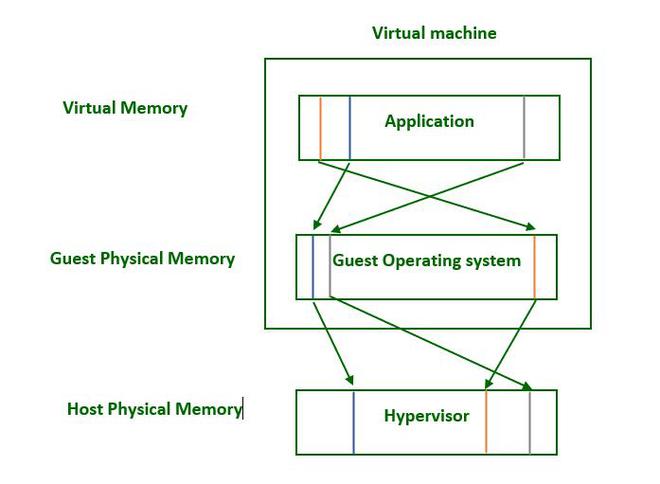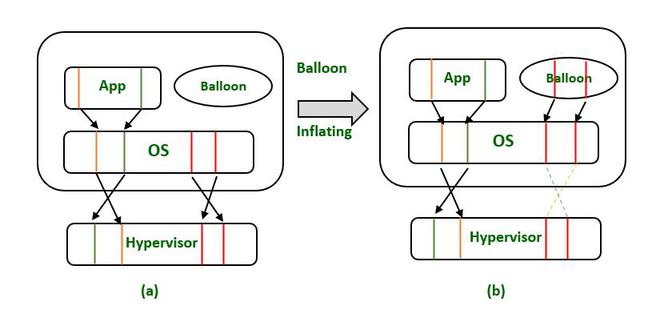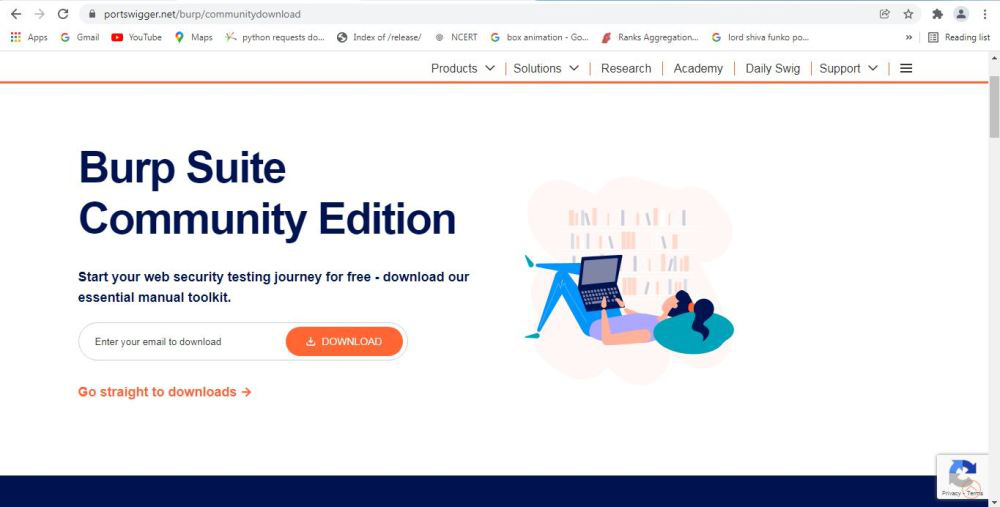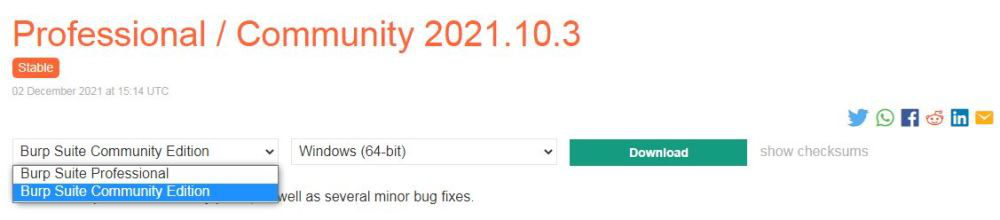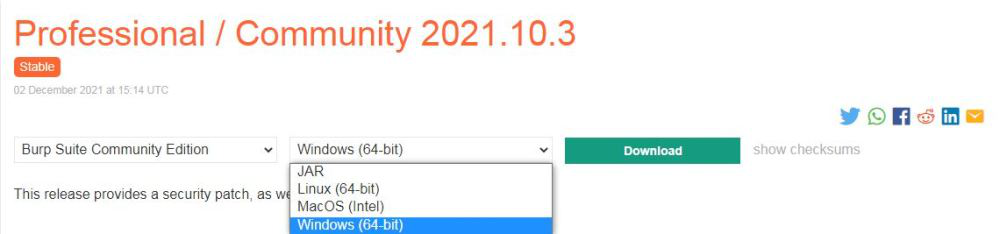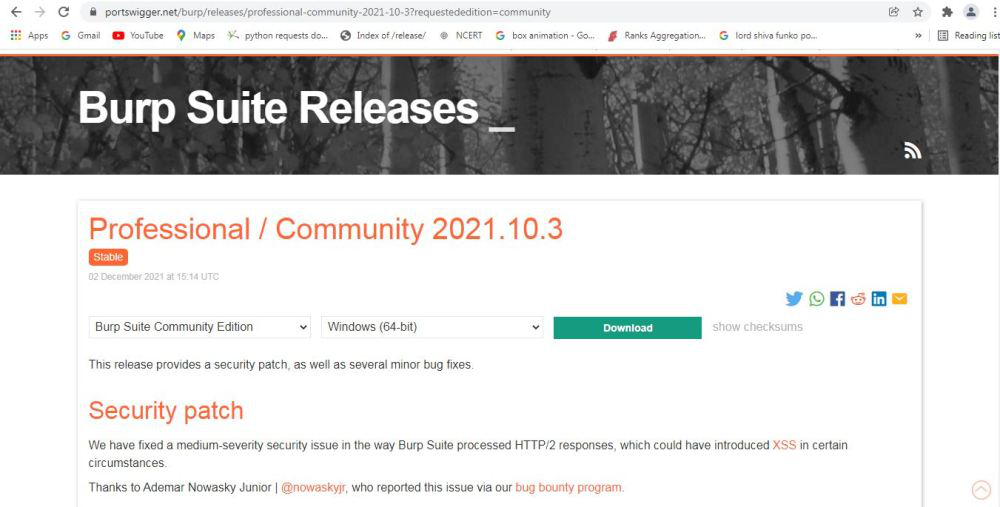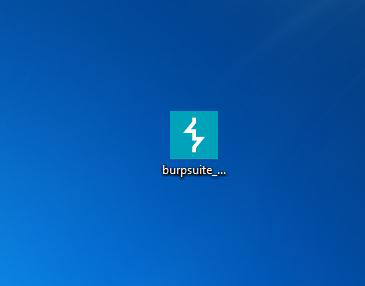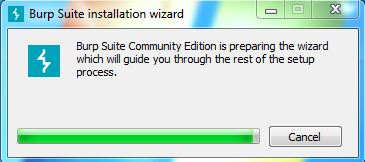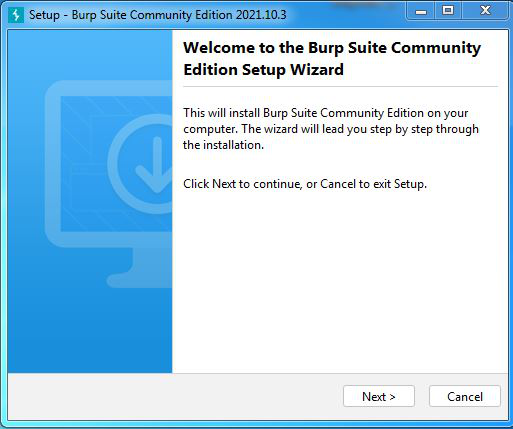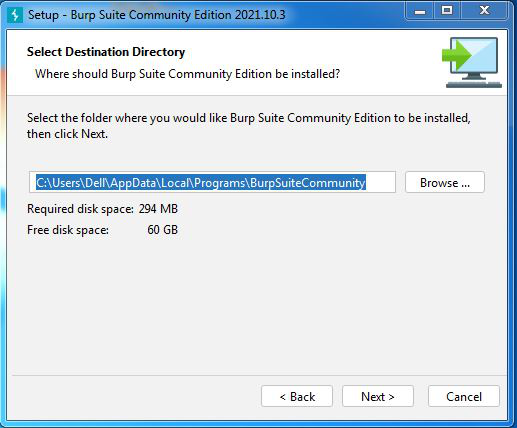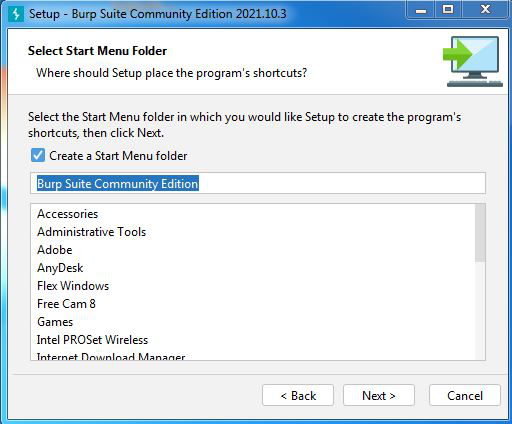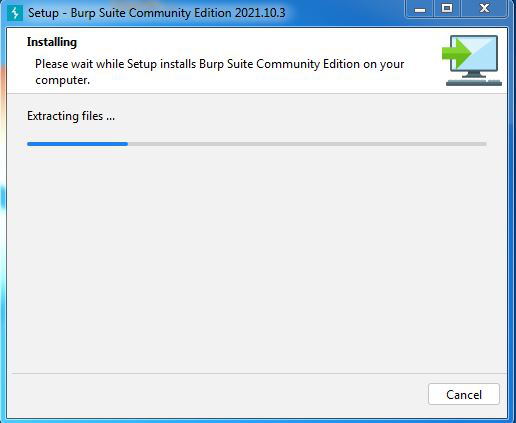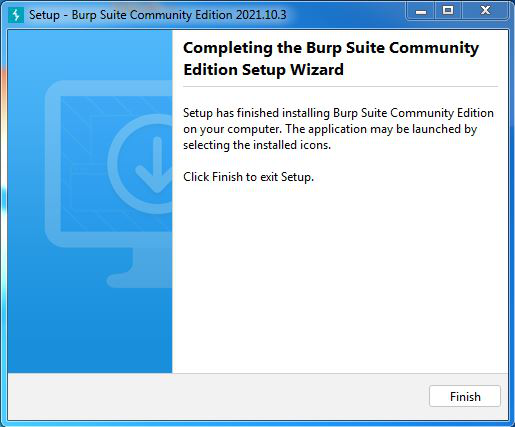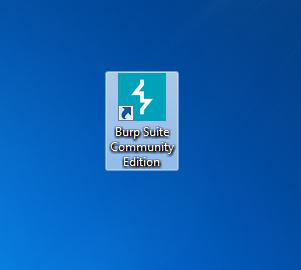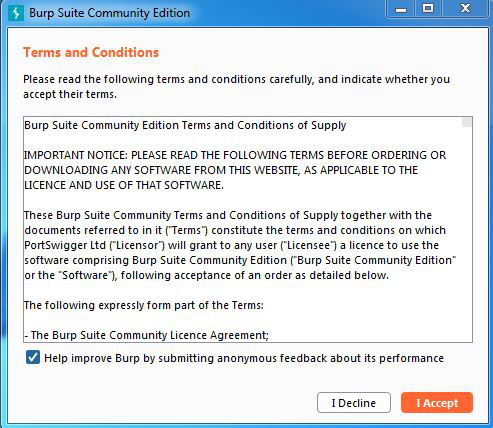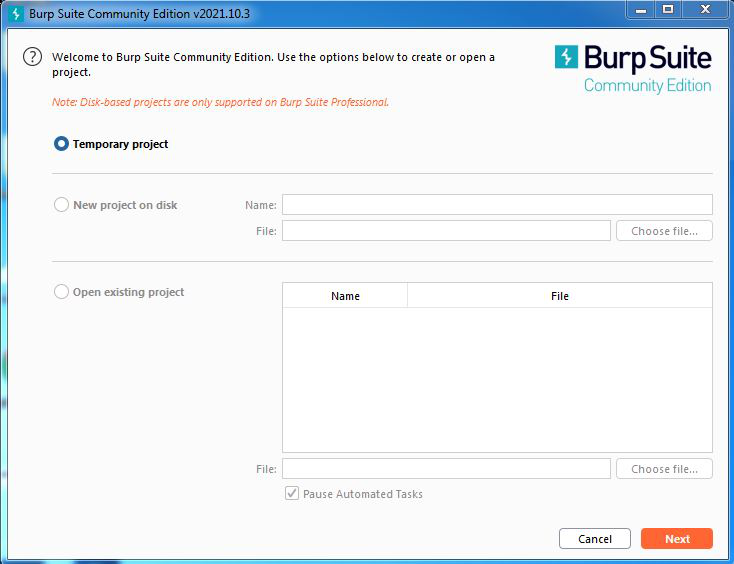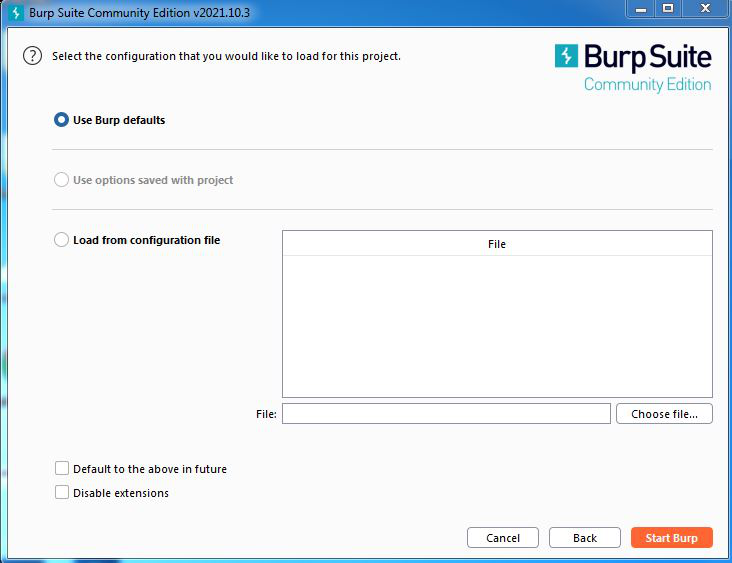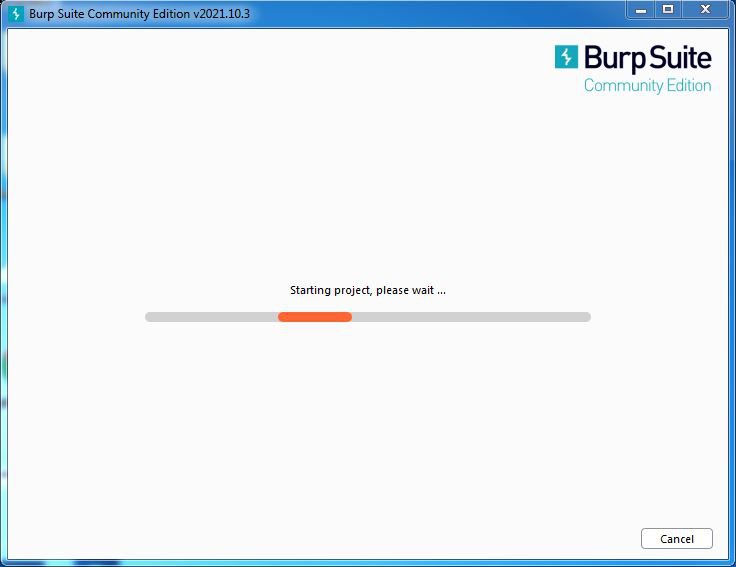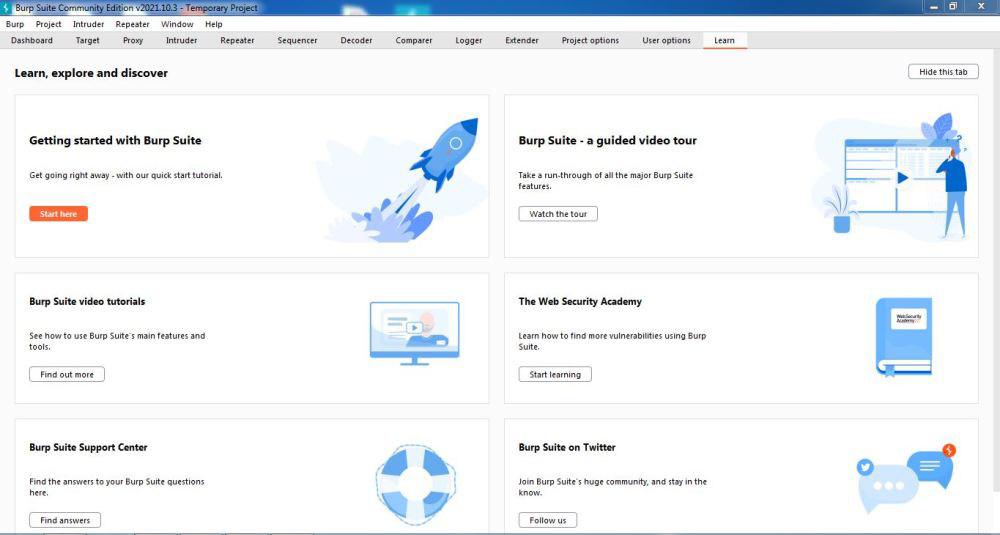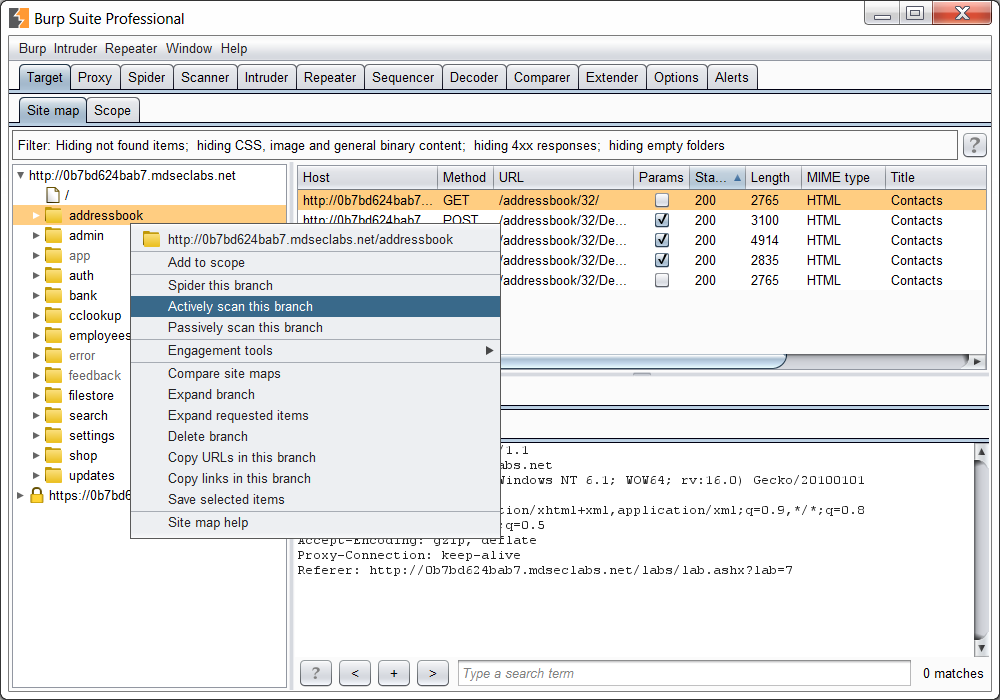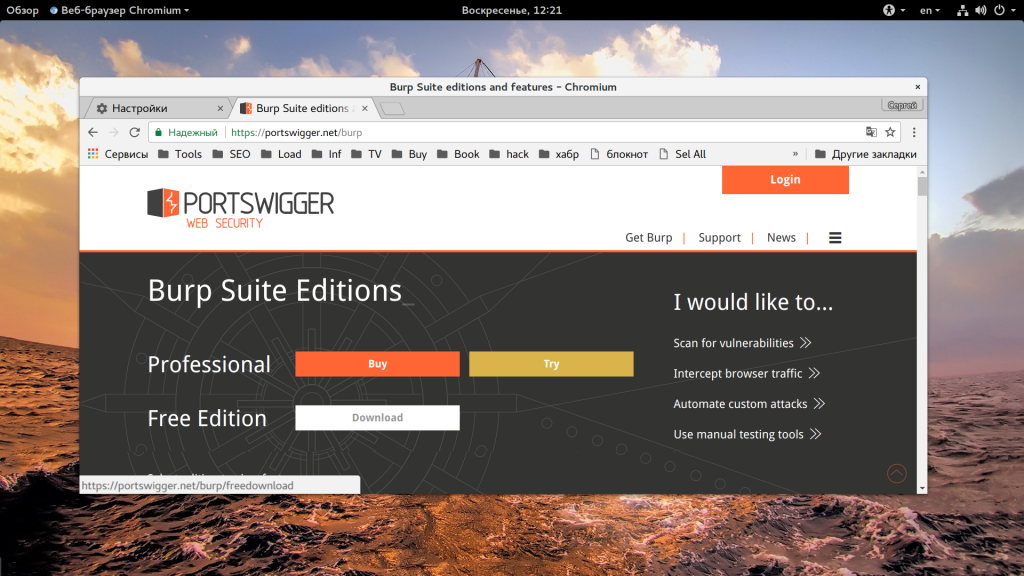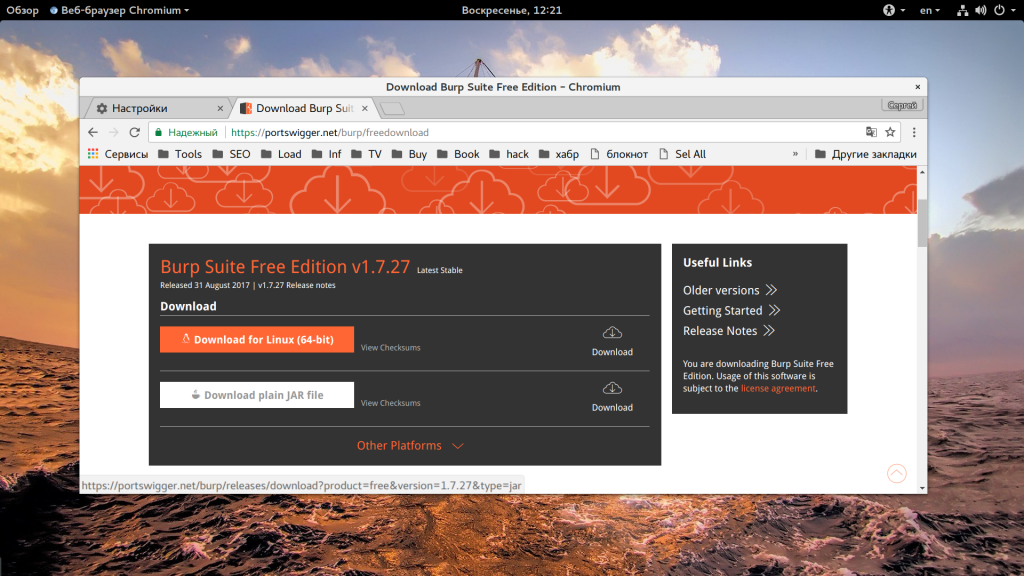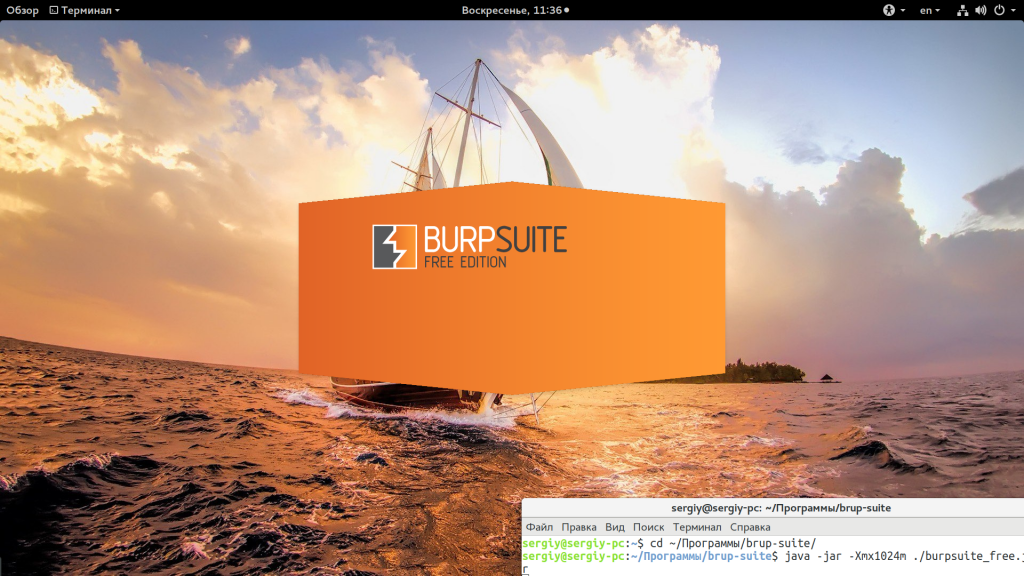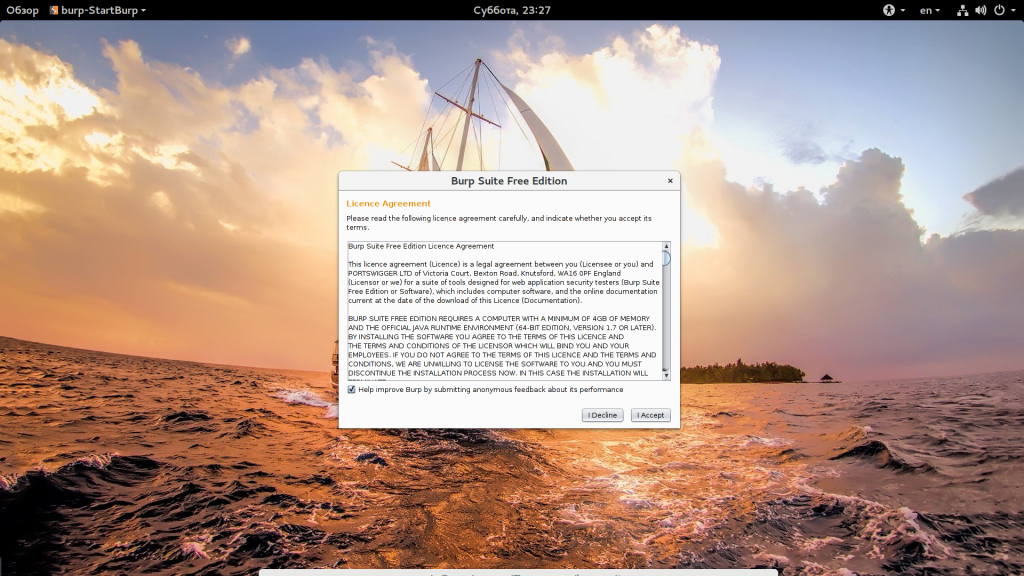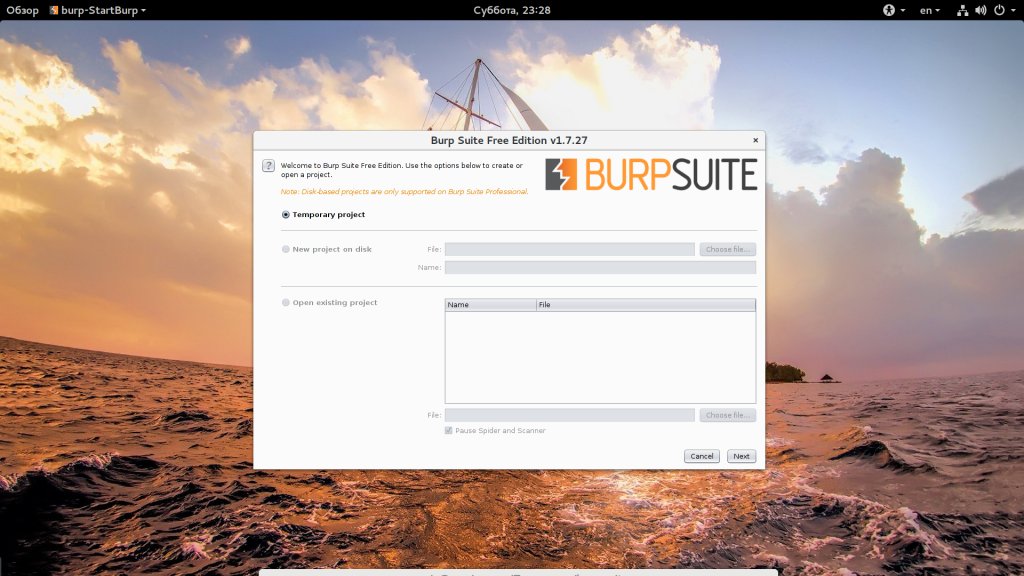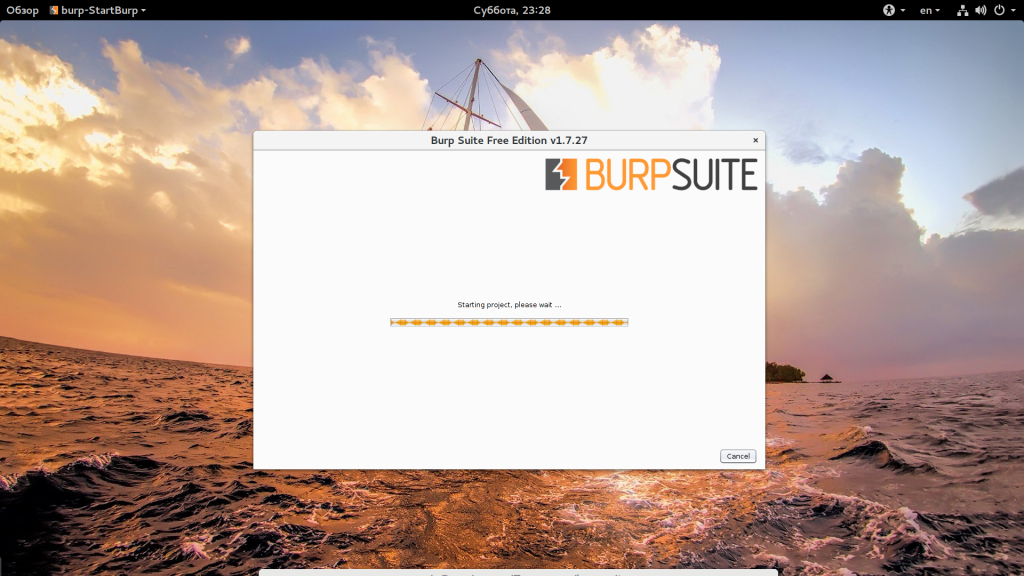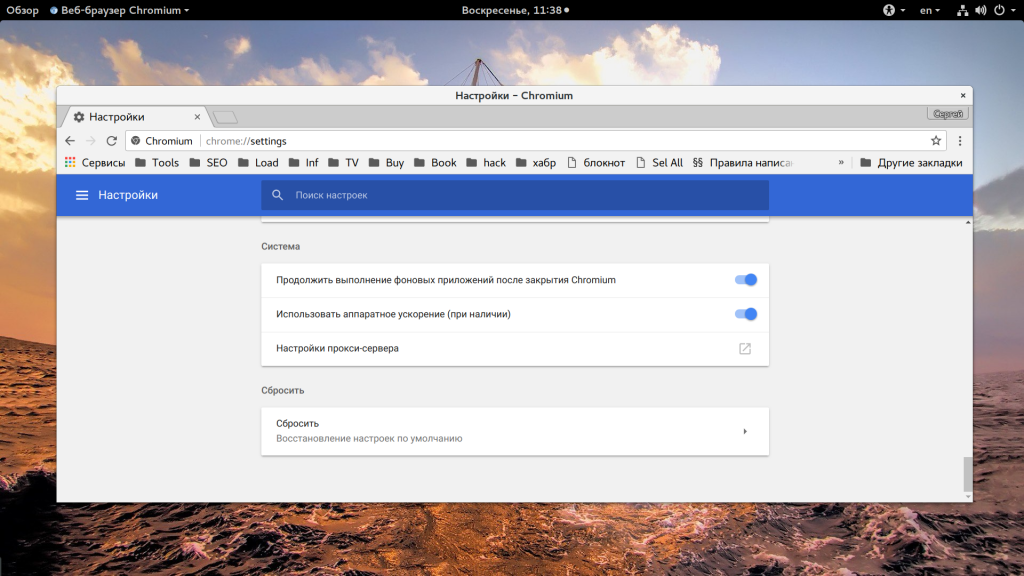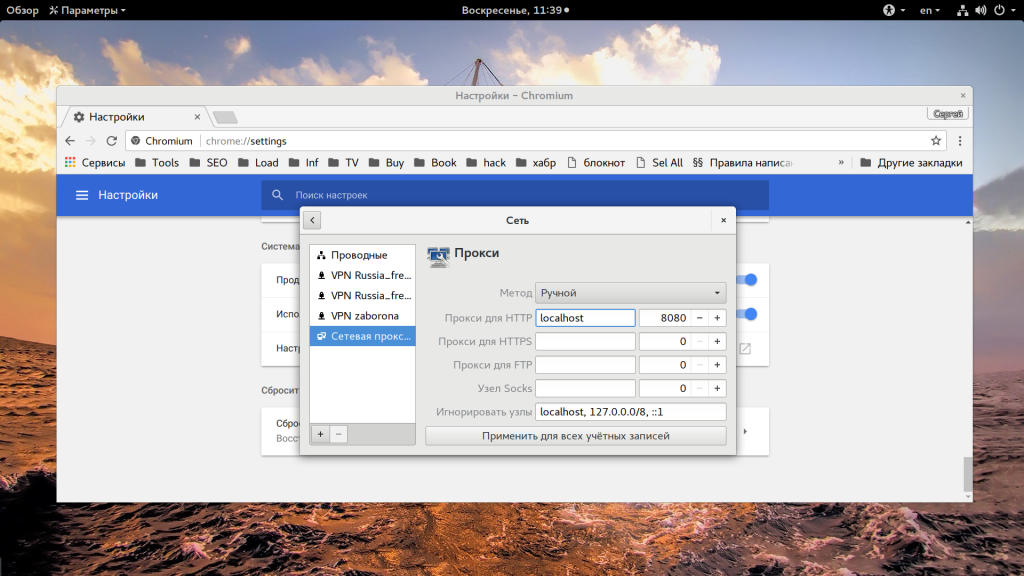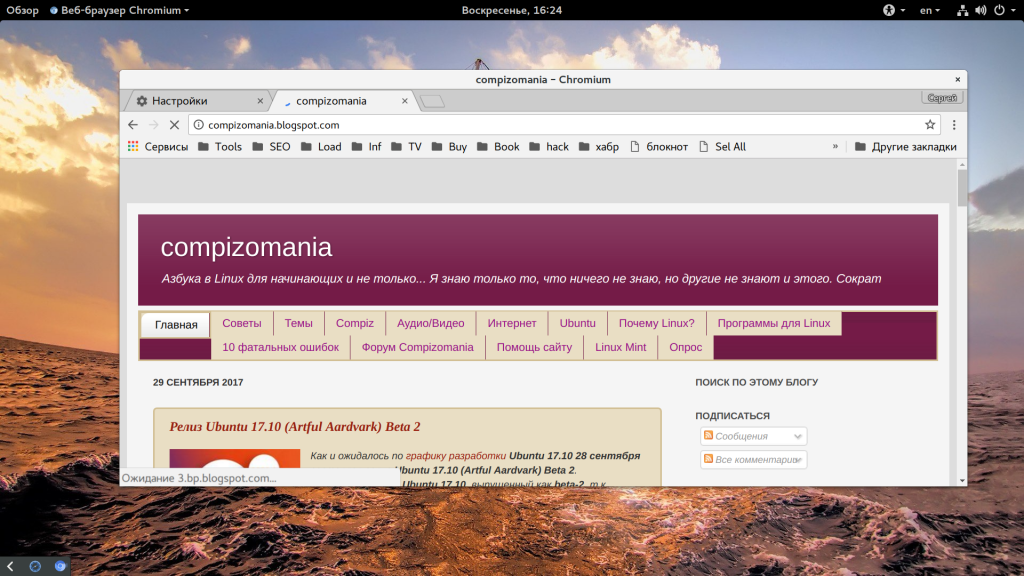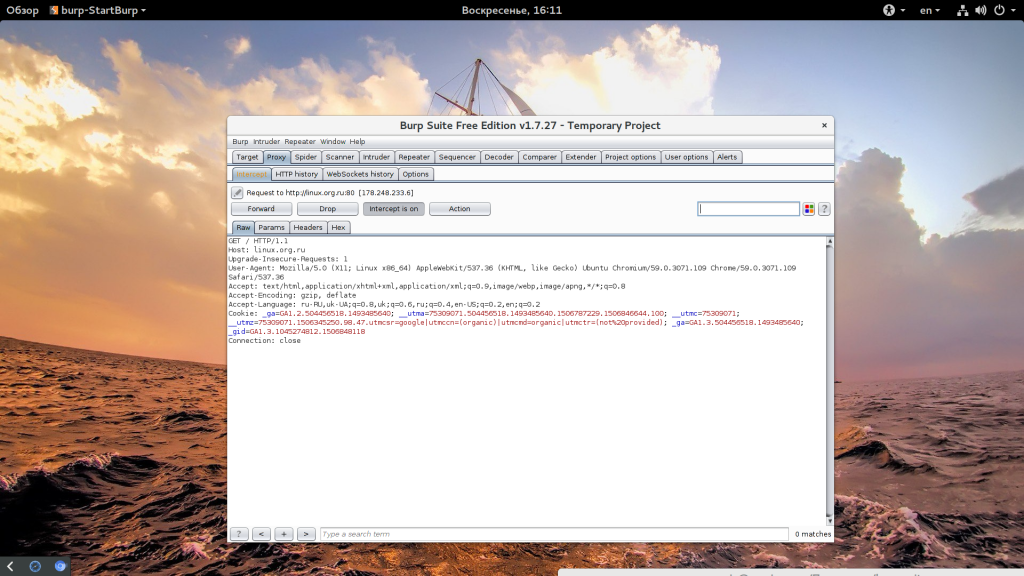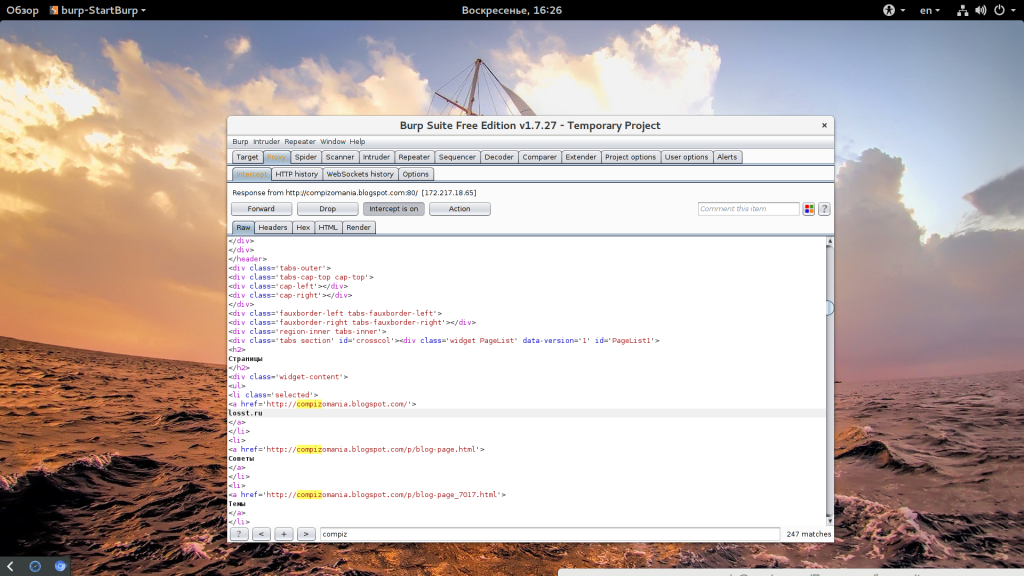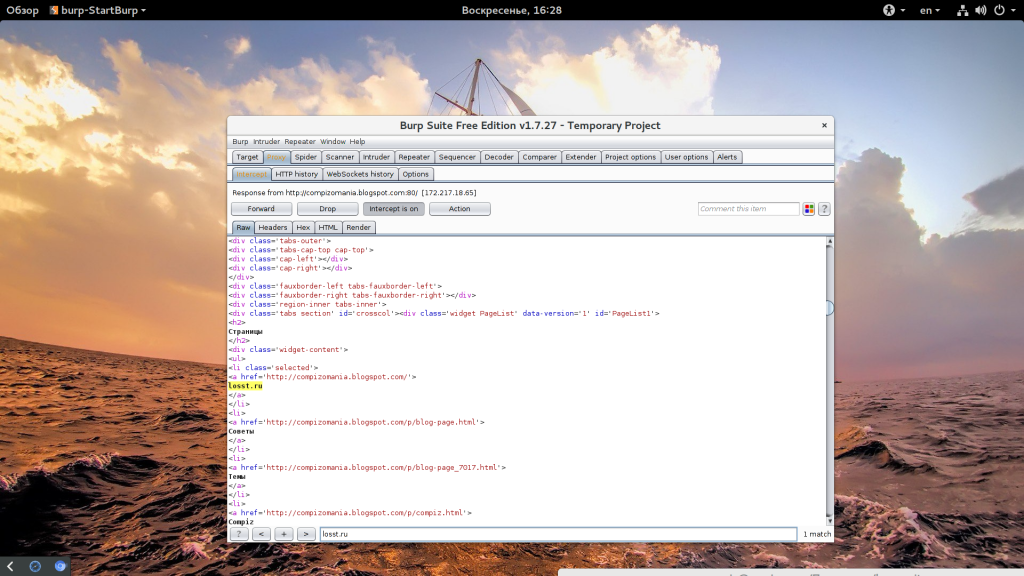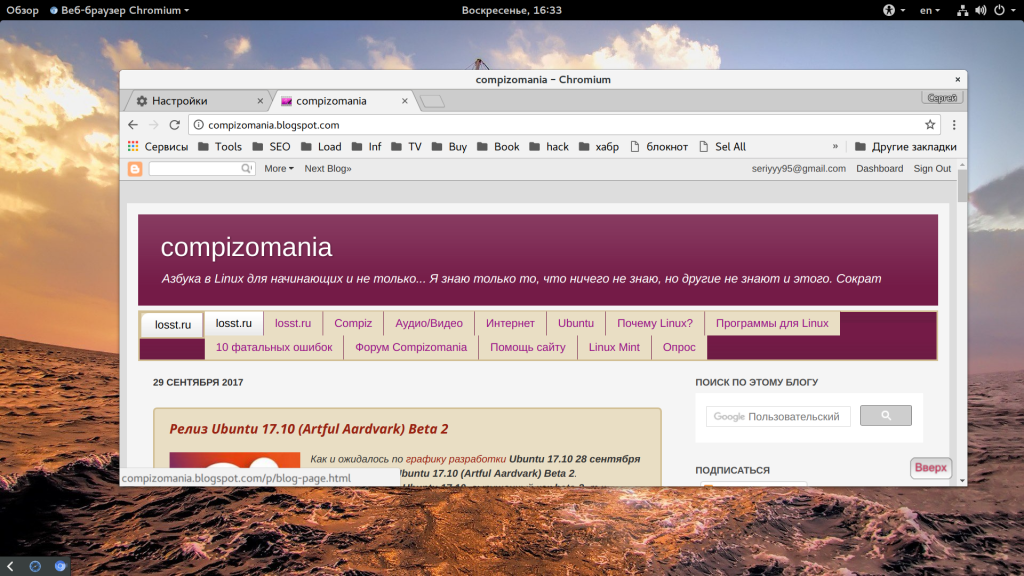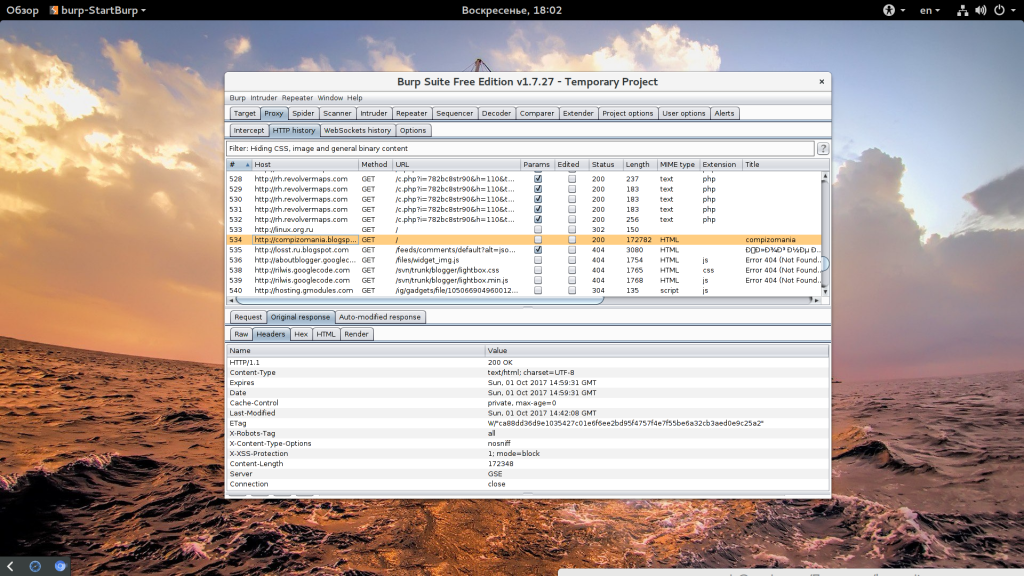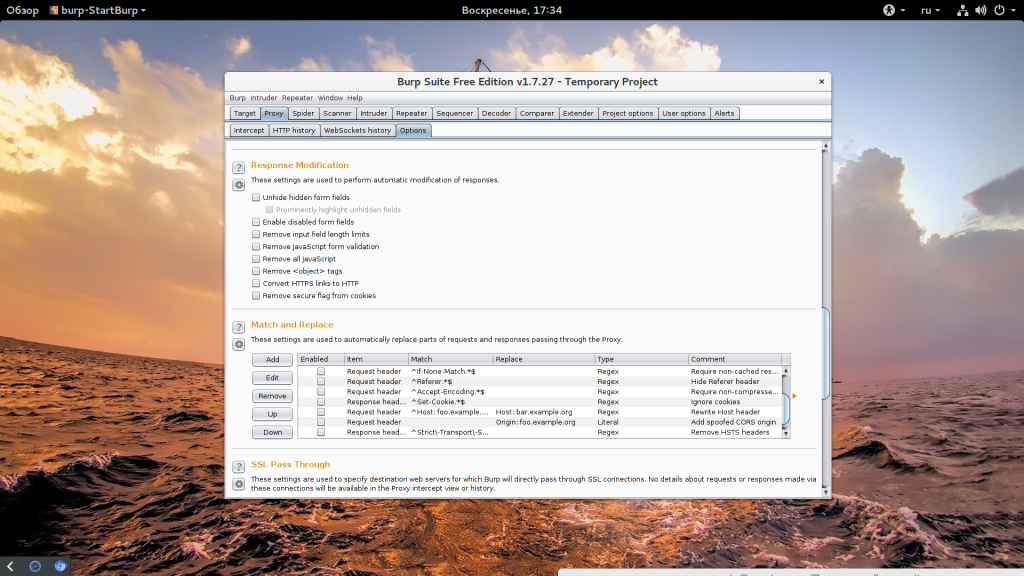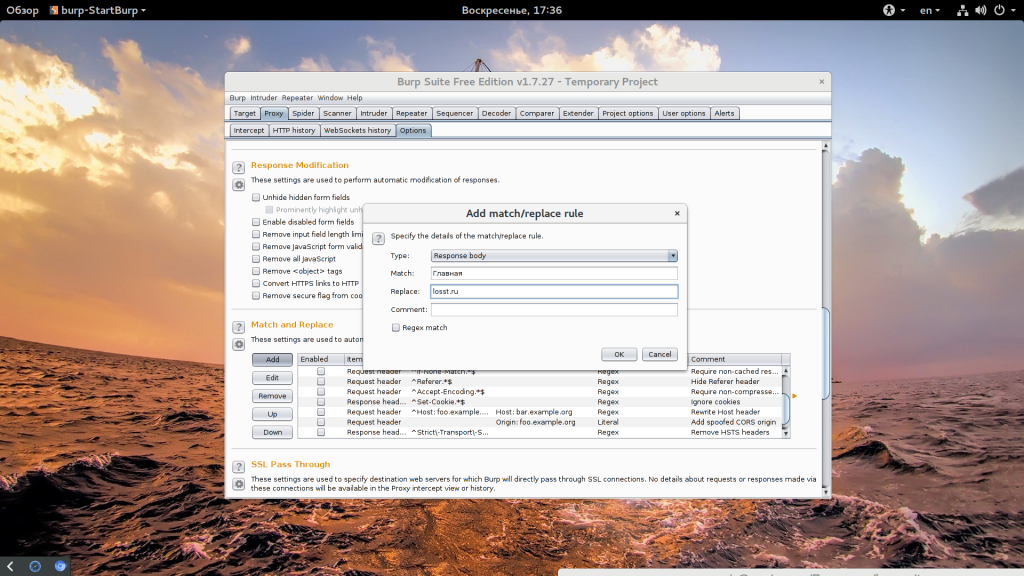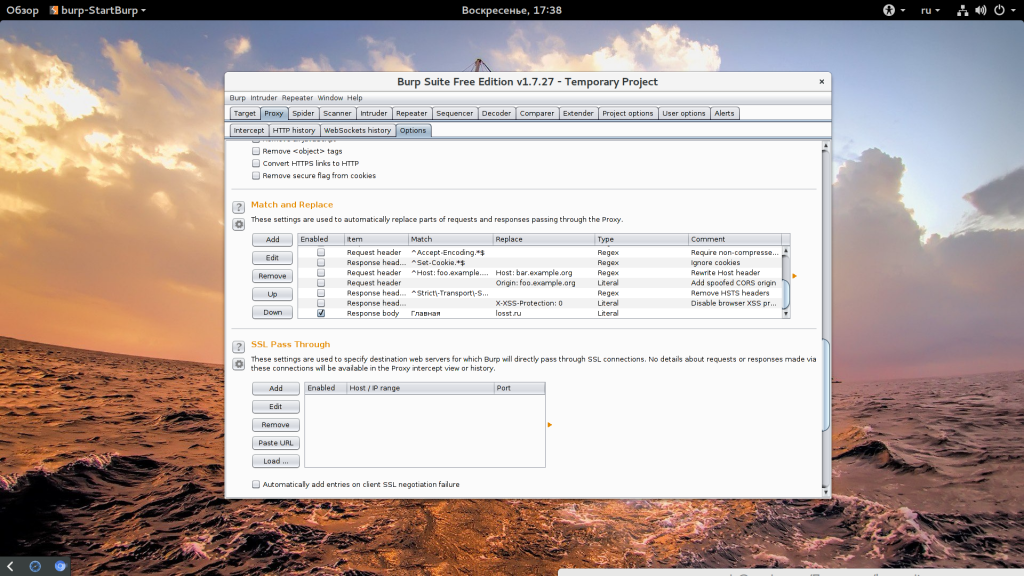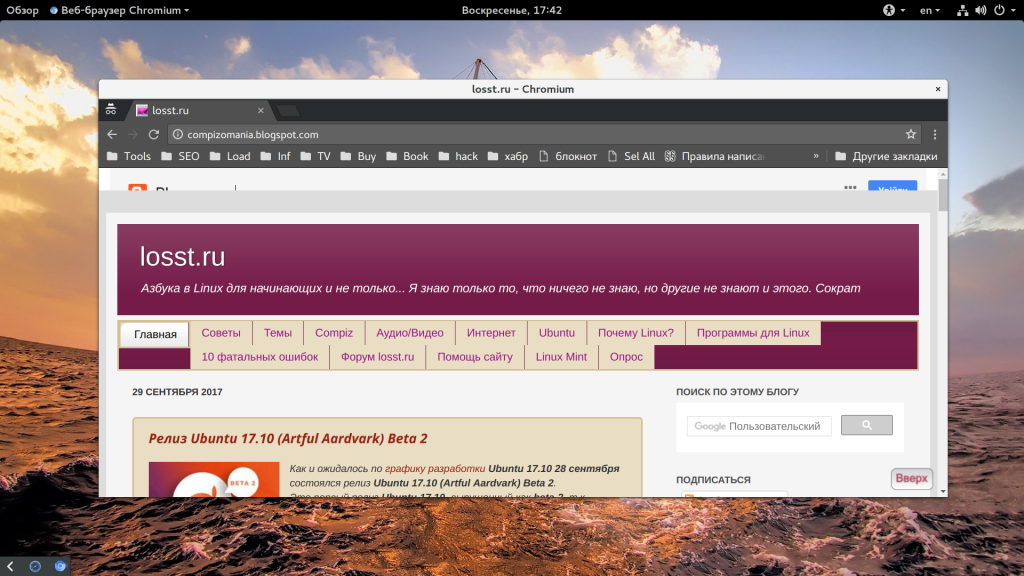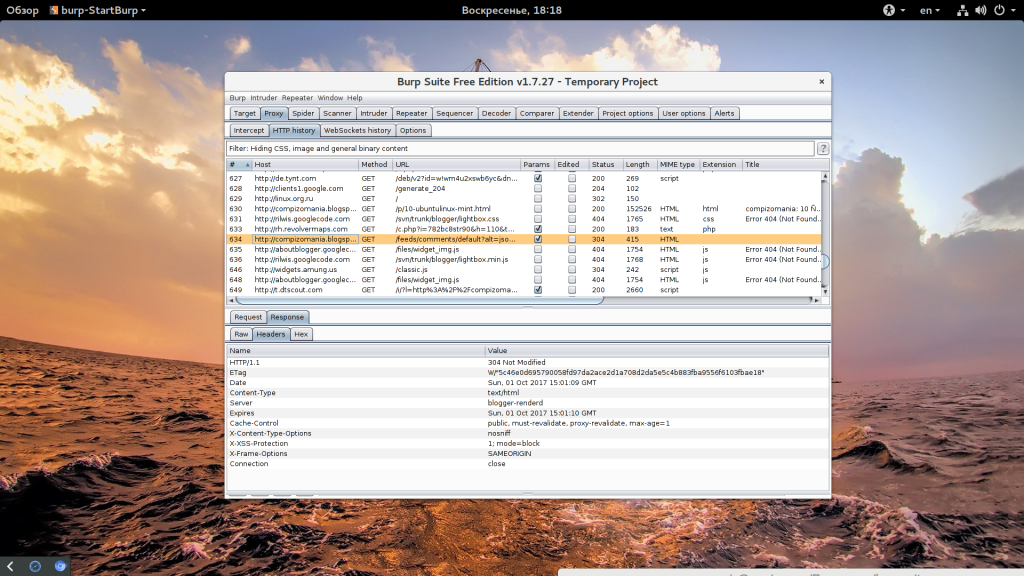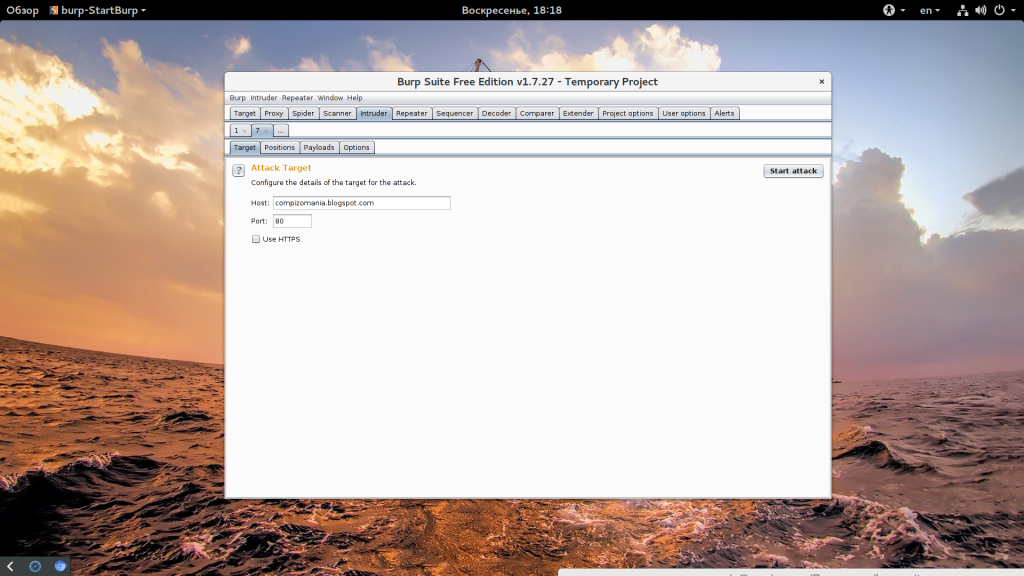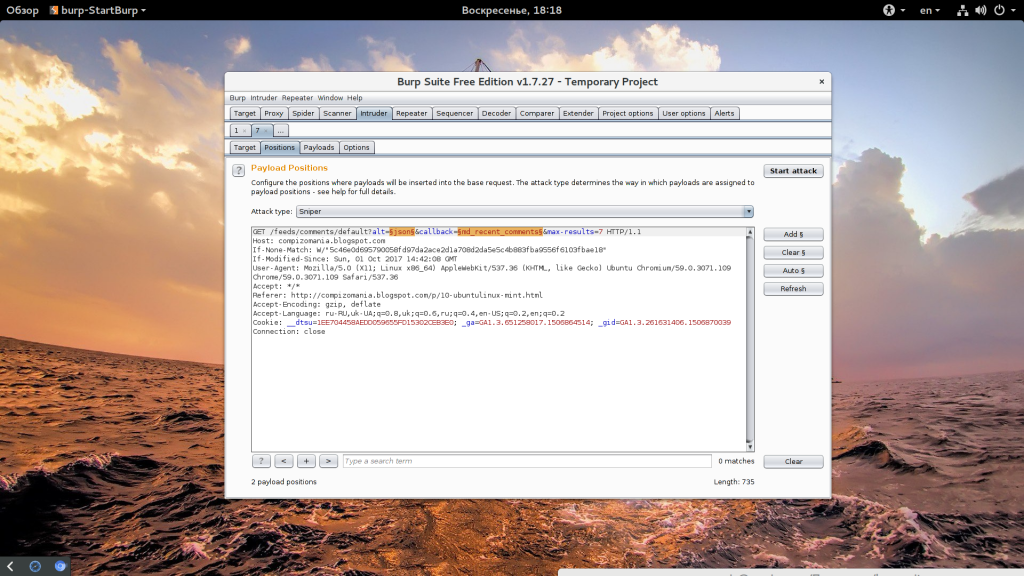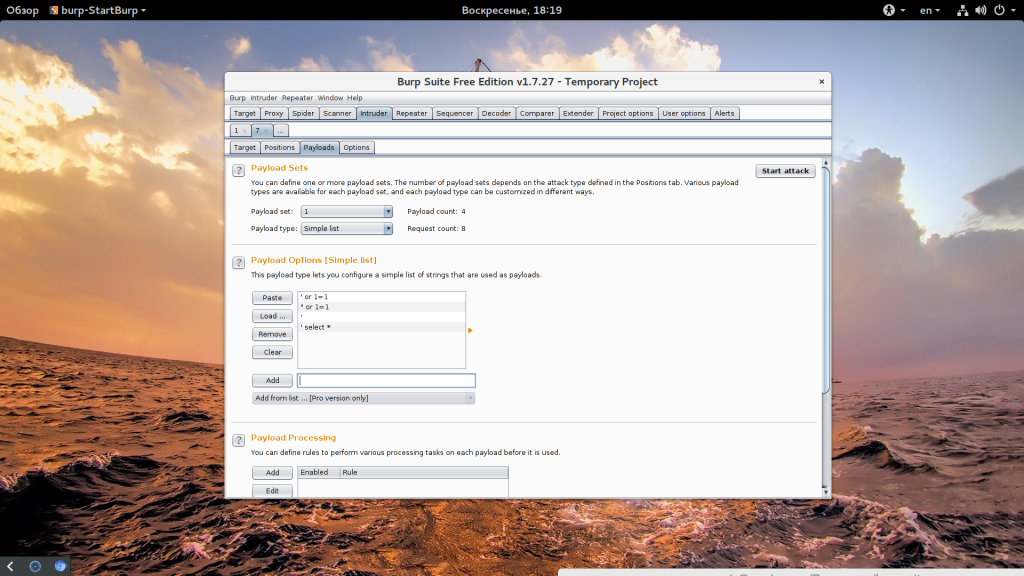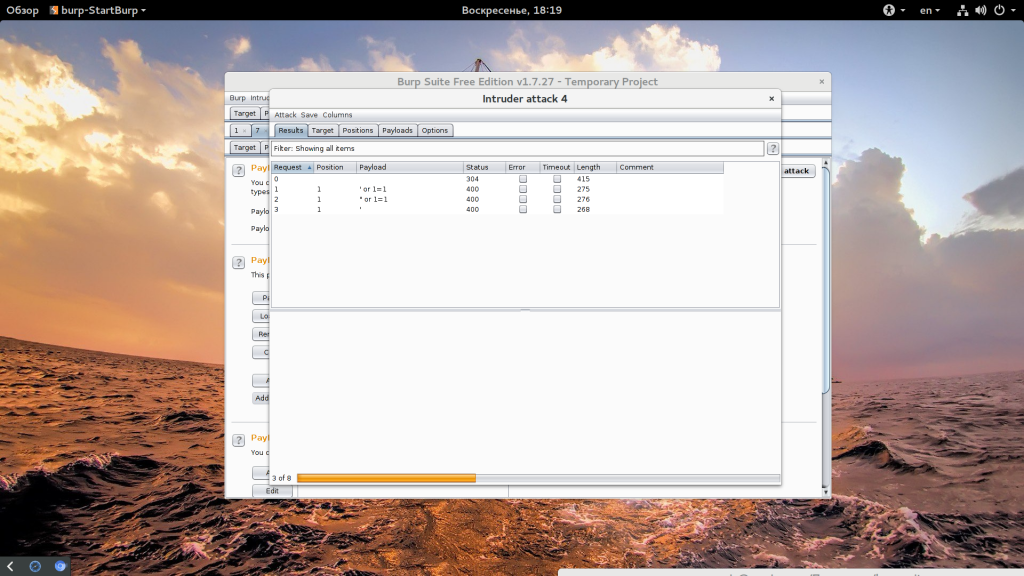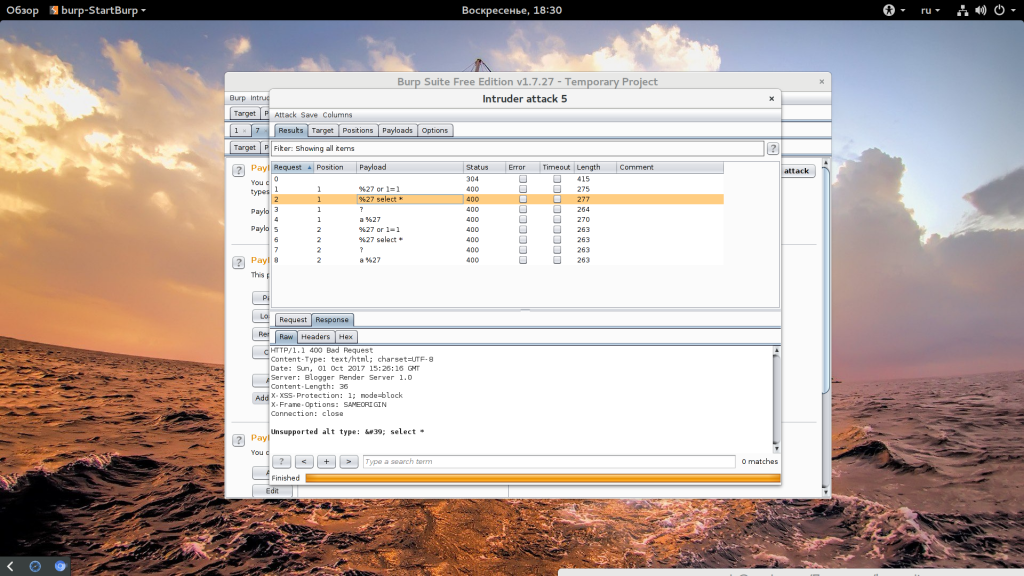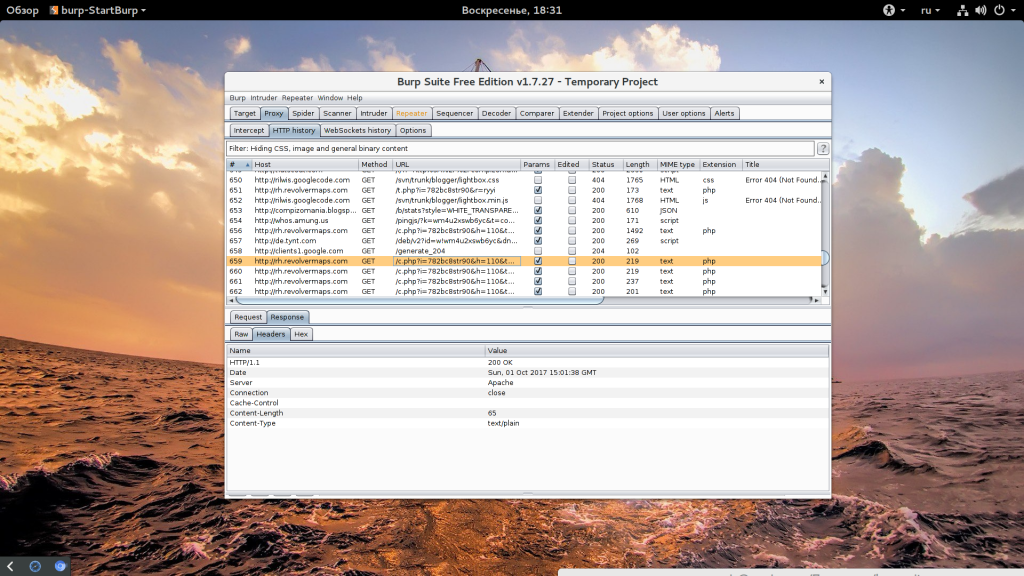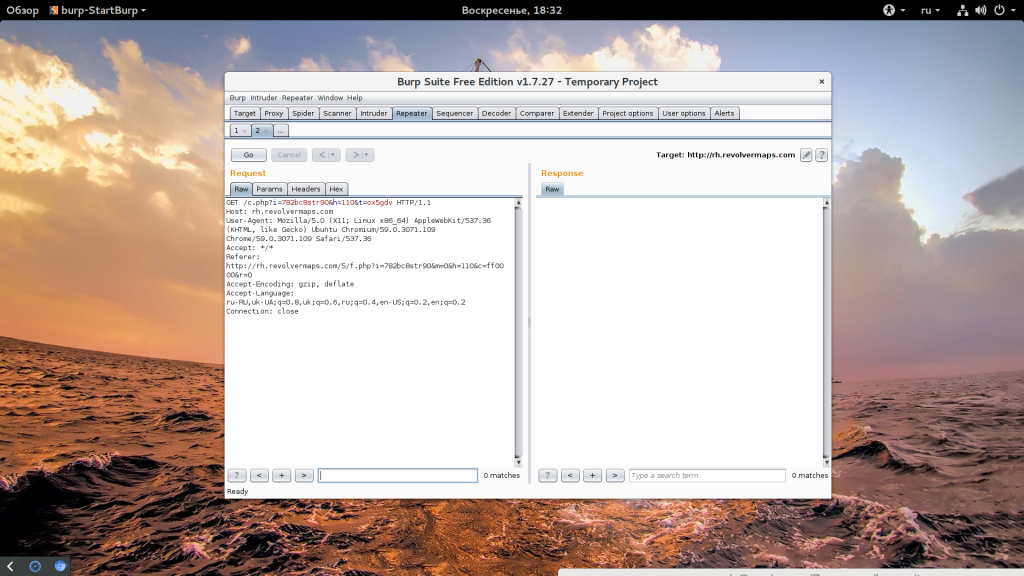Step 1: Download
Use the links below to download the latest version of Burp Suite Professional or Community Edition.
Choose your software
Professional
Community Edition
Step 2: Install
Run the installer and launch Burp Suite.
When asked to select a project file and configuration, just click Next and then Start Burp to skip this for now.
Note
If you’re using Burp Suite Professional, enter your license key when prompted. If you don’t have one already, you can subscribe or
request a free trial.
Step 3: Start exploring Burp Suite
If you’re completely new to Burp Suite, follow the rest of this tutorial for an interactive, guided tour of the core features.
Next step — Intercepting HTTP traffic with Burp Proxy
CONTINUE
In this tutorial
- Downloading and installing Burp Suite.
- Intercepting HTTP traffic with Burp Proxy.
- Modifying requests in Burp Proxy.
- Setting the target scope.
- Manually reissuing requests with Burp Repeater.
- Running your first scan.
- What next?
Burp Suite can be understood as a web vulnerability scanner. It is a collection of different tools which are brought together in a single application for performing security testing of Web applications. Burp Suite is widely used by penetration testers to test and identify different vulnerabilities which are present in web applications and exploit them to fix those security issues. Burp Suite has a large number of features which include proxy, intruder, repeater, sequencer, decoder, compare, and many more. Burp Suite has a large number of users.
Installing Burp Suite on Windows:
Follow the below steps to install Burp Suite on Windows:
Step 1: Visit the official Burp Suite website using any web browser.
Step 2: Click on Products, a list of different Burp Suites will open, choose Burp suite Community Edition as it is free, click on it.
Step 3: New webpage will open, which will ask for email id, and other option is Go Straight to downloads. Click on Go straight to downloads.
Step 4: After clicking on Go straight to downloads new webpage will open which will contain two versions of burp suite one is Burp suite community edition and the other is burp suite professional along with compatibility for different operating systems.
Step 5: Choose Burp suite Community Edition along with Windows (64-bit). Click on the download button, downloading of the executable file will start shortly. It is a big 210 MB file that will take some time depending on download speed.
Step 6: Now check for the executable file in downloads in your system and run it.
Step 7: Loading of Installation Wizard will appear which will take a few seconds.
Step 8: After this Setup screen will appear, click on Next.
Step 9: The next screen will be of installing location so choose the drive which will have sufficient memory space for installation. It needed a memory space of 294 MB.
Step 10: Next screen will be of choosing Start menu folder so don’t do anything just click on Next Button.
Step 11: After this installation process will start and will hardly take a minute to complete the installation.
Step 12: Click on Finish after the installation process is complete.
Step 13: Burp suite is successfully installed on the system and an icon is created on the desktop.
Step 14: Run the software, screen containing terms and conditions will appear Click on I Accept.
Step 15: New screen containing information regarding the project will appear, Choose temporary project and click Next.
Step 16: Next screen is about using default settings or loading from configuration file, click on Use Burp Defaults.
Step 17: Project will start loading.
Step 18: Finally new project window will appear.
Congratulations!! At this point, you have successfully installed Burp Suite on your windows system.
Burp Suite can be understood as a web vulnerability scanner. It is a collection of different tools which are brought together in a single application for performing security testing of Web applications. Burp Suite is widely used by penetration testers to test and identify different vulnerabilities which are present in web applications and exploit them to fix those security issues. Burp Suite has a large number of features which include proxy, intruder, repeater, sequencer, decoder, compare, and many more. Burp Suite has a large number of users.
Installing Burp Suite on Windows:
Follow the below steps to install Burp Suite on Windows:
Step 1: Visit the official Burp Suite website using any web browser.
Step 2: Click on Products, a list of different Burp Suites will open, choose Burp suite Community Edition as it is free, click on it.
Step 3: New webpage will open, which will ask for email id, and other option is Go Straight to downloads. Click on Go straight to downloads.
Step 4: After clicking on Go straight to downloads new webpage will open which will contain two versions of burp suite one is Burp suite community edition and the other is burp suite professional along with compatibility for different operating systems.
Step 5: Choose Burp suite Community Edition along with Windows (64-bit). Click on the download button, downloading of the executable file will start shortly. It is a big 210 MB file that will take some time depending on download speed.
Step 6: Now check for the executable file in downloads in your system and run it.
Step 7: Loading of Installation Wizard will appear which will take a few seconds.
Step 8: After this Setup screen will appear, click on Next.
Step 9: The next screen will be of installing location so choose the drive which will have sufficient memory space for installation. It needed a memory space of 294 MB.
Step 10: Next screen will be of choosing Start menu folder so don’t do anything just click on Next Button.
Step 11: After this installation process will start and will hardly take a minute to complete the installation.
Step 12: Click on Finish after the installation process is complete.
Step 13: Burp suite is successfully installed on the system and an icon is created on the desktop.
Step 14: Run the software, screen containing terms and conditions will appear Click on I Accept.
Step 15: New screen containing information regarding the project will appear, Choose temporary project and click Next.
Step 16: Next screen is about using default settings or loading from configuration file, click on Use Burp Defaults.
Step 17: Project will start loading.
Step 18: Finally new project window will appear.
Congratulations!! At this point, you have successfully installed Burp Suite on your windows system.
Burp Suite Professional Installation steps for Windows
—> Open Powershell and execute below command to set Script Execution Policy.
Set-ExecutionPolicy -ExecutionPolicy bypass -Scope process
—> Now Execute Windows_Setup.ps1 file in Powershell to Complete Installation.
./Windows_Setup.ps1
—> For Start Menu Entry, copy Burp-Suite-Pro.vbs file to
C:ProgramDataMicrosoftWindowsStart MenuPrograms
Burp Suite Professional Installation steps for Linux
—> Execute Kali_Linux_Setup.sh file as root user
Burp Suite Pro Activation Steps
- Modify License String like «license to cybercommunity03»
- Copy License key from keygen.jar and paste in Burp Suite Pro and click Next.
- Select Manual Activation Option on your bottom Right in Burp Suite Pro.
- Copy License Request from BurpSuite_Pro and paste in Keygenerator.
- Copy license response from Keygenerator and paste in Burp Suite Pro, then next and Done.
Executing Burp Suite Profession after Activation
—> Windows :-: You can start Burp Suite Professional from Start Menu.
—> Kali Linux :-: You can start Burp Suite Professional by writing burp in terminal.
Burp Suite можно понимать как сканер веб-уязвимостей. Это набор различных инструментов, объединенных в одном приложении для тестирования безопасности веб-приложений. Burp Suite широко используется тестировщиками на проникновение для тестирования и выявления различных уязвимостей, присутствующих в веб-приложениях, и их использования для устранения этих проблем безопасности. Burp Suite имеет большое количество функций, включая прокси, злоумышленник, повторитель, секвенсор, декодер, сравнение и многое другое. Burp Suite имеет большое количество пользователей.
Установка Burp Suite в Windows:
Выполните следующие шаги, чтобы установить Burp Suite в Windows:
Шаг 1: Посетите официальный веб-сайт Burp Suite с помощью любого веб-браузера.
Шаг 2: Нажмите «Продукты», откроется список различных пакетов Burp Suite, выберите Burp Suite Community Edition, так как он бесплатный, нажмите на него.
Шаг 3: Откроется новая веб-страница, которая запросит идентификатор электронной почты, а другой вариант — «Перейти прямо к загрузке». Нажмите Перейти прямо к загрузкам.
Шаг 4: После нажатия кнопки «Перейти к загрузкам» откроется новая веб-страница, которая будет содержать две версии пакета burp, одна из которых — версия сообщества Burp Suite, а другая — профессиональная версия Burp Suite, а также совместимость с различными операционными системами.
Шаг 5: Выберите пакет Burp Community Edition вместе с Windows (64-разрядная версия). Нажмите на кнопку загрузки, вскоре начнется загрузка исполняемого файла. Это большой файл размером 210 МБ, который займет некоторое время в зависимости от скорости загрузки.
Шаг 6: Теперь проверьте наличие исполняемого файла в загрузках в вашей системе и запустите его.
Шаг 7: Появится загрузка мастера установки, что займет несколько секунд.
Шаг 8: После того, как появится этот экран настройки, нажмите «Далее».
Шаг 9: На следующем экране будет место установки, поэтому выберите диск, на котором будет достаточно места для установки. Для этого требовалось 294 МБ памяти.
Шаг 10: На следующем экране будет выбрана папка меню «Пуск», поэтому ничего не делайте, просто нажмите кнопку «Далее».
Шаг 11: После этого начнется процесс установки, который вряд ли займет минуту, чтобы завершить установку.
Шаг 12: Нажмите «Готово» после завершения процесса установки.
Шаг 13: Пакет Burp успешно установлен в системе, и на рабочем столе создается значок.
Шаг 14: Запустите программное обеспечение, появится экран с условиями и положениями. Нажмите «Я принимаю».
Шаг 15: Появится новый экран с информацией о проекте. Выберите временный проект и нажмите «Далее».
Шаг 16: Следующий экран посвящен использованию настроек по умолчанию или загрузке из файла конфигурации, нажмите «Использовать настройки Burp по умолчанию».
Шаг 17: Начнется загрузка проекта.
Шаг 18: Наконец появится новое окно проекта.
Поздравляем!! На данный момент вы успешно установили Burp Suite в своей системе Windows.
Приветствую аудиторию Codeby. Давно хотел начать писать сюда, но всё откладывал. Знаю, что здесь уже есть похожие статьи, но я не могу по зову совести выбросить какой-то материал, т.к планируется целый цикл статей и одна статья будет ступенью в понимании другой.
Это самый настоящий армейский швейцарский нож в мире ИБ. Если вы хотите уметь проводить аудиты безопасности, то вы обязаны изучить эту платформу, т.к она ускорит весь процесс, а её удобству можно только позавидовать.
Что такое Burp Suite
Burp Suite – это интегрированная платформа для выполнения тестов по безопасности веб-приложений. Её различные инструменты эффективно работают вместе для поддержки всего процесса тестирования, от составления карты сайта и анализа поверхности атаки приложения до поиска и эксплуатации уязвимостей безопасности. Написан на Java.
Официальный сайт:
Ссылка скрыта от гостей
Burp может показаться слишком сложным для новичка, ведь он требует начальных знаний в сети, post и get запросов.
Содержит:
- Перехватывающий прокси, который позволяет вам инспектировать и модифицировать трафик между вашим браузером и целевым приложением.
- Паук для приложений для обхода контента и функциональности.
- Продвинутый сканер веб-приложений для автоматизированного выявления ряда типов уязвимостей.
- Инструмент Intruder для выполнения мощный пользовательских атак для поиска и эксплуатирования необычных уязвимостей.
- Инструмент Repeater для манипуляций и повторной отправки индивидуальных запросов.
- Инструмент Sequencer для тестирования хаотичных сессионных токенов (маркеров).
- Возможность сохранять вашу работу и возобновлять рабочий процесс позже.
- Расширяемость, позволяющая вам легко писать ваши собственные плагины, для выполнения комплексных и высоко настраиваемых задач внутри Burp.
- Перебор паролей грубой силой (Brute Force)
Brute Force — это атака грубой силы для подбора какого-либо значения (пароль, хеш, директории и тд) с помощью подстановки случайных значений, так же есть Brut Force с помощью словаря с заранее подготовленными значениями.
Burp имеет 3 версии, Free (Community), Professional и Enterprise.
Нам пока хватит и Free (я же буду писать статьи на примере Pro версии), но платные версии неописуемо лучше, прошу ознакомиться со способностями и разбросом цен:
Да, цена говорит сама за себя. Но вы окупите её через пару аудитов.
Настройка Burp Suite
Сегодня мы лишь настроим его для работы, а самое интересное будет в других статьях.
Как уже было написано выше, Burp выступает в роли proxy, то есть трафик идёт через него и не пойдет, пока мы не разрешим это. А когда мы остановили трафик, то можем его модифицировать «на лету». Мы сможем сменить юзерагент, вставить бекдор в запрос, подменить данные и многое, многое, многое другое.
Настройка proxy будет проводиться на примере Firefox Quantum.
- Заходим в настройки
- Основные
- В самом низу Параметры сети
- Повторите мои настройки и нажмите Ok (АХТУНГ! Как только вы включите proxy, то перестанут работать сайты, которые вы не внесли в исключение!)
Если вы не хотите каждый раз ходить в настройки, то ставьте дополнение FoxyProxy, вот ссылка https://addons.mozilla.org/ru/firefox/addon/foxyproxy-standard/?src=search
С его настройкой всё просто, не буду на этом заострять внимание. Теперь давайте перехватим запрос к сайту http://www.ng.ru/
Сайт был выбран чисто случайно из выдачи гугла, нам нужен сайт именно на протоколе HTTP.
Запускаем наш Burp Suite и видим окно приветствия:
Далее у нас вот такое окно, давайте его разберем:
Тут мы видим 3 опции:
Temporary project — это временный проект, после работы он будет очищен. Подходит для быстых запусков и тестов.
New project on disk — это постоянный проект, который будет сохранен на диске. Походит для долгой работы с перерывами и возможностью переноса проекта на другое устройство.
Open existing project — это открытие ранее сохраненного проекта, который мы создали через New project on disk.
Нам подойдет временный проект, жмём Next.
Теперь у нас Use Burp defaults и Load from configuration file. Тут уже тем более всё понятно. Скажу лишь то, что Burp Suite имеет свой файл конфигурации, в котором весь процесс аудита безопасности можно изменить под себя, к этому мы ещё вернемся.
Жмём Start Burp.
Пред нами предстал интерфейс Burp Suite:
Теперь идём в браузер и включаем Proxy, который мы с вами настроили в начале статьи, чтобы Burp смог перехватить запросы. Напоминаю, что с сайтами HTTPS это пока не будет работать, но это пока.
Идем на сайт
Ссылка скрыта от гостей
(сайт был выбран случайно из выдачи Google) — он будет вечно загружаться, потому что Burp «держит» все запросы.
У нас в Burp загорелась вкладка Proxy и вкладка Intercept, значит мы перехватили запрос, вот:
Давайте на него посмотрим и изменим User-Agent
User-Agent — это отпечаток клиентского приложения, который используется для идентификации чего-либо. Как пример, отпечаток браузера будет таким: Mozilla/5.0 (Linux; U; Android 4.2.2; xx AppleWebKit/536 (KHTML, like Gecko) NX/3.0 (DTV; HTML; R1.0
. Посмотреть на другие можно тут:
Ссылка скрыта от гостей
Сейчас мой User-Agent Mozilla/5.0 (X11; Linux x86_64; rv:70.0) Gecko/20100101 Firefox/70.0, что видно на 2 строчке запроса, заменим его на что-то нейтральное, например на Hello_there!
И мы имеем:
Чтобы отправить запрос нажмите кнопку Forward. Чтобы сбросить — Drop. А чтобы отключить перехват нажмите Intercept is on. Всё просто) Перехват нам пока не нужен, так что отключаем.
Настройка работы с HTTPS
Теперь давайте настроим Burp на работу с HTTPS, потому что при включенном Burp вас будет ждать ошибка защищенного соединения при попытке зайти на сайты с HTTPS, вот пример (старый скриншот).
Добавляем сертификат:
- При запущенном Burp переходим на сайт
Ссылка скрыта от гостей
-
Жмем CA Certificate срава в углу и загружаем файл cacerd.der
-
В Firefox идём по пути Настройки > Приватность и Защита > В самом низу видим Сертификаты > Просмотр сертификатов/
-
Жмём Импортировать и выбираем наш cacerd.cer
-
Приводим настройки к такому виду:
6. Жмём OK.
Теперь Burp будет без каких-либо проблем работать с HTTPS
HTTPS — это расширение протоколоа HTTP, который направлен на защиту передаваемых данных посредством её шифрования с помощью SSL или TLC.
Настройка интерфейса.
Мне безумно не нравится цветовая гамма и размер шрифта, что на большом мониторе 23″ не так трудно потерять зрение вечно щурясь.
Идём в User options, Display и выбираем нужный вам размер шрифта, мне удобен 18. Для запросов я поставил 20. Теперь необходимо перезапустить Burp для вступлений изменений в силу.
Пока я проводил настройку шрифтов, я и не заметил, что Burp нашел 2 уязвимости.
А вот выглядит теперь Burp Suite после небольшой настройки шрифтов (2 больших скриншота):
Стоит упомянуть магазин аддонов для Burp Suite, который мгогократно увеличит и без того большие возможности Burp Suite.
Открываем вкладку Extender > BApp Store > Смотрим и восхищаемся.
Предлагаю установить аддон XSS Validator, он находится внизу списка по алфавиту, но не по полезности.
И вот он появился у нас во вкладках:
А как с помощью этого аддона искать XSS мы поговорим в другой части.
На этом всё, друзья. Очень надеюсь, что статья вам понравилась и была полезна. В следующей статье мы будем изучать возможности этой потрясающей платформы и кратко разберем SQL injection.
Я открыт для отзывов и зравой критики, буду ждать.
Установка и настройка Burp Suite PRO на Windows
overbafer1Всем шалом. Сегодня мы с вами разберём установку Burp Suite PRO на Windows
Скачиваем архив по ссылке: Скачать
пароль: 777
Для установки Burp начнём с проверки, установлена ли Java:
- Откройте приглашение командной строки:
- На Windows нажмите Win+x, там выберите «Командная строка»
- В окне командной строки наберите: java -version
- Если Java установлена, то вы увидите сообщение вроде java version «10.0.2». Для запуска Burp вам нужна версия Java SE JRE 9 или более поздняя. Желательно установить Java SE JRE v10. Если у вас стоит более ранняя версия, то её необходимо удалить.
- Если Java не установлена, загрузите последнюю Java Runtime Environment (JRE), запустите установщик, после окончания откройте терминал и попробуйте снова. В архиве вы найдёте установщик.
Теперь перейдём к архиву с программой, распаковываем его и запускаем burploader.jar:
После запуска программы нажимаем Run:
Запустится Burp Suite, нажимаем I accept:
Теперь вставляем в пустое поле ключ из генератора. нажимаем next.
После чего нажимаем Manual activation:
Теперь Burp выдал нам данные для активации. Нажимаем «Copy request» и вставляем это в соответствующее поле в генераторе.
Генератор выдаёт нам ответ, копируем и вставляем его в Burp, в нижнее поле и нажимаем Next.
Готово! Мы активировали Burp Suite
Если всё работает, вы увидите главное окно мастера:
На выбор предложены следующие опции:
- Temporary project (временный проект) – Эта опция полезна для быстрых задач, в которых вам не нужно сохранять вашу работу. Все данные держаться в памяти, и теряются при выходе из Burp.
- New project on disk (новый проект на диске) – Создаётся новый проект, которых сохраняет свои данные в файле проекта Burp. Этот файл будет содержать все данные и настройки для проекта, данные сохраняются постепенно по мере вашей работы. Вы также можете указать имя для проекта.
- Open existing project (открыть существующий проект) – Будет открыт существующий проект из файла проекта Burp. Для быстрого выбора показан список последних открытых проектов. Когда выбирается эта опция инструменты Spider и Scanner будут автоматически поставлены на паузу при повторном открытии проекта, это делается во избежание отправки непреднамеренных запросов к существующим в настройках целям. Если хотите, вы можете отключить эту опцию.
Примечание: позже в меню Burp вы можете переименовать проект.
Выбор конфигурации
Для конфигурации проекта вы можете выбрать из следующих опций:
- Use Burp defaults (использовать стандартный настройки Burp) – Проект будет открыт со стандартными опциями Burp.
- Use options saved with project (использовать опции, сохранённые с проектам) – Доступно только если повторно открывается существующий проект, и проект будет открыт с использованием опций, сохранённых в файле проекта.
- Load from configuration file (загрузить из конфигурационного файла) – Проект будет открыт с использованием опций, содержащихся в выбранном конфигурационном файле Burp. Помните, что будут перезагружены только опции уровня проекта из конфигурационного файла, а все опции пользовательского уровня проигнорированы. Для быстрого выбора показан список последних используемых конфигурационных файлов.
Теперь нам нужно сделать батник, для того что бы запускать Burp с одного ярлыка:
Копируем эту строчку с генератора и вставляем в текстовый документ:
Сохраняем с расширением .bat
Теперь создадим скрипт для невидимого запуска командной строки
Батник находится у меня на раб.столе, поэтому путь такой:
Копируем текст ниже, путь ставим ваш до батника, вставляем в текстовый документ и сохраняем с расширением .vbs:
Set WshShell = CreateObject("WScript.Shell")
WshShell.Run chr(34) & "C:UsersProfessionalDesktopBurpSuite.bat" & Chr(34), 0
Set WshShell = Nothing
Теперь при помощи этого скрипта вы сможете спокойно запускать Burp Suite, а не через генератор. Удалять генератор(лоадер) нельзя!
При этом лоадер, бурп и батник со скриптом должны находиться в одной папке. Ну или на рабочем столе, как в моём случае.
Теперь перейдём к настройке Burp Suite
Начать нужно с подтверждения, что прокси-слушатель Burp активен и работает. Перейдите во вкладку Proxy, затем под-вкладка Options и посмотрите на секцию Proxy Listeners. В столбце Interface вы должны увидеть «127.0.0.1:8080«.
Если это не так, то нажмите кнопку «Restore defaults» слева от панели. Если слушатель ещё не запущен, то значит Burp не смог открыть стандартный прокси-слушатель на порту (8080). Вам нужно нажать «Edit» и изменить номер порта слушателя на другой.
Во-вторую очередь вам нужно настроить ваш браузер для использования прокси-слушателя Burp как HTTP прокси-сервер. Чтобы это сделать, нужно изменить настройки прокси вашего веб-браузера, чтобы он использовал адрес хоста прокси (по умолчанию 127.0.0.1) и порт (по умолчанию, 8080) для HTTP и HTTPS протоколов. Как именно это сделать зависит от браузера, но в целом это происходит так:
- Internet Explorer – выберите «Свойства браузера», перейдите во вкладку «Подключения» и кликните на «Настройка сети». Убедитесь, что с пункта «Автоматическое определение параметров» снята галочка. Поставьте галочку на «Использовать прокси сервер для локальных подключений…». Введите адрес прокси-слушателя Burp в поле «Адрес» (по умолчанию 127.0.0.1). И введите порт прокси слушателя Burp в поле «Порт» (по умолчанию, 8080). Убедитесь, что с опции «Не использовать прокси-сервер для локальных адресов» галочка снята.
Затем кликните кнопку «Дополнительно» и убедитесь, что на опции «Использовать один прокси-сервер для всех протоколов» стоит галочка. Удалите всё, что стоит в поле «Исключения». Затем нажмите «ОК» для закрытия окон настроек.
- Chrome – веб-браузер Chrome использует настройки HTTP прокси из системы. Если вы используете Chrome, то можете открыть встроенный на вашем компьютере браузер и настроить его (для Windows нужно настроить прокси в Internet Explorer как это показано выше). Если вы не уверены, где находятся настройки встроенного прокси, откройте Chrome, перейдите в меню «Настройки», кликните кнопку «Показать дополнительные настройки» и кликните кнопку «Изменить настройки прокси-сервера». Откроется соответствующее окно настроек для вашего компьютера.
- Firefox – перейдите в меню, там выберите «Настройки», кликните на «Дополнительные», перейдите во вкладку «Сеть», и нажимаете кнопку «Настроить».
Выберите «Ручная настройка сервиса прокси» и в «HTTP прокси» введите адрес прокси-слушателя Burp (по умолчанию, 127.0.0.1). Введите порт вашего прокси-слушателя Burp в поле «Порт» (по умолчанию 8080). Убедитесь, что стоит галочка на «Использовать этот прокси-сервер для всех протоколов». Удалите всё, что написано в «Не использовать прокси для»:
Нажмите «ОК» для сохранения настроек.
- Firefox (на английском) – в браузере открываете Preferences -> Advanced -> Network -> Settings. Там выберите Manual Proxy Configuration и в полях HTTP Proxy введите IP и порт прокси в Burp Suite.
- Safari – перейдите в меню Safari, кликните на Настройки, кликните на Дополнительно у ярлыка Прокси кликните на кнопку «Изменить настройки». Вы попадёте в Сетевые настройки для вашего текущего сетевого адаптера. Во вкладке Прокси проверьте галочку «Веб прокси (HTTP)» и введите адрес вашего прокси-слушателя Burp в поле «Веб прокси-сервер» (по умолчанию 127.0.0.1), и порт вашего прокси-слушателя Burp в поле без ярлыка (по умолчанию 8080). Убедитесь, что область «Пропустить настройки прокси для этих хостов и доменов» является пустой. Повторите шаги для «Безопасный веб-прокси (HTTPS)». Кликните «ОК» и «Применить», закройте открытые диалоговые окна.
После настройки браузера вам нужно протестировать корректность работы. С запущенным Burp в вашем браузере перейдите по любой HTTP ссылке (пока не используйте HTTPS). Ваш браузер должен остановиться в ожидании завершения запроса. В Burp перейдите во вкладку Proxy и в под-вкладку Intercept. Эти вкладки должны быть подсвечены и в главной панели должен быть виден HTTP запрос. Кликните на кнопку «Intercept is on«, она должна измениться на «Intercept is off«. Вернитесь в браузер, вы в скором времени должны увидеть страницу, адрес которой вы открываете.
Настройки Burp для работы с HTTPS
Наконец, нужно настроить браузер чтобы он мог без проблем отправлять HTTPS запросы через Burp. Этот шаг не является строго необходимым, он нужен только если вы хотите извлечь максимум из Burp при тестировании приложений, которые используют HTTPS. Причина этого требования в том, что Burp ломает SSL соединения между вашим браузером и целевым веб-сервером чтобы просматривать и модифицировать содержимое HTTPS сообщений в виде простого текста. SSL создан не допускать этого, поэтому по умолчанию в вашем браузере показывается предупреждение безопасности когда вы посещаете HTTPS URL используя Burp.
Чтобы исправить использование HTTPS функциональности, нужно установить SSL сертификат Burp в доверенное хранилище вашего браузера чтобы он выступал в роли центра сертификации (Certificate Authority (CA)).
По умолчанию, когда вы открываете HTTPS веб-сайт через Burp, прокси генерирует SSL сертификат для каждого хоста, подписанный его собственным центром сертификации (Certificate Authority (CA)). Этот CA сертификат генерируется при первом запуске Burp и хранится локально. Как уже было сказано, для наиболее эффективного использования Burp Proxy с HTTPS веб-сайтами, вам нужно установить CA сертификат Burp как доверенный корневой сертификат в вашем браузере.
Примечание: если вы установите доверенный сертификат в вашем браузере, то атакующий, кто имеет приватный ключ для этого сертификата, может выполнять атаки человек-посередине для ваших SSL соединений без очевидного обнаружения, даже если вы не используете прерывающий прокси. Для защиты от этого, Burp генерирует уникальный CA сертификат для каждой установки, а приватный ключ для этого сертификата хранится на вашем компьютере в указанном пользователем расположении. Если ненадёжные люди могут прочитать локальные данные на вашем компьютере, возможно, вы не заходите устанавливать CA сертификат от Burp.
Установка и удаление CA сертификата Burp в браузер
Если вы это ещё не сделали, настройте ваш браузер для использования Burp в качестве прокси и настройке прокси-слушатель Burp на генерацию CA-подписанного сертификата на каждый хост (это настройка по умолчанию). Воспользуйтесь одной из нижеследующих инструкций для вашего браузера:
Установка CA сертификата от Burp в Internet Explorer
Примечание: для изменения настроек доверенных сертификатов в IE вы должны иметь аккаунт с локальными административными привилегиями.
Если вы уже устанавливали другой CA сертификат, сгенерированный Burp, вам следует сначала удалить его из Internet Explorer. Как это сделать показано ниже.
Запустите Internet Explorer. В последних версиях Windows вы должны запустить IE как администратор. Нажмите кнопку Пуск (Win), начните писать «internet explorer«, кликните правой кнопкой по иконке Internet Explorer и выберите в контекстном меню «Запустить от имени администратора».
С запущенным Burp, посетите http://burp в IE и кликните ссылку «CA Certificate» для загрузки и сохранения вашего Burp CA сертификата. Запомните, где вы сохранили ваш Burp CA сертификат.
Появится сообщение с запросом, нажмите «Сохранить».
Должен скачаться файл “cacert.der”. Появится ещё одно сообщение, нажмите «Открыть».
Кликните «Установить сертификат…». Появится окно Мастера импорта сертификатов.
Нажмите «Далее»:
Поставьте галочку «Поместить все сертификаты в следующее хранилище» и нажмите «Обзор»:
В открывшемся окне выберите «Доверенные корневые центры сертификации»:
Нажмите «ОК» и «Далее». Нажмите «Готово»:
Появится предупреждение, нажмите «Да»:
Перезапустите IE (больше не нужны права администратора). Если всё работают, у вас должны открываться HTTPS URL через Burp без каких либо предупреждений безопасности.
Установка CA сертификата от Burp в Chrome
Примечание: браузер Chrome использует хранилище доверенных сертификатов вашего хоста. Вам нужно установить CA сертификат от Burp в браузер, встроенный в вашу систему (т.е. Internet Explorer на Windows или Safari на OS X), Chrome будет автоматически использовать эти сертификаты.
Вы можете получить доступ к системному хранилищу доверенных сертификатов в настройках Chrome > HTTPS/SSL.
Или перейдите к соответствующим инструкциям для вашего встроенного браузера: Internet Explorer или Safari.
Когда CA сертификат от Burp будет установлен для вашего встроенного браузера, перезапустите Chrome и вы сможете посещать любые HTTPS URL через Burp без каких-либо предупреждений безопасности.
Установка CA сертификата от Burp в Firefox
Если вы ранее установили другой CA сертификат, сгенерированный в Burp, вам следует сначала удалить его. Инструкция как это сделать ниже.
С запущенным Burp перейдите в вашем браузере на http://burp и кликните ссылку «CA Certificate» для загрузки и сохранения вашего Burp CA сертификата. Запомните, где вы сохранили Burp CA сертификат.
В Firefox откройте меню. Кликните «Настройки». Выберите вкладку «Дополнительные». Выберите вкладку «Сертификаты» и нажмите «Просмотр сертификатов».
Выберите вкладку «Центры сертификации». Нажмите «Импортировать», выберите файл с сертификатом Burp CA который вы до этого сохранили и нажмите «Открыть». В открывшемся окне поставьте галочку «Доверять при идентификации веб-сайтов», и кликните «ОК».
Закройте все диалоговые окна и перезапустите Firefox. Если всё работает, у вас должны открываться HTTPS URL через Burp без предупреждений безопасности.
Удаление CA сертификата от Burp из Internet Explorer
Запустите Internet Explorer. В последних версиях Windows вы должны запустить IE как локальный администратор. Нажмите на кнопку Пуск (Win), напишите «internet explorer», кликните правой кнопкой мыши по ссылке на Internet Explorer и выберите в контекстном меню «Запустить от имени администратора».
Перейдите в «Свойства браузера», выберите вкладку «Содержание» и кликните «Сертификаты».
Найдите вкладку «Доверенные корневые центры сертификации», найдите запись «PortSwigger CA» и нажмите «Удалить».
В каждом окне подтверждения нажмите «Да». Перезапустите Internet Explorer.
Удаление CA сертификата от Burp из Firefox
В Firefox откройте меню. Кликните «Настройки». Выберите вкладку «Дополнительные». Выберите вкладку «Сертификаты» и нажмите «Просмотр сертификатов».
Выберите вкладку «Центры сертификации».
Пролистните колонку «Имя сертификата» вниз и выберите в списке запись «PortSwigger CA«.
Выделите его и нажмите кнопку «Удалить или не доверять». Затем «ОК» для подтверждения. Перезапустите Firefox.
Готово! на этом первоначальная настройка завершена.
In this tutorial learn how to install and setup Burp suite in this step by step guide to install Burp suite community edition. Burp Suite is the most popular tool for security testing of web applications or to initiate attacks on websites.
Although in the Burp Suite community edition not many automated features are available but you can use all the manual features like Interceptor, Intruder, Repeater, etc. to test various endpoints, or forms available on your website.
Install Burp Suite on Windows 10 (7 or 8 too)
So let’s download the community edition of Burp suite to install it on your computer — Download Burp Suite
Click on the .exe file to start the installation.
Choose the location on your computer where you want to install the Burp suite.
Select the Start Menu option for Burp suite
And the installation will begin.
Once you have successfully installed the Burp suite you can start it and you will see the following screen:
Accept the certificate, to move ahead with the startup,
You will have to create a Temporary project because this is a community version of Burp Suite.
Click on the Start Burp button in the bottom-right corner to start Burp suite.
And with this, we have successfully installed and started the Burp suite. The latest version of the Burp Suite community edition comes with a Chromium browser in it and you can use that browser as it comes pre-configured.
If you face any issue during the installation, do share in the comments and we might be able to help you out.
Also Read:
- Installing Kubernetes Helm on Windows
- How to Install Jupyter Notebook without Anaconda on Windows
- Numerous ways to take screenshots on Windows 10
- Open Command Prompt in Administrator Mode in Windows 10
Burp Suite Professional – это современное и высокотехнологичное программное обеспечение, которое специализируется на проведении тестирования веб-приложений. Основной акцент делается преимущественно на безопасность, поэтому эта утилита поможет разработчикам создать более надежный софт.
Всего тут поддерживаются два метода работы: автоматический и ручной, в котором вам будет доступен полный контроль над всеми имеющимися инструментами. В то время как первый вариант будет актуален для начинающих пользователей, которые только начинают знакомиться с программированием.
Скачать бесплатно Burp Suite Professional 2022.12.7 + crack
Пароль ко всем архивам: 1progs
Но так же у этого цифрового продукта есть и свой серьезный недостаток – необходимость покупки лицензионного ключа, который полностью откроет все свои функции и возможности. Мы же готовы предложить вам отличную альтернативу – бесплатно скачать эту программу, со встроенным кряком – взломанным лицензионным активатором.
Преимущества программы:
- Чтение трафика HTTP;
- Полная русская локализация;
- Широкие функциональные возможности;
- Применение инновационных методов работы;
Скачать крякнутый Burp Suite Professional можно на этой странице, нажав по специальной загрузочной ссылке.
Аналоги программы вы всегда можете найти в наших подборках:
Burp Suite — это мощный набор инструментов для тестирования безопасности веб-приложений и сайтов. С помощью этого инструмента можно протестировать буквально все, что вы захотите. Программу могут использовать не только профессионалы, но и новички с минимальным количеством усилий для ее освоения. Программа написана на Java, поэтому может работать на различных платформах, например, Windows, Linux или Mac.
Интерфейс Burp Suite интуитивно понятный, а среди инструментов есть прокси, паук, сканер, декодер, репитер, анализатор последовательностей и многое другое. В этой статье мы рассмотрим как пользоваться Burp Suite, основные возможности программы, а также как ее установить и настроить.
Вы можете загрузить программу из официального сайта. Для этого нажмите ссылку «Get Burp», затем выберите версию «Free»:
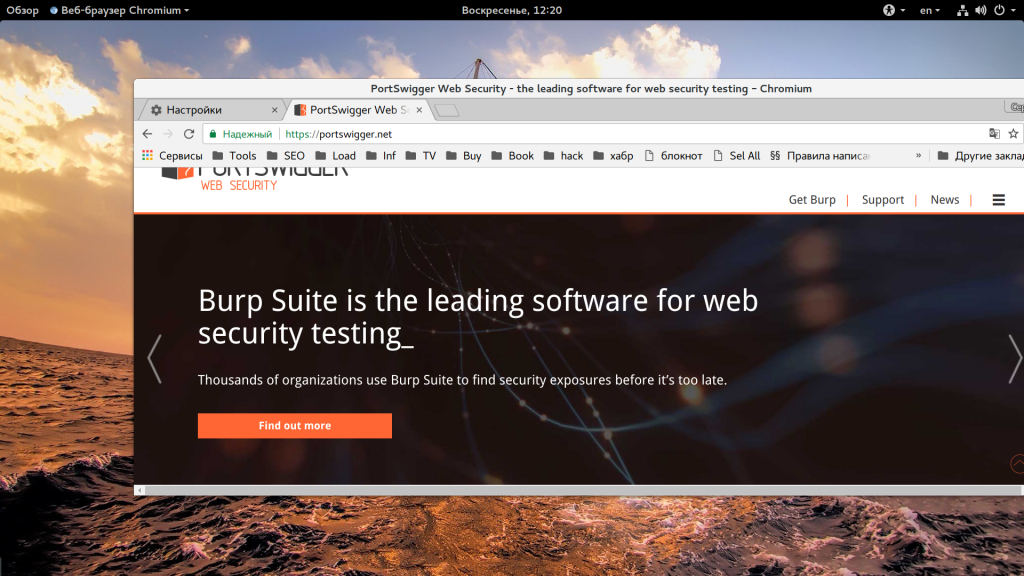
На следующем шаге вы можете выбрать версию в виде скрипта для Linux или же просто Jar файл, который можно запускать в любой операционной системе.
Теперь вы знаете как установить Burp Suite.
Запуск Burp Suite
Для запуска программы вам понадобится установленная Java машина. Откройте командную строку в вашей системе:
- В Windows откройте меню «Пуск» и запустите «cmd.exe»;
- В Mac OS X откройте главное меню, затем «Приложения», «Утилиты» — «terminal.app»;
- В Linux запустите терминал из главного меню или нажмите Ctrl+Alt+T.
Затем наберите такую команду:
java -version
Если java установлена, то вы узнаете ее версию, если же нет, то вам будет нужно ее установить. Дальше вы можете запустить программу просто выполнив двойной клик по файлу .jar. Но можно запускать и через терминал:
java -jar -Xmx1024m /path/to/burp.jar
Здесь 1024 — это объем оперативной памяти, который компьютер выделит программе. Если все хорошо, то вы увидите заставку:
Дальше идет первоначальная настройка программы. В первом окне выберите «Temponary project»:
Затем выберите «Use Burp defaults»:
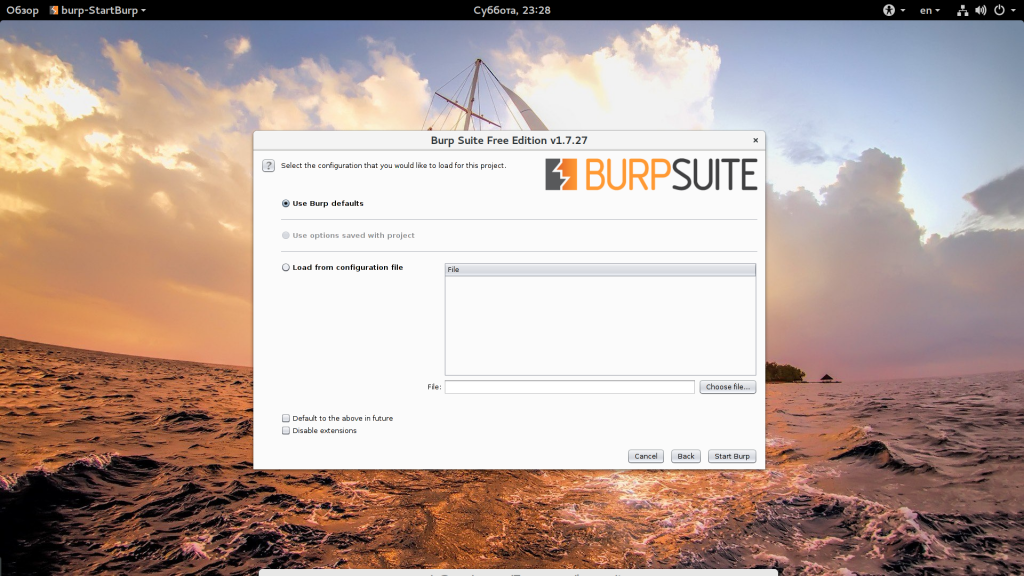
Настройка burp suite завершена.
Как пользоваться Burp Suite
В набор инструментов BurpSuite входят такие программы, дальше мы кратко рассмотрим как пользоваться каждым из них:
- Прокси (Proxy) — для обработки запросов и ответов от сервера;
- Spider — паук для сбора информации на сайтах;
- Repeater — инструмент для замены данных в запросах;
- Intruder —
- Scanner — автоматический сканер уязвимостей, работает только в Pro версии.
Чаще всего Burp Suite используется в качестве прокси, именно с него мы и начнем.
1. Настройка прокси
Когда вы пропускаете запросы к сайтам через прокси Burp Suite, то программа позволяет вам редактировать на лету любой из запросов или ответов, вы можете отслеживать все передаваемые заголовки и многое другое. Когда вы запускаете программу, прокси уже запущен, осталось только настроить браузер для работы с ним. Например, для Chrome, откройте «Настройки», затем «Дополнительно», а потом «Настроить прокси сервер»:

Дальше вам нужно указать адрес прокси localhost, а порт 8080:
Данная настройка будет работать только для не SSL сайтов. Для обработки HTTPS вам понадобится импортировать сертификат в браузер, а это уже выходит за рамки данной статьи. Теперь откройте любую ссылку в браузере, например, http://compizomania.blogspot.com/.
Страница не откроется, а на вкладке «Proxy», «Intercept» вы увидите запрос, отправленный браузером. Его можно отредактировать:
Если не сработало, убедитесь, что включена опция «Intercept is on». Дальше у вас есть три кнопки
- «Forward» — пропустить пакет дальше;
- «Drop» — отбросить пакет;
- «Action» — действия с пакетом.
Пока запрос не отправлен, вы можете отредактировать его так, как вам нужно. Например, изменим значение поля Accept-Encoding на text, чтобы не использовалось шифрование. Далее нажмите «Action» -> «Do intercept» -> «Responce to this request»:
Здесь мы говорим, что хотим перехватить ответ на этот запрос, далее нажмите «Forward»:
Затем вы увидите перехваченный ответ, его тоже можно редактировать, пока он не был отправлен в браузер, например, заменим слово «Главная» на losst.pro:
Для этого чтобы найти нужный участок текста, можно пользоваться полем поиска внизу страницы.
Дальше нажмите «Forward». Вам нужно будет нажать эту кнопку несколько раз поскольку страница будет пытаться загрузить много нужных ей ресурсов. Или же вы можете установить флажок «Intercept off» чтобы страница загрузилась сама без запросов.
Все перехваченные запросы можно видеть на вкладке «HTTP history»:
Отсюда их можно отправить в один из инструментов. Прокси может намного больше. Здесь есть автоматическая замена. Перейдите на вкладку «Options» и найдите «Match & Replace»:
Дальше нажмите «Add» чтобы добавить правило. Тут нужно указать место, где будет выполняться замена, например «Response Body» — в теле ответа. Затем слово или регулярное выражение, которое нужно заменить и на что заменить:
После сохранения правила, нужно поставить напротив него галочку, чтобы его активировать:
Теперь все вхождения указанного слова будут заменяться в получаемых ответах. Только не забудьте про кэш браузера и ответ 304 Not Modified.
2. Использование Intruder
Замена — это самое простое, что можно сделать с помощью Intruder. Этот инструмент позволяет выполнять атаки различных видов, например, атаку перебора пароля, идентификаторов, фаззинг и многое другое. Например, выполним попытку простого анализа страницы на уязвимость к SQL инъекциям. Для этого сначала перейдите на вкладку «Intruder», затем введите в поле URL.
Но будет лучше, если вы возьмете цель на вкладке «Proxy», тогда программа автоматически заполнит тело запроса и вам не понадобится писать его вручную. Для этого откройте «Proxy» -> «HTTP history», а затем найдите нужную ссылку:
Осталось только нажать на ссылке правой кнопкой и выбрать «Send to Intruder». Затем запрос появится там, где нужно:
На вкладке «Positions» нужно отметить участки текста или позиции, в которые вы будете подставлять свои значения. Для этого отметьте участок текста и нажмите «Add $$»:
Еще, на этой же вкладке нужно выбрать тип атаки. Доступны такие варианты:
- Sniper — одно поле — один payload;
- Battering ram — все поля — один payload;
- Pitchfork — то же, что и первый вариант, но позволяет связывать между собой данные из разных полей;
- Сluster bomb — поочередно перебирает все данные по всем полям.
В нашем примере мы будем использовать Sniper. Осталось перейти на вкладку «Payloads» и установить варианты нагрузки, которые мы будем перебирать. Здесь выберите тип атаки «Simply List»:
А затем с помощью кнопки «Add» добавьте несколько пунктов. Осталось нажать кнопку «Start Attack» чтобы начать проверку:
Атака откроется в новом окне, здесь вы сможете увидеть результат, в таблице сразу выводится статус код и размер ответа. Далее вы можете более подробно посмотреть ответ для интересующих вас запросов на вкладке «Response»:
Во всех вариантах мы получили ответ 400, неверный запрос, значит либо сайт хорошо защищен, либо просто я не там искал.
3. Использование Repeater
Того что мы рассмотрели уже достаточно чтобы знать как пользоваться Burp Suite на уровне новичка. Но мы рассмотрим еще один инструмент, который применяется для исследования одного запроса. Это Repeater. Чтобы добавить URL, вам нужно опять найти ее на вкладке «Proxy», а потом нажать «Send to Repeater»:
Дальше, на вкладке «Repeater» перед вами появится нужный запрос:
Настройте нужные параметры или измените необходимым образом ссылку и нажмите «Go» чтобы выполнять запрос. Так вам будет проще понять как правильно сделать перед тем, как переходить к массовым запросам в Intruder.
Выводы
В этой статье представлена небольшая инструкция Burp Suite, которая поможет вам освоить программу и проверять свои проекты на наличие проблем с безопасностью. Но не используйте программу в противозаконных целях! Если у вас остались вопросы, спрашивайте в комментариях!
Статья распространяется под лицензией Creative Commons ShareAlike 4.0 при копировании материала ссылка на источник обязательна .