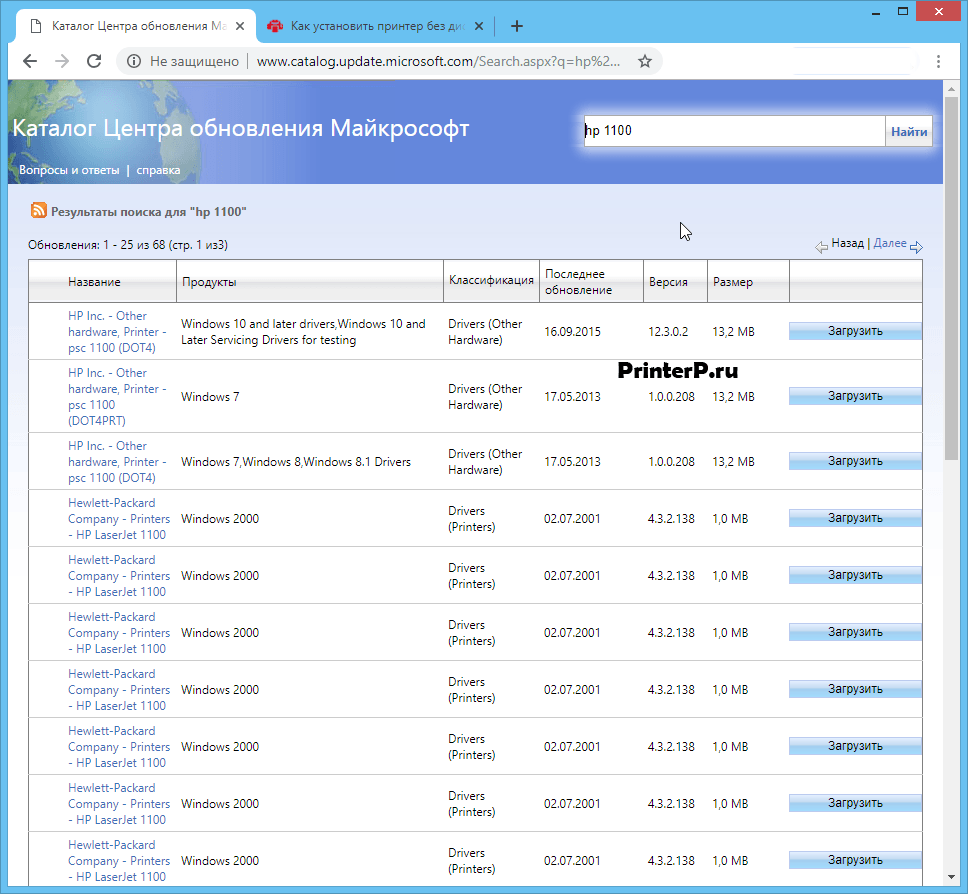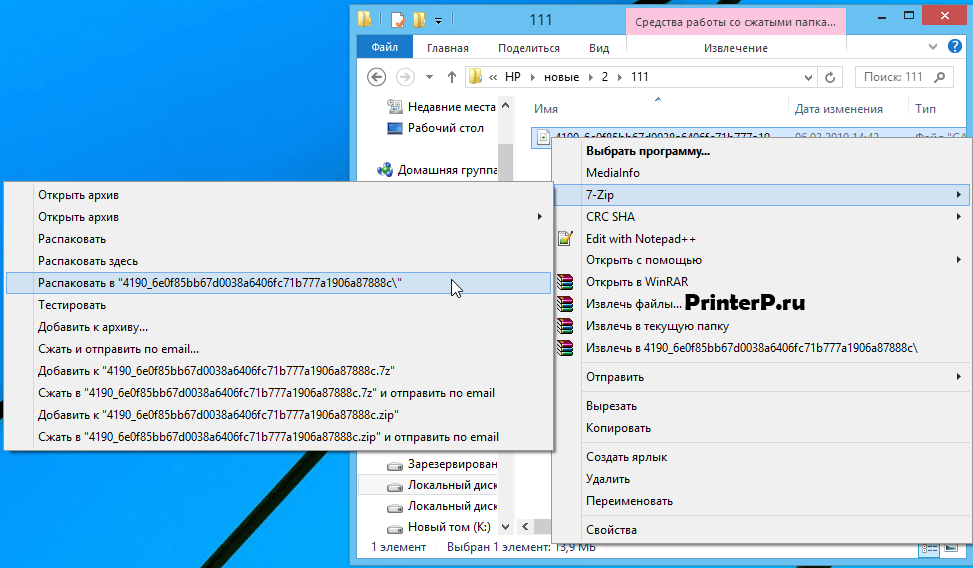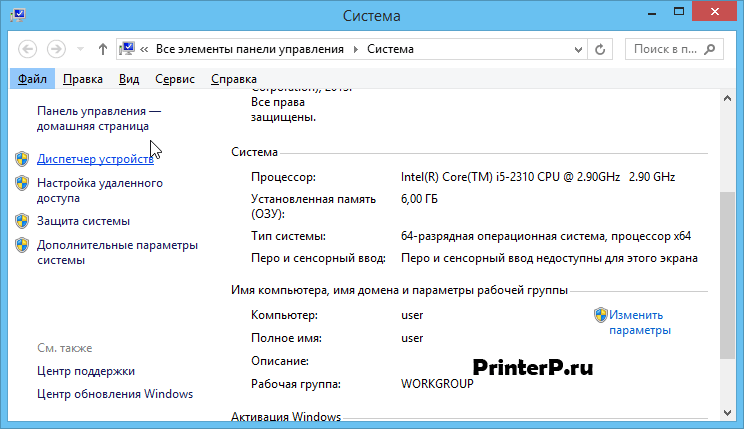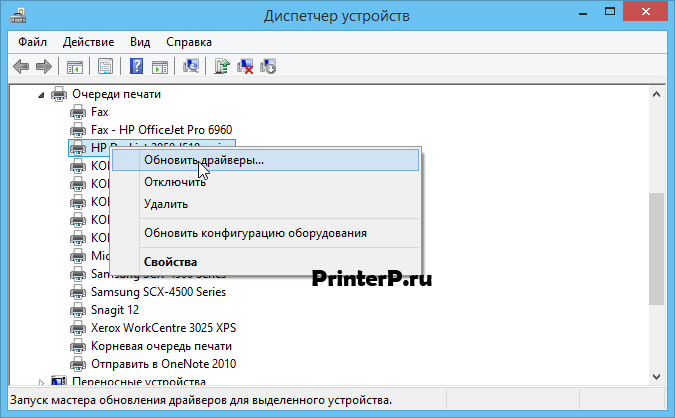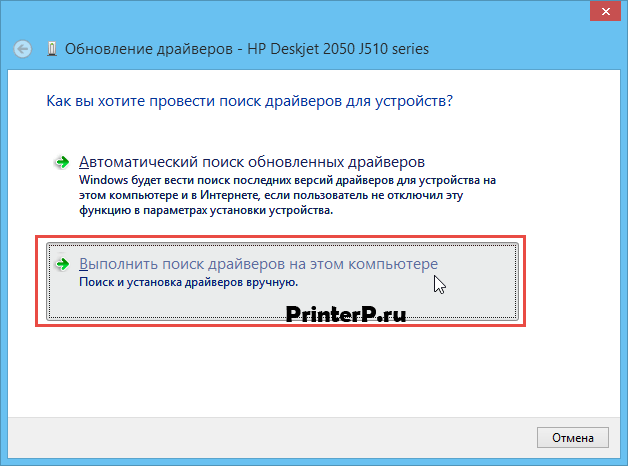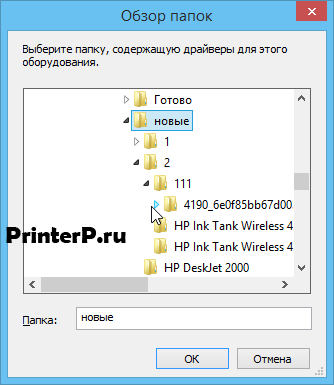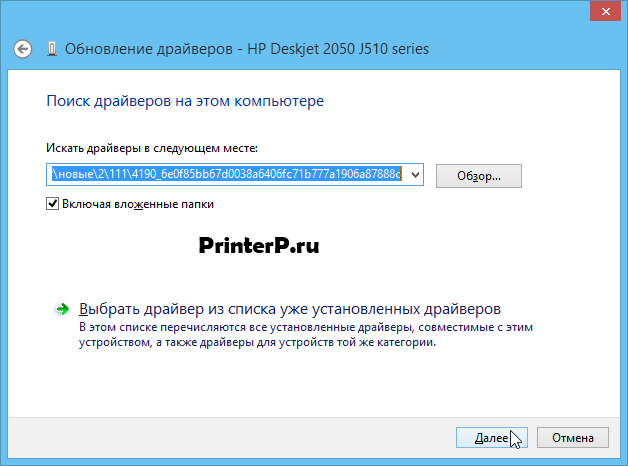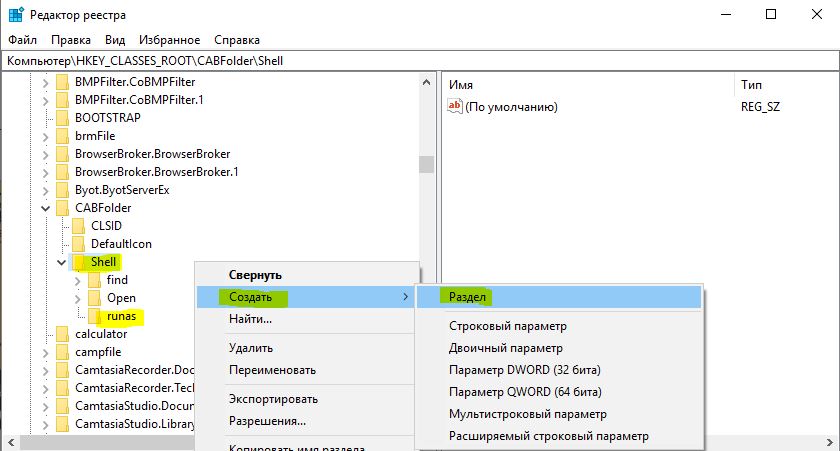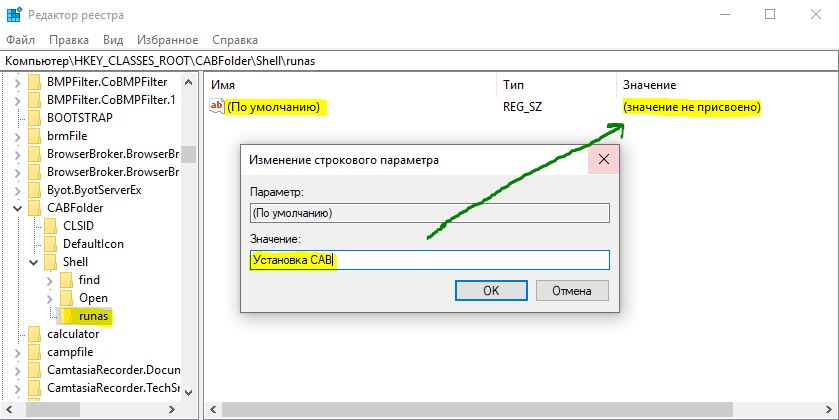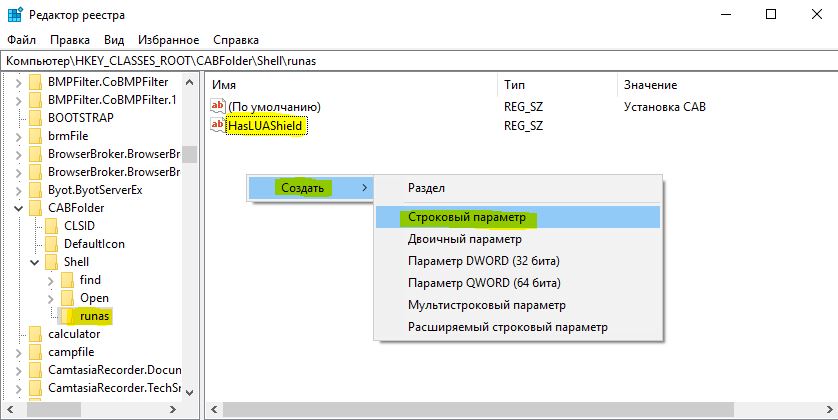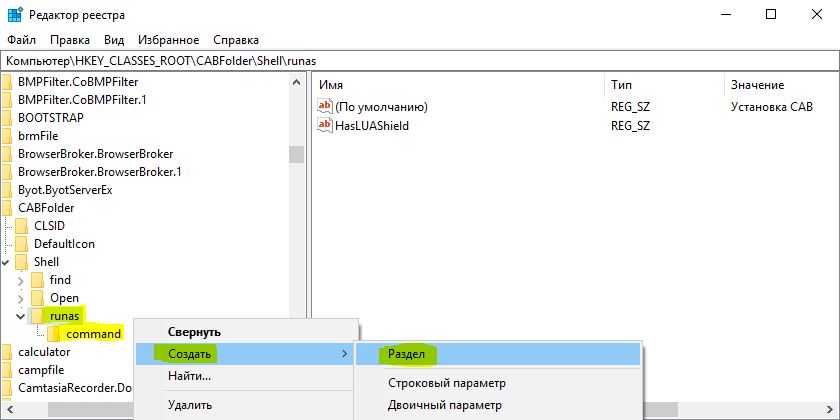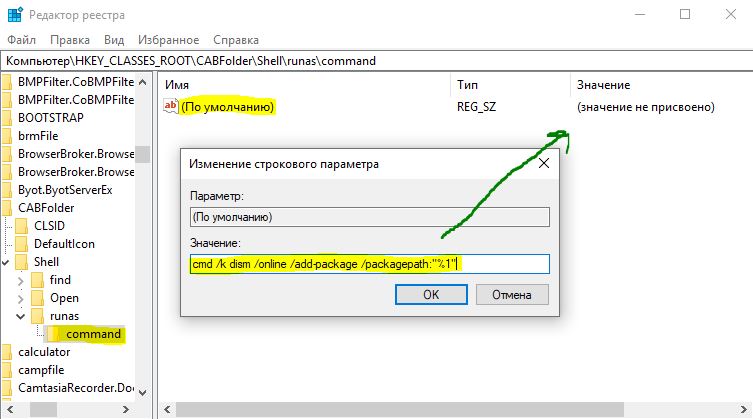Файлы, имеющие расширение .CAB (Windows Cabinet File) относятся к архивам и чаще всего используются в ОС Windows для установки различных системных файлов, драйверов, сетевых компонентов. Так как для сжатия данных в этом формате используются алгоритмы ZIP, Quantum, LZX, то чтобы открыть файл CAB достаточно использовать любую из программ-архиваторов, например, WinRAR или 7-Zip.
Далее рассмотрим возможные варианты установки файлов с расширением CAB на примере Windows 10.
Как установить CAB файл в Windows с помощью командной строки
В кавычках, вместо “Путь к CAB файлу“, укажите текущее расположение целевого файла в проводнике Windows, например:”C:UsersalpinefileDesktopwindows10.0-kb4020102-x64_5ee8874a880b6976a1fdc935e969047822e1e5c6.cab”.
- Перезагрузите компьютер.
Установка CAB из диспетчера устройств Windows
В некоторых случаях, например при установке тех или иных драйверов из CAB-файлов, способ с командной строкой может оказаться не рабочим. Тогда можно поступить следующим образом:
Установка драйверов завершена.
Дата: 2017-06-13 | Размещено в Статьи
Обновления для операционной системы Windows выпускаются в виде файлов с расширением MSU или CAB. Если на компьютере не работает (отключена) служба Windows Update (Центр обновления Windows), вы можете скачать и установить накопительные обновления или обновления безопасности Windows вручную. В этой статье мы покажем, как скачать и установить в Windows обновления в формате MSU и CAB файлов.
Содержание:
- Как вручную скачать MSU файлы обновлений для Windows?
- Установка обновлений из MSU файлов в Windows
- Как извлечь CAB файл из MSU обновления?
- Установка CAB файла обновлений в Windows 10/11
- Установка CAB и MSU обновления с помощью скриптов
Как вручную скачать MSU файлы обновлений для Windows?
Microsoft выпускает обновления и патчи в формате CAB файла. Именно в таком виде ваш компьютер получает обновления с серверов обновлений Microsoft или локального сервера WSUS. Для более удобного ручного распространения отдельных обновлений клиентами через каталог обновлений Microsoft, такие CAB файлы упаковываются в специальный формат MSU (Microsoft Update Standalone Package).
Вы можете скачать MSU файлы обновлений Windows (а в некоторых случаях и CAB) и других продуктов MSFT можно в каталоге обновлений Microsoft (https://www.catalog.update.microsoft.com/). Перейдите в Microsoft Update Catalog, найдите и скачайте нужное обновление. К примеру, я хочу установить обновление стека 2022-05 Servicing Stack Update for Windows 10 Version 21H2 for x64-based Systems (KB5014032). Нажмите на кнопку Download.
Переместите скачанный файл ssu-19041.1704-x64_70e350118b85fdae082ab7fde8165a947341ba1a.msu в каталог C:temp. Переименуйте файл на более короткое имя — windows10-21h2-kb5014032.msu.
Установка обновлений из MSU файлов в Windows
Для запуска установки пакета обновления в Windows достаточно дважды щёлкнуть по скачанному MSU файлу. Если обновление применимо к данному компьютеру, откроется диалоговое окно Автономного установщика обновлений Windows (Windows Update Standalone Installer), в котором нужно подтвердить установку апдейта.
При установке MSU обновления может появится ошибка “Обновление неприменимо к этому компьютеру”. Причины этой ошибки подробно разобраны в статье по ссылке.
Также вы можете установить msu пакет обновления из командной строки с помощью утилиты wusa.exe.
Для установки обновления в «тихом» режиме (пользователю не будут показываться никакие всплывающие окна) с отложенной перезагрузкой, откройте командную строку с правами администратора и выполните команду:
wusa.exe c:Tempwindows10-21h2-kb5014032.msu /quiet /norestart
Через некоторое время проверьте, что обновление успешно установлено:
wmic qfe list | findstr 5014032
Или найдя в журнале событий Установка (Event Viewer -> Windows Logs -> Setup) запись с Event ID 2 от источника WUSA с текстом:
Windows update "Security Update for Windows (KB5014032)" was successfully installed. (Command line: "wusa.exe c:Tempwindows10-21h2-kb5014032.msu /quiet /norestart ")
Обновление Windows "Security Update for Windows (KB5014032)" было успешно установлено. (Командная строка: C:Windowssystem32wusa.exe c:Tempwindows10-21h2-kb5014032.msu /quiet /norestart)
Обратите внимание, что установка обновлений в msu формате в Windows через wusa.exe выполняется медленнее, чем при установке того же обновления в виде cab файла. Причина в выполнении дополнительного сканирования на серверах Windows Update/WSUS. См статью о медленной установке msu обновлений.
Как извлечь CAB файл из MSU обновления?
Если служба Windows Update (wuausrv) работает некорректно, вы не сможете установить обновление из MSU файла. В этом случае можно вручную распаковать пакет MSU, извлечь из него CAB файл обновления и вручную установить его в Windows.
Чтобы распаковать MSU пакет в каталог C:Tempkb4056887 (каталог нужно предварительно создать), выполните следующую команду:
expand -f:* “C:Tempwindows10.0-kb4056887-x64.msu” C:Tempkb4056887
Microsoft (R) File Expansion Utility Version 10.0.10011.16384 Copyright (c) Microsoft Corporation. All rights reserved. Adding C:Tempkb4056887WSUSSCAN.cab to Extraction Queue Adding C:Tempkb4056887Windows10.0-KB4056887-x64.cab to Extraction Queue Adding C:Tempkb4056887Windows10.0-KB4056887-x64-pkgProperties.txt to Extraction Queue Adding C:Tempkb4056887Windows10.0-KB4056887-x64.xml to Extraction Queue Expanding Files .... Expanding Files Complete ... 4 files total.
Как вы видите в каталоге появилось 4 типа файлов:
- .xml файл (Windows10.0-KB4056887-x64.xml) — содержит метаданные пакета msu и используется программой Wusa.exe
- .cab файл (Windows10.0-KB4056887-x64.cab — один или несколько) – непосредственно архив с обновлением Windows
- *pkgProperties.txt файл (Windows10.0-KB4056887-x64-pkgProperties.txt)– содержит свойства пакета (дата выпуска, архитектура, тип пакета, ссылка на KB и т.д.)
Также вы можете открыть любой MSU файла с помощью утилиты 7-ZIP и извлечь из него CAB файл.
Установка CAB файла обновлений в Windows 10/11
Вы можете установить CAB файл обновления в Windows двумя способами.
Наиболее универсальный способ установки обновления из CAB файл – утилита DISM.exe. Команда установки может быть такой:
DISM.exe /Online /Add-Package /PackagePath:c:Tempkb4056887Windows10.0-KB4056887-x64.cab
Deployment Image Servicing and Management tool Version: 10.0.10240.16384 Image Version: 10.0.10240.16384 Processing 1 of 1 - Adding package Package_for_KB4056887~31bf3856ad364e35~amd64~~10.0.1.0 [==========================100.0%==========================] The operation completed successfully.
Примечание. Обратите внимание, как быстро происходит установка пакета через DISM по сравнению со скоростью установки обновления из MSU файла.
Если нужно установить CAB пакет в тихом режиме и подавить запрос на перезагрузку компьютера после установки обновления, команда DISM будет такой:
start /wait DISM.exe /Online /Add-Package /PackagePath: c:Tempkb4056887Windows10.0-KB4056887-x64.cab /Quiet /NoRestart
Команда DISM.exe /Add-Package позволяет установить и MSU обновление (поддерживается только установка в офлайн образ Windows). Также вы можете в параметре
/PackagePath
указать путь к каталогу, в котором хранятся MSU и CAB файлы обновлений. DISM рекурсивно просканирует указанные каталог и вложенные папки и установит в образ Windows все найденные CAB и MSU пакеты.
Здесь нужно отметить, что команда DISM.exe /Add-Package не проверяет зависимости и требования к окружению при добавлении CAB файла в образ Windows (в отличии от wusa.exe которая предварительно проверяет, применимо ли MSU обновление к компьютеру.
Для установки CAB файлов в образ Windows вместо команды DISM /Add-Package можно использовать PowerShell командлет
Add-WindowsPackage -Online -PackagePath "C:win10_kb123456.cab"
В Windows 8 и Windows 7 можно установить обновление с помощью менеджера пакетов Pkgmgr. Команда:
start /w Pkgmgr /ip /m:c:"c:Tempkb4056887Windows-KB123456.cab"
Примечание. В Windows 10 / Windows Server 2016 менеджер пакетов PkgMgr.exe более не поддерживается. При его запуске появляется предупреждении о необходимости использовать для управления пакетами DISM.exe.
Note: The PkgMgr.exe has been deprecated. Please update your scripts to use dism.exe to extract, install, uninstall, configure and update features and packages for Windows.
Примечание. Обратите внимание, что языковые пакеты Windows (MUI) также распространяются в формате CAB. Однако не получиться использовать для их установки команду DISM. Вместо этого, для установки новых языков в систему нужно использовать отдельную утилиту lpksetup.exe.
Вы можете добавить в контекстное меню File Explorer контекстное меню для установки CAB файлов. Для этого добавьте следующие *.reg файл в реестр:
Windows Registry Editor Version 5.00 [-HKEY_CLASSES_ROOTCABFolderShellRunAs] [HKEY_CLASSES_ROOTCABFolderShellRunAs] @="Install" "HasLUAShield"="" [HKEY_CLASSES_ROOTCABFolderShellRunAsCommand] @="cmd /k dism /online /add-package /packagepath:"%1""
Теперь для установки CAB файла нужно выбрать пункт Install в контекстном меню.
Установка CAB и MSU обновления с помощью скриптов
Если вам нужно установить сразу несколько CAB или MSU обновлений на компьютере, вы можете использовать BAT и PowerShell скрипты. Благодаря таким скриптам вам не придется по ставить обновления вручную по одному.
Создайте на диске каталог с обновлениями и скопируйте в него все MSU файлы, которые нужно обновить. Теперь для установки всех обновлений из указанного каталога, достаточно запустить скрипт install_msu.bat:
Set Folder="C:updates"
for %%f in (%Folder%*.msu) do (
wusa.exe %%f /quiet /norestart
)
По аналогии можно использовать PowerShell скрипт для установки MSU обновлений из указанной папки:
$dir = (Get-Item -Path c:temp -Verbose).FullName
Foreach($item in (ls $dir *.msu -Name))
{
echo $item
$item = $dir + "" + $item
wusa $item /quiet /norestart | Out-Null
}
Данная инструкция по ручной установке накопительных (если вы не помните что это такое, прочитайте статью про новую модель обновлений Windows систем) и любых других обновлений Windows применима ко всем поддерживаемым версиям ОС: Windows 11/10/8.1 и Windows Server 2022/2019/2016/2012R2.
Установка драйвера с сайта Microsoft (CAB)
Иногда на официальном сайте производителя отсутствует нужный файл программного обеспечения, который позволил бы настроить принтер в системе. Если вы столкнулись с похожей ситуацией (вы также можете попробовать воспользоваться поиском нужного драйвера на нашем сайте), необходимо перейти на нашу статью и установить драйвер устройства при помощи описанной в ней инструкции.
Если способы, представленные в руководстве, окажутся малоэффективными, можно произвести инсталляцию посредством официальной веб-страницы Microsoft. Для этого потребуется перейти по следующей ссылке, после чего укажите желаемую модель оборудования в правой части. Используя поисковый запрос, вы можете ввести, например, «hp 1100» и отыскать необходимое программное обеспечение. Вы увидите три табличных значения: «Название» — модель принтера, «Продукты» — тип и версия операционной системы и «Загрузить» — гиперссылки, переводящие пользователя на страницу загрузки.
После того, как вы определились с типом и разрядностью операционной системы, следует нажать на кнопку «Загрузить», откроется новое окно, где надо нажать на ссылку для скачивания драйвера.
Для того чтобы понять, какая версия Windows у вас установлена, можете воспользоваться нашей статьей, в которой мы подробно объяснили те или иные нюансы. Также вы можете перейти в свойства компьютера и отыскать желаемое значение — будь то Windows 10, XP или другие разновидности.
После загрузки установочного архива, необходимо извлечь все файлы, что можно сделать при помощи архиваторов 7-Zip или WinRar. Про инсталляцию одной из таких программ вы можете прочитать, перейдя по следующей ссылке. Хоть и программы практически идентичны, при обнаружении тех или иных ошибок следует воспользоваться другим вариантом.
Для того чтобы распаковать файлы из загруженного архива, следует нажать на файл правой кнопкой мыши, после чего выбрать «7-Zip» — «Распаковать в…»
По заданной директории появится папка с выгруженными файлами, которая нужна для дальнейшей установки драйвера. Теперь вам потребуется зайти в «Диспетчер устройств», что можно сделать при помощи нескольких методов, в том числе используя возможности свойств компьютера. Нажимаем правкой кнопкой мыши по ярлыку и выбираем графу «Свойства»:
В диалоговом разделе нажимаем «Диспетчер устройств»:
Также существует иной метод включения диспетчера устройств — при помощи командной строки Windows. Для этого необходимо нажать сочетание клавиш «Win» + «R» или же воспользоваться стандартным способом: «Пуск» — «Выполнить» — devmgmt.msc. После чего жмем «ОК»
После того, как диспетчер устройств был открыт, следует выбрать необходимое оборудование, для которого будет установлен драйвер. Нажимаем на нужное значение правкой кнопкой мыши и выбираем «Обновить драйверы…». Если принтер еще не был определен в системе, он может скрываться под именем «Неизвестное устройство».
Для продолжения инсталляции выбираем второй пункт:
Жмем на кнопку «Обзор» и указываем ту директорию (папку), в которую были распакованы файлы драйвера, которые вы скачали. После чего нажимаем «Далее».
Выбираем желаемую папку левой кнопкой мыши, после чего жмем «ОК».
Драйвер устройства успешно установлен. Возможно, вам потребуется перезагрузить систему и переподключить USB-кабель, соединяющий принтер и компьютер. Также стоить отметить, что возможна такая ситуация, при которой необходимо будет опробовать несколько версий драйвера, поскольку выбранная разновидность ПО может не заработать в определенной системе.
Источник
Как установить cab файл windows 7


Нашел ответ на свой вопрос. Вот такую штуку нужно состряпать:
Для установки сab две версии:
1. vistacab_expand&install.bat
В два этапа, используются комманды expand и pkgmgr
Распасковка происходит силами самого pkgmgr
Источник
Как добавить «Установку CAB» в контекстное меню Windows 10
Файлы CAB или Cabinet представляют собой пакеты, которые в основном выпускаются корпорацией Майкрософт и другими изготовителями оборудования в качестве источника автономной установки обновлений Windows и даже обновлений драйверов. Но многим пользователям трудно установить CAB-файлы на компьютер с Windows 10. К примеру, у Microsoft есть специальный сайт, где он отдельно выкладывает обновления для своих продуктов и систем Windows. Вы можете просто скачать определенный патч обновления для Windows 10/8.1/7 и установить его. Этот патч будет в формате .cab. Есть много способов установить файлы .CAB, но мы разберем самый отличный — добавим установку CAB в контекстное меню.
Добавить CAB в контекстное меню для установки
Воспользуемся редактором реестра. Нажмите Win + R и введите regedit, чтобы открыть редактор реестра. В реестре перейдите по следующему пути:
- HKEY_CLASSES_ROOTCABFolderShell
Если у вас нет папки runas, то нажмите правой кнопкой мыши на папке Shell и «Создать» > «Раздел«. Назовите новую папку runas.
Далее выделите слева папку runas и с правой стороны нажмите два раза по значению (По умолчанию). Присвойте ему значение Установка CAB.
Теперь справа нажмите на пустом поле правой кнопкой мыши и «Создать» > «Строковый параметр» с именем HasLUAShield. Значение должно быть пустым.
Нажмите правой кнопкой мыши слева на раздел runas «Создать» > «Раздел» и назовите подраздел command.
Выделяем слева подраздел command и с правой стороны нажимаем два раза по значению (По умолчанию) и задаем значение:
- cmd /k dism /online /add-package /packagepath:»%1″
Перезагрузите компьютер, чтобы изменения вступили в силу. Теперь вы можете легко устанавливать файлы cab просто щелкнув по нему правой кнопкой мыши, и выбрав в контекстном меню Установка CAB.
Источник
Обновления Windows можно скачать вручную с Каталог Центра обновления Майкрософт, которые имеют формат CAB и MSU и являются исполняемыми, установить в автономном режиме без интернета.
Быстрее и проще всего отыскать нужный апдейт с помощью утилиты командной строки wmic.exe. Так следующая команда выведет полный список установленных обновлений:
Посмотреть какие обновления уже установлены на компьютере вы можете через командную строку, введя следующую команду:
wmic qfe list
Скаченное обновление формата MSU можно запустить как обычный исполняемый файл, запустив его двойным кликом, а формат CAB имеет структуру архива.
Обновления обоих расширений можно установить из командной строки, запущенной от имени администратора. Разберем в отдельности как установить обновление Windows из командной строки с расширением MSU и CAB.
Для пакет MSU, запустим от имени администратора командную строку и выполним команду:
wusa.exe "C:windows10.0-kb5003637-x64.msu"
Где в двойных кавычках указывается путь файла MSU, который вы хотите установить.
Двойные кавычки обязательно указывать в команде.
По окончании установки перезагружаем компьютер.
Установка обновления формата CAB с командной строки.
Для установки обновления формата CAB аналогично от имени администратора запускаем командную строку, и с помощью встроенной в Windows утилиты DISM вводим команду:
dism /Online /Add-package /Packagepath:"C:windows10.0-kb5003637-x64.msu.cab"
Путь к файлу обновления windows10.0-kb5003637-x64.msu.cab обязательно указываем в кавычках. По окончании установки перезагружаем компьютер.
Есть еще вариант, когда мы можем распаковать инсталляционный файл формата MSU и превратить его в CAB. Делается это следующим образом:
1. Командной мы распаковываем файл windows10.0-kb5003637-x64.msu
expand _f:* “C:windows10.0-kb5003637-x64.msu” C:KBkb5003637
После выполнения команды мы переходим в каталог C:KBkb5003637 и находим файл с расширением CAB и именем Windows10.0-KB5003637.cab.
2. Установим данный CAB файл обновления через командную строку (запуск CMD от имени администратора) с помощью утилиты DISM.exe, командной:
dism /Online /Add-Package /PackagePath:c:KBWindows10.0-KB5003637-x64.cab
или через PowerShell (запуск от имени администратора):
Add-WindowsPackage -Online -PackagePath “c:KBWindows10.0-KB5003637-x64.cab”
Если по каким-то причинам не удается установить обновления в автоматическом режиме или в ручном, то можете обратить внимания на статью Не устанавливаются обновления Windows.
Содержание
- Секреты Windows 7
- Автономная установка обновлений Windows
- 16. Автоматическая установка обновлений Windows.
- Как использовать CAB и MSU файлы для обновления Windows 11 и Windows 10 вручную
- Содержание
- Файлы обновления MSU для Windows 11 и 10
- Установка пакета обновления MSU
- Файлы обновления CAB для Windows 11 и 10
- Как установить обновление CAB для Windows 11
- Как установить обновление CAB для Windows 10
- Добавляем опцию «Установить» для файлов CAB
- Как установить CAB и MSU пакеты обновлений Windows.
- Установка обновления MSU с командной строки.
- Установка обновления формата CAB с командной строки.
- Установка CAB и MSU файлов обновлений Windows в ручном режиме
- Где скачать MSU файл обновления Windows
- Установка MSU файла обновления в Windows
- Как извлечь CAB файл из пакета обновлений MSU
- Установка CAB файла обновлений в Windows 10
- Как установить обновления самому: минуем Центр обновления.
- Что обновления для Windows из себя представляют?
- Windows 7: какие обновления уже установлены?
- Как установить обновления самому в Windows
- Как извлечь CAB из MSU?
Секреты Windows 7
Автономная установка обновлений Windows
16. Автоматическая установка обновлений Windows.
Вариант 1. Использование Bat-файла (для MSU и CAB обновлений).
1) Скопируйте код в любой текстовый редактор (например, Блокнот).
2) Нажмите CTRL+S и сохраните файл с любым именем и расширением. bat
3) Если вы выбираете тип файла: Текстовые файлы, то имя файла в кавычки брать обязательно. (Например: “Update. bat”)
4) Если вы выбираете тип файла: Все файлы, то имя файла в кавычки брать не надо.
@Echo Off
Title Installing Windows7 Updates
For %%F In (MSU*.msu) Do Call: msin %%F
For %%A In (CAB*.cab) Do Call: kbin %%A
Exit
:msin
Start /Wait %1 /quiet /norestart
:kbin
Start /Wait pkgmgr /ip /m:%1 /quiet /norestart
GoTo: EOF
Exit
5) Рядом с bat-файлом cоздайте папки CAB и MSU.
6) Поместите обновления. msu в папку MSU и. cab в папку CAB.
7) Запустите Update. bat и дождитесь закрытия окна командной строки.
Для правильности работы скрипта проверьте у себя соблюдение следующих пунктов:
1) Проверьте разрядность обновлений (х86х64)
2) В имени файла не должно быть слова EXPRESS, такое обновление копировать бесполезно, оно не установится.
3) Файл Update. bat должен находиться в папке на один уровень выше папок CAB и MSU.
Вариант 2. Использование программы Windows 7 Update Pack Tool.
Наиболее простым решением для автоматической установки обновлений является программа Windows 7 Update Pack Tool.
Источник
Как использовать CAB и MSU файлы для обновления Windows 11 и Windows 10 вручную
Установка обновлений через Центр обновления Windows для Windows 11 и Windows 10 иногда может вызывать трудности. Загрузка может зависнуть на определенном этапе из-за проблем с сервером обновлений Windows или серверами сети доставки контента (CDN), на которых размещена копия обновления, предназначенная для дистрибуции в вашем регионе. Также проблемы могут быть связаны с конфигурацией центра обновления Windows и служб фоновой интеллектуальной передачи файлов (BITS) на локальной машине.
В любом случае персонал службы технической поддержки может посоветовать вам загрузить обновление в автономном режиме через каталог Центра обновления Майкрософт.
Каталог Центра обновления Майкрософт предлагает для скачивания обновлений систем Windows 11 и Windows 10, а также обновления драйверов, которые предназначены для распространения по сети. Кроме того, пакеты Центра обновления Windows, загруженные из каталога Центра обновления Майкрософт, можно свободно использовать для установки в отдельные системы.
Содержание
Файлы обновления MSU для Windows 11 и 10
Предположим, что в вашей системе установлено более новое обновление или обновление, которые вы хотите применить, предназначено для другой архитектуры процессора (x86, а не x64) – тогда WUSA прекратит процесс установки и выдаст сообщение об ошибке.
Если WUSA определит, что обновление применимо к вашей системе, то запустится процесс установки с помощью компонента Windows Update Agent API.
Установка пакета обновления MSU
Для установки файла MSU, достаточно дважды кликнуть по файлу. Вы можете применить дополнительные параметры (например, /silent для фоновой установки). Полный список параметров доступен на странице описания автономного установщика Центра обновлений Windows.
Для завершения установки потребуется перезагрузка компьютера.
Файлы обновления CAB для Windows 11 и 10
Как установить обновление CAB для Windows 11
Для ручной установки накопительного обновления:
Как установить обновление CAB для Windows 10
Чтобы установить пакет обновления CAB, вам необходимо использовать встроенную системную утилиту DISM. Синтаксис Командной строки или PowerShell (можно использовать Windows Terminal) должен быть следующим (запуск от имени администратора):
Пример установки KB5005611 для Windows 10, версия 21H2 (64-bit):
Для завершения установки потребуется перезагрузка компьютера.
Если обновление поставляется в двух форматах – CAB и MSU (например, KB4487044), то удобнее использовать MSU.
Добавляем опцию «Установить» для файлов CAB
Можно добавить команду «Установить» в контекстное меню для файлов CAB. В этом случае вам не придется вручную запускать команду DISM.
После данных манипуляций, в меню правой кнопки мыши для файлов CAB будет доступна опция «Установить».
Источник
Как установить CAB и MSU пакеты обновлений Windows.
Обновления Windows можно скачать вручную с Каталог Центра обновления Майкрософт, которые имеют формат CAB и MSU и являются исполняемыми, установить в автономном режиме без интернета.
Быстрее и проще всего отыскать нужный апдейт с помощью утилиты командной строки wmic.exe. Так следующая команда выведет полный список установленных обновлений:
Посмотреть какие обновления уже установлены на компьютере вы можете через командную строку, введя следующую команду:
Скаченное обновление формата MSU можно запустить как обычный исполняемый файл, запустив его двойным кликом, а формат CAB имеет структуру архива.
Обновления обоих расширений можно установить из командной строки, запущенной от имени администратора. Разберем в отдельности как установить обновление Windows из командной строки с расширением MSU и CAB.
Установка обновления MSU с командной строки.
Для пакет MSU, запустим от имени администратора командную строку и выполним команду:
Где в двойных кавычках указывается путь файла MSU, который вы хотите установить.
Двойные кавычки обязательно указывать в команде.
По окончании установки перезагружаем компьютер.
Установка обновления формата CAB с командной строки.
Для установки обновления формата CAB аналогично от имени администратора запускаем командную строку, и с помощью встроенной в Windows утилиты DISM вводим команду:
Путь к файлу обновления windows10.0-kb5003637-x64.msu.cab обязательно указываем в кавычках. По окончании установки перезагружаем компьютер.
Есть еще вариант, когда мы можем распаковать инсталляционный файл формата MSU и превратить его в CAB. Делается это следующим образом:
1. Командной мы распаковываем файл windows10.0-kb5003637-x64.msu
После выполнения команды мы переходим в каталог C:KBkb5003637 и находим файл с расширением CAB и именем Windows10.0-KB5003637.cab.
2. Установим данный CAB файл обновления через командную строку (запуск CMD от имени администратора) с помощью утилиты DISM.exe, командной:
или через PowerShell (запуск от имени администратора):
Если по каким-то причинам не удается установить обновления в автоматическом режиме или в ручном, то можете обратить внимания на статью Не устанавливаются обновления Windows.
Источник
Установка CAB и MSU файлов обновлений Windows в ручном режиме
Обновления для операционной системы Windows выпускаются в виде пакетов с расширением MSU или CAB. В том случае, если не работает (специально отключен) штатный функционал службы Windows Update (Центра обновления Windows), нужные для системы накопительные обновления или обновления безопасности можно скачать и установить вручную в офлайн режиме. В этой статье мы покажем, как в Windows 10 скачать и установить обновления в формате MSU и CAB файлов.
Где скачать MSU файл обновления Windows
Microsoft изначально выпускает свои обновления и патчи в формате CAB файла. Именно в таком виде ваш компьютер получает обновления с серверов обновления Microsoft или локального сервера WSUS. Для более удобного ручного распространения отдельных обновлений клиентами через каталог обновлений Microsoft, данные CAB файлы упаковываются в специальный формат MSU (Microsoft Update Standalone Package).
Скачать MSU файлы обновлений Windows (а в некоторых случаях и CAB)и других продуктов MSFT можно в каталоге обновлений Microsoft (https://www.catalog.update.microsoft.com/). Перейдите в Microsoft Update Catalog, найдите и скачайте нужное обновление. К примеру, я хочу установить обновление безопасности для Adobe Flash Player под Windows 10 x64 1507 – KB4056887. Нажмите на кнопку Download.
Переместите скачанный файл windows10.0-kb4056887-x64_fca8a311f0495e669715ae5aa0e0d8720f945049.msu в каталог C:temp. Переименуйте файл на более короткое имя — windows10.0-kb4056887-x64.msu
Установка MSU файла обновления в Windows
Для запуска установки пакета обновления в Windows достаточно дважды щёлкнуть по скачанному MSU файлу. Если обновление применимо к данному компьютеру, откроется диалоговое окно Автономного установщика обновлений Windows (Windows Update Standalone Installer), в котором нужно подтвердить установку апдейта.
Кроме того, установить msu пакет обновления можно и из командной строки с помощью утилиты wusa.exe.
Для установки обновления в «тихом» режиме (пользователю не будут показываться никакие всплывающие окна) с отложенной перезагрузкой, откройте командную строку с правами администратора и выполните команду:
wusa.exe c:Tempwindows10.0-kb4056887-x64.msu /quiet /norestart
Через некоторое время убедимся, что обновление установлено успешно, выполнив команду:
wmic qfe list | findstr 4056887
Как извлечь CAB файл из пакета обновлений MSU
В некоторых случаях, когда служба Windows Update, которую использует утилита wusa, работает некорректно (попробуйте для начала выполнить сброс настроек агента обновления Windows), установить обновление в формате MSU не получается. В этом случае можно вручную распаковать пакет MSU, извлечь из него CAB файл обновления и вручную установить его в системе.
Чтобы распаковать MSU пакет в каталог C:Tempkb4056887 (каталог нужно предварительно создать), выполните следующую команду:
expand _f:* “C:Tempwindows10.0-kb4056887-x64.msu” C:Tempkb4056887
Как вы видите в каталоге появилось 4 типа файлов:
Установка CAB файла обновлений в Windows 10
Установить CAB файл обновления, полученный из MSU пакета можно двумя способами.
Наиболее универсальный способ установки обновления из CAB файл – утилита DISM.exe. Команда установки может быть такой:
DISM.exe /Online /Add-Package /PackagePath:c:Tempkb4056887Windows10.0-KB4056887-x64.cab
Если нужно установить CAB пакет в тихом режиме и подавить запрос на перезагрузку компьютера после установки обнволения, команда DISM будет такой:
start /wait DISM.exe /Online /Add-Package /PackagePath: c:Tempkb4056887Windows10.0-KB4056887-x64.cab /Quiet /NoRestart
В Windows 8 и Windows 7 можно установить обновление через менеджер пакетов Pkgmgr. Команда:
start /w Pkgmgr /ip /m:c:»c:Tempkb4056887Windows10.0-KB4056887-x64.cab»
Примечание. В Windows 10 / Windows Server 2016 менеджер пакетов PkgMgr.exe более не поддерживается. При его запуске появляется предупреждении о необходимости использовать для управления пакетами DISM.exe.
Note: The PkgMgr.exe has been deprecated. Please update your scripts to use dism.exe to extract, install, uninstall, configure and update features and packages for Windows.
Данная инструкция по ручной установке накопительных (если вы не помните что это такое, прочитайте статью про новую модель обновлений Windows систем) и любых других обновлений Windows применима ко всем поддерживаемым версиям ОС: Windows 10 / 8.1 / 7 и Windows Server 2016 / 2012 / R2 / 2008 / R2.
Просто отличный мануал по использованиею MSU и CAB файлов в Windows Update — автору руспект.
На мой взгляд, раз это всего лишь Warning, то проблем быть не должно.
В любом случае проверьте ваш wim образ с помощью dism /Cleanup-Image /CheckHealth и dism /cleanup-image /RestoreHealth
Вроде бы так:
DISM /Online /Cleanup-Image /RestoreHealth /source:WIM:X:SourcesInstall.wim:1 /LimitAccess
Добрый день. Задача раскидать патчи по компам в домене. Будет ли работать следующая команда. Интересует именно скрипт/команда на wmi /cmd, т.к pshell remote не везде поднят. Спасибо.
============
wmic /node:»pc1″ /user:»admin» /privileges:enable process call create «DISM.exe /Online /Add-Package /PackagePath: c:kb4012212.cab /Quiet /NoRestart»
============
Пока могу сказать лишь, что почему то не работает. Висит wuauclt.exe в процессах, но патч не ставится…Если не сложно укажите на ошибку.
В данном случае вы хотите установить обновления через cab файлы, а не MSU. Процесс wuauclt.exe при этом не используется. Установка обнвления напрямую в образ пойдет через DISM.
1) Вы предварительно скопировали на все компьютеры cab файл, чтобы он был везде доступен по пути c:kb4012212.cab
2) Насколько я помню, через DISM можно было добавлять cab пакет даже по сети.
Попробуйте такую команду:
wmic /node:»pc1″ process call create «DISM.exe /Online /Add-Package /PackagePath:\server1updateskb4012212.cab»
А как найти и достать из cab конретную dll?
Источник
Как установить обновления самому: минуем Центр обновления.
Что обновления для Windows из себя представляют?
Windows, напомню, обновляет сама себя с помощью пакетов с расширением CAB или MSU. Все знают, что это всегда происходит в автоматическом режиме. А если нет, обновления можно поставить вручную. Рассмотрим как попробовать установить обновления самостоятельно в Windows 7810. Итак, Windows поставляет файлы обновлений обычно в формате CAB. Именно так он лезут в систему с ближайшего или наиболее работоспособного сервера WSUS. Чтобы создать ручной дистрибутив разношёрстных обновлений (так часто просто удобнее), CAB файлы упаковываются в пакеты MSU (Microsoft Update Standalone Installer Package). И всё это дело находится на официальном каталожном ресурсе обновлений Microsoft. Дела обстоят проще, если вы заняты поиском конкретных обновлений, имена которых вам известны. Стоит отметить и тот факт, что название обновления можно после скачивания на компьютер менять на произвольное для облегчения с ним дальнейшей работы.
Windows 710: какие обновления уже установлены?
Для того, чтобы попытаться установить обновления самому, для начала нам нужно (вероятно, в очередной раз) убедиться, что все выпущенные и скачанные для нашей Windows обновления установлены правильно. Проще всего это сделать из Центра обновлений Windows:
Панель управленияВсе элементы панели управленияЦентр обновления Windows
или позвать его через утилиту из строки поиска (WIN +R) — только для Windows 7:
Проверим подробности и узнаем причину:
пройдите по ссылке, после чего откроется новое окно с файлами установщика выбранного обновления (в моём случае это KB4054518) для различных систем, где вам нужно выбрать тот, что подходит для вашей сборки:
Сразу разблокируем его:
Запустим установщик и ждём ответа по этому обновлению. Если установка проходит гладко — статью закрываем и ждём дальнейших обновлений привычным порядком. Однако чаще всего пользователя подстерегает ошибка обновления, которая у нормального пользователя часто вызывает недоумение:
А вот причин на то может быть несколько. У меня есть несколько вариантов решения этой проблемы, и потому я решил выделить тему в отдельную статью. Так что читаем ОБЯЗАТЕЛЬНО. Вполне вероятно, что обновление, что вы ищите, на систему на встанет.
Возвращаясь к вопросу об установленных обновлениях, похожим способом можно добраться и до обновлений в Windows 10. Но в обоих случаях всегда срабатывает команда в консоли:
установленные обновления Windows 7
установленные обновления Windows 10
Как установить обновления самому в Windows
Один из способов устранения ошибки обновлений переплетается с нашей косвенной задачей по установке «отказного» обновления. Он применяется и в Windows 7 и в Windows 10. В любом случае дальнейшие действия подразумевают, что нужный пакет обновлений скачан вручную и лежит в папке Загрузки Windows:
Ознакомимся с его содержимым. Однако перед тем, как начать дальнейшие процедуры, мы должны исключить фоновое (возможное) вмешательство UAC Windows в наши дела. Для этого:
В итоге у меня получилась такая ситуация:
файл 123 лежит в папке 1 корня диска С:
Как извлечь CAB из MSU?
В итоге наша переименованная некогда Новая папка (она же 1 ) пополнилась следующими файлами:
Если система не настроена на отображение расширений файлов, лучше, чтобы представление в директориях и папках Windows в нашем случае было в виде таблицы. Нам нужен только один из этих файлов (самый весомый) — тот, что с расширением .cab. А вот и он (кстати, для удобства вы можете переименовать и его; я на следующем рисунке так и сделаю):
Кратко о появившихся файлах:
я назвал нужный файл 321
Теперь снова запускаем cmd от имени администратора и вводим команду на установку с помощью Диспетчера пакетов Windows PkgMgr.exe — утилита работает только в Windows 7:
где первая выделенная жирным часть команды — путь к файлу .cab. Флаг /quiet заставит систему установить обновления фоном, /l:c:1321.log — создаст лог процесса, в котором можно будет проверить результаты установки, /norestart — система не будет проситься в перезагрузку в случае успеха установки. Если вы владелец Windows 10, у вас есть другой инструмент принудительной установки. Это уже происходит с помощью команды DISM:
Источник
cab, выполните следующие действия:
- Откройте «Проводник».
- Перейдите в папку с CAB-файлом.
- Дважды щелкните файл. cab-файл.
- Выделите все содержимое (Ctrl + A).
- Щелкните выделение правой кнопкой мыши и выберите параметр «Извлечь». Распакуйте файл CAB в Windows 10.
- Выберите папку для извлечения файлов.
- Нажмите кнопку «Извлечь».
Как открыть CAB-файл в Windows 10?
Как открыть файлы CAB
- Загрузите и сохраните CAB-файл на свой компьютер. …
- Запустите WinZip и откройте сжатый файл, щелкнув Файл> Открыть. …
- Выберите все файлы в сжатой папке или выберите только те файлы, которые хотите извлечь, удерживая клавишу CTRL и щелкая по ним левой кнопкой мыши.
Как установить CAB-файл в Windows 7?
Основная команда для установки файла обновления CAB: DISM.exe / Online / Add-Package / PackagePath: «Путь к CAB». Команду необходимо запускать из окна командной строки с повышенными привилегиями. Команда PKGMGR выглядит так: Pkgmgr / ip / m: «Путь к кабине» / quiet.
Как преобразовать файл CAB в формат MSU?
Как установить файлы накопительных обновлений CAB / MSU в Windows 10
- 1: Загрузите файлы CAB x86 / X64 в зависимости от архитектуры ОС.
- 2: Переименуйте файл в KBnumber.сab (например, KB3176931.Cab)
- 3: Скопируйте его в папку C:
- 4: Запустите командную строку от имени администратора (щелкните правой кнопкой мыши значок Windows и выберите вариант).
Как установить языковые пакеты для Windows 10 вручную?
Языковые пакеты для Windows
- Нажмите кнопку «Пуск», а затем выберите «Настройки»> «Время и язык»> «Язык». …
- В разделе «Предпочтительные языки» выберите «Добавить язык».
- В разделе «Выберите язык для установки» выберите или введите название языка, который вы хотите загрузить и установить, а затем нажмите кнопку «Далее».
Как мне создать CAB-файл?
Чтобы создать файл DIAGCAB, используйте инструмент Makecab.exe или Cabarc.exe. Для получения дополнительной информации см. Microsoft Cabinet Format. Инструмент makecab.exe находится в папке% Windir% System32. Вы должны подписать CAB-файл, чтобы, если он загружен из Интернета, пользователь знал, что он пришел из надежного источника.
Как мне вручную установить CAB-файл?
Чтобы установить CAB-файл в Windows 10, выполните следующие действия:
- Откройте административную командную строку.
- Введите следующую команду после подстановки правильного пути к CAB-файлу и нажмите клавишу Enter: DISM / online / add-package / packagepath: » ”
- Это должно позволить вам установить обновление.
Можно ли удалить cab-файлы?
Файлы CAB-xxxx, которые вы видите в папке C: WindowsTemp, представляют собой временные файлы, созданные различными операциями Windows, такими как установка обновлений. Ты можно безопасно удалить эти файлы из эту папку. Кроме того, вы также можете запустить очистку диска, чтобы удалить временные файлы с вашего компьютера.
Где хранятся файлы CAB?
Когда ОС устанавливается первой, большинство файлов CAB копируются в папка winsxs для дальнейшего использования. Так что в основном, когда вы пытаетесь добавить новую функцию, файлы выбираются из папки winsxs.
cab, который вы хотите распаковать, и нажмите «Открыть». Выберите файлы и папки, которые вы хотите извлечь. Вы можете выбрать все файлы, нажав «Ctrl + A», или выбрать некоторые, удерживая «Ctrl» при выборе. Нажмите «извлечь в» и выберите папку, в которую вы хотите распаковать файлы, и нажмите «ОК».
Как использовать автономный установщик Центра обновления Windows?
Чтобы начать установку пакета обновления Windows, просто дважды щелкните файл MSU, который вы скачали. Если обновление применимо к этому компьютеру, откроется окно автономного установщика Центра обновления Windows, в котором вам будет предложено подтвердить установку обновления.
Как открыть файл .cab в Windows 7?
Проводник Windows
- Нажмите кнопку «Пуск» и выберите в меню «Компьютер», чтобы запустить собственный файловый менеджер Windows 7.
- Выберите диск и откройте папку, содержащую CAB-файл. …
- Щелкните правой кнопкой мыши файл CAB и выберите «Открыть» в контекстном меню, чтобы открыть его в проводнике Windows и просмотреть его содержимое.
установка обновлений в windows не такая сложная задача, можно скачать пакет .msu и запустить с установщиком windows, немного иначе обстоят дела с обновлениями с расширением .cab обычным установщиком их не установить, а открыть можно при помощи архиватора, ну не так всё сложно, можно обратиться к старым статьям 1 и 2 и вывести из них третью статейку, и так, согласно статье 2, у нас имеется папка updates, с которой мы и будем работать, качаем наши обновления с расширением .cab, зачастую это исправления к накопительным обновлениям, на которые перешла Microsoft, обновление к примеру kb4100375, скачиваем его и помещаем в папку updates, которая находится в корне системного диска, теперь открываем командную строку и переходим в начале в корневой раздел системного диска
cd C:/теперь запускаем обновление командой
DISM.exe /Online /Add-Package /PackagePath:c:updateskb4100375.cabв конце нам предложит перезагрузить наш компьютер, соответственно мы вводим y или n, но если не хотим перезагружать наш пк, то в команду добавляем ключ
/NoRestartтак же есть ключ тихой установки обновлений
/Quiet команды и ключи разумеется можно комбинировать, например тихо устанавливаем обновления и не перезагружаем пк
DISM.exe /Online /Add-Package /PackagePath:c:updateskb4100375.cab /Quiet /NoRestart
Данная команда подходит для windows 10, для систем других семейств windows 7 и 8 данная команда уже не используется, так как в них используется другой пакетный менеджер — Pkgmgr
тут же команда будет выглядеть следующим образом
start /w Pkgmgr /ip /m:c:"c:updateskb4100375.cab"
Должен заметить, что языковые пакеты, или MUI, тоже распространяются с расширением .cab но установить их через DISM нельзя, для этого используется утилита lpksetup
на этом всё
СПЕЦИАЛЬНО ДЛЯ WORLDJB.RU
Только зарегистрированные и авторизованные пользователи могут оставлять комментарии.
Установка драйвера с сайта Microsoft (CAB)
Иногда на официальном сайте производителя отсутствует нужный файл программного обеспечения, который позволил бы настроить принтер в системе. Если вы столкнулись с похожей ситуацией (вы также можете попробовать воспользоваться поиском нужного драйвера на нашем сайте), необходимо перейти на нашу статью и установить драйвер устройства при помощи описанной в ней инструкции.
Если способы, представленные в руководстве, окажутся малоэффективными, можно произвести инсталляцию посредством официальной веб-страницы Microsoft. Для этого потребуется перейти по следующей ссылке, после чего укажите желаемую модель оборудования в правой части. Используя поисковый запрос, вы можете ввести, например, «hp 1100» и отыскать необходимое программное обеспечение. Вы увидите три табличных значения: «Название» — модель принтера, «Продукты» — тип и версия операционной системы и «Загрузить» — гиперссылки, переводящие пользователя на страницу загрузки.
После того, как вы определились с типом и разрядностью операционной системы, следует нажать на кнопку «Загрузить», откроется новое окно, где надо нажать на ссылку для скачивания драйвера.
Для того чтобы понять, какая версия Windows у вас установлена, можете воспользоваться нашей статьей, в которой мы подробно объяснили те или иные нюансы. Также вы можете перейти в свойства компьютера и отыскать желаемое значение — будь то Windows 10, XP или другие разновидности.
После загрузки установочного архива, необходимо извлечь все файлы, что можно сделать при помощи архиваторов 7-Zip или WinRar. Про инсталляцию одной из таких программ вы можете прочитать, перейдя по следующей ссылке. Хоть и программы практически идентичны, при обнаружении тех или иных ошибок следует воспользоваться другим вариантом.
Для того чтобы распаковать файлы из загруженного архива, следует нажать на файл правой кнопкой мыши, после чего выбрать «7-Zip» — «Распаковать в…»
По заданной директории появится папка с выгруженными файлами, которая нужна для дальнейшей установки драйвера. Теперь вам потребуется зайти в «Диспетчер устройств», что можно сделать при помощи нескольких методов, в том числе используя возможности свойств компьютера. Нажимаем правкой кнопкой мыши по ярлыку и выбираем графу «Свойства»:
В диалоговом разделе нажимаем «Диспетчер устройств»:
Также существует иной метод включения диспетчера устройств — при помощи командной строки Windows. Для этого необходимо нажать сочетание клавиш «Win» + «R» или же воспользоваться стандартным способом: «Пуск» — «Выполнить» — devmgmt.msc. После чего жмем «ОК»
После того, как диспетчер устройств был открыт, следует выбрать необходимое оборудование, для которого будет установлен драйвер. Нажимаем на нужное значение правкой кнопкой мыши и выбираем «Обновить драйверы…». Если принтер еще не был определен в системе, он может скрываться под именем «Неизвестное устройство».
Для продолжения инсталляции выбираем второй пункт:
Жмем на кнопку «Обзор» и указываем ту директорию (папку), в которую были распакованы файлы драйвера, которые вы скачали. После чего нажимаем «Далее».
Выбираем желаемую папку левой кнопкой мыши, после чего жмем «ОК».
Кликаем «Далее».
Драйвер устройства успешно установлен. Возможно, вам потребуется перезагрузить систему и переподключить USB-кабель, соединяющий принтер и компьютер. Также стоить отметить, что возможна такая ситуация, при которой необходимо будет опробовать несколько версий драйвера, поскольку выбранная разновидность ПО может не заработать в определенной системе.
Еще один вариант установки скаченного драйвера – командная строка. Но мы рекомендуем использовать вариант установки драйвера, который описали выше. Для запуска установочных компонентов из командной строки необходимо сначала перейти в командную строку. Для этого нажимаем уже привычное сочетание «Win + R», после чего вписываем «cmd» и жмем «ОК». В появившемся окне пишем «DISM.exe /Online /Add-Package /PackagePath:»c:WindowsXP.cab»», где последний элемент в скобках следует заменить на собственный путь файла .cab.
Просим Вас оставить комментарий к этой статье, потому что нам нужно знать – помогла ли Вам статья. Спасибо большое!