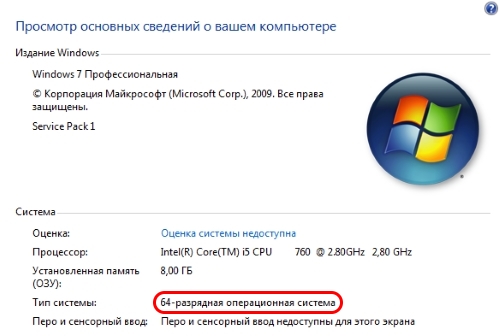Установка библиотеки Capicom
Установка библиотеки Capicom производится в зависимости от разрядности операционной системы, установленной на компьютере. Чтобы узнать разрядность ОС, нужно зайти в «Меню пуск» нажать правой кнопкой мыши на вкладку «Компьютер» и выбрать пункт «Свойства». В разделе «Система:» указан «Тип системы», т.е. ее разрядность.
После этого скачать необходимый архив Capicom для 32-bit или Capicom для 64-bit
Установка Capicom для 32-bit
1. Скачать архив Capicom для 32-bit (см. выше), распаковать и запустить файл «CAPICOM-KB931906-v2102.exe» обязательно от имени администратора (для этого нажать правой кнопкой мыши на файле и выбрать в появившемся меню «Запуск от имени администратора».
2. Запустится приложение и в появившемся окне нужно нажать на кнопку «Next». В следующем окне поставить радиокнопку напротив строки «I accept the terms in the License Agreement» и нажать на «Next». Появится следующее окно, в нем нажать на кнопку «Browse» и в следующем окне, внизу в поле под названием «Folder name:» заменить строку с C:Program Files (x86)Microsoft CAPICOM 2.1.0.2 на C:WindowsSystem32 и нажать кнопку «ОК», затем в предыдущем окне также нажать кнопку «Next», а в следующем «Install».
Начнется процесс установки. После завершения процесса установки нажать кнопку «Finish».
Всё, Capicom для 32-bit установлен.
Установка Capicom для 64-bit
1. Скачать архив Capicom для 64-bit (см. выше), распаковать. В нем находятся 2 файла: «capicom.dll» и «capicom.inf». Скопировать эти файлы в папку компьютера по адресу C:WindowsSysWOW64.
2. После копирования файлов, библиотеку нужно зарегистрировать. Для этого нужно перейти в папку компьютера по адресу C:WindowsSystem32, найти файл с именем «cmd» и запустите его от имени администратора (для этого нажать правой кнопкой мыши на файле и выбрать в появившемся меню «Запуск от имени администратора».В открывшееся окно командной строки нужно скопировать и вставить строку c:windowssyswow64regsvr32.exe capicom.dll и нажать на клавиатуре клавишу «ENTER».
После чего появится сообщение об успешной регистрации.
Всё Capicom для 64-bit установлен.
Важно!!! В 64- bit операционной системе есть две версии браузера Internet Explorer, 64-bit и 32-bit.
Для работы с ЭТП используется только 32-bit версия браузера Internet Explorer.
Чтобы ее использовать нужно перейти в папку компьютера по адресу C:Program Files (x86)Internet Explorer и найти файл с именем «iexplore.exe». Нажать на нем правой кнопкой мыши в появившемся меню выбрать пункт «Отправить» в следующем меню нажать на пункт «Рабочий стол (создать ярлык)». После этого на рабочем столе появится ярлык программы Internet Explorer с 32-bit версией, с помощью которой можно работать на ЭТП.
- РусТендер
- База знаний
- Настройка рабочего места для участия в закупках
Настройка рабочего места для участия в закупках
10.08.2022
Время чтения: 15 минут
Что вы узнаете из текста: как подготовить свой компьютер для участия в электронных торгах и использования ЭЦП
1. Установка КриптоПро на компьютер
2. Как установить КриптоПро в Google Chrome
3. Как утсановить КриптоПро в Mozzila Firefox
4. Как установить КриптоПро в OPERA
5. Как установить КриптоПро в Яндекс.Браузере
6. Как установить личный сертификат ЭЦП
7. Как проверить все установленные на ПК личные сертификаты
8. Установка корневого сертификата
9. Установка Capicom
Для подготовки ПК к использованию ЭЦП и участия в закупках, необходимо установить специальное программное обеспечение, которое включает в себя:
-
Крипто-ПРО CSP;
-
Корневой сертификат;
-
Личный сертификат;
-
Библиотека Capicom.
Мы подробно расскажем вам, как пройти каждый из этих этапов.
Установка КриптоПро на компьютер
1. Необходимо скачать установочный файл плагина КриптоПро. Переходим на страницу загрузки. Пролистываем вниз, выбираем «версия 2.0 для пользователей».
2. Должна начаться загрузка файла cadesplugin.exe. Запустите его после загрузки.
3. Подтверждаем установку плагина
3.1. Если плагин уже установлен, программа предложит обновить его. Нажмите «Да».
4. Во время установки может появится следующее предупреждение. Нажмите «ОК»
5. В случае успешной установки плагина, вы увидите следующее окошко
Перезапустите браузер. При необходимости перезагрузите компьютер.
Установка КриптоПро в различных браузерах
Установка КриптоПро в Google Chrome
1. Заходим в расширения
2. В открывшейся вкладке ищем расширение « CryptoPro Extension for CAdES Browser Plug-in». Плагин должен быть включен. Также поставьте галочку «Разрешить открывать файлы по ссылкам»
Установка КриптоПро в Mozzila Firefox
1. Открываем меню. Выбираем «Дополнения»
2. Если в разделе «Плагины» отсутствует CryptoPro CAdES NPAPI Browser Plug-in, то следуйте инструкции дальше. Если есть, перейдите к Шагу 5.
3. Открываем новую вкладку, вводим в адресную строку about:config. Нажимаем на любой элемент в списке правой кнопкой мыши. После этого у вас откроется меню, в котором нужно выбрать: Создать – Логическое
Вводим имя настройки plugin.load_flash_only
4. Значение выбираем false
5. Перезапускаем браузер. Заходим снова в дополнения (Шаг 1). Находим в списке CryptoPro CAdES NPAPI Browser Plug-in, выбираем пункт «Всегда включать».
Установка КриптоПро в OPERA
1. Заходим в «меню» в левом верхнем углу, затем в «Расширения» → «Управление расширениями»
2. Если после установки плагина он не отобразился в «расширениях», переходим по стрелочке.
3. В строке поиска вводим «CryptoPro» и выбираем плагин как на скриншоте.
4. Нажимаем «Добавить в Opera»
5. Проверяем вкладку с расширениями, включаем плагин (если он выключен).
Установка КриптоПро в Яндекс.Браузере
1. Перейдите в настройки Браузера в правом верхнем углу, раздел «Дополнения»
2. Прокручиваем страницу в самый низ, находим плагин «КриптоПро Эцп» и включаем его
Как установить личный сертификат ЭЦП
1. Вставьте рутокен
2. Откройте меню пуск. В строке поиска введите «КриптоПро». Запустите программу
КриптоПро CSP
3. Перейдите во вкладку «Сервис» и выберите «Просмотреть сертификаты в контейнере»
4. Нажмите кнопку «Обзор»
5. В открывшемся окне выберите контейнер с вашей ЭЦП и нажмите «Ок». После выбора нажмите «Далее >»
6. Проверьте данные и нажмите на кнопку «Установить»
7. Если увидите следующее сообщение, нажмите Да:
8. Если все сделали правильно, появится окошко, сообщающее об успешной установке
Просмотр всех личных сертификатов, установленных на ПК
1. Нажмите кнопку Пуск, введите mmc в поле Найти программы и файлы и нажмите клавишу Enter
2.В меню Файл выберите команду Добавить или удалить оснастку.
3. В списке Доступные оснастки дважды щелкните Сертификаты, Выберите свою учетную запись пользователя, а затем нажмите кнопку Готово. Нажмите кнопку ОК.
4. В появившемся окне перейдите по цепочке
5. В правом окне появится список всех сертификатов, установленных на компьютере, выберете нужный, нажмите на него левой клавишей мыши 2 раза, он откроется отдельным окном
Установка корневого сертификата удостоверяющего центра
Способ 1. Если у вас нет файла корневого сертификата
1. Открыть личный сертификат пользователя, которым хотите подписать заявку (см. пункт Просмотр всех установленных личных сертификатов на ПК)
2. Перейти на вкладку «Состав» и выбрать из списка «Доступ к информации о центрах сертификации».
2.1. В блоке «Дополнительное имя» скопировать ссылку на загрузку сертификата. (ссылка должна оканчиваться ТОЛЬКО .cer или .crt )
3. Открыть браузер, выделить ссылку из сертификата и скопировать её
нажатием ctrl+c, затем вставить в адресную строку. Сохранить корневой сертификат на компьютер в произвольное место.
4. Открыть корневой сертификат и нажать кнопку «Установить сертификат».
5. Следовать указаниям «Мастера импорта сертификатов». ВАЖНО! На этапе импорта необходимо указать хранилище сертификатов
«Доверенные корневые центры сертификации».
6. После установки корневого сертификата, закрыть окно с ним, заново открыть личный сертификат и перейти во вкладку «Путь сертификации».
7. Если в этой вкладке вы видите ситуацию как на скриншоте
Способ 2. Если у вас есть файл корневого сертификата
1. Открыть скачанный файл.
2. Нажать «Установить сертификат».
3. «Далее» и выбрать пункт «Поместить все сертификаты в следующее хранилище», нажать кнопку «Обзор».
4. Выбрать «Доверенные корневые центры сертификации» и нажать «Ок».
5. Нажать кнопку «Далее», затем «Готово».
Установка Capicom на компьютер
Объект capicom — это библиотека, которая отвечает за распознание и отображение сертификата ЭЦП на компьютере, на котором используется электронная цифровая подпись. Именно он отвечает за шифровку и дешифровку данных. Наличие работающей базы капиком является обязательным условием для работы с электронными площадками.
Для начала можно скачать архив с дистрибутивом с официального сайта Microsoft по этой ссылке https://www.microsoft.com. Затем выполните автоматическую установку, нажав на необходимые кнопки в появляющихся диалоговых окнах. По сути, каждый раз Вам будет необходимо нажимать кнопку Next.
Последнее время сайт Microsoft работает нестабильно и при попытке скачать файл установщика появляется ошибка 404. В этом случае можно взять дистрибутив на другом сайте, например, на aetp.ru. Далее расскажем, как работать с этим сайтом и установить библиотеку Capicom на Ваш компьютер.
1. На главной странице Ассоциации Электронных Торговых Площадок спускаемся в самый низ и в разделе «электронная подпись» выбираем раздел «Библиотеки для ЭП».
2. На открывшейся странице, под словом «Capicom» нажмите кнопку «скачать» и выполняем установку.
3. Нажимаем «Next» и принимаем лицензионное соглашение. Далее переходим на следующие шаги до кнопки «Install», а после установки нажимаем «Finish».
Скачивание и установка Capicom: видео
Все знания
Список поддерживаемых операционных систем
- Microsoft Windows 10 (32/64-бит);
- Microsoft Windows 8.1 (32/64-бит);
- Microsoft Windows 8 (32/64-бит);
- Microsoft Windows 7 SP1 (32/64-бит);
- Microsoft Windows Vista SP2 (32/64-бит);
- Microsoft Windows XP SP3 (32-бит), SP2 (64-бит);
- Microsoft Windows Server 2012 R2;
- Microsoft Windows Server 2012;
- Microsoft Windows Server 2008 R2 SP1;
- Microsoft Windows Server 2008 SP2 (32/64-бит);
- Microsoft Windows Server 2003 R2 SP2 (32/64-бит);
- Microsoft Windows Server 2003 SP2 (32/64-бит).
Для возможности использования некоторых онлайн сервисов вам сможет понадобиться скачать Capicom для Windows (64-bit, 32-bit). Это компонент ActiveX, который отвечает за работу цифровых сертификатов.
Если у вас появляется ошибка: «Для подписи запроса электронно-цифровой подписью необходимо наличие установленного компонента Microsoft Capicom на вашей рабочей станции.», то вы зашли по адресу. Ниже представлена подробная информация о ее решении.
Для электронного документооборота требуется идентифицировать каждого участника в сети, чтобы точно быть уверенным, что определенные действия совершает именно он, а не кто-то другой. Опять же шепотом подтверждать компетентность оставлять электронную подпись. Все это осуществляется через библиотеки Капиком dll, который может отсутствовать в системе.
Эти файлы понадобятся в случае, если вы планируете использовать сервисы:
- Росреестр;
- Roseltorg;
- Сбербанк АСТ;
- Альфабанк
- zakupki.rk.gov.ru;
- Криптопро;
- Прочие электронные торговые площадки.
Видео инструкция по установке библиотеки Капиком
Скриншоты
Особенности
ОС: Windows 10 / 8 / 7 / Vista / XP
Тип: системная библиотека
Дата выхода: 2019
Разработчик: Microsoft
Платформа: PC
Тип издания: final
Версия: 6.0 (kb931906)
Язык интерфейса: русский (RUS) / английский (ENG)
Ключ: не требуется
Размер: 501 Кб
Установка Capicom на компьютер
Для 32-битных систем:
- Запустить CAPICOM-KB931906-v2102.exe
- Установить библиотеку согласно инструкции
- Обязательно поменять путь установки на C:WindowsSystem32
- После этого надо ее зарегистрировать через «Пуск» -> «Выполнить»
- В строке ввести: cmd и нажать «Enter»
- В открывшемся окне ввести: regsvr32.exe capicom.dll
- Начать использование.
Для 64-битных систем:
- Скопировать содержимое папки Capicomx64 в C:WindowsSysWOW64
- Зарегистрировать через «Пуск» -> «Выполнить»
- В строке ввести: cmd и нажать «Enter»
- В открывшемся окне ввести: C:WindowsSysWOW64regsvr32.exe capicom.dll
- Начать использование.
Скачать Capicom
Похожие файлы
Отзывы: 0
- Программы и файлы
-
07 июля 2015
Здесь вы можете скачать библиотеку capicom для Windows, необходимую для корректной работы на электронных торговых площадках Сбербанк АСТ (sberbank-ast.ru), ЭТП ММВБ и прочих.
Версия для 32 битных операционных систем Windows XP, Vista, 7, 8
http://www.sberbank-ast.ru/Docs/faq/CAPICOM-KB931906-v2102.zip
Для установки потребуется распаковать архив и от имени администратора запустить установщик, далее выбрать папку C:WindowsSystem32.
Также, в случае появления ошибки, можно скачать модуль непосредственно с сайта Microsoft, перейдя по этой ссылке:
http://download.microsoft.com/download/5/7/9/579f7fa4-217e-438b-b117-e77fd14db181/capicom_dc_sdk.msi
однако для его установки необходимо будет регистрация, для этого необходимо запустить CMD и выполнить следующую команду c:windowssystem32regsvr32.exe capicom.dll
Версия для 64 битных операционных систем Windows XP, Vista, 7, 8
http://www.sberbank-ast.ru/Docs/faq/Capicom%20Win7%20(64bit).rar
Для установки потребуется распаковать архив и получившиеся файлы capicom.dll и capicom.inf скопировать в папку C:/Windows/syswow64, после этого будет необходимо запустить CMD и зарегестрировать их с помощью команды c:windowssyswow64regsvr32.exe capicom.dll
Помните, что при использовании 64 разрядной операционной системы нужно запускать 32 разрядный браузер Internet Explorer.