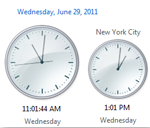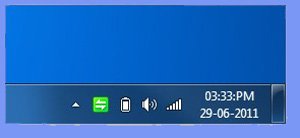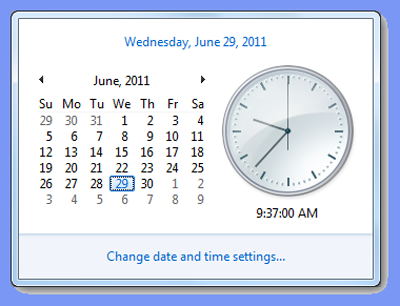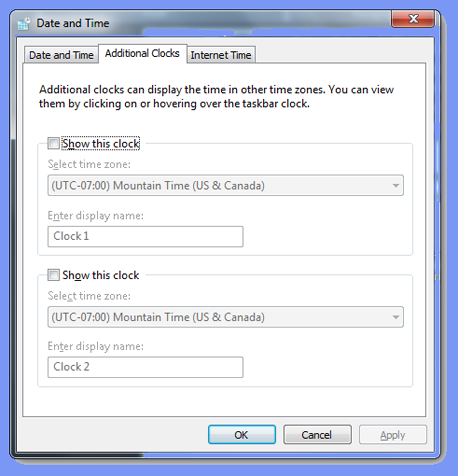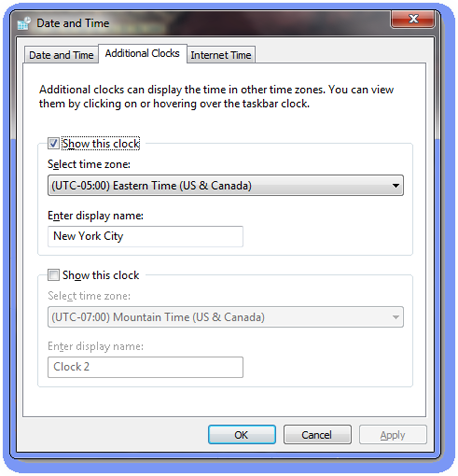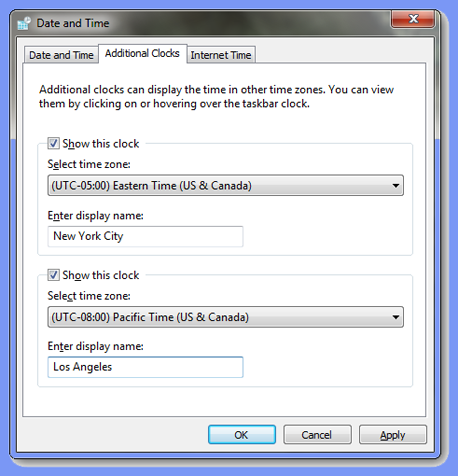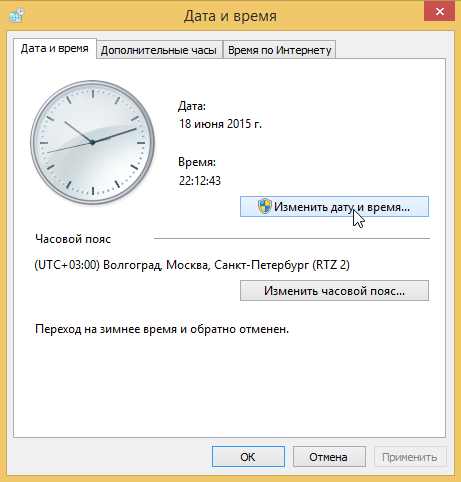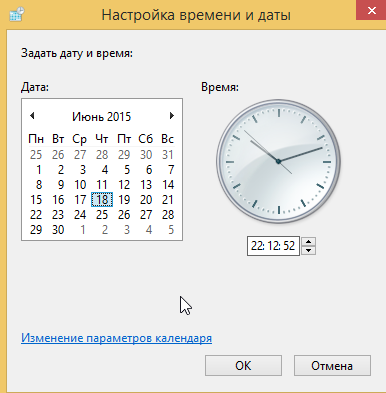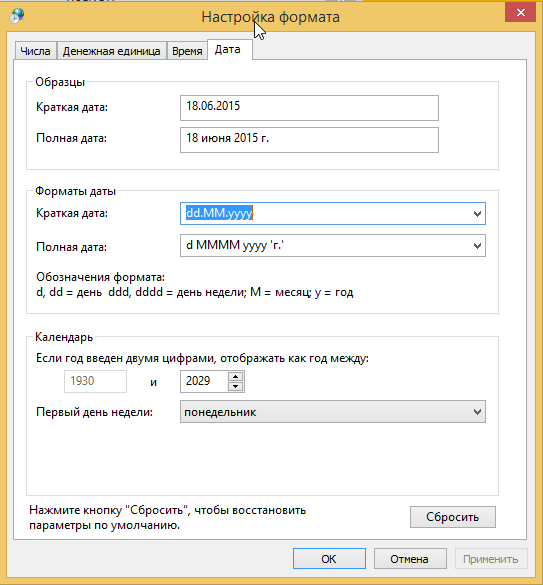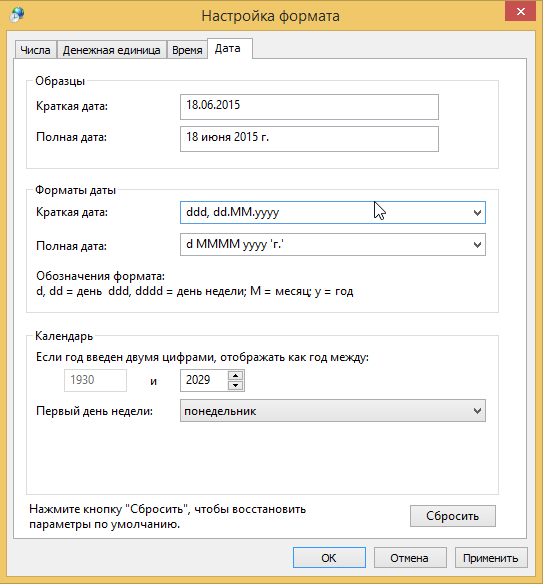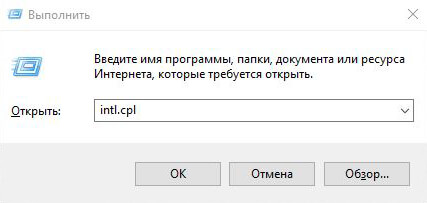Иногда в следствии «работы» за компьютером/ ноутбуком ребенка или порывами освоить администрирование Windows мы не узнаем свой рабочий стол. Очень часто приходится слышать — «у меня пропали часы внизу экрана» или «пропал значок изменения громкости на рабочем столе«. Восстановление значков громкости, сети или часов на панели задач довольно легкая задача- для тех кто с этим сталкивался, но пользователи не сталкивающиеся с этим, будут долго лазить в настройках компьютера или ноутбука, не понимая как они это сделали или подозревать, что подхватили какой то вирус, который все удалил и т.д. В этой статье я пошагово опишу как же в Windows7 восстановить на прежнее место часы, громкость и сеть.
Итак имеем следующую ситуацию- пропали значки часов, громкости и сети.
Для решения проблемы нажимаете «Пуск»- «Панель управления».
В панели управления выбираете «Просмотр- Мелкие значки«, находите и нажимаете «Значки области уведомлений«.
В открывшемся окне выбираете «Включить или выключить системные значки«.
Далее включаете все необходимые вам значки… Часы, громкость, сети и т.д. По окончании не забудьте нажать «Ок«, что бы сохранить настройки.
В итоге имеете вернувшиеся на свое место значки часов, громкости и сети.
Надеюсь статья помогла сэкономить вам время, нервы, возможно деньги и теперь вы без труда сможете восстановить требуемые значки.
Я очень надеюсь, моя статья помогла Вам! Просьба поделиться ссылкой с друзьями:
Перейдите к, Панель управления -> Часы, Язык и Регион -> Регион и Язык. Откроется окно региона и языка. Нажмите на кнопку «Дополнительные настройки». Нажмите на вкладку «Дата».
Как вывести дату на рабочий стол?
Шаг 1. Кликаем правой кнопкой мыши на системном трее, где расположены индикаторы даты и времени и выбираем пункт «Настройка даты и времени». Шаг 2. Открывается окно «Дата и время», где нажимаем на кнопку «Изменить дату и время».
Как вернуть дату и время на компьютере?
- Нажмите на время и дату в правом нижнем углу экрана.
- Нажмите «Изменение настроек даты и времени. ».
- В появившемся окне нажмите «Изменить дату и время. ».
- Чтобы узнать точное время и дату, воспользуйтесь поиском.
- Измените данные на корректные и нажмите ОК.
Как поставить дату на виндовс 7?
- Вызовите команду Пуск — Панель управления — Дата и время. Откроется диалоговое окно Свойства: Дата и время.
- Откройте вкладку Дата и время,
- На панели Дата выберите год, месяц и число.
- На панели Время с помощью трех-секционного счетчика установите текущее время с точностью до секунды.
Как отобразить дату и время на панели задач?
- Зайдите в панель управления Windows и выберите пункт «Региональные стандарты» (при необходимости, переключите вид панели управления из «Категории» в «Значки».
- На вкладке «Форматы» нажмите кнопку «Дополнительные параметры».
- Перейдите к вкладке «Дата».
Как включить отображение даты и времени на панели задач?
- Шаг 1. Откройте «Параметры» > «Время и Язык» > «Регион» > справа снизу «Дополнительные параметры даты и времени, региональные параметры». .
- Шаг 2. Ниже нажмите на «Дополнительные параметры».
- Шаг 3. Перейдите во вкладку «Дата» и в графе «Краткая дата» задавайте вам нужные параметры.
Как изменить дату и время на компьютере без прав администратора?
Введите команду для изменения времени: time ЧЧ:MM:СС , где «ЧЧ:MM:СС» — это часы, минуты и секунды. Чтобы изменить время на компьютере, введите эту команду с нужным значением времени, а затем нажмите ↵ Enter . Например, введите time 08:35:00 и нажмите ↵ Enter , чтобы изменить время на 8:35.
Как поставить часы на рабочий стол в виндовс 10?
- Запустите приложение Будильник и часы;
- Перейдите к разделу Мировые часы;
- Нажмите по надписи «Местное время» правой кнопкой мыши и в контекстном меню нажмите «Закрепить в меню Пуск».
Как установить часы и календарь на рабочий стол Windows 10?
Эта программа совместима со всеми сборками Windows 10 и полностью безопасна. После её установки, нужно нажать правой кнопкой мыши на рабочем столе и выбрать «Вид», «Отображать гаджеты рабочего стола». После нужно выбрать виджет «Календарь» и поместить его на рабочий стол.
Как установить дату и время на ноутбуке чтобы не сбивалось?
- Щелкните левой кнопкой по электронным часам на панели уведомлений. Перейдите к изменению настроек даты и времени.
- Нажмите «Изменить часовой пояс».
- Снимите отметку с пункта «Автоматический переход на летнее время и обратно».
Как изменить дату и время на Windows 10?
В разделе «Дата и время» вы можете разрешить Windows 10 автоматически устанавливать время и часовой пояс или настроить их вручную. Чтобы установить время и часовой пояс в Windows 10, перейдите в раздел Пуск > Параметры > Время и язык > Дата и время.
Как установить время и дату?
- На телефоне откройте приложение «Часы» .
- Нажмите «Ещё» Настройки.
- В разделе «Часы» выберите домашний часовой пояс или измените дату и время. Если вы находитесь за пределами домашнего часового пояса и хотите показать или скрыть время в нем, нажмите Показывать время дома.
Как настроить синхронизацию времени в Windows 7?
Щелкните по часам на панели задач, нажмите «Изменение настроек даты и времени» — «Время по интернету» — «Изменить параметры» — «Обновить сейчас». Это приведет к синхронизации часов. Нажмите ОК, чтобы закрыть окно. Следующая синхронизация произойдет через заданный вами интервал времени.
Как изменить системные дату и время в Windows?
Перейдите на рабочий стол. В правом нижнем углу экрана на панели задач найдите часы. Нажмите на часы правой кнопкой мыши и выберите Изменение настроек даты и времени.
Как добавить дату на панель задач?
Чтобы добавить день недели в часы на панели задач, нажмите сочетание клавиш + R, в открывшемся окне Выполнить введите timedate. cpl и нажмите клавишу Enter↵. В открывшемся окне «Дата и время» нажмите кнопку Изменить дату и время.
Как мне поставить дату на панели задач?
Как мне показать дату на моей панели задач Windows 10?
Windows 10: отображение даты на панели задач с помощью маленьких кнопок панели задач
- Щелкните правой кнопкой мыши панель задач и убедитесь, что параметр «Блокировать все панели задач» не установлен.
- Перетащите правый край панели задач, чтобы сделать ее немного шире.
- * PLOP * дата появляется.
- (Щелкните правой кнопкой мыши панель задач и активируйте «Заблокировать все панели задач»)
Как установить дату и время на панели инструментов?
Чтобы установить дату и время:
Щелкните правой кнопкой мыши часы на панели задач и выберите «Настроить дату / время». Выберите «Начало», введите дату и время в поле поиска и нажмите клавишу «Ввод». На вкладке «Дата и время» (рис. 4.37) нажмите «Изменить дату и время», настройте дату и время, если необходимо (рис. 4.38), а затем нажмите «ОК».
Как показать маленькую дату на панели задач Windows 10?
Как я могу показать дату в системном трее маленькими иконками?
- Щелкните правой кнопкой мыши в любом месте панели задач.
- В меню выберите Настройки панели задач.
- В окнах настроек найдите Использовать маленькие кнопки панели задач.
- Установите флажок, и значки на панели задач автоматически станут маленькими. Конечно, это действие невозможно отменить.
Как мне показать дату на моем компьютере?
Чтобы установить дату и время на вашем компьютере:
- Нажмите клавишу Windows на клавиатуре, чтобы отобразить панель задач, если она не видна. …
- Щелкните правой кнопкой мыши отображение даты / времени на панели задач и выберите в контекстном меню «Настроить дату / время». …
- Нажмите кнопку «Изменить дату и время». …
- Введите новое время в поле «Время».
Как мне установить дату и время на моем компьютере навсегда?
Чтобы изменить время на вашем компьютере, щелкните время на панели уведомлений в правом нижнем углу экрана и выберите «Изменить настройки даты и времени …». Выберите «Изменить дату и время», установите правильные настройки. время, а затем нажмите «ОК», чтобы сохранить изменения.
Какая у меня панель задач?
Панель задач — это элемент операционной системы, расположенный в нижней части экрана. Он позволяет находить и запускать программы через меню «Пуск» и «Пуск» или просматривать любую открытую в данный момент программу.
Как мне получить время и дату на моем рабочем столе Windows 7?
Чтобы начать, щелкните в правом нижнем углу экрана, где время и дата отображаются на панели задач. Когда откроется всплывающее диалоговое окно, щелкните ссылку «Изменить настройки даты и времени…». Отобразится поле «Дата и время».
Что такое системный лоток?
Область в правой части панели задач в интерфейсе Windows, используемая для отображения состояния различных функций, таких как громкость динамика и передача через модем. Приложения также вставляют значки в панель задач, чтобы вы могли быстро войти либо в само приложение, либо в некоторые вспомогательные функции.
Как изменить время и дату в Windows 10?
В разделе «Дата и время» вы можете разрешить Windows 10 автоматически устанавливать время и часовой пояс или установить их вручную. Чтобы установить время и часовой пояс в Windows 10, выберите «Пуск»> «Настройки»> «Время и язык»> «Дата и время».
Как изменить дату на моем ноутбуке?
Windows 10 — Изменение системной даты и времени
- Щелкните правой кнопкой мыши время в правом нижнем углу экрана и выберите «Настроить дату / время».
- Откроется окно. В левой части окна выберите вкладку Дата и время. Затем в разделе «Изменить дату и время» нажмите «Изменить». …
- Введите время и нажмите Изменить.
- Системное время обновлено.
Как поставить календарь на рабочий стол?
Для пользователей Windows вы можете создать ярлык, открыв кнопку «Пуск» на панели задач. Найдите приложение календаря и перетащите его на рабочий стол. Чтобы открыть, дважды щелкните приложение. Или, используя Explorer, посетите веб-сайт своего календаря и найдите символ безопасности — он должен быть слева от адреса сайта.
Как включить отображение дня недели в панели задач
В windows есть возможность отображать на часах не экране не только дату, но и много другой полезной информации, например, день недели или какое-то сообщение. Конечно, это потребуется далеко не всем пользователям, но некоторым может и понравится. В этой статье будет рассказано о том, как правильно настроить часы в операционной системе.
Панель управления и ее элементы
Часы находятся на панели задач в системной трее. Вообще же на эту панель принято помещать те программы, к которым пользователь часто обращается. Это позволяет сократить время их поиска и увеличивает эффективность работы.
В обычном режиме, для того, чтобы увидеть день недели, требуется навести курсор на часы и удерживать его там в течение некоторого времени. После этого появляется всплывающее окно, в котором будет написан день недели. Или же можно щелкнуть по часам и перейти в календарь, где так же можно увидеть требуемую информацию. Однако, можно настроить панель так, что день недели будет отображаться сразу же.
Как вывести день недели
Чтобы часы начали отображать необходимую информацию, пользователю потребуется проделать несколько действий. Для начала следует зайти в Панель управления, а оттуда перейти к Региональным стандартам.
На первой вкладке открывшегося окна потребуется перейти к дополнительным параметрам.
В этом разделе придется перейти в раздел Дата, в котором находятся все необходимые пользователю настройки. Здесь нужно задать тип данных, такой же, как на картинке. Подробное описание форматов изображения будет дано в следующих разделах статьи.
Изменить формат даты можно не только через стандартные настройки панели управления, также это можно сделать и через редактор реестра. Для его открытия следует нажать win+r и ввести regedit. В открывшемся окне следует пройти по маршруту HKEY_CURRENT_USER/Control Panel/International. В последнем каталоге нужной найти переменную sShortDate. В качестве ее значения также выставлены условные обозначения формата даты и времени. Здесь же пользователь может заменить их на нужные ему, после чего сохранить изменения. Формат времени также изменится.
Условные обозначения формата даты
Для правильной настройки отображения времени пользователь должен знать о том, что обозначают все эти сокращения, об этом и будет подробно написано в этом разделе.
- dddd –полностью пишет название дня недели: воскресенье, суббота и т.д.;
- ddd –отображает ту же информацию, но в сокращенном варианте: пн, вт, ср. и т.д.;
- yyyy – показывает полное обозначение года: 2016, 2017 и т.д.;
- yy – отображает только последние две цифры от года: 17, 18, 19;
- M – самое краткое численное обозначение месяца: 3, 4, 5 и т.д.;
- MM – отображает две цифры: 04, 05, 11 и т.д.;
- MMM – краткое буквенное описание месяца: сент, окт и т.д.;
- MMMM – полностью показывает месяц: июнь, июль, ноябрь
Особенности отображения дня недели
Однако, пользователю стоит знать, что изменение формата отображения времени поменяет значения не только на часах в трее. Теперь все данные по датам будут отображаться также. То есть информация о том, когда была создана папка, теперь также будет включать в себя информацию о дне недели. Если же месяц отображается теперь своим полным названием, то и во всех остальных данных он будет показываться также.
Так что, если он такое видеть не хочет, придется смириться с неудобствами при работе с системными часами. Если новые настройки не понравились, то можно вернуть все параметры по умолчанию. Для этого потребуется зайти в те же настройки, что и во втором разделе статьи, только вместо изменения настроек потребуется нажать на кнопку Сбросить.
Как настроить дату и время на компьютере
Простейшим способом, который позволит внести изменения в дату и время, будет использование самого системного трея. В нем нужно кликнуть по часам, после чего откроется небольшое окно с календарем. В самом его низу будет небольшая строка «Изменение настроек даты и времени», пользователю стоит кликнуть по ней, после чего откроется окно с параметрами.
В этом окне можно изменять дату и время, для этого следует щелкнуть по соответствующей кнопке. Однако, для совершения такого действия нужно обладать правами администратора. Чуть ниже можно задать часовой пояс. На других вкладках можно настроить синхронизацию времени с интернетом, либо добавить еще одни часы, которые могут отображать другое время, например, в другом часовом поясе. Это может быть полезно тем, кто работает с другими регионами и странами.
Как вывести часы на экран компьютера
В этом разделе также кратко будет рассказано о том, как вывести часы на рабочий стол.
Часы пропали из системного трея
В некоторых случаях бывает так, что требуемые значки исчезают с нужного места. Чтобы их вернуть требуется зайти в панель управления, найти раздел «Значки области уведомлений», а в открывшемся окне щелкнуть по «Включить или выключить системные значки». Здесь можно будет вернуть на место то, что необходимо пользователю. В десятке нужный раздел, вместо панели управления находится в Параметры — Система.
Выводим часы на рабочий стол
Для их вывода на экран, в семерке и восьмерке есть встроенные гаджеты. Достаточно щелкнуть правой кнопкой мыши по рабочему столу и выбрать соответствующий раздел, после чего пользователь сможет вытащить на экран стандартные часы и календарь.
В десятке такой функции нет, однако, есть утилита Windows Desktop Gadgets (Gadgets Revived), которая способна вернуть все стандартные гаджеты в том же виде, что и раньше. Если же это пользователя не устраивает, то всегда можно найти на просторах интернета сторонние утилиты, которые будут отображать время на экране в том виде, в котором ему удобнее.
Пропали часы с Панели задач Как их вернуть на место
Пропали часы с Панели задач. Обычно пользователь недоумевает, как же так, я ничего не делал, а они исчезли. Не стоит тратить время и искать причину исчезновения часов с панели задач. У меня тоже такое было, и я тоже не могла понять, как это произошло. Лучше просто вернуть часы на место и успокоиться. Такое встречается не часто, но встречается. Скорее всего, причина в каком-то системном сбое.
Ну, захотелось компьютеру любви и внимания, вот и решил немного почудить. Ничего страшного, зато вы научитесь справляться и с этой проблемой, и поставите в свой аттестат пользователя еще один плюсик. А там, глядишь, и до мастера вырастите. Поэтому не пугайтесь таких неисправностей, а радуйтесь, что сможете повысить свою квалификацию.
Пропали часы с Панели задач. Как их вернуть на место
Мы уже говорили с вами о том, как вернуть Панель задач, и значки, которые с нее пропали, а вот о пропавших часах как-то забыли. А такое тоже иногда происходит.
И так, у нас пропали часы с Панели задач. Что делать? Главное, не впадать в панику. Ничего страшного не произошло. Все можно вернуть на место. Для разных операционных систем действия будут тоже разными.
Для Windows XP
Открываем меню Пуск, переходим в Настройка – Панель управления.
В окне Панель управления находим иконку Панель задач и меню «Пуск».
Кликаем по ней два раза левой кнопкой мыши.
В окне Свойства панели задач и меню «Пуск» ставим галочку напротив записи Отображать часы. Потом жмем кнопку Применить и ОК.
В операционной системе Windows 7 делается это немного по-другому.
Заходим в меню Пуск, переходим в Панель управления, и вверху справа в окошке Поиск набираем слово «дата» (без кавычек). Ниже в большом окне у вас появиться запись «Значки области уведомлений», а под ней ссылка «Отображение или скрытие значка часов на панели задач».
Кликаем по этой ссылке. В новом окне включаем кнопку напротив записи Часы. Там же можете настроить и другие значки Панели задач, такие как, Громкость, Сеть, Питание и Центр поддержки.
Как видите ничего сложного нет, и теперь если у вас или у ваших знакомых пропали часы с Панели задач, то вы сможете быстро все вернуть на место.
Видео ролик Пропали часы с Панели задач. О том как вернуть часы в Windows 7:
Удачи Вам!
Содержание
- Как добавить день недели в часы на панели задач Windows 7, 8, 10
- Как изменить формат отображения даты/времени
- Как добавить день недели в часы на панели задач Windows 10
- Как настроить дату и время в windows 7
- Настроить дату и время через системный трей
- Дополнительные настройки даты и времени на компьютере
- Другой способ доступа к настройкам даты и времени
- Как настроить время и дату в Windows
- Как настроить дату и время в параметрах системы?
- Как настроить дату и время через панель управления?
- Как настроить дату и время через панель задач?
- Пропали часы с Панели задач Как их вернуть на место
- Пропали часы с Панели задач. Как их вернуть на место
- Секреты Windows 7
- Настройка даты и времени
Как добавить день недели в часы на панели задач Windows 7, 8, 10
Для удобства работы пользователя на панели задач, в области системного трея, располагаются индикаторы текущего времени и даты. К сожалению, в этом индикаторе не хватает записи дня недели. На самом деле это легко исправить, приведя формат отображения даты и времени в вид, удобный конкретно нам.
Как изменить формат отображения даты/времени
Шаг 1. Кликаем правой кнопкой мыши на системном трее, где расположены индикаторы даты и времени и выбираем пункт «Настройка даты и времени».
Шаг 2. Открывается окно «Дата и время», где нажимаем на кнопку «Изменить дату и время».
Шаг 3. В окне настройки времени даты кликаем на ссылку «Изменение параметров календаря».
Шаг 4. Откроется окно «Настройка формата», в котором мы можем поменять формат отображения даты или времени. Нас интересует поле ввода «Краткая дата», которая будет применяться на панель задач стандартного размера.
Внизу есть пояснения по управляющим конструкциям. В частности, нас интересует отображение дня недели. Это символы «ddd» для короткого дня недели (Пн., Вт., Ср. и т.д.) или «dddd» для полного (понедельник, вторник, среда и т.д.).
Мы увидим, что теперь в системном трее отображается дата вместе с днём недели. В нашем примере это «Чт.»
Если нам требуется более полное описание дня недели, изменим в окне настройки формата отображения даты день как «dddd».
Кроме того, в поле описания формата можно добавить произвольный текст, а не только управляющие конструкции.
Как добавить день недели в часы на панели задач Windows 10
В Windows 10 добавляется все аналогичным образом. Единственное окно управления “Настройка формата даты” нужно открыть по другому.
Далее все тоже самое.
Таким образом мы рассмотрели вопрос как добавить день недели в часы на панели задач.
Источник
Как настроить дату и время в windows 7
Настройка даты и времени на компьютере одна из несложных настроек. В основном настройка времени и даты не нуждается в постоянной настройке, т.к. достаточно один раз выставить дату и время и забыть про эту настройку 🙂 Но бывает необходимость в ее корректировке, например отмена в России перехода на зимнее время.
В данной статье я Вам пошагово покажу как настроить дату и время в windows 7 на вашем компьютере, какие еще настройки можно делать с временем. Как отключить синхронизацию времени, или как изменить формат отображения даты и времени.
А так как существует несколько способов доступа к настройке даты и времени, я Вам покажу простой способ и более сложный.
Настроить дату и время через системный трей
Для начала рассмотрим простой способ настроить дату и время:
Шаг 1. На панели задач, в правом нижнем углу, кликните один раз левой кнопкой мыши на дате и время. В появившемся окне нажмите Изменить дату и время, как показано на рисунке:
Шаг 2. Далее, в появившемся окне Дата и время нажмите на Изменение настроек даты и времени… как показано на рисунке:
Чтобы изменить дату и время на компьютере, ваша учетная запись должна обладать правами администратора, иначе Вы не сможете внести изменения. Как узнать обладает ли Ваша учетная запись правами администратора.
Шаг 3. В открывшемся окне настройка времени и даты с помощью стрелок выберите нужный месяц, год и дату. А под часами установите нужное время.
После выбора корректировке даты и времени нажмите ОК. Вот и все, Вы настроили дату и время.
Дополнительные настройки даты и времени на компьютере
Другая настройка времени и даты, которую Вы можете выполнить, это изменить свой часовой пояс, выбрав свой часовой пояс где вы находитесь. Если вам нужно настроить часовой пояс, то во вкладке дата и время нажмите левой кнопкой мыши на изменить часовой пояс:
В появившемся окне Выбор часового пояса из выпадающего меню, выберите свой часовой пояс, или который вам надо.
С принятием закона об отмены перехода России на зимнее время, в автоматическом переходе на зимнее время и обратно в windows смысл утрачен, уберите галочку с Автоматический переход на зимнее время и обратно, если что то изменится то поставите обратно 🙂
Если у вас установлено обновление от Микрософт, то настройка часового пояса у вас будет выглядеть вот так:
Еще одна настройка даты и времени, которую вы можете выполнить, это изменить выполнение синхронизации времени и сменить сервер синхронизации из предложенного списка.
Шаг 1. Перейдите на вкладку Время по интернету и нажмите на кнопку изменить параметры (Нужны права администратора):
Шаг 2. Если у вас снята галочка Синхронизировать с сервером времени в Интернете, то установите ее, и выберите любой понравившийся сервер из списка, как на рисунке:
После настройки нажмите на кнопку ОК!
Другой способ доступа к настройкам даты и времени
Теперь давайте рассмотрим другой способ доступа к настройкам времени и даты, это через панель управления. И так начнем.
Шаг 1. Нажмите на Пуск, в левом углу, левой кнопкой мыши, в открывшемся меню Пуск нажмите на Панель управления как показано на рисунке:
Шаг 2. В открывшемся окне кликните на Часы, язык и регион, если у вас не такое окошко, вверху в правом углу выберите из выпадающего меню, пункт Категория:
Шаг 3. Откроется окно, в нем выбираете Установка даты и времени:
Вот и все! Настройка времени завершена, как настроить дату и время в windows 7 вы теперь с легкостью сможете сделать когда это понадобится.
Источник
Как настроить время и дату в Windows
Дату и время в системе можно изменить несколькими способами.
Как настроить дату и время в параметрах системы?
Для настройки даты и времени необходимо зайти в меню “ПУСК” выбрать “Параметры” или воспользоваться одновременным нажатием клавиш “Win+I”. Кликнуть по иконке “Время и язык”
Для ручного введения даты и времени необходимо отключить настройку “Установить время автоматически”
Далее нажимаете на кнопку “Изменить”
Внесите текущую дату и время и нажмите на кнопку “Изменить”
Как настроить дату и время через панель управления?
Найти панель управления в компьютере можно через командную строку, нажав комбинацию клавиш «Win+R»
В командной строке набираем команду «control» и нажимаем кнопку “ОК”
Выбираем “Дата и время”
Жмём на клавишу “Изменить дату и время”
Меняем время и нажимаем кнопку “ОК”
Нажимаем ещё раз“ОК”, чтобы сохранить настройки и выходим из панели управления
Как настроить дату и время через панель задач?
Более простым и быстрым способом изменить дату и время можно через панель задач. В правом нижнем углу экрана монитора на панеле задач отбражается текущие дата и время. Наведите курсор на время, нажмите на него правой кнопкой мыши и выберите “Настройка даты и времени”
Далее все по порядку Для ручного введения даты и времени необходимо отключить “Установить время автоматически”
Жмём на кнопку “Изменить”
Введите актуальные дату и время и нажмите на кнопку “Изменить”
Источник
Пропали часы с Панели задач Как их вернуть на место
Пропали часы с Панели задач. Обычно пользователь недоумевает, как же так, я ничего не делал, а они исчезли. Не стоит тратить время и искать причину исчезновения часов с панели задач. У меня тоже такое было, и я тоже не могла понять, как это произошло. Лучше просто вернуть часы на место и успокоиться. Такое встречается не часто, но встречается. Скорее всего, причина в каком-то системном сбое.
Ну, захотелось компьютеру любви и внимания, вот и решил немного почудить. Ничего страшного, зато вы научитесь справляться и с этой проблемой, и поставите в свой аттестат пользователя еще один плюсик. А там, глядишь, и до мастера вырастите. Поэтому не пугайтесь таких неисправностей, а радуйтесь, что сможете повысить свою квалификацию.
Пропали часы с Панели задач. Как их вернуть на место
Мы уже говорили с вами о том, как вернуть Панель задач, и значки, которые с нее пропали, а вот о пропавших часах как-то забыли. А такое тоже иногда происходит.
И так, у нас пропали часы с Панели задач. Что делать? Главное, не впадать в панику. Ничего страшного не произошло. Все можно вернуть на место. Для разных операционных систем действия будут тоже разными.
Для Windows XP
Открываем меню Пуск, переходим в Настройка – Панель управления.
В окне Панель управления находим иконку Панель задач и меню «Пуск».
Кликаем по ней два раза левой кнопкой мыши.
В окне Свойства панели задач и меню «Пуск» ставим галочку напротив записи Отображать часы. Потом жмем кнопку Применить и ОК.
В операционной системе Windows 7 делается это немного по-другому.
Заходим в меню Пуск, переходим в Панель управления, и вверху справа в окошке Поиск набираем слово «дата» (без кавычек). Ниже в большом окне у вас появиться запись «Значки области уведомлений», а под ней ссылка «Отображение или скрытие значка часов на панели задач».
Кликаем по этой ссылке. В новом окне включаем кнопку напротив записи Часы. Там же можете настроить и другие значки Панели задач, такие как, Громкость, Сеть, Питание и Центр поддержки.
Как видите ничего сложного нет, и теперь если у вас или у ваших знакомых пропали часы с Панели задач, то вы сможете быстро все вернуть на место.
Видео ролик Пропали часы с Панели задач. О том как вернуть часы в Windows 7:
Источник
Секреты Windows 7
Настройка даты и времени
Для настройки даты и времени щелкните правой кнопкой мыши на значке часов в области уведомлений и выберите пункт Настройка даты и времени. Чтобы изменить показания часов или текущую дату, нажмите кнопку Изменить дату и время (для этого нужны права администратора). В появившемся окне вы сможете указать на календаре нужную дату (рис. 3.38). Для смены месяца щелкните на названии текущего месяца, а повторный щелчок позволит перейти к выбору года. Чтобы изменить время, щелкните в поле с показаниями времени, после чего используйте кнопки с изображением стрелок ▲ и ▼. После установки правильных значений даты и времени нажмите OK.
Рис. 3.38. Настройка даты и времени
После нажатия кнопки Изменить часовой пояс вы сможете выбрать один из доступных часовых поясов, который наиболее подходит для вашей местности, и при необходимости установить флажок автоматического перехода на летнее время.
При наличии подключения к Интернету и правильно настроенном часовом поясе вам не придется корректировать показания часов, поскольку в этом случае Windows будет выполнять периодическую сверку часов с одним из серверов Интернета. На вкладке Время по Интернету вы можете настроить параметры синхронизации, нажав кнопку Изменить параметры и подтвердив при необходимости действия в окне UAC. Вы можете выбрать из списка другой сервер точного времени, выполнить принудительную синхронизацию часов с помощью кнопки Обновить сейчас или же вообще отключить эту функцию, сняв флажок Синхронизировать с сервером времени в Интернете.
Если вы часто путешествуете или же постоянно общаетесь с пользователями из других стран или регионов, то можете включить дополнительные часы на соответствующей вкладке, которые будут отображаться при щелчке кнопкой мыши на изображении часов в области уведомлений.
Источник
Windows 7 имеет встроенные часы, с которыми знакомы большинство пользователей. Это позволяет им увидеть дату, текущее время и они могут быть легко изменены при необходимости. В отличие от предыдущих версий Windows, где вы могли бы иметь только одни часы, вы можете добавить до двух дополнительных часов в панели задач Windows 7, если вы этого пожелаете. Это может пригодиться из-за нескольких причин. Например, если вы много путешествуете через разные часовые пояса в для работы, было бы полезно иметь несколько часов, запущенных в панели задач, чтобы напомнить вам, какое время там, где вы будете или если вы работаете с людьми из разных частей мира и в разных часовых поясах, дополнительные часы могут быть более чем полезны.
Как добавить дополнительные часы в Windows 7
Для того, чтобы добавить ваши первые дополнительные часы, вы должны нажать на время в нижнем правом углу экрана.
Это откроет часы и разрешит вам доступ к их настройкам. Нажмите на “Изменить настройки даты и времени…”, чтобы открыть их. Вы также можете изменить настройки Ваших первичных часов, которые отображаются на панели задач. В зависимости от того, как вы хотите, чтобы ваши дополнительные часы были настроены, прежде чем продолжить, вы можете изменить часы.
Для этого Вам нужно нажать на “Дополнительные часы” на вкладке в верхней части окна.
Здесь вы сможете добавить до двух дополнительных часов. Первые часы, которые вы хотите, нажмите “Показать эти часы.” Затем вы можете изменить настройки для них. Вы можете выбрать часовой пояс, который вы хотите, чтобы он был именем ваших новых часов. Нажмите кнопку “Применить” для сохранения настроек.
Если вы хотите установить вторые часы, вы можете сделать это, нажав второй раз “Показать эти часы”. Затем заполните те же параметры, как указано выше для следующего часового пояса. Нажмите кнопку “Применить” ещё раз, и вы тем самым установили до двух дополнительных часов в Windows 7.
Когда вы щёлкните правой кнопкой мыши на времени в панели задач, будут отображаться все трое часов. Ваши первичные часы будут больше, чем два других времени, чтобы различать их.
Существуют ли другие способы изменить часы в Windows 7?
Если добавленные дополнительные часы, кажутся неуклюжими, Вы всегда можете добавить часы через различные виджеты, которые крепятся к рабочему столу. Виджеты могут быть установлены в боковой панели на рабочем столе или в любом месте где вы их решите закрепить.
Часы виджеты могут быть полезны в зависимости от настройки рабочего стола, а также если вы хотите избежать давки в часах и функции календарь на панели задач. Есть много способов, чтобы добавить дополнительные часы в Windows 7, но встроенная функция является простой в настройке, что бы начать её использовать.
- Распечатать
Оцените статью:
- 5
- 4
- 3
- 2
- 1
(1 голос, среднее: 5 из 5)
Поделитесь с друзьями!
Для удобства работы пользователя на панели задач, в области системного трея, располагаются индикаторы текущего времени и даты. К сожалению, в этом индикаторе не хватает записи дня недели. На самом деле это легко исправить, приведя формат отображения даты и времени в вид, удобный конкретно нам.
Как изменить формат отображения даты/времени
Шаг 1. Кликаем правой кнопкой мыши на системном трее, где расположены индикаторы даты и времени и выбираем пункт «Настройка даты и времени».
Шаг 2. Открывается окно «Дата и время», где нажимаем на кнопку «Изменить дату и время».
Шаг 3. В окне настройки времени даты кликаем на ссылку «Изменение параметров календаря».
Шаг 4. Откроется окно «Настройка формата», в котором мы можем поменять формат отображения даты или времени. Нас интересует поле ввода «Краткая дата», которая будет применяться на панель задач стандартного размера.
Внизу есть пояснения по управляющим конструкциям. В частности, нас интересует отображение дня недели. Это символы «ddd» для короткого дня недели (Пн., Вт., Ср. и т.д.) или «dddd» для полного (понедельник, вторник, среда и т.д.).
Нажать кнопку «Ок».
Мы увидим, что теперь в системном трее отображается дата вместе с днём недели. В нашем примере это «Чт.»
Если нам требуется более полное описание дня недели, изменим в окне настройки формата отображения даты день как «dddd».
Кроме того, в поле описания формата можно добавить произвольный текст, а не только управляющие конструкции.
Как добавить день недели в часы на панели задач Windows 10
В Windows 10 добавляется все аналогичным образом. Единственное окно управления “Настройка формата даты” нужно открыть по другому.
- Нажимаем комбинацию клавиш «Win + R«. Появляется окно «Выполнить«.
- Вводим команду «intl.cpl» (можно скопировать, только без кавычек) и нажимаем «Ок»:
Далее все тоже самое.
Таким образом мы рассмотрели вопрос как добавить день недели в часы на панели задач.

Не знаю, принесет ли эта инструкция практическую пользу читателю, но лично для меня отображение дня недели весьма полезная штука, во всяком случае, не приходится кликать по часам, чтобы открыть календарь.
Добавление дня недели и другой информации в часы на панели задач
Примечание: обратите внимание, что сделанные изменения могут повлиять на отображение даты и времени в программах Windows. В случае чего, их всегда можно сбросить на настройки по умолчанию.
Итак, вот что нужно проделать:
И как раз здесь вы можете настроить отображение даты нужным вам образом, для этого используйте обозначения формата d для дня, M для месяца и y для года, при этом использовать их можно следующим образом:
- dd, d — соответствуют дню, в полном и сокращенном (без нуля вначале для чисел до 10).
- ddd, dddd — два варианта обозначения дня недели (например, Чт и четверг).
- M, MM, MMM, MMMM — четыре варианта обозначения месяца (коротким числом, полным числом, буквенное)
- y, yy, yyy, yyyy — форматы для года. Первые два и последние два выдают одинаковый результат.
При внесении изменений в области «Примеры» вы увидите, как именно будет меняться отображение даты. Для того, чтобы внести изменения в часах области уведомлений, нужно редактировать краткий формат даты.
После сделанных изменений, сохраните настройки, и вы незамедлительно увидите, что именно изменилось в часах. В случае чего, вы всегда можете нажать кнопку «Сбросить», чтобы восстановить параметры отображения даты по умолчанию. Также вы можете добавить любой свой текст в формат даты, при желании, взяв его в кавычки.
Содержание
- Использование гаджета показа времени
- Включение гаджета
- Настройка часов
- Удаление часов
- Вопросы и ответы
Операционная система Windows 7 отличается от большинства других ОС линейки Microsoft тем, что имеет в своем арсенале небольшие программки, которые называют гаджетами. Гаджеты выполняют очень ограниченный круг задач и, как правило, потребляют относительно мало ресурсов системы. Одним из самых популярных видов подобных приложений являются часы на рабочий стол. Давайте узнаем, как включается и работает данный гаджет.
Использование гаджета показа времени
Несмотря на то, что по умолчанию в каждом экземпляре ОС Windows 7 в нижнем правом углу экрана на панели задач размещены часы, значительной части пользователей хочется отойти от стандартного интерфейса и привнести в оформление рабочего стола что-то новое. Именно таким элементом оригинального оформления и можно считать гаджет часов. К тому же, данный вариант часов значительно крупнее стандартных. Это для многих пользователей кажется более удобным. Особенно для тех из них, у кого имеются проблемы со зрением.
Включение гаджета
Прежде всего, давайте разберемся, как запустить стандартный гаджет отображения времени для рабочего стола в Windows 7.
- Щелкаем правой кнопкой мыши по рабочему столу. Происходит запуск контекстного меню. Выбираем в нем позицию «Гаджеты».
- Затем откроется окно гаджетов. В нем будет представлен список всех установленных в вашей операционной системе приложений данного типа. Находим в списке наименование «Часы» и кликаем по нему.
- После данного действия гаджет часов отобразится на рабочем столе.
Настройка часов
В большинстве случаев данное приложение в дополнительных настройках не нуждается. Время на часах по умолчанию отображается в соответствии с системным временем на компьютере. Но при желании пользователь может внести коррективы в настройки.
- Для того, чтобы перейти в настройки, наводим курсор на часы. Справа от них появляется небольшая панель, представленная тремя инструментами в виде пиктограмм. Кликаем по пиктограмме в форме ключа, которая называется «Параметры».
- Запускается окно настройки данного гаджета. Если вам не нравится тот интерфейс приложения, который установлен по умолчанию, то можно сменить его на другой. Всего доступно 8 вариантов. Навигацию между вариантами следует проводить с помощью стрелок «Вправо» и «Влево». При переключении на следующий вариант запись между этими стрелочками будет меняться: «1 из 8», «2 из 8», «3 из 8» и т.д.
- По умолчанию все варианты часов отображаются на рабочем столе без секундной стрелки. Если вы желаете включить её отображение, то следует установить галочку около пункта «Показывать секундную стрелку».
- В поле «Часовой пояс» можно установить кодировку часового пояса. По умолчанию в настройках установлен параметр «Текущее время на компьютере». То есть, приложение отображает системное время ПК. Чтобы выбрать часовой пояс, отличающийся от того, который установлен на компьютере, кликаем по вышеназванному полю. Открывается большой список. Выбираем тот часовой пояс, который нужен.
Кстати, именно данная возможность может стать одной из побудительных причин установить указанный гаджет. Некоторым пользователям требуется постоянно следить за временем в другом часовом поясе (личные причины, бизнес и т.д.). Изменять системное время на собственном компьютере для этих целей не рекомендуется, а вот установка гаджета позволит одновременно следить за временем в нужном часовом поясе, временем в той местности, где вы фактически находитесь (через часы на панели задач), но при этом не изменять системное время устройства.
- Кроме этого, в поле «Имя часов» можно присвоить то наименование, которое вы считаете нужным.
- После того, как все нужные настройки выполнены, жмем на кнопку «OK» внизу окна.
- Как видим, после данного действия, объект отображения времени, размещенный на рабочем столе, был изменен, согласно тем настройкам, которые мы ввели ранее.
- Если часы нужно переместить, то наводим на них курсор мыши. Справа опять появляется панель инструментов. На этот раз левой кнопкой мыши жмем на иконку «Перетащить гаджет», которая расположена ниже иконки параметров. Не отпуская кнопку мыши, перетягиваем объект отображения времени в то место экрана, которое считаем нужным.
В принципе, для перемещения часов не является обязательным зажимать именно данную иконку. С таким же успехом можно зажать левую кнопку мыши на любой области объекта отображения времени и перетащить его. Но, тем не менее, разработчики сделали специальный значок для перетаскивания гаджетов, а значит им пользоваться все-таки предпочтительнее.
Удаление часов
Если вдруг пользователю гаджет отображения времени наскучит, станет ненужным или по другим причинам он решит его убрать с рабочего стола, то нужно придерживаться следующих действий.
- Наводим курсор на часы. В появившемся блоке инструментов справа от них кликаем по самой верхней иконке в виде крестика, которая имеет наименование «Закрыть».
- После этого без дальнейшего подтверждения действий в каких-либо информационных или диалоговых окнах гаджет часов будет удален с рабочего стола. При желании его всегда можно будет включить снова тем же способом, о котором мы говорили выше.
Если же вы вообще хотите удалить указанное приложение с компьютера, то для этого существует другой алгоритм действий.
- Запускаем окно гаджетов через контекстное меню на рабочем столе тем же способом, который был уже описан выше. В нём правой кнопкой мыши кликаем по элементу «Часы». Выполняется активация контекстного меню, в котором нужно выбрать пункт «Удалить».
- После этого запускается диалоговое окно, в котором спрашивается, действительно ли вы уверены, что хотите удалить данный элемент. Если пользователь уверен в своих действиях, то ему следует нажать на кнопку «Удалить». В обратном же случае требуется щелкнуть по кнопке «Не удалять» или просто закрыть диалоговое окошко, кликнув по стандартной кнопке закрытия окон.
- Если вы же выбрали все-таки удаление, то после указанного выше действия объект «Часы» будет удален из списка доступных гаджетов. При желании восстановить его будет довольно проблематично, так как компания Microsoft прекратила поддержку гаджетов из-за содержащихся в них уязвимостей. Если раньше на веб-сайте данной компании можно было скачать, как базовые предустановленные гаджеты в случае их удаления, так и другие варианты гаджетов, включая различные вариации часов, то теперь данная возможность на официальном веб-ресурсе недоступна. Придется искать часы на сторонних сайтах, что связано с потерей времени, а также с риском установить вредоносное или уязвимое приложение.
Как видим, установка гаджета часов на рабочий стол иногда может преследовать не только цель придания оригинального и презентабельного вида интерфейсу компьютера, но и чисто практические задачи (для людей с плохим зрением или для тех, которым нужно контролировать время в двух часовых поясах одновременно). Сама процедура установки довольно проста. Настройка часов, если возникнет такая необходимость, тоже предельно и интуитивно понятна. При необходимости их можно легко удалить с рабочего стола, а после восстановить. А вот полностью удалять часы из списка гаджетов не рекомендуется, так как с восстановлением потом могут возникнуть существенные проблемы.
Еще статьи по данной теме:


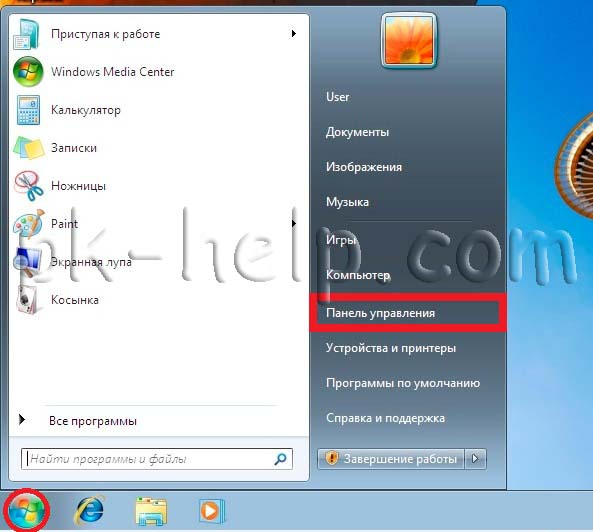
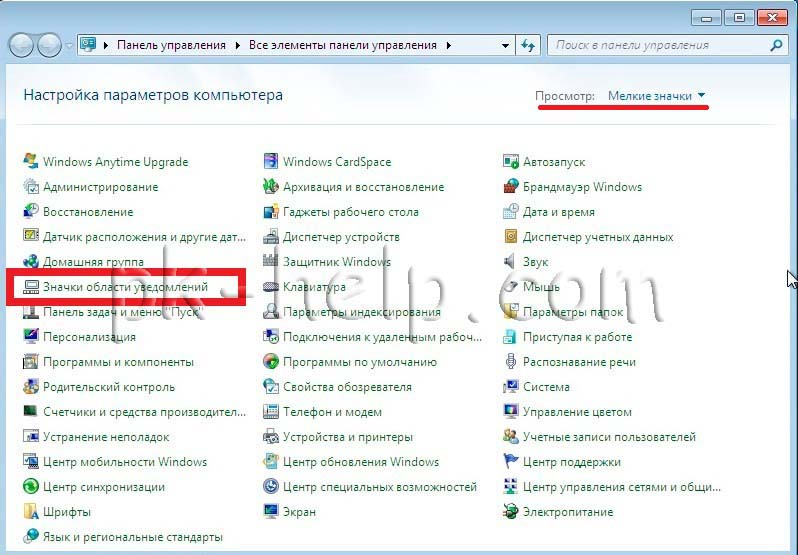
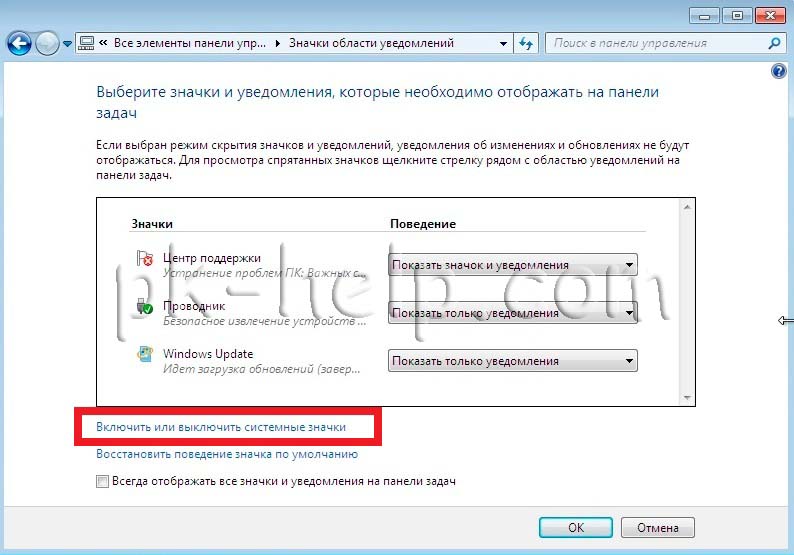
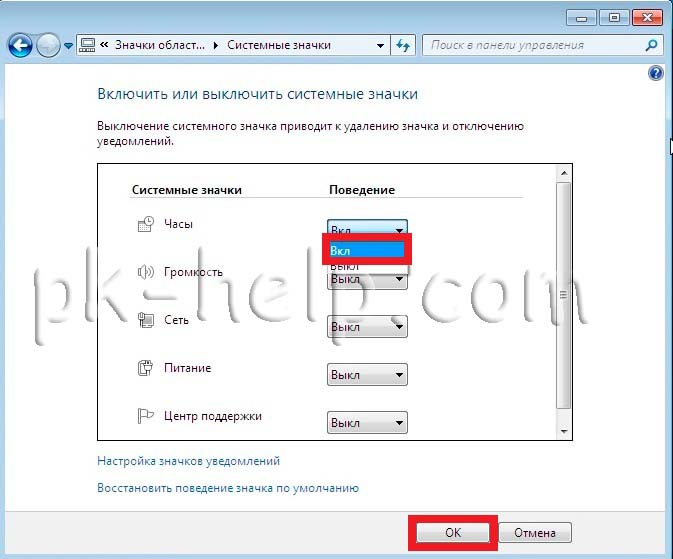
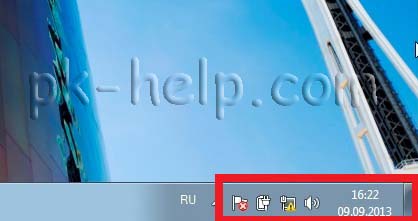









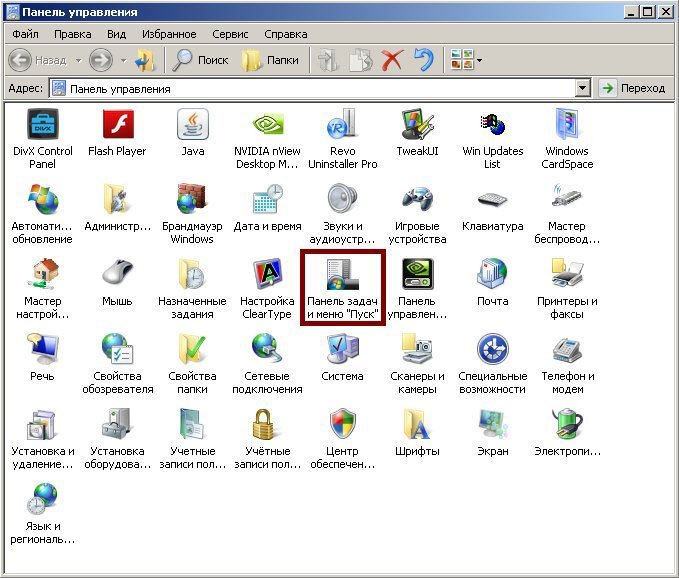














.jpg)
.jpg)
.jpg)
.jpg)
.jpg)
.jpg)
.jpg)
.jpg)
.jpg)
.jpg)