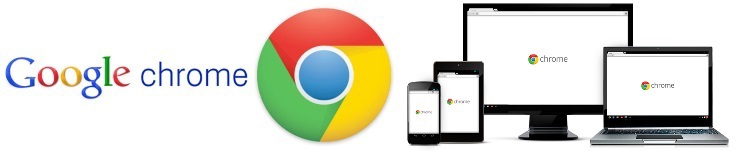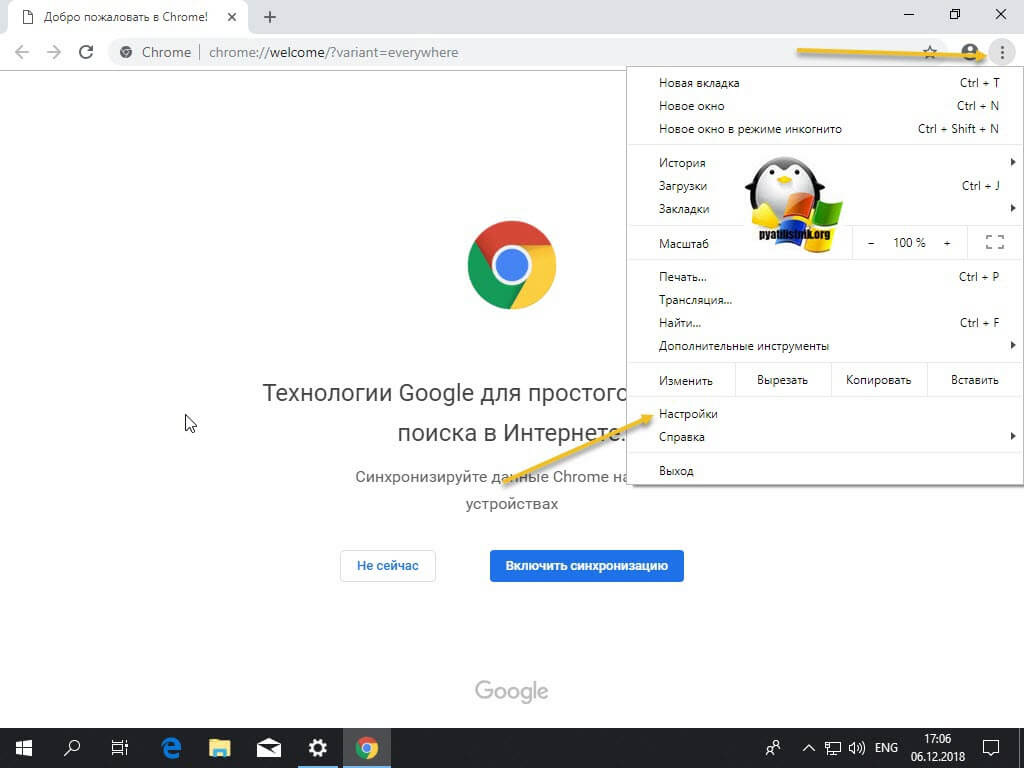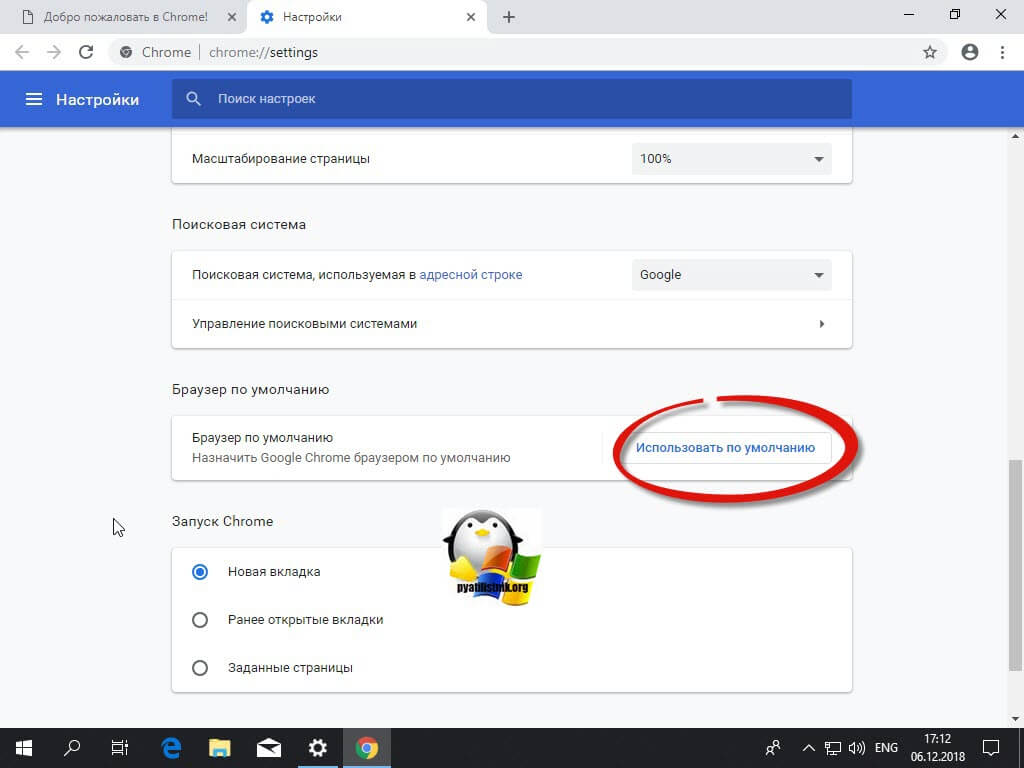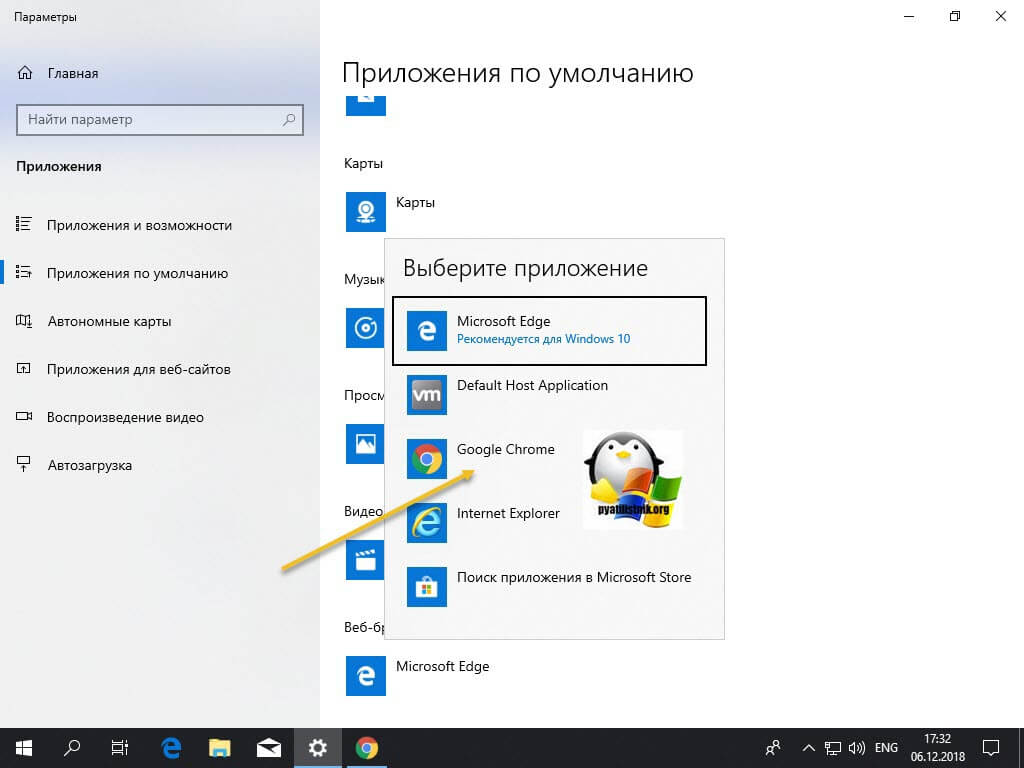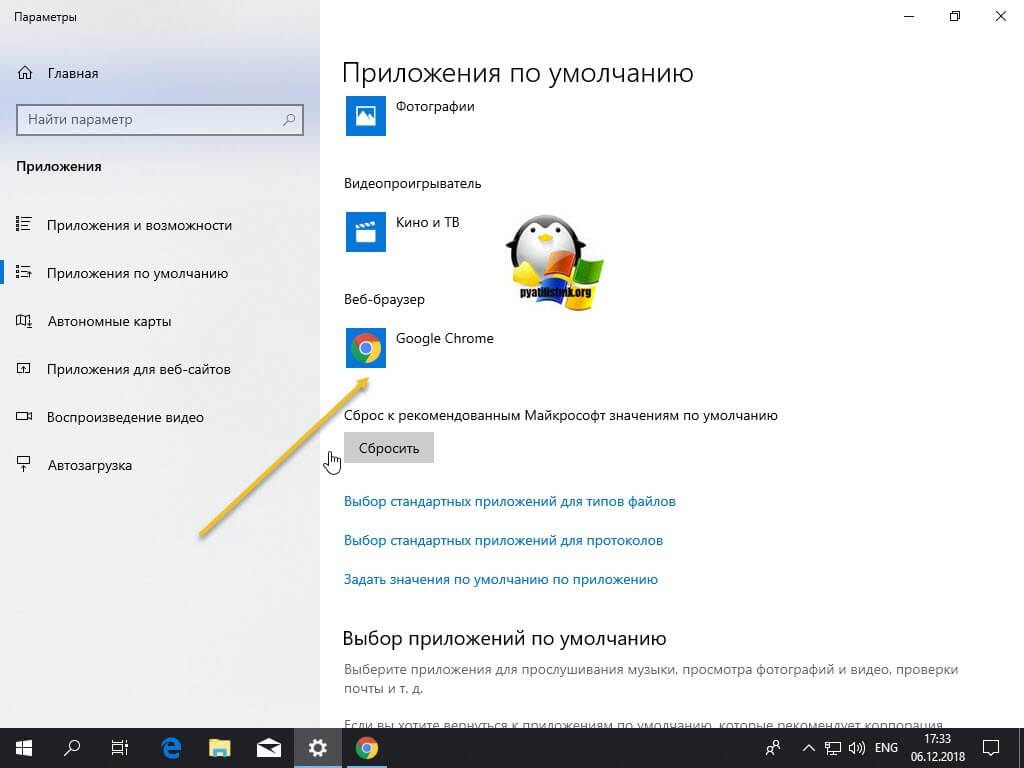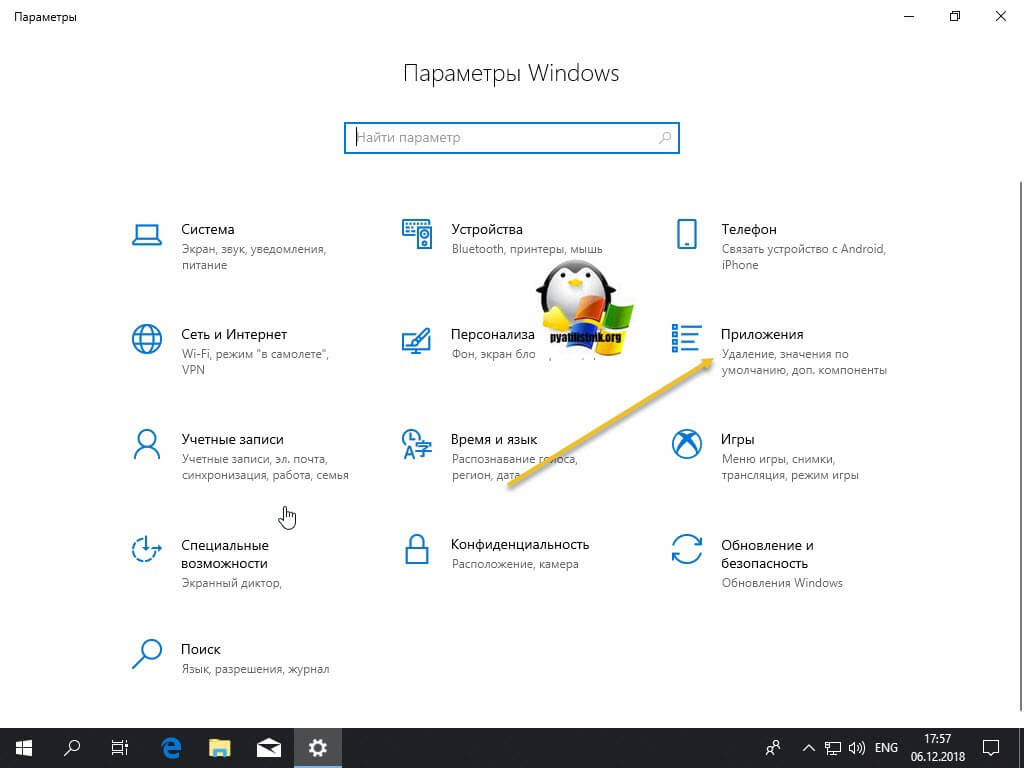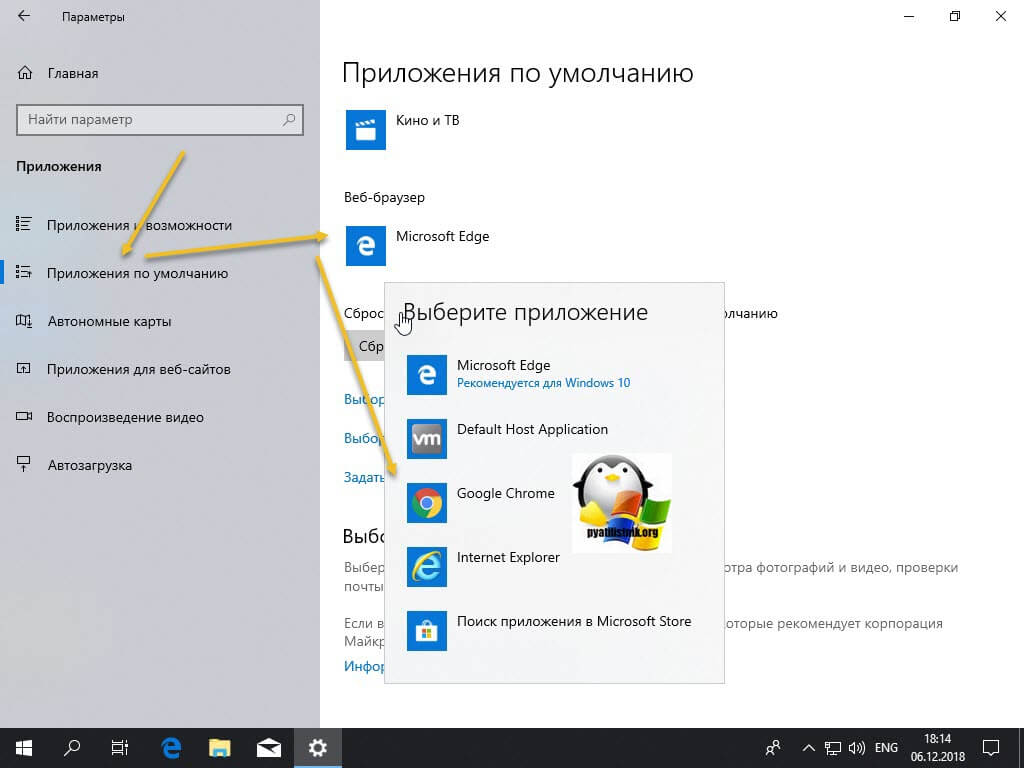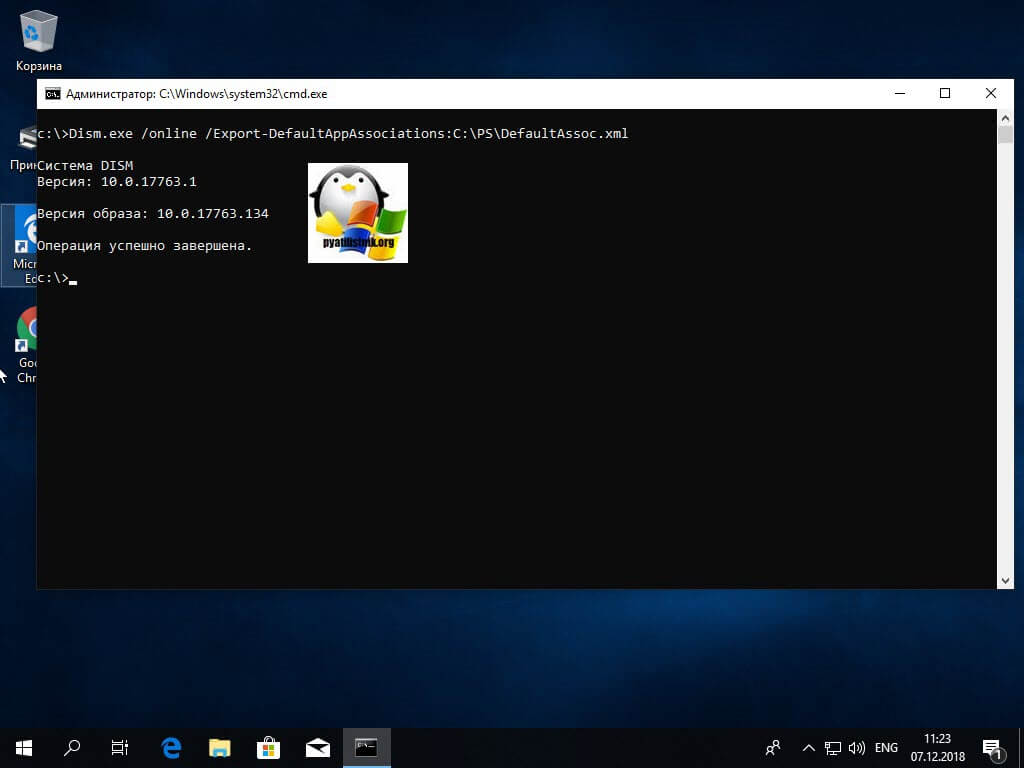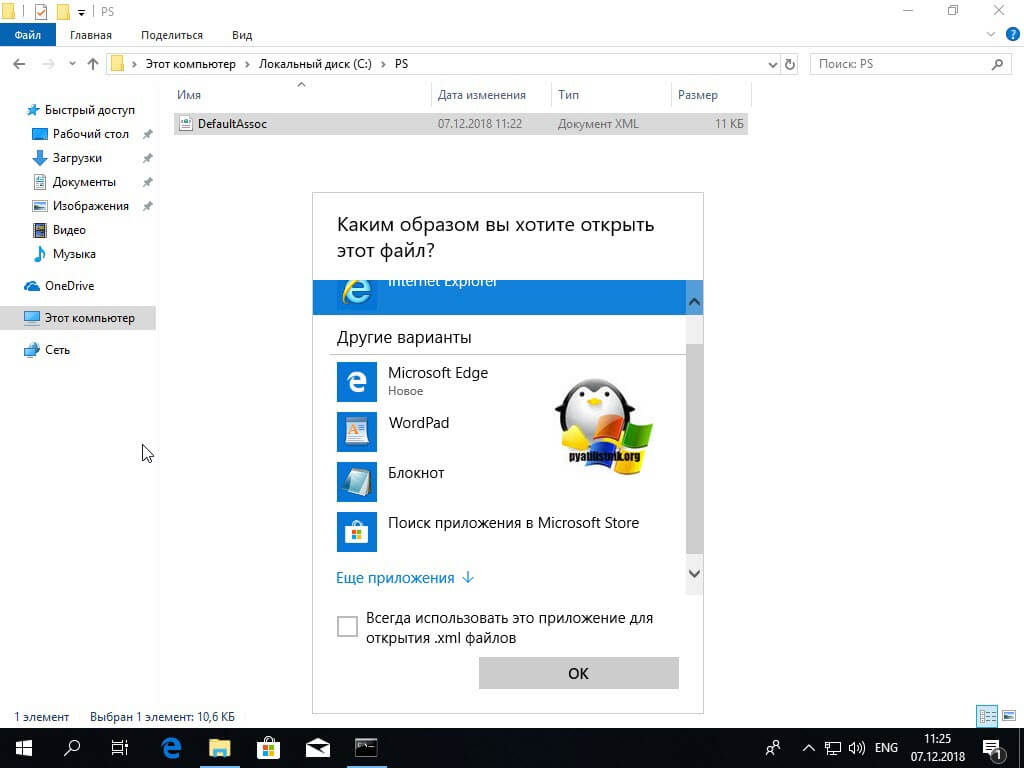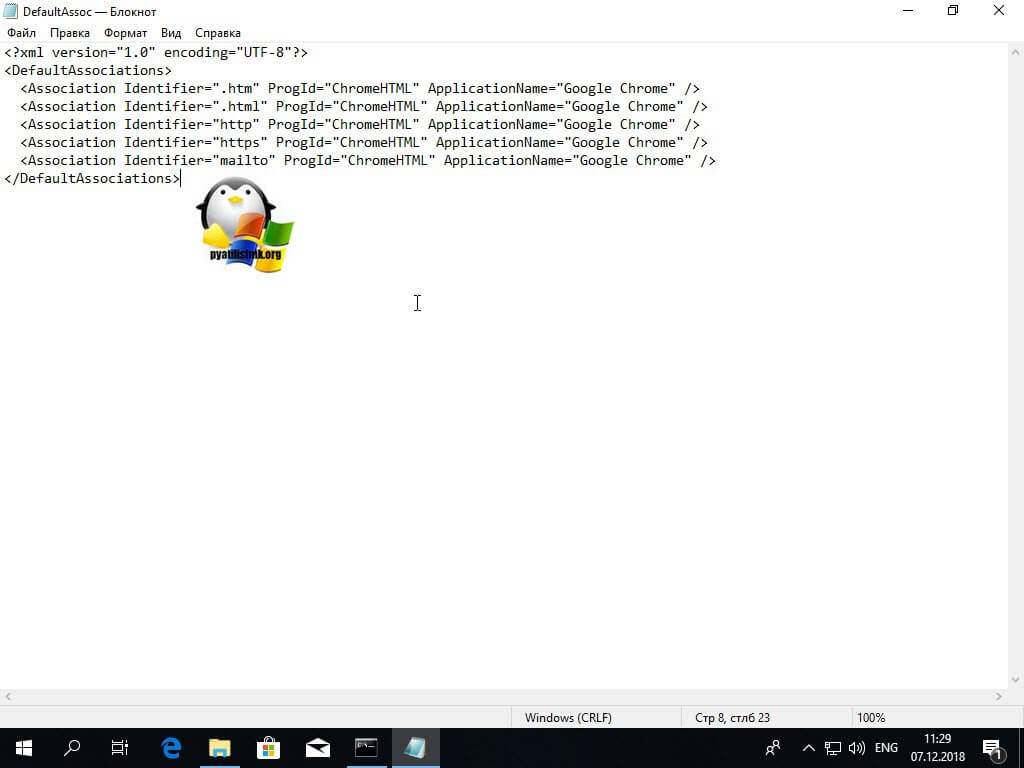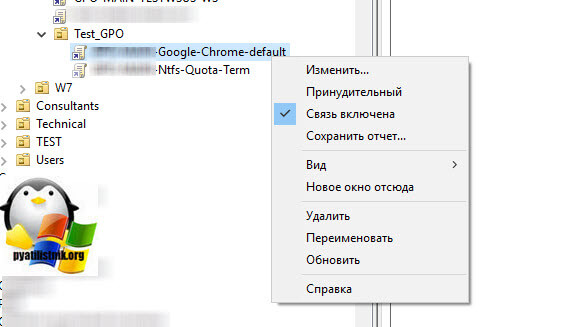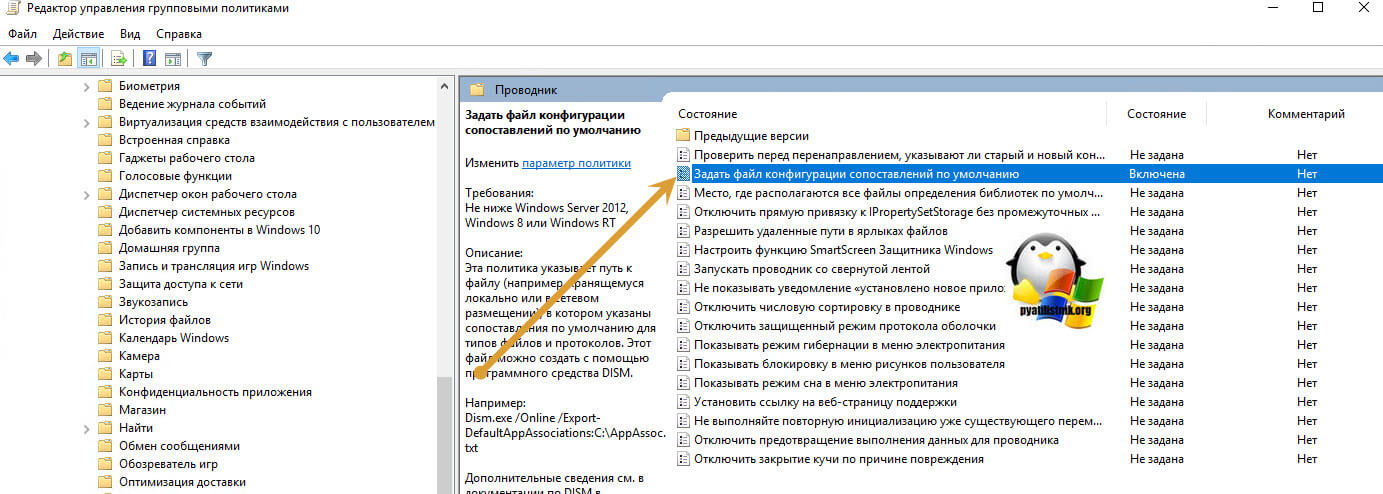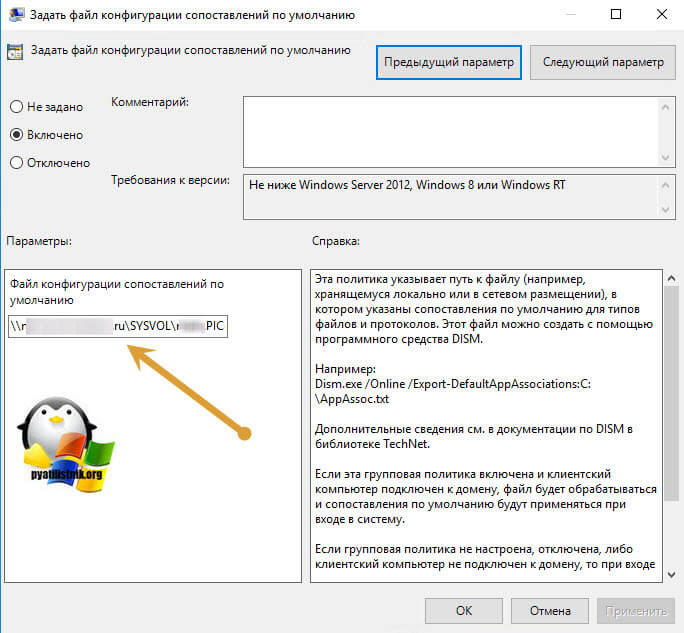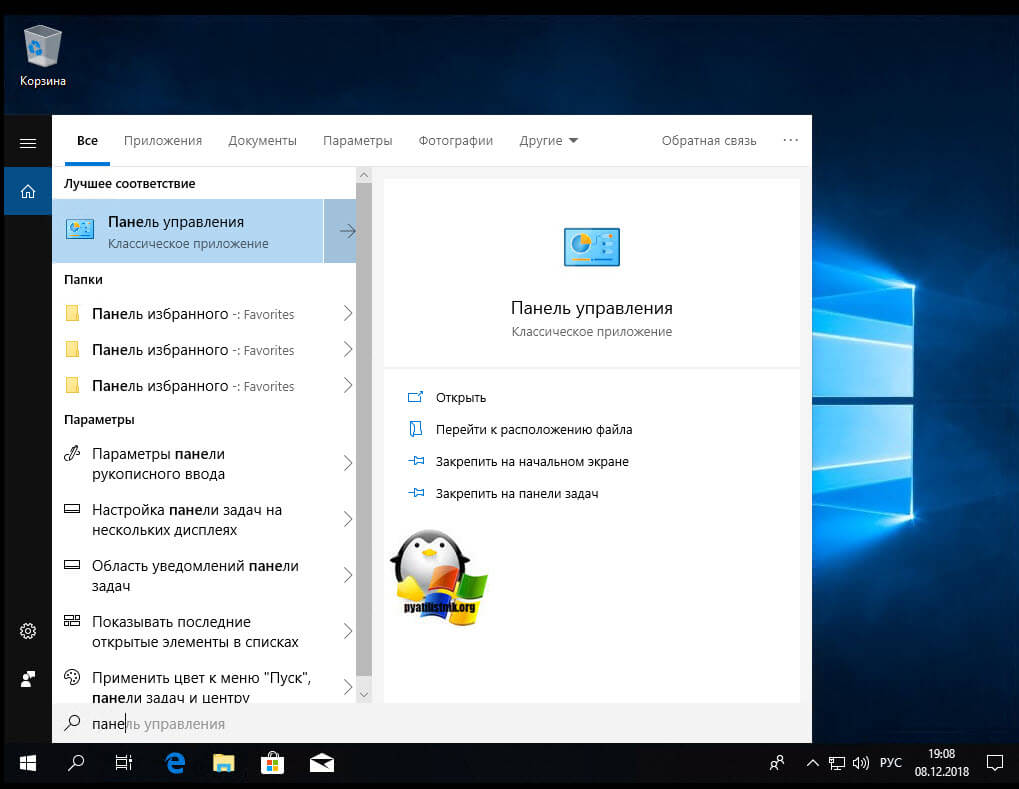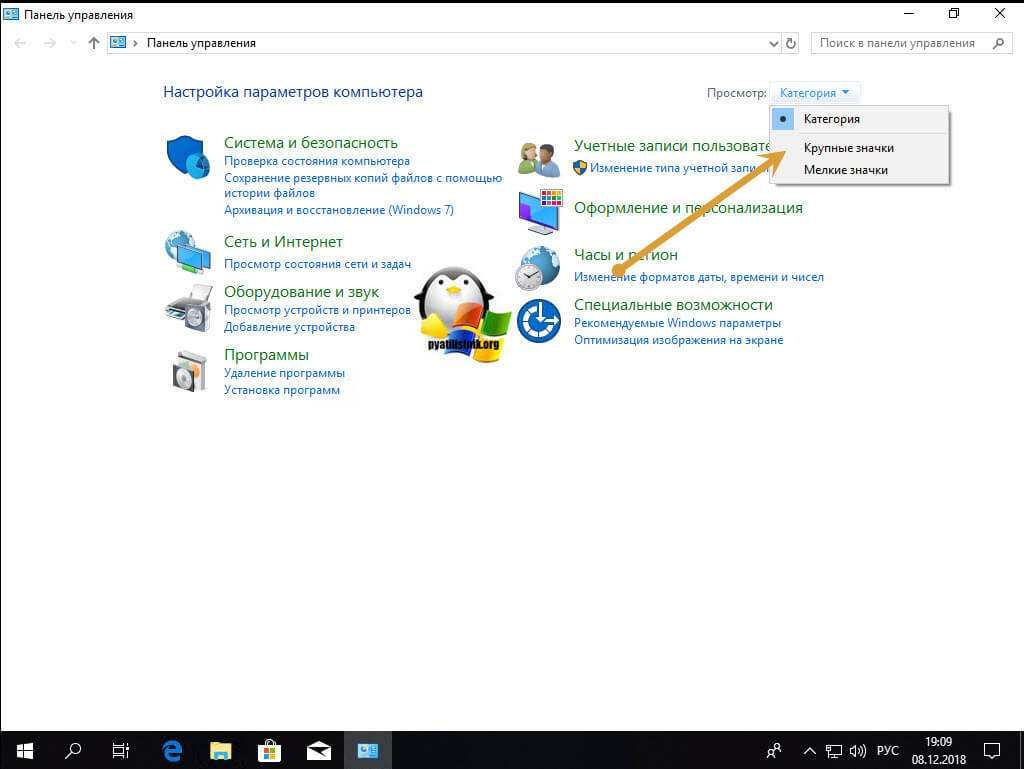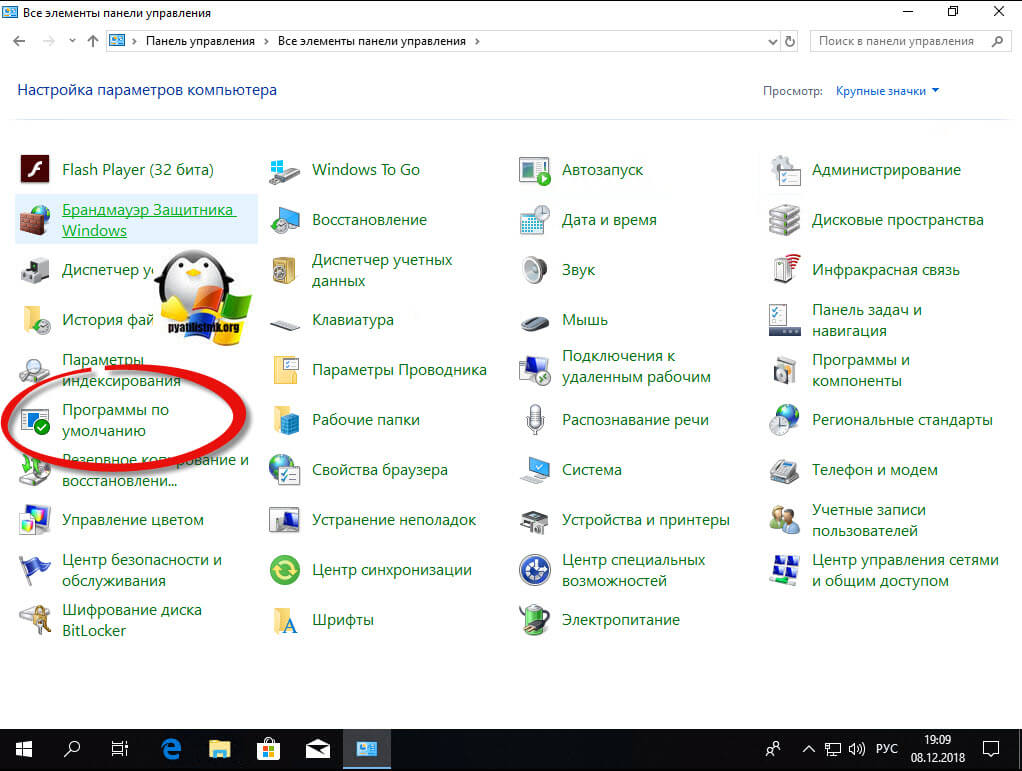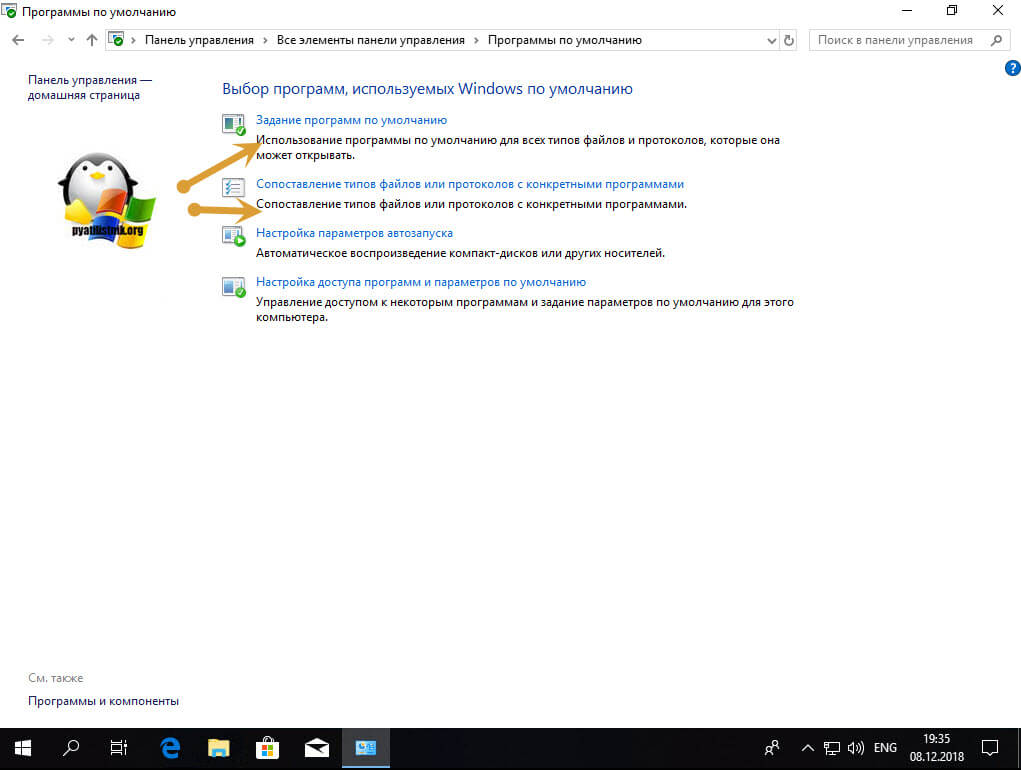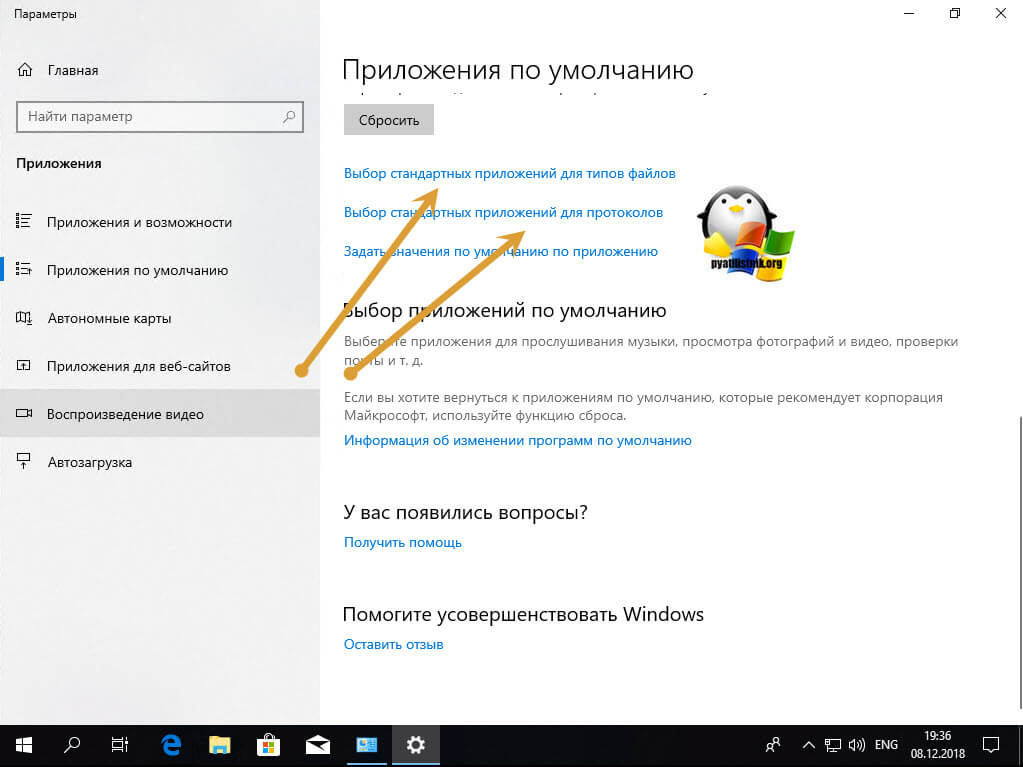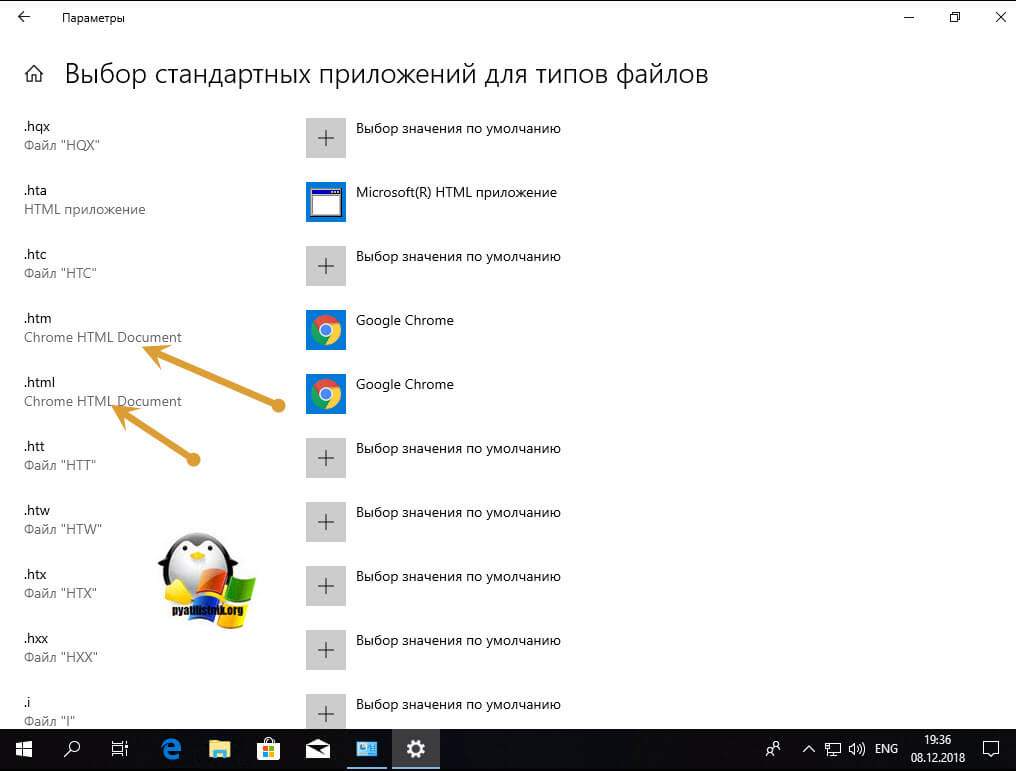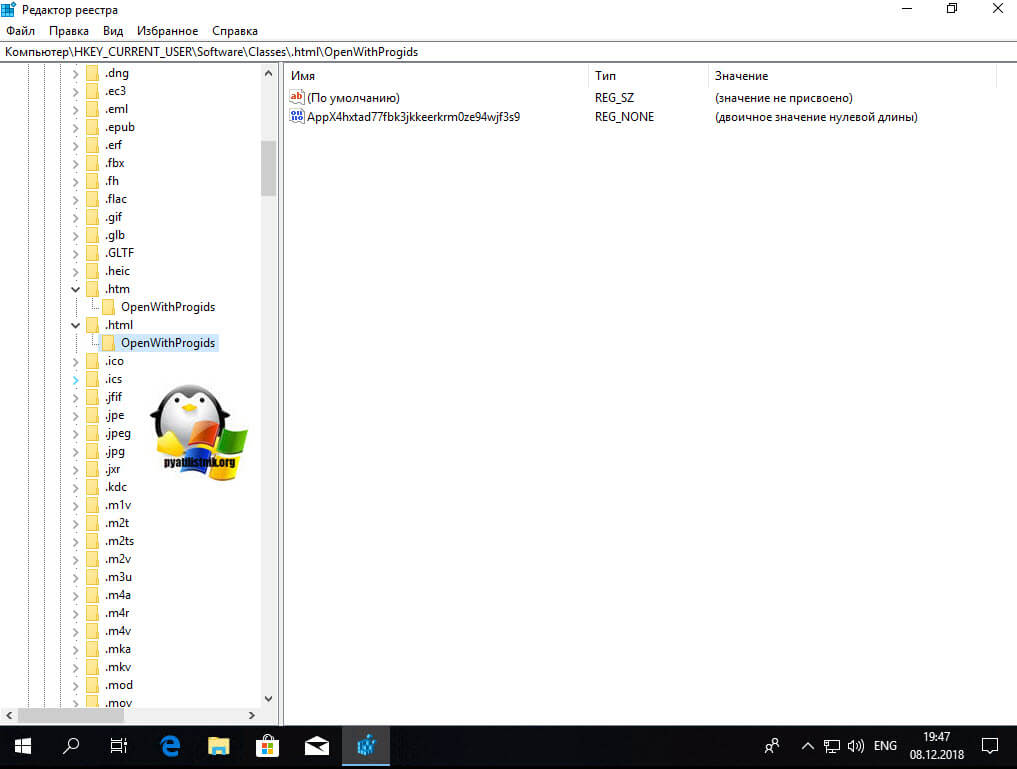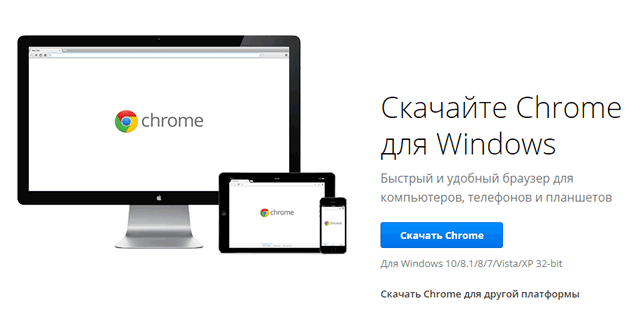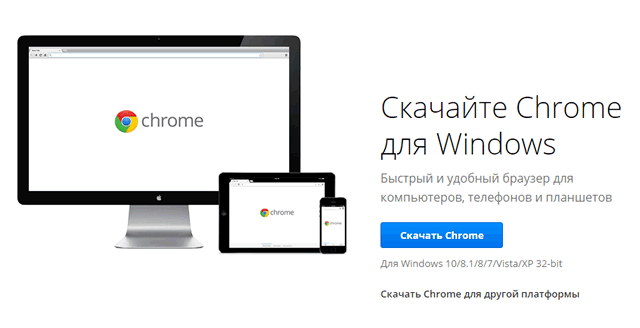Содержание
- Google Chrome for Work
- Как установить chrome для всех пользователей windows 10
- Постановка задачи
- Методы выбора браузера по умолчанию:
- Как Google Chrome сделать браузером по умолчанию, через сам браузер
- Как установить Google Chrome браузером по умолчанию в Windows 10
- Делаем Google Chrome браузером по умолчанию, через групповые политики
- Импортирование XML-файла с ассоциациями
- Классический метод сделать Google Chrome браузером по умолчанию
- Браузер по умолчанию через реестр Windows
- Как установить Google Chrome
- Установка Google Chrome в режиме онлайн
- На компьютер/ноутбук
- На мобильный телефон/планшет
- Установка Chrome в режиме офлайн
- Устранение проблем
- Google Chrome для Windows
- Что нужно сделать для установки?
- Описание
- Описание
- Функционал
- Плюсы и минусы
- Системные требования для установки
- Как установить на Виндовс 10, 8, 7
- Как удалить
- Версия portable Google Chrome
- Как убрать рекламу
- Как добавить экспресс панель
- Как очистить кэш
- Как восстановить удаленные закладки
- Как узнать версию
- Подведем итог
Google Chrome for Work
Используйте для работы современный и безопасный браузер.
О том, как в среде Windows использовать групповые политики для веб браузера Google Chrome, читайте дальше.
На странице Настройка Chrome for Work, google разместил руководство по настройке, я выделил для себя следующие пункты:
Если вы планируете устанавливать хром групповыми политиками или иными средствами вам понадобится msi пакет, msi пакет необходимо скачать тут.
Если у вас нет внедренной политики контроля запуска приложений, как показывает практика, пользователи устанавливают браузер хром самостоятельно, и в этом случаи дистрибутив браузера будет установлен в профиль пользователя.
Скачайте ZIP-файл шаблонов и документации Google Chrome.
В архиве находятся ADM/ADMX шаблоны и примеры в виде reg файла.
Более подробно про шаблоны групповых политик можно прочитать тут.
ADMX шаблоны необходимо скопировать в центральный репозиторий вашего домена.
Это DFS шара которая находится на домен контроллерах в папке C:WindowsSYSVOLsysvol«FQDN вашего домена»PoliciesPolicyDefinitions
По сети репозиторий доступен по ссылке \«FQDN вашего домена»policiesPolicyDefinitions
Если папка PolicyDefinitions отсутствует, создайте папку самостоятельно.
Если вы все сделали правильно, при создании новой политику у вас появится новый раздел Google.
Скачать административный шаблон можно тут, доступен только ADM шаблон.
После добавления шаблона в вашу политику у вас появится новый раздел, где вы сможете выбрать период обновления или отключить авто обновления.
Нашел на просторах google замечательное руководство Deploying and Securing Google Chrome in a Windows Enterprise, очень полезный документ от National Security Agency of USA.
Политик много, как пишет сам google Более 100 правил для настройки.
В первую очередь я рекомендую настроить размер локального кеша и его место расположение.
1 — Set disk cache directory: установить значение «$GoogleChromeUser Data»
2 — Set disk cache size in bytes: установите значение кеша в байтах
3 — Set Google Chrome Frame user data directory: установить значение «$GoogleChromeUser Data»
4 — Set media disk cache size in bytes: установите значение кеша в байтах
5 — Set user data directory: установить значение «$GoogleChromeUser Data»
Обратите внимание на переменные и , это папки «%username%AppDataLocal» и «%username%AppDataRoaming» в профиле пользователя.
6 — Managed Bookmarks: этим параметром вы можете создать свою коллекцию закладок
результат:
Для получения списка политик откройте в браузере страницу chrome://policy/.
Политики для плагинов
Я предпочитаю пользоваться политикой где запрещено все что не разрешено.
7 — Specify a list of disabled plugins: устанавливаем значение * для отключения всех плагинов
8 — Specify a list of enabled plugins: разрешаем избранные плагины
*Java*
*Flash*
*Adobe Acrobat*
*Microsoft Office*
*Silverlight*
*VMware*
*Chrome PDF Viewer*
*RealPlayer*
*QuickTime*
Для получения списка плагинов откройте в браузере страницу chrome://plugins/.
Политики для расширений и приложений
Как и в случаи с плагинами отключаю все что не разрешено.
9 — Configure extension installation blacklist: устанавливаем значение * для отключения всех расширений
При попытке установить расширение или приложение chrome покажет следующее окно с ошибкой:
Параметры Configure extension installation white list и Configure the list of force-instaled extensions, позволят вам разрешить для установки или установить необходимые расширения.
Для получения списка установленных расширений откройте в браузере страницу chrome://extensions/ и chrome://apps/ для списка приложений.
Для получения доступа к экспериментальным опциям необходимо открыть страницу chrome://flags/.
Внимание! Эти экспериментальные функции в любой момент могут измениться, прекратить работу или исчезнуть. Мы не предоставляем никаких гарантий относительно возможных последствий их активации, кроме того, они могут привести к сбою браузера. Браузер может удалить все ваши данные, безопасность и конфиденциальность данных могут быть нарушены неожиданных образом. Экспериментальные функции, выбранные одним пользователем, включаются для всех пользователей браузера на компьютере. Соблюдайте осторожность.
Я использую только одну опцию «Сохранить страницу в формате MHTML», для сохранения страниц в формате веб архива.
Практика внедрения Google Chrome
Я использовал много рекомендаций из руководства NSA.
После отключение расширений и доступа к «webstore», несколько пользователей жаловались на отсутствие любимых скинов.
На терминальных серверах ws2008R2 тормозит звук на сайте youtube, в случаи ws2012 такой проблемы нету.
Автоматическое обновление не настраивал.
Источник
Как установить chrome для всех пользователей windows 10
Добрый день! Уважаемые читатели и гости, одного из крупнейших IT блогов в рунете Pyatilistnik.org. В прошлый раз я вам рассказывал, как посмотреть сохраненные пароли в различных браузерах. В сегодняшней заметке, я бы хотел рассказать, как Google Chrome сделать браузером по умолчанию в операционных системах семейства Windows, в примере я покажу относительно десятки. Будут показаны методы классической настройки, так использованием групповых политик для домена Active Directory.
Постановка задачи
В связи с переходом с почтовой системы MS Exchange на G-sute, необходимо всем пользователям в домене Active Directory установить Google Chrome по умолчанию в роли стандартного браузера. Компьютеров более 1000, поэтому ходить по всем и проставлять настройки в ручную, это не вариант, но для целостности статьи я его так же покажу.
Методы выбора браузера по умолчанию:
Существует несколько методов, которые пользователь или системный администратор, могут выполнить для реализации поставленной задачи:
Как Google Chrome сделать браузером по умолчанию, через сам браузер
Данный метод, самый простой и подойдет для одного двух раз или в домашних условиях, но не в промышленном масштабе. Откройте хром, в правом верхнем углу будет кнопка в виде трех вертикальных точек, нажмите ее и в открывшемся меню выберите пункт «Настройки».
Пролистайте первые настройки и найдите раздел «Браузер по умолчанию» в нем будет доступная кнопка «Использовать по умолчанию». Нажмите ее.
У вас откроется окно приложений по умолчанию, где среди всех доступных браузеров в списке, вам нужно выбрать Гугл Хром.
Теперь он будет отображаться в соответствующем разделе.
Как установить Google Chrome браузером по умолчанию в Windows 10
Метод активации хрома из его же интерфейса мы рассмотрели, он тривиальный. Подобный ему способ включения Google Hhrome по умолчанию в системе, легко исполнить и в моей тестовой виртуальной машине с Windows 10. Открываем параметры Windows, делается это либо через меню пуск и выбор значка в виде шестеренки, либо вы как продвинутый пользователь нажмете комбинацию клавиш WIN и I одновременно, это так же вызовет окно «Параметры Windows». Далее выбираем пункт «Приложения».
Находим вкладку «Приложения по умолчанию», в правой части найдите раздел веб-браузер и кликните на иконку текущего, в моем случае, это Microsoft Edge. Из появившегося списка установить Google Chrome по умолчанию, кликнув на соответствующую иконку, перезагрузка не потребуется, настройки будут применены сразу.
Делаем Google Chrome браузером по умолчанию, через групповые политики
Как я и писал выше в моей задаче нужно данную операцию проделать для большого количества рабочих станций в моем домене Active Directory. В этом мне помогут групповые политики, которые позволяют централизовано назначить почти любые настройки нужным компьютерам в компании. Начиная с Windows 8.1 и продолжая в Windows 10, данных механизм слегка изменился и появилась возможность выгружать настройки по всем ассоциациям файлов и связанных с ними программ в конфигурационный файл XML.
Данный конфигурационный XML мы и будем использовать в политике GPO, а так же можно применять в разворачивании операционных систем с помощью WDS или SCCM. Моей задачей выступает, чтобы все пользователи для выхода в интернет использовали Гугл хром. Что делаем, выбираем эталонный компьютер на котором вы сделаете нужные вам настройки, которые потом будем экспортировать. У меня это Windows 10 1803. Я руками выставляю, как во втором способе гугл браузером по умолчанию, таким же методом вы можете выставить почтового клиента, различные текстовые или графические редакторы. Когда вы все подготовили, то обратимся к утилите DISM.
Откройте командную строку, желательно в режиме администратора. Чтобы выгрузить все настройки текущих программ по умолчанию, выполните вот такую команду:
Если получаете ошибку:
То напоминаю, что нужен режим административной работы в командной строке и естественно права локального администратора в системе. Когда с правами все хорошо, то вы увидите статус «Операция успешно завершена»
Файл будет иметь классический формат записей XML. Вам необходимо найти строки:
Тут надеюсь у вас не должно возникнуть вопросов, каждая из строк показывает, что Google Chrome по умолчанию будет открывать форматы htm, html, протоколы http и https, а так же будет в роли почтового клиента.
Переходим в оснастку «Управление групповой политикой» и создаем новую политику GPO, назовите ее так, чтобы вам было понятно, что она выполняет. Щелкаем по не правым кликом и выбираем из контекстного меню пункт «Изменить»
Для задания настройки, которая сделает гугл браузером по умолчанию, вы должны пройти вот по такому пути:
В списке состояния найдите настройку «Задать файл конфигурации сопоставлений по умолчанию», это то, что нам нужно.
Щелкаем по настройке «Задать файл конфигурации сопоставлений по умолчанию». В строке параметров, вам нужно указать сетевой путь до вашего файла, лично я его положил в папку с групповыми политиками, которая доступна всем компьютерам и пользователям по пути \имя доменаSYSVOLимя доменаscripts. Благодаря этой настройке и файлу конфигу по UNC пути, все компьютеры которые его прочитают и применят данную групповую политику, сделают у себя браузер Google Chrome по умолчанию. Закрываем окно настроек групповой политики и идем проверять ее на нужном компьютере. Возможно придется его перезагрузить или обновить принудительно политику.
Импортирование XML-файла с ассоциациями
Как я и указывал ранее, данный файл с описанием, какие программы в операционной системе Windows 10 или другой, нужно использовать стандартно (По умолчанию) легко интегрировать в установочный образ системы, на WDS, в любой ISO или SCCM. Мы с вами уже имеем нужный файл и хотим его импортировать в образ операционной системы за которой уже работают пользователи, делается это через следующую команду:
Хочу учесть, что данное импортирование отразиться, только на новых пользователях, когда они будут первый раз входить в систему.
Если мы говорим про WDS образ, где используются wim форматы или VHD диск, то чтобы в него интегрировать такой файл, вам нужно будет выполнить две команды:
Классический метод сделать Google Chrome браузером по умолчанию
Ну и осталось рассмотреть последний классический метод устанавливающий Google Crome программой по умолчанию для файлов html и протоколов https и http. Тут мы воспользуемся панелью управления Windows 10.
Сделайте отображение крупных значков
И найдите пункт «Программы по умолчанию»
У вас тут будет два нужных нам пункта:
данные пункты актуальны для операционных систем до Windows 10, так как в десятке, эти пункты вас уже перенаправят в «Параметры Windows»
Windows 10 вас перенаправит в «Приложения по умолчанию», где вы найдете пункты:
Выглядит сопоставление в Windows 10 вот так.
Браузер по умолчанию через реестр Windows
За это отвечают ветки реестра:
Источник
Как установить Google Chrome
Google Chrome – это быстрый и бесплатный веб-браузер, который сочетает в себе простой интерфейс, минималистический дизайн и сложные технологии, делая серфинг по Интернету простым и безопасным. Также его популярность обоснована наличием интересных функций, включая закладки, импорт и экспорт данных, синхронизацию, режим инкогнито, различные расширения, оформление внешнего вида, автоматический перевод страниц.
Google Chrome – это быстрый и бесплатный веб-браузер, который сочетает в себе простой интерфейс, минималистический дизайн и сложные технологии, делая серфинг по Интернету простым и безопасным. Также его популярность обоснована наличием интересных функций, включая закладки, импорт и экспорт данных, синхронизацию, режим инкогнито, различные расширения, оформление внешнего вида, автоматический перевод страниц.
Установка Google Chrome в режиме онлайн
Дистрибутив нужно загружать исключительно с официального сайта. Скачивая инсталлятор со стороннего ресурса, есть вероятность вместе с ним (или даже вместо) получить вирус или троян.
На компьютер/ноутбук
Если раньше пользователь работал в другом браузере, возможно перенести его настройки в Chrome с помощью опции «Импорта».
На мобильный телефон/планшет
Все открытые вкладки и закладки одновременно доступны на персональном компьютере, ноутбуке, телефоне и планшете.
Важно! Google-сервисы теперь нельзя установить на устройства Huawei и Honor.
Установка Chrome в режиме офлайн
Обычно сразу открывается стандартный установщик, это значит, что все в порядке. Программа знает, какой именно файл необходимо скачать, поскольку в нее встроен специальный тег. Установщик попытается подключиться к Интернету и сразу же продолжит инсталляцию. По завершении закрыть окно.
Устранение проблем
Источник
Google Chrome для Windows

Категория: Браузеры для Windows Версии ОС: Windows 10, Windows 8, Windows 8.1, Windows 7, Vista, Windows XP Разработчик: Google Размер: 50,3 Мб Лицензия: бесплатно Русская версия: есть Скачали: 21 956
Что нужно сделать для установки?
Описание
Google Chrome — браузер, разрабатываемый компанией Google на основе свободного браузера Chromium и движка Blink (до апреля 2013 года использовался WebKit). Первая публичная бета-версия для Windows вышла 2 сентября 2008 года, а первая стабильная — 11 декабря 2008 года. Скачать Google Chrome бесплатно можно с нашего сайта по официальной ссылке разработчика.
По данным StatCounter, Chrome используют около 300 миллионов интернет-пользователей, что делает его самым популярным браузером в мире — его рыночная доля на октябрь 2017 года составляет 54.57 %.
Описание
Несомненным лидером в ряду браузеров, которые позволяют обеспечить комфортный серфинг по сети, является Google Chrome. И с каждым разом появляется все больше желающих скачать Google Chrome на компьютер.
Обусловлена популярность быстрой скоростью прогрузки страниц, а также высокой степенью безопасностью данного веб-обозревателя.
Стоит отметить еще понятный интерфейс, выполненный в стили минимализма. При этом все необходимые функции всегда находятся у вас перед глазами.
Главное отличие браузера в том, что каждая открываемая вами страница действует как самостоятельный программный продукт. А это значит, что в случае подвисания одной какой-то страницы у вас не будет необходимости перегружать весь браузер, закрывая при этом все остальные вкладки.
Таким образом, Google Chrome облегчил работу многим пользователям за счет своей интеграции диспетчера задач, который во многом похож на подобный компонент Windows. С помощью этого дополнения можно анализировать информацию о всех текущих процессах, осуществлять управление ими, определяя, например, лимиты памяти и ресурсов системы для каждой отдельно открытой вкладки.
Официальный сайт: www.google.ru/chrome/browser/desktop/index.html
Функционал
Если говорить коротко, то Гугл Хром — это высокоскоростной браузер с лаконичным интерфейсом и понятной архитектурой. Он отличается минималистическим дизайном и отсутствием различных расширений и плагинов. Однако именно этот минимализм и способствует тому, что утилита не потребляет много ресурсов, а между тем отличается быстротой работы. Причем достигается последнее за счет DOM ядра. Этот компонент и обеспечивает быструю загрузку веб-страниц, которые часто посещают пользователи. Также внес свой вклад в быстродействие JavaScript движок V8, способствующий быстрой обработки сценариев.
Поиск нужных страниц и информации стал удобнее за счет того, что произошла интеграция поисковой формы в адресную строку. Причем в какой поисковой системе будет осуществляться поиск — все это вы можете обозначить в настройках браузера, выбрав более удобный для себя вариант. Подобная интеграция и обозначение предпочтений одной поисковой системы позволило заметно освободить панель инструментов от ненужных иконок.
Плюсы и минусы
Начнем, пожалуй, с обозначения тех моментов, которые по достоинству оценили пользователи.
Прежде всего — высокая степень безопасность. Причем упор разработчики делали именно на аккуратное отношение программы к системным ресурсам.
Далее — максимальная скорость работы. Пока конкуренты стараются наполнить исходный продукт различными плагинами и расширениями, разработчики Google Chrome, наоборот, решили от этого отказаться. Таким образом, браузер сразу начнет свою работу, поражая вас своей быстротой. А дальше вы уже по собственному желанию можете установить нужные дополнения, соотнеся их необходимость и воздействие на операционную систему.
Стоит так же отметить, что браузер имеет интеграцию с аккаунтом Гугл, поддерживает разные языки, а также обладает функцией голосового управления.
Не удивительно, почему так много желающих скачать Google Chrome на Windows10, 8, 7.
Теперь настала пора и недостатков.
Например, хотя здесь и предусмотрена функция, позволяющая отключиться от акаунта Гугл, но не всем вообще нравится в этом плане совершать какие-то действия.
Также пользователи отмечают наличие обмена данными, который ведут модули, встроенные в браузер, с серверами корпорации. Многие считают, что это одна из форм шпионажа.
К сожалению, Google Chrome не позволяет сохранять и смотреть архивы в формате mht.
Системные требования для установки
Как установить на Виндовс 10, 8, 7
Для начала вам надо скачать установочный файл.
Затем перед вами появится запрос. Вам надо будет нажать на «Выполнить» и «Сохранить».
Для запуска инсталлятора надо будет дважды кликнуть по файлу.
А уже дальше можете открывать обозреватель. Вы можете в настройках выбрать данный браузер браузером по умолчанию. Также есть возможность импортировать в него настройки других обозревателей.
Как удалить
Есть несколько способов, как можно совершить это действие.
Через панель инструментов
Пожалуй, это самый популярный вариант. Прежде всего вам надо будет открыть меню «Пуск» и найти там «Панель управления». Кликните по ней дважды. Теперь вам стоит отыскать «Программы и компоненты». Кликните по ним.
Перед вами будет список тех программ, которые имеются в установленном виде на вашем компьютере. Найдите здесь искомый софт и выберите действие «Удалить».
Правда, перед тем, как это сделать, выйдите в окно гугл и нажмите комбинацию клавиш Ctrl+Shift+Del. Перед вами будет окно, где надо выбрать период «За все время», после чего нажать на «Очистить историю». Таким образом вы удалите все данные, которые браузер сохранял. Еще один момент, о котором не надо забывать: чтобы процедура удаления прошла успешно, не забудьте перед этим браузер закрыть.
Однако знайте, что все же эти действия еще не гарантируют вам полное удаление программы. Дело в том, что в системе могут остаться ее «хвосты».
Избавиться от них помогут два следующих варианта действий.
Чтобы найти его, вам надо открыть «Компьютер», папку «Пользователи» и отыскать там папку User. В ней должна быть еще одна папка — AppData. Иногда данная папка может быть от вас скрыта. Для того, чтобы невидимку явить перед вашими очами, надо зайти в «Панель инструментов», выбрать «Параметры папок» – «Вид» – «Дополнительные параметры» и уже там подтвердить, что вы хотите показывать скрытые файлы, папки и диски.
Теперь можно опять попробовать найти AppData. В ней, словно матрешка, еще одна папка —Local. И вот там будет то, что вам и нужно: папка Google, которую и требуется удалить полностью.
Если вы в свое время скачали Google Chrome на компьютер, а теперь хотите от браузера избавиться, то вам надо открыть «Пуск», ввести в строке поиска слово regedit. Среди найденных совпадений выберите regedit.exe. Перед вами будет редактор реестра и тут вам и придется ловить хвосты. Например, загляните в папку ChromeHTML, что находится в HKEY_CLASSES_ROOT, или в папку Google в разделе HKEY_LOCAL_MACHINE. Вот все это и надо будет удалять.
После всей процедуры вам надо будет перезагрузить компьютер.
Однако есть и еще один способ не просто чистки хвостов за удаленным браузером, а полное удаление этой утилиты. Но для этого вам потребуются сторонние программы, которые все «хвосты» ищут самостоятельно.
Версия portable Google Chrome
Особенность данной версии в том, что ее можно запустить не только на компьютере, но и на ноутбуке. Причем делается это с использованием съемных носителей. Все настройки браузера при этом сохраняются в отдельной папке.
Как убрать рекламу
Если вы скачали Google Chrome на Windows 10, 8, 7, то можете избавиться от всплывающих окон, баннеров, изображений, рекламы разными способами.
Например, если возможность в настройках баннера включить функцию блокирования всплывающих окон на всех сайтах. Здесь же можно проставить исключения, если они вам нужны.
Также имеется ряд расширений для браузера, которые позволяют справиться с подобными проблемами. Например, такие как: Adblock Plus, Ad Muncher, Adguard.
Как добавить экспресс панель
Данной панели в этом браузере нет, поэтому и приходится искать другие возможности, чтобы получить ее аналог.
Для выполнения этих действий вам надо будет перейти в меню управления и выбрать «Настройки». Там вы найдете поле «Внешний вид». Здесь можно будет обозначить параметры, например, «Всегда показывать».
Теперь перед вами наверху будет строка, куда и надо будет добавлять закладки. Для этого достаточно открыть в браузере нужную страницу сайта и нажать на звездочку. Таким образом, страница добавится. При этом вы можете не только обозначить имя этой страницы, но если у вас их много, то сгруппировать их в папки.
Теперь все закладки у вас будут на панели. Однако вы можете их скрыть, если не хотите, чтобы они были перед глазами.
Если же такой вариант вас не устраивает, то есть еще один вариант создания экспресс-панели за счет различных расширений. Например, вам помогут Speed Dial 2 и Визуальные закладки Яндекс.
Достаточно установить эти дополнения, чтобы создать около 48 закладок.
Как очистить кэш
Вам надо кликнуть на инструмент, чтобы получить доступ к Настройкам. Таким образом вы откроете новую вкладку. В самом низу страницы будет предложено перейти к дополнительным настройкам. Там выбираем пункт «Личные данные» и «Очистить историю». Так же здесь вы сможете не только очистить кэш, но и удалить всю историю своего посещения интернет-сайтов, подчистить пароли и другие файлы, которые вам не нужны.
Как восстановить удаленные закладки
Есть несколько способов для этого. Самый простой потребует от вас сначала отключить синхронизацию закладок. Для этого кликните по меню браузера и выберите «Настройки», а уж там получите доступ к «Дополнительным настройкам синхронизации». Уберите галочку напротив слова «Закладки», сохраните изменения.
Теперь надо в адресную строку вставить C:UsersИМЯAppDataLocalGoogleChromeUser DataDefault, при этом вместо слова ИМЯ ввести имя пользователя.
Вы попадете в папку Chrome, где сможете найти файлы Bookmarks и Bookmarks.bak.
Скопируйте первый файл в любое удобное место на компьютере, после чего тот вариант, что находится в папке Хром, надо удалить.
Из названия файла Bookmarks.bak убираем bak, сделав его актуальным.
Теперь можно опять выйти в раздел настроек и включить синхронизацию.
Как узнать версию
Вам достаточно будет найти пункт «Справка» и выбрать пункт «О браузере». В окошке, показывающем вам информацию о программном продукте, будут и данные о версии.
Подведем итог
Гугл Хром — браузер, который при всем своем минимализме потрясает эффективной и скоростной работой, нетребовательностью к системным характеристикам и широким функционалом.
Источник
Введите имя нового объекта групповой политики (в нашем примере это имя — Установить Chrome как браузер по умолчанию) и нажмите ОК. На панели навигации перейдите в Управление групповой политикой> Домены> chromeforwork.com> Объекты групповой политики и выберите Установить Chrome в качестве браузера по умолчанию.
Пуск> Настройки> Система> Приложения по умолчанию. Измените веб-браузер> Выберите тот, который вам больше нравится. Если вы откроете этот файл с помощью блокнота, вы должны увидеть ассоциации браузера.
Как сделать Google Chrome браузером по умолчанию в Windows 10?
- На вашем компьютере щелкните меню «Пуск».
- Нажмите Панель управления.
- Щелкните Программы Программы по умолчанию. Установите программы по умолчанию.
- Слева выберите Google Chrome.
- Щелкните Установить эту программу по умолчанию.
- Нажмите кнопку ОК.
Как сделать Chrome браузером по умолчанию?
Сделайте Google Chrome браузером по умолчанию на Android
Затем откройте приложение «Настройки Android», прокрутите до пункта «Приложения» и нажмите на него. Теперь нажмите «Приложения по умолчанию». Прокрутите, пока не увидите параметр с надписью «Браузер», а затем нажмите на него, чтобы выбрать браузер по умолчанию. В списке браузеров выберите «Chrome».
Как сделать Chrome браузером по умолчанию без администратора?
Шаг 1. Откройте панель управления в Windows 10. Вы можете получить доступ к программам по умолчанию с панели инструментов рабочего стола, если вы добавили панель инструментов рабочего стола на панель задач. Шаг 2. На панели управления нажмите ссылку «Установить программы по умолчанию». Шаг 3: Выберите Chrome слева, нажмите Установить эту программу по умолчанию справа.
Как изменить приложение по умолчанию для всех пользователей в Windows 10?
Нажмите кнопку «Пуск» и начните вводить настройки приложения по умолчанию, затем нажмите «Настройки приложения по умолчанию». Не ища его, в Windows 10 вы должны нажать кнопку «Пуск», а затем «Gear». Это приведет к появлению настроек Windows, где вы должны щелкнуть «Приложения», а затем «Приложения по умолчанию» в левом столбце.
Какой браузер установлен в Windows 10 по умолчанию?
Откроется приложение «Настройки Windows» с экраном «Выбрать приложения по умолчанию». Прокрутите вниз и щелкните запись под веб-браузером. В этом случае на значке будет указано «Microsoft Edge» или «Выберите браузер по умолчанию». На экране «Выбрать приложение» щелкните Firefox, чтобы установить его в качестве браузера по умолчанию.
Как установить Google Chrome в Windows 10?
Как установить Google Chrome в Windows 10. Откройте любой веб-браузер, например Microsoft Edge, введите «google.com/chrome» в адресную строку и нажмите клавишу Enter. Нажмите Загрузить Chrome> Принять и установить> Сохранить файл.
Как сменить браузер на Chrome?
Как сделать Google Chrome браузером по умолчанию на Android
- Откройте приложение «Настройки» на своем Android-устройстве.
- Нажмите «Приложения».
- Коснитесь трех точек в правом верхнем углу экрана и в раскрывающемся меню коснитесь «Приложения по умолчанию».
- Нажмите «Браузерное приложение».
- На странице приложения «Браузер» нажмите «Chrome», чтобы установить его в качестве веб-браузера по умолчанию.
27 колода 2019 г.
Как мне изменить мой браузер на Google Chrome?
Установите Chrome в качестве веб-браузера по умолчанию
- На вашем Android откройте Настройки.
- Коснитесь Приложения и уведомления.
- Внизу нажмите «Дополнительно».
- Коснитесь Приложения по умолчанию.
- Нажмите Браузерное приложение Chrome.
Как сделать Chrome по умолчанию для всех пользователей?
В этом примере щелкните правой кнопкой мыши «Установить Chrome в качестве браузера по умолчанию». В редакторе управления групповой политикой выберите Конфигурация компьютера> Политики> Административный шаблон> Компоненты Windows> Проводник и дважды щелкните Установить файл конфигурации ассоциаций по умолчанию.
Как сделать так, чтобы ссылки открывались в Chrome?
Использование ярлыка в меню общего доступа
- Откройте приложение со ссылкой, которую хотите открыть в Chrome. …
- Коснитесь значка «Поделиться» снизу.
- Прокрутите вправо и коснитесь Еще.
- Включите ярлыки в списке. …
- Теперь нажмите «Ярлыки» в этом меню общего доступа.
- Когда откроются ярлыки, нажмите «Открыть в Chrome».
21 ян. 2019 г.
У меня есть Google Chrome?
О: Чтобы проверить, правильно ли установлен Google Chrome, нажмите кнопку «Пуск» в Windows и откройте «Все программы». Если вы видите Google Chrome в списке, запустите приложение. Если приложение открывается и вы можете просматривать веб-страницы, скорее всего, оно установлено правильно.
Как сделать Chrome браузером по умолчанию в Citrix?
Перейдите в Панель управления> Программы по умолчанию> Установите программу по умолчанию. Выберите браузер, который вы хотите сделать браузером по умолчанию, на вкладке «Программы» слева. Выберите Установить эту программу по умолчанию или Выбрать значения по умолчанию для этой программы в соответствии с требованиями.
Как изменить ассоциации файлов по умолчанию в Windows 10?
Изменить программы по умолчанию в Windows 10
- В меню «Пуск» выберите «Настройки»> «Приложения»> «Приложения по умолчанию».
- Выберите значение по умолчанию, которое вы хотите установить, а затем выберите приложение. Вы также можете получить новые приложения в Microsoft Store. …
- Вы можете захотеть ваш. pdf-файлы, электронная почта или музыка для автоматического открытия с помощью приложения, отличного от того, которое предоставлено Microsoft.
Как установить домашнюю страницу по умолчанию в Chrome с помощью групповой политики?
Перейдите к Административные шаблоны Google Chrome — Настройки по умолчанию Новая вкладка. Обеспечьте выполнение результирующего объекта групповой политики, связав его с соответствующим доменом.
Обновлено 25.02.2021

Постановка задачи
В связи с переходом с почтовой системы MS Exchange на G-sute, необходимо всем пользователям в домене Active Directory установить Google Chrome по умолчанию в роли стандартного браузера. Компьютеров более 1000, поэтому ходить по всем и проставлять настройки в ручную, это не вариант, но для целостности статьи я его так же покажу.
Методы выбора браузера по умолчанию:
Существует несколько методов, которые пользователь или системный администратор, могут выполнить для реализации поставленной задачи:
- Из интерфейса Google Chrome
- Из параметров Windows 10, где задаются приложения по умолчанию
- Через групповую политику
- Через классический интерфейс выбора ассоциация
- Реестр Windows
Как Google Chrome сделать браузером по умолчанию, через сам браузер
Данный метод, самый простой и подойдет для одного двух раз или в домашних условиях, но не в промышленном масштабе. Откройте хром, в правом верхнем углу будет кнопка в виде трех вертикальных точек, нажмите ее и в открывшемся меню выберите пункт «Настройки».
Пролистайте первые настройки и найдите раздел «Браузер по умолчанию» в нем будет доступная кнопка «Использовать по умолчанию». Нажмите ее.
У вас откроется окно приложений по умолчанию, где среди всех доступных браузеров в списке, вам нужно выбрать Гугл Хром.
Теперь он будет отображаться в соответствующем разделе.
Как установить Google Chrome браузером по умолчанию в Windows 10
Метод активации хрома из его же интерфейса мы рассмотрели, он тривиальный. Подобный ему способ включения Google Hhrome по умолчанию в системе, легко исполнить и в моей тестовой виртуальной машине с Windows 10. Открываем параметры Windows, делается это либо через меню пуск и выбор значка в виде шестеренки, либо вы как продвинутый пользователь нажмете комбинацию клавиш WIN и I одновременно, это так же вызовет окно «Параметры Windows». Далее выбираем пункт «Приложения».
Находим вкладку «Приложения по умолчанию», в правой части найдите раздел веб-браузер и кликните на иконку текущего, в моем случае, это Microsoft Edge. Из появившегося списка установить Google Chrome по умолчанию, кликнув на соответствующую иконку, перезагрузка не потребуется, настройки будут применены сразу.
Делаем Google Chrome браузером по умолчанию, через групповые политики
Как я и писал выше в моей задаче нужно данную операцию проделать для большого количества рабочих станций в моем домене Active Directory. В этом мне помогут групповые политики, которые позволяют централизовано назначить почти любые настройки нужным компьютерам в компании. Начиная с Windows 8.1 и продолжая в Windows 10, данных механизм слегка изменился и появилась возможность выгружать настройки по всем ассоциациям файлов и связанных с ними программ в конфигурационный файл XML.
Данный конфигурационный XML мы и будем использовать в политике GPO, а так же можно применять в разворачивании операционных систем с помощью WDS или SCCM. Моей задачей выступает, чтобы все пользователи для выхода в интернет использовали Гугл хром. Что делаем, выбираем эталонный компьютер на котором вы сделаете нужные вам настройки, которые потом будем экспортировать. У меня это Windows 10 1803. Я руками выставляю, как во втором способе гугл браузером по умолчанию, таким же методом вы можете выставить почтового клиента, различные текстовые или графические редакторы. Когда вы все подготовили, то обратимся к утилите DISM.
Откройте командную строку, желательно в режиме администратора. Чтобы выгрузить все настройки текущих программ по умолчанию, выполните вот такую команду:
Dism.exe /online /Export-DefaultAppAssociations:C:PSDefaultAssoc.xml
Если получаете ошибку:
Ошибка: 740 — Для запуска DISM требуется более высокий уровень разрешений. Для выполнения этих задач воспользуйтесь командной строкой с повышенными привилегиями.
То напоминаю, что нужен режим административной работы в командной строке и естественно права локального администратора в системе. Когда с правами все хорошо, то вы увидите статус «Операция успешно завершена»
Переходим по пути ,куда вы выгружали конфигурационный-XML файл и открываем его любым текстовым редактором.
Файл будет иметь классический формат записей XML. Вам необходимо найти строки:
<Association Identifier=».htm» ProgId=»ChromeHTML» ApplicationName=»Google Chrome» />
<Association Identifier=».html» ProgId=»ChromeHTML» ApplicationName=»Google Chrome» />
<Association Identifier=».htm» ProgId=»ChromeHTML» ApplicationName=»Google Chrome» />
<Association Identifier=».html» ProgId=»ChromeHTML» ApplicationName=»Google Chrome» />
Оставляем именно только их и саму конструкцию <DefaultAssociations>. В итоге у меня файл DefaultAssoc.xml имеет вот такое содержимое:
Тут надеюсь у вас не должно возникнуть вопросов, каждая из строк показывает, что Google Chrome по умолчанию будет открывать форматы htm, html, протоколы http и https, а так же будет в роли почтового клиента.
<?xml version=»1.0″ encoding=»UTF-8″?>
<DefaultAssociations>
<Association Identifier=».htm» ProgId=»ChromeHTML» ApplicationName=»Google Chrome» />
<Association Identifier=».html» ProgId=»ChromeHTML» ApplicationName=»Google Chrome» />
<Association Identifier=»http» ProgId=»ChromeHTML» ApplicationName=»Google Chrome» />
<Association Identifier=»https» ProgId=»ChromeHTML» ApplicationName=»Google Chrome» />
<Association Identifier=»mailto» ProgId=»ChromeHTML» ApplicationName=»Google Chrome» />
</DefaultAssociations>
Переходим в оснастку «Управление групповой политикой» и создаем новую политику GPO, назовите ее так, чтобы вам было понятно, что она выполняет. Щелкаем по не правым кликом и выбираем из контекстного меню пункт «Изменить»
Для задания настройки, которая сделает гугл браузером по умолчанию, вы должны пройти вот по такому пути:
Конфигурация компьютера — Политики — Административные шаблоны — Компоненты Windows — Проводник (Computer Configuration — Policy — Administrative Templates — Windows Components -File Explorer)
В списке состояния найдите настройку «Задать файл конфигурации сопоставлений по умолчанию», это то, что нам нужно.
Щелкаем по настройке «Задать файл конфигурации сопоставлений по умолчанию». В строке параметров, вам нужно указать сетевой путь до вашего файла, лично я его положил в папку с групповыми политиками, которая доступна всем компьютерам и пользователям по пути \имя доменаSYSVOLимя доменаscripts. Благодаря этой настройке и файлу конфигу по UNC пути, все компьютеры которые его прочитают и применят данную групповую политику, сделают у себя браузер Google Chrome по умолчанию. Закрываем окно настроек групповой политики и идем проверять ее на нужном компьютере. Возможно придется его перезагрузить или обновить принудительно политику.
Импортирование XML-файла с ассоциациями
Как я и указывал ранее, данный файл с описанием, какие программы в операционной системе Windows 10 или другой, нужно использовать стандартно (По умолчанию) легко интегрировать в установочный образ системы, на WDS, в любой ISO или SCCM. Мы с вами уже имеем нужный файл и хотим его импортировать в образ операционной системы за которой уже работают пользователи, делается это через следующую команду:
Dism.exe /Online /Import-DefaultAppAssociations:C:PSDefaultAssoc.xml
Хочу учесть, что данное импортирование отразиться, только на новых пользователях, когда они будут первый раз входить в систему.
Если мы говорим про WDS образ, где используются wim форматы или VHD диск, то чтобы в него интегрировать такой файл, вам нужно будет выполнить две команды:
Первая команда — Dism /Mount-Image /ImageFile:C:imagesinstall.wim /MountDir:C:mnt (Где у вас в папке C:images лежит файл install.wim и вы его временно монтируете в папку C:mnt
Вторая команда для импортирования в образ Dism.exe /Image:C:mnt /Import-DefaultAppAssociations:\Server1DefaultAssoc.xml
или Dism.exe /Image:C:mnt /Import-DefaultAppAssociations:C:XMLDefaultAssoc.xml (C:mnt это каталог, где смонтирован образ, а вот путь до файла XML может быть, как сетевой, так и локальный)
Командой Dism.exe /Image:C:mnt /Get-DefaultAppAssociations вы можете посмотреть текущие настройки программ по умолчанию
Классический метод сделать Google Chrome браузером по умолчанию
Ну и осталось рассмотреть последний классический метод устанавливающий Google Crome программой по умолчанию для файлов html и протоколов https и http. Тут мы воспользуемся панелью управления Windows 10.
Сделайте отображение крупных значков
И найдите пункт «Программы по умолчанию»
У вас тут будет два нужных нам пункта:
- Задание программ по умолчанию
- Сопоставление типов файлов или протоколов с конкретными программами
данные пункты актуальны для операционных систем до Windows 10, так как в десятке, эти пункты вас уже перенаправят в «Параметры Windows»
Windows 10 вас перенаправит в «Приложения по умолчанию», где вы найдете пункты:
- Выбор стандартных приложений для типов файлов, тут вы можете задать для html и htm, чтобы они открывались, через Гугл Хром.
- Выбор стандартных приложений для протоколов, тут вы зададите соответствие для http и https
Выглядит сопоставление в Windows 10 вот так.
Браузер по умолчанию через реестр Windows
За это отвечают ветки реестра:
- HKEY_CURRENT_USERSoftwareClasses и HKEY_LOCAL_MACHINE SoftwareClasses — это для типов файлов html и htm
- HTTP — HKEY_CURRENT_USERSoftwareMicrosoftWindows ShellAssociationsUrlAssociationshttp — для протокола http
- HTTPS — HKEY_CURRENT_USERSoftwareMicrosoftWindows ShellAssociationsUrlAssociationshttps для протокола https
на этом все, надеюсь вы теперь легко сможете ответить на вопрос, как сделать гугл браузером по умолчанию, а с вами был Иван Семин, автор и создатель блога Pyatilistnik.org.
Содержание
- Устранение ошибок при установке Chrome на Windows
- Почему возникают проблемы с установкой: возможные причины и их решения
- ПК пользователя не соответствует системным требованиям
- Система заражена вирусами: удаление вредоносных файлов
- Нестабильная интернет-связь
- Недостаточно места на ПК
- Неправильно выбрана разрядность установочного пакета
- Неполное удаление старой версии
- Антивирус блокирует работу инсталлятора: отключение на некоторое время
- Останавливаем службу Брандмауэр Windows
- Неправильная работа GoogleCrashHandler.exe
- Удаляем ключ обновления в реестре
- У Вашего пользователя нет прав на установку программ
- Восстановление: файлов, системы, ОС
- Воспользуйтесь стандартным приложением от Microsoft
- Включен S режим на Windows 10
- Полное удаление Google Chrome
- Виндовс XP
- Windows 7, 8, 10
- Ручное удаление папки с файлами
- Скачивание и установка свежей версии
- Конкретные ошибки
- 0x80072ee2
- 0×80070070
- Ошибка «Не удалось выполнить установку»
- 0×80070057
- 0×80072ее7
- Ошибки 4, 7, 12, 13, 31, 35, 57, 102 и 103
- 0xa0430721
- Ошибки 1603 и 0×00000643
- Альтернативная установка Google Chrome для нескольких учетных записей
- Инструкции по многопользовательской установке Chrome
- Инструкции для Mac
- Альтернативная программа установки Chrome (для Windows)
- Что делать, если Google Chrome не устанавливается
- Решение
- Код ошибки 0x80070057
- Код ошибки 0xa0430721
- Ошибка 112
- Избавляемся от вирусов
- Заключение
- Способы переустановить Google Chrome с сохранением закладок и паролей
- О переустановке на компьютере
- Что это значит
- Когда нужно делать
- Альтернативы: чистка программы от мусора, удаление вирусов, сброс настроек
- Синхронизация
- Инструкция по включению
- Настройки функции: указываем, что именно синхронизировать
- Сохранение данных: экспорт
- Закладок
- Паролей
- Удаление браузера
- Через «Панель управления»
- Используем утилиту Revo Uninstaller
- Чистка системной папки “AppData “– “Local “– “Google”
- «Уборка» в реестре системы
- Вручную
- Используем CCleaner
- Скачивание и повторная установка программы
- Настройка обозревателя
- Включение синхронизации
- Другие настройки
- Возможные проблемы при переустановке и их решение
- Плохой интернет
- Слабый ПК: проверяем системные требования
- Отсутствие прав на удаление и установку программ
- Реинсталляция мобильного приложения
- Включение и настройка синхронизации
- Удаление программы
- Повторная установка
- Не устанавливается Google Chrome. Решение известных проблем
- Причины ошибок установки Google Chrome
- Перебои с интернетом
- Недостаточно места на диске
- Некорректное удаление предыдущей версии
- Антивирусное программное обеспечение
- Недостаточно прав
- Как удалить Google Chrome
- Скачайте Chrome ещё раз
- Альтернативные методы
- Как установить Chrome в офлайн-режиме (для Windows)
Устранение ошибок при установке Chrome на Windows
Чтобы избавиться от проблемы, когда не устанавливается Гугл Хром на Виндовс 7 или 10, сначала нужно выяснить, почему это происходит. А также важно знать, что делать в первую очередь, чтобы еще больше не навредить своему персональному компьютеру или ноутбуку. Об этом и об устранении ошибок 0xa0430721, 0×80070057 и других при установке браузера эта статья.
Если код Вашей ошибки другой, то можете сделать скриншот и выложить его в комментарии, чтобы мы могли подсказать индивидуальное решение проблемы.
Почему возникают проблемы с установкой: возможные причины и их решения
ПК пользователя не соответствует системным требованиям
Одна из вероятных причин неудачи при попытках установить Гугл Хром – несоответствие параметров компьютера требованиям для инсталляции. Если Вы не уверены, что они подходят, лучше проверьте еще раз.
Требования частоты процессора и объема памяти:
Система заражена вирусами: удаление вредоносных файлов
Неудачи при инсталляции Google Chrome – веская причина проверить свой компьютер на наличие вирусов и прочего вредоносного ПО. Откройте Ваш антивирус и проведите глубокое сканирование. Если программа обнаружит вирусы, их нужно вылечить или удалить. После этого перезагрузите компьютер, затем попробуйте снова установить приложение.
Если штатный антивирус не установлен, то воспользуйтесь утилитой Cure It или аналогичной от компании «Касперский».
Нестабильная интернет-связь
Недостаточно места на ПК
Неполадка с таким кодом сообщает о недостаточном количестве свободного места на жестком диске. Стоит почистить весь мусор (временные файлы, данные кэша, редко используемые программы), а после этого начать установку браузера заново. Рекомендуем применить программы Ccleaner и WinDirStat или штатной утилитой Windows.
Но также можно удалить ненужные программы в панели управления.
Неправильно выбрана разрядность установочного пакета
Разрядность Google Chrome должна соответствовать разрядности системы ПК. Это проверяется просто, нужно:
Неполное удаление старой версии
Возможно прежняя версия браузера была удалена некорректно или не полностью. Обычный деинсталлятор все равно оставляет какие-то сведения в реестре или другой мусор. Чтобы это не мешало инсталляции новой версии приложения, нужно проделать следующее.
Рекомендуем применять программу Ccleaner, которая все сделает быстрее и в автоматическом режиме.
Перезагрузка обязательна для того, чтобы изменения вступили в силу.
Антивирус блокирует работу инсталлятора: отключение на некоторое время
Останавливаем службу Брандмауэр Windows
На время инсталляции Хрома рекомендуется деактивировать сетевой экран системы. Его еще называют «Брандмауэр». Это делается так:
Неправильная работа GoogleCrashHandler.exe
Проблема может исходить от файла GoogleCrashHandler.exe. Важной роли он не играет, а вот вред причинить способен. Файл связан с системой обновления сервисов Google, но антивирусные программы нередко сканируют его как потенциально опасный. Можно удалить этот файл с ПК.
Удаляем ключ обновления в реестре
Применяем такой алгоритм:
У Вашего пользователя нет прав на установку программ
Восстановление: файлов, системы, ОС
Для процедуры по системным файлам последовательность восстановления такая:
Дальше надо ждать. Когда процедура окончится, появится сообщение. После этого перезагружаете свой ПК и пробуете установить браузер заново.
Другой способ – восстановление системы с контрольной точки:
Чтобы установить последние обновления ОС:
Воспользуйтесь стандартным приложением от Microsoft
Дальше пойдет сканирование и «выяснение» проблем. В завершение программа предложит возможные варианты решений.
Включен S режим на Windows 10
Мешать установке Хром на Виндовс 10 может включенный S режим, обеспечивающий безопасность компьютера. Проверить, активен ли он, можно через «Панель управления» — «Система». Отключается S режим в параметрах системы во вкладке «Обновление и безопасность».
Полное удаление Google Chrome
Для полного удаления веб-обозревателя следуйте алгоритму.
Виндовс XP
Windows 7, 8, 10
Тут алгоритм идентичный. Единственное отличие – в «Панели управления» выбираете «Установка и удаление программ».
Ручное удаление папки с файлами
Скачивание и установка свежей версии
Конкретные ошибки
Здесь мы рассказывали что делать, как исправить и в чем причина зависания Хрома сразу после первого запуска. А в последнее время (судя из количества вопросов на нашу почту) частой стала ошибка «Опаньки» при загрузке страниц в браузере. Ей мы уделили отдельное внимание.
0x80072ee2
Когда выскакивает окошко с этой ошибкой, это указывает на плохое соединение с Интернетом.
0×80070070
Недостаточно места на дисках компьютера. Решение простое — почистить винчестер ПК.
Ошибка «Не удалось выполнить установку»
Если выскакивает такое окно, попробуйте один из двух способов:
0×80070057
Может уточнятся уведомлением «Не удалось выполнить установку, код ошибки». Скорее-всего у Вас не полностью удаленна старая версия браузера. А потому нужно это сделать правильно.
0×80072ее7
У пользователя нет прав на установку. Высока вероятность, что Вы работаете под «учеткой» гостя. Нужно запустить файл инсталляции от имени администратора.
Ошибки 4, 7, 12, 13, 31, 35, 57, 102 и 103
Необходимо удалить ключ обновления в реестре и запустить процесс наново.
0xa0430721
Ошибка с кодом 0ха0430721 свидетельствует об отсутствии каких-то системных файлов в ОС для нормальной установки браузера Гугл Хром. Возможно, они были «атакованы» вирусами или случайно удалены. В первую очередь, речь о expand.exe. Эти файлы необходимо восстановить, иначе обозреватель не инсталлируется. Рекомендуем применить штатную утилиту «scannow».
Ошибки 1603 и 0×00000643
Причин появления неполадок с такими кодами несколько:
Источник
Альтернативная установка Google Chrome для нескольких учетных записей
Инструкции по многопользовательской установке Chrome
Если вы имеете права администратора, Google Chrome можно установить для всех учетных записей на компьютере Windows с помощью альтернативной программы установки (программа установки со страницы www.google.com/chrome/ устанавливает браузер только для учетной записи пользователя, в которой вы находитесь). При этом все имеющиеся версии Chrome, ранее установленные на таком компьютере для других учетных записей, будут заменены.
Нет прав администратора? Скачайте Chrome для учетной записи пользователя.
Если в аккаунте администратора уже установлен браузер Chrome со страницы www.google.com/chrome/, удалите его, прежде чем устанавливать браузер с помощью альтернативной программы установки.
После установки браузера Chrome с помощью альтернативной программы установки пользователи, для учетных записей которых Chrome уже установлен, получат уведомления об обновлении браузера к системной версии при следующем входе в аккаунт и запуске браузера. Если раньше они использовали современную версию браузера, им, возможно, нужно будет восстановить в профиле такую информацию, как закладки и история просмотров.
Инструкции для Mac
Войдя с правами администратора, можно установить Chrome для всех учетных записей пользователей на компьютере. После загрузки файла Chrome.dmg со страницы www.google.com/chrome/ перетащите значок Chrome в папку «Программы», чтобы завершить установку системной версии.
Альтернативная программа установки Chrome (для Windows)
Если возникают проблемы с загрузкой Chrome с помощью стандартной программы установки со страницы www.google.com/chrome/, загрузите браузер с помощью альтернативной программы установки, перейдя по ссылкам ниже.
Для установки Chrome этими альтернативными программами установки не требуется подключения к сети, так Chrome можно установить и в автономном режиме. После установки Chrome автоматически обновляется, если появится новая версия браузера. Однако? конфигурация сети может помешать правильному обновлению браузера.
Рекомендуем добавить эту страницу в закладки и периодически просматривать ее, чтобы вручную загружать новые версии Chrome. Таким образом вы гарантированно получать новые функции и исправления нарушений защиты. Обновлений можно проверить в блоге выпусков Google Chrome.
Загрузив нужный файл установки, откройте его и следуйте инструкциям на экране, чтобы выполнить установку.
Источник
Что делать, если Google Chrome не устанавливается
Почему у некоторых пользователей не устанавливается Хром? Причины могут быть самыми разными. Все зависит от типа ошибок, которые выдает браузер при попытке установки. И в данном материале мы рассмотрим самые распространенные из них.
Решение
Перед тем, как выполнять какие-то процедуры с браузером и операционной системой нужно сначала проверить стабильность Интернет-соединения. Установщик скачивает нужные файлы из Сети. И ели соединения нет, то могут появляться ошибки.
Также стоит убедиться, что на диске достаточно места. Иначе в процессе установки тоже могут появляться различные неприятные сообщения. Лучше перестраховаться и очистить немного места на системном разделе предварительно.
Если же у вас все работает и места предостаточно, а ошибки все равно сыплются, то это определенно проблемы с операционной системой. И их нужно как-то решать. Сейчас рассмотрим самые распространенные ошибки и расскажем, как от них избавиться.
Код ошибки 0x80070057
Самое распространенное сообщение, которое пользователь видит при неудачной установке – это «Не удалось выполнить установку, код ошибки 0x80070057». Chrome не может себя установить по той простой причине, что в системе остались файлы от старой версии браузера.
Такое случается сплошь и рядом потому, что инструмент «Программы и компоненты» не всегда корректно удаляет приложения. И их останки лежат мертвым грузом в реестре. Сейчас мы будем избавляться от таких вот сюрпризов. Вот инструкция.
Пробовать заново устанавливать Гугл Хром можно только после рестарта, ибо все изменения будут учтены только при следующей загрузке. Если проблема была только в этом, то установка должна пройти успешно. Если же нет, то стоит прочесть следующую главу.
Код ошибки 0xa0430721
Иногда при установке пользователи получают вот такое сообщение: «Chrome не удалось выполнить установку, код ошибки 0xa0430721». Это значит, что в операционной системе не хватает каких-то файлов, необходимых для установки веб-обозревателя.
И речь идет вовсе не об обновлениях. Просто какие-то системные файлы были повреждены в результате деятельности вредоносного ПО или по какой-либо другой причине. Поэтому их нужно восстановить. Делать это мы будем при помощи командной строки. Вот подробная инструкция:
Начнется анализ файлов системы и их восстановление. Данная процедура займет довольно продолжительное время. По завершении командная строка выдаст соответствующее сообщение. После этого обязательно нужно перезагрузить компьютер и только потом приступать к установке.
Ошибка 112
Когда перед пользователем появляется «Ошибка установщика 112 Chrome», то это означает, что по какой-то причине инсталлятор не может подключиться к интернету. Однако мы проверили стабильность соединения. В чем же тогда дело?
А дело в том, что установку может блокировать Брандмауэр Windows либо сторонний антивирусный продукт. Для того, чтобы нормально установить браузер придется отключить все эти компоненты. А о том, как это сделать расскажет инструкция. Начнем с брандмауэра.
Как видите, мы не стали долго мучиться с настройками сетевого экрана, а просто отключили всю службу. Так намного проще и быстрее. Теперь отключим стороннее ПО для защиты. Рассмотрим данный процесс на примере ESET Smart Security. Вот алгоритм действий.
Вот теперь вся защита отключена. Можно пробовать устанавливать Google Chrome по стандартному сценарию. Больше ошибок не должно появляться. Не забудьте только после завершения установки вернуть все параметры защиты в исходное состояние.
Избавляемся от вирусов
Если причиной того, что Гугл Хром не устанавливался было повреждение системных файлов, то вполне вероятно, что на компьютере полно вирусов. И если все оставить так, как есть, то скоро появятся более серьезные проблемы. Поэтому от вредоносных объектов лучше избавиться.
Отлично для этих целей подходит продукт от компании ESET под названием Smart Security. Данное приложение способно быстро искать и устранять все угрозы, которые присутствуют в операционной системе. Причем не особо нагружая компьютер. Разумеется, с задачей справится и другой антивирус.
Инструкция по использованию:
Программа сама найдет и уничтожит все возможные угрозы. От пользователя больше ничего не требуется. После поиска вирусов желательно перезагрузить компьютер. Только после этого можно продолжать установку приложений.
Заключение
Теперь стоит подвести итоги и обобщить всю полученную информацию. Выше мы рассмотрели самые частые ошибки, возникающие при установке популярного веб-обозревателя Google Chrome. Как правило, все они связаны с операционной системой, установленной на компьютере.
Все вышеперечисленные способы решения проблем проверены в реальных условиях. Они стопроцентно работают. Только нужно все выполнять в строгом соответствии с инструкцией. И тогда у вас точно все получится.
Источник
Способы переустановить Google Chrome с сохранением закладок и паролей
Переустановить Гугл Хром без потери закладок и паролей необходимо когда прежняя версия браузера устарела, работает нестабильно из-за слабой аппаратной начинки ПК, вступает в конфликт с антивирусными программами или системный реестр Windows перегружен временными файлами.
Для обновления программы с сохранением данных нужно синхронизировать браузер с аккаунтом Google, удалить приложение со своего компьютера, очистить системную папку и повторно установить и настроить обозреватель.
О переустановке на компьютере
На компьютерах, независимо от операционной системы, предусмотрена возможность удаления и повторной инсталляции различных программных продуктов. Google Chrome также может быть переустановлен пользователем в случае необходимости.
Что это значит
Переустановкой называется поэтапный процесс, при котором прежняя версия программы удаляется с ПК и затем повторно инсталлируется на компьютер. Обычно эта процедура сопровождается удалением системных папок, в которых хранятся личные данные пользователя: пароли, список сохраненных страниц, история веб-поиска.
Когда нужно делать
Переустановка понадобится в таких случаях:
Альтернативы: чистка программы от мусора, удаление вирусов, сброс настроек
Большинство перечисленных проблем можно решить без радикальных мер. Вместо переустановки попробуйте очистить приложение Chrome от временных файлов. Очистите историю браузера, отсортируйте закладки и удалите ненужные, просмотрите журнал загрузок, отключите ненужные расширения и плагины.
Выполните проверку на вирусы следующим образом:
Более подробно узнать как очистить кэш, удалить историю или стереть куки читайте в наших отдельных статьях.
Синхронизация
Эта функция очень полезна при переустановке, так как позволяет сохранить пароли, закладки, историю просмотров и другие пользовательские данные. Браузер синхронизируется с персональным аккаунтом Google, в результате чего всю важную информацию можно перенести на другое устройство или в новую версию обозревателя.
Инструкция по включению
Включить синхронизацию перед переустановкой Chrome можно через панель быстрого доступа, расположенную правее поисковой строки.
Настройки функции: указываем, что именно синхронизировать
Сохранение данных: экспорт
Еще один способ, позволяющий перенести пароли и закладки в новую версию Chrome после переустановки – экспорт данных в файл. Это можно сделать посредством стандартных инструментов браузера.
Закладок
Паролей
Удаление браузера
Прежде чем выполнить повторную установку приложения, текущую версию Chrome необходимо удалить. Эту процедуру можно осуществить несколькими способами.
Через «Панель управления»
Используем утилиту Revo Uninstaller
Чистка системной папки “AppData “– “Local “– “Google”
Если Chrome работал некорректно и со сбоями, процесс удаления браузера с ПК также может протекать с ошибками. Чтобы исключит такой риск, очистите системную папку браузера перед тем, как проводить переустановку.
«Уборка» в реестре системы
В реестре хранятся данные о приложении, даже если сам браузер не используется либо удален с ПК. Это может негативно отразиться на работе новой версии программы. Поэтому рекомендуется выполнить очистку перед повторной установкой.
Вручную
Используем CCleaner
Скачивание и повторная установка программы
Настройка обозревателя
После переустановки необходимо вернуть закладки и пароли, которые были сохранены на прежней версии Chrome. Затем нужно совершить ряд настроек, чтобы создать комфортные условия для повседневных сеансов.
Включение синхронизации
Чтобы пользоваться паролями, закладками и другими сохраненным данными, необходимо синхронизировать новую версию Хром с аккаунтом Google. Для этого необходимо перейти в «Текущий пользователь» и авторизоваться. После этого все сохраненные данные станут доступны в установленной версии обозревателя.
Другие настройки
Возможные проблемы при переустановке и их решение
При повторной инсталляции обозревателя возможны сбои, из-за которых процесс протекает слишком медленно либо прерывается. Причин таких ошибок может быть несколько.
Плохой интернет
После загрузки и запуска установочного файла происходит скачивание вспомогательных компонентов программы и последующая инсталляция. Чтобы этот процесс протекал бесперебойно, нужно стабильное подключение к интернету.
Остановка загрузки может свидетельствовать о том, что качество соединения низкое. В этом случае необходимо выполнить проверку, запустив любое веб-приложение на ПК, например, другой браузер. При необходимости можно выполнить перезагрузку роутера либо проверить контакт ПК с LAN-кабелем.
Слабый ПК: проверяем системные требования
Новые версии Google Chrome совместимы с ОС Windows 7, 8, 10. Возможность переустановки для пользователей XP и Vista ограничена. Для корректной работы браузера требуется процессор с двумя или большим количеством вычислительных ядер. Рекомендуемый объем ОЗУ – от 2 Гб.
Если переустановка обозревателя невозможна из-за того, что компьютер не соответствует системным требованиям, Вы можете загрузить старую версию Хром.
Отсутствие прав на удаление и установку программ
Такое возможно, если вы пользуетесь ПК, который подключен к частной либо корпоративной сети, например, в компьютерном клубе либо на рабочем месте в офисе. В этом случае необходимо получить права установки от системного администратора.
Реинсталляция мобильного приложения
Chrome для смартфонов и планшетов также подлежит переустановке в случае некорректной работы. Сперва необходимо сохранить пароли и другие данные, затем выполнить удаление и повторную инсталляцию приложения.
Включение и настройка синхронизации
Чтобы сохранить пароли и закладки перед удалением, убедитесь в настройках, что напротив каждого пункта активирован флажок. Это означает, что после удаления приложения данные останутся в памяти аккаунта и Вы сможете их восстановить.
Удаление программы
Для деинсталляции мобильного приложения достаточно выполнить удаление с рабочего стола. Если Вы пользуетесь устройством на Андроид, можете войти в «Настройки» на телефоне и выполнить деинсталляцию в разделе «Приложения».
Повторная установка
Источник
Не устанавливается Google Chrome. Решение известных проблем
Не получается установить Chrome на компьютер? Вероятно, вы видите одну из следующих ошибок:
Воспользуйтесь приведенными ниже советами.
Причины ошибок установки Google Chrome
Причин для ошибок во время установки Google Chrome может быть очень много. Я напишу те, с которыми столкнулся сам.

Как известно, Google Chrome рассчитан на установку по сети, посредством интернета. Поэтому, перед инсталляцией, сначала скачивается небольшой файлик размером 549,6 Кб. После чего он запускает установщик Google Chrome.
У этого метода есть свои преимущества и недостатки. Положительным моментом является автоматическое обновление программы, а недостатком — проблематичность установки если канал интернета нестабилен.
Перебои с интернетом
В случае обрыва соединения, процесс установки придется возобновить с исходной точки. В таком случае инсталлер Google Chrome сообщит вам об ошибке 0x80072ee2.
Недостаточно места на диске
Так я несколько раз пытался скачать инсталлер, но частые сбои интернета не позволяли мне этого сделать.
В очередной попытке установить Google Chrome у меня появилась новая ошибка 0x80070070. Но подробной информацией о значении этой ошибки, инсталлятор Google Chrome почему-то не выдал. Я набрал в поиске этот код ошибки и в результатах поиска обнаружил вот что:
Удалите ненужные файлы (временные файлы, кеш браузера, а также неиспользуемые программы и документы), чтобы освободить место. Затем снова скачайте Chrome по ссылке google.com/chrome и попробуйте установить его ещё раз.
Я проверил сколько места у меня на диске С: оставалось всего несколько мегабайт! Я освободил 1 Гигабайт и повторил попытку установки Google Chrome. На этот раз установка прошла успешно. И это надо было столько мучаться!
Некорректное удаление предыдущей версии
У Гугл Хрома нет привычного деинсталлятора, поэтому непосредственное удаление папки с программой будет препятствовать повторной установке. Потому что после удаления программы в реестре остаются записи, связанные с Google Chrome. В этом случае вы должны вручную найти и удалить такие записи реестра или воспользоваться замечательной бесплатной программкой CCleaner, которая автоматически удаляет лишний мусор и исправляет ошибки в реестре.
Антивирусное программное обеспечение
Некоторые антивирусные программы могут мешать установке Google Chrome. Чтобы проверить, не связана ли проблема с этим, временно отключите его. Затем снова скачайте Chrome по ссылке google.com/chrome и попробуйте установить его ещё раз. По окончании не забудьте включить антивирусное приложение.
Chrome все равно не устанавливается? Попробуйте обновить антивирусное программное обеспечение.

Недостаточно прав
Ошибка 0х80072ее7 означает, что для установки Гугл Хром необходимо зайти под учеткой администратора (актуально для Windows XP). Для Windows 7 запустить файл надо из контекстного меню (кликнуть правой кнопкой мышки) и выбрать пункт «Запуск от имени администратора».
Как удалить Google Chrome
Чтобы удалить браузер Chrome, следуйте инструкциям ниже.
Windows XP
Windows Vista / Windows 7 / Windows 8
В крайнем случае удалите папки вручную:
Скачайте Chrome ещё раз
Возможно, вы случайно удалили мастер установки — программу, которая помогает обновлять и устанавливать Chrome. Убедитесь, что ваш компьютер отвечает системным требованиям, снова скачайте Chrome по ссылке google.com/chrome и попробуйте установить его ещё раз.
Альтернативные методы
Попробуйте воспользоваться альтернативным (автономным) установочным файлом Google Chrome (для Windows).
Как установить Chrome в офлайн-режиме (для Windows)
Не получается установить Chrome на компьютер Windows? Попробуйте следующее.
Открылась стандартная страница загрузки? Все в порядке – благодаря специальным тегам Гугл знает, какой именно файл нужно скачать. Скачанный файл можно сохранить на другом компьютере.
Источник