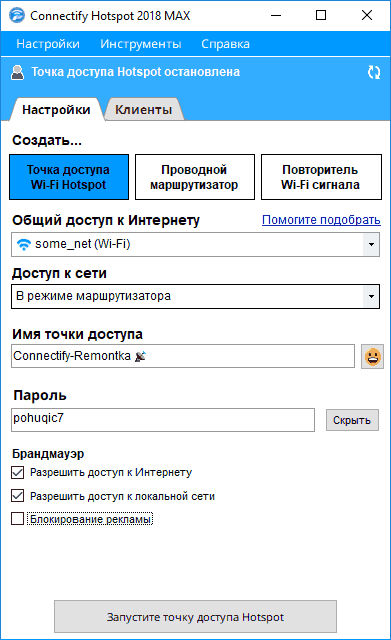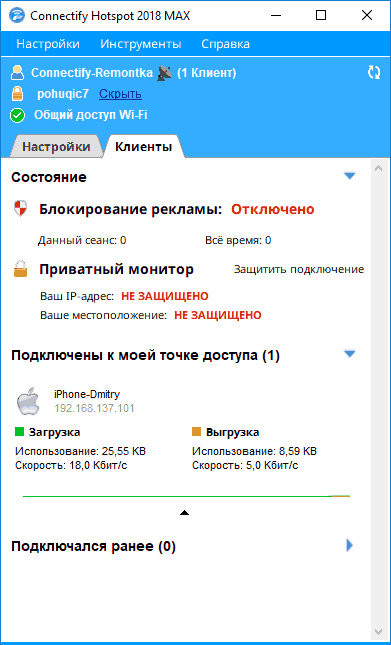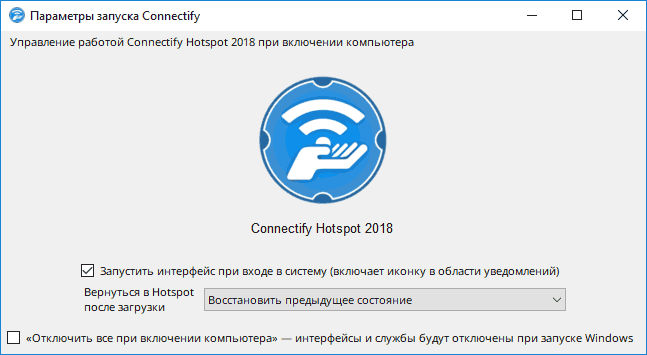На чтение 5 мин. Просмотров 446 Опубликовано 03.09.2019
Несмотря на то, что в настоящее время большинство домов и рабочих мест используют маршрутизаторы для распространения сигнала Wi-Fi на несколько устройств, всегда есть место для дополнительной точки доступа .
Может быть, вы ограничены одним кабелем локальной сети или хотите ограничить сетевой администратор, создавая собственную сеть внутри сети (является ли законным термин «сетевой прием»?).
В любом случае, изобилуя решениями для горячих точек для ПК (включая встроенную точку доступа для Windows 10), мы пришли к выводу, что Connectify Hotspot – самый острый инструмент в сарае.
Так что, если вам это удалось, и вы хотите узнать, что такое Connectify Hotspot и как он работает, обязательно ознакомьтесь с подробным объяснением, которое мы предоставили ниже.
Содержание
- Как превратить ваш компьютер с Windows 10 в точку Wi-Fi с помощью Connectify
- Что такое Connectify Hotspot?
- Как загрузить и установить Connectify Hotspot на Windows 10
- Скачать Connectify Hotspot
- Как использовать Connectify для создания точки доступа Wi-Fi
- Премиум версии VS Бесплатная версия
Как превратить ваш компьютер с Windows 10 в точку Wi-Fi с помощью Connectify
Что такое Connectify Hotspot?
Connectify Hotspot – это, как вы можете заключить самостоятельно, приложение, используемое в основном для создания Hotspot. Он использует LAN или беспроводное соединение, которое вы уже установили на своем ПК, и распространяет его, позволяя подключаться и другим устройствам.
В основном это виртуальный маршрутизатор, который предлагает стандартное шифрование WPA2-PSK. Вот наиболее важные функции, которые можно ожидать от Connectify Hotspot 2018:
- Простота использования. Пользовательский интерфейс так же прост, как они приходят.
- WPA2-PSK шифрование.
- Совместное использование локальной или беспроводной связи.
- Мониторинг использования сети для каждого подключенного устройства в отдельности.
- Многоязычная поддержка, поддержка эмодзи и Unicode для имени SSID.
- Блокировщик рекламы для всех устройств, подключенных к точке доступа.
Это еще не все, но дополнительные функции зарезервированы для PRO и MAX-версий приложения. Кроме того, мы должны сообщить вам, что этот инструмент не поддерживает Windows XP или Vista. Поэтому, если вы все еще застряли в поезде ностальгии, вы не сможете его использовать.
- Читайте также: мобильная точка доступа не работает в Windows 10? Вот как это исправить
Как загрузить и установить Connectify Hotspot на Windows 10
Загрузка и установка Connectify ничем не отличается от любой стандартной программы. Тем не менее, чтобы избежать возможных проблем с системными ресурсами, мы советуем вам запускать его как администратор и убедиться, что ваши сетевые драйверы (как WLAN, так и LAN) обновлены.
Также убедитесь, что ваша беспроводная антенна подключена, если вам не хватает встроенного радио Wi-Fi. Следуйте приведенным ниже инструкциям, чтобы подготовить конфигурацию вашей системы для подключения к Connectify Hotspot:
- Нажмите правой кнопкой мыши Пуск и откройте Диспетчер устройств .
-
Перейдите на Сетевые адаптеры .
- Убедитесь, что все драйверы обновлены и устройство работает.
Теперь, когда вы убедитесь, что с драйверами все в порядке, давайте покажем, как загрузить и установить Connectify Hotspot 2018.
-
Скачать Connectify Hotspot
- Перейдите по ссылке выше, и автоматическая загрузка должна начаться немедленно.
-
Дважды нажмите установочный файл , чтобы запустить программу установки.
-
Примите Условия лицензии и подождите около минуты, пока установщик завершит процесс установки.
-
Перезагрузите свой компьютер.
-
Следуйте инструкциям, которые помогут вам настроить вашу точку доступа.
Или просто продолжайте читать, и мы обязательно покажем вам, как это сделать.
Как использовать Connectify для создания точки доступа Wi-Fi
Как мы уже говорили, мы можем спорить о ценности Connectify, но простота более чем очевидна на первый взгляд. Некоторые связанные приложения просят вас создать мостовые соединения и вмешиваться в системные настройки. Не подключайте Hotspot, хотя. Все драйверы и соответствующие разрешения добавляются в самом процессе установки. Вы должны упростить время создания и настройки точки доступа.
- ЧИТАЙТЕ ТАКЖЕ: как использовать компьютер с Windows 10 в качестве расширителя Wi-Fi
Вот как это сделать:
- Откройте Точку подключения Connectify 2018 .
- В раскрывающемся меню Интернет для совместного использования выберите свою активную сеть. Будь то Wi-Fi или LAN.
- В поле « Имя точки доступа» добавьте любой суффикс, который вам нравится, в «Connectify -».
- Создайте пароль WPA2-PSK (8–63 символа).
-
Выберите, хотите ли вы использовать блокировщик рекламы или нет, установив флажок.
- Запустите Точку доступа.
Кроме того, вы можете открыть настройки и настроить дополнительные настройки, такие как отключение/включение запуска системы. Каждый раз, когда вы не уверены в чем-то, вы можете открыть раздел справки, который должен предоставить вам достаточно информации для выхода из кризиса.
Премиум версии VS Бесплатная версия
Помимо стандартной версии программы Lite, разработчик предлагает еще две премиум-версии с небольшими отличиями. Существует PRO версия, которая включает в себя следующие дополнительные функции:
- Совместное использование Интернета из сетей 3G и 4G
- Настраиваемое именование точек доступа
- Элементы управления брандмауэром для подключенных устройств
- Режим проводного маршрутизатора
То же самое касается слегка улучшенной версии MAX, которая добавляет:
- Режим повторителя WiFi
- Режим моста
- Пользовательские элементы управления DHCP и IP
На наш взгляд, даже облегченная версия достаточно хороша для большинства пользователей. Однако, если вам нравятся дополнительные функции для вашего приложения Hotspot, на данный момент предоставляется скидка 70%. Вы можете приобрести версии PRO и MAX за 10 или 15 долларов соответственно.
- ЧИТАЙТЕ ТАКЖЕ: лучшее программное обеспечение 2018 года для ПК с Windows
Давайте подведем итоги, сказав, что версия Lite должна дать вам достаточное представление об этом многофункциональном и надежном инструменте, поэтому не верьте нашим словам. Попробуйте и убедитесь сами. Наконец, обязательно поделитесь своим опытом с нами и нашими читателями. Это легко сделать в разделе комментариев ниже.
Содержание
- Детальная инструкция по конфигурированию Connectify
- Часть 1: Общие настройки
- Часть 2: Настраиваем тип подключения
- Вопросы и ответы
Connectify — специальная программа, которая способна превратить ваш компьютер или ноутбук в виртуальный роутер. Это значит, что вы сможете раздавать Wi-Fi сигнал для других своих устройств — планшетов, смартфонов и прочих. Но для того, чтобы реализовать подобный план, необходимо правильно настроить Connectify. Именно о настройке данной программы мы и расскажем вам сегодня во всех подробностях.
Скачать последнюю версию Connectify
Для полноценной настройки программы вам понадобится стабильный доступ к сети интернет. Это может быть как Wi-Fi сигнал, так и подключение посредством провода. Всю информацию мы разделим для вашего удобства на две части. В первой из них мы поговорим о глобальных параметрах софта, а во второй — покажем на примере, как создать точку доступа. Давайте же приступим.
Часть 1: Общие настройки
Рекомендуем сперва проделать изложенные ниже действия. Это позволит скорректировать работу приложения наиболее удобным для вас образом. Иными словами, вы сможете настроить его под свои нужды и предпочтения.
- Запускаем Connectify. По умолчанию в трее будет находиться соответствующий значок. Для вызова окна программы достаточно кликнуть по нему один раз левой кнопкой мыши. Если таковой отсутствует, то вам необходимо запустить софт из папки, куда он был инсталлирован.
- После того, как приложение запустится, вы увидите следующую картину.
- Как мы уже говорили ранее, сперва настроим работу самого софта. В этом нам помогут четыре вкладки в самом верху окна.
- Давайте разберем их по порядку. В разделе «Настройки» вы увидите основную часть параметров программы.
- Раздел «Инструменты», второй из четырех, содержит в себе всего две вкладки — «Активировать лицензию» и «Сетевые соединения». По сути это даже нельзя отнести к настройкам. В первом случае вы окажетесь на странице покупки платных версий софта, а во втором — откроется список сетевых адаптеров, которые имеются на вашем компьютере или ноутбуке.
- Открыв раздел «Справка», вы сможете узнать подробности о приложении, посмотреть инструкцию, создать отчет о работе и проверить обновления. Причем автоматическое обновление программы доступно только для обладателей платной версии. Остальным же придется делать это вручную. Поэтому если вы довольствуетесь бесплатной Connectify, то рекомендуем периодически заглядывать в данный раздел и делать проверку.
- Последняя кнопка «Обновить сейчас» предназначена для тех, кто желает приобрести платный продукт. Вдруг вы не видели ранее рекламы и не знаете как это сделать. В таком случае данный пункт именно для вас.
C:Program FilesConnectify
Параметры запуска
Нажав на эту строку, вы вызовите отдельное окно. В нем вы можете указать, должна ли запускаться программа сразу при включении системы или ей не стоит предпринимать никаких действий вовсе. Для этого нужно поставить галочки напротив тех строк, которые вам предпочтительнее. Помните, что число загружаемых служб и программ влияет на скорость запуска вашей системы.
Отобразить
В этом подпункте вы можете убрать появление всплывающих сообщений и рекламы. Появляющихся уведомлений у софта на самом деле достаточно, поэтому знать о такой функции вам стоит. Отключение рекламы в бесплатной версии приложения будет не доступно. Поэтому вам придется либо обзавестись платным вариантом программы, либо время от времени закрывать надоедливую рекламу.
Параметры преобразования сетевых адресов
В данной вкладке вы сможете настроить механизм сети, набор сетевых протоколов и так далее. Если вы не в курсе, что делают данные настройки — лучше оставить все без изменений. Выставленные по умолчанию значения и так позволят вам полноценно использовать софт.
Расширенные настройки
Тут находятся параметры, которые отвечают за дополнительные настройки адаптера и спящий режим компьютера/ноутбука. Советуем убрать обе галочки с данных пунктов. Пункт про «Wi-Fi Direct» также лучше не трогать, если вы не собираетесь заниматься настройкой протоколов для подключения двух устройств напрямую без маршрутизатора.
Языки
Это самый очевидный и понятный раздел. В нем вы можете выбрать тот язык, на котором хотите видеть всю информацию в приложении.
На этом предварительный процесс настройки программы будет завершен. Можно приступать ко второму этапу.
Часть 2: Настраиваем тип подключения
В приложении предусмотрено создание трех видов подключения — «Wi-Fi Hotspot», «Проводной маршрутизатор» и «Повторитель сигнала».
Причем для тех, у кого бесплатная версия Connectify, будет доступен лишь первый вариант. К счастью, именно он и необходим для того, чтобы вы могли раздавать интернет посредством Wi-Fi остальным своим устройствам. Данный раздел будет открыт автоматически при запуске приложения. Вам остается лишь указать параметры для настройки точки доступа.
- В первом пункте «Общий доступ к Интернету» требуется выбрать подключение, с помощью которого ваш ноутбук или компьютер выходит во всемирную сеть. Это может быть как Wi-Fi сигнал, так и Ethernet-подключение. Если вы сомневаетесь в правильности выбора, нажмите кнопку «Помогите подобрать». Эти действия позволят программе выбрать наиболее подходящий вариант за вас.
- В разделе «Доступ к сети» вам следует оставить параметр «В режиме маршрутизатора». Именно он необходим для того, чтобы другие устройства имели доступ к интернету.
- Следующим шагом будет выбор имени для вашей точки доступа. В бесплатной версии вы не сможете удалить строку Connectify-. Можно лишь дописать туда свое окончание через дефис. Зато вы можете использовать в названии смайлики. Для этого достаточно нажать на кнопку с изображением одного из них. Полностью сменить имя сети на произвольное можно в платных вариантах софта.
- Последним полем в данном окне является «Пароль». Как следует из названия, тут вам необходимо прописать код доступа, с помощью которого другие устройства смогут подключаться к интернету.
- Остается раздел «Брандмауэр». В данной области два из трех параметров будут недоступны в бесплатной версии приложения. Это параметры, которые позволяют регулировать доступ пользователей к локальной сети и интернету. А вот последний пункт «Блокирование рекламы» очень даже доступен. Включите данный параметр. Это позволит избежать навязчивой рекламы производителя на всех подключенных устройствах.
- Когда все настройки выставлены, можно приступить к запуску точки доступа. Для этого необходимо нажать соответствующую кнопку в нижней области окна программы.
- Если все пройдет без ошибок, вы увидите уведомление о том, что Hotspot успешно создан. В результате несколько изменится верхняя область окна. В нем вы сможете увидеть статус подключения, количество устройств, использующих сеть и пароль. Также тут появится вкладка «Клиенты».
- В данной вкладке вы можете увидеть подробности о всех устройствах, которые подключены к точке доступа в настоящий момент, или пользовались ей до этого. Кроме того, тут же будет отображена информация о защитных параметрах вашей сети.
- По сути, это все что вам необходимо сделать для того, чтобы начать пользоваться собственной точкой доступа. Остается лишь на других устройствах запустить поиск доступных сетей и выбрать название вашей точки доступа из списка. Оборвать все соединения можно либо выключив компьютер/ноутбук, либо просто нажав на кнопку «Остановите точку доступа Hotspot» в нижней части окна.
- Некоторые пользователи сталкиваются с ситуацией, когда после перезагрузки компьютера и повторного запуска Connectify пропадает возможность изменить данные. Окно запущенной программы выглядит следующим образом.
- Для того, чтобы вновь появилась возможность редактировать название точки, пароль и прочие параметры, необходимо нажать кнопку «Запуск службы». Спустя некоторое время главное окно приложения примет изначальный вид, и вы сможете вновь настроить сеть по-новому или запустить ее с уже существующими параметрами.

Напомним, что узнать обо всех программах, которые являются альтернативой Connectify можно из нашей отдельной статьи. Информация, содержащаяся в ней, будет вам полезна, если по каким-то причинам упоминаемая тут программа вам не подходит.
Подробнее: Программы для раздачи Wi-Fi с ноутбука
Надеемся, что приведенная информация поможет вам без особых проблем настроить точку доступа для других устройств. Если в процессе у вас возникнут замечания или вопросы — пишите в комментарии. Будем рады ответить на каждый из них.
Еще статьи по данной теме:
Помогла ли Вам статья?
Like Connectify? Check out Speedify too!
USE ALL OF YOUR CONNECTIONS AT THE SAME TIME
Whether at home, work, or on-the-go, Speedify is the only VPN that makes your online experiences faster, more reliable, and more secure. Speedify can bond any combination of Internet connections and will intelligently distribute your online traffic between them for optimal performance.
- Use Multiple Internet Connections at the Same Time
- Improve Performance with Streaming Apps and Services
- Bank-Grade Encryption
- Redundancy and Seamless Failover
- Share your Bonded Connection with Connectify Hotspot
1: Launch the Connectify Installer
Launch the Connectify Hotspot Installer that you’ve just downloaded by double-clicking the installer’s icon or launching it directly from your browser’s download manager.
2: Run and Confirm
Click ‘Run’ if Windows asks ‘Do you want to run this file?’ and ‘Yes’ when the Windows User Account Controls menu asks ‘Do you want to allow the following program to make changes to this computer.’
3: Agree and Install
Simply press ‘I Agree’ on the installer’s License page to install Connectify Hotspot. Upon completion, Connectify Hotspot will be running in your system tray down by the clock.
Quick Start Guides
Need an older version of Connectify Hotspot?
Быстро настроить беспроводную сеть поможет программа Connectify Hotspot. С помощью Конектифи и Wi-Fi адаптера/карты, ваш компьютер станет узлом раздачи Интернета, и условно, заменит Wi-Fi роутер.
Описание Connectify Hotspot
Connectify Hotspot для Windows — уникальная программа, не имеющая бесплатных аналогов. Конектифи значительно упрощает жизнь, если нет роутера или отсутствует возможность параллельного подключения к сети.
Технические возможности Connectify Hotspot:
Рекомендуем! MultiSetup
| Официальный дистрибутив Telegram | |
| Тихая установка без диалоговых окон | |
| Рекомендации по установке необходимых программ | |
| Пакетная установка нескольких программ |
- Создание Wi-Fi узла для нескольких пользователей и гаджетов (бесперебойное подключение для ПК, ноутбуков, смартфонов и планшетов);
- Многоуровневая шифровка данных WPA2-PSK/WEP;
- Совместимость как с ОС Windows, так и с iOS и Android;
- Подходит для Windows версии 7-10;
- Раздача скоростного 3G/4G (версия PRO);
- Диагностика подключившихся пользователей;
- Наличие функции блокировки и отслеживания подключившихся пользователей.
Читайте также: Как установить пароль на Wi-Fi
Как скачать Сonnectify для Windows на русском языке
Скачивание и установка программы не займет много времени. Скачать русскоязычную версию, которая имеет аналогичные установочные файлы и функции, что и английская версия, можно по ссылке ниже.
Скачать Connectify Hotspot
Механизм установки следующий:
Запустить установочный файл в формате «.exe». Принять условия соглашения, нажав кнопку «Принимаю».
Согласиться с политикой конфиденциальности личных данных.
Дождаться окончания инсталляции, попутно соглашаясь с установкой дополнительных компонентов.
После завершения установки перезагрузить компьютер.
На панели инструментов или рабочем столе появится новый значок в виде Wi-Fi сети, который необходимо открыть.
Откроется окно программы, где нужно будет выбрать «Попробуйте его», а затем пробную версию Lite.
- После запуска главного окна нужно указать имя точки доступа (должно начинаться на «Connectify-») и пароль (если сеть предусматривается для общего пользования, то строка не заполняется).
- В строке «Общий доступ к Интернету» выбираете то название сети, что непосредственно подает сигнал на ПК.
- В окне «Доступ к сети» следует выбрать «В режиме маршрутизатора».
- Кликните «Запустить точку доступа».
На этом запуск и настройка программы для ОС Виндовс окончена.
Чтобы просмотреть количество подключившихся устройств, необходимо зайти во вкладку «Клиент». Эта опция отображает пользователей, которые подключены к Конектифи непосредственно в момент проверки, а также тех, кто был ранее.
Недавно на просторах Интернета появился ключ (кряк) к Pro версии, позволяющий заполучить расширенный пакет Конектифи бесплатно.
Важно! Несмотря на то, что очень много пользователей, воспользовались ключом от Connectify для Windows, никто не может гарантировать бесперебойной работы «ломаной» программы.
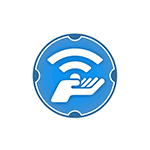
Программа Connectify Hotspot (на русском языке) служит для этих же целей, но обладает дополнительными функциями, а также часто работает на таких конфигурациях оборудования и сетевых подключений, где другие способы раздачи Wi-Fi не срабатывают (и совместима со всеми последними версиями Windows, включая Windows 10 Fall Creators Update). В этом обзоре — об использовании Connectify Hotspot 2018 и дополнительных функциях программы, которые могут оказаться полезными.
Использование Connectify Hostspot
Программа Connectify Hotspot доступна в бесплатной версии, а также в платных вариантах Pro и Max. Ограничения бесплатной версии — возможность раздать по Wi-Fi только Ethernet или имеющееся беспроводное подключение, невозможность изменять имя сети (SSID) и отсутствие иногда полезных режимов «проводного роутера», репитера, режима моста (Bridging Mode). В версиях Pro и Max можно раздавать и другие подключения — например, мобильные 3G и LTE, VPN, PPPoE.
Установка программы простая и понятная, но обязательно следует выполнить перезагрузку компьютера после установки (т.к. Connectify должна настроить и запустить собственные службы для работы — функции не целиком опираются на встроенные средства Windows, как в других программах, благодаря чему, часто этот способ раздачи Wi-Fi работает там, где другие не удается использовать).
После первого запуска программы вам будет предложено использовать бесплатную версию (кнопка «Попробуйте»), ввести ключ программы или выполнить покупку (можно, при желании, сделать в любое время).
Дальнейшие шаги по настройке и запуску раздачи выглядят следующим образом (при желании после первого запуска вы также сможете просмотреть простую инструкцию по использованию программы, которая появится в её окне).
- Для простой раздачи Wi-Fi с ноутбука или компьютера в Connectify Hotspot выберите «Точка доступа Wi-Fi Hotspot», а в поле «Общий доступ к Интернету» укажите то подключение к Интернету, которое следует раздавать.
- В поле «Доступ к сети» вы можете выбрать (только для версии MAX) режим маршрутизатора или «Соединенные мостом». Во втором варианте устройства, подключенные к созданной точке доступа будут находиться в одной локальной сети с остальными устройствами, т.е. все они будут подключены к исходной, раздаваемой сети.
- В поле «Имя точки доступа» и «Пароль» введите желаемое имя сети и пароль. Имена сети поддерживают символы эмодзи.
- В разделе «Брандмауэр» (в версиях Pro и Max) вы, при желании, можете настроить доступ к локальной сети или к Интернету, а также включить встроенный блокировщик рекламы (реклама будет блокироваться на устройствах, подключенных к Connectify Hotspot).
- Нажмите «Запустить точку доступа Hotspot». Через короткое время точка доступа будет запущена, и вы сможете подключиться к ней с любого устройства.
- Сведения о подключенных устройствах и используемом ими трафике можно посмотреть на вкладке «Клиенты» в программе (не обращайте внимание на скорость на скриншоте, просто на устройстве Интернет «в простое», а так со скоростью всё хорошо).
По умолчанию, при входе в Windows программа Connectify Hotspot запускается автоматически в том же состоянии, что была на момент выключения или перезагрузки компьютера — если точка доступа была запущена, она будет запущена снова. При желании, это можно изменить в «Настройки» — «Параметры запуска Connectify».
Полезная возможность, учитывая, что в Windows 10 автоматический запуск точки доступа «Мобильный хот-спот» сопряжен с трудностями.
Дополнительные возможности
В версии Connectify Hotspot Pro доступны возможности использования в режиме проводного роутера, а в Hotspot Max — еще и режим репитера и Bridging Mode.
- Режим «Проводной маршрутизатор» позволяет раздать Интернет, получаемый по Wi-Fi или 3G/LTE модему по кабелю от ноутбука или компьютера на другие устройства.
- Режим «Повторитель Wi-Fi сигнала» (режим репитера) позволяет использовать ваш ноутбук как репитер: т.е. он «повторяет» основную сеть Wi-Fi вашего роутера, позволяя расширить диапазон её действия. Устройства по сути подключаются к той же беспроводной сети и будут находиться в одной локальной сети с другими устройствами, подключенными к роутеру.
- Режим моста похож на предыдущий (т.е. устройства, подключенные к Connectify Hotspot, окажутся в одной локальной сети с устройствами, подключенными напрямую к роутеру), но раздача будет выполняться с отдельным SSID и паролем.
Скачать Connectify Hotspot можно с официального сайта http://www.connectify.me/ru/hotspot/

Connectify Hotspot — отличная программа с помощью которой можно быстро превратить ваш компьютер с ОС Windows в беспроводную локальную сеть, с моментальным доступ в интернет сразу для нескольких компьютеров, планшетов, телефонов и других портативных устройств.
Здесь имеется мастер подсказок, который встроен в программу. Настройки для пользователя ПК, что обеспечивает безопасность связи шифрования WPA2-PSK или WEP. Функционал программы похож на Virtual Router plus.
Ключевые моменты:
— Быстрая установка точки доступа Wi-Fi.
— Имеется Мастер подсказок, встроенный в программу.
— WPA2-PSK или WEP шифрование делает более защищенным ваше устройство.
— В панеле задач имеются уведомления, которыми можно управлять (системный трей).
— Обеспечение поддержки сразу на нескольких компьютерах.
— Автозапуск программы.
— Имеется вкладочный interface, под средством которого меняются размеры окон программы.
— При подключении к Wi-Fi без доступа к интернету имеется система уведомлений для пользователя.
— UPnP соединение.
— Управление встроенным в Microsoft Windows межсетевым экраном.
Как установить?
- Запускаем скачанный файл с любого источника Connectify2015Installer.

2. Принимаем лицензионное соглашение.


3. Подтверждаем установку драйвера для сетевой службы.

4. Перезагружаем свой ПК.

5. В начальной папке cracked находим файл Connectify. Копируем его и забрасываем в корень с только, что установленной программой с заменой. У меня это по адресу: C:Program Files (x86)Connectify. Запускать утилиту нужно через этот же файл.


Как пользоваться?
Скачать Connectify Hotspot Pro с ключом крякнутый торрент


Буду благодарен за активность на сайте и ютуб канале. Нужен Microsoft Office 2007?
Дополнения: виндовс 7, 10, 8, на телефон, через командную строку, windows 7, командная строка, через модем, на андроид, программа, без роутера, леново, асус, виндовс xp, с модема, через программу, если интернет проводной, если проводной интернет, на айфон, видео, без программ, на планшет, hp, через мегафон модем, через блютуз, lenovo, на смартфон, pavilion, через 3g модем, ютуб, самсунг rv515.
Connectify бесплатно поможет создать полноценную точку доступа без wi-fi роутера: простые инструкция и описание как создать точку доступа без wi-fi роутера.
Скачайте бесплатный Connectify на компьютер, который позволит раздавать интернет на смартфоны, планшеты и другие ноутбуки, самое главное правильно настроить один раз и можно забыть о его существовании.
Помогает тем кто много путешествуют — в любое время и в любом месте где есть доступ к сети Интернет вы сможете устроить точку доступа и раздавать трафик через Connectify всем желающим.
Если Connectify работает не стабильно, то рекомендуем скачать ОЧЕНЬ простую программу: MyPublicWiFi. Достаточно написать название сети (SSID), пароль (не короче 8 символов) и выбрать действующее интернет соединение.
По сути сам продукт является графической оболочкой для создания точки доступа без долгого ковыряния в строке команд. Способен работать практически на всех системах Windows, в том числе и на Server 2008 и Windows 7. Установка происходит без особых сложностей, если утилита дает сбой, нужно запустить от имени Администратора.
Имеется и не бесплатная сборка — это Connectify Pro, здесь поддерживается неограниченная раздача с 3G/4G интернет подключения, но в скором времени, разработчик обещает сделать и эту функцию бесплатной.
Как настроить Connectify. После установки нужно настроить вашу точку доступа по пунктам:
- Hotspot Name — имя сети;
- Password — пароль;
- Internet to share — выбираем то интернет подключение, которое хотим раздать;
- Share over — интерфейс по которому будет раздаваться интернет;
- Sharing mode — режим защиты сети (рекомендуется использовать WPA2).
При выборе режима «Open» сеть будет не защищена паролем. После настройки перезагружаем компьютер (обязательно). После перезагрузки в трее появится значок Connectify. Для начала работы кликаем на значок 2 раза и нажимаем Start Hotspot. Вкладка Clients отображает количество подключенных к сети устройств а также их ip-адреса и маc-адреса.
При возникновении проблем с раздачей пробуем отключить брандмауэр в системе. Если не помогает пробуем переустановить драйвер сетевой карты. Возможно на компьютере установлена программа от производителя для управления wi-fi, ее тоже желательно отключить, либо удалить.
Если ничего не поможет, значит ваша сетевая карта не совместима с продуктом, но таких случаев очень мало.
Инструкция по активации Connectify
Инструкция №1 взятая с открытых источников:
1) устанавливаем программу и когда поступит запрос на перезагрузку отказываемся от нее;
2) заходим в «Автозагрузку» Windows («Пуск» — «Выполнить» или «Поиск» — пишем msconfig) и убираем галочки с названием этой программы, а именно: Connectify Hotspot и Connectify Dispatch;
3) Перезагружаем Windows и активируем как на видео ниже.
Для Windows 7:
Для Windows 8 и выше:
Инструкция №2 Connectify, скаченной через загрузчик. Все действия от имени администратора:
1) запускаем интернет (потом он сам отключится);
2) пуск ConnectifyInstaller, ждем, появляется предложение доверять изготовителю драйвера, соглашаемся;
3) не соглашаемся с перезагрузкой;
4) в папке Crack запускаем BLOCKHosts;
5) пуск Connectify 8 Crack, нажимаем Activate PRO, в новом окне нажимаем Ок, закрываем крестом, опять Ок;
6) в Диспетчере Задач в разделе Автозагрузка для программы Connectify ставим «Отключено»;
7) перезагружаемся (это ПЕРВАЯ перезагрузка);

9) для тех, кому не нужен Dispatch, в Program Files/Connectify/запускаем ConnectifyStartup и в появившемся окне справа удаляем 2 галочки, касающиеся Dispatch, закрываем крестом;
10) заходим в Windows/System32/Drivers/etc/ и работаем с файлом hosts, а именно: правой клавишей по нему открываем «Свойства» и внизу в Атрибутах ставим галочку «Только чтение»;
11) запускаем ярлыком Connectify (ярлык лучше взять из Program Files/Connectify/Connectify), откроется окно программы, где вверху на синей полоске в разделе Settings в подразделе Display убираем две галочки, в другом Setting (на сером фоне) в Hotspot Name вносим свое имя, которое затем будет всегда отражаться во всех Ваших дивайсах, которым будете раздавать интернет; в строке Password вносим свой пароль (я его не генерирую), в строчке internet to Share из выпадающего списка выбираем свою Сеть;
12) нажимаем Start Hotspot (внизу окна);
13) идем в Диспетчер Устройств/Сетевые Адапторы и в двух драйверах Локальной сети и Wi-Fi ( у меня: Контроллер семейства Realtek PCIe FE и Dell Wirelles 1702 802.11 bgn) в Свойства/Управление электропитанием снимаем галочки в «Разрешить отключение этого устройства для экономии энергии». Одно неудобство: при каждой перезагрузке ПК эти галочки нужно по-новой убирать. Но этот пункт не обязателен, просто, где-то вычитал и применяю.
Если нужно просмотреть состояние Размещенной Сети, я использую Командную строку от имени Администратора командой netsh wlan show hostednetwork. Командную строку закрываем крестом.
Не соглашайтесь ни с какими обновлениями!
Проверяйте скачиваемые файлы на вирусы, например, через новый Яндекс.Браузер со встроенным антивирусом!
Раньше подключение к Интернету было ограничено наличием ADSL-модема или кабелем для сетевой карты. Очень часто интернет-провайдеры использовали ограничения на возможность разделения «интернет-сигнала» на несколько компьютеров. Нарушение грозило штрафом в виде увеличенной платы. Сегодня почти каждый оператор позволяет использовать интернет-соединение на собственное усмотрение. Предложение ISP включают в себя не только службу доступа к сети, но и устройства, которые обеспечивают доступ к интернету для большего количества гаджетов. Одним из лучших решений для раздачи интернета сегодня является программа Connectify Hotspot.
Настройка Connectify для раздачи Wi-Fi.
Установка программы Connectify Hotspot
Давайте используем Connectify на практике и создадим точку доступа – Hotspot. Перед настройкой и установкой рекомендуется посетить страницу технической поддержки и проверить, совместимы ли сетевые карты и поддерживаются ли они приложением. Чтобы установить программу, скачайте и запустите её, после чего откроется мастер установки нового ПО. Нажмите кнопку «Принимаю» и подтвердите перезагрузку ПК.
Настройка Wi-Fi адаптера точкой доступа
Как настроить Connectify? Верхняя часть экрана с разделом «Настройки» содержит наиболее важные параметры приложения:
- Имя Wi-Fi – имя создаваемой нами беспроводной сети или, в случае расширения зоны покрытия, имя расширяемой сети;
- Пароль – пароль для беспроводной сети;
- Интернет – здесь нужно установить сетевое соединение – обычно это «подключение по локальной сети» (кабель) или в случае Интернета через 3G-модем – телефонное соединение;
- Режим – скрытый по умолчанию, он позволяет настроить рабочий режим (точка доступа с использованием шифрования WPA2-PSK, Ad-Hoc в открытом режиме или WEP-шифрование);
- Кнопка «Мастер простой установки» позволяет установить необходимые параметры за несколько простых шагов, которые определяют имя сети, пароль и общее подключение, а также помогут разобраться, как пользоваться приложением Connectify.
Общие настройки
Вы можете запустить мастер и выполнить несколько простых шагов:
- На первом экране нажмите кнопку «Далее»;
- На втором этапе мастер предложит ввести имя беспроводной сети, которое будет доступно для других устройств;
- Третий шаг – установить пароль беспроводной сети. Пароль должен содержать не менее 8 символов. Сетевое шифрование по умолчанию – WPA2-PSK;
- На четвёртом этапе мастера вы можете выбрать соединение. Названия соединений (загруженные из операционной системы) отображаются в виде выпадающего меню. В большинстве случаев необходимо выбрать «Подключение по локальной сети»;
- Последним шагом мастера является подтверждение изменений и возможность запуска Hotspot.
На главном экране окна приложения в верхней части окна отобразится состояние соединения и горячая точка.
Настраиваем тип подключения
После настройки приложения стоит помнить, что брандмауэр изначально настроен правильно. В случае встроенного брандмауэра Windows Connectify самостоятельно выполнит настройки. Другие брандмауэры должны быть обновлены следующими сетевыми правилами:
- Доступ для Connectifyd.exe, открытие портов: UPnP – UDP 1900, TCP 2869, 5000;
- Доступ для ConnectifyNetServices.exe, открытие портов для DHCP – UDP 67, 68, 1317 и для DNS – UDP 53, 1303
Дополнительная информация:
- Клиенты – предоставляет информацию о подключённых к созданной сети Wi-Fi клиентах вместе с IP-адресами и их именами. Щелчок правой кнопки мыши на значке позволяет заблокировать или разблокировать доступ к сети, а также быстро просматривать доступные сетевые ресурсы, подключённый клиент и так далее. Адрес подключения по умолчанию: 192.168.2.0/24;
- История подключения – сводка ранее подключённых сетевых клиентов;
- Start/Stop Hotspot – кнопка для Connect Hotspot.
Щелчок правой кнопки мыши на логотипе или надписи Connectify открывает всплывающее меню, где содержатся скрытые функции (например, настройка подключения к беспроводной сети). Вы также можете включить или отключить сервер UPnP (этот параметр полезен, например, для пользователей Xbox). Опция клонирования настроек Wi-Fi позволяет настраивать Connectify Hotspot и клонировать настройки беспроводной сети, расширив её покрытие через компьютер с Connectify. Меню WPS позволяет сохранить конфигурацию сети на флэш-накопитель и перенести её на другой компьютер.
Возникающие проблемы и их решения
Чтобы без проблем раздавать ip с помощью Connectify, необходимо правильно настроить точку доступа. Если возникают неполадки, в первую очередь проверьте новые версии драйверов сетевой карты или материнской платы на сайтах производителей. Если Connectify всё ещё не раздаёт интернет, проверьте настройки подключения. Перейдите в раздел панели управления «Центр управления сетями и общим доступом» и проверьте настройки интернет-соединения. Обязательно должны быть указаны IP, DNS, маска подсети и т. д. При возникновении неполадок для определения правильных настроек сетевого подключения стоит обратиться к своему провайдеру.
Рассматривая принцип работы приложения Connectify, создаётся впечатление, что механизм разделения интернет-соединения – это почти клон ICS (общий доступ к подключению Интернета), известный в течение многих лет на Windows. В некотором смысле, это правильно. Однако конфигурация ICS для начинающего пользователя может быть слишком сложна. Проблемы могут возникать и при подключении компьютеров к сети VPN.
Плюсы:
- простая установка и настройка;
- возможность быстрого доступа к хот-спот;
- много сценариев использования;
- низкая стоимость – в случае покупки Wi-Fi адаптера, а в случае ноутбука – бесплатно.
Минусы:
- отсутствие поддержки популярных 3G-модемов;
- компьютер, подключаемый к сети, должен быть постоянно включён.
Часто совместное использование беспроводного соединения с компьютером – это простой способ временно предоставить доступ к сети Wi-Fi для других устройств. Connectify позволит легко раздать интернет на множество сетевых устройств. Никаких сложных настроек для операционной системы. У приложения есть ещё один плюс – оно является бесплатным.