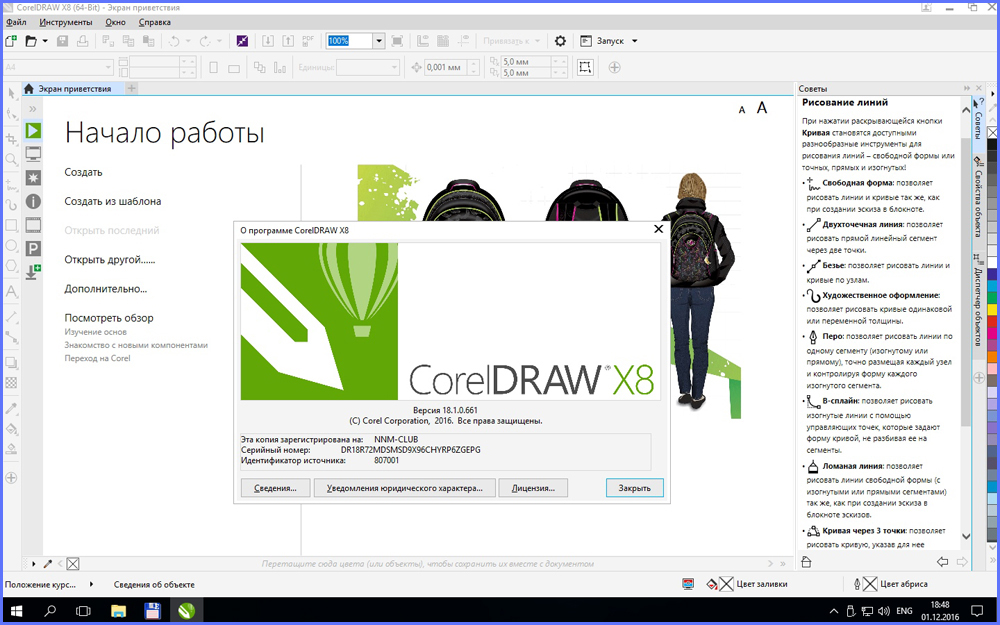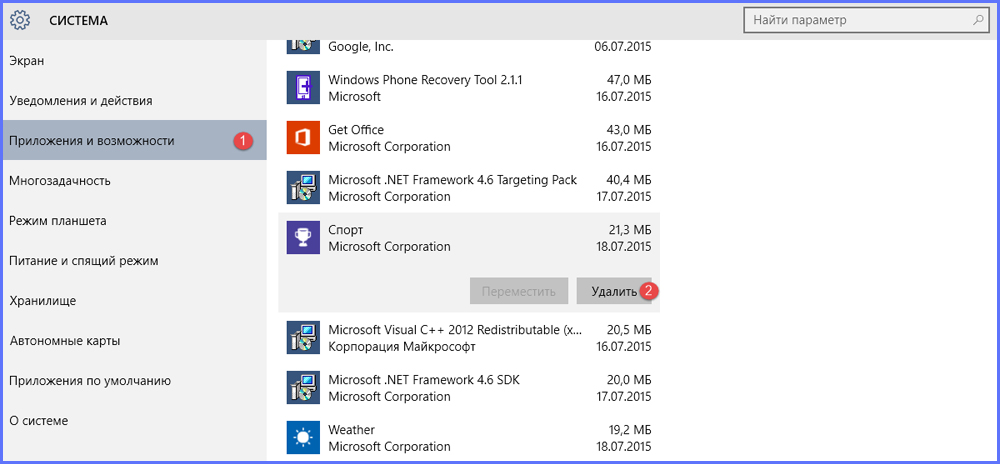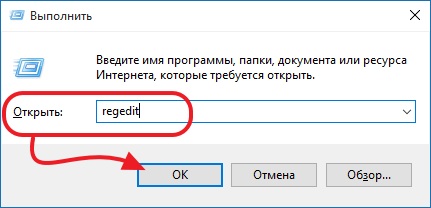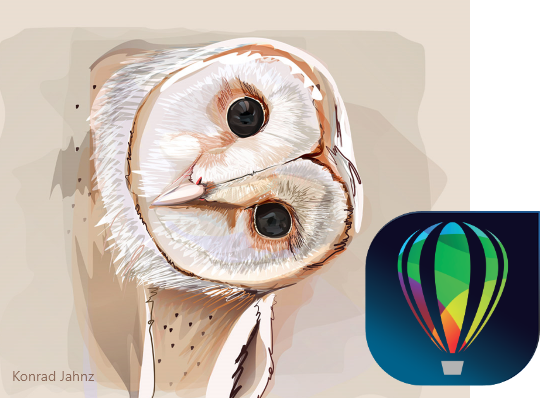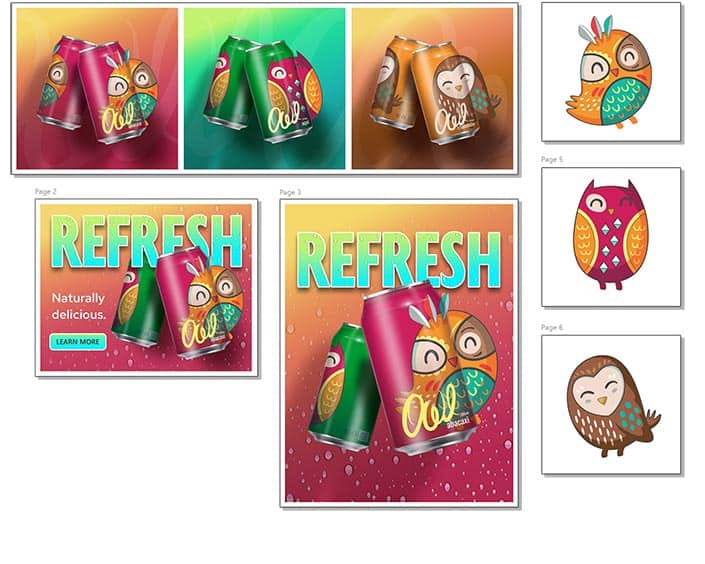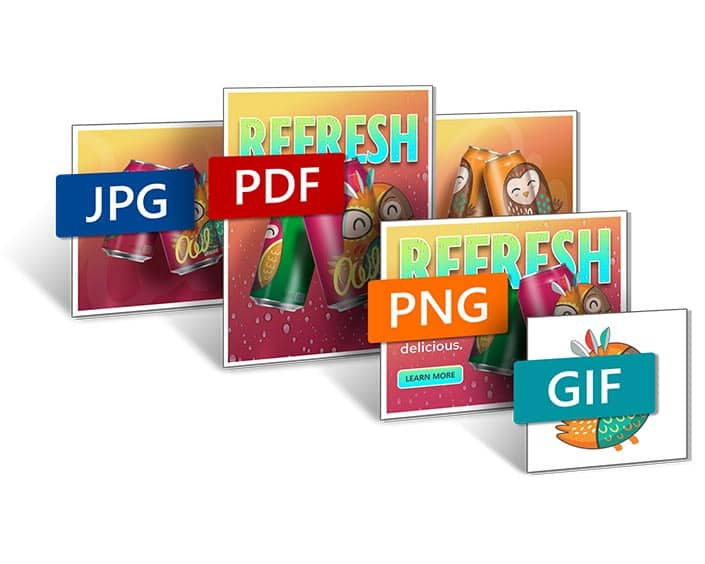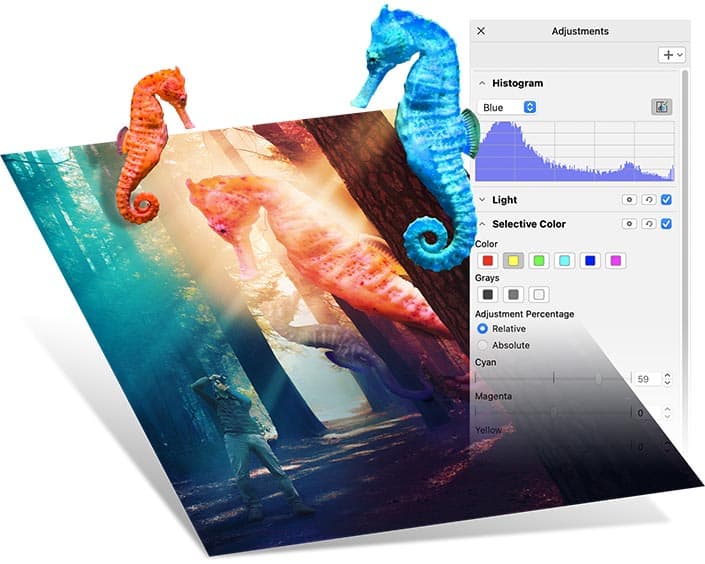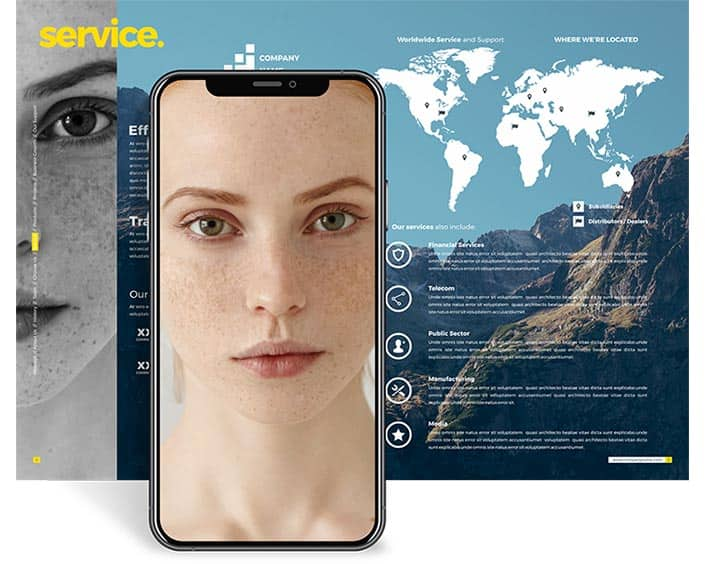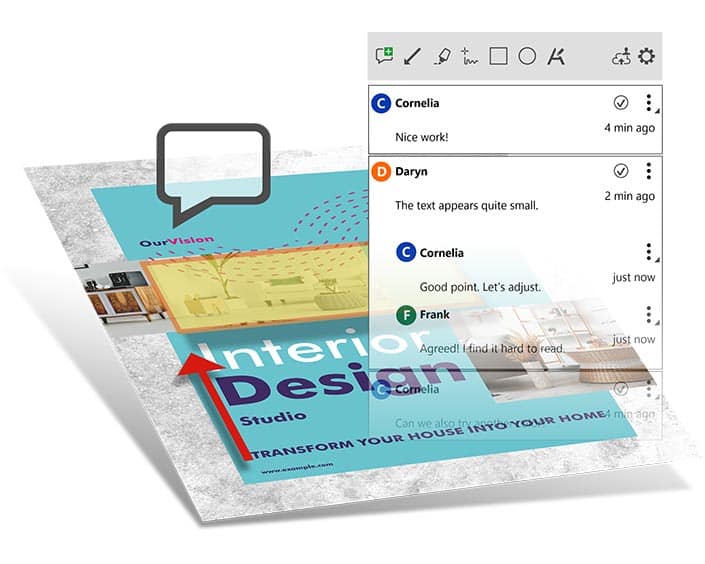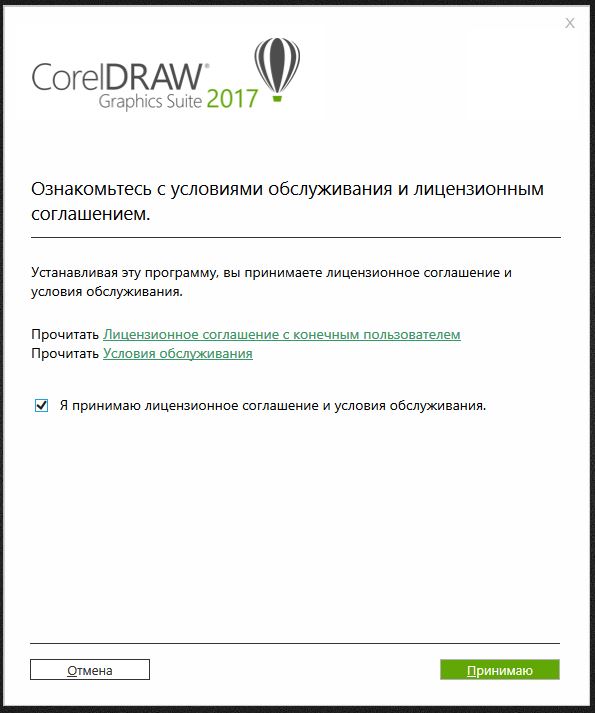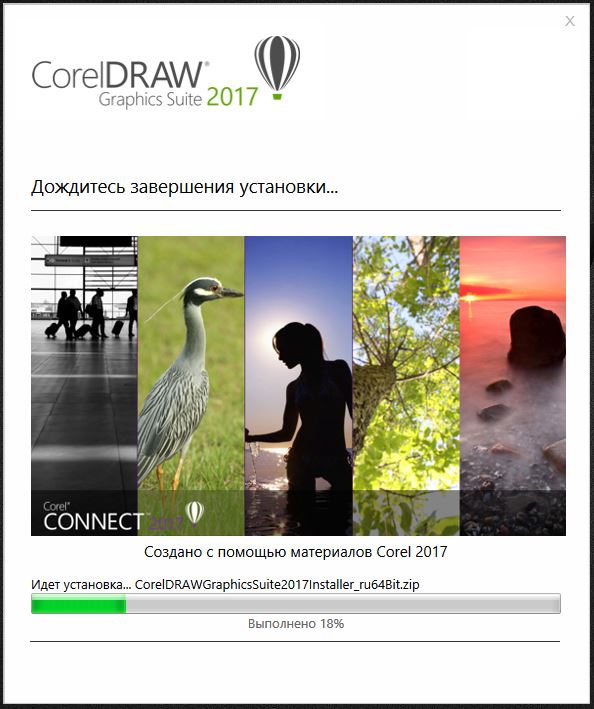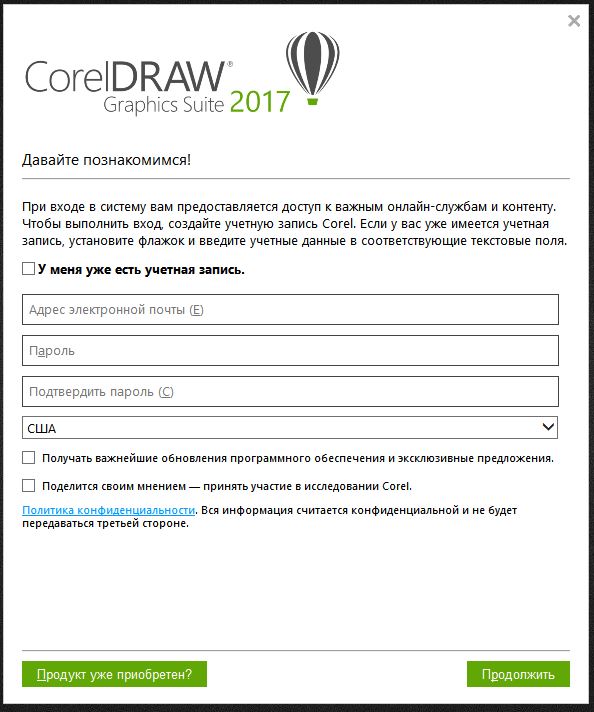CorelDRAW 2021 v23.1.0.389 (FULL+Light) 64 bit для Windows 10 скачать торрент RePack by KpoJIuK [1.8 GB]
Важно! Перед началом скачивания и установки необходимо ОТКЛЮЧИТЬ АНТИВИРУС, иначе кейген может быть удалён.
CorelDRAW 2021 v23.1.0.389 (FULL+Light) 64 bit для Windows 10 скачать торрент [1.8 GB]
CorelDRAW 2020 v22.2.0.532 (RUS) (FULL+Light) 64 bit для Windows 10 скачать торрент [2.2 GB]
CorelDRAW 2019 v21.3.0.755 (FULL+Light) 64 bit для Windows 10 скачать торрент [2 GB]
Системные требования
Системные требования CorelDRAW 2021:
- Windows 7 / 8 / 10, 64 бита, с последними пакетами обновления
- Intel Core i3/5/7/9 или AMD Ryzen 3/5/7/9/Threadripper, EPYC
- Совместимая с OpenCL 1.2 видеокарта с 3+ GB видеопамяти
- 4 GB оперативной памяти (рекомендуется 8 GB и более)
- 4.3 GB свободного места на жестком диске
Активатор и серийный номер не требуется.
[свернуть]
CorelDRAW онлайн редактор
Версии Coreldraw онлайн на данный момент не существует, но можно воспользоваться аналогичным сервисом, например вот таким:
https://vectr.com/
[свернуть]
Поддерживаемые форматы Корел Дро
Поддерживаемые форматы файлов:
- Adobe Illustrator (AI)
- Шрифт Adobe Type 1 (PFB)
- Растровое изображение Windows (BMP)
- Растровое изображение OS/2 (BMP)
- Метафайл компьютерной графики (CGM)
- CorelDRAW (CDR)
- Corel Presentation Exchange (CMX)
- Corel PHOTO-PAINT (CPT)
- Библиотека символов Corel (CSL)
- Ресурс курсоров (CUR)
- Microsoft Word (DOC, DOCX или RTF)
- Microsoft Publisher (PUB)
- Corel DESIGNER (DES, DSF, DS4 или DRW)
- AutoCAD Drawing Database (DWG) и AutoCAD Drawing Interchange Format (DXF)
- Инкапсулированный PostScript (EPS)
- PostScript (PS или PRN)
- GIF
- Формат HEIF (High Efficiency Image File Format)
- JPEG (JPG)
- JPEG 2000 (JP2)
- Kodak Photo CD Image (PCD)
- PICT (PCT)
- PaintBrush (PCX)
- Adobe Portable Document Format (PDF)
- Файл плоттера HPGL (PLT)
- Переносимая сетевая графика (PNG)
- Adobe Photoshop (PSD)
- Corel Painter (RIF)
- Масштабируемая векторная графика (SVG)
- Adobe Flash (SWF)
- TARGA (TGA)
- TIFF
- Шрифт TrueType (TTF)
- Visio (VSD)
- Документ WordPerfect (WPD)
- Графика WordPerfect (WPG)
- Форматы файлов камеры Raw
- Сжатое растровое изображение вейвлета (WI)
- Формат метафайла Windows (WMF)
[свернуть]
Горячие клавиши
Работа с файлами
Горячие клавиши КорелДро операций с файлами и настройками:
CTRL+:
- N —создать документ, появляется диалоговое окно, где можно указать параметры создаваемого файла;
- S — сохранение, позволяет зафиксировать изменения в процессе работы;
- Shift+S— «Сохранить как», позволяет сохранить текущий файл как отдельный;
- E — экспорт, появляется окно, где выбираются параметры и формат;
- I— импорт;
- F6 — переводит к соседней вкладке (к следующему открытому файлу);
- O — открыть файл;
- F4— закрыть документ;
- P — печать всего файла или его выделенной части, появится окно выбора настроек;
- F — параметры печати без непосредственного распечатывания документа;
- D — настройка параметров печати с двух сторон;
- E — общие параметры распечатки документа, настройки принтера;
- T — печать из окна предпросмотра;
- A или просто F12 — создать стиль печати с используемыми в данный момент параметрами.
Alt+:
- F4 — закрытие приложения Corel;
- O —окно выбора параметров распечатывания.
Операции с рабочей областью
Горячие клавиши CorelDraw по изменению рабочего пространства:
- F9 — полноэкранный режим работы без отображения инструментов;
- Н — панорамирование, которое по-другому можно назвать «Рука»;
- Shift + F2 — увеличение выбранных объектов максимально на экране;
- Shift+F9 — перейти к расширенному виду;
- Ctrl+W — обновление текущего окна;
- Shift+F4 — размещение на экране страницы целиком;
- N — навигатор со списком и возможностью выбора всех объектов в файле;
- Ctrl+J — открывает настройки программы;
- Shift+F9 — переключение среди значений разного качества просмотра;
- Ctrl+Space— переключение режимов выбора;
- Alt+F7 — определяет, какое положение занимает объект на странице;
- PgUp— переключение на предыдущую страницу;
- PgDn— переключение на следующую страницу;
- Ctrl+F1 — вызов справочных материалов;
- Ctrl+M — окно предпечатной подготовки;
- Ctrl+Z —настройки разного масштаба отображения документа;
- Alt+F11 — вызов редактора для создания макросов.
Правка и редактирование
Рассмотрим, какие наиболее употребимые горячие клавиши по редактированию есть в программе КорелДРАВ.
CTRL+:
- C — скопировать выделение с записью в буфер обмена;
- V — вставка объекта;
- Z — отмена предыдущей операции;
- Shift+Z — вернуть операцию, которая была отменена;
- R — повторить предыдущую операцию ещё раз;
- D — дублировать объект;
- X — вырезать;
- Q — превратить текст в контур;
- Shift+Q — превратить обводку в контур;
- G — группировка;
- K — разбиение кривой линии;
- L — объединение кривых линий;
- A — выбрать всё;
- Enter — вызвать панель отображения и настройки свойств элемента.
И ещё полезные комбинации:
- Пробел и правая кнопка мыши — создание копии поверх оригинала без помещения в буфер обмена;
- Delete — удаление выбранного элемента;
DOCKER-окна
DOCKER-окнам — это окна, которые мобильно размещаются в правой части экрана, не закрывая инструментов и панелей, где можно оперативно менять параметры рисунка. Рассмотрим горячие клавиши КорелДро при использовании DOCKER:
- Alt+F2 — изменение линейных размеров;
- Ctrl+F2 — управление переключением между видами;
- Alt+F3 — эффекты линзы;
- Ctrl+F5 — отобразить графические стили и стили текста;
- Ctrl+F7 — работа с эффектами оболочки объекта;
- Ctrl+F9 — окно выбора эффектов;
- Alt+F7 — выбор искажения, изменения положения, поворота, отображения зеркально;
- Alt+F8 — управление вращением;
- Alt+F9 — изменение масштаба и зеркального отображения;
- Alt+F10 — управление размерами;
- Ctrl+F11 — выбор элементов из библиотеки.
Выравнивание и распределение
Ещё один крупный блок сочетаний клавиш CorelDRAW:
- Р — центрирование относительно листа;
- R — выровнять по правой границе;
- L — выровнять по левой границе;
- T — выровнять по верху;
- Е — выровнять по горизонтали центр элементов;
- С — выровнять центр объектов по вертикали;
- B — выровнять по нижнему краю;
- Shift + E — распределить горизонтально по центру;
- Shift + С — распределить вертикально по центру;
- Ctrl + G — группировка;
- Shift+A — распределить вертикально на равные расстояния;
- Shift+B — распределить по нижнему краю;
- Shift+L — распределить вертикально по левому краю;
- Shift+T — распределить вертикально по верхнему краю;
- Shift+P — распределить горизонтально на равные расстояния;
- Shift+R —распределить горизонтально по правому краю;
- Shift + стрелка — перемещение элементов согласно выбранной стрелке на клавиатуре (вниз, вверх, влево или вправо).
Работа с инструментами и цветом
Горячие клавиши Corel для вызова художественных инструментов и оформления цветом:
- F5 — выбор свободной формы;
- F6 — включить прямоугольник;
- F7 — выбрать овал (эллипс);
- F8 — вызвать инструмент изменения текста;
- І — включить художественную кисть;
- G — выбрать интерактивную заливку;
- Y — включить многоугольник;
- F10 — запуск инструмента Форма (Shapetool);
- F11 — выход в окно градиентной заливки;
- D — включить разлиновку;
- M — выполнить заливку сетки;
- X — возможность разделить объект, удалить часть него;
- F12 — настроить контур;
- Shift+F12 — изменить заливку;
- A — спираль;
- Ctrl+ левый клик в окошко цвета — смешать цвет;
- Alt + левый клик в окошко цвета — изменить цвет контура;
- Ctrl+Shift+B — цветовой баланс.
Изменение горячих клавиш
Чтобы настроить горячие клавиши CorelDRAWx7, x8 выполните следующие действия:
- Вызовите окно параметров при помощи комбинации Ctrl+J.
- Зайдите в пункт Сочетания клавиш.
- Можно нажать кнопку «Сбросить всё» и поставить заново свои комбинации. Но делать этого не рекомендуется. Базовые настройки лучше оставить, как есть.
- Левее есть список команд, разделённый по категориям. Просматривайте и меняйте сочетания, как вам нравится.
Таким образом, можно сделать программу CorelDRAW более удобной для себя. Наиболее употребимые сочетания лучше выучить наизусть. При частой практике руки уже автоматически будут нажимать нужные и ваш рисунок будет готов к печати или сдаче заказчику в срок без лишних трудовых затрат. Если вам известны ещё полезные горячие клавиши КорелДРО, делитесь своими комментариями ниже.
[свернуть]
Инструкция для чайников
[свернуть]
Как пользоваться CorelDRAW
Как работать с программой КорелДро. Уроки для начинающих с нуля.
[свернуть]
Как перевести растровое изображение в векторное
Перевод растра в вектор в КорелДро (трассировка изображений и фото)
[свернуть]
Видео-инструкция по установке и активации CorelDRAW 2021 v23.1.0.389
Посмотрите, как установить СorelDRAW бесплатно.
Если видео не работает, обновите страницу или сообщите об этом в комментариях, поправлю.
Ссылка на видео: https://disk.yandex.ru/i/uEHDGx-Jd9JAcg
CorelDRAW, что это?
Корпорация Corel разработала и выпустила программу под названием CorelDRAW, редактор векторной графики. Программное обеспечение представляет собой надежный графический пакет, предоставляющий пользователям множество функций для редактирования графики.
Функции включают в себя настройку контрастности, балансировку цвета, добавление специальных эффектов, таких как границы, к изображениям, а также возможность работы с несколькими слоями и несколькими страницами.
CorelDRAW был первоначально выпущен в январе 1989 года и работал в операционной системе Windows 2.x. Сегодня программное обеспечение по-прежнему используется многими людьми. CorelDRAW в первую очередь разработан для операционной системы Windows.
Было несколько выпусков программ для macOS и macOS X, но низкие продажи привели к прекращению выпуска этих версий. В 2000 году был также перенос на Linux, для работы которого требовалась модифицированная версия Wine.
Последняя версия лицензионного CorelDRAW доступна для загрузки на веб-сайте CorelDRAW по цене 890$. Пользователи могут опробовать программу с помощью бесплатной пробной версии, они могут приобрести годовую подписку или приобрести ее за единовременную плату.
Помогла статья? Сделай репост!
Содержание
- Как устранить проблемы с установкой CorelDraw
- Причины
- Правильное удаление
- Чистка реестра
- Если программа никогда не устанавливалась
- Что делать если при установке Coreldraw пишет что установлена другая версия?
- Причины проблемы
- Что делать?
- Coreldraw не устанавливается на windows 10
- Причины
- Правильное удаление
- Чистка реестра
- Если программа никогда не устанавливалась
- Системные требования
- Установка
Как устранить проблемы с установкой CorelDraw
Не всегда нужное ПО, особенно на Windows, сразу без проблем инсталлируется на компьютер. То же можно сказать и о Корел, с которым у некоторых пользователей возникают проблемы. Далее, мы рассмотрим основные причины и решим, что делать, если не устанавливается CorelDraw.
Что делать, если программа CorelDraw не устанавливается?
Причины
Поводов, для того чтобы программа капризничала при установке, может быть несколько.
- неправильное удаление предыдущей версии;
- наличие на ПК части компонентов, которые содержатся в инсталляторе;
- сбои системы и вредоносное ПО.
Что делать в последнем случае, вы наверняка знаете. Запускаем антивирус и выполняем полную проверку. Однако большинство пришло сюда не за этим банальным советом. Что делать, если CorelDraw не хочет установиться по более серьёзным причинам?
Правильное удаление
Чтобы поставить нужную версию Корел, необходимо полностью очистить компьютер от старой. Сделать это не всегда просто. Но именно по этой причине многие не могут затем поставить на компьютер свежий продукт. Во время установки могут выводиться сообщения типа: «Невозможно установить указанный продукт, поскольку другая версия уже установлена».
Как правильно удалять?
- В системе Windows есть специальная утилита Clean Up. Если вы её не нашли, то стоит скачать в интернете с официального сайта Windows.
- Запускаем Clean Up.
- Затем открываем список с перечислением установленных программ.
- Выделяем там CorelDraw и жмём Remove, то есть «Удалить».
- Перезагружаем компьютер.
После этого приложение избавится от назойливого софта.
Чистка реестра
Не всегда это помогает. А если и помогает, то иногда требуется ещё одна, более серьёзная операция. В реестре могли остаться ключи от программы, которые не позволяют установщику выполнить своё дело. Их мы должны удалить. Заниматься этим самостоятельно лучше опытным пользователям, а также предварительно создав резервные копии системы и реестра.
Жмём Win+R. В открывшейся строке «Выполнить» набираем regedit и нажимаем «Ввод». Теперь в реестре ищем для 64-разрядных версий следующие ключи и удаляем их:
HKEY_LOCAL_MACHINESOFTWAREWow6432NodeCORELCorelDRAW15.0
HKEY_LOCAL_MACHINESoftwareWow6432NodeCorelSetupCorelDRAW Graphics Suite 15
HKEY_LOCAL_MACHINESoftwareWow6432NodeCorelPCU540215253
Для 32-разрядных систем сосредотачиваемся на поиске таких ключей и тоже удаляем:
HKEY_LOCAL_MACHINESOFTWARECORELCorelDRAW15.0
HKEY_LOCAL_MACHINESoftwareCorelSetupCorelDRAW Graphics Suite 15
HKEY_LOCAL_MACHINESoftwareCorelPCULicenses540215253
И ключ, который совпадает в обоих случаях:
Перезагружаем ПК. После этого система должна сказать окончательное «Пока» Корел.
Если программа никогда не устанавливалась
Проблемы возникают и в тех случаях, даже если Корел Дро никогда и не стояла на компьютере. Причём оповещения при установке, скорее всего, будут те же самые. Мол, программа уже установлена. Дело заключается в паре компонентов, которые часто стоят по умолчанию почти на любой версии Windows: Microsoft .NET Framework 4 (программа-установщик) и пакет Microsoft Visual C++ 2015 Redistributable. Это вспомогательные утилиты, которые пытается загрузить инсталлятор, но сталкивается с тем, что они уже есть.
Выходов из этой ситуации несколько:
- удаление проблемных компонентов;
- установка несколько иным методом.
Простым способом будет очистить утилиты от Microsoft и установить их заново вместе с Корел.
- Открываем раздел «Программы и компоненты» из «Панели управления».
- Выбираем вкладку «Удаление и изменение программ».
- Находим там проблемный компонент Microsoft .NET Framework (веб-установщик) и затем пакет Microsoft Visual C++ 2015 Redistributable и убираем их.
Более трудный способ: изменённое инсталлирование программы.
- Находим установочный файл. Он должен иметь расширение .exe.
- Распаковываем его содержимое в отдельную папку (ПКМ, «Извлечь в…»).
- Качаем этот файл.
- Распаковываем его и заменяем им папку Redist. Конечно, лучше на всякий случай сохранить заменённую папку где-нибудь на жёстком диске.
- Устанавливаем заново.
В скачанном архиве содержится папка, которая есть и в установщике, но с некоторыми изменениями. Несколько файлов подменены аналогичными, но пустыми: например, NDP46-KB3045560-Web.exe, далее NDP46-KB3045557-x86-x64-AllOS-ENU.exe, а ещё vcredist_x32.exe, vcredist_x64.exe. Делается это для того, чтобы система выполняла их и не тормозила, выдавая оповещения. Если вы можете сами написать нужные exe-файлы, то без труда сами подмените ими те, что указаны выше. После этого установка проходит без каких-либо затруднений.
Теперь вам известно, как устанавливать CorelDraw в разных ситуациях, и без труда сможете сделать это сами. Как видите, всё очень просто, важно понимать причину, по которой система выдаёт ошибки.
Что делать если при установке Coreldraw пишет что установлена другая версия?
Очень много пользователей популярного графического редактора CorelDraw во время его установки сталкиваются с проблемой. Заключается она в том, что установщик практически сразу говорит о том что завершить установку не удается, объясняя это тем, что на компьютере уже имеется другая версия данной программы. Это несмотря на то, что удаление предыдущей версии было осуществлено как положено через “Программы и компоненты”.
Что же делать в подобной ситуации и как все таки установить CorelDraw x8 на свой компьютер не переустанавливая WIndows?
Причины проблемы
Все дело в том, что в большинство пакетов установки входит не только сама программа, но также и все вспомогательные пакеты и библиотеки, необходимые для ее работы. В нашем случае CorelDraw требует наличия Visual C++, Net.Framework. Эти библиотеки устанавливаются до начала установки самой программы.
Если у вас стояла какая – либо другая версия CorelDraw, значит все вспомогательное ПО уже было установлено. Установщик видит это, и думает, что у вас установлена не только вспомогательное ПО, но также и сам CorelDraw. Именно по этому вы видите сообщение с наличием другой версии этой программы.
Что делать?
Для решения проблемы нужно будет слегка подредактировать установочный пакет. Для начала, если он у вас идет единым файлом, похожим на вот такой:
Установочный пакет CorelDraw в виде одного файла
Нужно его распаковать любым архиватором типа WinRar в любую папку. Для этого жмем по файлу правой кнопкой мыши и выбираем Winrar-> Извлечь в ….
Распаковка установочного пакета CorelDraw
Затем заходим в папку с распакованным содержимым и на ходим там файл setup.xml. Открываете его с помощью блокнота.
Открытие файла setup.xml блокнотом
Далее находите строку и удаляете ее.
Удаление строки и файла setup.xml
Если вы ставите 32 битную версию, то удаляемая строка будет иметь вид:
После этого сохраняете файл setup.xml и закрываете блокнот.
На этом все. Теперь все, что вам осталось сделать, это запустить установку из распакованной папки через файл setup.exe. Сообщение об установленной версии CorelDraw больше не будет появляться.
Если же у вас файл установки не в виде одного файла или вы не можете найти файл setup.xml, то вам нужно удалить через программы и компоненты все элементы Net.Framework и Microsoft Visual C++.
Все это поочередно нужно удалить
Далее перезагружаете ПК и пробуете заново запустить установку CorelDraw.
Coreldraw не устанавливается на windows 10
Не всегда нужное ПО, особенно на Windows, сразу без проблем инсталлируется на компьютер. То же можно сказать и о Корел, с которым у некоторых пользователей возникают проблемы. Далее, мы рассмотрим основные причины и решим, что делать, если не устанавливается CorelDraw.
Что делать, если программа CorelDraw не устанавливается?
Причины
Поводов, для того чтобы программа капризничала при установке, может быть несколько.
- неправильное удаление предыдущей версии;
- наличие на ПК части компонентов, которые содержатся в инсталляторе;
- сбои системы и вредоносное ПО.
Что делать в последнем случае, вы наверняка знаете. Запускаем антивирус и выполняем полную проверку. Однако большинство пришло сюда не за этим банальным советом. Что делать, если CorelDraw не хочет установиться по более серьёзным причинам?
Правильное удаление
Чтобы поставить нужную версию Корел, необходимо полностью очистить компьютер от старой. Сделать это не всегда просто. Но именно по этой причине многие не могут затем поставить на компьютер свежий продукт. Во время установки могут выводиться сообщения типа: «Невозможно установить указанный продукт, поскольку другая версия уже установлена».
Как правильно удалять?
- В системе Windows есть специальная утилита Clean Up. Если вы её не нашли, то стоит скачать в интернете с официального сайта Windows.
- Запускаем Clean Up.
- Затем открываем список с перечислением установленных программ.
- Выделяем там CorelDraw и жмём Remove, то есть «Удалить».
- Перезагружаем компьютер.
После этого приложение избавится от назойливого софта.
Чистка реестра
Не всегда это помогает. А если и помогает, то иногда требуется ещё одна, более серьёзная операция. В реестре могли остаться ключи от программы, которые не позволяют установщику выполнить своё дело. Их мы должны удалить. Заниматься этим самостоятельно лучше опытным пользователям, а также предварительно создав резервные копии системы и реестра.
Жмём Win+R. В открывшейся строке «Выполнить» набираем regedit и нажимаем «Ввод». Теперь в реестре ищем для 64-разрядных версий следующие ключи и удаляем их:
HKEY_LOCAL_MACHINESOFTWAREWow6432NodeCORELCorelDRAW15.0
HKEY_LOCAL_MACHINESoftwareWow6432NodeCorelSetupCorelDRAW Graphics Suite 15
HKEY_LOCAL_MACHINESoftwareWow6432NodeCorelPCU540215253
Для 32-разрядных систем сосредотачиваемся на поиске таких ключей и тоже удаляем:
HKEY_LOCAL_MACHINESOFTWARECORELCorelDRAW15.0
HKEY_LOCAL_MACHINESoftwareCorelSetupCorelDRAW Graphics Suite 15
HKEY_LOCAL_MACHINESoftwareCorelPCULicenses540215253
И ключ, который совпадает в обоих случаях:
Перезагружаем ПК. После этого система должна сказать окончательное «Пока» Корел.
Если программа никогда не устанавливалась
Проблемы возникают и в тех случаях, даже если Корел Дро никогда и не стояла на компьютере. Причём оповещения при установке, скорее всего, будут те же самые. Мол, программа уже установлена. Дело заключается в паре компонентов, которые часто стоят по умолчанию почти на любой версии Windows: Microsoft .NET Framework 4 (программа-установщик) и пакет Microsoft Visual C++ 2015 Redistributable. Это вспомогательные утилиты, которые пытается загрузить инсталлятор, но сталкивается с тем, что они уже есть.
Выходов из этой ситуации несколько:
- удаление проблемных компонентов;
- установка несколько иным методом.
Простым способом будет очистить утилиты от Microsoft и установить их заново вместе с Корел.
- Открываем раздел «Программы и компоненты» из «Панели управления».
- Выбираем вкладку «Удаление и изменение программ».
- Находим там проблемный компонент Microsoft .NET Framework (веб-установщик) и затем пакет Microsoft Visual C++ 2015 Redistributable и убираем их.
Более трудный способ: изменённое инсталлирование программы.
- Находим установочный файл. Он должен иметь расширение .exe.
- Распаковываем его содержимое в отдельную папку (ПКМ, «Извлечь в…»).
- Качаем этот файл.
- Распаковываем его и заменяем им папку Redist. Конечно, лучше на всякий случай сохранить заменённую папку где-нибудь на жёстком диске.
- Устанавливаем заново.
В скачанном архиве содержится папка, которая есть и в установщике, но с некоторыми изменениями. Несколько файлов подменены аналогичными, но пустыми: например, NDP46-KB3045560-Web.exe, далее NDP46-KB3045557-x86-x64-AllOS-ENU.exe, а ещё vcredist_x32.exe, vcredist_x64.exe. Делается это для того, чтобы система выполняла их и не тормозила, выдавая оповещения. Если вы можете сами написать нужные exe-файлы, то без труда сами подмените ими те, что указаны выше. После этого установка проходит без каких-либо затруднений.
Теперь вам известно, как устанавливать CorelDraw в разных ситуациях, и без труда сможете сделать это сами. Как видите, всё очень просто, важно понимать причину, по которой система выдаёт ошибки.
В большинстве операционных систем есть предустановленные графические редакторы. Зачастую они просты и способны выполнять только самые примитивные задачи: наложение фильтров, раскадровку и другие изменения с помощью разных инструментов. Также существует и ряд других программ, специализирующихся на редактировании растровой и векторной графики. Каждое такое ПО предназначено для определённых задач, от пост-обработки фотографий до создания логотипов. Одним из таких редакторов является CorelDRAW, с помощью которого можно работать с векторной графикой. Однако, в пакете установки также входит Corel Photo-Paint, в котором присутствуют инструменты растрового редактирования.
Системные требования
Для корректной установки и работы CorelDRAW X7 на персональном компьютер должны быть соблюдены следующие требования:
- Операционная система Windows 7-10 с использованием последних пакетов обновлений.
- Процессор не слабее, чем AMD Athlon 64.
- Более двух гигабайт оперативной памяти, для удобной работы рекомендуется четыре.
- Графические характеристики для CorelDRAW не так важны. Будет достаточно поддержки экрана в разрешение HD.
Также необходим доступ к интернету и обновлённый Internet Explorer.
Установка
Перед тем, как установить CorelDRAW X4 на Windows 10 необходимо получить лицензионную копию программы или воспользоваться условно бесплатной версией. Скачать её можно с официального сайта в специально предназначенном для этого разделе.
Или приобрести лицензию у сертифицированного партнёра Corel Corporation.
Как и в большинстве случаев, на первой странице установщика находится соглашения пользователя. Вдобавок есть ссылка на условия обслуживания.
Регистрация продукта проходит с помощью ввода Ф. И. О. и серийного номера. Для этого в момент установки программы должно быть подключение к интернету.
Есть два типа инсталляции: обычная и выборочная. При выборочной можно отказаться от установки некоторых плагинов.
Всего плагинов четыре, каждый из них является отдельным инструментом.
На следующей странице согласуется установка утилит, активация расширенной совместимости с файлами EPS, а также создание ярлыков на рабочем столе.
Выбор директории, в которой будут находиться системный файлы программы.
Начнётся установка CorelDRAW, по окончанию которой на рабочем столе появятся ярлыки, если такая задача была активирована ранее.
Думать о том, как русифицировать корел драв X7 после установки не нужно, так как в инсталляторе имеется выбор языка.
Видео по установке:
Не могу установить лицензионный Corel Draw X3, на Windows 10. На сайте Microsoft программа Corel Draw X3 отмечена как совместимый продукт. Люди так жее устанавливают его, но подробностей нет. Пишут, что нужно править файл .msi. А как это делать? Может кто нибудь сталкивался с правкой этих файлов. Прогу Orca.msi установил. Имеется пост на английском о установке, но тоже не очень понятно.
Пост ниже:
I (finally! hooray!) got CorelDraw X3 to install on a new Windows 10 laptop, it came with Win. 8 and suggested to install 10 on first boot. The trick was to use the *.msi files (install cd:CGS13, click on type to gather them together) instead of the automatic install. I used the setup.msi first (by itself it wouldn’t run) and then did the en.msi (English, I think), the vba.msi and the FontNav.msi — the ISUS.MSI seemed to have problems and hung, I think it has to do with updates. You have to do the setup.msi first as the others will fault-out without it. I then started X3 with F8 pressed. I only installed CorelDraw as that’s all that I use. Of course there were no shortcuts to the desktop installed, but that’s easy.
Don’t ask me why X3 re-installed (using the regular install) on my desktop with Win. 10 with no problems — but it did — the new laptop was the problem.
I plan on removing X7 student (very crippled, IMHO) from all my systems when I feel comfortable with the X3 install on the Laptop, probably in 3-4 months. Yes, X7 (even the student) has some good points, but I am not willing to pay the price for them and I want VBA.
I have not (yet) had any problems with either system and have opened several old X3 CDRs and installed several GMS files.
I will put in a disclaimer here, I do not claim that this is a trouble free install and if you run into any problems you have been warned. I do not take responsibility for your install or system. If I run into any problems, I’ll post them here.
Если вы решили стать профессиональным дизайнером, то ваш выбор, скорее всего, будет лежать между двумя программами: CorelDRAW и Photoshop. О последней написано довольно много подробных статей и материалов, поэтому поговорим о Кореле: как установить CorelDRAW и удалить, если он вдруг вам не понравился.
Для чего предназначен Corel?
Не совсем правильно сравнивать самый популярный продукт Adobe с CorelDRAW. Фотошоп предназначен исключительно для работы с растровой графикой, в то время как герой этой статьи — с векторной. Однако пакет GraphicsSuite включает в себя и редактор растра. Основные достоинства Corel по сравнению с теми же Adobe Illustrator и Photoshop:
- работать легко как новичкам, так и опытному пользователю;
- множество высокоточных профессиональных инструментов;
- возможность настроить программу под себя;
- тысячи единиц доступного контента: цвета, шаблоны, шрифты, фото и прочее.
Установка
Установить на свой ПК CorelDrawпросто. Для начала стоит задаться вопросом, откуда его скачивать. Как всегда, существует два пути:
- официальный ресурс,
- сайты, распространяющие пиратский контент.
Многие, не задумываясь, выберут второй вариант, так как не привыкли за что-либо платить в интернете. Однако всё же советую пойти дорогой честного потребителя и загрузить лицензионную версию. Тем более что можно сначала скачать пробник, а уже затем, если он понравится, купить или оформить подписку.
Установка CorelDrawX8 (последняя версия) или любой другой — дело довольно стандартное. Мы просто качаем инсталлятор, запускаем его и следуем инструкциям на экране. Если выбрали пиратский софт, проследите, чтобы ваш компьютер не заполонили Яндекс Бары и браузеры Амиго. После завершения сего процесса можно будет запустить программу.
Возможные проблемы
Не всегда всё идёт по плану. Во время инсталляции CorelDrawX6 или GraphicsSuite может выскочить оповещение: продукт установить нельзя, так как на компьютере уже присутствует другая версия. Верить ему не стоит. Особенно в том случае, если вы сами прекрасно знаете, что вам никогда не приходилось этот софт устанавливать.
Решить проблему можно следующим образом. Дело в том, что на Windows уже есть два компонента, которые инсталлятор пытается загрузить: Microsoft .NET Framework 4.6 и MicrosoftVisual C++ 2015 Redistributable. Проще всего будет удалить их, чтобы они не смущали программу.
- Открываем «Установка и удаление программ» через параметры управления системой (пункт «Программы и приложения»).
В Windows 10 необходимо войти в «Система» — «Приложения и возможности» и выбрать необходимую программу для удаления
- Находим там две этих утилиты и жмём кнопку «Удалить».
После этого установка должна пройти нормально.
Удаление
Сложности у людей чаще вызывает не установленный Корел, а вопрос с тем, как удалить его с компьютера полностью. Зачем это делать? Если вы вдруг решили загрузить новую версию ПО, а в системе остались части старой, они могут помешать и сорвать ваши планы.
Полное удаление легче всего осуществить при помощи утилиты Windows Clean Up. Она часто уже стоит на ПК под управлением Виндовс. В противном случае придётся самостоятельно её скачать.
- Запускаем Windows Clean Up.
- Открываем список установленных программ.
- Находим в нём CorelDraw.
- Выделяем, щёлкаем на кнопку «Remove».
Теперь приложение должно убраться с компьютера полностью. Однако не всегда это происходит. Дополнительной мерой будет почистить реестр. Но делать это стоит, только если у вас создана резервная копия реестра и вы мало-мальски шарите в ПК.
- Жмём Win+R.
- Вводим «regedit» в строке, затем Ввод, открывается реестр.
- Необходимо удалить эти ключи, если они там присутствуют:
HKEY_LOCAL_MACHINESOFTWAREWow6432NodeCORELCorelDRAW15.0
HKEY_LOCAL_MACHINESoftwareWow6432NodeCorelSetupCorelDRAW Graphics Suite 15
HKEY_LOCAL_MACHINESoftwareWow6432NodeCorelPCU540215253
HKEY_CURRENT_USERSoftwareCorelCorelDRAW15.0
HKEY_LOCAL_MACHINESOFTWARECORELCorelDRAW15.0
HKEY_LOCAL_MACHINESoftwareCorelSetupCorelDRAW Graphics Suite 15
HKEY_LOCAL_MACHINESoftwareCorelPCULicenses540215253
HKEY_CURRENT_USERSoftwareCorelCorelDRAW15.0
Это был финальный штрих в удалении CorelDraw. После этого программа должна перестать вас мучить и спокойно дать установиться новой версии.
Теперь вы знаете, как выполнить два базовых действия с Корел: установить или удалить. Приложение довольно мощное и не зря составляет основную конкуренцию Adobe. Поэтому лучше подумайте, прежде чем убирать его с ПК.
Содержание
- Как установить CorelDRAW
- Системные требования
- Установка
- Бесплатные пробные версии
- Самое популярное
- CorelDRAW Graphics Suite 2021 Windows
- CorelDRAW Graphics Suite 2021 Mac
- PaintShop Pro 2022
- Painter 2022 (Windows/Mac)
- VideoStudio Pro 2021
- CorelCAD 2021 (Windows/Mac)
- Иллюстрации, дизайн и цифровая живопись
- CorelDRAW Graphics Suite 2021 Windows
- CorelDRAW Graphics Suite 2021 Mac
- CorelCAD 2021 (Windows/Mac)
- CorelDRAW Technical Suite 2021
- CorelDRAW Standard 2021
- Painter 2022 (Windows/Mac)
- Painter Essentials 8 (Windows/Mac)
- Редактирование изображений
- PaintShop Pro 2022
- AfterShot Pro 3
- Редактирование видео и воспроизведение DVD
- VideoStudio Pro 2021
- Parallels Desktop for Mac
- MindManager (Windows/Mac)
- CorelCAD 2021
- Бесплатное программное обеспечение для разработки графического дизайна
- CorelDRAW Graphics Suite 2021
- для Windows для Mac
- ПО для графического дизайна
- Другие бесплатные дизайн-решения
- Новые возможности
- НОВОЕ! Рисунок в перспективе
- НОВОЕ! Многостраничный просмотр
- НОВОЕ! Экспорт множественных ресурсов
- НОВОЕ! Замена цветов
- Окно настройки / инспектор «Настройки»
- НОВОЕ! Поддержка HEIF
- НОВОЕ! Коллаборация нового поколения
- НОВОЕ! CorelDRAW везде с вами!
- Состав пакета
- CorelDRAW Бесплатно полная версия
- Русская версия CorelDRAW, скачайте и установите бесплатно!
- Описание CorelDRAW
- Функционал
- Системные требования
- Поддерживаемые типы файлов
- CorelDRAW
- Краткий перечень возможностей CorelDRAW
Как установить CorelDRAW
В большинстве операционных систем есть предустановленные графические редакторы. Зачастую они просты и способны выполнять только самые примитивные задачи: наложение фильтров, раскадровку и другие изменения с помощью разных инструментов. Также существует и ряд других программ, специализирующихся на редактировании растровой и векторной графики. Каждое такое ПО предназначено для определённых задач, от пост-обработки фотографий до создания логотипов. Одним из таких редакторов является CorelDRAW, с помощью которого можно работать с векторной графикой. Однако, в пакете установки также входит Corel Photo-Paint, в котором присутствуют инструменты растрового редактирования.
Системные требования
Для корректной установки и работы CorelDRAW X7 на персональном компьютер должны быть соблюдены следующие требования:
Также необходим доступ к интернету и обновлённый Internet Explorer.
Установка
Перед тем, как установить CorelDRAW X4 на Windows 10 необходимо получить лицензионную копию программы или воспользоваться условно бесплатной версией.
| Рекомендуем! InstallPack | Стандартный установщик |
|---|---|
| Официальный дистрибутив CorelDRAW Graphics Suite | |
| Тихая установка без диалоговых окон | |
| Рекомендации по установке необходимых программ | |
| Пакетная установка нескольких программ |
kak-ustanovit.rf рекомендует InstallPack, с его помощью вы сможете быстро установить программы на компьютер, подробнее на сайте.
Или приобрести лицензию у сертифицированного партнёра Corel Corporation.
Как и в большинстве случаев, на первой странице установщика находится соглашения пользователя. Вдобавок есть ссылка на условия обслуживания.
Регистрация продукта проходит с помощью ввода Ф. И. О. и серийного номера. Для этого в момент установки программы должно быть подключение к интернету.
Есть два типа инсталляции: обычная и выборочная. При выборочной можно отказаться от установки некоторых плагинов.
Всего плагинов четыре, каждый из них является отдельным инструментом.
На следующей странице согласуется установка утилит, активация расширенной совместимости с файлами EPS, а также создание ярлыков на рабочем столе.
Выбор директории, в которой будут находиться системный файлы программы.
Начнётся установка CorelDRAW, по окончанию которой на рабочем столе появятся ярлыки, если такая задача была активирована ранее.
Думать о том, как русифицировать корел драв X7 после установки не нужно, так как в инсталляторе имеется выбор языка.
Видео по установке:
Источник
Бесплатные пробные версии
Самое популярное
CorelDRAW Graphics Suite 2021 Windows
Программное обеспечение для графического дизайна
CorelDRAW Graphics Suite 2021 Mac
Программное обеспечение для графического дизайна
PaintShop Pro 2022
Программное обеспечение для редактирования фотографий и разработки графического дизайна
Painter 2022 (Windows/Mac)
Откройте для себя самое реалистичное ПО для работы с цифровой графикой и живописью, разработанное для профессиональных художников
VideoStudio Pro 2021
Превратите ваши фото и видео в великолепные фильмы с простым в освоении и интересным в работе видеоредактором VideoStudio!
CorelCAD 2021 (Windows/Mac)
Иллюстрации, дизайн и цифровая живопись
CorelDRAW Graphics Suite 2021 Windows
Программное обеспечение для графического дизайна
CorelDRAW Graphics Suite 2021 Mac
Программное обеспечение для графического дизайна
CorelCAD 2021 (Windows/Mac)
CorelDRAW Technical Suite 2021
Программное обеспечение для создания точных технических иллюстраций и дизайн-проектов
CorelDRAW Standard 2021
Программное обеспечение для графического дизайна
Painter 2022 (Windows/Mac)
Откройте для себя самое реалистичное ПО для работы с цифровой графикой и живописью, разработанное для профессиональных художников
Painter Essentials 8 (Windows/Mac)
Откройте для себя самую реалистичную программу для живописи, созданную для начинающих художников
Редактирование изображений
PaintShop Pro 2022
Программное обеспечение для редактирования фотографий и разработки графического дизайна
AfterShot Pro 3
Самая быстрая в мире программа для редактирования фотографий в формате RAW
Редактирование видео и воспроизведение DVD
VideoStudio Pro 2021
Превратите ваши фото и видео в великолепные фильмы с простым в освоении и интересным в работе видеоредактором VideoStudio!
Parallels Desktop for Mac
Напрямую запускайте ваши Windows-приложения на Mac
MindManager (Windows/Mac)
Управляйте информацией с помощью мощных инструментов визуализации и ПО для составления интеллект-карт
CorelCAD 2021
Вы собираетесь загрузить демоверсию CorelCAD 2021. Это ПО доступно в 32- и 64-битных версиях. 64-битная версия оптимизирована для работы с 64-битными версиями Microsoft Windows 10, Windows 8.1 и Windows 7. Если вы сомневаетесь в том, какую версию выбрать, мы рекомендуем загрузить и установить 32-битную версию.
Чтобы активировать полнофункциональную 30-дневную демоверсию, которая позволяет сохранять и печатать ваши проекты, пожалуйста, зарегистрируйтесь здесь.
Вы собираетесь загрузить демоверсию CorelCAD 2021. Чтобы активировать полнофункциональную пробную 30-дневную версию, которая позволяет сохранять и печатать ваши проекты, пожалуйста, зарегистрируйтесь здесь.
Благодарим вас за решение ознакомиться с программным обеспечением Corel.
Загружая демоверсию этого продукта, вы даете согласие на получение маркетинговых сообщений от нас и/или наших поставщиков. Вы можете изменить свои предпочтения в отношении получения этих сообщений. Для этого щелкните «Отказаться от подписки» в любом полученном от нас сообщении или войдите в свой аккаунт на сайте Corel с использованием своих учетных данных (адреса электронной почты и пароля) и выберите раздел «Настройки сообщений».
Источник
Бесплатное программное обеспечение для разработки графического дизайна
Профессиональное программное обеспечение для работы на Windows и Mac: графика, иллюстрация, макетирование и управление шрифтами
Наше ориентированное на результат профессиональное ПО станет генератором вашей творческой энергии! С CorelDRAW® Graphics Suite 2021 вы сможете в рекордные сроки добиться успеха, не поступаясь высоким уровнем качества. Новые инструменты для редактирования фотографий, разработки графики и верстки мультистраничных документов помогут вам ускорить создание, подготовку и вывод проектных материалов, и, как следствие, посвящать больше времени творческому процессу. Представленный в CorelDRAW принципиально новый процесс совместной работы упрощает рецензирование материалов, позволяя всем членам команды, работающим на Windows, Mac, iPad, в веб-формате и на мобильных устройствах, взаимодействовать друг с другом в реальном времени.
Теперь у вас есть возможность опробовать лидирующее программное обеспечение Corel для разработки графического дизайна совершенно бесплатно!
CorelDRAW Graphics Suite 2021
для Windows для Mac
Полнофункциональная бесплатная 15-дневная пробная версия графического программного обеспечения.
Кредитная карта не требуется.
ПО для графического дизайна
Другие бесплатные дизайн-решения
CorelDRAW
Technical Suite 2021
Загрузить
Новые возможности
НОВОЕ! Рисунок в перспективе
Создание объектов и сцен в перспективе стало максимально простым и быстрым. В программе можно рисовать перспективу с одной, двумя и тремя точками схода, создавать с нуля или добавлять готовые группы объектов на общую плоскость перспективы, а также свободно перемещать и редактировать объекты, не влияя при этом на саму перспективу.
НОВОЕ! Многостраничный просмотр
Решайте задачи просмотра, управления, редактирования и публикации всех цифровых ресурсов проекта в рамках единой дизайн-среды, которая представляет собой принципиально новую платформу для творчества. Здесь можно беспрепятственно перемещать объекты по страницам, пользоваться параллельными окнами для сравнения изображений и свободно располагать страницы в нужном порядке.
НОВОЕ! Экспорт множественных ресурсов
По окончании работы можно в один клик создать свой собственный список страниц и объектов для экспорта. Новое окно настройки/инспектор «Экспорт» предлагает гибкие и эффективные опции вывода объектов и страниц.
НОВОЕ! Замена цветов
Фильтр замены цветов был полностью переработан. Усовершенствованные пипетки и инструменты выбора цвета повышают точность редактирования, а новые интерактивные элементы управления делают тонкую настройку диапазонов оттенков и насыщенности более интуитивно понятной.
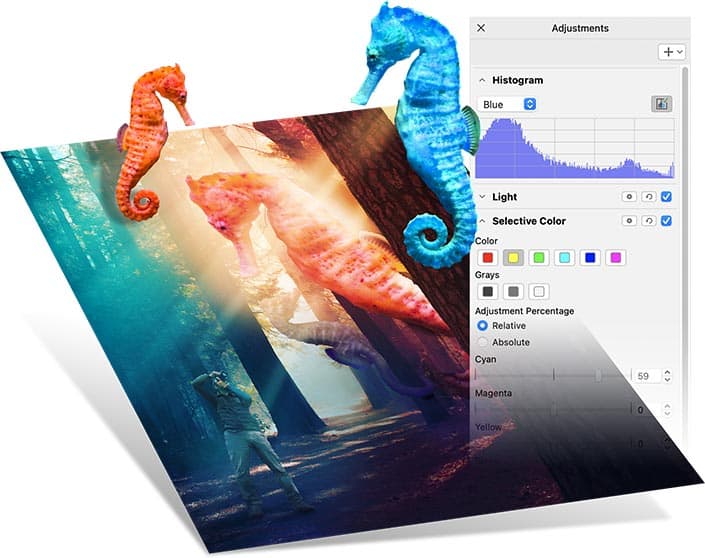
Окно настройки / инспектор «Настройки»
Это окно настройки/инспектор предоставляет доступ к наиболее часто используемым фильтрам и позволяет быстро обрабатывать изображения в недеструктивном формате, в режиме реального времени и в соответствии с контекстом документа. Совершенно новый режим локальной регулировки упрощает целевое применение фильтров к конкретной области изображения.
НОВОЕ! Поддержка HEIF
В пакете обеспечена поддержка HEIF (High Efficiency Image File) — формата фотографий, снятых на смартфон.
НОВОЕ! Коллаборация нового поколения
Сбор комментариев и аннотаций участников проекта осуществляется в режиме реального времени через единый дизайн-файл CorelDRAW. Новая интуитивная информационная панель проекта позволяет решать задачи сохранения, систематизации и обмена файлами в облаке.
НОВОЕ! CorelDRAW везде с вами!
С кроссплатформенной поддержкой веб-формата, Windows, Mac, iPad и других мобильных устройств вы сможете навсегда забыть о технологических ограничениях. Оптимизированное под сенсорные экраны приложение CorelDRAW.app обеспечивает все условия для использования продукта на мобильных устройствах, а приложение для iPad еще больше упрощает работу в дороге.
Состав пакета
Основные приложения
Контент*
Документация*
Веб-подключение требуется для активации и подтверждения подлинности CorelDRAW Graphics Suite, а также для доступа к онлайн-контенту и некоторым функциям и компонентам ПО.
Источник
CorelDRAW Бесплатно полная версия
Русская версия CorelDRAW, скачайте и установите бесплатно!
Описание CorelDRAW
CorelDRAW Graphics Suite X7 – это набор для профессионального создания и редактирования векторной графики с расширенными возможностями. Разработка логотипов и дизайна визиток, листовок, упаковки и т.д. благодаря данному комплексу стала в разы проще.
Приложение Barcode Wizard, всторенное в CorelDraw Graphics Suite X7 для создания QR- и штрих-кодов с контрольным символом является единственным в своем роде. Возможность работы со слоями, а также создания многостраничных документов упрощает процессы цветоделения и вывода на печать.
Функционал
CorelDRAW Graphics Suite X7 позволяет быстро создавать качественные векторные изображения посредством высококлассных графических инструментов, встроенных в графический редактор. Отличительными особенностями CorelDRAW Graphics SUite X7 можно назвать:простое рисование объектов, комбинируя 8 разных способов;полностью настраиваемый интерфейс;новый модуль фонтанной заливки с большим набором опций;быстрый поиск нужного шрифта и возможность предпросмотра при наведении курсора;возможность точного расположения объектов с помощью направляющих;функция трассировки растровых изображений с набором пресетов;скругление, выемка и фаска углов с любым радиусом для прямоугольников;встроенное приложение Corel Connect для поиска картинок и шрифтов;уникальный модуль Barcode Wizard для генерирования штрих- и QR-кодов с опцией проверки правильности;эффекты: перетекание, тень, вытягивание, контур, искажение, оболочка и прозрачность;инструмент интерактивной заливки градиентом и растровым или векторным узорами;функция заливки сетки позволяет создавать реалистичные, объемные объекты;поддержка и экспорт многостраничных документов;фрейм PowerClip резервирует ограниченную область для текста или графики;поддержка более 100 форматов, включая форматы инженерных программ.
Системные требования
Операционная система: Windows 8.1 / 8 / 7 SP1;
Разрядность: 32/64-bit;
Процессор: Intel Core 2 Duo или AMD Athlon 64;
Оперативная память: не менее 2 Gb;
Свободное место на диске: не менее 1 Gb;
Дополнительно: интернет-соединение для доступа к онлайн сервисам.
CorelDRAW подходит для следующих операционных систем:
CorelDRAW для Windows 10 (32 bit | 64 bit)
CorelDRAW для Windows 8.1 (32 bit | 64 bit)
CorelDRAW для Windows 8 (32 bit | 64 bit)
CorelDRAW для Windows 7 (32 bit | 64 bit)
CorelDRAW для Windows XP (32 bit | 64 bit)
Поддерживаемые типы файлов
AI, PFB, ВМР, CGM, VSD, CDR, CMX, СРТ, CSL, CUR, DOC, DOCX, RTF, PUB, DES, DSF, DS4, DRW, DWG, DXF, EPS, PS, PRN, GIF, JPEG, JPG, JPEG 2000, JP2, PCD, РСТ, РСХ, PDF, PLT, PNG, PSD, RIF, SVG, SWF, TGA, TIFF, PSP, TTF, WPD, WPG, RAW, WI, WMF, TXT, CAL, CPX, SHW, CLK, CDX, CDT, EPS, EXE, FPX, FMV, IMG, GEM, XCF, ICO, PIC, MAC, FH, MET, PP4, PP5, PPF, XLS, XLSX, XLSM, PPT, NAP, PAT, PS, PRN, SCT, VSD, WB, WK, WSD, XPM
Источник
 CorelDRAW
CorelDRAW








CorelDRAW — графический редактор для профессиональной работы с векторными изображениями. Содержит богатый набор инструментов, позволяющих масштабировать картинки, менять их форму, прозрачность и цвет. Библиотеки с коллекциями готовых объектов, шрифтов и эффектов облегчают создание и редактирование изображений, обеспечивают их красочное оформление.
Существует возможность одновременно видеть и обрабатывать несколько файлов при открытии их в одном окне в виде отдельных вкладок. CorelDRAW представлен пакетом программ, которые можно запускать не все сразу, а по отдельности, тем самым экономить оперативную память и снижать нагрузку на процессор.
Краткий перечень возможностей CorelDRAW
Создание и редактирование рисунков – с использованием простых фигур и линий (замкнутых и разомкнутых, прямых, кривых и ломаных), цветовой палитры и различных инструментов.
Вставка текста — форматированного произвольным образом, с заданием его размера, цвета и конфигурации.
Вставка картинок в готовые документы — созданных ранее в самом редакторе или сторонних программах.
Работа со скриншотами — захват изображений с экрана, с возможностью их редактировать и вставлять в файлы.
Импортирование файлов любого формата — содержащие как векторные, так и растровые изображения.
Экспортирование файлов из формата cdr в другие графические форматы — с сохранением четкости линий и цветовой палитры.
Загрузка фотографий с цифровых камер — с использованием специального интерфейса.
Настройка меню и панели инструментов — в соответствии с предпочтениями конкретного пользователя.
Источник
CorelDraw – графический редактор для персональных компьютеров на базе OC Windows. Программа поддерживает большое количество форматов, благодаря чему и пользуется популярностью среди пользователей. В этой статье узнаем, как будет проходить программная установка CorelDraw. Она весьма легкая и непринужденная. А саму программу сможет использовать даже начинающий пользователь.
Установка CorelDraw. Инструкция установки Шаг за Шагом.
Давайте установим данную программу на ПК. Чтобы начать процесс установки, скачиваем инсталляционный файл и кликаем на него два раза лкм (левой кнопкой мыши). Появится меню, в котором следует ознакомиться с условиями обслуживания и лицензионным соглашением. Чтобы продолжить, необходимо установить галочку напротив пункта «Я принимаю лицензионное соглашение и условия обслуживания».
Нажимаем на «Принимаю» и ждем окончания загрузки установочных компонентов программы.
После окончания загрузки перед нами появится меню «Давайте Познакомимся!». Если будет использоваться платная версия программы, необходимо будет ввести свои данные, создав учетную. Если у Вас есть уже аккаунт, необходимо установить галочку напротив пункта «У меня уже есть учетная запись» и продолжить активацию программу в следующем пункте меню.
После процедуры активации ПО, установка завершается. Можно приступать к работе в данном приложении.
Установка CorelDraw. Выводы.
Следуя данной инструкции по установке CorelDraw, можно с легкостью установить программу на Ваш персональный компьютер. Данное руководство подходит для всех версий этой программы.
Наш сервис создан для того чтобы помогать начинающим пользователям персональных компьютеров и ноутбуков, устанавливать различное программное обеспечение. На нашем сайте можно ознакомиться с большим количеством ПО, в которое входит и установка операционной системы Windows 7.
Всем приятного ознакомления и изучения компьютерных азов.
Не всегда нужное ПО, особенно на Windows, сразу без проблем инсталлируется на компьютер. То же можно сказать и о Корел, с которым у некоторых пользователей возникают проблемы. Далее, мы рассмотрим основные причины и решим, что делать, если не устанавливается CorelDraw.
Что делать, если программа CorelDraw не устанавливается?
Причины
Поводов, для того чтобы программа капризничала при установке, может быть несколько.
- неправильное удаление предыдущей версии;
- наличие на ПК части компонентов, которые содержатся в инсталляторе;
- сбои системы и вредоносное ПО.
Что делать в последнем случае, вы наверняка знаете. Запускаем антивирус и выполняем полную проверку. Однако большинство пришло сюда не за этим банальным советом. Что делать, если CorelDraw не хочет установиться по более серьёзным причинам?
Правильное удаление
Чтобы поставить нужную версию Корел, необходимо полностью очистить компьютер от старой. Сделать это не всегда просто. Но именно по этой причине многие не могут затем поставить на компьютер свежий продукт. Во время установки могут выводиться сообщения типа: «Невозможно установить указанный продукт, поскольку другая версия уже установлена».
Как правильно удалять?
- В системе Windows есть специальная утилита Clean Up. Если вы её не нашли, то стоит скачать в интернете с официального сайта Windows.
- Запускаем Clean Up.
- Затем открываем список с перечислением установленных программ.
- Выделяем там CorelDraw и жмём Remove, то есть «Удалить».
- Перезагружаем компьютер.
После этого приложение избавится от назойливого софта.
Чистка реестра
Не всегда это помогает. А если и помогает, то иногда требуется ещё одна, более серьёзная операция. В реестре могли остаться ключи от программы, которые не позволяют установщику выполнить своё дело. Их мы должны удалить. Заниматься этим самостоятельно лучше опытным пользователям, а также предварительно создав резервные копии системы и реестра.
Жмём Win+R. В открывшейся строке «Выполнить» набираем regedit и нажимаем «Ввод». Теперь в реестре ищем для 64-разрядных версий следующие ключи и удаляем их:
HKEY_LOCAL_MACHINESOFTWAREWow6432NodeCORELCorelDRAW15.0
HKEY_LOCAL_MACHINESoftwareWow6432NodeCorelSetupCorelDRAW Graphics Suite 15
HKEY_LOCAL_MACHINESoftwareWow6432NodeCorelPCU540215253
Для 32-разрядных систем сосредотачиваемся на поиске таких ключей и тоже удаляем:
HKEY_LOCAL_MACHINESOFTWARECORELCorelDRAW15.0
HKEY_LOCAL_MACHINESoftwareCorelSetupCorelDRAW Graphics Suite 15
HKEY_LOCAL_MACHINESoftwareCorelPCULicenses540215253
И ключ, который совпадает в обоих случаях:
Перезагружаем ПК. После этого система должна сказать окончательное «Пока» Корел.
Если программа никогда не устанавливалась
Проблемы возникают и в тех случаях, даже если Корел Дро никогда и не стояла на компьютере. Причём оповещения при установке, скорее всего, будут те же самые. Мол, программа уже установлена. Дело заключается в паре компонентов, которые часто стоят по умолчанию почти на любой версии Windows: Microsoft .NET Framework 4 (программа-установщик) и пакет Microsoft Visual C++ 2015 Redistributable. Это вспомогательные утилиты, которые пытается загрузить инсталлятор, но сталкивается с тем, что они уже есть.
Выходов из этой ситуации несколько:
- удаление проблемных компонентов;
- установка несколько иным методом.
Простым способом будет очистить утилиты от Microsoft и установить их заново вместе с Корел.
- Открываем раздел «Программы и компоненты» из «Панели управления».
- Выбираем вкладку «Удаление и изменение программ».
- Находим там проблемный компонент Microsoft .NET Framework (веб-установщик) и затем пакет Microsoft Visual C++ 2015 Redistributable и убираем их.
Более трудный способ: изменённое инсталлирование программы.
- Находим установочный файл. Он должен иметь расширение .exe.
- Распаковываем его содержимое в отдельную папку (ПКМ, «Извлечь в…»).
- Качаем этот файл.
- Распаковываем его и заменяем им папку Redist. Конечно, лучше на всякий случай сохранить заменённую папку где-нибудь на жёстком диске.
- Устанавливаем заново.
В скачанном архиве содержится папка, которая есть и в установщике, но с некоторыми изменениями. Несколько файлов подменены аналогичными, но пустыми: например, NDP46-KB3045560-Web.exe, далее NDP46-KB3045557-x86-x64-AllOS-ENU.exe, а ещё vcredist_x32.exe, vcredist_x64.exe. Делается это для того, чтобы система выполняла их и не тормозила, выдавая оповещения. Если вы можете сами написать нужные exe-файлы, то без труда сами подмените ими те, что указаны выше. После этого установка проходит без каких-либо затруднений.
Теперь вам известно, как устанавливать CorelDraw в разных ситуациях, и без труда сможете сделать это сами. Как видите, всё очень просто, важно понимать причину, по которой система выдаёт ошибки.
Как установить CorelDRAW
В большинстве операционных систем есть предустановленные графические редакторы. Зачастую они просты и способны выполнять только самые примитивные задачи: наложение фильтров, раскадровку и другие изменения с помощью разных инструментов. Также существует и ряд других программ, специализирующихся на редактировании растровой и векторной графики. Каждое такое ПО предназначено для определённых задач, от пост-обработки фотографий до создания логотипов. Одним из таких редакторов является CorelDRAW, с помощью которого можно работать с векторной графикой. Однако, в пакете установки также входит Corel Photo-Paint, в котором присутствуют инструменты растрового редактирования.
Системные требования
Для корректной установки и работы CorelDRAW X7 на персональном компьютер должны быть соблюдены следующие требования:
- Операционная система Windows 7-10 с использованием последних пакетов обновлений.
- Процессор не слабее, чем AMD Athlon 64.
- Более двух гигабайт оперативной памяти, для удобной работы рекомендуется четыре.
- Графические характеристики для CorelDRAW не так важны. Будет достаточно поддержки экрана в разрешение HD.
Также необходим доступ к интернету и обновлённый Internet Explorer.
Рекомендуем! MultiSetup
| Официальный дистрибутив Telegram |
| Тихая установка без диалоговых окон |
| Рекомендации по установке необходимых программ |
| Пакетная установка нескольких программ |
Установка
Перед тем, как установить CorelDRAW X4 на Windows 10 необходимо получить лицензионную копию программы или воспользоваться условно бесплатной версией.
[sc name=»corel-draw» ]
Скачать её можно с официального сайта в специально предназначенном для этого разделе.
Или приобрести лицензию у сертифицированного партнёра Corel Corporation.
Как и в большинстве случаев, на первой странице установщика находится соглашения пользователя. Вдобавок есть ссылка на условия обслуживания.
Регистрация продукта проходит с помощью ввода Ф. И. О. и серийного номера. Для этого в момент установки программы должно быть подключение к интернету.
Есть два типа инсталляции: обычная и выборочная. При выборочной можно отказаться от установки некоторых плагинов.
Всего плагинов четыре, каждый из них является отдельным инструментом.
На следующей странице согласуется установка утилит, активация расширенной совместимости с файлами EPS, а также создание ярлыков на рабочем столе.
Выбор директории, в которой будут находиться системный файлы программы.
Начнётся установка CorelDRAW, по окончанию которой на рабочем столе появятся ярлыки, если такая задача была активирована ранее.
Думать о том, как русифицировать корел драв X7 после установки не нужно, так как в инсталляторе имеется выбор языка.
CorelDRAW 2021 v23.1.0.389 (FULL+Light) 64 bit для Windows 10 скачать торрент RePack by KpoJIuK [1.8 GB]
Важно! Перед началом скачивания и установки необходимо ОТКЛЮЧИТЬ АНТИВИРУС, иначе кейген может быть удалён.
Дополнительные материалы по CorelDRAW 2021
Системные требования CorelDRAW 2021:
- Windows 7 / 8 / 10, 64 бита, с последними пакетами обновления
- Intel Core i3/5/7/9 или AMD Ryzen 3/5/7/9/Threadripper, EPYC
- Совместимая с OpenCL 1.2 видеокарта с 3+ GB видеопамяти
- 4 GB оперативной памяти (рекомендуется 8 GB и более)
- 4.3 GB свободного места на жестком диске
Активатор и серийный номер не требуется.
Версии Coreldraw онлайн на данный момент не существует, но можно воспользоваться аналогичным сервисом, например вот таким:
Поддерживаемые форматы файлов:
- (AI)
- Шрифт Adobe Type 1 (PFB)
- Растровое изображение Windows (BMP)
- Растровое изображение OS/2 (BMP)
- Метафайл компьютерной графики (CGM)
- CorelDRAW (CDR)
- Corel Presentation Exchange (CMX)
- Corel PHOTO-PAINT (CPT)
- Библиотека символов Corel (CSL)
- Ресурс курсоров (CUR)
- Microsoft Word (DOC, DOCX или RTF)
- Microsoft Publisher (PUB)
- Corel DESIGNER (DES, DSF, DS4 или DRW)
- AutoCAD Drawing Database (DWG) и AutoCAD Drawing Interchange Format (DXF)
- Инкапсулированный PostScript (EPS)
- PostScript (PS или PRN)
- GIF
- Формат HEIF (High Efficiency Image File Format)
- JPEG (JPG)
- JPEG 2000 (JP2)
- Kodak Photo CD Image (PCD)
- PICT (PCT)
- PaintBrush (PCX)
- Adobe Portable Document Format (PDF)
- Файл плоттера HPGL (PLT)
- Переносимая сетевая графика (PNG) (PSD)
- Corel Painter (RIF)
- Масштабируемая векторная графика (SVG)
- Adobe Flash (SWF)
- TARGA (TGA)
- TIFF
- Шрифт TrueType (TTF)
- Visio (VSD)
- Документ WordPerfect (WPD)
- Графика WordPerfect (WPG)
- Форматы файлов камеры Raw
- Сжатое растровое изображение вейвлета (WI)
- Формат метафайла Windows (WMF)
Работа с файлами
Горячие клавиши КорелДро операций с файлами и настройками:
CTRL+:
- N —создать документ, появляется диалоговое окно, где можно указать параметры создаваемого файла;
- S — сохранение, позволяет зафиксировать изменения в процессе работы;
- Shift+S— «Сохранить как», позволяет сохранить текущий файл как отдельный;
- E — экспорт, появляется окно, где выбираются параметры и формат;
- I— импорт;
- F6 — переводит к соседней вкладке (к следующему открытому файлу);
- O — открыть файл;
- F4— закрыть документ;
- P — печать всего файла или его выделенной части, появится окно выбора настроек;
- F — параметры печати без непосредственного распечатывания документа;
- D — настройка параметров печати с двух сторон;
- E — общие параметры распечатки документа, настройки принтера;
- T — печать из окна предпросмотра;
- A или просто F12 — создать стиль печати с используемыми в данный момент параметрами.
Alt+:
- F4 — закрытие приложения Corel;
- O —окно выбора параметров распечатывания.
Операции с рабочей областью
Горячие клавиши CorelDraw по изменению рабочего пространства:
- F9 — полноэкранный режим работы без отображения инструментов;
- Н — панорамирование, которое по-другому можно назвать «Рука»;
- Shift + F2 — увеличение выбранных объектов максимально на экране;
- Shift+F9 — перейти к расширенному виду;
- Ctrl+W — обновление текущего окна;
- Shift+F4 — размещение на экране страницы целиком;
- N — навигатор со списком и возможностью выбора всех объектов в файле;
- Ctrl+J — открывает настройки программы;
- Shift+F9 — переключение среди значений разного качества просмотра;
- Ctrl+Space— переключение режимов выбора;
- Alt+F7 — определяет, какое положение занимает объект на странице;
- PgUp— переключение на предыдущую страницу;
- PgDn— переключение на следующую страницу;
- Ctrl+F1 — вызов справочных материалов;
- Ctrl+M — окно предпечатной подготовки;
- Ctrl+Z —настройки разного масштаба отображения документа;
- Alt+F11 — вызов редактора для создания макросов.
Правка и редактирование
Рассмотрим, какие наиболее употребимые горячие клавиши по редактированию есть в программе КорелДРАВ.
CTRL+:
- C — скопировать выделение с записью в буфер обмена;
- V — вставка объекта;
- Z — отмена предыдущей операции;
- Shift+Z — вернуть операцию, которая была отменена;
- R — повторить предыдущую операцию ещё раз;
- D — дублировать объект;
- X — вырезать;
- Q — превратить текст в контур;
- Shift+Q — превратить обводку в контур;
- G — группировка;
- K — разбиение кривой линии;
- L — объединение кривых линий;
- A — выбрать всё;
- Enter — вызвать панель отображения и настройки свойств элемента.
И ещё полезные комбинации:
- Пробел и правая кнопка мыши — создание копии поверх оригинала без помещения в буфер обмена;
- Delete — удаление выбранного элемента;
DOCKER-окна
DOCKER-окнам — это окна, которые мобильно размещаются в правой части экрана, не закрывая инструментов и панелей, где можно оперативно менять параметры рисунка. Рассмотрим горячие клавиши КорелДро при использовании DOCKER:
- Alt+F2 — изменение линейных размеров;
- Ctrl+F2 — управление переключением между видами;
- Alt+F3 — эффекты линзы;
- Ctrl+F5 — отобразить графические стили и стили текста;
- Ctrl+F7 — работа с эффектами оболочки объекта;
- Ctrl+F9 — окно выбора эффектов;
- Alt+F7 — выбор искажения, изменения положения, поворота, отображения зеркально;
- Alt+F8 — управление вращением;
- Alt+F9 — изменение масштаба и зеркального отображения;
- Alt+F10 — управление размерами;
- Ctrl+F11 — выбор элементов из библиотеки.
Выравнивание и распределение
Ещё один крупный блок сочетаний клавиш CorelDRAW:
- Р — центрирование относительно листа;
- R — выровнять по правой границе;
- L — выровнять по левой границе;
- T — выровнять по верху;
- Е — выровнять по горизонтали центр элементов;
- С — выровнять центр объектов по вертикали;
- B — выровнять по нижнему краю;
- Shift + E — распределить горизонтально по центру;
- Shift + С — распределить вертикально по центру;
- Ctrl + G — группировка;
- Shift+A — распределить вертикально на равные расстояния;
- Shift+B — распределить по нижнему краю;
- Shift+L — распределить вертикально по левому краю;
- Shift+T — распределить вертикально по верхнему краю;
- Shift+P — распределить горизонтально на равные расстояния;
- Shift+R —распределить горизонтально по правому краю;
- Shift + стрелка — перемещение элементов согласно выбранной стрелке на клавиатуре (вниз, вверх, влево или вправо).
Работа с инструментами и цветом
Горячие клавиши Corel для вызова художественных инструментов и оформления цветом:
- F5 — выбор свободной формы;
- F6 — включить прямоугольник;
- F7 — выбрать овал (эллипс);
- F8 — вызвать инструмент изменения текста;
- І — включить художественную кисть;
- G — выбрать интерактивную заливку;
- Y — включить многоугольник;
- F10 — запуск инструмента Форма (Shapetool);
- F11 — выход в окно градиентной заливки;
- D — включить разлиновку;
- M — выполнить заливку сетки;
- X — возможность разделить объект, удалить часть него;
- F12 — настроить контур;
- Shift+F12 — изменить заливку;
- A — спираль;
- Ctrl+ левый клик в окошко цвета — смешать цвет;
- Alt + левый клик в окошко цвета — изменить цвет контура;
- Ctrl+Shift+B — цветовой баланс.
Изменение горячих клавиш
Чтобы настроить горячие клавиши CorelDRAWx7, x8 выполните следующие действия:
- Вызовите окно параметров при помощи комбинации Ctrl+J.
- Зайдите в пункт Сочетания клавиш.
- Можно нажать кнопку «Сбросить всё» и поставить заново свои комбинации. Но делать этого не рекомендуется. Базовые настройки лучше оставить, как есть.
- Левее есть список команд, разделённый по категориям. Просматривайте и меняйте сочетания, как вам нравится.
Таким образом, можно сделать программу CorelDRAW более удобной для себя. Наиболее употребимые сочетания лучше выучить наизусть. При частой практике руки уже автоматически будут нажимать нужные и ваш рисунок будет готов к печати или сдаче заказчику в срок без лишних трудовых затрат. Если вам известны ещё полезные горячие клавиши КорелДРО, делитесь своими комментариями ниже.
Как работать с программой КорелДро. Уроки для начинающих с нуля.
Перевод растра в вектор в КорелДро (трассировка изображений и фото)
562 шрифта для КорелДро в одном архиве.
Видео-инструкция по установке и активации CorelDRAW 2021 v23.1.0.389
Посмотрите, как установить СorelDRAW бесплатно.
Если видео не работает, обновите страницу или сообщите об этом в комментариях, поправлю.
CorelDRAW, что это?
Корпорация Corel разработала и выпустила программу под названием CorelDRAW, редактор векторной графики. Программное обеспечение представляет собой надежный графический пакет, предоставляющий пользователям множество функций для редактирования графики.
Функции включают в себя настройку контрастности, балансировку цвета, добавление специальных эффектов, таких как границы, к изображениям, а также возможность работы с несколькими слоями и несколькими страницами.
CorelDRAW был первоначально выпущен в январе 1989 года и работал в операционной системе Windows 2.x. Сегодня программное обеспечение по-прежнему используется многими людьми. CorelDRAW в первую очередь разработан для операционной системы Windows.
Было несколько выпусков программ для macOS и macOS X, но низкие продажи привели к прекращению выпуска этих версий. В 2000 году был также перенос на Linux, для работы которого требовалась модифицированная версия Wine.
Последняя версия лицензионного CorelDRAW доступна для загрузки на веб-сайте CorelDRAW по цене 890$. Пользователи могут опробовать программу с помощью бесплатной пробной версии, они могут приобрести годовую подписку или приобрести ее за единовременную плату.
В большинстве операционных систем есть предустановленные графические редакторы. Зачастую они просты и способны выполнять только самые примитивные задачи: наложение фильтров, раскадровку и другие изменения с помощью разных инструментов. Также существует и ряд других программ, специализирующихся на редактировании растровой и векторной графики. Каждое такое ПО предназначено для определённых задач, от пост-обработки фотографий до создания логотипов. Одним из таких редакторов является CorelDRAW, с помощью которого можно работать с векторной графикой. Однако, в пакете установки также входит Corel Photo-Paint, в котором присутствуют инструменты растрового редактирования.
Системные требования
Для корректной установки и работы CorelDRAW X7 на персональном компьютер должны быть соблюдены следующие требования:
- Операционная система Windows 7-10 с использованием последних пакетов обновлений.
- Процессор не слабее, чем AMD Athlon 64.
- Более двух гигабайт оперативной памяти, для удобной работы рекомендуется четыре.
- Графические характеристики для CorelDRAW не так важны. Будет достаточно поддержки экрана в разрешение HD.
Также необходим доступ к интернету и обновлённый Internet Explorer.
Установка
Перед тем, как установить CorelDRAW X4 на Windows 10 необходимо получить лицензионную копию программы или воспользоваться условно бесплатной версией.
[sc name=»corel-draw» ]
Скачать её можно с официального сайта в специально предназначенном для этого разделе.
Или приобрести лицензию у сертифицированного партнёра Corel Corporation.
Нижеописанный процесс установки проводился с помощью лицензионного инсталлятора.
Как и в большинстве случаев, на первой странице установщика находится соглашения пользователя. Вдобавок есть ссылка на условия обслуживания.
Регистрация продукта проходит с помощью ввода Ф. И. О. и серийного номера. Для этого в момент установки программы должно быть подключение к интернету.
Есть два типа инсталляции: обычная и выборочная. При выборочной можно отказаться от установки некоторых плагинов.
Всего плагинов четыре, каждый из них является отдельным инструментом.
На следующей странице согласуется установка утилит, активация расширенной совместимости с файлами EPS, а также создание ярлыков на рабочем столе.
Выбор директории, в которой будут находиться системный файлы программы.
Начнётся установка CorelDRAW, по окончанию которой на рабочем столе появятся ярлыки, если такая задача была активирована ранее.
Думать о том, как русифицировать корел драв X7 после установки не нужно, так как в инсталляторе имеется выбор языка.
Видео по установке:
@как-установить.рф