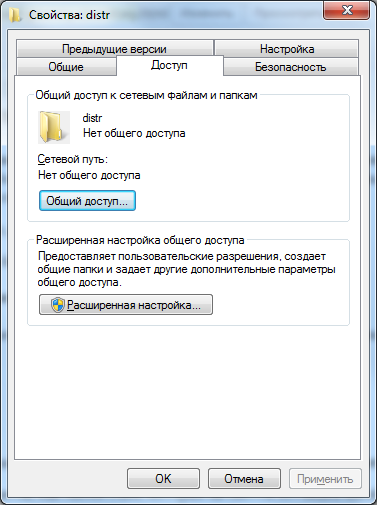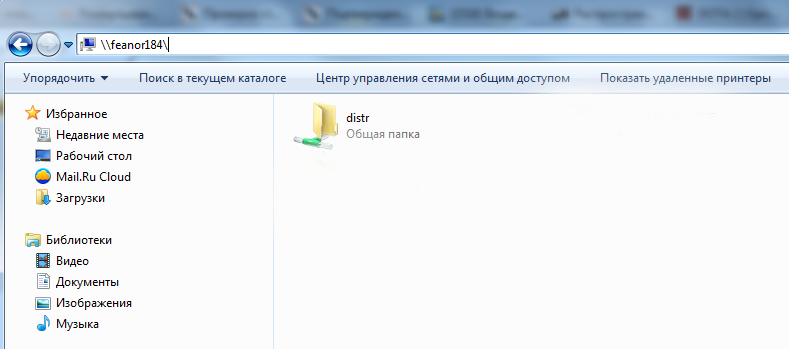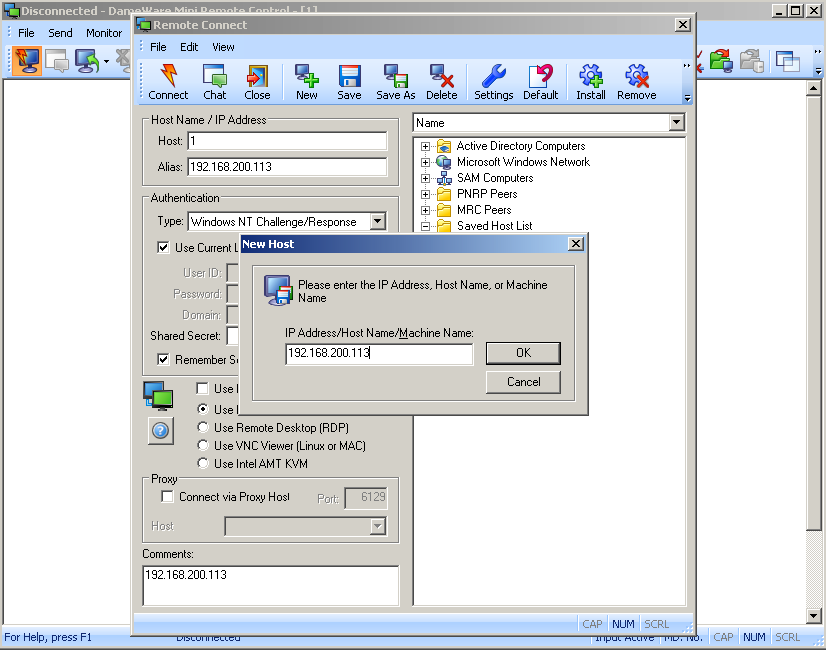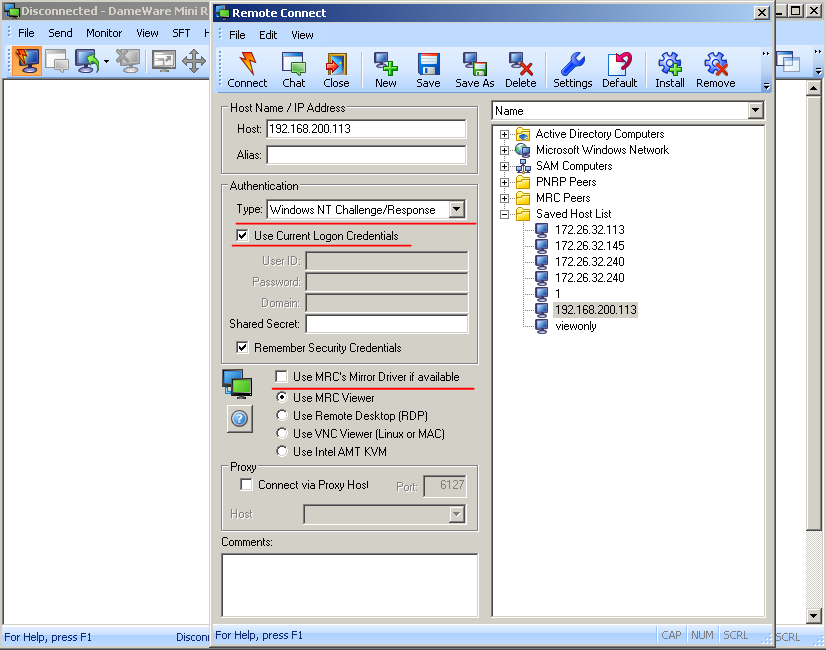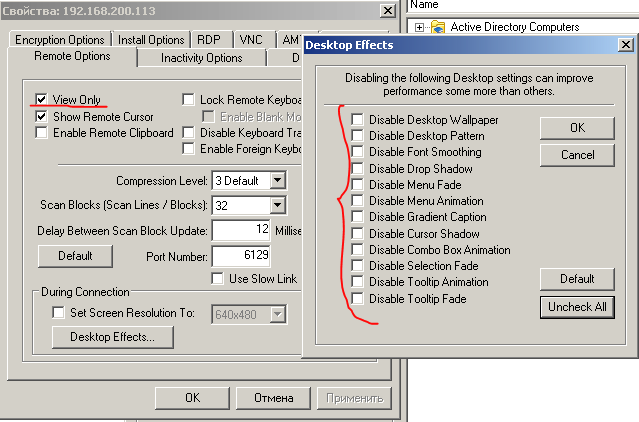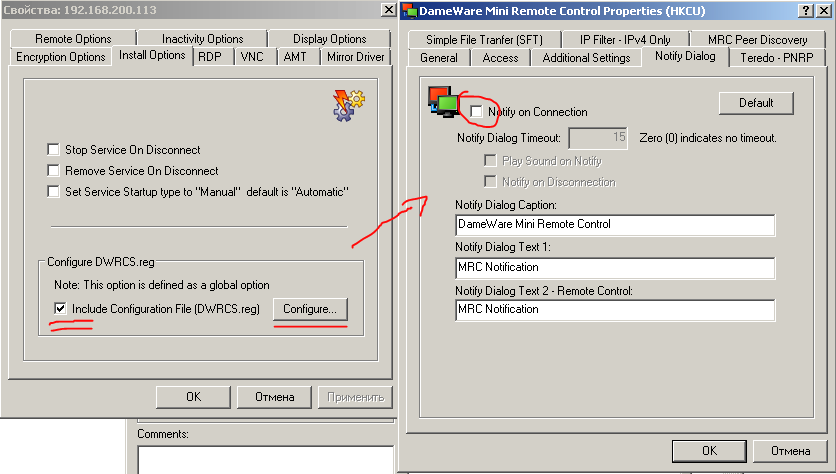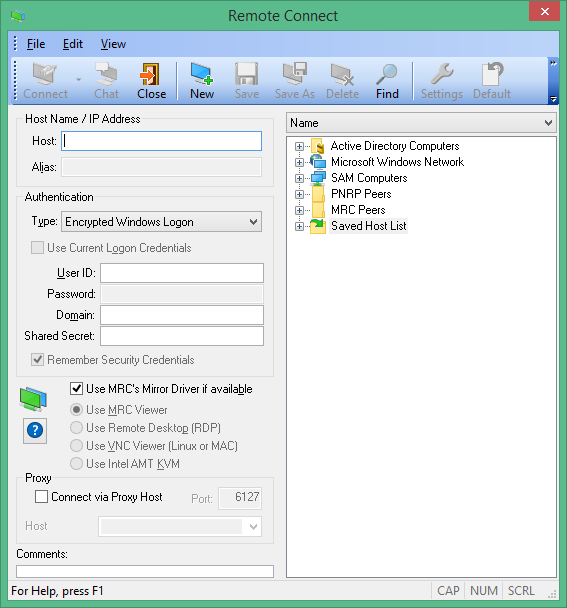На чтение 9 мин. Опубликовано 15.12.2019
Andrew | Posted on 11.07.2018 |
Настройки клиента Dameware Remote Control Client Service
При подключении к компьютеру в локальной одноранговой сети без AD для начала надо проверить, чтобы был доступ к ресурсу
При подключении к Windows 10 иногда бывает ошибка авторизации, решается следующей командой
reg add «HKLMSOFTWAREMicrosoftWindowsCurrentVersionPoliciesSystem» /v «LocalAccountTokenFilterPolicy» /t REG_DWORD /d 1 /f
Ввел IP адрес компьютера и авторизация удалась.
Строчку Group 0 надо поправить на вашу группу пользователей с правом подключения по DameWare.
————
Windows Registry Editor Version 5.00
[HKEY_LOCAL_MACHINESOFTWAREDameWare DevelopmentMini Remote Control Service]
[HKEY_LOCAL_MACHINESOFTWAREDameWare DevelopmentMini Remote Control ServiceIP Filter]
«Enable Filter For Remote Control»=dword:00000000
«Access Granted»=dword:00000001
[HKEY_LOCAL_MACHINESOFTWAREDameWare DevelopmentMini Remote Control ServicePNRP]
[HKEY_LOCAL_MACHINESOFTWAREDameWare DevelopmentMini Remote Control ServiceSettings]
«Port»=dword:000017f1
«Disable Session Switching»=dword:00000000
«Permission Required RDP»=dword:00000000
«Notify On New Connection»=dword:00000001
«Notify On New Connection Timeout Value»=dword:0000000f
«Notify On Disconnection»=dword:00000000
«No Notify Sound»=dword:00000000
«Notify Dialog Caption»=»DameWare Mini Remote Control»
«Notify Dialog Text 1″=»MRC Notification»
«Notify Dialog Text 2 Remote Control»=»MRC Notification»
«Permission Required»=dword:00000000
«Center Permission Dialog»=dword:00000000
«Permission Dialog Set Focus On Decline Button»=dword:00000000
«TrayIcon»=dword:00000002
«Permission Required for non Admin»=dword:00000001
«Permission Required for non Admin Disconnect If At Logon Desktop»=dword:00000001
«Permission Required for non Admin Force View Only»=dword:00000000
«On Disconnect Logoff Desktop»=dword:00000000
«Force Applications Close»=dword:00000000
«On Disconnect Lock Workstation»=dword:00000000
«Logon At Logon Desktop Only»=dword:00000000
«Logon At Logon Desktop Only Timeout»=dword:00000001
«Logon At Logon Desktop Only Timeout Value»=dword:00000014
«Enable Disconnection Menu»=dword:00000001
«Enable Settings Menu»=dword:00000001
«Enable Invitation Menu»=dword:00000001
«Enable Connect To Menu»=dword:00000001
«Enable Connect To Menu Proxy»=dword:00000001
«Absolute Timeout»=dword:00000000
«Allow Only Administrators To Connect»=dword:00000000
«Requires Logon Locally Privilege»=dword:00000000
«Must Be Member Of Group»=dword:00000001
«Socket Logon Timeout»=dword:00015f90
«Authentication Type»=dword:0000001e
«Must Have Logon Locally Rights with Windows Logon»=dword:00000000
«SFT: Enable Simple File Transfer»=dword:00000001
«SFT: Append Host Name»=dword:00000000
«SFT: User Response Time Out»=dword:00001770
«SFT: Upload Folder»=»%SYSTEMROOT%dwrcsUploads»
«Disable Version Downgrade»=dword:00000000
«Group 0″=» G DameWare Remote Users»
«Allow All Administrators To Have Control»=dword:00000000
«Upgrade Information»=»»
«Downgrade Information»=»»
«Max Access Log Size»=dword:009c4000
«Force Encrypt Data»=dword:00000000
«Force Encrypt Images»=dword:00000000
«Force Encrypt Files»=dword:00000000
«Allow Only Mode FIPS»=dword:00000000
«Filter Change»=dword:00000000
«Enable Reporting For This Host»=dword:00000001
«Max Log Size»=dword:009c4000
«Log Path»=»C:WINDOWSdwrcs»
«Enable Log Reporting»=dword:00000000
«Log Host Port Number»=dword:000017f1
«Log Host»=»»
«Use Shared Secret»=dword:00000000

И так что мы имели: компьютер клиента Windows xp с клиентом RDP 7 версии, шлюз BSD и Win 2003 ну и естественно ошибку при подключении не удается подключиться к удаленному рабочему столу. Мною были перепробованы различные варианты танцев с бубном, но они ничего не давали, все вело к тому, что я склонялся что у меня сервак глючит или я туплю, но мысль та что с других хостов я без проблем конектился на тот же самый сервак под теми же настройками не давал мне покоя.
Подведем итог!
1 Вариант
1) скачиваем альтернативный rdp клиент Remote Desktop Manager
2) запускаем клиент, но не пугаемся настроек 
2 Вариант
Обновить на windows стандартный RPD клиент , его можно скачать на оф сайте Микрософта скачать
3 Вариант
Проверить локальные политики сервера, возможно они могут блокировать
для 2003 и 2008 Server:
1) Администрирование -локальная политика безопасности — доступ к компьютеру по сети (тут смотрите что у Вас стоит, для примера поставьте разрешить всем и посмотрите результат)
2)В группе «Пользователи удаленного рабочего стола» проверьте прописан ли нужный пользователь! ( часто проблема бывает только из-за этого. )
4 Вариант
Отключить фаервол с антивирусом на стороне клиента. (в большинстве случаев именно это может блокировать исходящее соединение если оно попало допустим в ненадежные программы антивируса или фаервола.
1) Если используется брандмауэр Windows, выполните следующие действия.
Откройте компонент «Брандмауэр Windows». Для этого нажмите кнопку Пуск и выберите пункт Панель управления . В поле поиска введите брандмауэр и затем щелкните пункт Брандмауэр Windows .
В области слева выберите Разрешить запуск программы или компонента через брандмауэр Windows .
Щелкните Изменить параметры . Если отображается запрос на ввод пароля администратора или его подтверждения, укажите пароль или предоставьте подтверждение.
В разделе Разрешенные программы и компоненты установите флажок рядом с пунктом Удаленный рабочий стол и нажмите кнопку ОК .
2)При использовании другого брандмауэра проверьте, что порт удаленного рабочего стола (стандартный порт RDP 3389) открыт.
На удаленном компьютере могут быть запрещены удаленные подключения. Решение данной проблемы приведено ниже.
В левой области выберите пункт Настройка удаленного доступа . Если отображается запрос на ввод пароля администратора или его подтверждения, укажите пароль или предоставьте подтверждение.
В диалоговом окне Свойства системы в группе Удаленный рабочий стол щелкните Разрешать подключения с компьютеров с любой версией удаленного рабочего стола или Разрешать подключения только с компьютеров с удаленным рабочим столом с сетевой проверкой подлинности , а затем нажмите кнопку ОК .
5 Вариант
1)Если у вас сервер 2008, а подключаетесь с клиента под windows xp, то тут надо смотреть если у нас на стороне сервера включена функция NLA (Network Level Authentication) это позволяют реализовать более безопасный метод подключения к удаленному рабочему столу, то Windows xp не сможет подключиться потому как в нем нужно ручками принудительно включить эту функцию (инструкцию выложу чуть позже как это можно решить)
6 Вариант от компании MS
Удаленный компьютер может быть в спящем режиме. Чтобы исправить это, убедитесь, что параметры спящего режима и гибернации заданы со значением Никогда . (Режим гибернации поддерживается не всеми компьютерами.) Дополнительные сведения о выполнении данных изменений см. в разделе Изменение, создание и удаление схемы (плана) управления питанием.
Удаленное подключение невозможно, если учетная запись пользователя не имеет пароля. Сведения о добавлении пароля к учетной записи см. в разделе Защита компьютера с помощью пароля.
Удаленный компьютер может принимать подключения только от компьютеров с включенной проверкой подлинности на уровне сети (NLA). Проверка подлинности на уровне сети — это метод проверки подлинности, при котором подлинность пользователей проверяется перед установлением подключения к удаленному рабочему столу и появлением экрана входа в систему. Она помогает защитить компьютер от хакеров и вредоносного программного обеспечения.
Содержание
- Проверка наличия на компьютере версии RDP клиента для удаленного рабочего стола с проверкой подлинности на уровне сети
- Войти
- Не подключается DameWare NT Utilities
- Comments
Проверка наличия на компьютере версии RDP клиента для удаленного рабочего стола с проверкой подлинности на уровне сети
Откройте подключение к удаленному рабочему столу. Для этого нажмите кнопку Пуск . В поле поиска введите Подключение к удаленному рабочему столу , а затем в списке результатов выберите пункт Подключение к удаленному рабочему столу .
Щелкните значок в левом верхнем углу диалогового окна Подключение к удаленному рабочему столу и выберите команду О программе .
PS Ошибка «Не удается подключиться к удаленному рабочему столу» может быть из-за чего угодно и тут главное начать последовательно отсекать все зависимости, в моей статье я постарался описать все варианты по решению этой ошибки.
PSS у кого будут проблемы пишите я постараюсь помочь Вам.
rdp клиент, скачать rdp, rdp файл, rdp windows скачать, не подключается rdp, не работает rdp, альтернативная rdp программа, rdp 7.1 скачать, rdp клиент для windows, rdp windows 7 скачать, dp windows xp скачать, rdp клиент windows 7,
Войти
Не подключается DameWare NT Utilities
Не забывайте, что вы можете avast скачать бесплатно. Это очень удобно! Успей скачать руководство по эксплуатации опель зафира.
А вы уже решили какая офисная мебель будет в этом году у вас в офисе?
Does DNTU and MRC’s RDP functionality support the new /admin switch included in Vista SP1 and XP-SP3?
Unfortunately, not at the present time, and it will take some time before we can support this new /admin switch. Our software presently only supports the /console switch. Therefore, at the present time if you’re running Vista SP1 or XP SP3 locally, then you won’t be able to establish a RDP console session from within our software. But you can still connect via RDP (non console) or via a standard MRC connection.
For either Dameware Remote Support or Dameware Mini Remote Control, the end user’s computer that you want to troubleshoot must have the Dameware client agent installed on it. The Dameware client agent establishes communication between the technician’s computer and the end user’s computer, and without it, a connection between the two computers cannot be made. You can deploy the Dameware client agent to a single computer or multiple computers.
To configure a Mac or Linux computer as a remote host, see Configure a Mac or Linux computer as a Dameware Remote Host.
If you want to deploy the agent to a single computer, you can:
- Install the client agent service on demand
- Install the client agent service from the Dameware Mini Remote Control application
- Install the client agent service using MSI + MST installers
- Install the client agent service using EXE installers
- Install the client agent service manually
If you want to deploy the agent to multiple computers, you can:
- Deploy custom MSI packages to install the client agent service
- Use Dameware Remote Support to install the client agent service on a batch of remote systems
The installation method you choose is up to you. The most common method is to install the client agent on demand, but if you work for a large organization, you may find that using an MSI installer is more convenient.
The Dameware Mini Remote Control application is backward compatible with Dameware Mini Remote Control client agents from version 7.0. If the Dameware Mini Remote Control application connects to an unsupported agent, it prompts you to install a newer version of the client agent.
The Windows operating system requires local administrator rights to install, remove, start, stop, or upgrade the Dameware Mini Remote Control client agent service on remote systems.
System requirements
| Hardware and software | Requirements |
|---|---|
| OS |
Workstation: Windows 7, 8, 8.1, 10 Server: Windows Server 2008 R2, 2012 R2, 2016 |
Install the client agent service on demand
Dameware Mini Remote Control connects to a computer by way of a client agent. If the client is not available on the computer, you are prompted to install it.
The FIPS modules are required to connect in FIPS Encryption Mode.
Before you begin, on the remote computer, open the File & Printer Sharing protocols and the File & Printer Sharing ports.
- Launch Dameware Mini Remote Control, and select File > Connect to local or remote sessions.
- Enter the Host Name or IP Address and administrative credentials.
- Click Connect.
- When prompted to install the client agent service, click OK.
- Click Install Options to enable any of the following options:
- Stop Service On Disconnect
- Remove Service on Disconnect
- Set Service Startup type to Manual. (Default is Automatic. Changing to Manual prevents automatically starting up the service when Windows opens.)
- Include Configuration File (DWECS.reg)
- Copy FIPS modules (approximately 9 MB)
Install the client agent service from the Dameware Mini Remote Control application
You can push the client agent to a computer using an option in the Dameware Mini Remote Control application console. The push method is useful when you want to update the client agent without requiring the remote user’s permission.
- The FIPS modules are required to connect in FIPS Encryption Mode.
- The remote agent can run in the following modes:
- Direct and remote connections: This enables you to connect computers using on-premise access and off-premise access through the Dameware Internet Proxy.
- Direct connection only: This enables you to connect to computers using on-premise access only.
Before you begin, on the remote computer, open the File & Printer Sharing protocols and the File & Printer Sharing ports.
- Launch Dameware Mini Remote Control, and click File > Install Service.
- Enter the host name or IP address of the computer on which you want to install the service.
- To manually start the service each time a connection is opened, select Set Service Startup type to
Manual. - To configure the settings of the Dameware Mini Remote Control client agent service to copy to the remote system, click Configure.
- Copy the DWRCS.reg file from the local system to the remote system with pre-configured Dameware Mini Remote Control client agent service settings, select Include Configuration File (DWRCS.reg). This option is available after you have created configuration settings.
- To connect in FIPS Encryption Mode, select Copy FIPS Modules (approximately 9 MB).
- Select Overwrite any existing configuration on remote host to recreate the configuration file in the remote machine.
- Approve the agent on remote machine.
- Click OK.
The Dameware Mini Remote Control application deploys the service to the remote computer.
Install the client agent service using MSI + MST installers
MSI installation contains the remote host, while MST contains the configuration for the target host to be able to use it in the Remote mode.
The MSI and MST installers are saved to the following locations:
- MSI installer at c:Program Files (x86)SolarWindsDameware Central ServerWebServerStaticContentbinary
- MST installer at c:Program Files (x86)SolarWindsDameware Central ServerWebServerStaticContentbinaryRemote Configuration
To deploy the remote host with the remote configuration, open the command line and enter the transformation command:
msiexec /i DWRCS_Vista_64.msi TRANSFORMS=transform_DWRCS_Vista_64.mst
Add OVERWRITEREMOTECFG=1 to overwrite the remote configuration. By default, remote configuration is saved on the target machine.
Install the client agent service using EXE installers
You can install the remote hosts directly by extracting the installer (EXE) file. The installer contains both the Remote Host installation (MSI) and Remote Host configuration (MST). The EXE installer is located in the Dameware Proxy machine, and is unique for each proxy and configuration.
The EXE installer is saved to c:Program File (x86)SolarWindsDameware Central ServerWebServerStaticContentbinary
By default, remote host installation does not overwrite the Remote Host configuration. To apply a clear configuration, run the installation with OVERWRITEREMOTECFG=1.
After you add the custom installation arguments, specify the default arguments. Otherwise, the remote host is installed without configuration and runs in Direct mode. SolarWinds recommends that you use the following command line arguments:
DWRCS_Vista_64.exe -ap "TRANSFORMS=transform_DWRCS_Vista_64.mst OVERWRITEREMOTECFG=1"
Install the client agent service manually
For the manual installation method, agents are available in Direct mode only, without Remote connection mode. For manual installation with Remote connection support, copy DWRCSU.inst at c:Program Files (x86)SolarWindsDameware Central Server into the Remote host folder at c:Windowsdwrcs and restart the Remote Host.
To manually install the Dameware client agent service:
- Go to your Dameware installation folder, usually located at c:Program FileSolarWindsDameware Mini Remote Control.
- Copy the following files to a location or device you can access from the remote computer:
- Dameware.LogAdjuster.exe.config
- SolarwindsDiagnostics.exe.config
- Dameware.Diagnostics
- cpprest110_xp_1_2.dll
- DWRCChat.dll
- DWRCK.dll
- DWRCRSS.dll
- DWRCSE.dll
- DWRCSET.dll
- DWRCSh.dll
- DWSGRWRP.dll
- ICSharpCode.SharpZipLib.dll
- log4cxx.dll
- log4net.dll
- SolarWinds.Logging.dll
- SolarWinds.Orion.Common.dll
- Dameware.LogAdjuster.exe
- DWRCS.EXE
- DWRCST.EXE
- SolarwindsDiagnostics.exe
- DWRCS.Logging.xml
- DWRCST.Logging.xml
- LogConfigurations.xml
-
On the remote computer, create a folder in the Windows directory called dwrcs (c:Windowsdwrcs).
- Paste the copied files into the dwrcs folder.
To connect to the remote system in FIPS mode, copy the following files to c:Windowsdwrcs on the remote system:
- ccme_base.dll
- ccme_ecc.dll
- ccme_eccaccel.dll
- cryptocme2.dll
- cryptocme2.sig
- ccme_eccnistaccel.dll
- DWRCRSA.dll
Deploy custom MSI packages to install the client agent service
With this method, you first install the client agent on your local machine, and then use the Dameware MSI Builder to build a custom MSI package for the Dameware Mini Remote Control client agent service. The custom MSI package includes custom settings. This installation method also opens the necessary TCP port on the Windows Firewall when it starts.
Before you begin, configure the client agent with host names, log settings, authentication choices, or other settings to deploy the custom configuration with the client agent.
- Install and configure the client agent on the computer with the Dameware Mini Remote Control application.
- To open the Dameware Mini Remote Control Package Builder, click Start > All Programs > SolarWinds > Dameware Mini Remote Control > Dameware Mini Remote Control Client Agent MSI Builder.
- Complete the following fields in the Package Builder dialog box:
- Profile: Select a pre-defined MSI package profile to populate the rest of the fields with your preferred settings. To save a new profile, complete the rest of the Package Builder dialog box, enter a new name in the Profile box, and click the save icon.
- Target O/S: The operating system on the target system(s).
- Include FIPS Modules: Includes the FIPS Modules in the MSI package. These files are required to run the client agent service in FIPS Encryption Mode.
- Install the mirror driver: Includes the Dameware Mini Remote Control Mirror Driver in the MSI package.
- Install the keyboard driver: Includes the Dameware Mini Remote Control Virtual Keyboard Driver in the MSI package.
- Install the smart card driver: Includes the Dameware Mini Remote Control Smart Card Driver in the MSI package.
- Client Agent Settings: Click the Client Agent icon to open the Dameware Mini Remote Control client agent service settings dialog box:
- Output Folder: Enter or browse to the folder you want to install the service to on the remote systems.
When you configure these settings through the Package Builder, the application saves the settings in the installer to deploy to one or more remote systems.
- Click Build MSI to build the MSI package and save it to the output folder. By default, the output folder is the Dameware installation folder.
You can deploy the custom MSI package as you would any other MSI.
Use Dameware Remote Support to install the client agent service on a batch of remote systems
Dameware Remote Support includes a Services view that you can use to install the Dameware client agent service on one or more remote systems.
- Open Remote Support, and then open the Services View on the computer running Dameware Remote Support.
- Add the target systems to the Batch pane at the bottom of the Services View.
- Highlight the target systems in the Batch pane, and then select Batch Processing — DWMRC Service Install from the Service menu.
- Complete the following fields on the Dameware Mini Remote Control Service Installation — Batch dialog box:
- Include Configuration File (DWRCS.reg): Copies
the DWRCS.reg file from the local system to the remote system with pre-configured client agent service settings. - Configure: Click Configure to configure the settings of the client agent service to copy to the remote system, if enabled.
- Set Service Startup type to Manual. (Default is Automatic.)
- Start Service after installation: Select this option to start the client agent service after installation.
- Copy FIPS modules (approximately 9 MB): Copies the Federal Information Processing Standard (FIPS) modules to the remote system when installing the client agent service.
- Include Configuration File (DWRCS.reg): Copies
- Click OK.
Содержание
- Feanor184.ru
- SysAdmin-s notepad. DoFollow.
- Установка программ в домене удаленно ( часть 1 )
- Дистрибутивы в одной папке и DameWare для установки.
- Ставим клиент DameWare.
- DameWare
- Рассмотрим основные достоинства программы DameWare:
- Пропишем основные настройки DameWare для комфортного администрирования:
- Добавить комментарий Отменить ответ
- Dameware Mini Remote Control (MRC) — Настройка в сети без Active Directory (AD)
- Установка dameware на удаленном компьютере
- Описание подключения
- LiteManager удаленный доступ, импортозамещение TeamViewer и DameWare
- Сравнение стоимости лицензирования
- Наличие бесплатной версии
- Сравнение скорости и удобства работы
- Сравним TeamViewer и LiteManager
- Сравним DameWare и LiteManager
- Примечание
Feanor184.ru
SysAdmin-s notepad. DoFollow.
Установка программ в домене удаленно ( часть 1 )
Системному администратору часто приходится устанавливать очень много различных программ и приложений на компьютеры сотрудников фирмы. Иногда число этих сотрудников слишком велико, или офис очень большой — для того, чтобы админ бегал по нему весь день и устанавливал эти программы. Это отнимает огромную кучу времени, которое можно потратить на более полезные вещи.
Вариантов всегда несколько. В этой статье хотелось бы рассмотреть один из них.
Дистрибутивы в одной папке и DameWare для установки.
Настраиваем общую папку на сервере/личном компьютере. Создаем папку ( я назвал ее Distr ), заходим в ее свойства, вкладка: «Доступ» — кнопка «Общий доступ».
Выбираем из выпадающего списка пункт «Все» и устанавливаем ему права — «Чтение».
Далее наша папка расшарена и доступна для всех пользователей. Заливаем в нее все дистрибутивы, которые нам нужны.
Для проверки работоспособности папки — можем перейти по ее адресу и глянуть — все ли в порядке. Заходим на свой компьютер по smb:
1. вы должны знать имя своего компьютера. ( У меня это будет Feanor184 ).
2. Открываем любую папку на компьютере( например, «Мой компьютер»).
3. В верхней строке адреса — где написано ( ► Мой компьютер ► ) выделяем все, стираем и вводим: //feanor184/ и нажимаем Enter.
Открываем и видим все наши расшаренные папки.
Вся прелесть и смысл этой волокиты в том, что теперь мы можем попадать в эту папку с любого компьютера нашей офисной сети( при условии, что все компьютера в офисе находятся в одной сетке).
Ставим клиент DameWare.
Процесс установки и детальной настройки я, возможно, опишу в ближайших статьях.
Перейдем непосредственно к цели нашей волокиты. Мы имеем DameWare и расшаренную папку. Теперь мы можем подключиться к любому компьютеру в нашей сети и установить нужный нам софт из расшаренной папки со своими правами.
Запускам клиент DameWare и видим следующее окно: 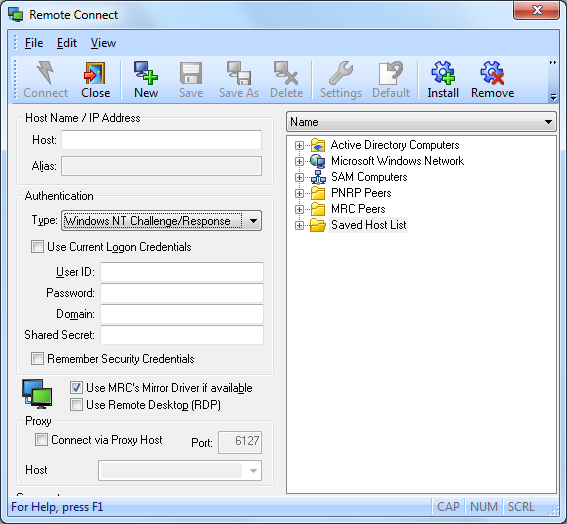
User Id — наш логин в Домене.
Password — наш пароль в домене.
Domain — наш домен(актуально, если вдруг он не один).
( ВАЖНО! Чтобы мы могли подключиться к удаленному компьютеру подобным образом, у пользователя должен быть отключен Брандмауэр )
После этого мы попадаем к пользователю на компьютер, можем зайти в свою папку( //feanor184/distr/ ) и устанавливать любые программы.
Во второй части статьи будутт рассмотрены способы установки программ пользователям удаленно с помощью групповых доменных политик.
Источник
DameWare
После того как сеть моя сеть разрослась свыше 400 компьютеров, администрировать такой зоопарк с помощью бесплатной программы удаленного доступа UltraVNC стало проблематично. Захотелось большего функционала, не только смотреть удаленного, но и производить необходимые настройки скрыто от пользователей, не мешая им работать.
Новая статья с описание основных возможностей программы Dameware описание Часть 1
Скачать для ознакомления можно тут. Позже напишу подробные инструкции по работе с программой.
У DameWare потенциал огромен, и для меня самый главный плюс в том, клиентская часть при подключении автоматически устанавливается на удаленном компьютере, и если есть необходимость то можно в настройках при выходе указать автоматически удалять клиента. Нет заморочек с установкой клиента, а это очень полезная штука особенно при огромном зоопарке компьютеров.
Рассмотрим основные достоинства программы DameWare:
1. Устанавливается автоматически при подключении к клиенту, необходимо всего лишь указать логин и пароль учетки с админскими правами.
2. Возможность удаленно править реестр, клиент даже не заметит вашего участия в работе.
3. Возможность удаленно заходить на локальные диски компьютеров, так же очень полезная штука.
4. Возможность удаленно читать логи, ну тут понятно. Особенно полезно, когда прочитать логи нужно скрыто.
5. Запускать команды через командную строку удаленно, так же полезно. К примеру если вы хотите по тихому удалить игрушку у какого нибуть вредного сотрудника:)
6. А что бы узнать код строки для удаления и код строки СКРЫТОГО удаления для этих целей есть диспетчер установленный программ на стороне клиента.
7. Изменять права пользователя удаленно мы так же можем в этой программе.
8. Есть сервис подробных параметров компьютера, штук 8 вкладок с характеристиками.
9. Набор сетевых утилит так же в этой программе присутствует, пропинговать сделать трассировку, без проблем.
Ну и многие другие фишки, каждый для себя сам выберет что для него в приоритете.
Пропишем основные настройки DameWare для комфортного администрирования:
Если вы не ходите, что бы пользователь знал что вы к нему подключились, рекомендую в настройках указать следующие параметры.
В DaweWare Mini Control — это клиент программы, с его помощью мы подключаемся к компьютерам. Выберем раздел Settings и укажем следующие параметры:
Во вкладке Remote options есть пункт Desktop Effects — это отключение эффектов рабочего стола. Так вот, открываем Desktop Effects и убираем все галочки.
Во вкладке Install Options сформируем в разделе Configure DWRCS.reg ставим галочки и у нас формируется файл DWRCS.reg, теперь пункт Configure станет доступным. Открываем пункт Configure и снимаем галочку с NotifyDialog — в активном состоянии этот пункт на рабочем столе показывает оповещение удаленному пользователю, о том что к вам сейчас подключился удаленный компьютер с таким именем и под такой то учеткой.


Добавить комментарий Отменить ответ
Для отправки комментария вам необходимо авторизоваться.
Источник
Dameware Mini Remote Control (MRC) — Настройка в сети без Active Directory (AD)
Настройки клиента Dameware Remote Control Client Service
При подключении к компьютеру в локальной одноранговой сети без AD для начала надо проверить, чтобы был доступ к ресурсу
При подключении к Windows 10 иногда бывает ошибка авторизации, решается следующей командой
reg add «HKLMSOFTWAREMicrosoftWindowsCurrentVersionPoliciesSystem» /v «LocalAccountTokenFilterPolicy» /t REG_DWORD /d 1 /f
Ввел IP адрес компьютера и авторизация удалась.
Строчку Group 0 надо поправить на вашу группу пользователей с правом подключения по DameWare.
————
Windows Registry Editor Version 5.00
[HKEY_LOCAL_MACHINESOFTWAREDameWare DevelopmentMini Remote Control Service]
[HKEY_LOCAL_MACHINESOFTWAREDameWare DevelopmentMini Remote Control ServiceIP Filter]
«Enable Filter For Remote Control»=dword:00000000
«Access Granted»=dword:00000001
[HKEY_LOCAL_MACHINESOFTWAREDameWare DevelopmentMini Remote Control ServicePNRP]
[HKEY_LOCAL_MACHINESOFTWAREDameWare DevelopmentMini Remote Control ServiceSettings]
«Port»=dword:000017f1
«Disable Session Switching»=dword:00000000
«Permission Required RDP»=dword:00000000
«Notify On New Connection»=dword:00000001
«Notify On New Connection Timeout Value»=dword:0000000f
«Notify On Disconnection»=dword:00000000
«No Notify Sound»=dword:00000000
«Notify Dialog Caption»=»DameWare Mini Remote Control»
«Notify Dialog Text 1″=»MRC Notification»
«Notify Dialog Text 2 Remote Control»=»MRC Notification»
«Permission Required»=dword:00000000
«Center Permission Dialog»=dword:00000000
«Permission Dialog Set Focus On Decline Button»=dword:00000000
«TrayIcon»=dword:00000002
«Permission Required for non Admin»=dword:00000001
«Permission Required for non Admin Disconnect If At Logon Desktop»=dword:00000001
«Permission Required for non Admin Force View Only»=dword:00000000
«On Disconnect Logoff Desktop»=dword:00000000
«Force Applications Close»=dword:00000000
«On Disconnect Lock Workstation»=dword:00000000
«Logon At Logon Desktop Only»=dword:00000000
«Logon At Logon Desktop Only Timeout»=dword:00000001
«Logon At Logon Desktop Only Timeout Value»=dword:00000014
«Enable Disconnection Menu»=dword:00000001
«Enable Settings Menu»=dword:00000001
«Enable Invitation Menu»=dword:00000001
«Enable Connect To Menu»=dword:00000001
«Enable Connect To Menu Proxy»=dword:00000001
«Absolute Timeout»=dword:00000000
«Allow Only Administrators To Connect»=dword:00000000
«Requires Logon Locally Privilege»=dword:00000000
«Must Be Member Of Group»=dword:00000001
«Socket Logon Timeout»=dword:00015f90
«Authentication Type»=dword:0000001e
«Must Have Logon Locally Rights with Windows Logon»=dword:00000000
«SFT: Enable Simple File Transfer»=dword:00000001
«SFT: Append Host Name»=dword:00000000
«SFT: User Response Time Out»=dword:00001770
«SFT: Upload Folder»=»%SYSTEMROOT%\dwrcs\Uploads\»
«Disable Version Downgrade»=dword:00000000
«Group 0″=» \G DameWare Remote Users»
«Allow All Administrators To Have Control»=dword:00000000
«Upgrade Information»=»»
«Downgrade Information»=»»
«Max Access Log Size»=dword:009c4000
«Force Encrypt Data»=dword:00000000
«Force Encrypt Images»=dword:00000000
«Force Encrypt Files»=dword:00000000
«Allow Only Mode FIPS»=dword:00000000
«Filter Change»=dword:00000000
«Enable Reporting For This Host»=dword:00000001
«Max Log Size»=dword:009c4000
«Log Path»=»C:\WINDOWS\dwrcs\»
«Enable Log Reporting»=dword:00000000
«Log Host Port Number»=dword:000017f1
«Log Host»=»»
«Use Shared Secret»=dword:00000000
Источник
Установка dameware на удаленном компьютере
В этой статье мы расскажем как настроить данный компонент для скрытого слежения за компьютером пользователя в локальной сети.
Итак начнем с самого главного:
Mini Remote Control является частью пакета DameWare Remote Support и дает администраторам возможность подключения и управления к удаленным машинам через интернет или локальную сеть.
Несмотря на то, что утилита позволяет управлять компьютером, мы будем рассматривать настройки именно скрытного ( то есть абсолютно) незаметного для пользователя подключения к его компьютеру, за тем, что бы наблюдать, что же сотрудник делает в это самое время.
Программа не является «хакерской» и если кто то думает, что с помощью этой утилиты он сможет подключиться к компьютеру подружки в другом конце страны, без её «разрешающих» действий тот сильно ошибается.
1. Вы должны знать параметры учетной записи (логин и пароль), обладающей правами локального администратора на удаленной машине.
2. «File & Printer Sharing» должен быть разрешен на удаленной машине.
3. Общий ресурс Admin$ должен существовать на удаленной машине.
4. Все необходимые порты для File & Printer Sharing (137-139/445) должны быть открыты на всех маршрутизаторах и межсетевых экранах между локальной и удаленной машинами.
5. Все необходимые порты для File & Printer Sharing (137-139/445) должны быть открыты в персональном межсетевом экране на удаленной машине (например, XP-SP2, ZoneAlarm и т.п.).
6. Удаленная машина должна работать под управлением Windows
7. Ну и естественно необходимо открыть на маршрутизаторе(ах) порт, который вы указали в клиентском сервисе Mini Remote Client Agent Service как порт для связи (по умолчанию TCP 6129).
Ну а если девушка Вам доверилась и дала админский доступ стоит обратить на неё внимание и возможно даже связать с ней свою судьбу. В пору тотального человекаНЕлюбия, доверие девушки Вам, в таком деле, как полный доступ к своему компьютеру, это очень важный признак.
Ну а если девушка самостоятельно выполнила все семь вышеописанных пункта, то это просто мечта, а не девушка.
Хотя, оставим романтику и вернемся на грешную землю.
И у некоторых администраторов появляется непреодолимое желание воспользоваться таким преимуществом и заглядывать во все мониторы других сотрудников, включая, о ужас, компьютеры руководства.
Описание подключения
Итак начало простое. Вводим IP адрес удаленного компьютера к которому хотим подключиться
Далее указываем что подключаться будем под текущей учетной записью домена Actrive Directory. Вы же администратор на той машине? Если нет, то смотрите 1 пункт, обязательных для работы с DaweWare Mini Control.
Последнее что надо сделать здесь, это отключить Use MRC`s Mirror Driver if available.
Если Вы этого не сделаете, то при подключении к удаленному компьютеру, пользователь увидит уведомление что его цветовая схема Windows 7 изменилась. А зачем нам так «палиться»?
Далее идем в раздел Settings и изменяем следующее
Сначала ставим галочку о том что нам нужен только просмотр удаленного стола, без управления и перехвата мыши, а в разделе Desktop Effects, убираем все галочки, дабы у удаленного пользователя не изменился рабочий стол и исчезла бы его заставка.
И остался последний этап, и конечно же самый важный 🙂
В разделе Install Options сконфигурируем файл DWRCS.reg в частности в окне NotifyDialog отключим показывать уведомление удаленному пользователю, о том что к вам сейчас подключился удаленный компьютер с таким именем и под такой то учеткой.
Сами понимаете ни о какой скрытности подключения не может быть речи если вы забыли снять эту галку.
Но вот в принципе все.
Теперь Вы можете с спокойной душой и не боясь последствий ( кроме угрызений совести), лазать по компьютерам сотрудников.
Удаленный пользователь никогда вас не сможет заметить, он лишь может увидеть в сервисах установленную службу DameWare Mini Control, и понять что теоретически к его компьютеру могут подключится.. Он его конечно же может удалить, но в локальной/доменной сети это не поможет. Эта служба заново незаметно установиться как только администратор захочет увидеть чем сотрудник занимается в данный момент.
Источник
LiteManager удаленный доступ, импортозамещение TeamViewer и DameWare
Многие пользуются программами удаленного управления компьютером, как для личных нужд, так и в коммерческих целях, большинство таких программ зарубежного происхождения, хотя есть и отечественные аналоги, в свете набирающей тенденции на импортозамещение иностранных товаров попробуем разобраться, можно ли заменить зарубежный софт отечественным аналогом.

Программ много, но остановим свой взгляд на известных брендах TeamViewer, DameWare и отечественном LiteManager.
До того как мы начнем сравнивать и анализировать их, давайте обоснуем экономическую целесообразность самого процесса импортозамещения, есть ли в этом смысл?
Сравнение стоимости лицензирования
Политики лицензирования у программ немного отличаются, поэтому попробуем привести все к одному знаменателю и сведем результат в таблицу, за эталон примем стоимость и условия лицензирования программы TeamViewer.
| Тип лицензии | TeamViewer | LiteManager (HelpDesk лицензия) | DameWare (лицензируется кол-во админ.) |
|---|---|---|---|
| Business (Для индивидуальных специалистов технической поддержки и администраторов) |
27900руб.
Учетные записи 1 (3). Каналы / одновременные пользователи 1. Неконтролируемый доступ 200. |
15000руб.
Учетные записи – без ограничений. Каналы 1. Одновременные пользователи — не ограниченно. Неконтролируемый доступ – без ограничений. |
28535 руб.
Каналы – не ограничены. Одновременные пользователи 1. Неконтролируемый доступ – без ограничений. |
| Premium (Дополнительные функции для небольших команд или отдельных пользователей) |
59200 руб.
Каналы / одновременные пользователи 1. Неконтролируемый доступ 400. |
15000руб.
Учетные записи – без ограничений. Каналы 1. Одновременные пользователи — не ограниченно. Неконтролируемый доступ – без ограничений. |
28535 руб.
Каналы – не ограничены. Одновременные пользователи 1. Неконтролируемый доступ – без ограничений. |
| Corporate (Для достаточно больших групп, которым необходимы одновременные сеансы) Лицензии на 3 канала. |
128700 руб. (100200руб. до 29-02-16) Учетные записи 200. Каналы / одновременные пользователи 3. Неконтролируемый доступ 1000. |
45000руб.
Учетные записи – без ограничений. Каналы 3. Одновременные пользователи — не ограниченно. Неконтролируемый доступ – без ограничений. |
83727 руб.
Каналы – не ограничены. Одновременные пользователи 3. Неконтролируемый доступ – без ограничений. |
Ссылки, откуда были взяты данные о стоимости лицензий. (TeamViewer, LiteManager, DameWare)
Стоит отметить, что у LiteManager два типа лицензировения, кроме HelpDesk лицензии на количество каналов, есть еще стандартная лицензия на количество удаленных компьютеров, 300 руб. за устройство. Предоставляется 20% скидка при покупке напрямую.
Есть еще один нюанс, при переходе от версии к версии у TeamViewer, например с 10 на 11, приходится покупать каждый раз новую лицензию.
Наличие бесплатной версии
Многим будет особо интересно наличие так называемой бесплатной версии, если она есть.
Программа DameWare нас не порадует наличием бесплатной версии.
А вот TeamViewer предлагает использовать свою программу только в некоммерческих целях, поработав недолго всего-то пару раз в день, возможно получение уведомление об ограничение сеанса в 5 минут.
У LiteManager предлагается бесплатная версия для работы с 30-ю компьютерами, но с ограниченной функциональностью, использовать ее можно как в личных, так и в коммерческих целях.
Сравнение скорости и удобства работы
Программа TeamViewer показала себя прекрасно, все просто, удобно и быстро, думаю это лучшее решение для быстрой удаленной поддержки через Интернет.
LiteManager был не так быстр как TeamViewer, соединение по ID устанавливалось медленнее, но почитав немного информации, выяснилось, что для комфортной работы через интернет лучше в опциях соединения по ID выбрать “новый NOIP” или настроить свой личный ID роутер.
В DameWare работать в интернете по ID можно через интернет прокси.
Для работы в локальной сети проще использовать DameWare или LiteManager, причем DameWare значительно удобней использовать в доменной сети.
По функциональным возможностям программы отличаются, поэтому сравнивать технические характеристики лучше в формате “один на один”.
Сравним TeamViewer и LiteManager
Обе программы могут быть установлены на компьютер или работать без установки (режим QuickSupport), при запуске TeamViewer отображает главное окно в котором указан Ваш ID и пароль, его нужно сообщить другому пользователю для подключения к Вам или можно ввести ID партнера для того что бы подключится к нему.
Для создания списка компьютеров и контактов необходимо зарегистрироваться, для чего необходим Интернет. Для удаленной работы предлагается два основных режима управление рабочим столом и передача файлов, доступны еще текстовый чат, аудио-видео чат, конференции, трансляция экрана и многое другое для более продвинутого использования, например модуль мониторинга ITBrain, подключение через веб-интерфейс и т.д.
Программа LiteManager состоит из двух основных частей это Viewer – главный модуль позволяющий просматривать и управлять удаленными компьютерами, и Server – это клиентский модуль, устанавливаемый на удаленном компьютере. Получается так, что есть четкое разделение между главным и управляемым компьютером, это удобно для администрирования большого количество компьютеров. LiteManager может работать в закрытой локальной сети, для создания списка контактов не требуется Интернет.
Есть возможность задавать ID по своему желанию, например можно указать любую комбинацию цифр или букв.
Для работы доступны основные режимы: управление рабочим столом, передача файлов, чат, демонстрация экрана и дополнительные продвинутые возможности, например запись экрана, встроенная “HelpDesk” служба и т.д.
Есть возможность настройки своего личного ID роутера в программе.
Сравним DameWare и LiteManager
Программа DameWare впечатляет своими возможностями, богатым набором функций, например глубокая интеграция с доменом, удаленная установка, поддержкой различных протоколов RDP, VNC, технологии Intel AMT и многое, многое другое, что может потребоваться в крупной доменной сети с большим количеством компьютеров. Для удаленной работы предлагаются режимы подключения к рабочему столу, передачи файлов и т.д. Что бы настроить такую программу и работать с ней в доменной сети, администратору нужна хорошая квалификация.
Программа LiteManager предлагает ряд аналогичных DameWare функций, к примеру, есть возможность импорта компьютеров из домена, функция удаленной установки, поиска компьютеров в сети, возможность централизованного управления настройками. Присутствует поддержка протокола RDP.
Примечание
Исходя из экономического обоснования и общих технических характеристик, импортозаещение волне возможно, если вдаваться более глубоко в технические детали, то здесь каждый должен для себя решать индивидуально какая программа ему больше подходит.
Источник
Работа системного администратора или ИТ-специалиста в любом бизнесе обычно связана с установкой, мониторингом, обслуживанием, а также предоставлением поддержки для различных компьютерных систем. Это не самая простая задача, но разработка различного специализированного программного обеспечения позволила значительно снизить рабочую нагрузку за счет автоматизации. Dameware Remote Support от SolarWinds — один из таких инструментов, который будет действительно удобен для системного администратора. Это программное обеспечение, которое позволит вам получить удаленный доступ ко всем серверам и ПК как внутри, так и за пределами вашей сети.
Если вы пытались направить человека, не имеющего технических знаний, в процессе решения проблемы на его компьютере по телефону, то вы оцените необходимость этого инструмента. Или если вам пришлось вернуться в офис, потому что сервер вышел из строя после того, как вы отключились. Кроме того, сегодня во многих конфигурациях часто используются различные ИТ-компоненты, распределенные в разных местах. Таким образом, наличие удаленного рабочего стола избавит вас от необходимости совершать многочисленные поездки, что приведет к сокращению времени, необходимого для решения различных проблем.
Что делает программное обеспечение удаленной поддержки Dameware таким замечательным, так это то, что помимо возможностей удаленного доступа, оно интегрировано с рядом инструментов управления системой, которые упрощают быстрое определение основной причины проблемы. Мне также нравится, что SolarWinds основывает свой пользовательский интерфейс на консоли управления Microsoft, с которой многие люди уже знакомы по их взаимодействию с операционной системой Windows.
Удаленная поддержка Dameware полностью реализована внутри вашей организации, что дает вам возможность контролировать каждый аспект ее управления.
Далее мы разберем каждый аспект этого программного обеспечения для удаленного рабочего стола, начиная с его развертывания и заканчивая его возможностями, ценами и недостатками его использования. И в конце мы расскажем, почему он идеально подходит для вас. Это при условии, что к тому времени вам это еще не ясно.
Удаленная поддержка Dameware

Установка удаленной поддержки Dameware
Процесс установки этого программного обеспечения будет зависеть от выбранной вами модели развертывания. Это может быть автономный режим или режим централизованного сервера. Какая разница?
Автономный режим
Это метод развертывания, при котором вы устанавливаете программное обеспечение на каждую машину, на которой вы будете его использовать.У вас по-прежнему будет доступ ко всем функциям Dameware Remote Support, но лицензии управляются индивидуально на каждом компьютере. Хорошая новость заключается в том, что вам не нужно беспокоиться об установке агента клиента Dameware, который установлен на удаленном компьютере для обеспечения удаленного подключения. Dameware предоставляет вам многочисленные способы вы можете развернуть агент непосредственно с административного компьютера, например, при установке по запросу, с использованием установщиков EXE или установки с помощью установщиков MSI и MST.
Когда я могу порекомендовать использовать автономный режим
- Когда у вас нет значительного количества удаленных компьютеров для управления.
- Если все конечные пользователи находятся внутри вашей сети. Автономный режим не может взаимодействовать за пределами вашего брандмауэра.
- Когда у вас небольшой децентрализованный ИТ-отдел.
Чтобы установить автономный режим, просто запустите установочный файл и следуйте указаниям мастера установки. Затем при появлении запроса выберите автономную установку.
Централизованный режим
Это более сложная форма развертывания, имеющая свои преимущества по сравнению с автономной установкой. Во-первых, центральный сервер включает в себя консоль администрирования, которая позволяет вам управлять всеми лицензиями и пользователями программного обеспечения из единого интерфейса. Это включает в себя назначение прав доступа пользователям, что упрощается благодаря возможности интеграции Dameware с Active Directory. Из административной консоли вы также можете создать глобальный список хостов, который будет доступен всем пользователям Dameware, а также отслеживать список всех открытых интернет-сессий.
Дополнительные преимущества централизованного сервера по сравнению с автономным режимом
Самым большим преимуществом централизованного режима Dameware по сравнению с автономным режимом являются два дополнительных серверных компонента, которые поставляются вместе с ним. Это Интернет-прокси Dameware, который упрощает удаленное соединение с пользователями, находящимися за пределами вашей внутренней сети. И Dameware Mobile Gateway, который позволяет техническим специалистам использовать свои устройства Android и iOS для удаленного управления хост-компьютерами.
Как внедрить централизованный сервер в вашей организации
Если вы представляете малый бизнес и не беспокоитесь о том, что ваша внутренняя сеть подключена к Интернету, вы можете установить все три компонента на одном сервере или то, что мы называем экспресс-установкой. После того, как вы запустите установочный файл сервера Dameware, следуйте указаниям мастера установки, и вы увидите опцию установки центрального сервера Express Dameware.
В противном случае мы рекомендуем использовать как минимум два сервера. Таким образом вы устанавливаете сервер Dameware и мобильный шлюз на одном компьютере, а затем настраиваете второй сервер как DMZ, где вы можете установить компонент Интернет-прокси. Хотя для максимальной безопасности, как того требуют крупные предприятия и государственные учреждения, вам придется установить каждый из компонентов на отдельном сервере.
Итак, теперь при установке Dameware на разные серверы вы выбираете Advanced Dameware Central Server Install вместо опции Express. Затем выберите компонент, который вы хотите установить на этом конкретном сервере, и затем вы можете продолжить процесс установки.
О, и обязательно проверьте, не заблокирован ли исполняемый файл, прежде чем вы сможете начать установку Dameware. Для этого щелкните файл правой кнопкой мыши и перейдите в свойства. Если он заблокирован, вам будет представлена кнопка разблокировки.
Кроме того, если вы развертываете Dameware в централизованном режиме, у вас должны быть некоторые базовые навыки перенаправления портов, чтобы вы могли открывать необходимые порты на вашем маршрутизаторе и межсетевом экране компьютера. Или вы можете следовать нашему руководству по Как настроить порты Dameware.
Настройка Dameware на клиентском компьютере
После того, как вы настроили все компоненты на определенных серверах, вам все равно придется установить клиент Dameware на свой компьютер, чтобы вы могли отправлять запросы на соединение на удаленные компьютеры. Процесс довольно прост. Просто запустите установочный файл Dameware Remote Support и теперь вместо того, чтобы выбирать Standalone, выберите опцию Centralized Install. Вы можете сослаться на это руководство Чтобы получить больше информации.
Кроме того, как и в случае с автономным режимом, вам также необходимо установить клиентские агенты Dameware на удаленный компьютер, чтобы он мог получать запросы на подключение. Опять же, вы можете выполнить все это прямо с удаленного компьютера, используя любой из выделенных методов. Вот.
Когда я бы порекомендовал централизованный режим Dameware
- Когда вашему бизнесу нужно контролировать значительное количество удаленных компьютеров.
- Существует необходимость в поддержке конечных пользователей, находящихся за пределами вашей внутренней сети.
- Если вы хотите использовать свое мобильное устройство для предоставления удаленной поддержки конечным пользователям.
Обзор возможностей удаленной поддержки Dameware
Итак, теперь, когда мы закончили установку, я думаю, что следующим шагом будет выделение всех возможностей Dameware Remote Support. И для этого мы разделим этот раздел на две части. Сначала мы рассмотрим Dameware Mini Remote Control, который является основным компонентом Dameware Remote Support, а затем мы рассмотрим дополнительные инструменты администрирования, которые предоставляют вам дополнительные возможности, такие как интеграция с Active Directory.
Миниатюрный пульт дистанционного управления Dameware (DMRC)
Это инструмент в SolarWinds Dameware Remote Support, который позволяет вам подключаться к удаленным компьютерам Windows, Linux и Mac. С его помощью можно установить 5 типов соединений.
Подключение MRC Viewer
Это тип соединения, которое устанавливается между Dameware Mini Remote Control и компьютером Windows.
Подключение VNC
Это тип подключения, используемый для подключения DMRC к системам Mac и Linux. Просто выберите устройство, к которому вы хотите получить удаленный доступ через интерфейс DMRC, отметьте опцию VNC viewer и продолжайте подключение. Компьютеры Mac изначально не принимают удаленные подключения от компьютеров Windows, поэтому вам придется настраивать их вручную. Это подробное руководство о том, как удаленно управлять компьютерами Mac с помощью Dameware.
Интернет-соединение
Это тип соединения, установленного между DMRC и удаленными компьютерами, находящимися за пределами вашей внутренней сети. Чтобы инициировать этот тип подключения, найдите значок Интернет-сеанса на панели задач Mini Remote Control.
Когда вы щелкнете по нему, появится мастер настройки, и вам просто нужно будет следовать ему, чтобы создать интернет-сеанс. В конце процесса установки вам будет предоставлена ссылка, которую вы должны отправить на удаленный рабочий стол. Если у вас есть почтовый клиент, DMRC предоставляет вам прямой способ отправить ссылку по электронной почте конечному пользователю. В противном случае вам придется скопировать его в буфер обмена, а затем отправить через другой носитель. Когда конечный пользователь получает ссылку, ему нужно щелкнуть по ней, и как только он принимает соединение, вы можете начать управлять им удаленно.
Подключение Intel vPro KVM
Это тип соединения между DMRC и внешними компьютерами. Он позволяет подключаться к устройствам, которые выключены, находятся в спящем или гибернационном режиме, а также к вышедшим из строя компьютерам. Это будет особенно полезно в тех случаях, когда вы хотите получить доступ к BIOS или загрузочному меню хост-компьютеров.
Стандартное соединение RDP
Это обеспечивает базовые функции удаленного доступа, аналогичные встроенному удаленному рабочему столу Windows. Преимущество запуска этого соединения через централизованный интерфейс DMRC заключается в том, что у вас будет доступ к вашему глобальному списку хостов, что облегчает более быстрое соединение.
После того, как вы установили соединение с удаленным компьютером, вы можете использовать Dameware Mini Remote Control для выполнения задач по устранению неисправностей и решению проблем. Этот инструмент также позволяет вам использовать ряд функций, которые я кратко остановлюсь на них.
Обмен файлами — Вы можете легко отправлять файлы между клиентом и хост-компьютерами с помощью простого перетаскивания. Это будет отлично, когда вам нужно установить определенное программное обеспечение или применить исправления к удаленному компьютеру.
Чат в реальном времени — DMRC позволяет клиентскому компьютеру общаться с конечным пользователем через чат. Это позволит удаленному пользователю предоставить любую полезную информацию, которая может помочь администратору быстрее определить основную причину проблемы, и администратор также может использовать его в качестве канала для обновления удаленного пользователя о состоянии их проблемы.
Несколько сеансов — Dameware Mini Remote Control можно использовать для одновременного открытия нескольких сеансов, когда один технический специалист подключается к нескольким хостам или несколько технических специалистов подключаются к одному удаленному компьютеру.
Совместное использование принтера — DMRC также позволит вам печатать документы, находящиеся на удаленном рабочем столе, напрямую через принтер в вашей локальной сети. Это поможет избавиться от необходимости сначала передавать файлы на клиентский компьютер.
Запись удаленного сеанса — DMRC позволяет записывать удаленный сеанс для использования в будущем или для контроля качества. Вы также можете сделать снимок экрана на любом этапе сеанса, просто нажав кнопку снимка экрана.
Отключение удаленного монитора машины — Dameware Mini Remote Control позволяет вам удаленно управлять главным компьютером, в то время как пользователь на другом конце продолжает свою работу в обычном режиме. Но иногда это может помешать удаленному процессу. Вот почему DMRC позволяет отключать экран хоста и, следовательно, его возможность использовать клавиатуру и мышь. После этого вы сможете восстановить работоспособность.
Чтобы сэкономить вам время, MRC отслеживает ваши наиболее часто используемые сеансы и сохраняет учетные данные для входа, чтобы вы могли легко инициировать соединение.
Dameware Mini Remote Computer можно приобрести как самостоятельный инструмент, но его использование будет ограничено. У вас не будет доступа к интернет-прокси Dameware или мобильному шлюзу Dameware. У вас также не будет доступа к дополнительным инструментам администрирования, которые мы сейчас рассмотрим.
Инструменты управления системой Dameware
Помимо централизованного развертывания, другим важным фактором, который отличает Dameware Remote Support от всего остального программного обеспечения для удаленного рабочего стола, являются дополнительные инструменты управления, которые включены в него.
Во-первых, есть набор инструментов администрирования Microsoft, которые позволят вам выполнять основные навыки устранения неполадок без запуска полного удаленного сеанса. С помощью этих инструментов вы можете запускать / останавливать / перезапускать службы, работающие на удаленных компьютерах, а также просматривать и очищать журналы событий. Кроме того, их можно использовать для мониторинга производительности системы, выполнения задач пробуждения по локальной сети и редактирования реестров — и это лишь некоторые из них.
Эти инструменты также расширяют свою функциональность до AD и позволяют легко управлять локальными пользователями, общими ресурсами и другими периферийными устройствами. Некоторые из задач, которые вы можете выполнять в AD, включают разблокировку учетных записей пользователей, сброс паролей, редактирование групповых политик, а также создание новых / обновление существующих объектов AD.
Здесь вы также найдете инструмент экспорта Dameware Remote Support, который позволяет вам перемещать информацию, такую как файлы конфигурации Windows, с удаленных компьютеров и экспортировать их во внешние файлы CSV или XML. Некоторые из других средств администрирования в DRS включают администратора дисков, системный монитор и диспетчер сервера. Различные инструменты в DRS доступны в виде дерева, и каждый из них будет открываться на отдельной вкладке при выборе, чтобы упростить процесс переключения между ними.
Безопасность удаленной поддержки Dameware
Нет недостатка в способах, которыми хакер может использовать технологию удаленного доступа для получения доступа к вашей сети и кражи важных данных компании. Вот почему SolarWinds применяет ряд мер безопасности не только для аутентификации любого, кто пытается отправить удаленное соединение, но и для того, чтобы данные, передаваемые между соединениями, не могли быть перехвачены.
Dameware Remote Support включает 4 метода аутентификации на выбор. Первый — это проприетарный вызов, в котором имя пользователя и пароль, используемые для входа в удаленный сеанс, настраиваются в клиентском агенте Dameware, установленном на главном компьютере. Затем есть проблема Windows NT, которая использует интегрированную безопасность операционной системы Windows. Третий — это зашифрованный вход в Windows, который похож на вызов Windows NT, но теперь имя пользователя и пароль отправляются на удаленный компьютер в зашифрованном виде. Наконец, у нас есть вход со смарт-картой. Dameware Remote Support был первым удаленным рабочим столом, который разрешил аутентификацию с использованием этого метода.
Некоторые дополнительные меры безопасности, используемые Dameware, включают возможность определять определенные IP-адреса, которые могут инициировать соединение, добавлять другой пароль или общий секрет, или разрешать соединения только от людей с административными разрешениями.
Чтобы защитить активные сеансы от перехвата, Dameware использует несколько алгоритмов шифрования, которые реализованы встроенными поставщиками криптографических служб Microsoft и CryptoAPI. И чтобы настроить вещи немного выше, он также использует модули шифрования RSA BSAFE Crypro-C ME, когда он работает в режиме FIPS.
Интеграция с веб-службой поддержки SolarWinds
Программное обеспечение удаленного рабочего стола — это инструменты, которые помогают упростить развертывание службы поддержки клиентов. Таким образом, вы можете понять, почему интеграция с программным обеспечением службы поддержки может помочь в добавлении стоимости. Теперь у вас будет центральная платформа, на которой ваши конечные пользователи могут собирать все свои заявки и запросы, и тогда вы будете в лучшем положении, чтобы помочь им, получив удаленный доступ к их компьютерам. Полная интеграция веб-службы поддержки с Dameware Remote Support устраняет необходимость переключения между двумя приложениями и позволяет запускать процесс устранения неполадок и решения проблем непосредственно из интерфейсов службы поддержки.
Недостатки использования удаленной поддержки Dameware
Dameware — это настолько полный инструмент, что в нем трудно найти какие-либо недостатки. Проблемы, которые я собираюсь решить, не являются нарушением сделки, но они улучшат общее впечатление от использования программного обеспечения для удаленного рабочего стола.
Итак, одним из недостатков использования Dameware является невозможность удаленного управления мобильными устройствами. Приятно, что системный администратор может использовать свой мобильный телефон для доступа к рабочим станциям и серверам. Но с ростом числа мобильных телефонов в бизнес-сетях было бы здорово, если бы ими можно было управлять удаленно.
Кроме того, вам нужно открыть порты на удаленном компьютере, прежде чем он сможет принимать удаленные интернет-сеансы. Это не будет большой проблемой для системных администраторов, которые являются фактическими целями программного обеспечения, но для начинающего пользователя, не знакомого с переадресацией портов, это значительно ускорит процесс обучения.
Кроме того, я думаю, что тот факт, что TeamViewer предлагает удаленную поддержку мобильных устройств и не требует каких-либо специальных конфигураций портов для большинства своих подключений, должен вызывать беспокойство. Dameware и TeamViewer — не то, что я бы назвал прямыми конкурентами, но это не мешает людям сравнивать их. Вы можете проверить наш пост на Dameware против TeamViewer чтобы получить больше информации.
Цены на удаленную поддержку Dameware
Я считаю, что тарифный план удаленной поддержки Dameware довольно продуман и удобен. SolarWinds взимает с вас плату в зависимости от количества технических специалистов, использующих программное обеспечение, но не накладывает ограничения на количество удаленных компьютеров, к которым технический специалист может подключиться. Таким образом, это позволяет использовать меньшее количество администраторов для поддержки нескольких конечных пользователей и, следовательно, экономить на административных расходах.
Текущая цена за одного лицензированного пользователя составляет 380 долларов США, и ее необходимо будет ежегодно продлевать, если вам нужен постоянный доступ к поддержке SolarWinds и обновлениям продуктов.
Системные Требования
Системные требования для автономной и централизованной установки различаются, но в целом это очень минимальные требования.
Обратите внимание, что удаленная поддержка Dameware работает только в системах Windows. Это Windows Vista до Windows 10 для рабочих станций, а для Windows server она совместима с Windows server 2008, 2012 и 2016, включая выпуски R2.
Для системы централизованного сервера вам потребуется минимум 1 ГБ свободного места на жестком диске, четырехъядерный процессор с вычислительной мощностью 2,0 ГГц и 4 ГБ ОЗУ. Но если вы используете автономное программное обеспечение, вы можете обойтись 150 МБ свободного места на жестком диске и ЦП с тактовой частотой 1 ГГц с 4 ГБ ОЗУ.
Вывод
На данный момент сказать особо нечего. У SolarWinds Dameware Remote Support есть все необходимое, чтобы предлагать конечным пользователям быстрые и эффективные удаленные услуги. Инструмент завоевал себе нишу в предоставлении ИТ-услуг, что делает его идеальным для системных администраторов, а также является причиной того, что его нельзя сравнивать с большинством других программ для удаленного рабочего стола.
Централизованная серверная система делает DRS идеальным для развертывания на крупных предприятиях, а автономный режим гарантирует, что он по-прежнему применим для малых предприятий. Более того, я думаю, что это программное обеспечение для удаленного рабочего стола идеально подходит для поставщиков управляемых услуг (MSP). Дополнительные инструменты управления и возможность интеграции со службой поддержки означают, что теперь у вас будет полная система управления поддержкой, и если это не укрепит SolarWinds DRS в качестве лидера отрасли, я не знаю, что будет.
Удаленная поддержка Dameware

На чтение 8 мин Просмотров 2.9к. Опубликовано 01.12.2020
Содержание
- Описание подключения
- Рассмотрим основные достоинства программы DameWare:
- Пропишем основные настройки DameWare для комфортного администрирования:
- Добавить комментарий Отменить ответ
- Средства удаленного администрирования систем в едином и удобном для использования пакете программ
В этой статье мы расскажем как настроить данный компонент для скрытого слежения за компьютером пользователя в локальной сети.
Итак начнем с самого главного:
Mini Remote Control является частью пакета DameWare Remote Support и дает администраторам возможность подключения и управления к удаленным машинам через интернет или локальную сеть.
Оставим в сторону моральную сторону вопроса «зачем скрытно то?», ответив по простому «задача руководством поставлена — надо исполнять»
Несмотря на то, что утилита позволяет управлять компьютером, мы будем рассматривать настройки именно скрытного ( то есть абсолютно) незаметного для пользователя подключения к его компьютеру, за тем, что бы наблюдать, что же сотрудник делает в это самое время.
Программа не является «хакерской» и если кто то думает, что с помощью этой утилиты он сможет подключиться к компьютеру подружки в другом конце страны, без её «разрешающих» действий тот сильно ошибается.
Что же эти за разрешающие действия ?
1. Вы должны знать параметры учетной записи (логин и пароль), обладающей правами локального администратора на удаленной машине.
2. «File & Printer Sharing» должен быть разрешен на удаленной машине.
3. Общий ресурс Admin$ должен существовать на удаленной машине.
4. Все необходимые порты для File & Printer Sharing (137-139/445) должны быть открыты на всех маршрутизаторах и межсетевых экранах между локальной и удаленной машинами.
5. Все необходимые порты для File & Printer Sharing (137-139/445) должны быть открыты в персональном межсетевом экране на удаленной машине (например, XP-SP2, ZoneAlarm и т.п.).
6. Удаленная машина должна работать под управлением Windows
7. Ну и естественно необходимо открыть на маршрутизаторе(ах) порт, который вы указали в клиентском сервисе Mini Remote Client Agent Service как порт для связи (по умолчанию TCP 6129).
Не маленький список, не правда ли ? 🙂
Ну а если девушка Вам доверилась и дала админский доступ стоит обратить на неё внимание и возможно даже связать с ней свою судьбу. В пору тотального человекаНЕлюбия, доверие девушки Вам, в таком деле, как полный доступ к своему компьютеру, это очень важный признак.
Ну а если девушка самостоятельно выполнила все семь вышеописанных пункта, то это просто мечта, а не девушка.
Хотя, оставим романтику и вернемся на грешную землю.
На работе все не так. Тут «человек человеку — сотрудник» и никаких фривольностей касающейся конфедициальной информации и коммерческой тайны быть не может. Но с другой стороны именно на работе все 7 пунктов выполняются легко групповыми политиками и применяются на все компьютеры организации.
И у некоторых администраторов появляется непреодолимое желание воспользоваться таким преимуществом и заглядывать во все мониторы других сотрудников, включая, о ужас, компьютеры руководства.
Но мы рассматриваем, правильного администратора принцип которого «чем меньше знаешь, вне своей компетенции — тем крепче спишь» и задача для него, поставленная руководителем, состоит в следующем: «Подключится незаметно к компьютеру другого сотрудника, так что бы он ничего не заметил»
Описание подключения
Итак начало простое. Вводим IP адрес удаленного компьютера к которому хотим подключиться
Далее указываем что подключаться будем под текущей учетной записью домена Actrive Directory. Вы же администратор на той машине? Если нет, то смотрите 1 пункт, обязательных для работы с DaweWare Mini Control.
Последнее что надо сделать здесь, это отключить Use MRC`s Mirror Driver if available.
Если Вы этого не сделаете, то при подключении к удаленному компьютеру, пользователь увидит уведомление что его цветовая схема Windows 7 изменилась. А зачем нам так «палиться»?
Далее идем в раздел Settings и изменяем следующее
Сначала ставим галочку о том что нам нужен только просмотр удаленного стола, без управления и перехвата мыши, а в разделе Desktop Effects, убираем все галочки, дабы у удаленного пользователя не изменился рабочий стол и исчезла бы его заставка.
И остался последний этап, и конечно же самый важный 🙂
В разделе Install Options сконфигурируем файл DWRCS.reg в частности в окне NotifyDialog отключим показывать уведомление удаленному пользователю, о том что к вам сейчас подключился удаленный компьютер с таким именем и под такой то учеткой.
Сами понимаете ни о какой скрытности подключения не может быть речи если вы забыли снять эту галку.
Но вот в принципе все.
Теперь Вы можете с спокойной душой и не боясь последствий ( кроме угрызений совести), лазать по компьютерам сотрудников.
Удаленный пользователь никогда вас не сможет заметить, он лишь может увидеть в сервисах установленную службу DameWare Mini Control, и понять что теоретически к его компьютеру могут подключится.. Он его конечно же может удалить, но в локальной/доменной сети это не поможет. Эта служба заново незаметно установиться как только администратор захочет увидеть чем сотрудник занимается в данный момент.

После того как сеть моя сеть разрослась свыше 400 компьютеров, администрировать такой зоопарк с помощью бесплатной программы удаленного доступа UltraVNC стало проблематично. Захотелось большего функционала, не только смотреть удаленного, но и производить необходимые настройки скрыто от пользователей, не мешая им работать.
Скачать для ознакомления можно тут. Позже напишу подробные инструкции по работе с программой.
У DameWare потенциал огромен, и для меня самый главный плюс в том, клиентская часть при подключении автоматически устанавливается на удаленном компьютере, и если есть необходимость то можно в настройках при выходе указать автоматически удалять клиента. Нет заморочек с установкой клиента, а это очень полезная штука особенно при огромном зоопарке компьютеров.
Рассмотрим основные достоинства программы DameWare:
1. Устанавливается автоматически при подключении к клиенту, необходимо всего лишь указать логин и пароль учетки с админскими правами.
2. Возможность удаленно править реестр, клиент даже не заметит вашего участия в работе.
3. Возможность удаленно заходить на локальные диски компьютеров, так же очень полезная штука.
4. Возможность удаленно читать логи, ну тут понятно. Особенно полезно, когда прочитать логи нужно скрыто.
5. Запускать команды через командную строку удаленно, так же полезно. К примеру если вы хотите по тихому удалить игрушку у какого нибуть вредного сотрудника:)
6. А что бы узнать код строки для удаления и код строки СКРЫТОГО удаления для этих целей есть диспетчер установленный программ на стороне клиента.
7. Изменять права пользователя удаленно мы так же можем в этой программе.
8. Есть сервис подробных параметров компьютера, штук 8 вкладок с характеристиками.
9. Набор сетевых утилит так же в этой программе присутствует, пропинговать сделать трассировку, без проблем.
Ну и многие другие фишки, каждый для себя сам выберет что для него в приоритете.
Пропишем основные настройки DameWare для комфортного администрирования:
Если вы не ходите, что бы пользователь знал что вы к нему подключились, рекомендую в настройках указать следующие параметры.
В DaweWare Mini Control — это клиент программы, с его помощью мы подключаемся к компьютерам. Выберем раздел Settings и укажем следующие параметры:
Во вкладке Remote options есть пункт Desktop Effects — это отключение эффектов рабочего стола. Так вот, открываем Desktop Effects и убираем все галочки.
Во вкладке Install Options сформируем в разделе Configure DWRCS.reg ставим галочки и у нас формируется файл DWRCS.reg, теперь пункт Configure станет доступным. Открываем пункт Configure и снимаем галочку с NotifyDialog — в активном состоянии этот пункт на рабочем столе показывает оповещение удаленному пользователю, о том что к вам сейчас подключился удаленный компьютер с таким именем и под такой то учеткой.



Добавить комментарий Отменить ответ
Для отправки комментария вам необходимо авторизоваться.
Средства удаленного администрирования систем в едином и удобном для использования пакете программ
- Обзор возможностей
- Быстрая и защищенная система удаленного управления
- Дистанционная помощь в любой точке, в любое время
- Упрощенное администрирование системы Windows™
- Встроенные инструменты дистанционного администрирования
- Предоставление удаленной поддержки с устройств iOS и Android
- Удаленное управление средами Active Directory®
- Экспорт объектов Active Directory и конфигураций системы из удаленных компьютеров
- Централизованное управление лицензиями и учетными записями пользователей
- Многофакторная аутентификация
- Удаленный доступ к компьютерам в спящем режиме и при отключенном питании
> обёртка для скрытой части списка —>
Инструмент дистанционного администрирования для поддержки конечных пользователей и устранения неисправностей системы из любой точки мира.
Расширенные возможности поддержки
Расширьте возможности Dameware® Mini Remote Control для предоставления комплексной поддержки конечного пользователя.
Быстрое разрешение проблем
Воспользуйтесь встроенными инструментами администрирования систем, чтобы еще быстрее решать проблемы ИТ-среды.
Получения доступа с различных платформ при необходимости
Быстрый и удобный удаленный доступ к компьютерам на базе Windows, Mac OS® X и Linux®.
Dameware Mini Remote Control – это программное обеспечение с высокой мощностью, которое необходимо для того чтобы проводить контроль на удаленной основе персонального компьютера. Данная программа выступает отличным решением тогда, когда нужно провести подключение к ноутбукам, десктопам, server, чтобы решить определенную проблему, что возникла по той или иной причине.
На сегодняшний день данный продукт уже более 10 лет пользуется востребованностью у всех, кто работает в IT-сфере, так как с ним можно получить поддержку в полном объеме для любой операционной системы. Если Вы еще не знаете, где скачать данное программное обеспечение, то вы можете это сделать на этой странице.
Пароль ко всем архивам: 1progs
Если рассматривать особенные отличия данного мощного приложения, то это:
- простота;
- быстрая установка;
- качественное сопровождение;
- дает возможность быстро проводить подключение к ПК, что находятся дистанционно.
Данное программное обеспечение дает возможность пользоваться теми инструментами, без которых просто невозможно решить проблему пользователей, что находятся удаленно.
Сам совместный доступ проводит решение возникнувшей неполадки быстро. Взаимодействие пользователя и администратора на самом деле играет особую роль.
Аналоги программы
Похожие программы смотрите в наших подборках программ
Год выпуска:
2016
ОС:
Windows
Категория:
Разное
Требования:
Процессор 1GHz
Память 20MB
Жёсткий Диск 150MB
DameWare® Remote Support может быть установлена на:
Windows® XP SP2, Vista, 7, 8, 8.1, 10
Windows Server® 2003 R2, 2008, 2008 R2, 2012, 2012 R2
DameWare Mini Remote Control может подключаться к:
Windows Vista, 7, 8, 8.1, 10
Windows Server 2008, 2008 R2, 2012, 2012 R2
Debian® 5.0 and later (VNC enabled)
CentOS™ 5 and 6 (VNC enabled)
Ubuntu™ 10.04.1 LTS to 10.04.3 LTS, 11.10, and 12.04 LTS (VNC enabled)
Red Hat® Enterprise Linux® 5 and later (VNC enabled)
Fedora® 15 and 16 (VNC enabled)
Mac OS® X (VNC enabled)
Язык интерфейса:
Английский
Лекарство:
не требуется
Рейтинг на сайте:
Описание:
DameWare Remote Support – это средство управления корпоративными системами, позволяющее администраторам обойти ограничения Microsoft Management Console (MMC). DameWare Remote Support включает большое количество средств администрирования Microsoft Windows NT, объединенных под одним общим централизованным интерфейсом, и позволяет удаленно управлять серверами и рабочими станциями Windows.
Дополнительная информация:
Практически все стандартные утилиты, входящие в состав DameWare Remote Support, доступны через интерфейс в стиле проводника, большинство из них было улучшено для обеспечения высочайшей производительности, дополнительной функциональности и легкости в использовании. DameWare Remote Support также включает специализированные средства, такие как DameWare Mini Remote Control и Exporter, а также поддерживает стандартные страницы свойств и контекстное меню оболочки.
Основные возможности:
Remotely control desktops, laptops & servers
Remote support software for Windows®, Mac OS® X and Linux® computers. Share screens, chat, transfer files and initiate MRC, RDP or VNC sessions.
Securely access computers outside the firewall
Provide remote support to users anywhere, with the DameWare Central Server & Internet Proxy.
Centrally manage users, licenses and host lists
Manage users and permissions with Active Directory® synchronization, create and share global host lists, and control and activate licenses.
Support end-users from your iOS® and Android™ device
With the included mobile app, you can provide support from an Android smartphone or tablet, or iOS device such as an iPhone or iPad.
Perform Windows administration tasks remotely
Troubleshoot remotely without initiating full remote control sessions. Restart services & processes, edit registries, view & clear event logs, and more.
Manage multiple Active Directory domains
Unlock user accounts, reset passwords, organizational units and groups, and edit group policies from one interface.
Support computers remotely via Intel® vPro™ with AMT
Troubleshoot computers with built-in Intel vPro AMT features using DameWare Remote Support software.
Export AD Objects & Windows configurations
Export AD Objects and WMI information in bulk to CSV or XML formats. Manage config settings and view system properties across your network.
Smart Card login & Smart Card authentication
Benefit from two-factor authentication for remote connections in secure networks without using a smart card reader or other middleware.
Direct integration with SolarWinds Web Help Desk
Initiate remote access sessions directly from tickets, save session details, and create an audit trail.
Процедура лечения:
1 Установить программу, в процессе установки введите эл.почту
2 Запустить программу, укажите, что не имеете доступа к Интернет и активируйте вручную
3 Скопируйте Machine ID (Copy Unique Machine ID)
4 Запустите кейген, заполните поля, сгенерируйте файл с лицензией
5 Выберите файл лицензию в окне программы и активируйте её
Администраторам постоянно приходится решать проблемы обычных пользователей, причём в срочном режиме, потому что они не могут выполнять свои обязанности. Чтобы не бегать, а иногда и не ездить по всему городу, достаточно скачать DameWare Mini Remote Control portable torrent.
С помощью утилиты специалист быстро находит и устраняет проблему дистанционно. В отдельных случаях не нужно даже подтверждение пользователя машины для получения доступа. Тысячи сисадминов по всему миру оказывают поддержку с помощью DameWare, взаимодействуя с юзерами с помощью чата.
- подключение без разрешения: предоставления доступа к ПК без подтверждения конечного пользователя с помощью прав суперадминистратора;
- доступ к выключенному компьютеру: удалённое включение/отключение/перевод в спящий режим;
- создание снимков: при работе с Help Desk снимки нужны для сохранения конфигурации ПК и результатов работы;
- автоматическое развёртывание удалённых агентов: MSI-пакеты инсталляции, которые загружаются на неограниченное количество ПК для любых настроек администрирования;
- простой удалённый доступ: утилита быстро предоставляет совместный доступ к Desktop и предлагает набор утилит, для исправления ошибок и отладки операционной системы;
- аутентификация смарт-картой: дополнительный уровень безопасности благодаря авторизации с помощью смарт-карт.
- увеличен набор инструментов;
- улучшен интерфейс;
- поддержка Windows 8;
- исправлены ошибки.
Системные требования:
- Процессор: Pentium с тактовой частотой 1 ГГц;
- ОЗУ: 1 ГБ.
- HDD: 140 МБ.
- Год: 2013.
- OS Windows: 8, 7, Vista, XP, 2000, 98, ME, 95, Server 2003/2008/2012.
В этой статье мы расскажем как настроить данный компонент для скрытого слежения за компьютером пользователя в локальной сети.
Итак начнем с самого главного:
Mini Remote Control является частью пакета DameWare Remote Support и дает администраторам возможность подключения и управления к удаленным машинам через интернет или локальную сеть.
Оставим в сторону моральную сторону вопроса «зачем скрытно то?», ответив по простому «задача руководством поставлена — надо исполнять»
Несмотря на то, что утилита позволяет управлять компьютером, мы будем рассматривать настройки именно скрытного ( то есть абсолютно) незаметного для пользователя подключения к его компьютеру, за тем, что бы наблюдать, что же сотрудник делает в это самое время.
Программа не является «хакерской» и если кто то думает, что с помощью этой утилиты он сможет подключиться к компьютеру подружки в другом конце страны, без её «разрешающих» действий тот сильно ошибается.
Что же эти за разрешающие действия ?
1. Вы должны знать параметры учетной записи (логин и пароль), обладающей правами локального администратора на удаленной машине.
2. «File & Printer Sharing» должен быть разрешен на удаленной машине.
3. Общий ресурс Admin$ должен существовать на удаленной машине.
4. Все необходимые порты для File & Printer Sharing (137-139/445) должны быть открыты на всех маршрутизаторах и межсетевых экранах между локальной и удаленной машинами.
5. Все необходимые порты для File & Printer Sharing (137-139/445) должны быть открыты в персональном межсетевом экране на удаленной машине (например, XP-SP2, ZoneAlarm и т.п.).
6. Удаленная машина должна работать под управлением Windows
7. Ну и естественно необходимо открыть на маршрутизаторе(ах) порт, который вы указали в клиентском сервисе Mini Remote Client Agent Service как порт для связи (по умолчанию TCP 6129).
Не маленький список, не правда ли ? 
Ну а если девушка Вам доверилась и дала админский доступ стоит обратить на неё внимание и возможно даже связать с ней свою судьбу. В пору тотального человекаНЕлюбия, доверие девушки Вам, в таком деле, как полный доступ к своему компьютеру, это очень важный признак.
Ну а если девушка самостоятельно выполнила все семь вышеописанных пункта, то это просто мечта, а не девушка.
Хотя, оставим романтику и вернемся на грешную землю.
На работе все не так. Тут «человек человеку — сотрудник» и никаких фривольностей касающейся конфиденциальной информации и коммерческой тайны быть не может. Но с другой стороны именно на работе все 7 пунктов выполняются легко групповыми политиками и применяются на все компьютеры организации.
И у некоторых администраторов появляется непреодолимое желание воспользоваться таким преимуществом и заглядывать во все мониторы других сотрудников, включая, о ужас, компьютеры руководства.
Но мы рассматриваем, правильного администратора принцип которого «чем меньше знаешь, вне своей компетенции — тем крепче спишь» и задача для него, поставленная руководителем, состоит в следующем: «Подключится незаметно к компьютеру другого сотрудника, так что бы он ничего не заметил»
Описание подключения
Итак начало простое. Вводим IP адрес удаленного компьютера к которому хотим подключиться
Далее указываем что подключаться будем под текущей учетной записью домена Actrive Directory. Вы же администратор на той машине? Если нет, то смотрите 1 пункт, обязательных для работы с DaweWare Mini Control.
Последнее что надо сделать здесь, это отключить Use MRC`s Mirror Driver if available.
Если Вы этого не сделаете, то при подключении к удаленному компьютеру, пользователь увидит уведомление что его цветовая схема Windows 7 изменилась. А зачем нам так «палиться»?
Далее идем в раздел Settings и изменяем следующее
Сначала ставим галочку о том что нам нужен только просмотр удаленного стола, без управления и перехвата мыши, а в разделе Desktop Effects, убираем все галочки, дабы у удаленного пользователя не изменился рабочий стол и исчезла бы его заставка.
И остался последний этап, и конечно же самый важный 
В разделе Install Options сконфигурируем файл DWRCS.reg в частности в окне NotifyDialog отключим показывать уведомление удаленному пользователю, о том что к вам сейчас подключился удаленный компьютер с таким именем и под такой то учеткой.
Сами понимаете ни о какой скрытности подключения не может быть речи если вы забыли снять эту галку.
Но вот в принципе все.
Теперь Вы можете с спокойной душой и не боясь последствий ( кроме угрызений совести), лазать по компьютерам сотрудников.
Удаленный пользователь никогда вас не сможет заметить, он лишь может увидеть в сервисах установленную службу DameWare Mini Control, и понять что теоретически к его компьютеру могут подключится.. Он его конечно же может удалить, но в локальной/доменной сети это не поможет. Эта служба заново незаметно установиться как только администратор захочет увидеть чем сотрудник занимается в данный момент.
Содержание
- Описание подключения
- Рассмотрим основные достоинства программы DameWare:
- Пропишем основные настройки DameWare для комфортного администрирования:
- Добавить комментарий Отменить ответ
В этой статье мы расскажем как настроить данный компонент для скрытого слежения за компьютером пользователя в локальной сети.
Итак начнем с самого главного:
Mini Remote Control является частью пакета DameWare Remote Support и дает администраторам возможность подключения и управления к удаленным машинам через интернет или локальную сеть.
Оставим в сторону моральную сторону вопроса «зачем скрытно то?», ответив по простому «задача руководством поставлена — надо исполнять»
Несмотря на то, что утилита позволяет управлять компьютером, мы будем рассматривать настройки именно скрытного ( то есть абсолютно) незаметного для пользователя подключения к его компьютеру, за тем, что бы наблюдать, что же сотрудник делает в это самое время.
Программа не является «хакерской» и если кто то думает, что с помощью этой утилиты он сможет подключиться к компьютеру подружки в другом конце страны, без её «разрешающих» действий тот сильно ошибается.
Что же эти за разрешающие действия ?
1. Вы должны знать параметры учетной записи (логин и пароль), обладающей правами локального администратора на удаленной машине.
2. «File & Printer Sharing» должен быть разрешен на удаленной машине.
3. Общий ресурс Admin$ должен существовать на удаленной машине.
4. Все необходимые порты для File & Printer Sharing (137-139/445) должны быть открыты на всех маршрутизаторах и межсетевых экранах между локальной и удаленной машинами.
5. Все необходимые порты для File & Printer Sharing (137-139/445) должны быть открыты в персональном межсетевом экране на удаленной машине (например, XP-SP2, ZoneAlarm и т.п.).
6. Удаленная машина должна работать под управлением Windows
7. Ну и естественно необходимо открыть на маршрутизаторе(ах) порт, который вы указали в клиентском сервисе Mini Remote Client Agent Service как порт для связи (по умолчанию TCP 6129).
Не маленький список, не правда ли ? 🙂
Ну а если девушка Вам доверилась и дала админский доступ стоит обратить на неё внимание и возможно даже связать с ней свою судьбу. В пору тотального человекаНЕлюбия, доверие девушки Вам, в таком деле, как полный доступ к своему компьютеру, это очень важный признак.
Ну а если девушка самостоятельно выполнила все семь вышеописанных пункта, то это просто мечта, а не девушка.
Хотя, оставим романтику и вернемся на грешную землю.
На работе все не так. Тут «человек человеку — сотрудник» и никаких фривольностей касающейся конфедициальной информации и коммерческой тайны быть не может. Но с другой стороны именно на работе все 7 пунктов выполняются легко групповыми политиками и применяются на все компьютеры организации.
И у некоторых администраторов появляется непреодолимое желание воспользоваться таким преимуществом и заглядывать во все мониторы других сотрудников, включая, о ужас, компьютеры руководства.
Но мы рассматриваем, правильного администратора принцип которого «чем меньше знаешь, вне своей компетенции — тем крепче спишь» и задача для него, поставленная руководителем, состоит в следующем: «Подключится незаметно к компьютеру другого сотрудника, так что бы он ничего не заметил»
Описание подключения
Итак начало простое. Вводим IP адрес удаленного компьютера к которому хотим подключиться
Далее указываем что подключаться будем под текущей учетной записью домена Actrive Directory. Вы же администратор на той машине? Если нет, то смотрите 1 пункт, обязательных для работы с DaweWare Mini Control.
Последнее что надо сделать здесь, это отключить Use MRC`s Mirror Driver if available.
Если Вы этого не сделаете, то при подключении к удаленному компьютеру, пользователь увидит уведомление что его цветовая схема Windows 7 изменилась. А зачем нам так «палиться»?
Далее идем в раздел Settings и изменяем следующее
Сначала ставим галочку о том что нам нужен только просмотр удаленного стола, без управления и перехвата мыши, а в разделе Desktop Effects, убираем все галочки, дабы у удаленного пользователя не изменился рабочий стол и исчезла бы его заставка.
И остался последний этап, и конечно же самый важный 🙂
В разделе Install Options сконфигурируем файл DWRCS.reg в частности в окне NotifyDialog отключим показывать уведомление удаленному пользователю, о том что к вам сейчас подключился удаленный компьютер с таким именем и под такой то учеткой.
Сами понимаете ни о какой скрытности подключения не может быть речи если вы забыли снять эту галку.
Но вот в принципе все.
Теперь Вы можете с спокойной душой и не боясь последствий ( кроме угрызений совести), лазать по компьютерам сотрудников.
Удаленный пользователь никогда вас не сможет заметить, он лишь может увидеть в сервисах установленную службу DameWare Mini Control, и понять что теоретически к его компьютеру могут подключится.. Он его конечно же может удалить, но в локальной/доменной сети это не поможет. Эта служба заново незаметно установиться как только администратор захочет увидеть чем сотрудник занимается в данный момент.

После того как сеть моя сеть разрослась свыше 400 компьютеров, администрировать такой зоопарк с помощью бесплатной программы удаленного доступа UltraVNC стало проблематично. Захотелось большего функционала, не только смотреть удаленного, но и производить необходимые настройки скрыто от пользователей, не мешая им работать.
Скачать для ознакомления можно тут. Позже напишу подробные инструкции по работе с программой.
У DameWare потенциал огромен, и для меня самый главный плюс в том, клиентская часть при подключении автоматически устанавливается на удаленном компьютере, и если есть необходимость то можно в настройках при выходе указать автоматически удалять клиента. Нет заморочек с установкой клиента, а это очень полезная штука особенно при огромном зоопарке компьютеров.
Рассмотрим основные достоинства программы DameWare:
1. Устанавливается автоматически при подключении к клиенту, необходимо всего лишь указать логин и пароль учетки с админскими правами.
2. Возможность удаленно править реестр, клиент даже не заметит вашего участия в работе.
3. Возможность удаленно заходить на локальные диски компьютеров, так же очень полезная штука.
4. Возможность удаленно читать логи, ну тут понятно. Особенно полезно, когда прочитать логи нужно скрыто.
5. Запускать команды через командную строку удаленно, так же полезно. К примеру если вы хотите по тихому удалить игрушку у какого нибуть вредного сотрудника:)
6. А что бы узнать код строки для удаления и код строки СКРЫТОГО удаления для этих целей есть диспетчер установленный программ на стороне клиента.
7. Изменять права пользователя удаленно мы так же можем в этой программе.
8. Есть сервис подробных параметров компьютера, штук 8 вкладок с характеристиками.
9. Набор сетевых утилит так же в этой программе присутствует, пропинговать сделать трассировку, без проблем.
Ну и многие другие фишки, каждый для себя сам выберет что для него в приоритете.
Пропишем основные настройки DameWare для комфортного администрирования:
Если вы не ходите, что бы пользователь знал что вы к нему подключились, рекомендую в настройках указать следующие параметры.
В DaweWare Mini Control — это клиент программы, с его помощью мы подключаемся к компьютерам. Выберем раздел Settings и укажем следующие параметры:
Во вкладке Remote options есть пункт Desktop Effects — это отключение эффектов рабочего стола. Так вот, открываем Desktop Effects и убираем все галочки.
Во вкладке Install Options сформируем в разделе Configure DWRCS.reg ставим галочки и у нас формируется файл DWRCS.reg, теперь пункт Configure станет доступным. Открываем пункт Configure и снимаем галочку с NotifyDialog — в активном состоянии этот пункт на рабочем столе показывает оповещение удаленному пользователю, о том что к вам сейчас подключился удаленный компьютер с таким именем и под такой то учеткой.



Добавить комментарий Отменить ответ
Для отправки комментария вам необходимо авторизоваться.
Ситуация, которая привела к рассмотрению данного вопроса возникла совершенно неожиданно, знакомый использующий DameWare в какой то момент времени обновился до версии 7.5 при запросе подключения простого пользователя (не администратора системы), и принятия запроса на подключение конечным пользователем, доступ предоставлялся «только для чтения» т.е. подключенный пользователь по факту никаких действий производить не мог, кроме того, как просматривать действия производимые на удаленном экране, данный вопрос решался, со стороны агента конечного пользователя в настройках которого ноебходимо снять флажок — Вкладка Access — View Only for these account types и доступ уже предоставлялся с привилегиями пользователя к машине которого данное подключение производится, тут же встал вопрос о глобальном переконфигурировании всех удаленных клиентов компании:
- Конфигурирование MRC и удаление «старых» и установка «новых» средствами самого MRC
- Создание преднастроенного MSI файла и распространение средствами GPO
- Распространение средствами GPO, REG файла с настройками
Но данные решения содержали ряд недостатков:
- Большое количество машин, распространение средствами MRC весьма затруднительно
- Создание MSI хорошо, но софт мог попросту не установиться по причине того, что уже подобный софт установлен и возиться с установкой данного пакета попросту не хотелось, да и время загрузки ОС бы увеличилось
- Импортирование настроек из REG уже другое дело — наличие установленного ПО можно было проверять скриптом и импортировать в зависимости от результатов, либо просто импортировать без всяких проверок, но время загрузки ОС так же бы было увеличено
Одним словом нужен был простой и в тоже время эффективный вариант, так как настройки все же применялись посредством реестра, было решено написать ADM файл, импортировать его в AD и «забыть» про REG, MSI навсегда.
Итак есть ключевые параметры которые хотелось бы как то контролировать, заблаговременно хотелось бы сказать, есть документ в котором рассказывается про административные шаблоны, но он довольно велик и в подробности вдаваться не буду, кому интересно могут прочитать, поэтому разберу ключевые параметры настроек данного ПО и применяемых параметров, и так нам нужно:
- Разрешения на доступ только Администраторам (Allow only administrators to connect) – по умолчанию (Админы подключаются без участия пользователя)
- Разрешения да доступ не администраторам только для чтения (View Only for these account types) – НЕТ (могут подключаться по Accept пользователя, и действовать в рамках системы от лица пользователя)
- Разрешения на доступ только членам определенных групп безопасности — ДА (подключаются только члены определенных групп)
- Возможность настройки IP фильтрации — добавление нескольких подсетей запрет разрешение работать из этих подсетей
- Возможность настройки номера порта и таймаута
- Отображение значка в системном трее и параметров отображения элементов его меню — НЕТ (отображение отключено)
- Отображение уведомлений о подключения — НЕТ (уведомления отключены)
Всеми этими настройками можно варьировать, при необходимости изменять и дополнять, ниже приведен текст самого административного шаблона в котором указаны настройки мне нужных параметров, данный текст можно скопировать, вставить в пустой файл, сохранить с расширением ADM, после чего данный ADM файл можно импортировать в AD и пользоваться выше приведенными настройками:
После импорта в AD, настройки можно найти по Computer Configuration — Administrative Templates — Classic Administrative Templates (ADM) — DameWare MRC Server Settings, в окне настроек будет отображено несколько политик:
- Connect — настройки порта и таймаута
- Access — настройки касающиеся первых двух пунктов указанных выше
- Access Groups — включение опции доступа только указанным группам (можно добавить две)
- IP Filtering — включении фильтрации по IP, можно добавить 4 подсети, если не поставить галочку Access Granted доступ из указанных подсетей будет запрещен
- System Tray — отображение иконки MRC в системном трее, включение элементов меню Settings, Ivitation, Connect To
- Notify — Включение Отключение уведомлений о подключениях отключениях, возможность добавления текста уведомлений
- File Transfer — путь загрузки Simple File Transfer
В зависимости от требований, некоторые параметры можно отключать полностью, как например Notify выбрав в свойствах политики Disabled.