Windows 8.1 Windows 8.1 Enterprise Windows 8.1 Pro Windows 8 Windows 8 Enterprise Windows 8 Pro Windows RT Windows 7 Enterprise Windows 7 Home Basic Windows 7 Home Premium Windows 7 Professional Windows 7 Starter Windows 7 Ultimate Windows Server 2008 R2 Datacenter Windows Server 2008 R2 Enterprise Windows Server 2008 R2 for Itanium-Based Systems Windows Server 2008 R2 Standard Windows Vista Business Windows Vista Enterprise Windows Vista Home Basic Windows Vista Home Premium Windows Vista Starter Windows Vista Ultimate Windows Server 2008 Datacenter Windows Server 2008 Enterprise Windows Server 2008 for Itanium-Based Systems Windows Server 2008 Standard Microsoft Windows XP Service Pack 3 Microsoft Windows Server 2003 Service Pack 1 Microsoft Windows Server 2003 Service Pack 2 Windows 10 Еще…Меньше
Что такое DirectX?
DirectX – это набор компонентов в ОС Windows, который позволяет программному обеспечению, в первую очередь компьютерным играм, напрямую взаимодействовать с видео- и аудиооборудованием. Игры, использующие DirectX, могут более эффективно использовать встроенные в ваше оборудование функции акселерации мультимедиа, благодаря чему повышается производительность выполнения мультимедийных задач.
Определение версии DirectX, установленной на компьютере
Инструмент DxDiag представляет подробную информацию о компонентах и драйверах DirectX, которые установлены в вашей системе и доступны к использованию.
-
Нажмите кнопку «Пуск», введите в поле поиска запрос dxdiag, затем нажмите клавишу «ВВОД».
-
Выберите элемент dxdiag в списке результатов поиска
-
Проверьте строку версия DirectX на первой странице отчета в разделе Информация о системе.
-
Проведите пальцем от правого края экрана к центру и коснитесь кнопки «Поиск». Введите запрос dxdiag в поле поиска. Или введите запрос dxdiag в строку поиска в меню «Пуск».
-
Выберите элемент dxdiag в списке результатов поиска
-
Проверьте строку версия DirectX на первой странице отчета в разделе Информация о системе.
-
Нажмите кнопку «Пуск» и введите в поле поиска запрос dxdiag.
-
Выберите элемент dxdiag в списке результатов поиска
-
Проверьте строку версия DirectX на первой странице отчета в разделе Информация о системе.
Версии DirectX и обновления через операционную систему
В этих версиях Windows DirectX 11.3 и 12 предустановлены.
Обновления будут доступны через Центр обновления Windows. Отдельного пакета данных версий DirectX не существует.
-
DirectX 11.1 предустановлен в системах Windows 8, Windows RT и Windows Server 2012 Отдельного пакета обновлений для DirectX 11.1 не существует. Вы можете установить эту версию DirectX только через Центр обновления Windows в системах Windows 8, Windows RT и Windows Server 2012.
-
DirectX 11.2 предустановлен в системах Windows 8.1, Windows RT 8.1 и Windows Server 2012 R2. Отдельного пакета обновлений для DirectX 11.2 не существует. Эту версию DirectX можно установить только через Центр обновлений Windows в системах Windows 8.1, Windows RT 8.1 и Windows Server 2012 R2.
Примечание. Для дальнейшего обновления DirectX вам необходимо обновить операционную систему.
-
DirectX 11.0 предустановлен в системы Windows 7 и Server 2008 R2. Отдельного пакета обновлений для данной версии не существует. Вы можете обновить DirectX, установив пакет обновлений, а также обновления, перечисленные ниже.
-
DirectX 11.1 доступен для установки в системах Windows 7 SP1 и Windows Server 2008 RS SP1 совместно с обновлением платформы для Windows 7 и Windows Server 2008 (KB2670838).
Примечание. Для дальнейшего обновления DirectX вам необходимо обновить операционную систему.
-
DirectX 10 предустановлен в системах Windows Vista. Отдельного пакета обновлений для данной версии не существует. Вы можете обновить DirectX, установив пакет обновлений, а также обновления, перечисленные ниже.
-
DirectX 10.1 предустановлен в системах Windows Vista с пакетом обновления 1 (SP1) или более поздней версии и Windows Server с пакетом обновления 1 (SP1) или более поздней версии. Отдельного пакета обновлений для данной версии не существует. Вы можете обновить DirectX, установив пакет обновлений, а также обновления, перечисленные ниже.
-
DirectX 11.0 доступен для установки в системах Windows Vista с пакетом обновлений 2 (SP2) и Windows Server 2008 с пакетом обновлений 2 (SP2) при установленном обновлении KB971512.
Примечание. Для дальнейшего обновления DirectX вам необходимо обновить операционную систему.
DirectX 9.0c доступен для установки в системах Windows XP и Windows Server 2003 с помощью установки среды выполнения DirectX 9.0c для конечных пользователей.
Некоторые приложения и игры требуют наличия DirectX 9. Тем не менее, на вашем компьютере установлена более поздняя версия DirectX. Если вы установили и запустили приложение или игру, для которой требуется DirectX 9, может появиться сообщение об ошибке, например «Запуск программы невозможен, так как на компьютере отсутствует d3dx9_35.dll. Попробуйте переустановить программу».
Для устранения этой проблемы необходимо установить среду выполнения DirectX для конечных пользователей.
Примечания
-
При запуске этот пакет не вносит изменения в версию DirectX, Direct3D 9, Direct3D 10.x, Direct3D 11.x, DirectInput, DirectSound, DirectPlay, DirectShow и DirectMusic.
-
Для дальнейшего обновления DirectX необходимо обновить операционную систему.
Нужна дополнительная помощь?
В 2015 году компания Microsoft представила новый графический API (средство интеграции приложений) — DirectX 12 для Windows 10. Как отметили многи пользователи, новый «директ икс» намного лучше и шустрее предыдущего. Однако и в его работе есть определённые огрехи. Благо, устранить их не так сложно.
DirectX 12 — это компонент интерфейса, который нужен для корректной работы приложений, использующих ресурсы видеокарты. Другими словами, DirectX 12 обеспечивает взаимодействие между операционной системой и аппаратной частью, позволяя максимально использовать все возможности компьютера.
Зачем DirectX 12 в Windows 10
Как и любой другой графический API, DirectX 12 нужен в основном для корректной работы компьютерных игр с качественной графикой. Он позволяет использовать все ресурсы компьютера, чтобы добиться лучшей производительности и получить «красивую картинку».
Кроме того, этот компонент обеспечивает эффективное использование возможностей многоядерных процессоров и поддерживает новые графические ускорители. То есть, если ваш компьютер оснащён одной из новых высокопроизводительных видеокарт, то DirectX 12, в отличие от предыдущих версий, позволит использовать все её возможности по максимуму.
Чем DirectX 12 отличается от предыдущих версий
Ещё при разработке DirectX 12 производители сообщили, что он разрабатывается для более качественного взаимодействия с современной аппаратной частью. Если сравнивать его с предыдущими версиями, то можно отметить следующие отличия:
- технологии Tiled Resources, Typed UAV и Bind, которые являются частью нового API, экономнее распределяют ресурсы памяти между процессами и облегчают использование ядер процессора;
- новые режимы наложения и консервативная растеризация ускоряют расчёт теней и MSAA (метод полноэкранного сглаживания, который немного ухудшает качество изображения, но даёт огромную экономию вычислительной мощности);
- возможность объединения видеокарты разных производителей в единую графическую подсистему;
- снижение уровня абстрагирования оборудования, что даёт разработчикам лучший доступ к использованию возможностей графического чипа;
- поддержка объектов состояния конвейера и таблиц дескрипторов, что улучшает производительность в алгоритмах определения коллизий, расчёта прозрачности и построения геометрической модели местности.
Вышеперечисленные преимущества имеют значение для разработчиков игр и программистов. Если говорить о среднестатистическом пользователе ПК, то для него главным отличием DirectX 12 от предыдущих версий является лучшая производительность при одновременной экономии ресурсов памяти.
Видео: сравнение DirectX версий 11 и 12
Можно ли использовать DirectX 11.2 вместо DirectX 12
DirectX 12 идёт в комплекте с Windows 10: все необходимые библиотеки уже имеются на компьютере после установки операционной системы или её обновления до 10 версии. Другими словами, если вы поставили Windows 10, то DirectX 12 уже тоже установлен. Однако не все видеокарты его поддерживают, поэтому иногда, даже с последней Windows, используется DirectX 11.2. Сегодня это не оказывает значительного влияния на работу компьютера, так как DirectX 12 ещё довольно «сырой» продукт. Вы можете использовать DirectX 11.2 вместо версии 12.
Почему в Windows 10 установлен DirectX 11.2, а не DirectX 12
Вы установили Windows 10, но вместо DirectX 12 используется версия 11.2. Почему так происходит? Есть две причины:
- DirectX 12 не поддерживается видеоадаптером (временно, пока производители не выпустили новые драйверы);
- драйверы графической карты устарели (их можно обновить на официальных сайтах NVIDIA, AMD или Intel).
Учитывайте, что производители не будут выпускать драйверы под старые модели видеокарт, поэтому вам, возможно, придётся либо менять графический адаптер, либо использовать предыдущие версии DirectX.
Как узнать версию установленного DirectX
- Нажмите одновременно клавиши Win + R. Откроется окно «Выполнить».
Заметьте, что для диагностики системы нужны права администратора - Введите dxdiag в строке для текста. Нажмите «ОК».
Команда dxdiag открывает «Средство диагностики DirectX» - Найдите во вкладке «Система» пункт «Версия DirectX».
Если у вас стоит Windows 10, то версия DirectX либо 11.2, либо 12
Видео: как узнать версию DirectX
Как установить DirectX 12 на Windows 10
Если вы хотите установить DirectX 12 на Windows 10 с нуля, то вам понадобится установщик. Его можно скачать с официального сайта компании Microsoft:
- Перейдите на страницу загрузки библиотек DirectX 12 на сайте Microsoft.
Файл скачается автоматически, а вы увидите сообщение о начале загрузки - Дождитесь начала автоматической загрузки установщика.
Вы скачаете файл-установщик DirectX 12 - Запустите скачанный файл.
Запустите скачанный файл, чтобы начать установку - Подтвердите, что принимаете условия пользовательского соглашения. Нажмите «Далее».
Вы сможете выбрать кнопку «Далее» после принятия условий соглашения - Откажитесь от «Установки Панели Bing» (она не нужна для DirectX 12), убрав флажок.
По желанию можно установить «Панель Bing» - Нажмите «Далее», чтобы начать установку.
Подождите, пока DirectX установится на ваш компьютер - Нажмите «Готово», чтобы завершить установку.
Нажмите на кнопку «Готово», чтобы завершить установку
Как обновить установленный DirectX до версии 12
Если у вас на компьютере уже установлен DirectX, то вы можете просто обновить его до версии 12:
- Выберите значок Windows в левом нижнем углу экрана.
Прокрутите колёсико мыши, чтобы найти «Параметры» - Найдите и выберите пункт «Параметры».
Выберите «Обновление и безопасность» - Выберите пункт «Обновление и безопасность». Вы перейдёте в «Центр обновления Windows». Система начнёт автоматическую загрузку обновлений, которые подходят для компьютера, в том числе и DirectX 12, если этот компонент поддерживается видеокартой.
Windows сама скачает доступные обновления - Подождите, пока все обновления скачаются. Они вступят в силу после перезагрузки Windows.
Завершите установку, выбрав «Перезагрузить сейчас»
Обратите внимание, что обновление до DirectX 12 возможно только в том случае, если ваша видеокарта поддерживает эту версию.
Нужно ли настраивать DirectX 12
DirectX 12 не является пользовательской программой в привычном смысле: её не нужно запускать (она работает постоянно) или настраивать.
Когда вы устанавливаете или обновляете DirectX 12, то все настройки, которые нужны для её работы, задаются по умолчанию. Фактически DirectX — средство связи между «железом» и компьютерными программами, к которому у вас нет доступа.
Все ваши действия по настройке DirectX ограничиваются установкой или обновлением программы.
Проблемы установки DirectX 12 и способы их решения
При работе с DirectX 12 могут возникнуть проблемы двух видов:
- внутренняя системная ошибка (во время процесса установки);
- постоянные сбои в работе уже установленной программы.
Что делать, если возникает внутренняя системная ошибка
Самой очевидной причиной сбоя установки является повреждение файла установщика. Чтобы избежать этого, скачивайте обновления только с официального сайта Microsoft.
Если вы скачали DirectX с Microsoft, а ошибка возникла, то нужно проверить жёсткий диск:
- Нажмите Win + R для открытия «Командной строки».
Комбинация клавиш Win + R всегда используется для работы с командами - Напишите в текстовом поле chkdsk и нажмите «ОК».
Команда chkdsk запустит утилиту, проверяющую жёсткий диск на ошибки файловой системы - Дождитесь окончания проверки жёсткого диска, не закрывая окно. Нас интересует наличие повреждённых файлов.
Посмотрите на строку «Обработка повреждённых файлов», чтобы определить их наличие - Если повреждённых файлов нет, то перейдите к следующей инструкции. Если есть, то нужно использовать утилиту повторно. Откройте «Командную строку» нажатием Win + R и напишите команду chkdsk /F. Эта утилита исправит ошибки файловой системы.
Команда chkdsk /F запустит утилиту, которая исправит повреждённые файлы - Дождитесь автоматического закрытия окна «Командной строки». Исправление ошибок может занять некоторое время.
Дальше следует проверить системные файлы и восстановить те, что повреждены. В Windows есть встроенная защита системных файлов, поэтому если они некорректно выполняются, то это легко исправить:
- Откройте «Командную строку» комбинацией клавиш Win + R. Введите команду sfc /scannow и нажмите «ОК».
Утилита просканирует и восстановит системные файлы - Дождитесь окончания работы утилиты.
Утилита нашла и восстановила повреждённые файлы - Перезагрузите компьютер.
Может быть и такое, что проверка жёсткого диска не помогла решить проблему. В этом случае нужно проверить совместимость DirectX 12 с вашей системой:
- Откройте на компьютере папку, куда скачан установщик DirectX 12. Щёлкните правой кнопкой мыши по названию файла и выберите «Исправление проблем с совместимостью».
Кнопка «Исправление проблем с совместимостью» открывает нужный нам режим диагностики - Выберите пункт «Использовать рекомендованные параметры» в окне «Устранение проблем с совместимостью».
Выберите первый пункт, чтобы параметры DirectX соответствовали возможностям вашего компьютера - Дождитесь, пока завершится поиск параметров. Нажмите «Проверить программу», чтобы запустить установку DirectX. После установки нажмите «Далее».
С помощью кнопки «Проверить программу» вы установите DirectX 12 на компьютер - Выберите «Да, сохранить эти параметры для программы».
Сохраните подобранные параметры, чтобы DirectX стабильно работал в будущем
Видео: устранение системной ошибки в процессе установки DirectX 12
Что делать, если DirectX 12 работает некорректно
DirectX установился на компьютер, но постоянно возникают сбои в его работе. Если окно с предупреждением об ошибке DirectX выпадает довольно часто, то можно:
- обновить DirectX 12 в «Центре обновления Windows» (последовательность действий описана в пункте «Как обновить установленный DirectX до версии 12»). Обновление настроено таким образом, что недостающие файлы просто подгружаются в уже существующий пакет библиотек на вашем компьютере. Система выдаёт ошибки, потому что ей не хватает каких-то файлов для стабильной работы, а обновление DirectX это исправит;
- удалить DirectX 12 и установить с нуля (пошаговые инструкции описаны в «Как полностью удалить DirectX 12» и «Как установить DirectX 12 на Windows 10»). Этот вариант следует использовать только в том случае, если обновление DirectX не помогло, так как вам придётся работать с системными файлами.
Как откатить DirectX 12 до предыдущей версии
DirectX 12 нельзя откатить, так как он разрабатывается по принципу накопительности. Другими словами, DirectX 12 включает в себя библиотеки всех предыдущих версий.
Даже полное удаление DirectX 12 и установка одной из предыдущих версий не помогут, так как в Windows 10 нельзя отключить обновление системы. Даже если вы вручную установите, к примеру, DirectX 11, то он автоматически обновится до версии 12.
Если вам кажется, что с DirectX 12 компьютер стал работать хуже, то нужно исправить проблемы с совместимостью (последовательность описана в третьей инструкции пункта «Что делать, если возникает внутренняя системная ошибка»). Не беспокойтесь о том, что для некоторых игр нужны предыдущие версии DirectX: библиотеки предыдущих версий обновляются во время установки всех обновлений для Windows 10.
Как полностью удалить DirectX 12
DirectX 12 является встроенным в Windows 10 приложением, то есть его нельзя удалить обычными способами. Для корректной работы вам нужно, чтобы эта программа присутствовала на компьютере, поэтому разработчики Windows убрали возможность её удаления. Однако бывают случаи, когда необходимо переустановить DirectX из-за постоянных сбоев в его работе. Для этого придётся использовать сторонние программы. Если есть возможность избежать удаления DirectX (например, проблема решается простым обновлением системы), то лучше ею воспользоваться. Перед удалением DirectX обязательно создайте точку восстановления системы, чтобы в случае некорректного удаления иметь возможность восстановить все данные.
Восстановление системы
Функция восстановления системы нужна для того, чтобы вернуть Windows 10 в рабочее состояние и исправить ошибки, которые возникли при удалении или установке новых программ.
Как создать точку восстановления в Windows 10
- Щёлкните по значку поиска в левом нижнем углу экрана.
Щёлкните по полю поиска, чтобы ввести текст - Напишите «Панель управления». Откройте её.
«Панель управления» позволяет выполнять основные действия по настройке системы - Выберите раздел «Система и безопасность».
Раздел «Система и безопасность» позволяет отслеживать состояние компьютера и восстанавливать систему - Выберите подраздел «Система».
Раздел «Система» позволяет совершать администрирование ПК - Выберите пункт «Защита системы».
Пункт «Защита системы» откроет окно «Свойства системы» - Нажмите «Настроить», чтобы включить защиту диска С.
Нажмите «Настроить», чтобы открыть окно настройки защиты диска - Выберите «Включить защиту системы», объем дискового пространства и кликните «Применить».
Нажмите «Применить», чтобы вернуться к окну «Свойства системы» - Нажмите «Создать» для создания точки восстановления системы.
Кнопка «Создать» стала активна, так как вы включили защиту диска С - Укажите дату. Нажмите «Создать».
Точка восстановления сохранит все программы и состояние вашего компьютера на эту конкретную дату - Дождитесь сообщения о завершении процесса и нажмите «Закрыть».
Теперь вы сможете восстановить систему, если удаление DirectX пройдёт некорректно, или компьютер станет хуже работать.
Видео: как создать точку восстановления системы
Как восстановить систему
- Выполните пункты 1–5 инструкции «Как создать точку восстановления в Windows 10», чтобы открыть окно «Свойства системы». Кликните «Восстановить».
Вы можете восстановить предыдущее состояние компьютера в любой момент - Нажмите «Далее» в окне восстановления системы.
Обратите внимание, что восстанавливаются только системные файлы и параметры - Выберите точку восстановления системы с нужной датой, которую вы указали во время создания. Нажмите «Далее».
Тип точки восстановления будет «Вручную», так как её создали вы, а не Windows - Подтвердите выбор точки восстановления.
Нажмите «Готово», чтобы запустить восстановление системы - Согласитесь с запуском процесса восстановления.
Учитывайте, что вы не сможете работать за компьютером до тех пор, пока не закончится восстановление системы - Дождитесь окончания восстановления системы.
Видео: как восстановить Windows 10
Удаление DirectX 12
Так как удаление DirectX в Windows 10 не предусмотрено, то придётся использовать стороннее ПО. Программа DirectX Happy Uninstall — довольно распространённая утилита, которая поможет полностью удалить все библиотеки DirectX с компьютера.
DirectX Happy Uninstall не является официальным ПО. Скачивайте её только с проверенных сайтов.
Чтобы удаление DirectX произошло корректно, воспользуйтесь следующими советами:
- Создайте точку восстановления.
- Скачайте установщик DirectX с сайта Microsoft.
- Скачайте и установите программу DirectX Happy Uninstall.
- Отключите интернет, чтобы система не смогла автоматически скачать и установить DirectX.
- Отключите защиту системных файлов:
Теперь можно приступать к удалению DirectX 12:
- Запустите DirectX Happy Uninstall. Создайте точку восстановления системы во вкладке «Backup». При необходимости вы сможете вернуть удалённый DirectX с её помощью.
Нажмите «Start Backup», чтобы создать точку восстановления - Выберите вкладку «Uninstall», чтобы удалить программу.
Нажмите «Uninstall», чтобы запустить удаление DirectX - Дождитесь завершения удаления и закройте программу.
Видео: как удалить DirectX
Windows 10 сама скачивает и устанавливает необходимые обновления, в том числе и для DirectX. Большинство проблем, возникающих во время работы этой программы, можно решить запуском обновления системы вручную. Постарайтесь не прибегать к полному удалению DirectX, если это возможно, так как тогда придётся использовать сторонние программные продукты.
- Распечатать
Занимаюсь копирайтингом и переводом 3 года. Имею неоконченное высшее образование в сфере IT.
Оцените статью:
- 5
- 4
- 3
- 2
- 1
(6 голосов, среднее: 3.7 из 5)
Поделитесь с друзьями!
Learn how to turn on a disabled DirectX 12 Ultimate, the newest iteration of the API
by Matthew Adams
Matthew is a freelancer who has produced a variety of articles on various topics related to technology. His main focus is the Windows OS and all the things… read more
Published on September 28, 2022
Reviewed by
Vlad Turiceanu
Passionate about technology, Windows, and everything that has a power button, he spent most of his time developing new skills and learning more about the tech world. Coming… read more
- How to enable DirectX 12 Ultimate Intel/AMD? You don’t have to do much to enable DirectX 12 Ultimate, and in this guide, we’ll show you how to do that with just a few clicks.
- One of the first things you can do is ensure your Windows PC platform is fully updated in order to avoid DX12 is not supported on your system.
- How to use DirectX 12 Ultimate? To use DirectX 12 Ultimate on Windows, you must ensure that you have the latest drivers installed.
XINSTALL BY CLICKING THE DOWNLOAD FILE
This software will repair common computer errors, protect you from file loss, malware, hardware failure and optimize your PC for maximum performance. Fix PC issues and remove viruses now in 3 easy steps:
- Download Restoro PC Repair Tool that comes with Patented Technologies (patent available here).
- Click Start Scan to find Windows issues that could be causing PC problems.
- Click Repair All to fix issues affecting your computer’s security and performance
- Restoro has been downloaded by 0 readers this month.
What is DirectX 12 Ultimate? DirectX 12 is Microsoft’s multimedia API (application programming interface) for rendering game and video graphics and playing audio.
That API is primarily for Windows 10, supporting older DirectX 11, 10, and 9 versions.
Windows 10 doesn’t include any specific option for enabling DirectX 12 Ultimate. However, you can do a few things to ensure you have the latest DirectX 12 version installed.
Furthermore, you might also need to configure specific in-game settings to enable DirectX 12 for some games. This guide will give you some quick ways to enable DirectX 12 Ultimate on your PC.
Can I get DirectX 12 Ultimate?
One important criterion to get DirectX 12 Ultimate is ensuring that your PC is running Windows 10 version Version 2004 or higher to be eligible to install DirectX 12 Ultimate.
If your PC isn’t the version mentioned above, then you can only install DirectX 12.
What are DirectX 12 Ultimate requirements?
- Windows 10, version 2004 or above
- Windows 10 SDK, version 2004
- AMD Radeon RX 6000 series
- NVIDIA GeForce RTX 30 series
- NVIDIA GeForce RTX 20 series
You can head over to the official Microsoft website for more complete details.
Do I have DirectX 12 Ultimate?
- Press the Win + G button to open the Xbox Game Bar.
- Click on Settings.
- Select Game features.
- Check if your PC supports DirectX 12 Ultimate or not. This is how you can check if you wonder How do I know if I have DirectX 12 Ultimate?
How do I enable DirectX 12 Ultimate on my computer?
- Can I get DirectX 12 Ultimate?
- How do I enable DirectX 12 Ultimate on my computer?
- 1. Enable DirectX 12 for Windows 7
- 2. How to enable DirectX 12 Ultimate in Windows 10
- 3. Enable DirectX 12 for Fortnite
- 4. Enable DirectX 12 for Battlefront 2
- Is DirectX 12 and DirectX 12 Ultimate the same?
1. Enable DirectX 12 for Windows 7
A few select Windows 7 games, such as World of Warcraft, support DirectX 12. You can enable DX12 for selected Windows 7 games by ensuring your NVIDIA or AMD GPU has the most up-to-date driver.
Some users might also need to update GPU drivers to enable DX12 Ultimate in Windows 10. To ensure your graphics card driver is up-to-date, run a driver updater utility software.
Big-time gaming can be done without crashes, lags or freezes by keeping all drivers up to date and error-free. Manual checks are hard to perform, that’s why we recommend using an automate assistant that will scan for fresh driver versions daily. Here is how to use it:
- Download and install DriverFix.
- Launch the software.
- Wait for the newly installed app to detect all your PC’s faulty drivers.
- You will be presented with a list of all the drivers that have issues, and you can choose the ones that you want to fix.
- Wait for the driver download and fixing process to complete.
- Restart your PC for the changes to take effect.

DriverFix
Do not let a bad driver interfere with your games and installed software. Use DriverFix today and run them without a single issue.
Disclaimer: this program needs to be upgraded from the free version in order to perform some specific actions.
2. How to enable DirectX 12 Ultimate in Windows 10
- Press Win + I to open the Settings menu.
- Select Windows Update.
- Click Check for updates to see if there are available patch updates. If so, install the patch updates.
Some PC issues are hard to tackle, especially when it comes to corrupted repositories or missing Windows files. If you are having troubles fixing an error, your system may be partially broken.
We recommend installing Restoro, a tool that will scan your machine and identify what the fault is.
Click here to download and start repairing.
Although a DirectX End-User Runtime Web Installer is available, that only reinstalls DX9, 10, and 11. Therefore, to enable DirectX12 on your Windows 10, you must follow the guidelines described above.
However, you might still need to configure some games to utilize Direct12’s graphics settings. Below are two examples of how to enable DX12 for Fortnite and Battlefront 2.
Although a DirectX End-User Runtime Web Installer is available, that only reinstalls DX9, 10, and 11. Therefore, to enable DirectX12 on your Windows 10, you must follow the guidelines described above.
However, you might still need to configure some games to utilize Direct12’s graphics settings. Below are two examples of how to enable DX12 for Fortnite and Battlefront 2.
NOTE
If you wonder how to download DirectX 12 Ultimate on Windows 11, we’ve got you covered with our dedicated article.
- How to reinstall DirectX 12
- How to download DirectX 12 in Windows 11 [Latest Version]
- Fix: Can’t install DirectX in Windows 10/11
- Elden Ring: How to play with DirectX 11
3. Enable DirectX 12 for Fortnite
- Launch the Fortnite game.
- Click the Menu button at the top right of Fortnite’s title screen.
- Click Settings to open game options.
- Scroll down the Video tab to the DirectX Version option.
- Click the arrow button for the DirectX Version setting to select DirectX 12 (Beta).
- Press the Confirm button.
- Click the Apply option.
- After that, restart Fortnite for the DX12 changes to take effect.
As you can see, it’s simple to enable DirectX 12 in Fortnite, as long as you follow the instructions from above.
4. Enable DirectX 12 for Battlefront 2
- Start the Battlefront 2.
- Open the Home screen in Battlefront 2.
- Select Options to open tab selections for different setting categories.
- Select the Video tab.
- Then toggle the Enable DirectX 12 set on if it’s off.
- You’ll need to restart Battlefront 2 to apply the new settings.
This is the only way to enable DirectX 12 in Battlefront 2, so try it out.
We also have an article on how to fix Battlefront 2 error codes that you can check out.
Is DirectX 12 and DirectX 12 Ultimate the same?
DirectX 12 Ultimate is the newest version of DirectX and is considered a gold standard for new-age gaming and is different from DirectX 12.
It comes equipped with a new API version and supports ray tracing, mesh shaders, variable rate shading, and sampler feedback; all meant to take the gaming experience to the next level.
That’s how you can ensure DirectX 12 is fully enabled in Windows 10, Fortnite, and Battlefront 2. You’ll need to look through the advanced graphics settings for DX12 options to turn on DirectX 12 in other games.
We hope that this article helped you enable DirectX 12 Ultimate on your devices and games.
Newsletter
Learn how to turn on a disabled DirectX 12 Ultimate, the newest iteration of the API
by Matthew Adams
Matthew is a freelancer who has produced a variety of articles on various topics related to technology. His main focus is the Windows OS and all the things… read more
Published on September 28, 2022
Reviewed by
Vlad Turiceanu
Passionate about technology, Windows, and everything that has a power button, he spent most of his time developing new skills and learning more about the tech world. Coming… read more
- How to enable DirectX 12 Ultimate Intel/AMD? You don’t have to do much to enable DirectX 12 Ultimate, and in this guide, we’ll show you how to do that with just a few clicks.
- One of the first things you can do is ensure your Windows PC platform is fully updated in order to avoid DX12 is not supported on your system.
- How to use DirectX 12 Ultimate? To use DirectX 12 Ultimate on Windows, you must ensure that you have the latest drivers installed.
XINSTALL BY CLICKING THE DOWNLOAD FILE
This software will repair common computer errors, protect you from file loss, malware, hardware failure and optimize your PC for maximum performance. Fix PC issues and remove viruses now in 3 easy steps:
- Download Restoro PC Repair Tool that comes with Patented Technologies (patent available here).
- Click Start Scan to find Windows issues that could be causing PC problems.
- Click Repair All to fix issues affecting your computer’s security and performance
- Restoro has been downloaded by 0 readers this month.
What is DirectX 12 Ultimate? DirectX 12 is Microsoft’s multimedia API (application programming interface) for rendering game and video graphics and playing audio.
That API is primarily for Windows 10, supporting older DirectX 11, 10, and 9 versions.
Windows 10 doesn’t include any specific option for enabling DirectX 12 Ultimate. However, you can do a few things to ensure you have the latest DirectX 12 version installed.
Furthermore, you might also need to configure specific in-game settings to enable DirectX 12 for some games. This guide will give you some quick ways to enable DirectX 12 Ultimate on your PC.
Can I get DirectX 12 Ultimate?
One important criterion to get DirectX 12 Ultimate is ensuring that your PC is running Windows 10 version Version 2004 or higher to be eligible to install DirectX 12 Ultimate.
If your PC isn’t the version mentioned above, then you can only install DirectX 12.
What are DirectX 12 Ultimate requirements?
- Windows 10, version 2004 or above
- Windows 10 SDK, version 2004
- AMD Radeon RX 6000 series
- NVIDIA GeForce RTX 30 series
- NVIDIA GeForce RTX 20 series
You can head over to the official Microsoft website for more complete details.
Do I have DirectX 12 Ultimate?
- Press the Win + G button to open the Xbox Game Bar.
- Click on Settings.
- Select Game features.
- Check if your PC supports DirectX 12 Ultimate or not. This is how you can check if you wonder How do I know if I have DirectX 12 Ultimate?
How do I enable DirectX 12 Ultimate on my computer?
- Can I get DirectX 12 Ultimate?
- How do I enable DirectX 12 Ultimate on my computer?
- 1. Enable DirectX 12 for Windows 7
- 2. How to enable DirectX 12 Ultimate in Windows 10
- 3. Enable DirectX 12 for Fortnite
- 4. Enable DirectX 12 for Battlefront 2
- Is DirectX 12 and DirectX 12 Ultimate the same?
1. Enable DirectX 12 for Windows 7
A few select Windows 7 games, such as World of Warcraft, support DirectX 12. You can enable DX12 for selected Windows 7 games by ensuring your NVIDIA or AMD GPU has the most up-to-date driver.
Some users might also need to update GPU drivers to enable DX12 Ultimate in Windows 10. To ensure your graphics card driver is up-to-date, run a driver updater utility software.
Big-time gaming can be done without crashes, lags or freezes by keeping all drivers up to date and error-free. Manual checks are hard to perform, that’s why we recommend using an automate assistant that will scan for fresh driver versions daily. Here is how to use it:
- Download and install DriverFix.
- Launch the software.
- Wait for the newly installed app to detect all your PC’s faulty drivers.
- You will be presented with a list of all the drivers that have issues, and you can choose the ones that you want to fix.
- Wait for the driver download and fixing process to complete.
- Restart your PC for the changes to take effect.

DriverFix
Do not let a bad driver interfere with your games and installed software. Use DriverFix today and run them without a single issue.
Disclaimer: this program needs to be upgraded from the free version in order to perform some specific actions.
2. How to enable DirectX 12 Ultimate in Windows 10
- Press Win + I to open the Settings menu.
- Select Windows Update.
- Click Check for updates to see if there are available patch updates. If so, install the patch updates.
Some PC issues are hard to tackle, especially when it comes to corrupted repositories or missing Windows files. If you are having troubles fixing an error, your system may be partially broken.
We recommend installing Restoro, a tool that will scan your machine and identify what the fault is.
Click here to download and start repairing.
Although a DirectX End-User Runtime Web Installer is available, that only reinstalls DX9, 10, and 11. Therefore, to enable DirectX12 on your Windows 10, you must follow the guidelines described above.
However, you might still need to configure some games to utilize Direct12’s graphics settings. Below are two examples of how to enable DX12 for Fortnite and Battlefront 2.
Although a DirectX End-User Runtime Web Installer is available, that only reinstalls DX9, 10, and 11. Therefore, to enable DirectX12 on your Windows 10, you must follow the guidelines described above.
However, you might still need to configure some games to utilize Direct12’s graphics settings. Below are two examples of how to enable DX12 for Fortnite and Battlefront 2.
NOTE
If you wonder how to download DirectX 12 Ultimate on Windows 11, we’ve got you covered with our dedicated article.
- How to reinstall DirectX 12
- How to download DirectX 12 in Windows 11 [Latest Version]
- Fix: Can’t install DirectX in Windows 10/11
- Elden Ring: How to play with DirectX 11
3. Enable DirectX 12 for Fortnite
- Launch the Fortnite game.
- Click the Menu button at the top right of Fortnite’s title screen.
- Click Settings to open game options.
- Scroll down the Video tab to the DirectX Version option.
- Click the arrow button for the DirectX Version setting to select DirectX 12 (Beta).
- Press the Confirm button.
- Click the Apply option.
- After that, restart Fortnite for the DX12 changes to take effect.
As you can see, it’s simple to enable DirectX 12 in Fortnite, as long as you follow the instructions from above.
4. Enable DirectX 12 for Battlefront 2
- Start the Battlefront 2.
- Open the Home screen in Battlefront 2.
- Select Options to open tab selections for different setting categories.
- Select the Video tab.
- Then toggle the Enable DirectX 12 set on if it’s off.
- You’ll need to restart Battlefront 2 to apply the new settings.
This is the only way to enable DirectX 12 in Battlefront 2, so try it out.
We also have an article on how to fix Battlefront 2 error codes that you can check out.
Is DirectX 12 and DirectX 12 Ultimate the same?
DirectX 12 Ultimate is the newest version of DirectX and is considered a gold standard for new-age gaming and is different from DirectX 12.
It comes equipped with a new API version and supports ray tracing, mesh shaders, variable rate shading, and sampler feedback; all meant to take the gaming experience to the next level.
That’s how you can ensure DirectX 12 is fully enabled in Windows 10, Fortnite, and Battlefront 2. You’ll need to look through the advanced graphics settings for DX12 options to turn on DirectX 12 in other games.
We hope that this article helped you enable DirectX 12 Ultimate on your devices and games.
Newsletter
 |
Категория: | 3D Драйвер для устройств |
| Поддерживаемые ОС: | Windows XP, 7, 11 ,10 | |
| Разрядность: | 32 bit, 64 bit | |
| Для устройств: | Компьютер | |
| Язык интерфейса: | на Русском | |
| Версия: | 12 | |
| Разработчик: | Microsoft |
DirectX 12 включен в состав операционной системы Windows 10 – эта особенность новой ОС Microsoft заставила многих пользователей отказаться от привычной «Семерки». Обновленный пакет Директ Икс улучшил производительность CPU и качество графики в видеоиграх. Кроме того, разработчики позаботились об оптимизации воспроизведения 3D в высоком разрешении.
DirectX 12 на компьютер
В DirectX 12 предусмотрены компоненты, позволяющие равномерно распределить нагрузку на ядра процессора. Впервые геймерам была предоставлена возможность запускать игры в разрешении 4K – при наличии высокопроизводительной видеокарты и современного процессора можно насладиться небывалой красотой графики! При использовании DirectX 12 возможно одновременное использование двух видеокарт разных брендов, объем видеопамяти суммируется. Кроме того, повышение производительности произошло за счет предоставления разработчикам полноценного низкоуровневого доступа к аппаратным ресурсам.
Новые режимы обработки теней сделали метод сглаживания MSAA еще менее требовательным к возможностям видеокарты. Технология DirectX Raytracing позволила сделать свойства источников света максимально похожими на реальные. Система управления лучами позволяет разработчикам сосредоточить освещение на ключевых сценах и снизить нагрузку на видеокарту за счет понижения качества обработки вторых планов. Повышение производительности коснулось и встроенных видеочипов, начиная с Intel 4400 и более поздних – в приложениях и бенчмарках отмечается прирост до 50%, по сравнению с DirectX 11.
DirectX для версий windows:
|
|
Скачать DirectX 12 бесплатно
| Приложение | OS | Распаковщик | Формат | Версия | Размер | Загрузка |
|---|---|---|---|---|---|---|
| DirectX 12 | Windows 10 | OpenBox | x32 — x64 | онлайн установщик | 2.06 Mb |
Скачать ↓ |
| DirectX 12 | Windows 11 | OpenBox | x32 — x64 | онлайн установщик | 2.03 Mb |
Скачать ↓ |
| DirectX 12 | Windows 7 | OpenBox | x32 — x64 | онлайн установщик | 2.02 Mb |
Скачать ↓ |
| DirectX 12 | Windows XP | OpenBox | x32 — x64 | онлайн установщик | 2.01 Mb |
Скачать ↓ |
Внимание!! DirectX 12 по умолчанию установлен в Windows 10, если вам надо по какой либо причине обновить данный модуль это возможно только с онлайн установщиком, больше нет пакетов с принудительной установкой, программа проверит и при необходимости скачает и установит последние пакеты DirectX.
Как установить DirectX 12:
Запустите файл.
Ознакомьтесь с информацией и нажмите «Далее».
Нажмите «Далее», или снимите галочки с рекомендуемого ПО и нажмите «Далее». Если снять все галочки, рекомендуемое ПО не установится!
На данном этапе если нажать «Далее» произойдет установка компонентов программы.
Первой игрой с поддержкой DirectX 12 стала космическая стратегия Ashes of the Singularity, разработанная студией Stardock. В числе самых популярных проектов, написанных под двенадцатую версию API Microsoft, такие известные хиты как Metro: Exodus, Forza Horizon 4, Deus Ex: Mankind Divided и другие игры. Помимо последней версии DirectX, пользователям стоит позаботиться и о наличии в системном блоке хорошей видеокарты, которая раскроет все преимущества реалистичной графики в полном объеме. Последнюю версию пакета Директ Икс можно скачать на нашем портале.
Все программы Windows имеют свой интерфейс. При этом некоторые компоненты, например, DirectX, способствуют улучшению графических характеристик других приложений.
Что такое DirectX 12 и для чего он нужен в Windows 10
DirectX любой версии — это набор инструментов, разработанный с целью решения задач в ходе программирования тех или иных медийных приложений. Основная направленность DirectX — графические игры для платформы Windows. По сути, этот набор инструментов позволяет запускать графические игры во всей красе, которая изначально была заложена в них разработчиками.
DirectX 12 позволяет добиться лучшей производительности в играх
Чем DirectX 12 отличается от предыдущих версий
Обновлённый DirectX 12 получил новые возможности в увеличении производительности.
Основное достижение DirectX 12 заключается в том, что с выходом новой версии DirectX в 2015 году графическая оболочка получила возможность одновременного использования нескольких графических ядер. Это фактически в несколько раз увеличило графические возможности компьютеров.
Видео: сравнение DirectX 11 и DirectX 12
Можно ли использовать DirectX 11.2 вместо DirectX 12
Не все производители были готовы к установке новой графической оболочки сразу после выхода DirectX. Поэтому не все видеокарты поддерживают DirectX 12. Для решения этой проблемы и была разработана некая переходная модель — DirectX 11.2, выпущенная специально для Windows 10. Её основная цель — поддержание системы в рабочем состоянии, пока производители видеокарт не создадут новые драйверы для старых моделей графических адаптеров. То есть DirectX 11.2 — это версия DirectX, адаптированная под Windows 10, старые устройства и драйверы.
Переходная с 11 по 12 версия DirectX была адаптирована под Windows 10 и старые драйверы
Конечно, её можно использовать, не обновляя DirectX до версии 12, но стоит учитывать, что одиннадцатая версия не имеет всех возможностей двенадцатой.
Версии DirectX 11.2 вполне применимы к использованию в «десятке», но всё же не рекомендованы. Однако бывают случаи, когда видеокарта и установленный драйвер просто не поддерживают более новую версию DirectX. В подобных случаях остаётся либо менять деталь, либо надеяться на то, что производители выпустят соответствующий драйвер.
Как установить DirectX 12 на Windows 10 с нуля
Установка DirectX 12 проходит в автономном режиме. Как правило, этот элемент устанавливается сразу же вместе с ОС или в процессе обновления системы с установкой драйверов. Также идёт как дополнительное ПО с большинством устанавливаемых игр.
Но существует способ, позволяющий установить доступную библиотеку DirectX с помощью автоматического онлайн-загрузчика:
- Зайдите на сайт Microsoft и перейдите на страницу загрузки библиотек DirectX 12. Загрузка установщика начнётся автоматически. Если скачивание файла не началось, нажмите ссылку «Щёлкните здесь». Это запустит принудительный процесс скачивания необходимого файла.
Если загрузка не началась автроматически, нажмите ссылку «Щёлкните здесь»
- Откройте файл, когда он скачается, запуская при этом мастера установки DirectX. Примите условия пользования и нажмите «Далее».
Примите условия соглашения и нажмите «Далее»
- Возможно, придётся ещё раз нажать «Далее», после чего запустится процесс скачивания библиотек DirectX, и на ваш девайс будет установлена последняя версия графической оболочки. Не забудьте перезагрузить компьютер.
Видео: как установить DirectX на Windows 10
Как обновить DirectX до версии 12, если уже установлена другая версия
Учитывая тот факт, что все версии DirectX имеют один «корень» и отличаются друг от друга только дополнительными файлами, обновление графической оболочки проходит аналогично процессу установки. Необходимо скачать файл с официального сайта и просто установить его. В этом случае мастер установки будет игнорировать все установленные файлы и скачает только недостающие библиотеки, которых не хватает последней необходимой вам версии.
Основные настройки DirectX 12
С каждой новой версией DirectX разработчики ограничивали количество настроек, которые мог бы поменять пользователь. DirectX 12 стал пиком производительности мультимедийной оболочки, но также и крайней степенью невмешательства пользователя в его работу.
Ещё в версии 9.0с пользователь имел доступ к практически всем настройкам и мог расставить приоритеты между производительностью и качеством изображения. Сейчас же все настройки возложены на игры, а оболочка даёт полный спектр своих возможностей для приложения. Пользователям оставили только ознакомительные характеристики, которые связаны с работой DirectX.
Чтобы посмотреть характеристики своего DirectX, выполните следующее:
- Откройте поиск Windows (значок в виде лупы рядом с «Пуском») и в поле поиска введите «dxdiag». Дважды щёлкните по найденному результату.
Через поиск Windows откройте характеристики DirectX
- Ознакомьтесь с данными. Возможности воздействия на мультимедийную среду у пользователя нет.
Средство диагностики предоставляет полный спектр информации о DirectX
Видео: как узнать версию DirectX в Windows 10
Проблемы, которые могут возникнуть в процессе установки и использования DirectX 12, и способы их решения
При установке библиотек DirectX проблем почти не возникает. Процесс достаточно отлажен, и сбои происходят только в редких случаях:
- проблемы с соединением интернета;
- проблемы, возникающие из-за установленного стороннего ПО, которое может блокировать сервера Microsoft;
- проблемы «железа», старые видеокарты или ошибки винчестера;
- вирусы.
Если ошибка возникла во время установки DirectX, то первым делом нужно проверить систему на вирусы. При этом стоит использовать 2–3 антивирусные программы. Далее стоит проверить жёсткий диск на предмет ошибок и битых секторов:
- Введите «cmd» в поисковую строку «Пуска» и откройте «Командную строку».
Через поиск Windows найдите и откройте «Командную строку»
- Введите команду chkdsk C: /f /r. Перезагрузите компьютер и дождитесь окончания работы мастера проверки диска. Повторите процедуру установки.
Как полностью удалить DirectX 12 с компьютера
Разработчики Microsoft утверждают, что полное удаление библиотек DirectX с компьютера невозможно. Да и удалять его не стоит, так как нарушится функционирование многих приложений. А установка новой версии «начисто» ни к чему не приведёт, так как DirectX не претерпевает кардинальных изменений от версии к версии, а просто «обрастает» новыми возможностями.
Если же необходимость удалить DirectX возникла, то разработчиками ПО не из компании Microsoft были созданы утилиты, которые позволяют это сделать. К примеру, программа DirectX Happy Uninstall.
Она на английском языке, но имеет очень простой и понятный интерфейс:
- Установите и откройте DirectX Happy Uninstall. Перед удалением DirectX сделайте точку восстановления системы. Для этого откройте вкладку Backup и нажмите кнопку Start Backup.
Создайте точку восстановления в программе DirectX Happy Uninstall
- Перейдите во вкладку Uninstall и нажмите одноимённую кнопку. Дождитесь завершения удаления и перезагрузите компьютер.
Удалите DirectX кнопкой Uninstall в программе DirectX Happy Uninstall
Программа предупредит, что Windows после удаления DirectX может работать со сбоями. Скорее всего, вы не сможете запустить ни одну игру, даже старую. Возможны сбои со звуком, воспроизведением медийных файлов, фильмов. Графическое оформление и красивые эффекты Windows также потеряют в функциональности. Потому удаление столь важной части ОС проводите только на свой страх и риск.
Если после обновления DirectX возникают те или иные проблемы, то необходимо обновить драйверы компьютера. Обычно неполадки и ухудшение производительности после этого исчезают.
Видео: как удалить библиотеки DirectX
DirectX 12 на данный момент является лучшей медийной оболочкой для графических приложений. Его работа и настройка вполне автономны, поэтому не будут тратить ваше время и силы.
- Распечатать
Здравствуйте! Меня зовут Алексей. Мне 27 лет. По образованию — менеджер и филолог.
Оцените статью:
- 5
- 4
- 3
- 2
- 1
(6 голосов, среднее: 3.3 из 5)
Поделитесь с друзьями!
03.11.2015
Просмотров: 20241
После установки Windows 10 многие пользователи столкнулись с ошибкой: «Запуск программы невозможен, так как на компьютере отсутствует dll». После проверки ПК пользователи узнают, что вместе с новой операционной системой установился DirectX 11.2, хотя последняя версия DirectX 12. Возникает вопрос: какая версия лучше для Windows 10 и как установить DirectX 12?
Где скачать и как установить DirectX 12?
DirectX – это набор библиотек с расширением DLL, который принимает участие в работе игровых приложений, создавая идеальные условия для выполнения сложных операций. Однако DirectX важен не только для игр, но и для программ. Даже клавиатура и мышь используют файлы библиотеки директ икс.
Важно отметить, что DirectX никогда не устанавливается отдельно от операционной системы. Он внедрён в инсталлятор Windows.
Для того, чтобы проверить наличие или отсутствие набора динамических библиотек, стоит кликнуть «Пуск», далее нажать «Выполнить».
В строку вводим команду «dxdiag» и кликаем «ОК».
Запустится средство диагностики DirectX, где будет указана установленная версия библиотеки.
Чтобы скачать DirectX 12 и установить его на Windows 10, необходимо перейти на сайт производителя и скачать установщик исполняемых библиотек.

В этой статье — подробно о текущем состоянии дел с DirectX 12 для Windows 10, почему эта версия может быть не задействована на вашем компьютере, а также о том, где скачать DirectX и зачем это нужно, с учетом того, что этот компонент уже имеется в ОС.
Как узнать версию DirectX в Windows 10
Сначала о том, как посмотреть используемую версию DirectX. Для этого достаточно нажать клавиши Windows (которая с эмблемой) + R на клавиатуре и ввести dxdiag в окне «Выполнить».
В результате будет запущено Средство диагностики DirectX, в котором на вкладке «Система» можно увидеть и версию DirectX. В Windows 10 вы с большой вероятностью увидите там либо DirectX 12 либо 11.2.
Последний вариант не обязательно связан с неподдерживаемой видеокартой и точно не вызван тем, что вам нужно предварительно скачать DirectX 12 для Windows 10, поскольку все основные необходимые библиотеки уже имеются в ОС сразу после обновления или чистой установки.
Почему вместо DirectX 12 используется DirectX 11.2
Если в средстве диагностики вы видите, что текущая версия DirectX 11.2, это может быть вызвано двумя основными причинами — неподдерживаемая видеокарта (причем, возможно, она будет поддерживаться в будущем) или устаревшие драйвера видеокарты.
Важное обновление: в Windows 10 Creators Update в главном dxdiag всегда отображается 12-я версия, даже если она не поддерживается видеокартой. О том, как узнать поддерживаемую, см. отдельный материал: Как узнать версию DirectX в Windows 10, 8 и Windows 7.
Видеокарты, которые поддерживают DirectX 12 в Windows 10 на настоящий момент:
- Интегрированная графика Intel процессоров Core i3, i5, i7 Haswell и Broadwell.
- NVIDIA GeForce серий 600, 700, 800 (частично) и 900, а также видеокарты GTX Titan. NVIDIA также обещает поддержку DirectX 12 для GeForce 4xx и 5xx (Fermi) в ближайшем будущем (следует ожидать обновленных драйверов).
- AMD Radeon серий HD 7000, HD 8000, R7, R9, а также интегрированные графические чипы AMD A4, A6, A8 и A10 7000, PRO-7000, Micro-6000 и 6000 (здесь также есть поддержка у процессоров E1 и E2). То есть Kaveri, Millins и Beema.
При этом, даже если ваша видеокарта, казалось бы, попадает в этот список, может оказаться, что конкретная модель пока не поддерживается (производители видеокарт все еще работают над драйверами).
В любом случае, одно из первых действий, которое следует выполнить, если вам требуется поддержка DirectX 12 — установить последнюю версию драйверов для Windows 10 вашей видеокарты с официальных сайтов NVIDIA, AMD или Intel.
Примечание: многие столкнулись с тем, что драйвера видеокарты в Windows 10 не устанавливаются, выдавая различные ошибки. В этом случае помогает полное удаление старых драйверов (Как удалить драйвера видеокарты), а также программ наподобие GeForce Experience или AMD Catalyst и установка их по-новому.
После обновления драйверов, посмотрите в dxdiag, какая версия DirectX используется, а заодно и версию драйвера на вкладке экран: для поддержки DX 12 должен быть драйвер WDDM 2.0, а не WDDM 1.3 (1.2).
Как скачать DirectX для Windows 10 и зачем это нужно
Несмотря на то, что в Windows 10 (также, как и в двух предыдущих версиях ОС) основные библиотеки DirectX присутствуют по умолчанию, в ряде программ и игр вы можете столкнуться с ошибками наподобие «Запуск программы не возможен, поскольку d3dx9_43.dll отсутствует на компьютере» и другими, связанными с отсутствием отдельных библиотек DLL предыдущих версий DirectX в системе.
Чтобы избежать этого, рекомендую сразу скачать DirectX для Windows 10. После загрузки Веб-установщика, запустите его, и программа автоматически определит, каких библиотек DirectX не хватает на вашем компьютере, загрузит и установит их (при этом не обращайте внимания, что заявлена поддержка лишь Windows 7, в Windows 10 все функционирует точно так же).
Некоторые пользователи не знают, как обновить DirectX до последней версии. В данном материале мы предоставим подробную инструкцию о том, как это сделать. Но сначала поговорим о более простых и понятных вещах.
Содержание
- Вводная информация
- Что такое DirectX?
- Как узнать версию DirectX?
- Обновление DirectX
- Заключение
Вводная информация
Стоит отметить, что без данного компонента невозможна нормальная работа операционной системы. Ей, как и многим приложениям, будет постоянно чего-то не хватать. Так что давайте для начала разберемся, что это за компонент такой.
Что такое DirectX?
Это набор специальных библиотек, необходимых операционной системе Windows для работы с 2D и 3D графикой. Пакет Директ Икс предоставляется компанией Microsoft. Причем совершенно бесплатно. Установить его может любой желающий.
А вот в операционной системе Windows 10 уже присутствует актуальная версия данных библиотек. Так что для тех, кто использует эту ОС данный материал не особо актуален. Оно и понятно. Ведь «десятка» — текущий проект компании из Редмонда.
Кому может пригодиться эта статья? Во-первых, тем, кто использует Windows 7, 8 или 8.1. Там иногда приходится производить обновление компонентов DirectX до последней версии. То же самое касается и тех, кто сидит на Vista.
А вот пользователям Windows XP рассчитывать не на что. Для них потолок – DirectX 9.0c. Но эта версия библиотек уже давно у них установлена. К сожалению, из-за политики компании Microsoft новых версий библиотек для XP не будет. Но если у вас восьмая (или более ранняя) версия библиотеки, то данная инструкция все же поможет.
А теперь давайте поговорим о том, как посмотреть версию компонентов, установленных в ОС. Это необходимо, поскольку может оказаться так, что обновление вовсе не нужно.
Как узнать версию DirectX?
Перед обновлением всегда необходимо проверять версию того компонента, который вы собираетесь обновить. Если она актуальна, то не нужно ничего делать. Получится зря потраченный трафик (так как все это скачивается из интернета).
Узнать версию DirectX можно при помощи встроенных инструментов Windows. Для этого даже не нужно устанавливать никаких сторонних приложений. Способ довольно простой. С ним справятся даже новички. Но на всякий случай мы предоставим подробную инструкцию:
- Открываем меню «Пуск» при помощи специальной кнопки на панели задач.
- Перемещаемся в каталог «Служебные – Windows» и кликаем по пункту «Выполнить».
Вызвать этот инструмент можно и проще. Достаточно нажать сочетание клавиш Win + R».
- Далее вводим в текстовое поле dxdiag.
- Нажимаем «ОК» или Enter на клавиатуре.
Появится окно с огромным количеством информации. В числе прочего там будет строка «Версия DirectX».
Стоит отметить, что процесс обновления выполняется в режиме онлайн. Поэтому просто необходимо наличие широкополосного подключения к интернету. Иначе ничего не выйдет. Многое также зависит от скорости. Если она маленькая, то процесс инсталляции затянется надолго. Итого нужно будет загрузить, в среднем, 150 МБ.
На данный момент, выполнить обновление данного компонента можно только одним способом: скачать установщик с серверов компании Microsoft. Сам он весит мало. Но вот библиотеки довольно-таки объемные.
Суть заключается в том, что инсталлятор скачивает нужные файлы в процессе установки и только потом интегрирует их в операционную систему. Такой способ проще и надежнее. Вот подробная инструкция, рассказывающая о том, как и что делать.
- Открываем в удобном интернет-обозревателе страницу https://www.microsoft.com/ru-ru/download/details.aspx?id=35.
- Здесь вам нужно кликнуть ЛКМ на красную кнопку.
- Откажитесь от загрузки дополнительного софта.
- Теперь нужно открыть dxwebsetup.exe.
- Примите лицензионные условия.
- Откажитесь от инсталляции дополнительных компонентов (Панель Bing и т. д.).
- Запустите процедуру загрузки.
- Дождитесь ее завершения.
- На всякий случай выполните перезапуск системы.
Вот так происходит обновление библиотек DirectX.
Заключение
А теперь подведем итоги и попытаемся обобщить всю многословную филиппику, представленную выше. В данном материале мы попытались дать ответ на вопрос о том, как обновить Директ Икс на компьютере или ноутбуке. Оказалось, что это довольно просто.
С данной задачей справится даже новичок, который только недавно сел за компьютер. Не забудьте только проверить актуальность уже установленной на компьютере версии DirectX. Возможно, никакого обновления и не потребуется. Особенно, если и старая версия еще неплохо работает.














































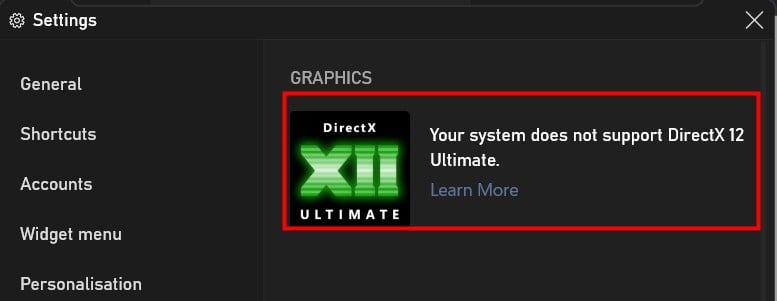
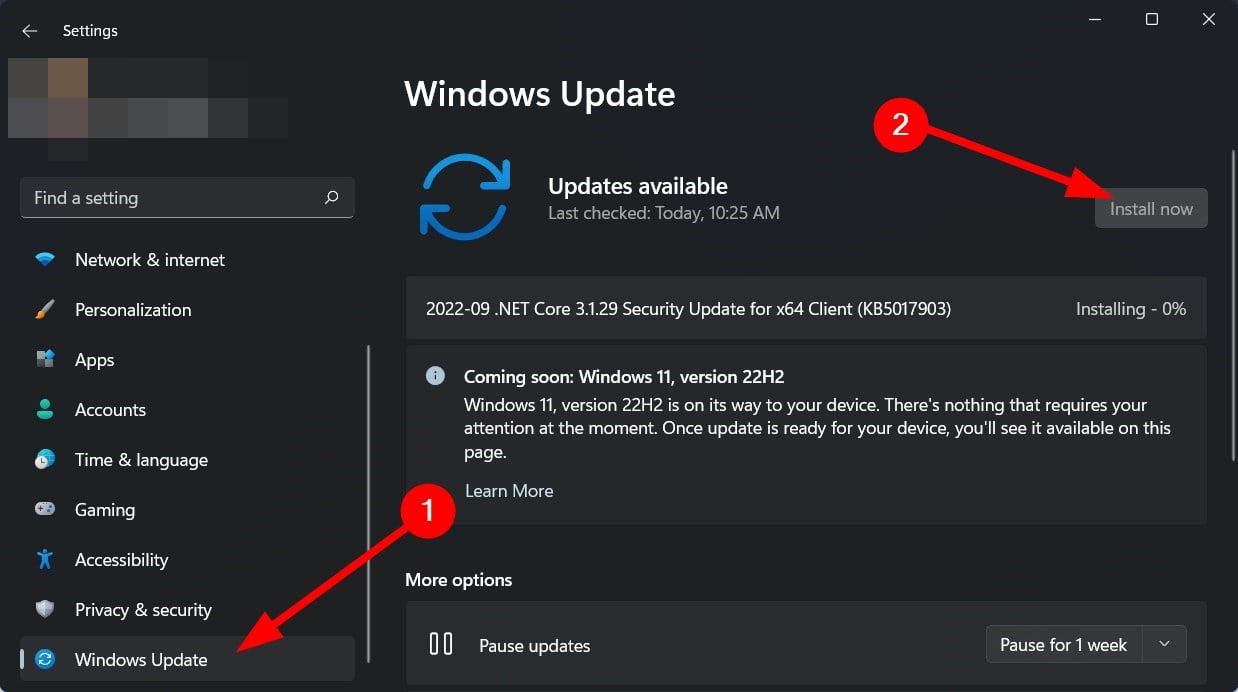

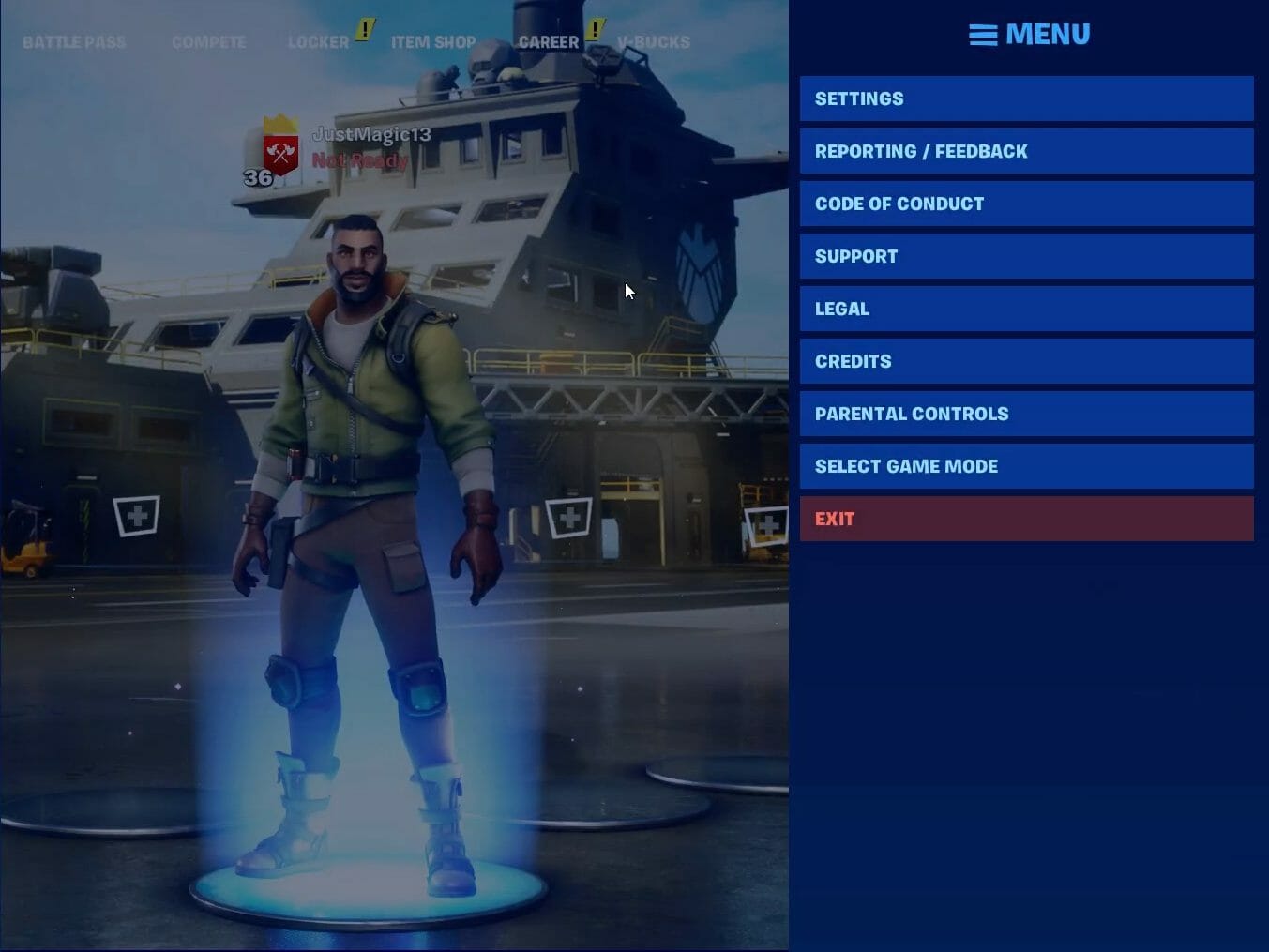
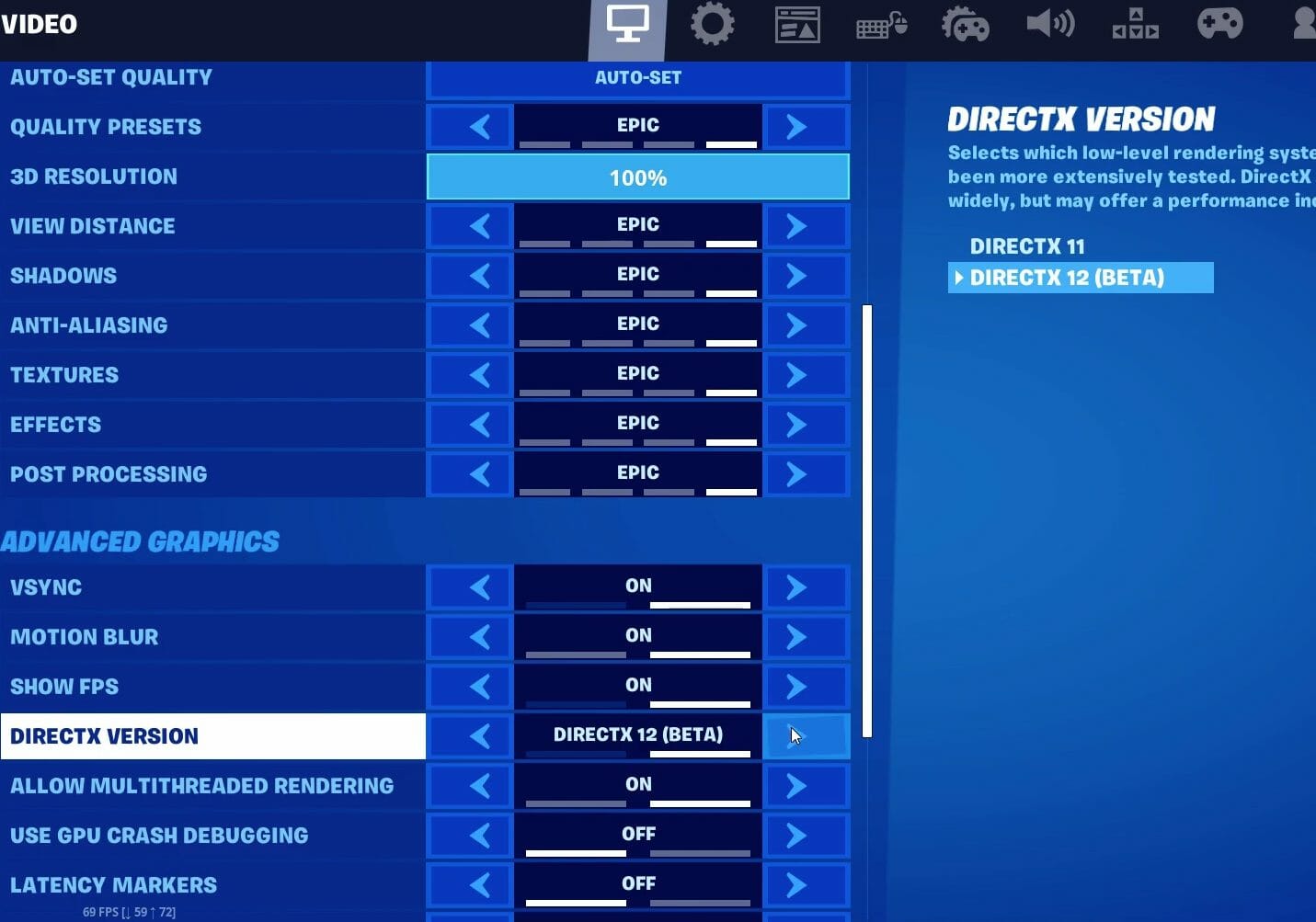
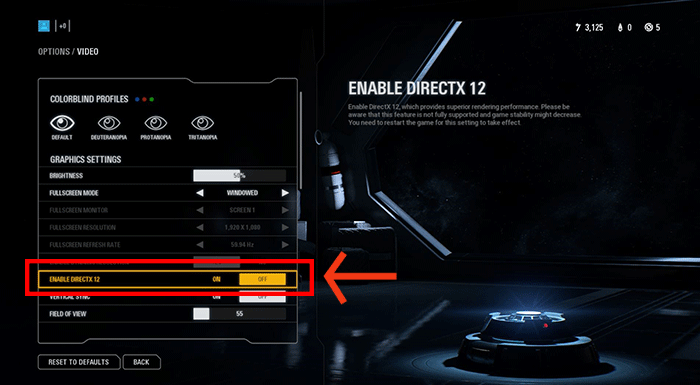

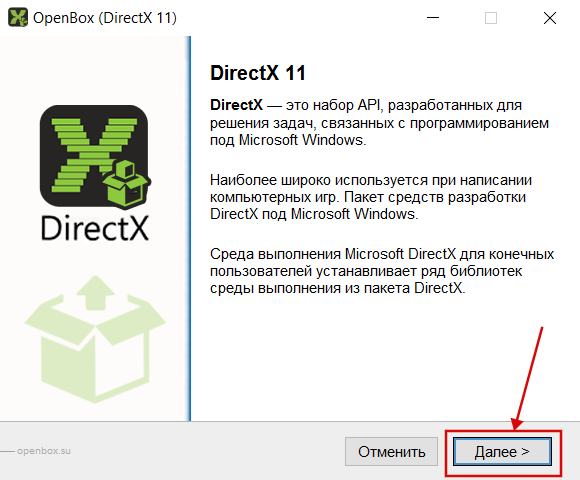
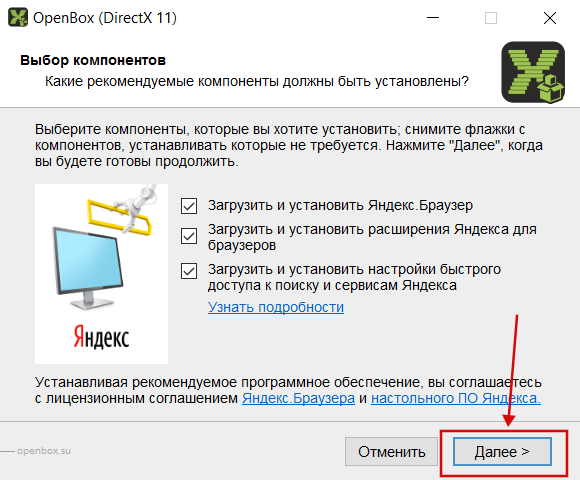
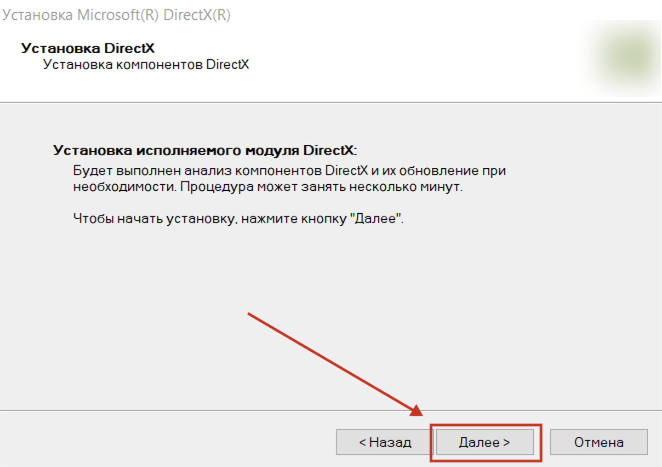
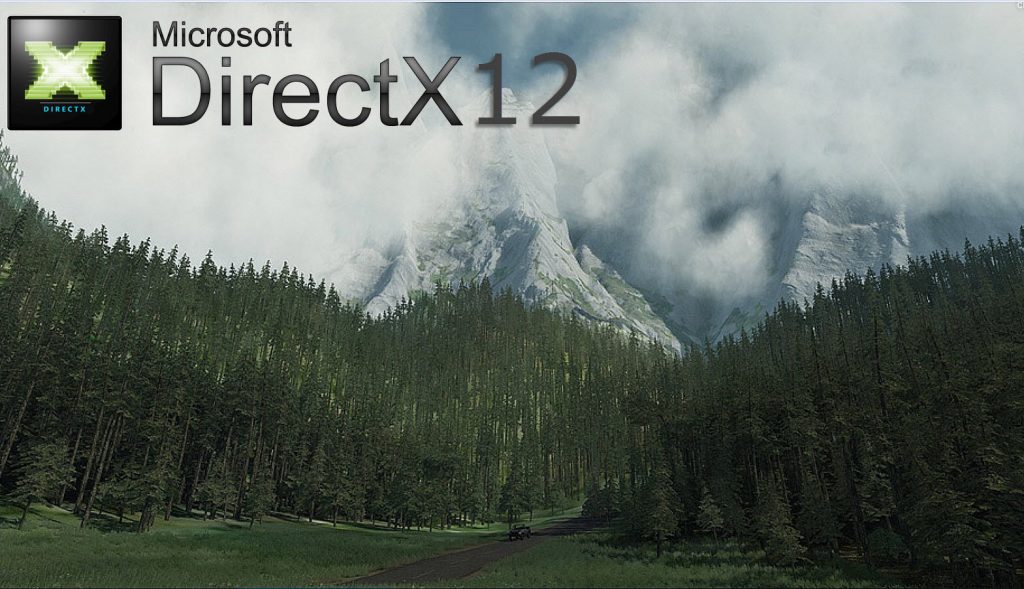
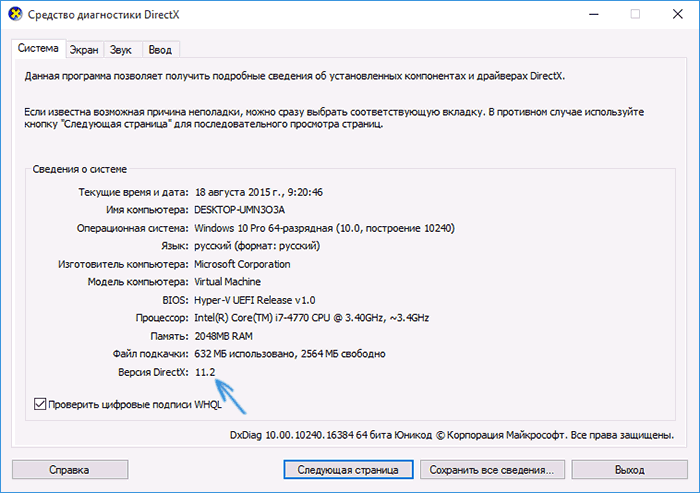
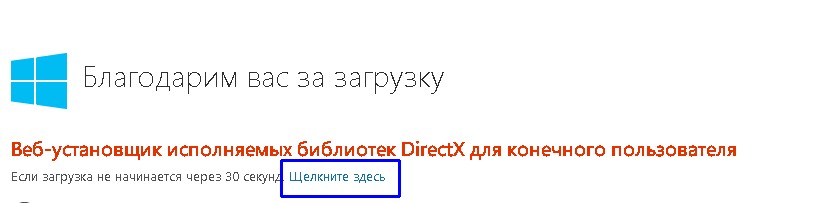
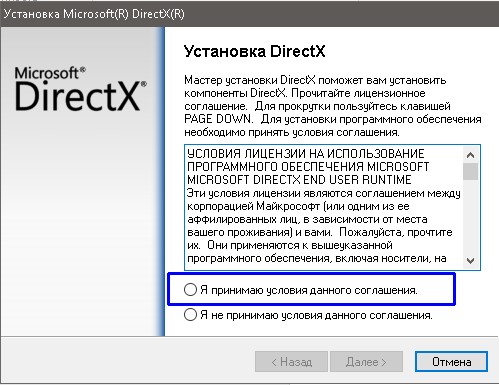
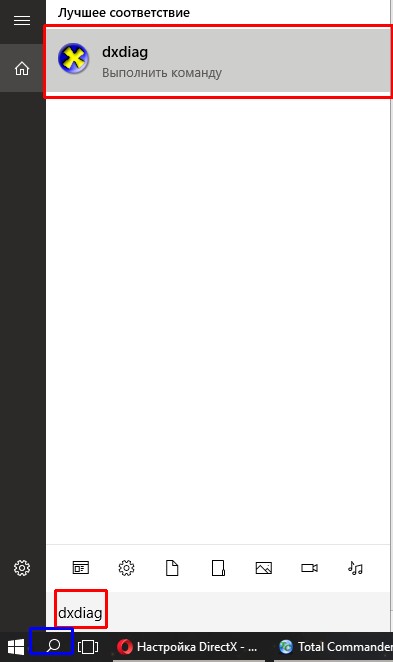

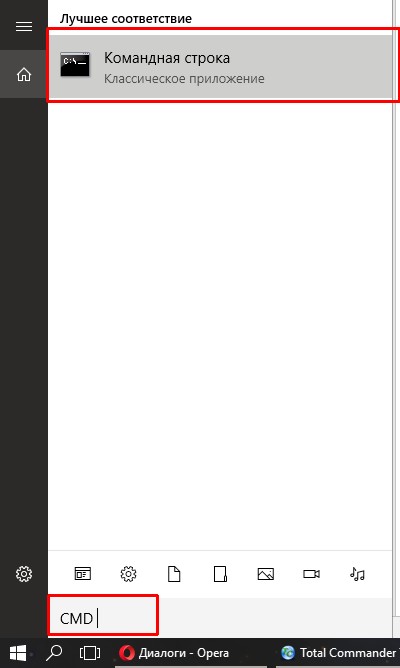

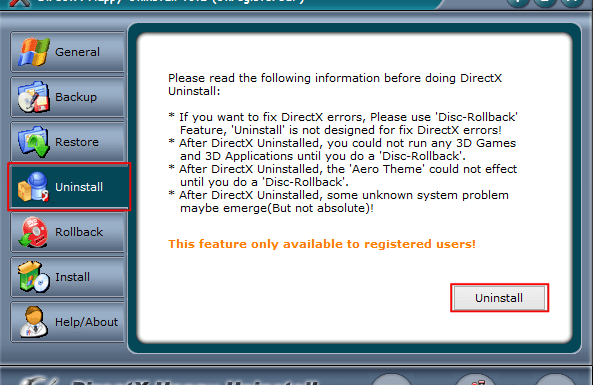

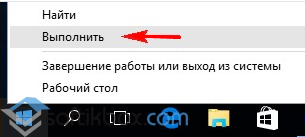
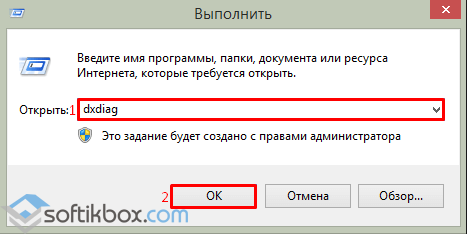
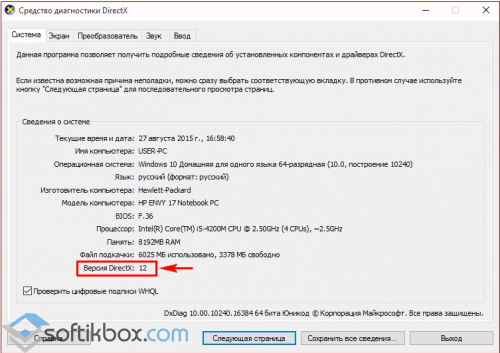



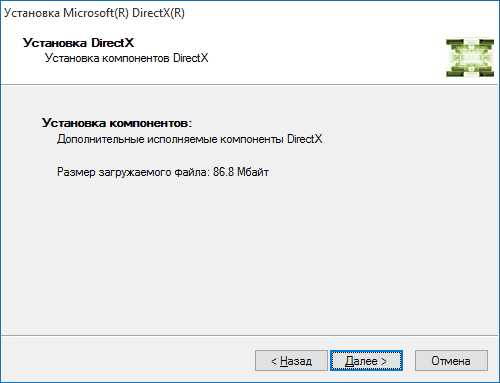


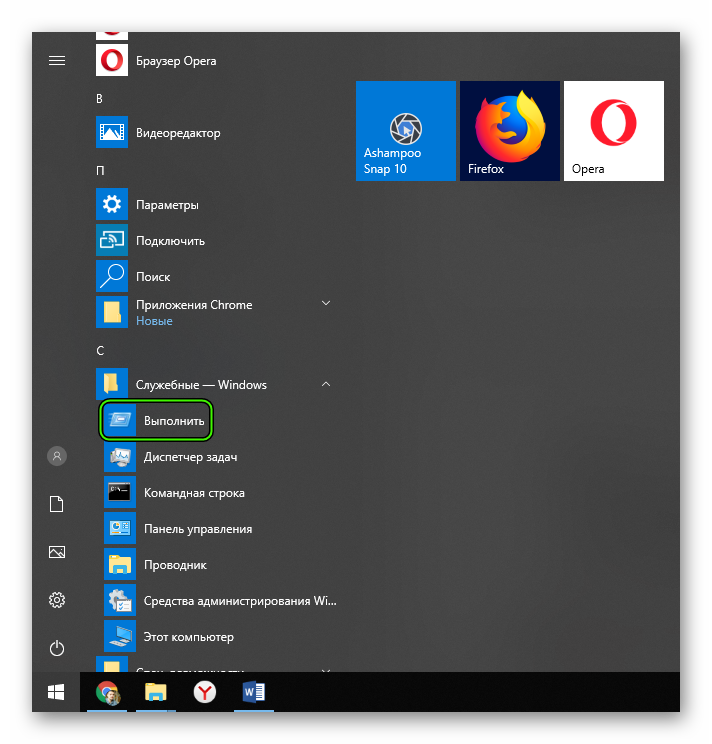 Вызвать этот инструмент можно и проще. Достаточно нажать сочетание клавиш Win + R».
Вызвать этот инструмент можно и проще. Достаточно нажать сочетание клавиш Win + R».

