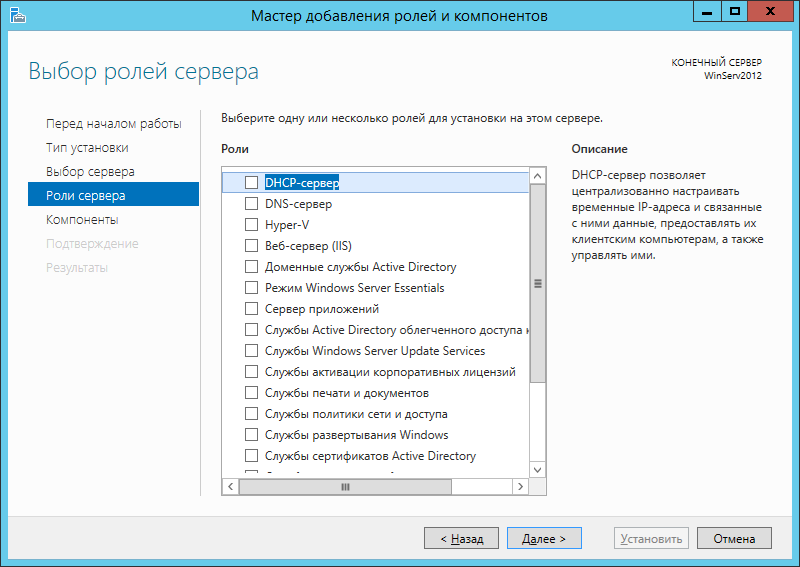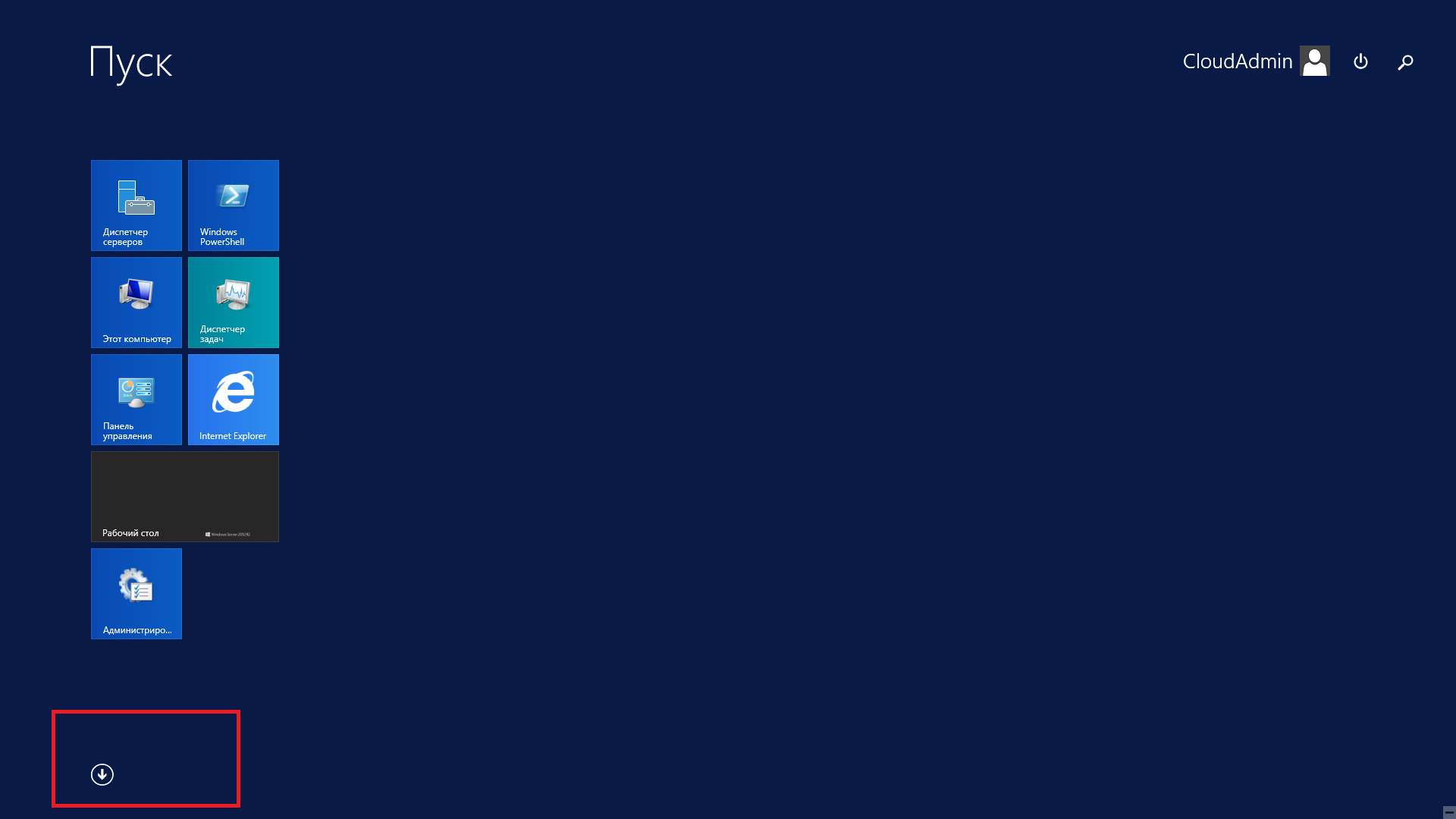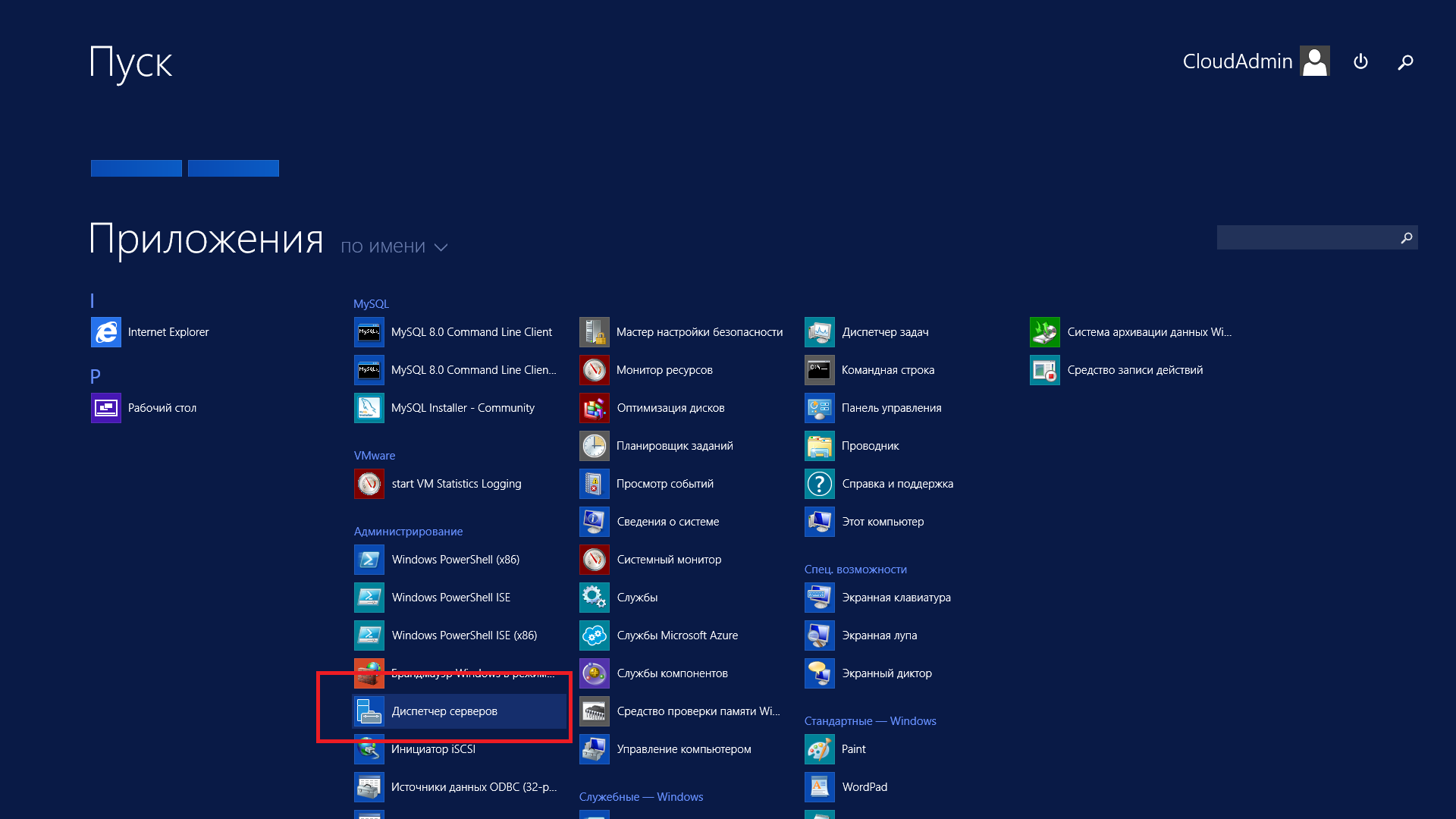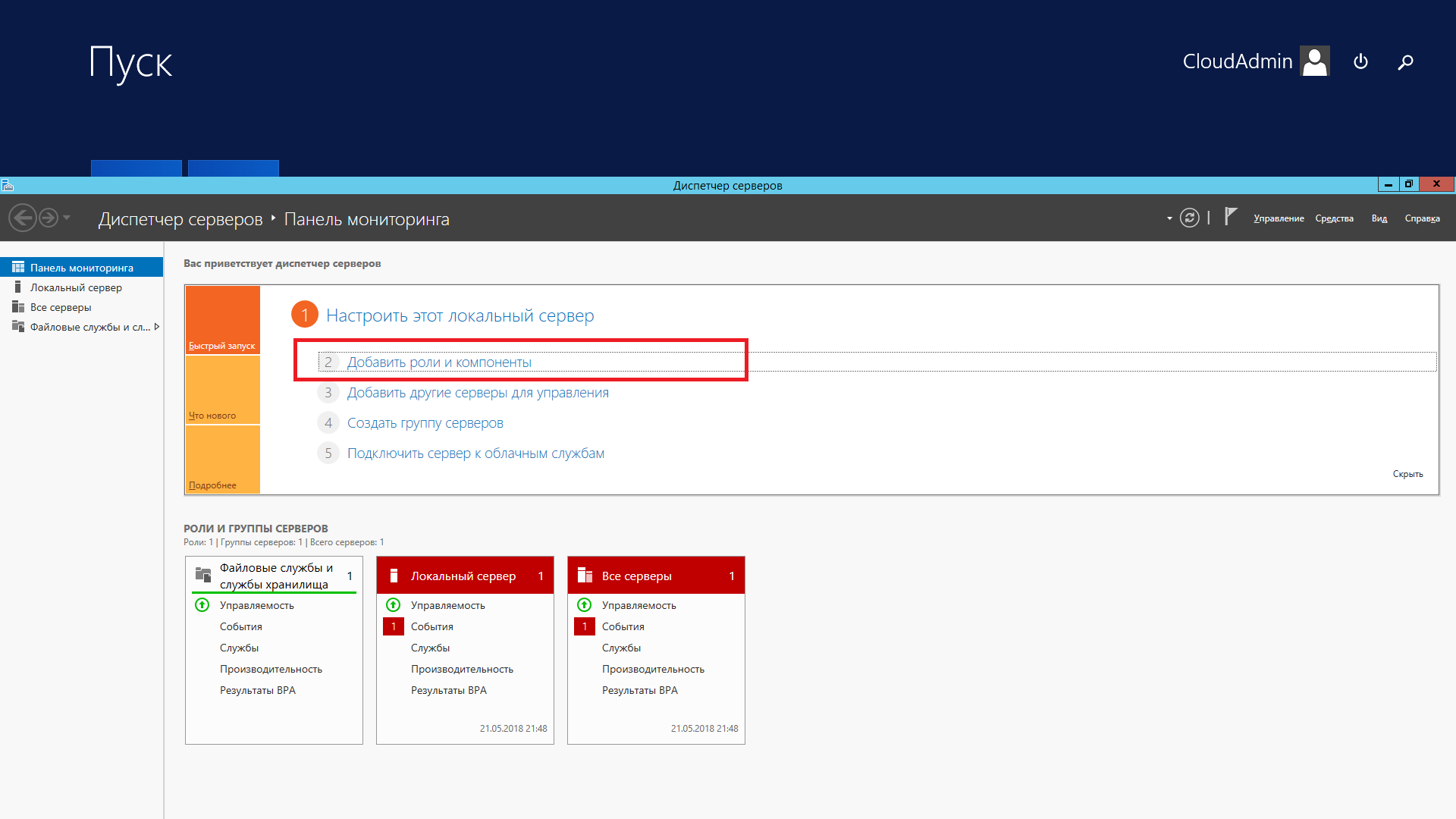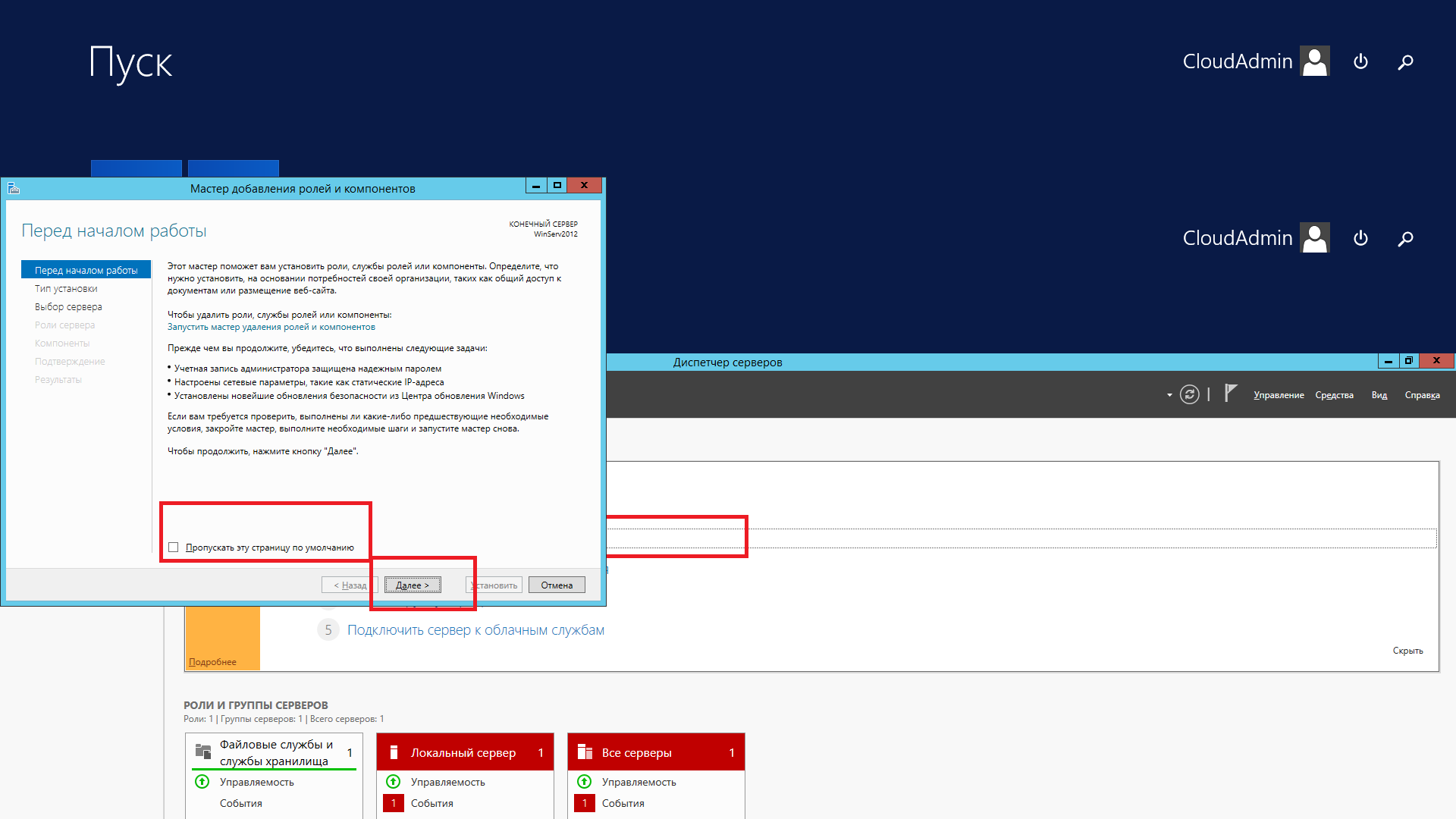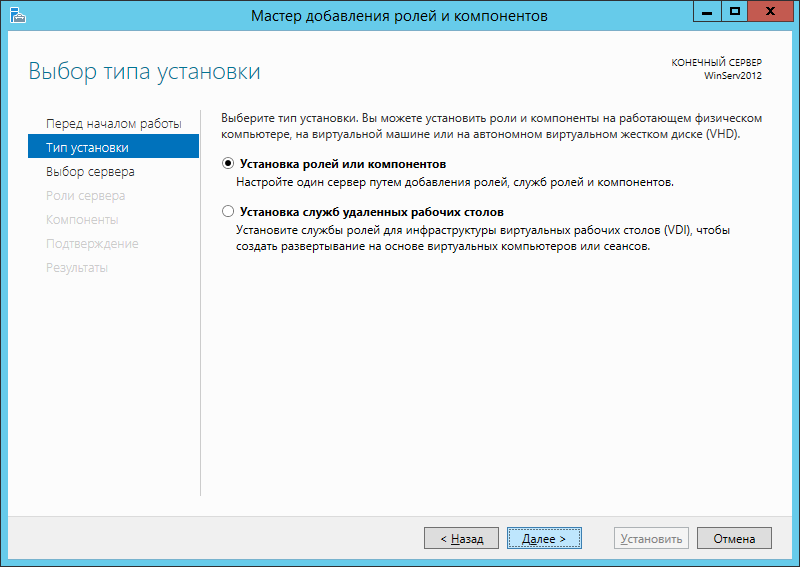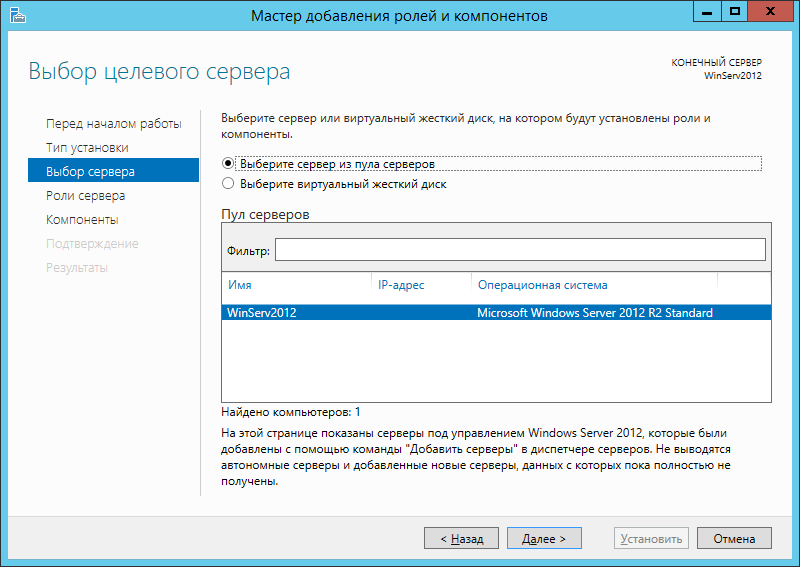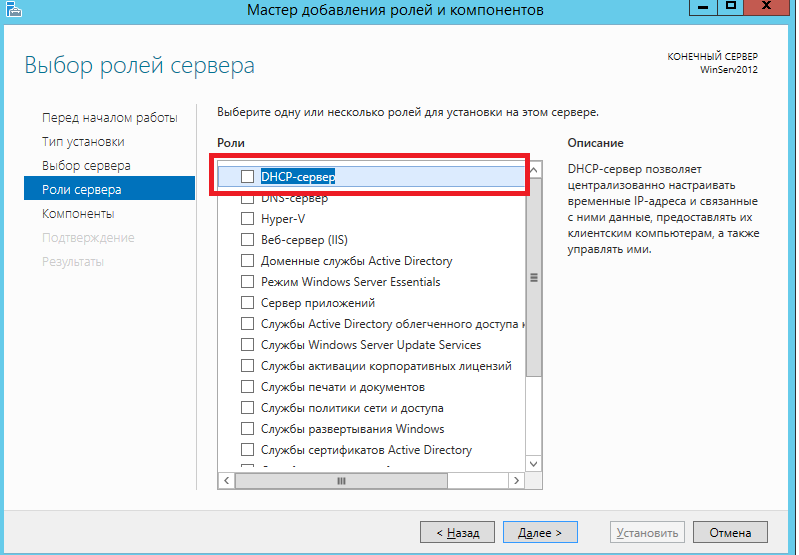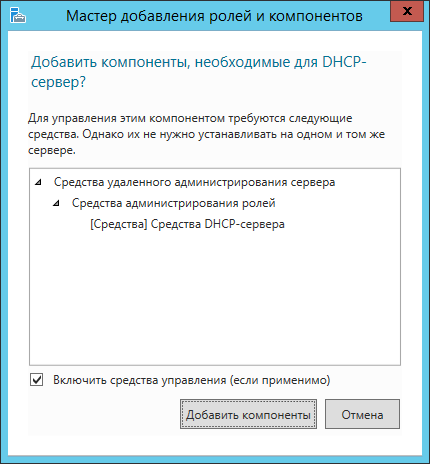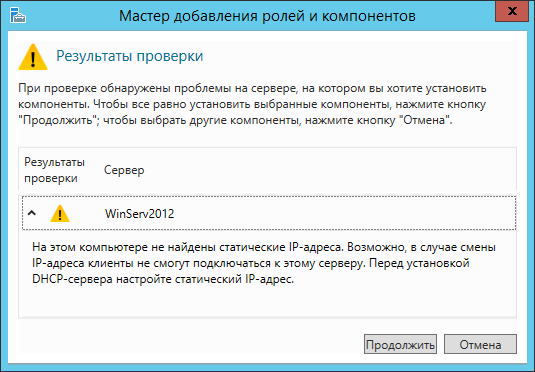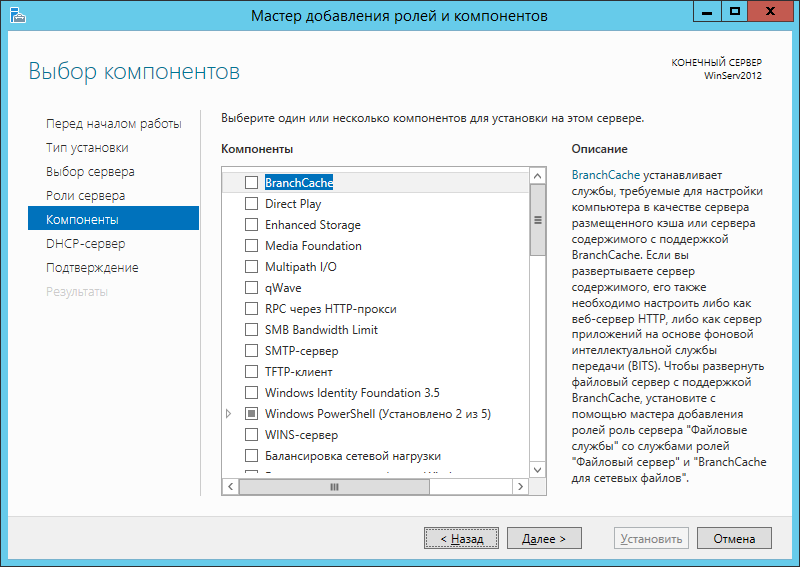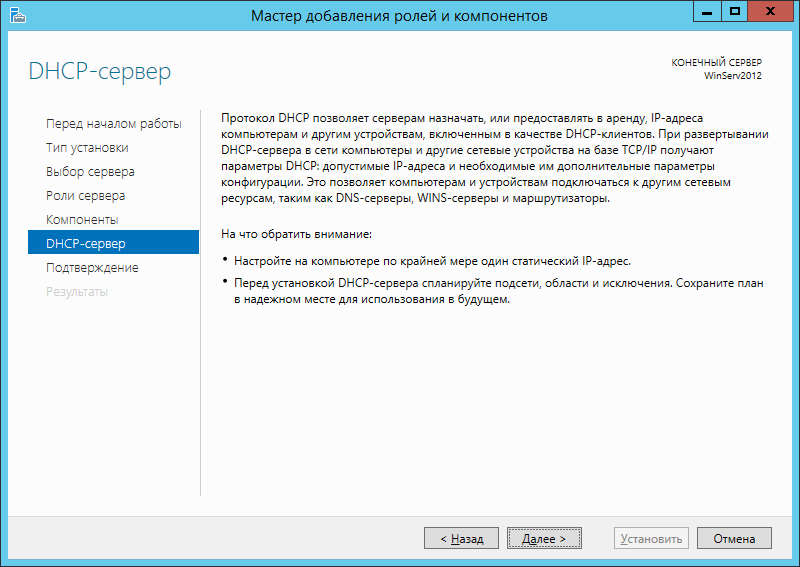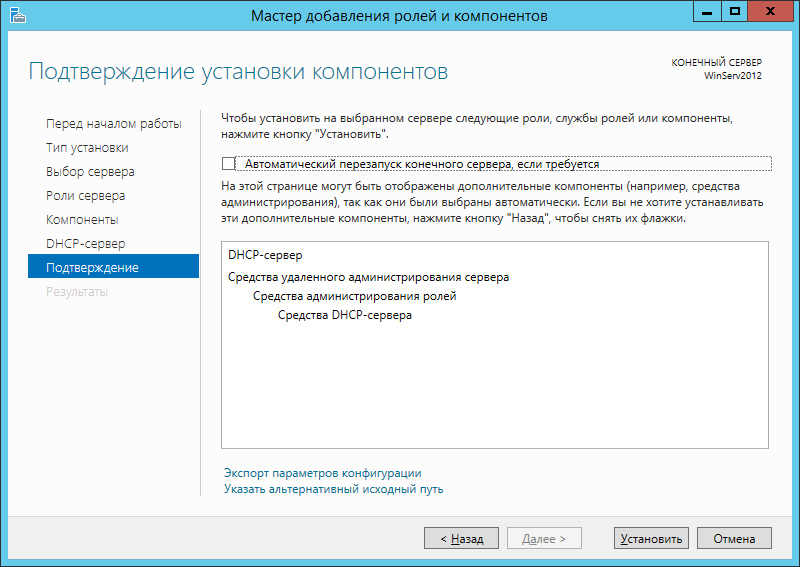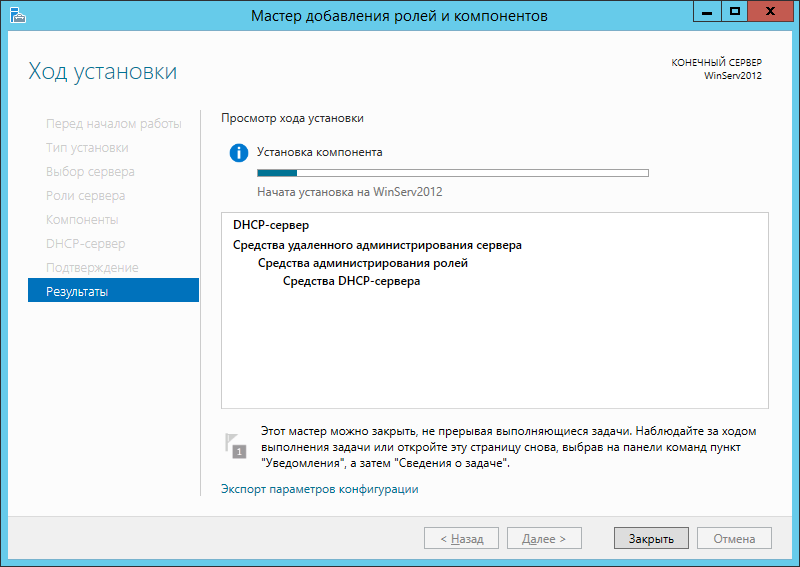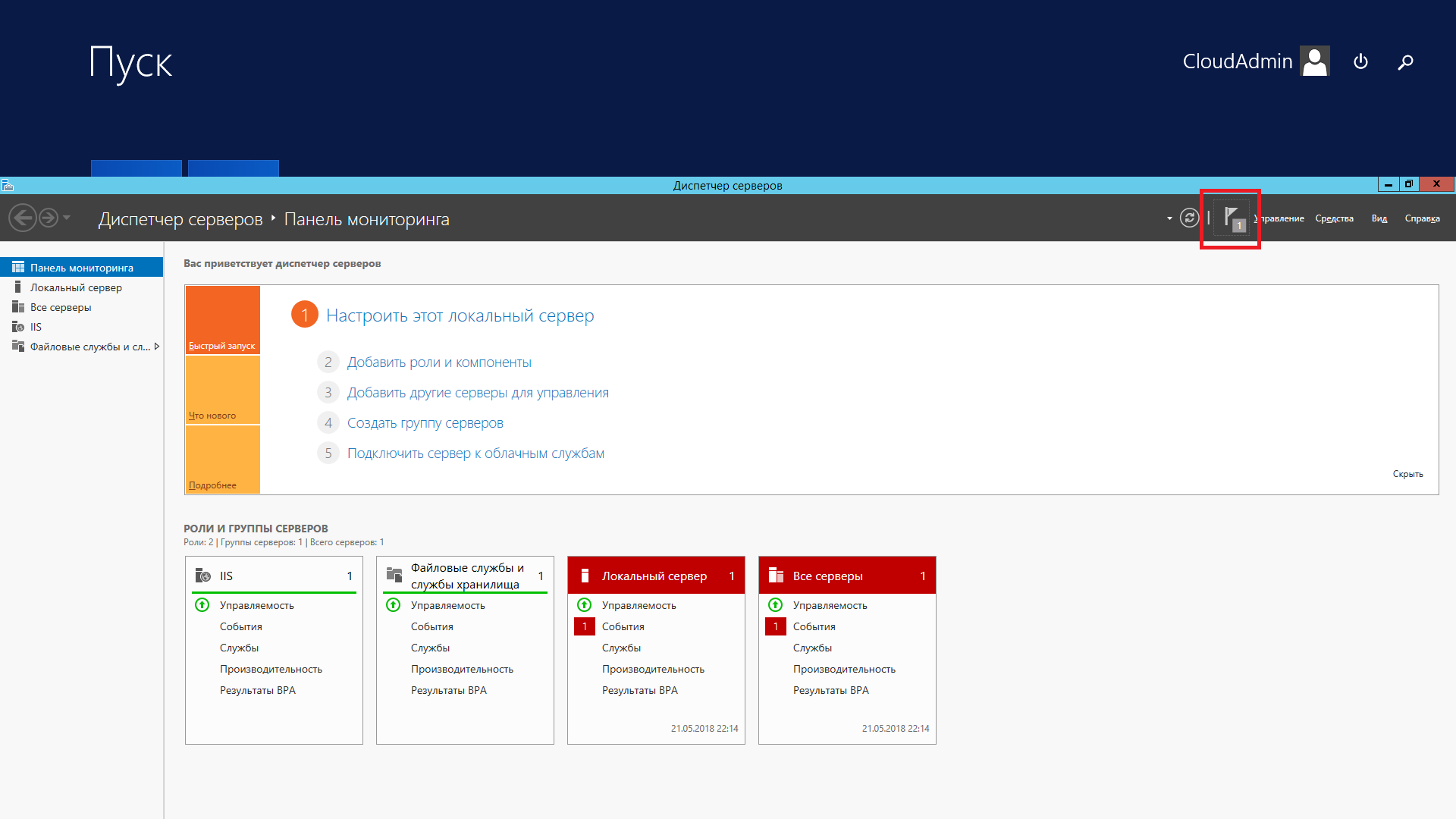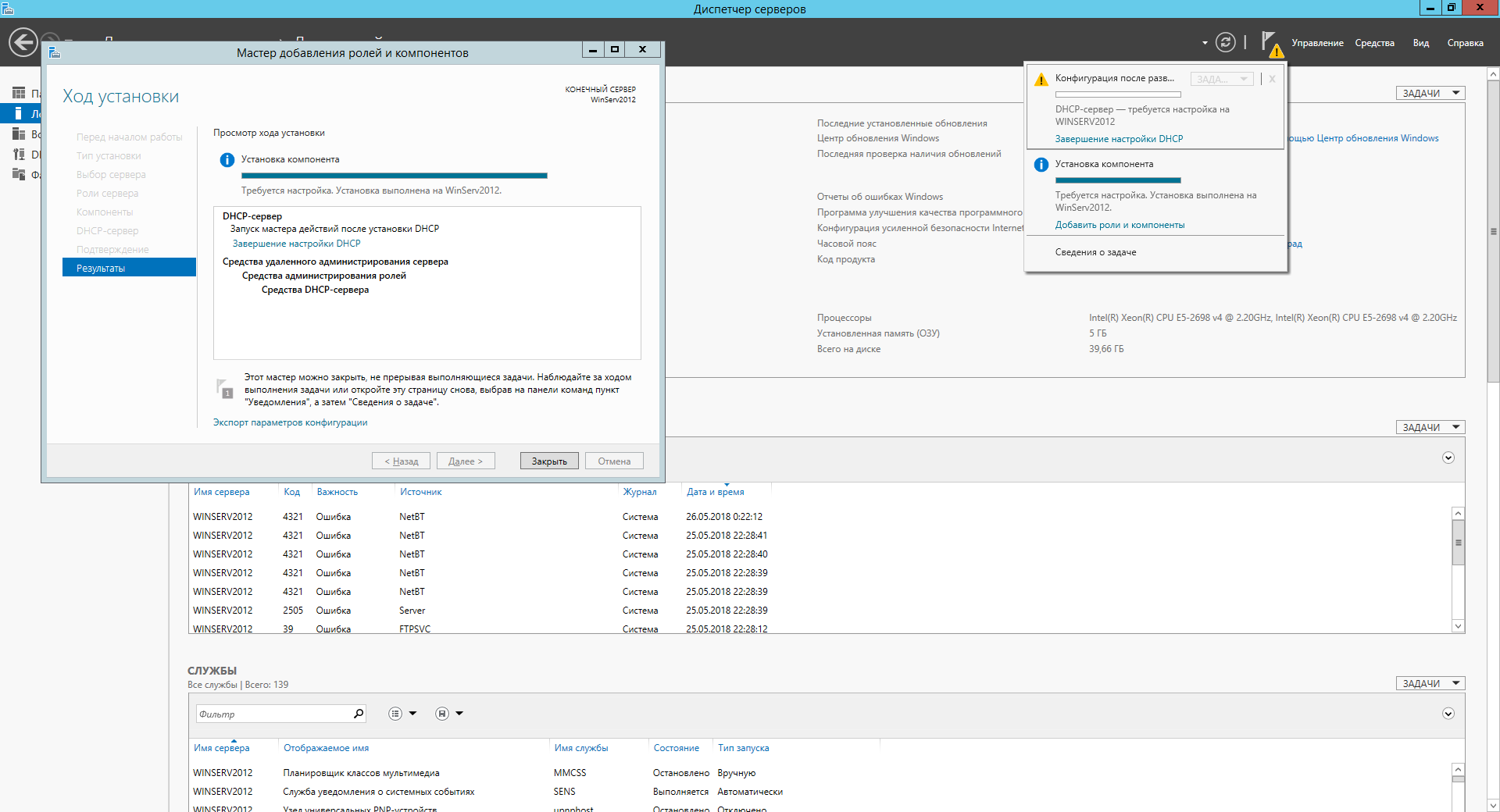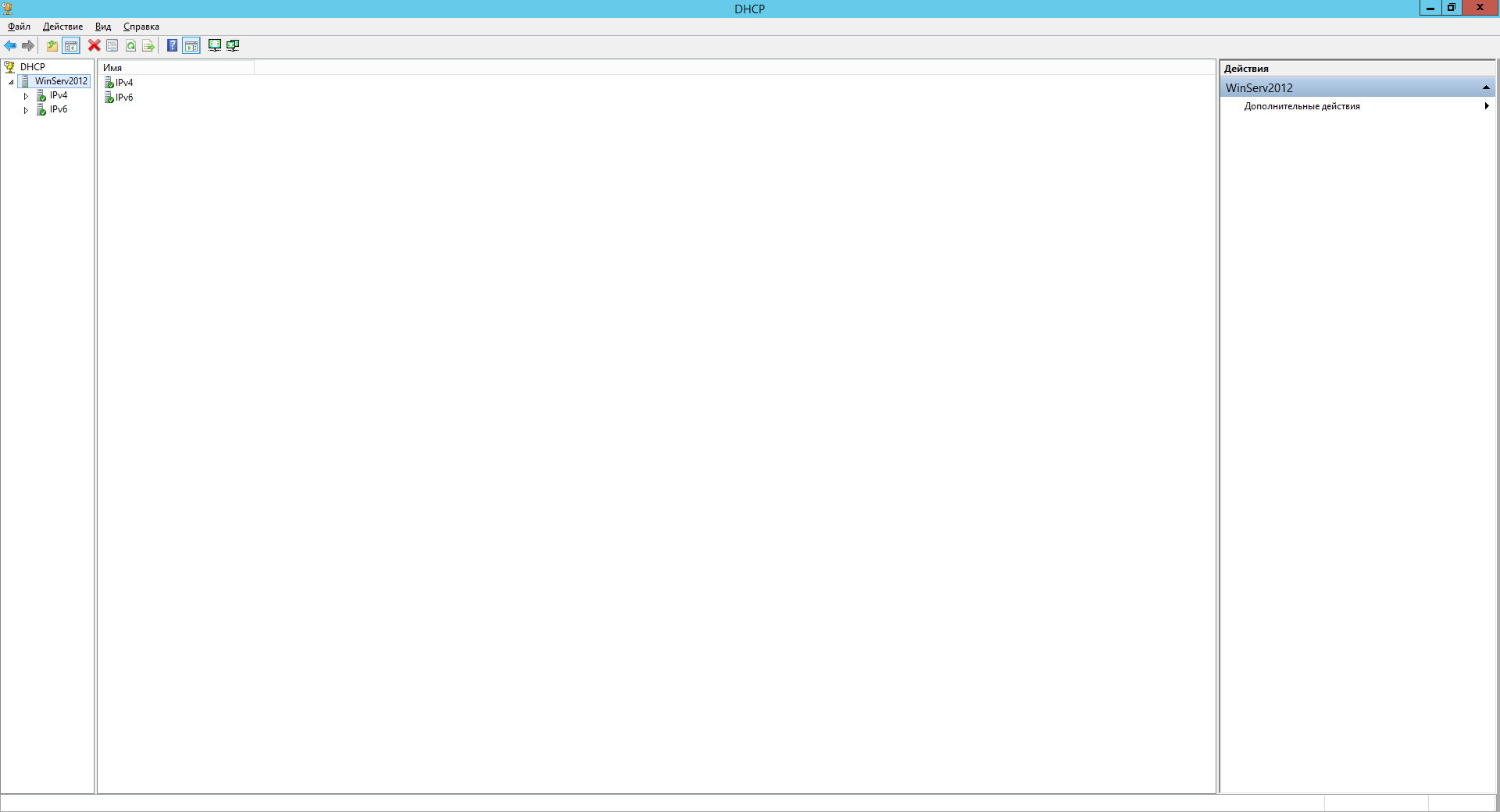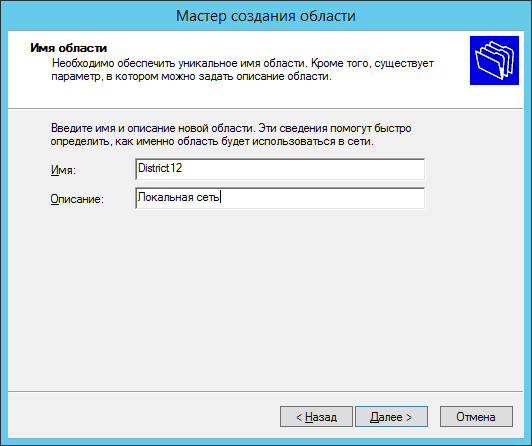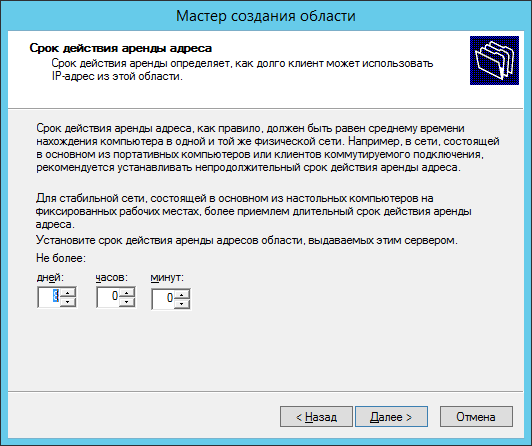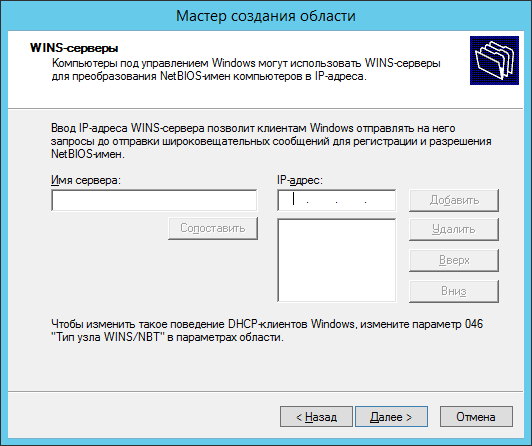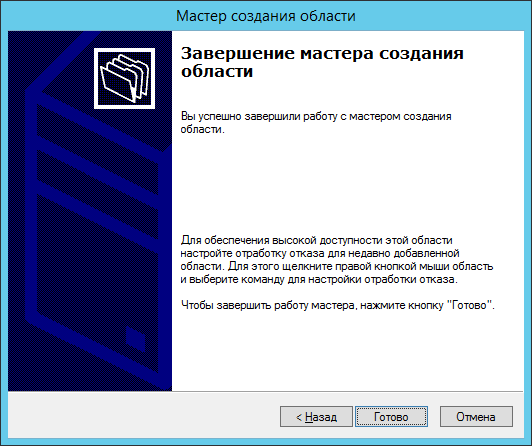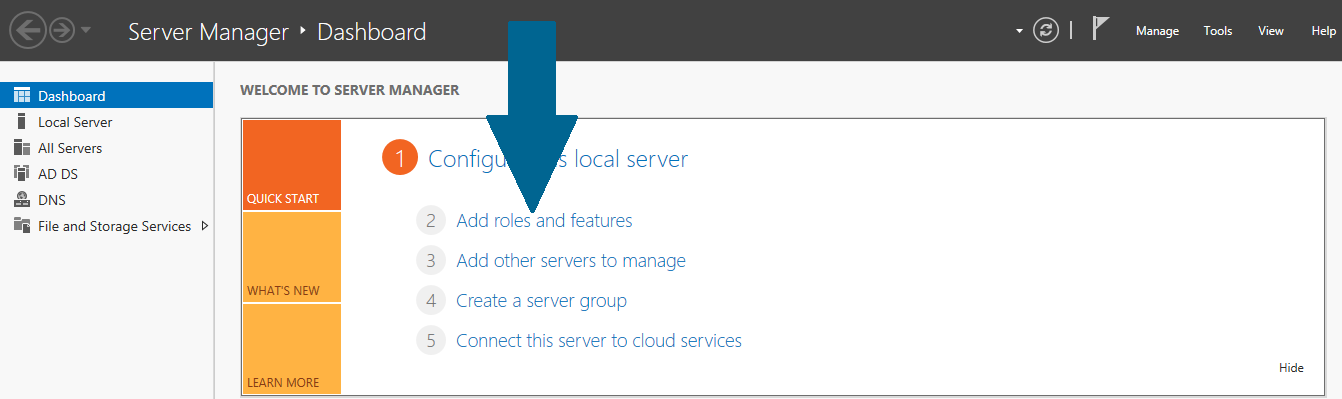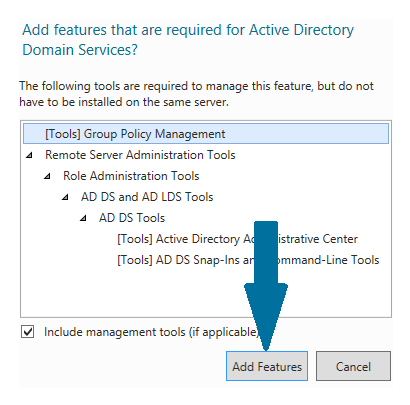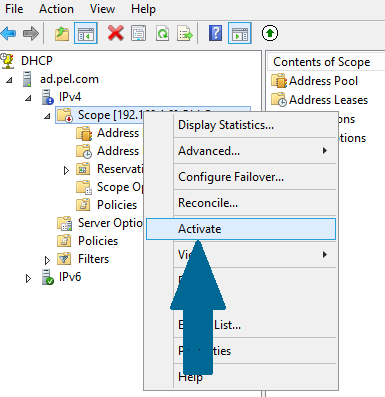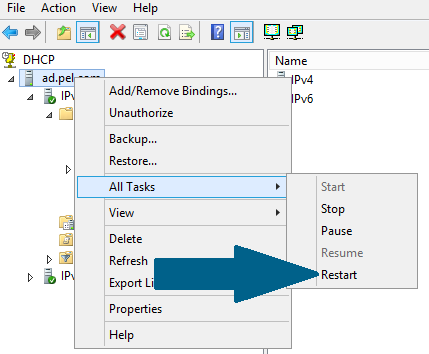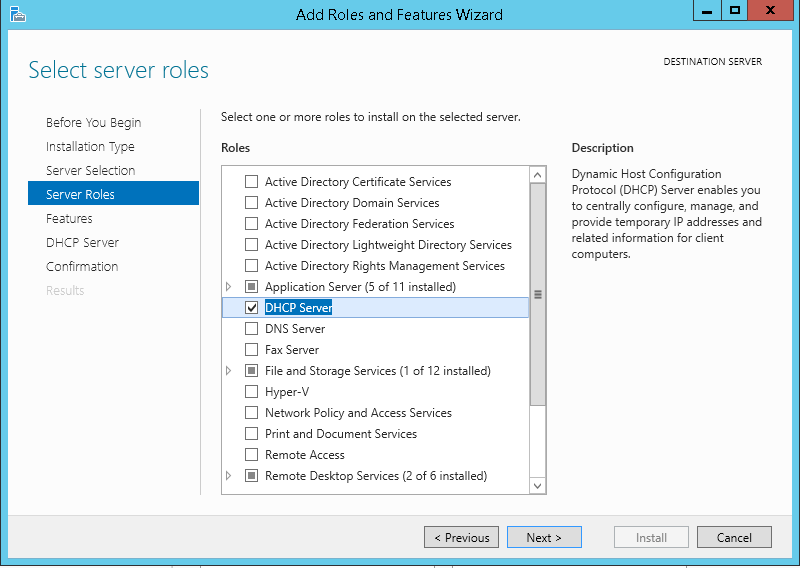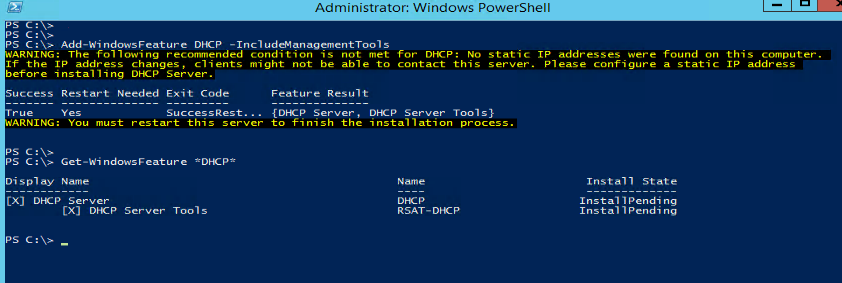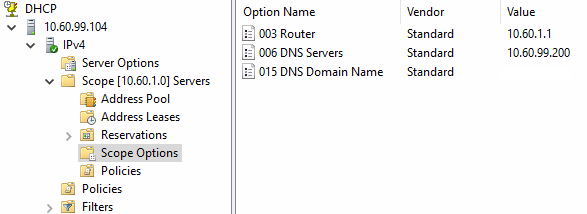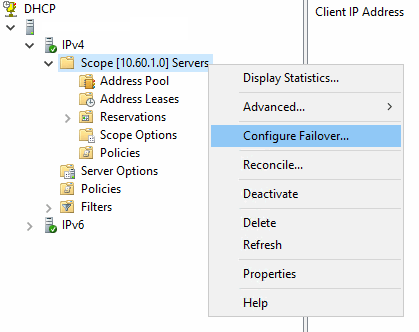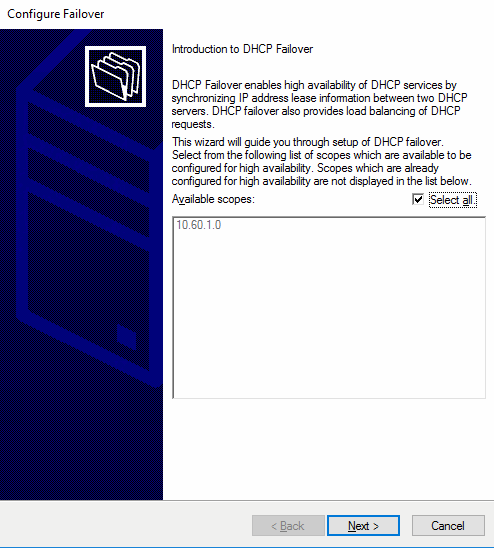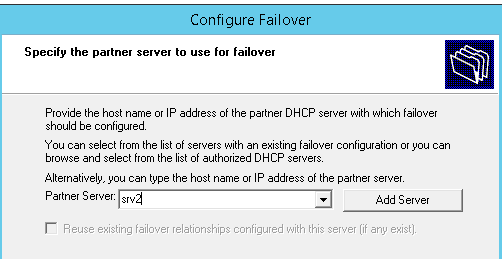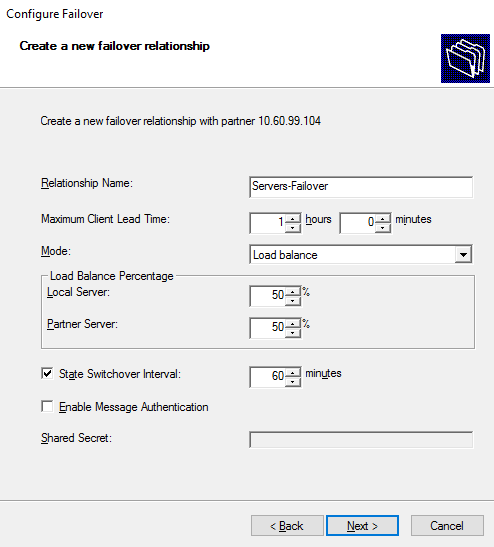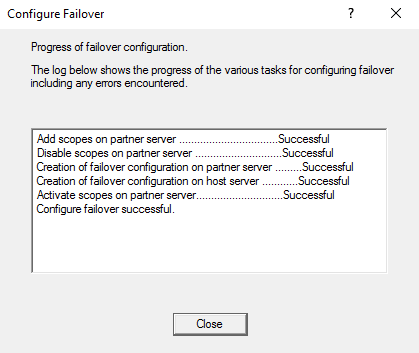Продолжаем осваивать Windows Server 2012 R2 и сегодня мы займемся установкой и настройкой роли сервера DHCP. Также мы вспомним, для чего вообще нужен DHCP сервер, и какие плюсы он приносит при его использовании.
И начнем мы конечно с теории, разберем, для чего нужен DHCP сервер и что вообще такое DHCP, а затем перейдем к практике, установим и настроим DHCP сервер на Windows Server 2012 R2 Datacenter, если помните, в прошлой статье мы рассматривали установку Windows Server 2012 R2 в ознакомительной версии, а теперь пришло время поговорить о различных ролях сервера и начинаем мы с DHCP.
Содержание
- Что такое DHCP сервер и его плюсы
- Установка роли сервера DHCP в Windows Server 2012 R2
- Шаг 1
- Шаг 2
- Шаг 3
- Шаг 4
- Шаг 5
- Шаг 6
- Шаг 7
- Шаг 8
- Шаг 9
- Шаг 10
- Настройка DHCP сервера на Windows Server 2012 R2
- Настройка клиентов на работу с DHCP сервером
Прежде чем говорить о сервере DHCP, давайте узнаем, что такое DHCP.
DHCP (Dynamic Host Configuration Protocol) – это протокол позволяющий компьютерам динамически получать ip адреса и другие сетевые параметры.
Для работы протокола DHCP требуется сервер и клиент.
DHCP сервер – это сервер который раздает ip адреса и параметры компьютерам в сети, соответственно на нем и задаются настройки раздачи ip адресов и сетевых параметров.
DHCP клиент – это приложение установленное на клиентских компьютерах, которое обращается к DHCP серверу для получения ip адреса и соответствующих параметров. Во всех операционных системах по умолчанию установлен клиент DHCP, например в Windows он выглядит в виде службы с логичным названием DHCP-клиент.
Как Вы, наверное, знаете если не пользоваться DHCP, то у всех компьютеров в сети придется прописывать статические ip адреса вручную. Это первый плюс использования DHCP. Потому что если прописывать статические ip адреса, то обязательно будут возникать проблемы, самой распространенной проблемой является конфликт ip адресов, т.е. один и тот же адрес задан одновременно на нескольких компьютерах.
Также к самым наглядным плюсам можно отнести то, что DHCP сервер может раздавать параметры, например, шлюз, dns сервера и еще много других. Соответственно без DHCP сервера это тоже придется делать вручную.
Перечислять все положительные стороны использования DHCP у себя в организации я думаю, не стоит, так как уже на данном моменте ясно, что использовать DHCP лучше, чем не использовать. Некоторые могут сказать «Зачем использовать DHCP, если в организации всего 15 машин?» поверьте, даже с таким количеством компьютеров в сети Вы значительно упрощаете администрирование ими. Даже если Вы наизусть помните, какой ip задан у каждого компьютера или устройства, рано или поздно Вам придется их менять (компьютеры устарели или сломались), и настраивать все эти параметры заново, или при добавление новой единицы оргтехники, которой необходим ip адрес, Вы можете забыть, или просто ошибиться в назначение ip адреса, соответственно потом все это нужно будет исправлять. Конечно если у Вас в сети до 5 компьютеров, может смысла, особого нет, я думаю и администратор в таком случае не нужен, но если в Вашем парке скажем 50-100 или больше компьютеров, то DHCP обязателен, также как и объедение всех компьютеров в домен.
Установка роли сервера DHCP в Windows Server 2012 R2
Перед тем как устанавливать роль DHCP сервера, необходимо выполнить предварительную подготовку, например, составить план добавления областей (подсеть, диапазон), какие ip исключить из раздачи, какие параметры необходимо раздавать, это для ускорения процесса установки и настройки, также необходимо задать статический ip адрес того сервера, на котором Вы собираетесь устанавливать роль сервера DHCP. Теперь переходим к практике.
Шаг 1
Открываем «Диспетчер серверов» в принципе он открывается при старте системы, но в случае если он закрыт, или Вы настроили сервер таким образом, чтобы диспетчер серверов при входе в систему не запускался, то нажимаем Пуск->Диспетчер серверов
Шаг 2
Нажимаем «Добавить роль сервера», можно непосредственно через быстрый запуск, а можно через меню «Управление»
Шаг 3
Далее нас встретит так сказать страница приветствия, мы жмем «Далее»
Шаг 4
Далее уже по умолчанию выбран необходимый пункт, т.е. «Установка ролей или компонентов», жмем «Далее»
Шаг 5
Затем необходимо выбрать на какой сервер иди виртуальный жесткий диск, мы будем устанавливать DHCP сервер, в моем случае локально, т.е. этот же самый сервер, также хочу заметить, что ip адрес у моего тестового сервера 10.10.0.5 соответственно для примера я буду создавать область в этой же подсети, жмем «Далее»
Шаг 6
Далее необходимо выбрать какую роль мы собираемся устанавливать, мы соответственно выбираем DHCP сервер
После нажатия, откроется окно, в котором нам сразу предложат выбрать для установки средства администрирования DHCP сервера, мы соглашаемся, иначе, далее нам все равно придется это выбирать, если конечно мы хотим администрировать DHCP с этого компьютера, жмем «Добавить компоненты»
И снова жмем «Далее»
Шаг 7
Здесь нам предложат выбрать необходимые компоненты, если на прошлом шаге Вы выбрали «Добавить компоненты» то необходимые компоненты уже будут выбраны, если поискать в этих компонентах то мы это увидим, жмем «Далее»
Шаг 8
Здесь нас как раз предупреждают о том, что необходимо составить план настройки DHCP и задать хотя бы один статический адрес на данном компьютере, жмем «Далее»
Шаг 9
Затем мы должны будем подтвердить установку, и в случае необходимости поставить галочку «Автоматический перезапуск конечного сервера», но в данном случае это делать не обязательно, поэтому жмем «Установить»
И начнется установка, и продлится она буквально пару минут
Шаг 10
Установка завершена, и нам предложат выполнить предварительную настройку, она нужна, для того чтобы создать соответствующие группы для делегирования полномочий управления DHCP сервером, жмем «Завершение настройки DHCP»

Далее нажимаем «Фиксировать», уточню, что у меня это тестовый сервер и домен не развернут, поэтому после, у меня в локальных группах появятся соответствующие группы.
Затем нам сообщают, что группы созданы, и то, что необходимо перезапустить службы DHCP, жмем «Закрыть»
Настройка DHCP сервера на Windows Server 2012 R2
Мы установили сам DHCP сервер и средства его администрирования, теперь необходимо его настроить, для этого запускаем оснастку управления DHCP сервером, это можно сделать через «Диспетчер серверов», меню «Средства», или через Пуск->администрирование
После открытия оснастки DHCP сервера, начинаем настраивать DHCP сервер, и первое что необходимо сделать, это создать область, например я, буду это делать для 4 версии протокола ip. Выбираем IPv4 правой кнопкой «Создать область»
И у нас откроется «Мастер создания области», мы жмем «Далее»
Далее задаем имя нашей области, и жмем «Далее»
Затем необходимо сделать важный шаг, это настроить диапазон адресов, из которого DHCP сервер будет раздавать ip компьютерам в сети. Я для примера ввел диапазон с 10.10.0.1 до 10.10.0.200 с 24 маской. После настройки жмем «Далее»
Затем необходимо указать какие ip адреса или диапазон адресов исключить из раздачи, для того чтобы ip адреса серверов или какой-то оргтехнике со статическими адресами, не раздавались, сюда можно указать шлюз, DNS сервера и другие. Жмем «Далее»
Далее необходимо задать срок действия аренды адресов, можете ставить в принципе любой, я для примера поставил 30 дней. Жмем «Далее»
Затем у нас спросят, хотим ли мы настроить основные параметры, которые будет раздавать DHCP сервер, предлагаю это сделать сразу, и соответственно выбираем «ДА» и жмем «Далее»
Первое указываем шлюз по умолчанию
Второе указываем DNS сервера, для раздачи, здесь также можно указать название домена, но так как у меня, его нет, я просто ввожу ip адреса dns серверов
Третье это сервера WINS, лично мне это не требуется, поэтому я просто жму «Далее»
Вот и все основные параметры, их, конечно же, намного больше, но это можно сделать уже непосредственно через настройку параметров. Нам предлагают активировать область, мы, конечно же, соглашаемся.
Вот и все мы создали область и настроили основные параметры, далее произойдет завершение работы мастера создания области, жмем «Готово»
Настройка клиентов на работу с DHCP сервером
Осталось настроить клиентов, например, у меня в качестве примера клиентом выступает компьютер под управлением ОС Windows 7, мы заходим в свойства протокола TCP/IP и выбираем настройку «Получить ip адрес автоматически»
И после (если сервер и клиент находятся в одной сети) мы увидим, что клиент получил ip адрес и параметры
А на DHCP сервере появится запись о том, что он выдал ip адрес такому то компьютеру, это можно посмотреть, в оснастке «DHCP» в меню Арендованные адреса
В общем, на этом все. Мы с Вами и установили и настроили DHCP сервер на операционной системе Windows Server 2012 R2 Datacenter.
В данном руководстве подробно описан и продемонстрирован процесс настройки роли DHCP-сервера на Windows Server 2012 R2.
Для настройки DHCP-сервера на Windows Server 2012 R2 потребуются:
1. Компьютер, под управлением Windows Server 2012 R2 (О том как установить Windows Server 2012 R2 можно прочитать в данной статье: «Установка и активация Windows Server 2012 R2 с USB флешки» );
2. Установленная и настроенная роль Active Directory Domain Services (контроллер домена) на Windows Server 2012 R2 (О том как установить Active Directory Domain Services можно прочитать в данной статье: «Установка контроллера домена Active Directory в Windows Server 2012 R2» );
3. Настроенный DNS-сервер на Windows Server 2012 R2 (О том как настроить DNS-сервер можно прочитать в данной статье: «Настройка DNS-сервера в Windows Server 2012 R2» ).
Порядок установки и настройки DHCP-сервера на Windows Server 2012 R2
1. Откройте окно диспетчера сервера, выберите пункт Добавить роли и компоненты (Рис.1).
Рис.1
.
2. В появившемся окне нажмите Далее (Рис.2).
Рис.2
.
3. Выберите пункт Установка ролей и компонентов, затем нажмите Далее (Рис.3).
Рис.3
.
4. Выберите сервер на который будет производиться установка роли, затем нажмите Далее (Рис.4).
Рис.4
.
5. Поставьте галочку напротив DHCP-сервер (Рис.5).
Рис.5
.
6. Мастер установки ролей предупредит, что для установки роли DHCP-сервера нужно установить несколько компонентов. Нажмите Добавить компоненты (Рис.6).
Рис.6
.
7. Убедитесь, что после установки необходимых компонентов напротив DHCP-сервер стоит галочка, затем нажмите Далее (Рис.7).
Рис.7
.
8. На этапе добавления компонентов оставьте все значения по умолчанию и нажмите Далее (Рис.8).
Рис.8
.
9. Ознакомьтесь с дополнительной информацией касательно DHCP-сервера, затем нажмите Далее (Рис.9).
Рис.9
.
10. Для начала установки роли нажмите Установить (Рис.10).
Рис.10
.
11. После окончания установки нажмите Завершение настройки DHCP (Рис.11).
Рис.11
.
12. Мастер настройки уведомит о том, что далее будут созданы две локальные группы безопасности для управления доступом к DHCP-серверу, а затем будет произведена авторизация DHCP-сервера в Active Directory. Нажмите Далее (Рис.12).
Рис.12
.
13. В разделе Использовать учётные данные следующего пользователя укажите учетную запись с правами администратора домена, затем нажмите Фиксировать (Рис.13).
Рис.13
.
14. Мастер настройки DHCP проинформирует об успешном создании групп безопасности и авторизации DHCP-сервера. Нажмите Закрыть (Рис.14).
Рис.14
.
15. В Мастере добавления ролей и компонентов нажмите Закрыть (Рис.15).
Рис.15
.
16. Откройте Диспетчер серверов, затем Средства и выберите пункт DHCP (Рис.16).
Рис.16
.
17. Нажмите правой кнопкой мыши на IPv4, затем в открывшемся меню выберите Создать область… (Рис.17).
Рис.17
.
18. В открывшемся окне Мастера создания области нажмите Далее (Рис.18).
Рис.18
.
19. В поле Имя укажите имя для нового диапазона адресов (прим. в данном руководстве это Local-net), затем нажмите Далее (Рис.19).
Рис.19
.
20. Укажите необходимый диапазон IP-адресов и введите в поля Начальный IP-адрес и Конечный IP-адрес (прим. в данном руководстве это 192.168.0.150 — 192.168.0.200, т.е. 50 IP-адресов). В параметрах конфигурации, распространяемых DHCP-клиенту в соответствующем поле введите маску подсети (прим. в данном руководстве она выбрана по умолчанию 255.255.255.0), затем нажмите Далее (Рис.20).
Рис.20
.
21. При необходимости можно указать диапазон, для которого DHCP-сервер не будет раздавать настройки. Это может пригодиться, если Вы знаете, что в определенном диапазоне адресов находятся серверы, принтеры или другие устройства, которым уже присвоен статический IP-адрес. В таком случае нужно исключить эту часть диапазона, так как IP-адреса из него уже используются. Также нужно исключить IP-адрес, который присвоен шлюзу (прим. в данном руководстве, в качестве примера исключены адреса с 192.168.0.190 по 192.168.0.200, т.е. 10 адресов). После того как Вы выбрали необходимый диапазон нажмите Добавить, затем нажмите Далее (Рис.21).
Рис.21
.
22. Далее можно выбрать на какое время IP-адреса будут выдаваться устройствам в аренду. Оставьте настройки без изменений и нажмите Далее (Рис.22).
Рис.22
.
23. Теперь необходимо указать сетевые настройки (шлюз, DNS), которые DHCP-сервер будет раздавать для устройств в локальной сети. Выберите Да, настроить эти параметры сейчас, затем нажмите Далее (Рис.23).
Рис.23
.
24. В поле IP-адрес укажите IP-адрес вашего маршрутизатора и нажмите Добавить, затем нажмите Далее (Рис.24).
Рис.24
.
25. В поле Родительский домен укажите доменное имя (прим. в данном руководстве это example.local), в поле IP-адрес введите адрес DNS-сервера (прим. в данном руководстве это 192.168.0.104) и нажмите Добавить, затем нажмите Далее (Рис.25).
Рис.25
.
26. Т.к. в данном руководстве WINS-серверы не рассматриваются — нажмите Далее (Рис.26).
Рис.26
.
27. Для активации выбранного диапазона IP-адресов выберите Да, я хочу активировать эту область сейчас, затем нажмите Далее (Рис.27).
Рис.27
.
28. Настройка DHCP-сервера завершена. Теперь все устройства, подключаемые к локальной сети, будут получать сетевые настройки (IP-адрес, маска подсети, шлюз, DNS) и смогут взаимодействовать друг с другом. Нажмите Готово (Рис.28).
Рис.28
.
Установка и настройка DHCP-сервера на Windows Server 2012 R2 завершена!
.
DHCP — это протокол динамической конфигурации узлов сети. Служит для автоматической выдачи сетевых параметров, таких как ip-адрес, сетевая маска, адреса сетевых шлюзов и серверов ДНС, вновь подключаемым компьютерам (хостам,узлам) локальной сети (ЛВС).
В упрощенном виде это выглядит так: хост при подключении посылает специальный запрос на наличие в сети сервера dhcp — dhcpdiscover. Если ответ не приходит в течение определенного времени, то адрес присваивается по протоколу APIPA (обычно это сеть 169.254.0.0/16). Если ответ есть, то хост посылает еще один запрос — dhcprequest — на выдачу сетевых параметров, получает в ответ параметры на определенный срок, называемый сроком аренды ip-адреса и устанавливает эти параметры. После этого он может общаться с другими компьютерами в своей и других сетях.
Обычно применяется в больших сетях с большим количеством узлов, но ничто не мешает использовать его, например, в домашней сети, так как это значительно облегчает процесс подключения настройки новых устройств к сети.
В Windows Server все основные службы поставляются в виде ролей — в упрощенном виде это задачи, которые будет выполнять этот сервер, например “DHCP-сервер”,”DNS-сервер”,”Доменные службы Active Directory”,”Службы печати и документов” и т.д.
Для того чтобы установить dhcp-сервер необходимо установить роль “DHCP-сервер”. Для этого необходимо зайти в диспетчер серверов — обычно он открыт при старте то его всегда можно запустить из меню “Пуск” — все программы (стрелка вниз).
Далее запустить мастер установки ролей и компонентов нажав кнопку “добавить роли и компоненты”.
Выйдет страница приветствия на которой можно просто нажать “вперед”, а также поставить галочку “Пропускать эту страницу по умолчанию”, если вы не хотите постоянно видеть эту страницу при запуске мастера установки ролей и компонентов.
Далее ОС уточнит что именно Вы хотите сделать — просто добавить роли и компоненты или установить службы удаленного доступа. Выберем установку ролей и компонентов.
Далее спрашивается на какие сервера устанавливать роли и компоненты. У вас может быть несколько серверов и они могут быть объединены в пул для централизованного управления с одной консоли. Также роль может быть установлена на виртуальный жесткий диск. Выберем интересующий нас сервер и нажмем далее.
На этом этапе необходимо выбрать роль, которую мы желаем установить на выбранный нами на предыдущем шаге сервер. В данном случае это роль “DHCP-сервер”.
Далее ОС предложит дополнительно установить необходимые компоненты — в данном случае это просто средства (так называемая оснастка) управления сервером DHCP. Cледует согласиться нажав кнопку добавить компоненты.
Если выдается указанное ниже предупреждение, то это значит что этот сервер сам получает динамический ip-адрес. Это не рекомендуется, так как в случае сбоя службы этот сервер через какое-то определенное время может вылететь из сети (кончится срок аренды ip-адреса). Поэтому лучше поставить этому серверу статический ip-адрес через центр управления сетями и общим доступом.
Далее можно добавить дополнительные компоненты.
Далее выведется информационное сообщение о том что такое DHCP и на что обратить внимание после установки роли.
Далее выведется финальное предупреждение о том, что роль готова к установке. Нажмите установить. Можно также поставить галочку “Автоматический перезапуск конечного сервера, если требуется” чтобы не перезапускать сервер вручную. Следует иметь ввиду, что нажатие этой галочки перезапускает конечный сервер после установки без дополнительных предупреждений, поэтому используйте ее с осторожностью.
После нажатия кнопки установить запустится процесс установки, можно закрыть это окно нажатием кнопки закрыть. Следует иметь ввиду что это действие не отменяет процесс установки, а только скрывает текущее окно.
Посмотреть как идет процесс и сколько их запущено можно нажав белый флаг.
В данном случае мы видим что установка уже завершена и требуется настройка после развертывания. Можно приступать к настройке.
Для настройки перейдем в оснастке диспетчер сервера во вкладку DHCP, выберем сервер и нажмем правую кнопку мыши. Выбираем из него “Диспетчер DHCP”.
Встаем на нужный сервер в левом списке и выбираем какой протокол будем настраивать — ipv4 или ipv6. Остановимся на ipv4. Развернем соответствующее дерево и выберем из контекстного меню “Создать область”. Областью называется диапозон выдаваемых ip-адресов. Запустится мастер создания области. первая страница информационная — просто жмем далее.
На следующей странице требуется задать название области. при желании можно ввести описание (комментарий).
На следующем шаге требуется собственно задать диапозон ip-адресов которые будет предоставлять этот сервер и маску подсети в нотации CIDR (длина) или числами.
При необходимости можно задать ip-адреса исключаемые из аренды — эти адреса выдаваться хостам не будут.
Далее можно поменять срок аренды — чем больше тем на более долгое время ip-адрес закрепляется за узлом сети. по умолчанию 8 дней.
Далее спрашивается необходимо ли раздавать что-то еще — шлюз, ДНС и т.д.
Вводим ip-адреса маршрутизаторов и жмем добавить.
Тоже с ДНС. Можно также ввести имена серверов ДНС и домен поиска, если используется служба каталогов (Microsoft Active Directory, Oracle Directory Services, LDAP и т.д.).
WINS тоже можно задать, но сейчас этот сервис устарел — пропускаем.
Ну и на последнем этапе задается финальный вопрос — сейчас ли активировать службу или при следующей перезагрузке.
Ну и завершаем настройку области.
После этого можно подключать клиентов.
На этом установка и настройка DHCP-сервера на Windows окончена. В нашей базе знаний вы найдёте ещё множество статей посвящённых различным аспектам работы в Windows, а если вы ищете надежный виртуальный сервер под управлением Windows, обратите внимания на нашу услугу — Аренда виртуального сервера Windows.
DHCP (dynamic Host Configuration Protocol) is used to dynamically assign IP addresses to client machines. We are going to demonstrate how to configure this DHCP server on Windows Server 2012 R2. This tutorial is divided into following two parts:
- Part 1. Installing DHCP Server role on Windows Server 2012 R2
- Part 2. Configuring and creating IP address pool in order to distribute those addresses to client machines
Prerequisites
Before you proceed with setting up DHCP server on your Windows Server 2012 R2, you have to fulfill following four requirements for an installation and configuration to be successful.
- Administrator account has strong password
- At least one static IP is configured
- Current security updates from Windows Update are installed
- Firewall is turned off
Part 1: Installing DHCP Server
Step 1: Open Server Manager from task bar and click Add roles and features
Figure 1
Step 2: Before you run the installation wizard, make sure that an administrator account has a strong password, static IP is configured, and security updates from Windows updates are installed. When you are done, click Next
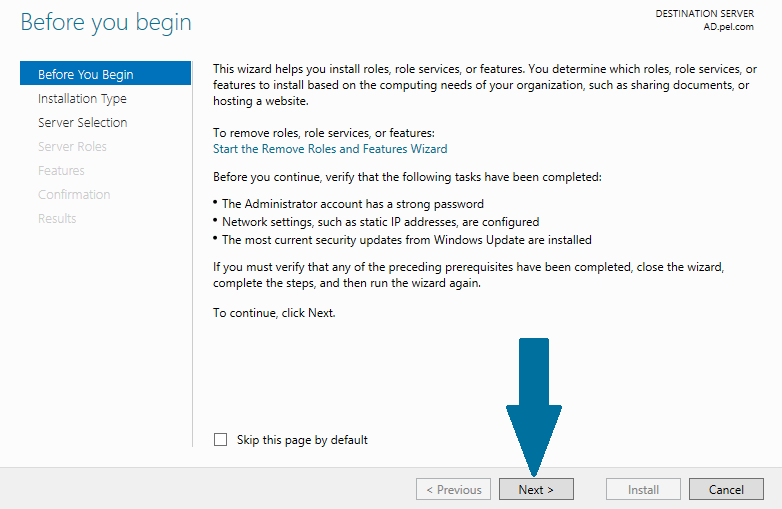
Step 3: Select Role-based or feature-based installation and click Next
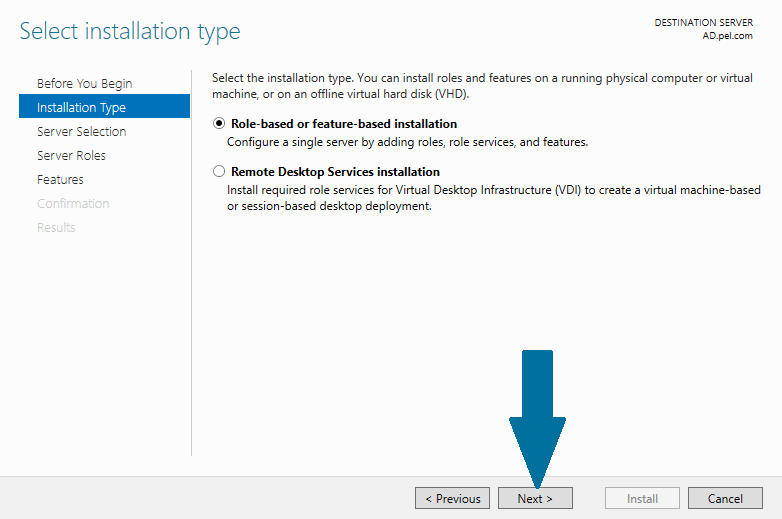
Step 4: Select a destination server on which you want to install the DHCP server. In our case, there is only one server which is local server and it is selected by default. Click Next
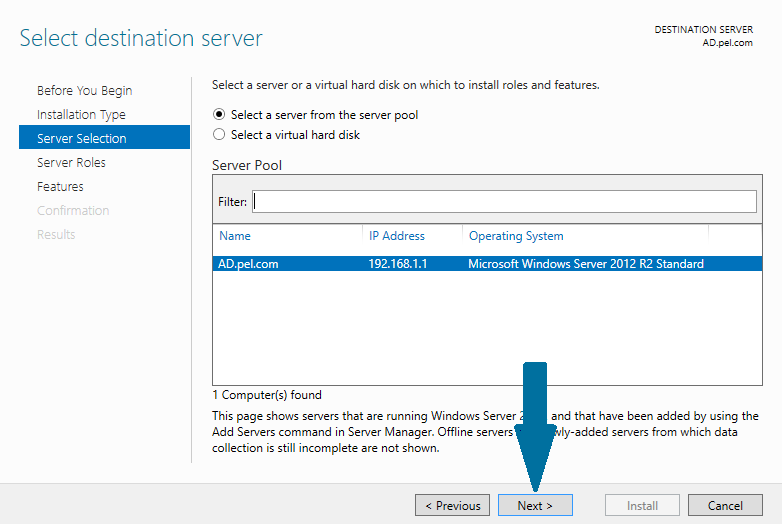
Step 5: Select DHCP server role by checking the appropriate box. As soon as you check the box, a small window will pop up alerting you that there are some other features which are also required to be installed along with DHCP server. Click Add Features
Figure 5
Step 6: Click Next
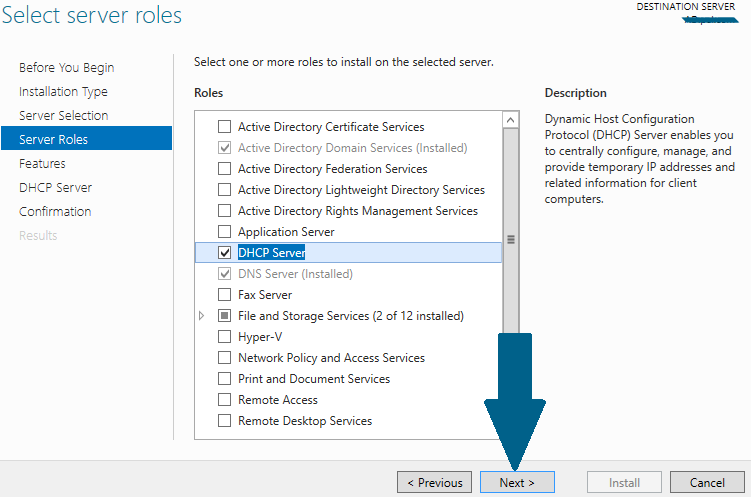
Step 7: Click Next
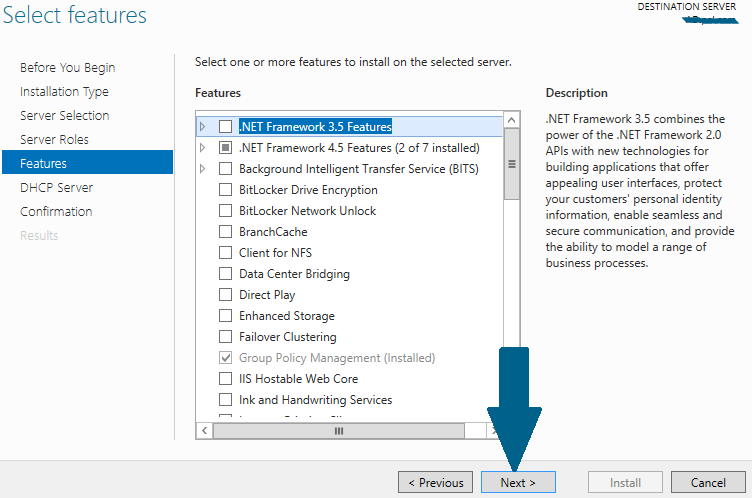
Step 8: Note the things outlined in the screen and click Next
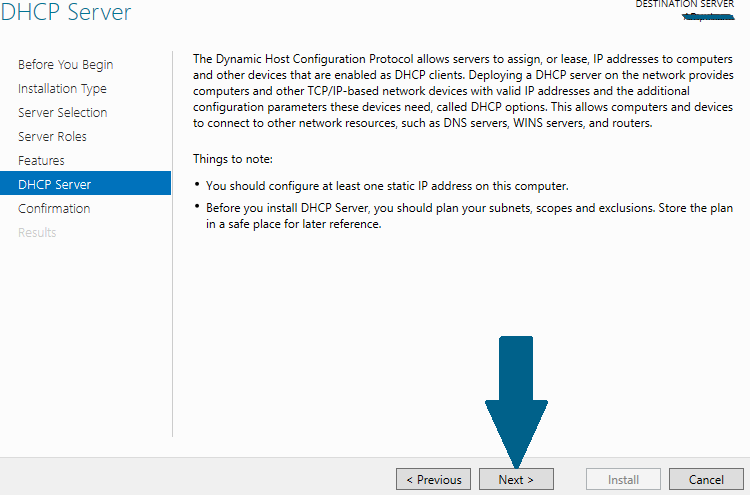
Step 9: Confirm your installation selections and click Install
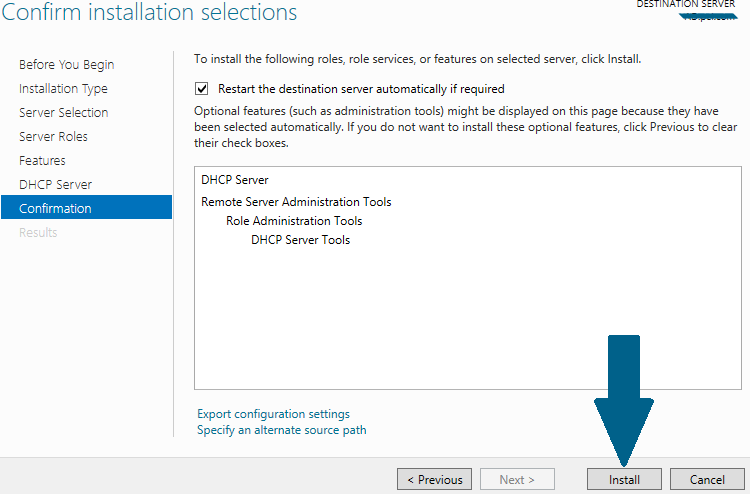
Step 10: Click Close to finish the installation
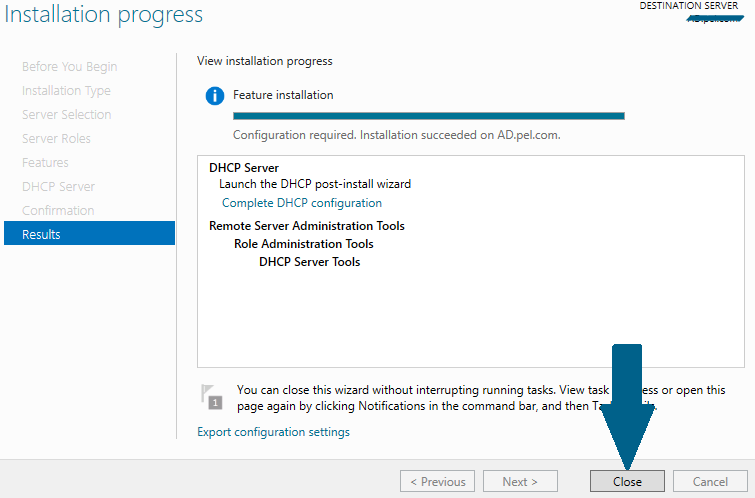
Part 2: Configuring DHCP Server and Creating Scope
Step 11: Open Server Manager and click notifications icon. A small window will appear. Click Complete DHCP configuration
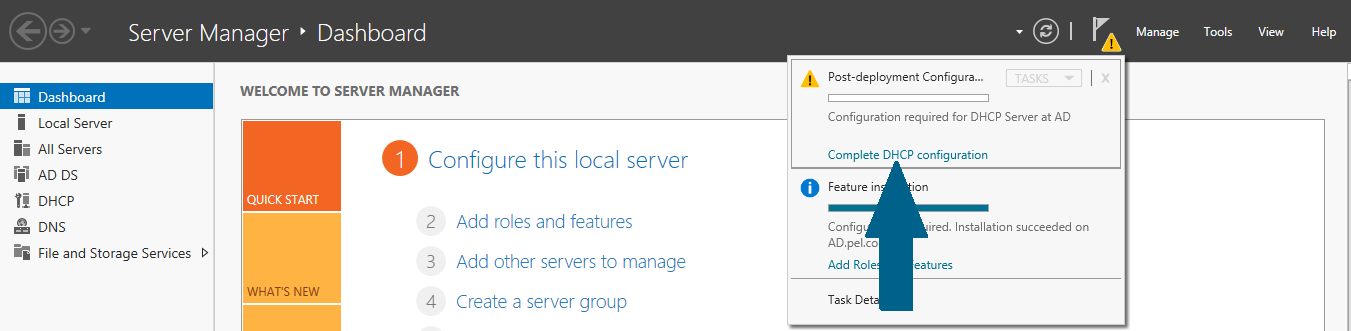
Step 12: Click Next
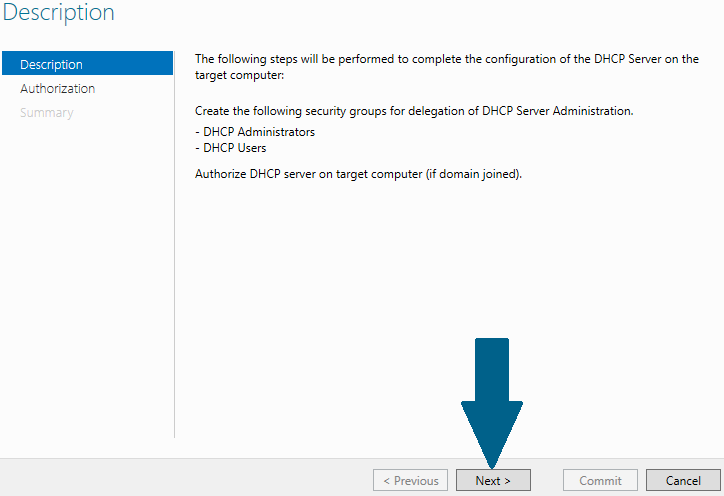
Step 13: Choose Skip AD authorization since we do not have any AD configured and click Commit
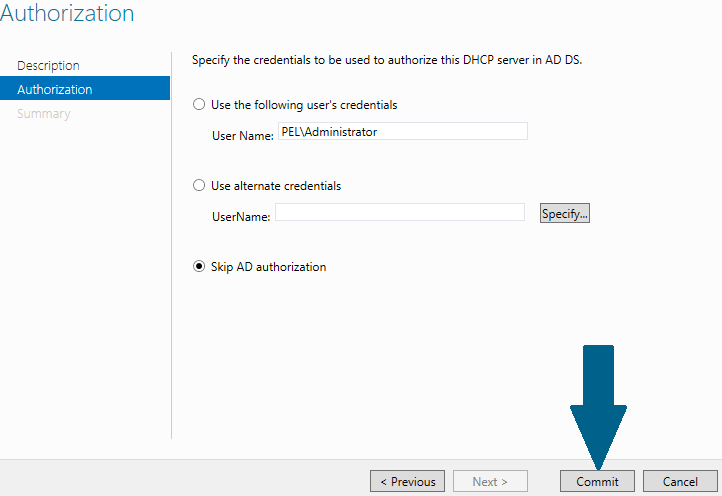
Step 14: Read the summary and click Close
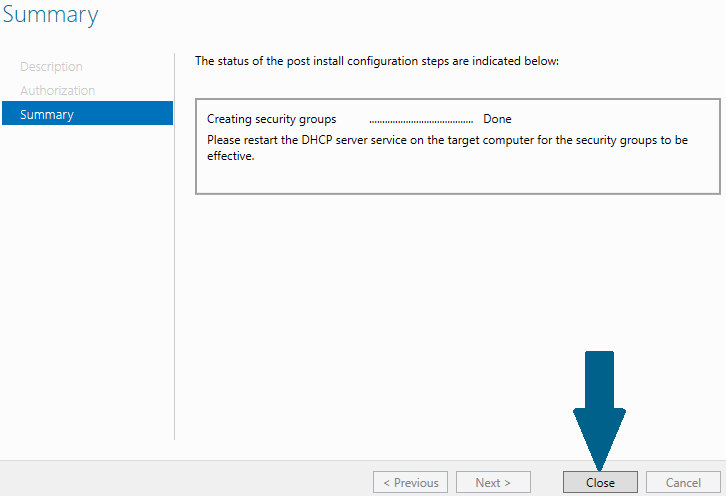
Step 15: Open Server Manager and click on Tools. When a small window appear, scroll to DHCP and click it
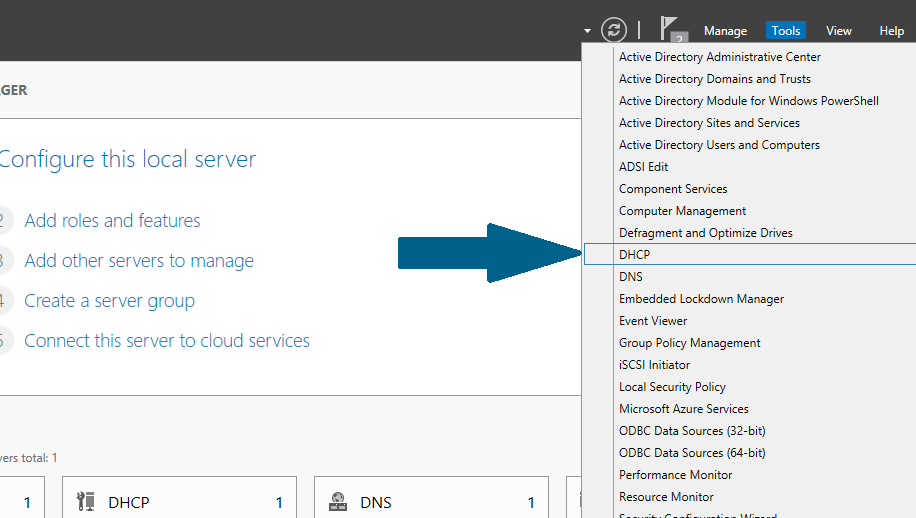
Step 16: In management console, right click on IPv4 and scroll to New Scope and click it
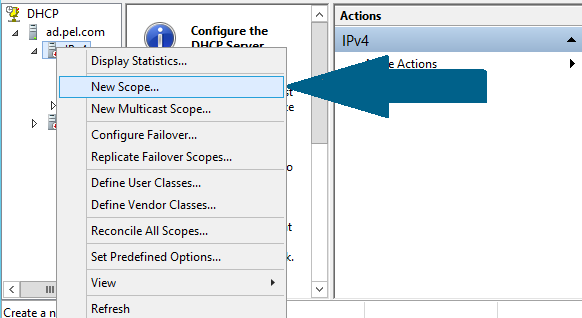
Step 17: Click Next
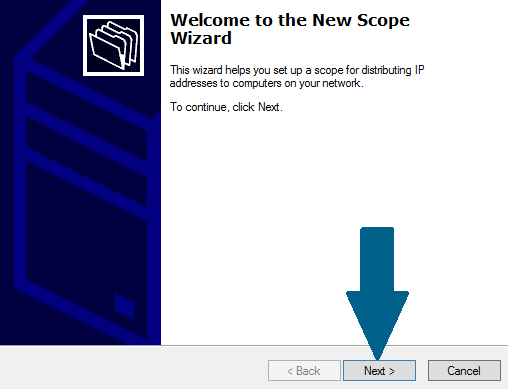
Step 18: Provide name and meaningful description of this new scope and click Next
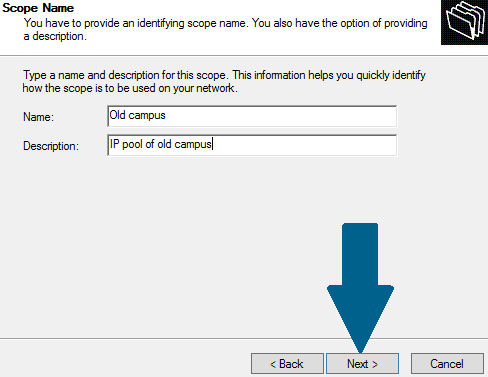
Step 19: Provide IP address range along with sub net you need to distribute to client machines and click Next
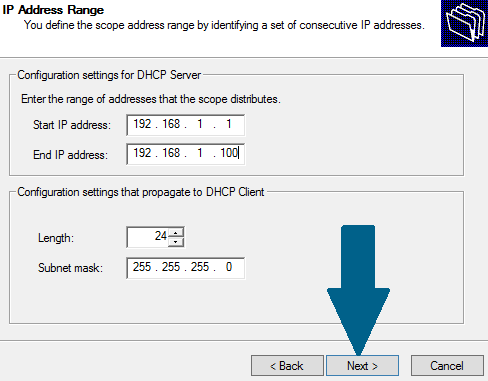
Step 20: Provide any IP addresses you need to exclude from pool and click Add. I have excluded a first IP address which is statically assigned to my DHCP server. Click Next
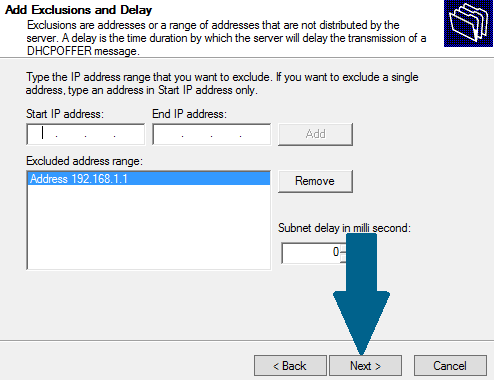
Step 21: Keep lease duration as 8 days and click Next
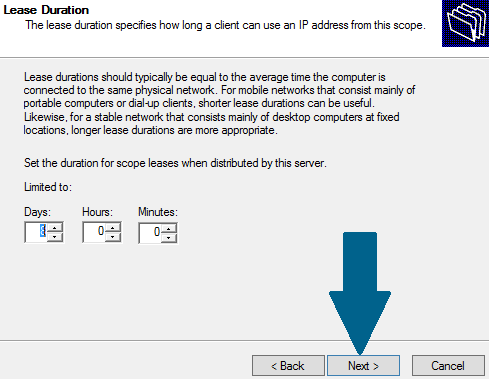
Step 22: Choose No, I will configure these options later and click Next
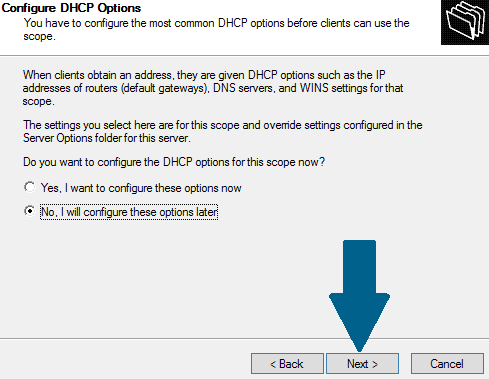
Step 23: Click Finish to end the new scope wizard
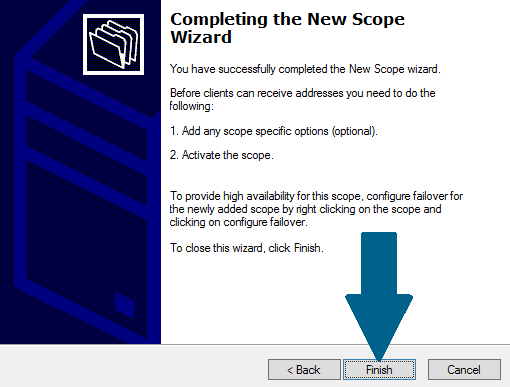
Step 24: Right-click on new scope you just created in above step and click Activate
Figure 24
Step 25: Right-click on your server, scroll to All Tasks and then click Restart to finish with configuration
Figure 25
Conclusion
DHCP server has been successfully set up on Windows Server 2012 R2. You should test this configuration by using a client machine and setting it to obtain an IP address automatically in TCP/IPv4 Properties.
В Windows Server 2000/2003 отказоустойчивость DHCP можно было организовать только с помощью кластера Microsoft, в Windows Server 2008 уже без кластера, но с помощью довольно ограниченной функции DHCP Failover. В Windows Server 2012 R2 появился новый встроенный функционал высокой доступности (High Availability) DHCP, позволяющий с легкостью обеспечить HA для сервиса DHCP.
Рассмотрим механизм работы высокодоступного DHCP сервера. На двух серверах устанавливаются роли DHCP, и настраивается репликация нужных DHCP зон, которым нужно обеспечить отказоустойчивость. По сути отказоустойчивость реализуется за счет распределения зоны между серверами, которые одновременно обслуживают одну область и реплицируют информацию между собой.
- Установка роли DHCP Server в Windows Server 2012 R2
- Настройки отказоустойчивости DHCP
- Несколько полезных замечаний о DHCP HA
Содержание:
Есть два режима обеспечения высокой доступности DHCP:
- балансировка нагрузки – запросы клиентов распределяется между серверам
- горячая замена – второй сервер реплицирует данные зоны с основного сервера, и при выходе его их строя активируется и начинает обслуживать клиентов
Как правило, режим балансировки нагрузки является оптимальным. Запросы клиентов делятся в заданном соответствии, а в случае выхода из строй одного сервера, обслуживание клиентов продолжит оставшийся сервер.
Установка роли DHCP Server в Windows Server 2012 R2
Установка роли DHCP крайне проста и не требует перезагрузки сервера.
- Откройте консоль Server Manager.
- Нажмите Add Roles and Features.
- В списке ролей выберите DHCP Server .
При помощи PowerShell установить роль еще проще
Add-WindowsFeature DHCP –IncludeManagementTools
Даже если система запросит перезагрузку сервера, можно проигнорировать этот запрос. После установки роли, администратор должен настроить DHCP зоны и их параметры. В нашем примере на первом DHCP сервере мы создадим одну DHCP зону с именем Servers, настроим параметры шлюза, DNS сервера и другие настройки зоны. В качестве динамического диапазона адресов укажем диапазон с 10.60.1.100 по 10.60.1.150.
Затем нужно установить роль DHCP на втором сервере (зону настраивать при этом не нужно).
Настройки отказоустойчивости DHCP
Отказоустойчивость DHCP настраивается с помощью мастера, который можно вызвать, щелкнув ПКМ по зоне и выбрав Configure Failover.
На первом этапе мастер DHCP Failover предлагает выбрать зоны, отказоустойчивость которых нужно обеспечить. У нас она одна, поэтому нажимаем Next.
На втором шаге нужно будет указать имя второго DHCP сервера партнера.
В следующем окне нужно указать имя связи (Relationship name), режим балансировки нагрузки между серверами (в каком соотношении будет разделена область между двумя серверами), время аренды ip адреса новым клиентом (это же время определяем время ожидания восстановления канала связи с партнёром), интервал автоматического переключения.
Знакомимся с результирующими настройками и жмем Finish.
На этом все. Реплицированная область появится на втором DHCP сервере.
Несколько полезных замечаний о DHCP HA
Есть несколько полезных премов, которые могут сэкономить администратору много времени при работе с новой конфигурацией отказоустойчивого DHCP.
- В ваших сетях могут быть настроены DHCP relay (IP Helper) на уровне VLAN для пересылки запросов на определенный сервер. В этом случае нужно добавить адреса обоих DHCP серверов в конфигурацию сетевого оборудования
- С помощью команды
ipconfig /allна клиенте можно узнать имя DHCP-сервера, выдавшего IP адрес. Это бывает полезно при поиске неисправностей. - DHCP репликация выполняется только на уровне зоны. Если вы настроили некие параметры на уровне сервера (как правило, это имя домена, DNS сервера и т.д.), убедитесь что они одинаковые на обоих DHCP серверах.
- При удаленном подключении к компьютеру клиента, чтобы освободить текущий адрес и запросить новый, пользуйтесь командой:
ipconfig /release && ipconfig /renew
The step by step guide to install and configure DHCP Server in Windows Server 2012 R2. Dynamic Host Configuration Protocol (DHCP) is the core networking protocol to deploy Internet Protocol (IP) address automatically for network clients. In a small to medium and large networks, the IP address deployment has performed by DHCP Server. A DHCP Server assigns IP addresses to client computers and reduces IP management tasks.The DHCP protocol is available on most used Wireless Access point devices with preconfiguring of basic DHCP services for home users.
But in the enterprise network, DHCP Server require installation and configuration. In Microsoft Windows Server it a role base service. You must install it first and configure to work correctly. So I don’t take about DHCP Server on Cisco routers now because this article is about DCHP installation and configuration of Windows Server 2012 R2.
1. Install and Configure DHCP Server Role
To install DHCP Serve go to Dashboard on Server Manager and click Manage then click Add Rules and Features.
In the Role installation window select Role-based or feature-based installation the click Next.
Choose the server you want to install DHCP from the Server pool. Here we have one server and select by default.
From the Roles list select DHCP Server. When the Add Roles and Features Wizard Page opened, click Add Features then Click Next. That will install required features for DHCP Server.
In the Features window, do not change anything, just click Next.
Once read the information about DHCP Server and click Next button.
In the Confirm Installation page, select Restart the destination server automatically if required. Click Yes the warning window and click Install.
The installation will take a minute,when it has completed successfully click Complete DHCP Configuration link.
Read DHCP Post-Install configuration wizard description and click Next.
Set the appropriate user for management of DHCP Server. Here I leave it by default because the administrator (Shais) has the right privilege to perform DHCP Server configuration.
On the DHCP summary window clicks Close and close the DHCP Installation page also.
2. Configure DHCP Server and Create Scope
Now try to set up the installed DHCP server and create Scope to lease IP address for clients.
Type dhcpmgmt.msc in Windows Run and press enter to open DHCP management console.
On DHCP console window expends the domain name and IPv4. Right, click the IPv4 the click New Scope.
Click Next on the New Scope Wizard page.
In the Scope, name defines the name of Scope and write any description then click Next.
Assign the start IP address range and the end IP address range. I have set from 192.168.100.1 to 192.168.100.254 which is a class C IP address. Leave the length 24 by default and click Next.
Add the exclusive range prevent them from leasing to the client by DHCP Server. The IP address range which reserved is use for Network Servers and popular workstation. Here I add 192.168.100.1 to 192.168.100.15. Just set the IP address and click Add button then click Next.
Let the Lease Duration by default and click Next.
Only click Next the Configure DHCP Options, and Yes, I want to configure these options now must be checked.
If you have a router in your network, set the router IP address and click Add button, then click Next.
Type your domain name, and it’s IP address then click Next.
Do nothing for WINS Servers, because we don’t use WINS Server ether. Just click Next.
In Active Scope, windows click Next. Be sure the Yes, I want to active this scope now must check.
Finally, click Finish to close and finalize the installation of DHCP Server in Windows Server 2012 R2.
Now you can assign the IP address to your network clients automatically trough this DHCP Server.
If you don’t like to read more details, just watch this simple lab manual to install and configure DHCP Server on your Windows Server.
Опубликовано
⏰ 27.06.2019
Приветствую Вас, уважаемые читатели. Сегодня у нас тема: «DHCP-сервер в Windows Server 2012-2016». Как мы договорились в одной из прошлых статей, про сервера 2012 и 2016 я буду писать одну статью, со скринами 2016 версии.
Установка DHCP-сервера в Windows Server 2012-2016
Предварительно, необходимо произвести настройку сетевых подключений.
- Заходим в панель мониторинга.
- Нас интересует раздел «Добавить роли и компоненты».
В раздел можно попасть, либо через ссылку в главном окне, либо кликнув по ссылке «Управление» в правом верхнем углу.

- Открывается окно с рекомендациями.
- Жмём «Далее».

- В следующем окне нас интересует «Установка ролей или компонентов».
- Жмём «Далее».

Далее выбор целевого сервера.
- Если серверов несколько, то выбираем из пула необходимый.
- Либо выбираем виртуальный жёсткий диск, если это Ваш случай.
- И жмём «Далее».

Окно выбора ролей.
- Выбираем «DHCP-сервер».

- Появляется окно, с предложением, установить необходимые компоненты.
- Жмём «Добавить компоненты».

- И в окне выбора ролей, жмём на «Далее».

- Следующее окно с выбором компонентов, но мы уже выбрали необходимые. (Если хотите, что-то добавить, то самое время.)
- Жмём «Далее».

- Информативное окно о DHCP-сервере.
- Жмём «Далее».

- Выходит сводка выбранных нами параметров, если что то нужно изменить, то можно вернутся.
- Если все правильно, то жмём «Установить».

- Система запускает процесс добавления роли.
- За процессом можно наблюдать и в верхнем левом углу, в области уведомлений.
- По окончании, жмём на «Завершение настройки DHCP».

- Система просит создать группы безопасности на сервере.
- Жмём «Фиксировать».

- Выходит сводка, в которой система просить перезагрузить службу DHCP-сервер.
- Это можно сделать и потом.
- Закрываем окно.

- В панели мониторинга, появилась вновь добавленная служба DHCP.
- Кликаем по ней.

- В открывшемся окне находим наш сервер, кликаем по нему, и в выпадающем меню находим «Диспетчер DHCP».

- Открывается оснастка.
Создание DHCP-области
- Выбираем наш сервер, и кликаем на нём правой кнопкой мышки.
- Выбираем «Создать область».

- Появляется окно мастера.
- Жмём «Далее».

- В следующем окне моно выбрать имя, и сделать описание создаваемой области.
- Пишем, и жмём «Далее».

Окно с настройкой конфигурации.
Тут можно определить диапазон адресов для раздачи:
- Начальный ip адрес.
- Конечный ip адрес.
- Тут же прописывается длина и маска подсети.
- Заполняем, и жмём «Далее».

- Окно в котором можно исключить адреса, из выбранного диапазона, если в этом есть необходимость. И время задержки.
- Жмём «Далее».

- Следующий шаг, это настройка времени аренды адреса. Вам карты в руки.
- Настраиваем, и жмём «Далее».

- Выходит окно, с предложением настроить общие параметры, для раздачи DHCP-сервером клиентским устройствам.
- Можно настроить сразу, либо позже.
- Выбираем «Да, настроить эти параметры сейчас».

- Выбор основного шлюза.
- Вводим ip адрес, и жмём «Далее».

Следующий шаг, это:
- Имя домена.
- Адреса DNS-серверов.
- Заполняем, и жмём «Далее».

- Окно, с предложением активировать создаваемую область.
- Выбираем «Да, я хочу активировать эту область сейчас».
- И жмём «Далее».

- В последнем окне мастера, жмём «Готово».

- В списке появилась активная область, которую в любое время можно отредактировать.

С этого момента, устройства в сети начинают автоматически получать настройки от Вашего вновь созданного сервера.
Сегодня мы рассмотрели тему: «DHCP-сервер в Windows Server 2012-2016». Добавили необходимую роль и произвели базовую настройку.
Надеюсь статья была вам полезна. До встречи в новых статьях.
✍
С уважением, Андрей Бондаренко.
Видео на тему «DHCP-сервер в Windows Server 2012»:
Видео на тему «DHCP-сервер в Windows Server 2016»:
✧✧✧
Поблагодарить автора за полезную статью:
WMZ-кошелёк = Z667041230317
✧ Рубрика «Windows server»
✧ Комментарии: нет
Похожие записи