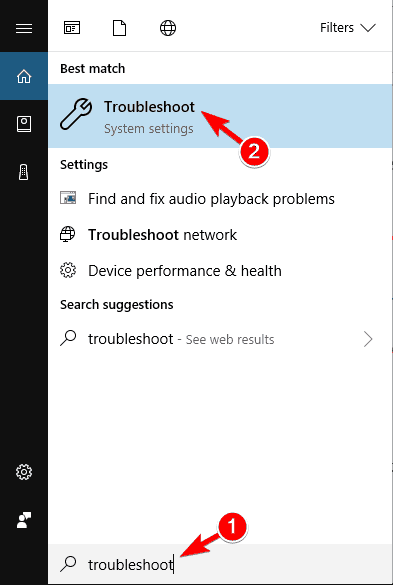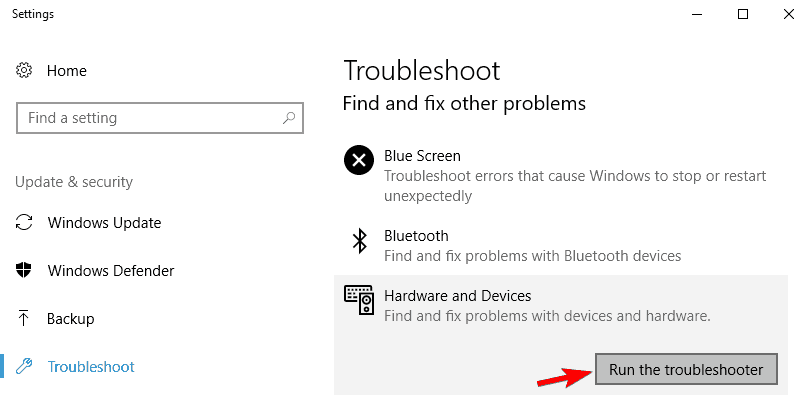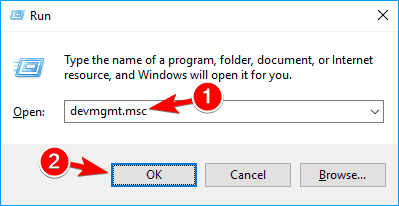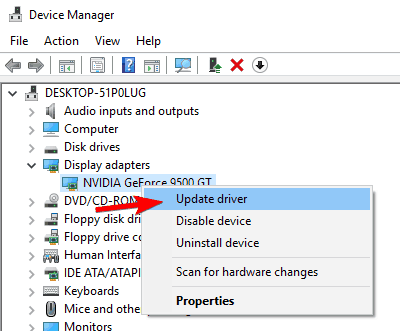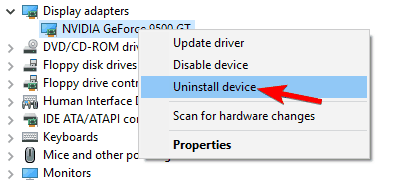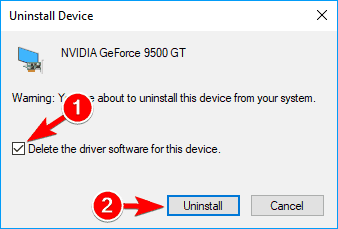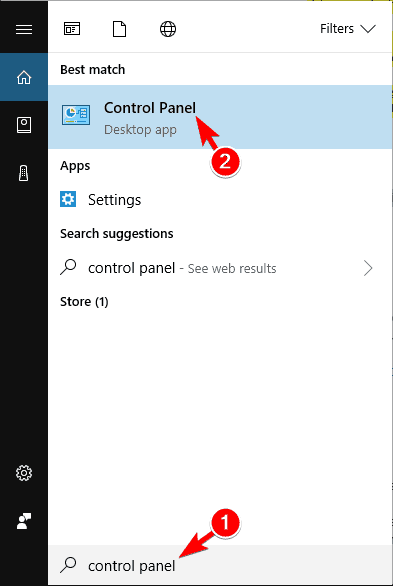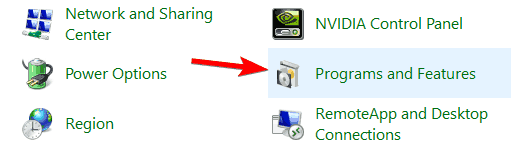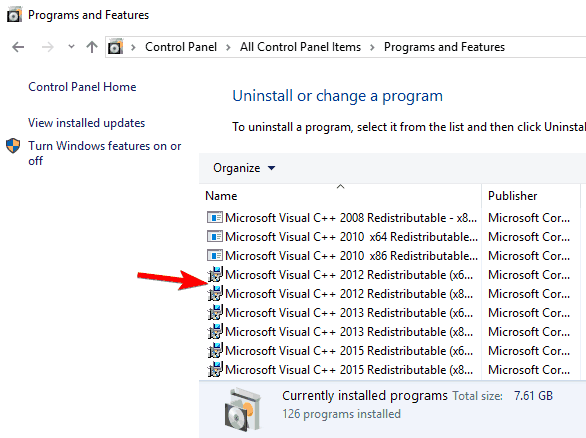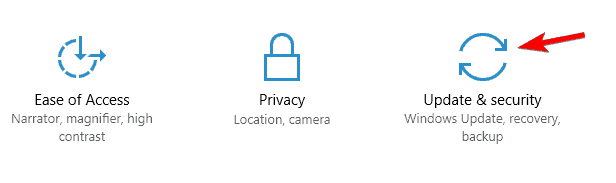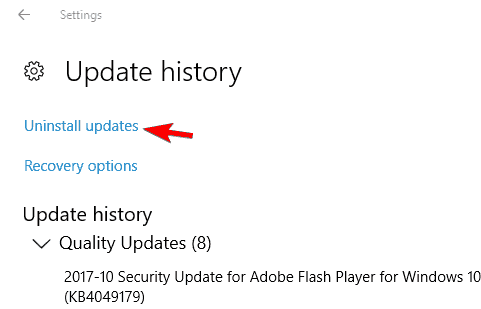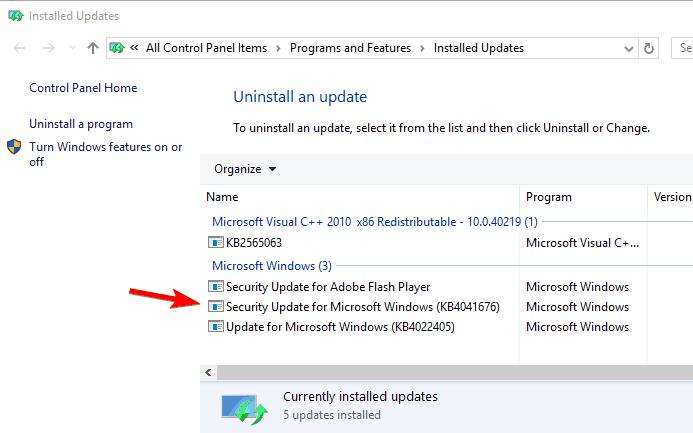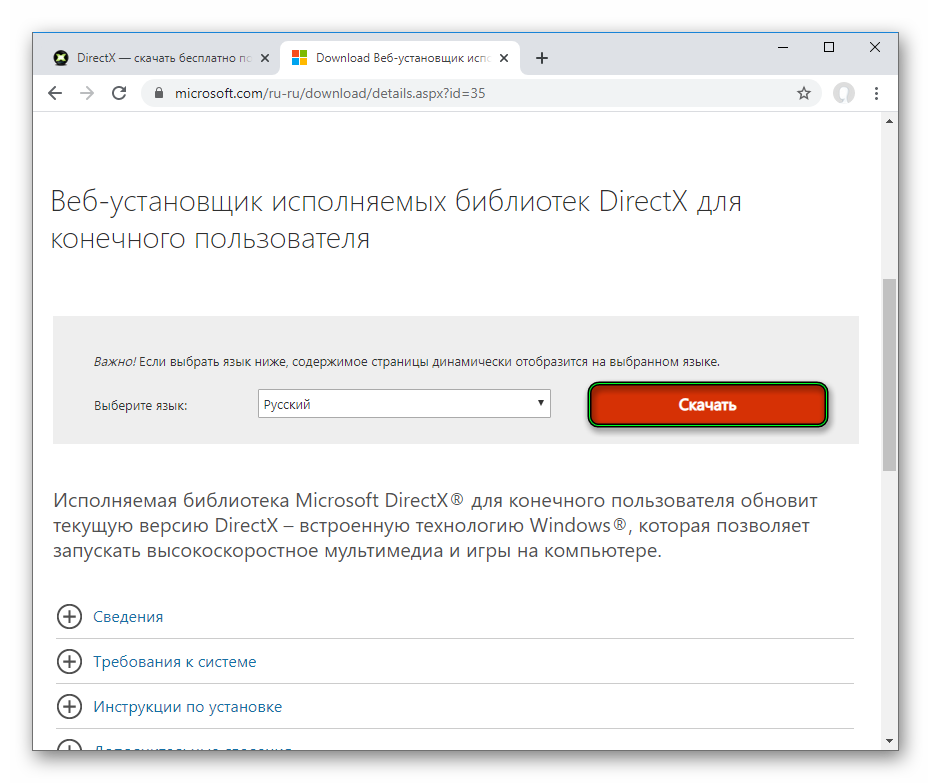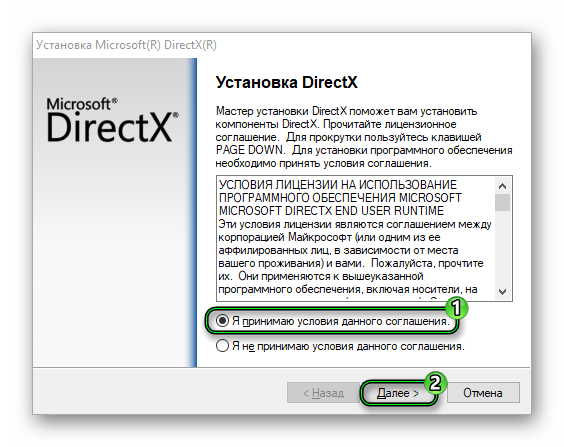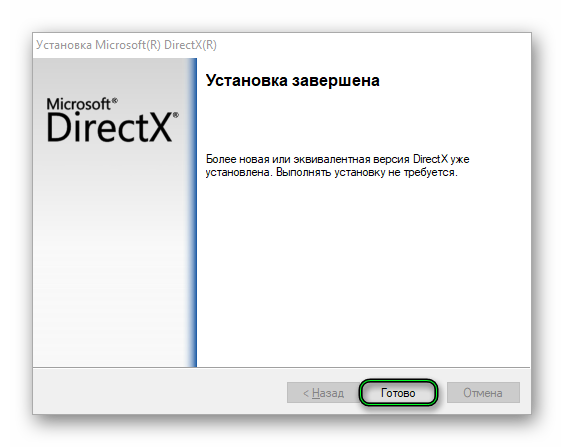Проблема
При запуске игр, перечисленных в разделе «Информация в данной статье применима к», возможно возникновение приведенных ниже проблем.
-
Недоступен параметр Трехмерное ускорение.
-
Появляется сообщение об ошибке «Видеоадаптер не соответствует необходимым требованиям для игры».
-
Появляется сообщение об ошибке «Видеоадаптер не поддерживает трехмерное ускорение».
-
В средстве диагностики DirectX (Dxdiag.exe) параметр Всего памяти пуст или имеет значение Н/Д.
-
В средстве диагностики DirectX (Dxdiag.exe) недоступен параметр
DirectDraw или Direct3D.
Причина
Эта проблема может возникать по одной из приведенных причин.
-
Ваш компьютер не соответствует минимальным требованиям к аппаратному ускорению трехмерной графики для запуска игры.
-
Объем памяти видеоадаптера недостаточен для запуска игры.
-
Отключено ускорение DirectDraw.
-
Для видеоадаптера используются устаревшие драйверы.
-
Не установлена или повреждена последняя версия DirectX.
-
Одна или несколько программ, выполняющихся в фоновом режиме, конфликтуют с игрой.
Решение
Чтобы решить эту проблему, воспользуйтесь приведенными ниже способами в указанном порядке.
Примечание. Приведенные ниже действия могут отличаться в зависимости от версии установленной на компьютере операционной системы Microsoft Windows. В этом случае для выполнения этих действий см. документацию к продукту.
Способ 1. Настройте полное аппаратное ускорение
Для этого выполните указанные ниже действия.
-
Откройте окно «Настройки экрана». Выполните для этого описанные ниже действия в соответствии с используемой версией Windows.
-
Windows 7 или Windows Vista
Нажмите кнопку Пуск
, в поле Начать поиск введите запрос экран, а затем в списке Программы выберите пункт Настройки экрана.
При получении запроса на подтверждение или ввод пароля администратора введите пароль или подтвердите действие.
-
Windows XP и более ранние версии
Нажмите кнопку Пуск, выберите элемент Выполнить, введите команду desk.cpl и нажмите кнопку ОК.
-
-
Перейдите на вкладку Параметры и нажмите Дополнительно.
-
На вкладке Производительность или Диагностика перетащите ползунок Аппаратное ускорение в крайнее правое (полное) положение.
-
Нажмите кнопку ОК, а затем кнопку Закрыть.
-
В ответ на предложение перезагрузить компьютер нажмите кнопку Да.
Если ваш компьютер соответствует минимальным требованиям к системе, используйте для обхода проблемы приведенные ниже способы.
Способ 2. Включите DirectDraw или Direct3D
Чтобы включить DirectDraw или Direct3D, выполните описанные ниже действия в соответствии с используемой версией Windows.
-
Запустите средство диагностики DirectX (Dxdiag.exe). Для этого выполните указанные ниже действия.
-
Windows 7 или Windows Vista
Нажмите кнопку Пуск
, в поле Начать поиск введите запрос dxdiag и нажмите клавишу ВВОД.
При получении запроса на подтверждение или ввод пароля администратора введите пароль или подтвердите действие.
-
Windows XP и более ранние версии
Нажмите кнопку Пуск, выберите элемент Выполнить, введите команду dxdiag и нажмите кнопку ОК.
-
-
На вкладке Экран убедитесь, что в разделе Возможности DirectX включены функции Ускорение DirectDraw и Ускорение Direct3D.
Если в одной из строк указан статус Отключено, нажмите кнопку Включить для этой строки.
-
Если в компьютере установлено несколько видеоадаптеров, повторите шаг 2 на каждой вкладке Экран в средстве диагностики DirectX.
Способ 3. Скачайте и установите последнюю версию веб-установщика исполняемых библиотек DirectX для конечного пользователя
Для этого посетите веб-сайт корпорации Майкрософт по адресу:
http://www.microsoft.com/ru-ru/download/details.aspx?FamilyId=2DA43D38-DB71-4C1B-BC6A-9B6652CD92A3&displaylang=en
Примечание. При установке может появиться следующее сообщение об ошибке:
Устанавливаемое программное обеспечение не проходило проверку на совместимость с этой версией Windows. (Подробнее о тестировании на совместимость.)
Для получения дополнительной информации щелкните приведенный ниже номер статьи базы знаний Майкрософт:
822798 Не удается установить некоторые обновления и программы
Если проблема продолжает возникать, воспользуйтесь следующим способом.
Способ 4. Обновите видеодрайвер
Сведения о наличии обновлений для драйверов см. на веб-узле Центра обновления Windows по следующему адресу:
http://update.microsoft.com
Контактные данные поставщиков оборудования и программного обеспечения см. на указанном ниже веб-сайте корпорации Майкрософт.
http://support.microsoft.com/ru-ru/gp/vendors
Контактные данные сторонних компаний предоставляются для того, помочь пользователям получить необходимую техническую поддержку. Эти данные могут быть изменены без предварительного уведомления. Корпорация Майкрософт не дает гарантий относительно верности приведенных контактных данных независимых производителей.
Если проблема продолжает возникать, воспользуйтесь следующим способом.
Способ 5. Перезагрузите компьютер, используя «чистую» загрузку
Как правило, при загрузке Microsoft Windows автоматически загружается ряд программ, которые могут конфликтовать с игрой. К числу таких программ относятся антивирусные и системные служебные программы. Чтобы предотвратить автоматический запуск подобных программ, выполните «чистую» загрузку.
Дополнительные сведения о том, как выполнить «чистую» загрузку, см. в следующей статье базы знаний Майкрософт:
Для получения дополнительных сведений, а также для просмотра указаний для других операционных систем щелкните следующий номер статьи базы знаний Майкрософт:
331796 Выполнение «чистой» загрузки для выявления конфликта игры или используемой программы с фоновыми программами
Если проблема продолжает возникать, воспользуйтесь следующим способом.
Способ 6. Запретите функцию удаленного управления рабочим столом через NetMeeting и закройте NetMeeting
При включенной функции удаленного управления рабочим столом программа Microsoft Windows NetMeeting отключает Direct3D. Чтобы запретить удаленное управление рабочим столом через NetMeeting, выполните приведенные действия.
-
Запустите NetMeeting.
-
В меню Сервис выберите пункт Удаленное управление рабочим столом.
-
Снимите флажок Включить удаленное управление рабочим столом на этом компьютере.
-
Нажмите кнопку ОК.
-
Закройте NetMeeting.
Если проблема продолжает возникать, воспользуйтесь следующим способом.
Способ 7. Отключите функцию Windows XP «Включить совмещение записи»
Чтобы отключить функцию «Включить совмещение записи», выполните указанные ниже действия.
-
В меню Пуск выберите пункт Панель управления, а затем дважды щелкните значок Экран.
-
Перейдите на вкладку Параметры, нажмите Дополнительно, затем перейдите на вкладку Диагностика.
-
Снимите флажок Включить совмещение записи.
-
Нажмите кнопку ОК, затем снова OK.
-
Если проблема не устранена, повторите шаги 1–4, но при выполнении шага 4 установите флажок Включить совмещение записи.
Запустите игру. Если проблема продолжает возникать, воспользуйтесь следующим способом.
Способ 8. Создайте новую учетную запись пользователя в Windows XP
Для создания новой учетной записи на компьютере под управлением Windows XP выполните указанные действия.
-
Откройте инструмент «Управление компьютером». Выполните для этого описанные ниже действия в соответствии с используемой версией Windows.
-
Windows 7 или Windows Vista
Нажмите кнопку Пуск, в поле Начать поиск введите запрос compmgmt.msc и нажмите клавишу ВВОД.
При получении запроса на подтверждение или ввод пароля администратора введите пароль или подтвердите действие.
-
Windows XP и более ранние версии
Чтобы открыть инструмент «Управление компьютером» в Windows XP, в меню Пуск выберите Выполнить, введите команду compmgmt.msc и нажмите кнопку ОК.
-
-
Разверните раздел Локальные пользователи и группы, щелкните правой кнопкой мыши папку Пользователи и выберите пункт Новый пользователь.
-
В поле Пользователь введите Имя пользователя.
-
В полях Пароль и Подтверждение введите Пароль пользователя и нажмите кнопку Создать.
Внимание Пароль чувствителен к регистру. Например, «MyPassword» и «mypassword» — два различных пароля.
-
Дважды щелкните созданную учетную запись пользователя, перейдите на вкладку Членство в группах, нажмите кнопку Добавить, чтобы добавить пользователя в соответствующую группу, после чего нажмите кнопку ОК.
Примечание. Для запуска некоторых игр требуется учетная запись, входящая в группу администраторов.
Дальнейшие действия
Для получения дополнительной помощи посетите веб-сайт службы поддержки Майкрософт. На нем доступны указанные ниже службы.
-
Сообщество Microsoft Community (http://answers.microsoft.com/ru-ru/windows/default.aspx). Возможность задать вопрос лучшим специалистам корпорации Майкрософт (со статусом Microsoft Most Valuable Professional) или другим пользователям. -
Центры решений (http://support.microsoft.com/select/?target=hub). Список часто задаваемых вопросов и советов службы поддержки.
-
База знаний с возможностью поиска (http://support.microsoft.com/search/?adv=1). Поиск технических сведений и рекомендаций по самостоятельному разрешению вопросов, связанных с продуктами Майкрософт.
-
Прочие виды поддержки (http://support.microsoft.com/default.aspx?pr=csshome). Отправка вопросов или отзывов, а также обращение в службу поддержки пользователей Майкрософт через Интернет.
Нужна дополнительная помощь?
На чтение 11 мин. Просмотров 6.1k. Опубликовано 03.09.2019
Одна из худших вещей, которые могут случиться с вами, если вы играете в ПК, заключается в том, что вы не можете запустить свою любимую видеоигру.
Некоторые пользователи сообщают об ошибке, в которой говорится, что при инициализации Direct3D в Windows 10 возникла проблема, и если вы являетесь игроком с этой проблемой, вы можете проверить следующие решения.
Проблемы с Direct3D не позволят вам наслаждаться любимыми видеоиграми. Существуют различные проблемы с Direct3D, и в этой статье мы рассмотрим следующие проблемы:
- Сбой инициализации устройства Direct3D . Это обычная проблема с Direct3D в Windows. Тем не менее, вы можете легко решить эту проблему, используя одно из наших решений.
- Не удалось инициализировать Direct3D с текущими настройками . Еще одна распространенная ошибка, которая может возникнуть в Direct3D. Чтобы решить эту проблему, вам, возможно, придется переустановить необходимые распространяемые файлы Visual C ++.
- Ошибка инициализации устройства Direct3D недоступна . Немногие пользователи сообщили о том, что устройство Direct3D недоступно. Эта проблема обычно возникает из-за проблем с вашими драйверами.
- Не удается инициализировать устройство Direct3D . Это всего лишь разновидность предыдущей ошибки, которая, скорее всего, вызвана вашими драйверами.
- Инициализация Direct3D VirtualBox . Эта ошибка может появляться в Windows, но она также может появляться при использовании приложений виртуализации, таких как VirtualBox.
- Код ошибки Direct3D 38 . Несколько пользователей сообщили о коде ошибки 38. Это может быть большой проблемой, но вы должны быть в состоянии ее исправить с помощью одного из наших решений.
- Direct3D не может создать устройство, установить режим отображения . Некоторые пользователи сообщили, что Direct3D не может создать устройство или установить режим отображения. Чтобы устранить эту проблему, обязательно проверьте драйверы видеокарты.
- Direct3D не хватает памяти . Это также довольно распространенная проблема с Direct3D. Если вы получаете эту ошибку, убедитесь, что приложение, которое вы пытаетесь запустить, установлено правильно.
- Direct3D не может быть правильно инициализирован . Еще одна ошибка, которая может возникнуть в Direct3D. Эта ошибка может быть большой проблемой, поскольку она не позволит вам получить доступ к нужным приложениям.
Содержание
- Как справиться с проблемами при инициализации Direct3D в Windows 10?
- Решение 1. Запустите встроенное средство устранения неполадок оборудования и устройств
- Решение 2. Обновите драйвер видеокарты
- Решение 3. Проверьте наличие обновлений драйвера дисплея в разделе «Дополнительные обновления»
- Решение 4. Удалите и переустановите драйвер дисплея
- Решение 5 – Установите более старый драйвер
- Решение 6 – Изменить разрешение игры
- Решение 7. Переустановите распространяемые файлы Visual C ++
- Решение 8 – Удалить проблемное обновление
- Решение 9 – Переименуйте проблемный файл DLL
Как справиться с проблемами при инициализации Direct3D в Windows 10?
- Запустите встроенное средство устранения неполадок оборудования и устройств
- Обновите драйвер видеокарты
- Проверьте наличие обновлений драйвера дисплея в разделе «Дополнительные обновления».
- Удалите и переустановите драйвер дисплея
- Установите более старый драйвер
- Изменить разрешение игры
- Переустановите распространяемые файлы Visual C ++
- Удалить проблемное обновление
- Переименуйте проблемный файл DLL
Решение 1. Запустите встроенное средство устранения неполадок оборудования и устройств
Это довольно простое решение, и оно автоматически проверит, правильно ли установлено ваше новое оборудование.
- Сначала нажмите клавиши Windows + S на клавиатуре, чтобы открыть параметр поиска.
-
Введите Устранение неполадок и нажмите Устранение неполадок.
-
Нажмите Оборудование и устройства , а затем нажмите Запустить средство устранения неполадок .
- Следуйте инструкциям на экране для устранения неполадок.
После завершения устранения неполадок проверьте, сохраняется ли проблема.
Если средство устранения неполадок останавливается до завершения процесса, исправьте его с помощью этого полного руководства.
Решение 2. Обновите драйвер видеокарты
Иногда проблемы с инициализацией Direct3D могут быть вызваны драйвером вашей видеокарты. Чтобы решить эту проблему, необходимо обновить драйвер, выполнив следующие действия:
-
Нажмите Windows Key + R . В приглашении Выполнить введите devmgmt.msc и нажмите кнопку ОК .
- В диспетчере устройств необходимо найти раздел Адаптеры дисплея и щелкнуть по нему, чтобы развернуть его.
-
Найдите драйвер дисплея в списке, он должен быть единственным доступным, щелкните правой кнопкой мыши драйвер дисплея и выберите Обновить драйвер .
-
Выберите Автоматический поиск обновленного программного обеспечения драйвера .
- Windows теперь будет искать и обновлять выбранный драйвер автоматически.
Хотите последние версии драйверов для графических процессоров? Добавьте эту страницу в закладки и всегда оставайтесь в курсе последних и самых лучших.
После обновления драйвера проблема с Direct3D должна быть исправлена.
Обновлять драйверы автоматически
Если у вас нет необходимых навыков для обновления драйверов вручную и вы рискуете повредить компьютер, загрузив неправильную версию драйвера, мы настоятельно рекомендуем сделать это автоматически с помощью инструмента обновления драйверов Tweakbit .
Этот инструмент одобрен Microsoft и Norton Antivirus. После нескольких испытаний наша команда пришла к выводу, что это наиболее автоматизированное решение. Ниже вы можете найти краткое руководство о том, как это сделать.
- Загрузите и установите средство обновления драйверов TweakBit
-
После установки программа автоматически начнет сканирование вашего компьютера на наличие устаревших драйверов. Driver Updater проверит установленные вами версии драйверов по своей облачной базе данных последних версий и порекомендует правильные обновления. Все, что вам нужно сделать, это дождаться завершения сканирования.
-
По завершении сканирования вы получите отчет обо всех проблемных драйверах, найденных на вашем ПК. Просмотрите список и посмотрите, хотите ли вы обновить каждый драйвер по отдельности или все сразу. Чтобы обновить один драйвер за раз, нажмите ссылку «Обновить драйвер» рядом с именем драйвера. Или просто нажмите кнопку «Обновить все» внизу, чтобы автоматически установить все рекомендуемые обновления.
Примечание. Некоторые драйверы необходимо установить в несколько этапов, поэтому вам придется нажмите кнопку «Обновить» несколько раз, пока все его компоненты не будут установлены.
Отказ от ответственности : некоторые функции этого инструмента не являются бесплатными.
Знаете ли вы, что большинство пользователей Windows 10 имеют устаревшие драйверы? Будьте на шаг впереди, используя это руководство.
Решение 3. Проверьте наличие обновлений драйвера дисплея в разделе «Дополнительные обновления»
- Откройте начальный экран/меню и введите Центр обновления Windows.
- Нажмите “Настройки” справа и выберите Установить дополнительные обновления в левой части.
- Панель управления Windows Update должна открыться, а затем все, что вам нужно сделать, это нажать Проверить наличие обновлений в верхнем левом углу, чтобы получать последние обновления.
После загрузки необходимых обновлений проблема должна быть исправлена.
Кнопка Проверить наличие обновлений отсутствует? Не волнуйтесь, это пошаговое руководство поможет вам вернуть его.
Решение 4. Удалите и переустановите драйвер дисплея
- Сначала откройте Диспетчер устройств .
- Найдите Адаптеры дисплея и нажмите, чтобы развернуть его.
-
Щелкните правой кнопкой мыши драйвер видеокарты и выберите Удалить устройство в контекстном меню.
-
Windows попросит вас подтвердить удаление устройства, поэтому нажмите Удалить , чтобы удалить драйвер. Если доступно, обязательно установите флажок Удалить программное обеспечение драйвера для этого устройства , прежде чем удалять драйвер.
- После завершения удаления потребуется перезагрузить компьютер, чтобы загрузить драйверы дисплея по умолчанию.
- Теперь вам просто нужно зайти на сайт производителя вашей видеокарты и установить драйвер для вашей видеокарты.
Windows не может автоматически найти и загрузить новые драйверы? Не волнуйтесь, у нас есть правильные решения для вас.
Если вы хотите полностью удалить все файлы, связанные с вашей видеокартой, вы можете проверить наше руководство о том, как использовать Display Driver Uninstaller. Это бесплатный инструмент, который удалит все файлы и записи реестра, связанные с вашим драйвером дисплея.
Обновление драйверов вручную очень раздражает, поэтому мы рекомендуем вам загрузить этот инструмент обновления драйверов (на 100% безопасный и протестированный нами), чтобы сделать это автоматически. Таким образом, вы предотвратите потерю файлов и даже необратимое повреждение вашего компьютера.
Решение 5 – Установите более старый драйвер
Если у вас возникают проблемы с инициализацией Direct3D при попытке запуска определенных игр, вы можете установить более старый драйвер для вашей видеокарты.
Просто удалите установленный драйвер и загрузите старую версию с сайта производителя.
Установка последних драйверов обычно лучше, но у некоторых старых игр могут возникнуть проблемы с ними, поэтому попробуйте установить более старые драйверы и посмотрите, поможет ли это. Это простое решение, поэтому обязательно попробуйте.
Решение 6 – Изменить разрешение игры
Иногда проблемы с инициализацией Direct3D могут быть вызваны конфигурацией вашей игры. Несколько пользователей сообщили, что они не смогли запустить свою игру при использовании определенного разрешения.
Чтобы решить эту проблему, просто измените разрешение игры в приложении конфигурации и попробуйте запустить его снова. Если в этой игре нет приложения для настройки, попробуйте изменить его разрешение в файлах конфигурации или в реестре.
Это не самое удобное решение, но немногие пользователи сообщили, что решили проблему с помощью этого метода.
Несколько пользователей также сообщили, что они исправили проблему, настроив игру на работу в оконном режиме. После включения оконного режима проблема должна быть полностью решена.
Хотите знать, как создавать собственные разрешения? Ознакомьтесь с этим руководством и узнайте, как это сделать, как эксперт!
Windows не позволяет изменить разрешение экрана? Ознакомьтесь с этой статьей и быстро устраните проблему.
Решение 7. Переустановите распространяемые файлы Visual C ++
Чтобы решить эту проблему, многие пользователи рекомендуют переустанавливать распространяемые файлы Visual C ++. Это относительно просто, и вы можете сделать это, выполнив следующие действия:
-
Нажмите Windows Key + S и войдите в Панель управления . Выберите Панель управления в списке результатов.
-
Когда откроется Панель управления , нажмите Программы и компоненты .
-
Появится список всех установленных приложений. Дважды щелкните по нужному распространяемому файлу, чтобы удалить его.
Не удается открыть панель управления? Ознакомьтесь с этим пошаговым руководством, чтобы найти решение.
После удаления проблемного Вторично распространяемого программного обеспечения его необходимо переустановить заново. Вы можете бесплатно загрузить все распространяемые файлы Visual C ++ с веб-сайта Microsoft. Многие игры также поставляются с установочными файлами Visual C ++, поэтому вам не нужно ничего скачивать.
Просто откройте каталог установки игры, которую вы хотите запустить, найдите каталог vcredist и установите все файлы из него. После этого проблема с Direct3D должна быть решена.
Стоит также отметить, что иногда вам не нужно переустанавливать распространяемые файлы Visual C ++. Иногда у вас может не быть установлен необходимый Redistributable, и вам просто нужно скачать его или установить из каталога vcredist , чтобы решить эту проблему.
Загрузите и установите последние распространяемые файлы Visual C ++ прямо здесь!
Решение 8 – Удалить проблемное обновление
Иногда могут возникнуть проблемы с инициализацией Direct3D из-за проблемных обновлений. Если эта ошибка стала возникать после установки обновления для Windows 10, обязательно удалите ее. Чтобы удалить проблемное обновление, вам необходимо сделать следующее:
- Нажмите Windows Key + I , чтобы открыть приложение «Настройки».
-
Перейдите в раздел Обновление и безопасность .
-
Нажмите Обновить историю .
-
Теперь нажмите Удалить обновления .
-
Найдите проблемное обновление и дважды щелкните его, чтобы удалить.
Если удаление обновления устраняет проблему, вы можете запретить автоматическую установку этого обновления. Мы уже написали руководство по блокировке автоматических обновлений Windows, поэтому обязательно ознакомьтесь с ним для получения подробных инструкций.
Если у вас возникли проблемы с открытием приложения Настройка, обратитесь к этой статье, чтобы решить эту проблему.
Если у вас есть проблемы с инициализацией Direct3D, проблема может быть в конкретном файле DLL. Пользователи сообщали об этой ошибке при попытке запуска определенных игр, и для решения этой проблемы вам просто нужно переименовать один файл. Для этого выполните следующие действия:
- Перейдите в каталог установки игры и найдите d3d9.dll и d3d11.dll.
- Щелкните правой кнопкой мыши d3d9.dll и переименуйте его в oldd3d9.dll .
После этого игра будет вынуждена использовать d3d11.dll , и проблема должна быть решена. Имейте в виду, что это грубый обходной путь, поэтому он не будет работать со всеми играми.
Нужны альтернативы? Вот 14 лучших программных инструментов для переименования файлов, доступных прямо сейчас!
Как и многие другие проблемы, инициализация Direct3D в Windows 10, вероятно, вызвана несовместимостью между графическим драйвером и Windows 10, но, как и большинство проблем с несовместимостью, мы ожидаем, что они будут исправлены в ближайшее время.
Если у вас есть какие-либо другие проблемы, связанные с Windows 10, вы можете найти решение в разделе исправлений Windows 10.
Для дальнейших предложений и вопросов перейдите в раздел комментариев ниже.Вы найдете нас там, и мы продолжим разговор
ЧИТАЙТЕ ТАКЖЕ
- Исправлено: «Для запуска этого приложения требуется DirectX версии 8.1 или выше»
- Как исправить «DirectX обнаружил неисправимую ошибку» в Windows
- Как исправить ошибки DirectX в Windows 10
- Исправлено: невозможно запускать игры Steam в Windows 10
- Как исправить ошибку «d3dcompiler_43.dll отсутствует на вашем компьютере»

Это может быть потому, что:
- Direct3D Acceleration отключено;
- Последняя версия DirectX не установлена или повреждена;
- Драйвер вашей видеокарты устарел или отсутствует;
- Ваш компьютер не соответствует минимальным требованиям к 3D-оборудованию для запуска приложения.
Решение 1: Убедитесь, что у вас включен Direct3D и установлена последняя версия DirectX.
Решение 2: Обновите драйвер видеокарты
Решение 3: Переустановите распространяемые компоненты Visual C ++
Direct3D , как часть DirectX, представляет собой программный интерфейс (API) графических приложений для Windows. Он используется для визуализации трехмерных объектов в приложениях, включая игры, и позволяет запускать их в полноэкранном режиме.
Решение 1. Убедитесь, что у вас включен Direct3D и установлена последняя версия DirectX.
- На клавиатуре нажмите Windows logo key
и
р одновременно нажмите клавишу, чтобы вызвать окно «Выполнить».
-
Тип dxdiag и нажмите Хорошо .
-
В инструменте диагностики DirectX щелкните значок Дисплей чтобы проверить, работает ли ваше ускорение Direct3D. включен . Если нет, щелкните, чтобы включить его.
- Нажми на Система вкладка, чтобы проверить свой Версия DirectX .Если он не соответствует требованиям (DirectX 9.0 и новее), вам следует обновить версию DirectX в своей системе. Обновление DirectX зависит от версии Windows.
Если вы используете Windows 10, 8 или 8.1, вам необходимо обновить и установить последнюю версию DirectX; если вы используете Windows 7, Vista или XP, вам следует установить пакет обновления для обновления. Проверьте поддержку Microsoft, чтобы обновить DirectX в другой системе Windows: Как установить последнюю версию DirectX .
- Проверьте, решена ли ваша проблема. Если нет, попробуйте Решение 2 ниже.
Решение 2. Обновите драйвер видеокарты
Отсутствующий или устаревший драйвер видеокарты также может вызвать Direct3D недоступен проблема. Вам следует обновить драйвер видеокарты, чтобы лучше устранить проблему.
Есть два способа обновить драйвер видеокарты: вручную и автоматически .
Обновите драйвер видеокарты вручную — Вы можете обновить драйвер вручную, перейдя на сайт производителя оборудования и выполнив поиск последней версии драйвера для вашей видеокарты. Но если вы воспользуетесь этим подходом, обязательно выберите драйвер, совместимый с точным номером модели вашего оборудования и вашей версией Windows.
ИЛИ ЖЕ
Обновите драйвер видеокарты автоматически — Если у вас нет времени, терпения или компьютерных навыков для обновления драйвера видеокарты вручную, вы можете сделать это автоматически с помощью Водитель Easy . Вам не нужно точно знать, в какой системе работает ваш компьютер, вам не нужно беспокоиться о неправильном драйвере, который вы будете загружать, и вам не нужно беспокоиться об ошибке при установке. Driver Easy справится со всем этим.
- Скачать и установите Driver Easy.
- Запустите Driver Easy и нажмите Сканировать сейчас . Driver Easy просканирует ваш компьютер и обнаружит проблемы с драйверами.
-
Нажмите Обновить рядом с любыми помеченными устройствами, чтобы автоматически загрузить правильную версию их драйверов, а затем вы можете установить их вручную. Или нажмите Обновить все для их автоматической загрузки и автоматической установки. (Для этого требуется Pro версия — вам будет предложено выполнить обновление, когда вы нажмете Обновить все . Вы получаете полную поддержку и 30-дневную гарантию возврата денег.)
- Перезагрузите компьютер и проверьте, решена ли ваша программа. Если нет, обратитесь в службу поддержки Driver Easy по адресу support@drivereasy.com для дальнейшей помощи. Они будут рады вам помочь. Или вы можете перейти к Решению 3 ниже.
Решение 3. Переустановите распространяемые компоненты Visual C ++.
Вы также можете попробовать переустановить распространяемые пакеты Visual C ++ на свой компьютер:
- нажмите Windows logo key
+
р ключ
, чтобы открыть окно «Выполнить».
- Тип appwiz.cpl и нажмите Хорошо .
- Вы можете увидеть список Распространяемые пакеты Microsoft Visual C ++ установлен на вашем компьютере. Щелкните правой кнопкой мыши тот, который хотите удалить, и нажмите Удалить , затем следуйте инструкциям на экране, чтобы удалить его.
- Когда удаление будет завершено, вы можете перейти к Страница загрузки Windows чтобы загрузить соответствующие распространяемые пакеты Visual C ++.
- Дважды щелкните назагруженный файл, чтобы начать процесс установки.
- Перезагрузите компьютер и проверьте, правильно ли работает приложение, в котором вы обнаружили сообщение об ошибке.
Надеюсь, это поможет вам.
Вы, как всегда, можете оставить комментарий ниже, чтобы поделиться своими результатами или любыми другими предложениями.
by Ivan Jenic
Passionate about all elements related to Windows and combined with his innate curiosity, Ivan has delved deep into understanding this operating system, with a specialization in drivers and… read more
Updated on August 3, 2021
- Lots of users currently claim that they cannot initialize Direct3D. So, you are not an exception.
- To solve the issue, run the Hardware & Device troubleshooter or change the game’s resolution.
- If you frequently encounter such problems, just visit our Windows 10 Troubleshooting section.
- This PC Gaming Hub also includes plenty of tricks to apply when your goal is to become a pro.
XINSTALL BY CLICKING THE DOWNLOAD FILE
This software will repair common computer errors, protect you from file loss, malware, hardware failure and optimize your PC for maximum performance. Fix PC issues and remove viruses now in 3 easy steps:
- Download Restoro PC Repair Tool that comes with Patented Technologies (patent available here).
- Click Start Scan to find Windows issues that could be causing PC problems.
- Click Repair All to fix issues affecting your computer’s security and performance
- Restoro has been downloaded by 0 readers this month.
One of the worst things that can happen to you if you’re a PC gamer is that you cannot start your favorite video game.
Some users have reported an error message saying that there has been a problem initializing Direct3D in Windows 10.
If you’re a gamer with this problem, you might want to check the following solutions.
What can I do if I can’t initialize Direct3D on Windows 10?
- Update drivers automatically
- Run the inbuilt Hardware & Device troubleshooter
- Update your graphics card driver
- Check for display driver updates in Optional Updates
- Uninstall and reinstall the display driver
- Install an older driver
- Change the game’s resolution
- Reinstall Visual C++ Redistributables
- Remove the problematic update
- Rename the problematic DLL file
1. Update drivers automatically

Suppose you need to initialize Direct3D in Windows 10, but you don’t know what causes the issue that prevents you from doing so. First of all, you’re entitled to suspect graphics card driver issues.
How to solve them easily? Well, DriverFix is your safest choice since it has a growing database of drivers for a wide variety of devices.
In case you don’t have the necessary skills to update your drivers manually and you fear of damaging your computer by downloading the wrong driver version, let DriverFix do its magic.

This tool is the best-automatized solution since it can update all your drivers at once or only the ones that you select, not to mention that you can create backups before any update.

DriverFix
Users often report that initializing Direct3D becomes possible after updating the drivers. Let DriverFix handle the task!
2. Run the inbuilt Hardware & Device troubleshooter
- First, press Windows + S keys on your keyboard to open the search option.
- Enter Troubleshoot and click Troubleshoot.
- Click on Hardware and Devices and then click on Run the troubleshooter button.
- Follow the instructions on the screen to complete the troubleshooter.
This is a pretty simple solution, and it will automatically check if your new hardware installed properly. After the troubleshooter is finished, check if the issue still persists.
If the Troubleshooter stops before completing the process, fix it with the help of this complete guide.
3. Manually update your graphics card driver
- Press Windows Key + R. In the Run prompt, enter devmgmt.msc and then press OK button.
- In Device Manager, you need to find Display adapters section and click it to expand it.
- Find your display driver from the list, it should be the only one available, and right-click the display driver and then click Update driver.
- Select Search Automatically for Updated Driver Software.
- Windows will now search and update the selected driver automatically.
As already said, problems with initializing Direct3D can be caused by your graphics card driver. To fix the issue, you can also update your driver by following the above steps.
Once your driver is updated, the problem with Direct3D should be fixed.
4. Check for display driver updates in Optional Updates
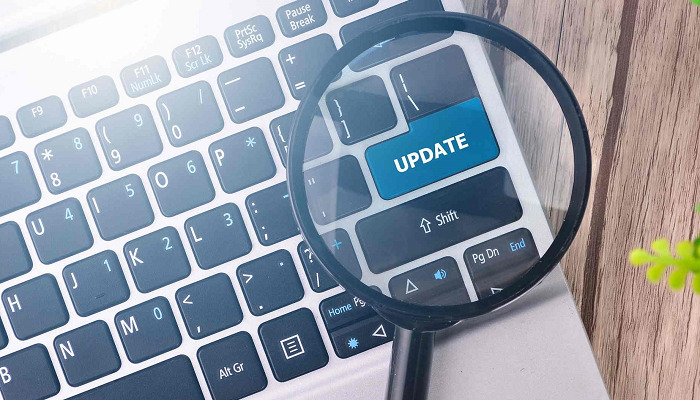
- Open the Start screen/menu and type Windows Update.
- Click on Settings on the right side and then select Install optional updates from the left results.
- Windows Update control panel should open and then all you need to do is to click Check for Updates on the top left corner in order to receive the latest updates.
After downloading the necessary updates, the issue should be fixed.
The Check for updates button is missing? Don’t worry, this step-by-step guide will help you get it back.
5. Uninstall and reinstall the display driver
- First, open Device Manager.
- Find Display adapters and click to expand it.
- Right-click the display card driver and click Uninstall device in the context menu.
- Windows will ask you to confirm the removal of the device, so click Uninstall to remove the driver. If available, be sure to check Delete the driver software for this device option before you uninstall your driver.
- After the uninstallation is complete, you’ll need to restart the computer in order to load the default display drivers.
- Now you just need to visit your graphics card manufacturer’s website and install the driver for your graphics card.
If you want to completely delete all files associated with your graphics card, you might want to check our guide on how to use Display Driver Uninstaller.
This is a free tool that will remove all files and registry entries associated with your display driver.
Windows can’t automatically find and download new drivers? Don’t worry, we’ve got the right solutions for you.
6. Install an older driver

If you have problems initializing Direct3D while trying to run certain games, you might want to install an older driver for your graphics card.
Simply uninstall the currently installed driver and download the older version from the manufacturer’s website.
Installing the latest drivers is usually better, but some older games might have issues with them, so try installing older drivers and see if that helps. This is a simple solution, so be sure to try it out.
7. Change the game’s resolution

Sometimes problems with initializing Direct3D can be caused by your game’s configuration. Several users reported that they were unable to start their game while using a specific resolution.
To fix the problem, simply change the game’s resolution from its configuration app and try to run it again. If that game doesn’t have a configuration app, try changing its resolution in configuration files or in the registry.
This isn’t the most user-friendly solution, but few users reported that they solved the problem by using this method.
Some PC issues are hard to tackle, especially when it comes to corrupted repositories or missing Windows files. If you are having troubles fixing an error, your system may be partially broken.
We recommend installing Restoro, a tool that will scan your machine and identify what the fault is.
Click here to download and start repairing.
Several users also reported that they fixed the problem by setting the game to run in Windowed mode. After enabling Windowed mode the issue should be completely resolved.
Want to know how to create custom resolutions? Check out this nifty guide and learn how to do it like an expert!
Windows won’t let you change your display resolution? Take a look at this article and fix the issue quickly.
8. Reinstall Visual C++ Redistributables
- Press Windows Key + S and enter Control panel. Select Control Panel from the list of results.
- When Control Panel opens, click on Programs and Features.
- List of all installed applications will now appear. Double click the desired Redistributable in order to remove it.
To fix this problem many users are recommending to reinstall your Visual C++ Redistributables. This is relatively simple, and you can do it by following the above procedure.
After removing the problematic Redistributable, you need to reinstall it again. You can download all Visual C++ Redistributables from Microsoft’s website for free.
Many games also come with Visual C++ setup files, so you don’t have to download anything.
Simply open the installation directory of the game you want to run, locate the vcredist directory, and install all files from it. After doing that, the issue with Direct3D should be resolved.
It’s also worth mentioning that sometimes you don’t have to reinstall Visual C++ Redistributables.
Sometimes you might not have the necessary Redistributable installed, and you just need to download it or install it from the vcredist directory to fix the problem.
You can’t open Control Panel? Take a look at this step-by-step guide to find a solution.
In order to always download and install the latest Visual C++ Redistributables, check out this dedicated article.
9. Remove the problematic update
- Press Windows Key + I to open the Settings app.
- Now navigate to the Update & security section.
- Click on Update history.
- Now click on Uninstall updates.
- Locate the problematic update and double click it to uninstall it.
Sometimes you might have problems initializing Direct3D due to problematic updates. If this error started occurring after installing a Windows 10 update, be sure to remove it.
If removing the update fixes the issue, you might want to prevent this update from installing automatically.
We already wrote a guide on how to block automatic Windows updates, so be sure to check it out for detailed instructions.
If you’re having trouble opening the Setting app, take a look at this detailed article to solve the issue.
10. Rename the problematic DLL file

- Go to the game’s installation directory and locate d3d9.dll and d3d11.dll.
- Right-click d3d9.dll and rename it to oldd3d9.dll.
After doing that, the game will be forced to use d3d11.dll and the issue should be resolved. Keep in mind that this is a crude workaround, so it won’t work with all games.
If you have issues initializing Direct3D, the problem might be a specific DLL file. Users reported this error while trying to run certain games.
In order to fix this issue, you just need to rename a single file. To do that, follow the above steps.
Need alternatives? Here are 14 of the best file rename software tools available right now!
Problems with Direct3D prevent you from enjoying your favorite video games. There are various Direct3D problems that can occur, and in this article, we’ve covered the following issues:
- Initialization of Direct3D device failed – This is a common problem with Direct3D on Windows. However, you can easily fix this issue by using one of our solutions.
- Failed to initialize Direct3D with current settings – Another common error that can occur with Direct3D. To fix the problem you might have to reinstall the necessary Visual C++ Redistributables.
- Error initializing Direct3D device is not available – Few users reported a message saying that the Direct3D device isn’t available. This problem usually appears due to issues with your drivers.
- Cannot initialize Direct3D device – This is just a variation of the previous error, and it’s most likely caused by your drivers.
- Initializing Direct3D VirtualBox – This error can appear in Windows, but it can also appear while using virtualization apps such as VirtualBox.
- Direct3D error code 38 – Several users reported Error code 38. This can be a big problem, but you should be able to fix it by using one of our solutions.
- Direct3D unable to create the device, set display mode – Some users reported that Direct3D is unable to create a device or to set display mode. To fix this issue, be sure to check your graphics card drivers.
- Direct3D out of memory – This is also a relatively common problem with Direct3D. If you’re getting this error, make sure that the application you’re trying to run is installed properly.
- Direct3D could not be correctly initialized – Another error that can occur with Direct3D. This error can be a big problem since it will prevent you from accessing the desired applications.
Just like many other issues, initializing Direct3D in Windows 10 problem is probably caused by incompatibility between a graphics driver, so refer to our below tips.
For any more suggestions and questions, go to the comments section below. You’ll find us there, so do share your opinion with us.
Newsletter
by Ivan Jenic
Passionate about all elements related to Windows and combined with his innate curiosity, Ivan has delved deep into understanding this operating system, with a specialization in drivers and… read more
Updated on August 3, 2021
- Lots of users currently claim that they cannot initialize Direct3D. So, you are not an exception.
- To solve the issue, run the Hardware & Device troubleshooter or change the game’s resolution.
- If you frequently encounter such problems, just visit our Windows 10 Troubleshooting section.
- This PC Gaming Hub also includes plenty of tricks to apply when your goal is to become a pro.
XINSTALL BY CLICKING THE DOWNLOAD FILE
This software will repair common computer errors, protect you from file loss, malware, hardware failure and optimize your PC for maximum performance. Fix PC issues and remove viruses now in 3 easy steps:
- Download Restoro PC Repair Tool that comes with Patented Technologies (patent available here).
- Click Start Scan to find Windows issues that could be causing PC problems.
- Click Repair All to fix issues affecting your computer’s security and performance
- Restoro has been downloaded by 0 readers this month.
One of the worst things that can happen to you if you’re a PC gamer is that you cannot start your favorite video game.
Some users have reported an error message saying that there has been a problem initializing Direct3D in Windows 10.
If you’re a gamer with this problem, you might want to check the following solutions.
What can I do if I can’t initialize Direct3D on Windows 10?
- Update drivers automatically
- Run the inbuilt Hardware & Device troubleshooter
- Update your graphics card driver
- Check for display driver updates in Optional Updates
- Uninstall and reinstall the display driver
- Install an older driver
- Change the game’s resolution
- Reinstall Visual C++ Redistributables
- Remove the problematic update
- Rename the problematic DLL file
1. Update drivers automatically

Suppose you need to initialize Direct3D in Windows 10, but you don’t know what causes the issue that prevents you from doing so. First of all, you’re entitled to suspect graphics card driver issues.
How to solve them easily? Well, DriverFix is your safest choice since it has a growing database of drivers for a wide variety of devices.
In case you don’t have the necessary skills to update your drivers manually and you fear of damaging your computer by downloading the wrong driver version, let DriverFix do its magic.

This tool is the best-automatized solution since it can update all your drivers at once or only the ones that you select, not to mention that you can create backups before any update.

DriverFix
Users often report that initializing Direct3D becomes possible after updating the drivers. Let DriverFix handle the task!
2. Run the inbuilt Hardware & Device troubleshooter
- First, press Windows + S keys on your keyboard to open the search option.
- Enter Troubleshoot and click Troubleshoot.
- Click on Hardware and Devices and then click on Run the troubleshooter button.
- Follow the instructions on the screen to complete the troubleshooter.
This is a pretty simple solution, and it will automatically check if your new hardware installed properly. After the troubleshooter is finished, check if the issue still persists.
If the Troubleshooter stops before completing the process, fix it with the help of this complete guide.
3. Manually update your graphics card driver
- Press Windows Key + R. In the Run prompt, enter devmgmt.msc and then press OK button.
- In Device Manager, you need to find Display adapters section and click it to expand it.
- Find your display driver from the list, it should be the only one available, and right-click the display driver and then click Update driver.
- Select Search Automatically for Updated Driver Software.
- Windows will now search and update the selected driver automatically.
As already said, problems with initializing Direct3D can be caused by your graphics card driver. To fix the issue, you can also update your driver by following the above steps.
Once your driver is updated, the problem with Direct3D should be fixed.
4. Check for display driver updates in Optional Updates
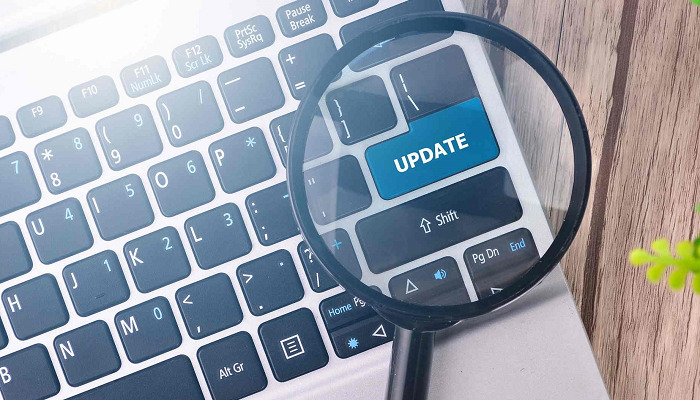
- Open the Start screen/menu and type Windows Update.
- Click on Settings on the right side and then select Install optional updates from the left results.
- Windows Update control panel should open and then all you need to do is to click Check for Updates on the top left corner in order to receive the latest updates.
After downloading the necessary updates, the issue should be fixed.
The Check for updates button is missing? Don’t worry, this step-by-step guide will help you get it back.
5. Uninstall and reinstall the display driver
- First, open Device Manager.
- Find Display adapters and click to expand it.
- Right-click the display card driver and click Uninstall device in the context menu.
- Windows will ask you to confirm the removal of the device, so click Uninstall to remove the driver. If available, be sure to check Delete the driver software for this device option before you uninstall your driver.
- After the uninstallation is complete, you’ll need to restart the computer in order to load the default display drivers.
- Now you just need to visit your graphics card manufacturer’s website and install the driver for your graphics card.
If you want to completely delete all files associated with your graphics card, you might want to check our guide on how to use Display Driver Uninstaller.
This is a free tool that will remove all files and registry entries associated with your display driver.
Windows can’t automatically find and download new drivers? Don’t worry, we’ve got the right solutions for you.
6. Install an older driver

If you have problems initializing Direct3D while trying to run certain games, you might want to install an older driver for your graphics card.
Simply uninstall the currently installed driver and download the older version from the manufacturer’s website.
Installing the latest drivers is usually better, but some older games might have issues with them, so try installing older drivers and see if that helps. This is a simple solution, so be sure to try it out.
7. Change the game’s resolution

Sometimes problems with initializing Direct3D can be caused by your game’s configuration. Several users reported that they were unable to start their game while using a specific resolution.
To fix the problem, simply change the game’s resolution from its configuration app and try to run it again. If that game doesn’t have a configuration app, try changing its resolution in configuration files or in the registry.
This isn’t the most user-friendly solution, but few users reported that they solved the problem by using this method.
Some PC issues are hard to tackle, especially when it comes to corrupted repositories or missing Windows files. If you are having troubles fixing an error, your system may be partially broken.
We recommend installing Restoro, a tool that will scan your machine and identify what the fault is.
Click here to download and start repairing.
Several users also reported that they fixed the problem by setting the game to run in Windowed mode. After enabling Windowed mode the issue should be completely resolved.
Want to know how to create custom resolutions? Check out this nifty guide and learn how to do it like an expert!
Windows won’t let you change your display resolution? Take a look at this article and fix the issue quickly.
8. Reinstall Visual C++ Redistributables
- Press Windows Key + S and enter Control panel. Select Control Panel from the list of results.
- When Control Panel opens, click on Programs and Features.
- List of all installed applications will now appear. Double click the desired Redistributable in order to remove it.
To fix this problem many users are recommending to reinstall your Visual C++ Redistributables. This is relatively simple, and you can do it by following the above procedure.
After removing the problematic Redistributable, you need to reinstall it again. You can download all Visual C++ Redistributables from Microsoft’s website for free.
Many games also come with Visual C++ setup files, so you don’t have to download anything.
Simply open the installation directory of the game you want to run, locate the vcredist directory, and install all files from it. After doing that, the issue with Direct3D should be resolved.
It’s also worth mentioning that sometimes you don’t have to reinstall Visual C++ Redistributables.
Sometimes you might not have the necessary Redistributable installed, and you just need to download it or install it from the vcredist directory to fix the problem.
You can’t open Control Panel? Take a look at this step-by-step guide to find a solution.
In order to always download and install the latest Visual C++ Redistributables, check out this dedicated article.
9. Remove the problematic update
- Press Windows Key + I to open the Settings app.
- Now navigate to the Update & security section.
- Click on Update history.
- Now click on Uninstall updates.
- Locate the problematic update and double click it to uninstall it.
Sometimes you might have problems initializing Direct3D due to problematic updates. If this error started occurring after installing a Windows 10 update, be sure to remove it.
If removing the update fixes the issue, you might want to prevent this update from installing automatically.
We already wrote a guide on how to block automatic Windows updates, so be sure to check it out for detailed instructions.
If you’re having trouble opening the Setting app, take a look at this detailed article to solve the issue.
10. Rename the problematic DLL file

- Go to the game’s installation directory and locate d3d9.dll and d3d11.dll.
- Right-click d3d9.dll and rename it to oldd3d9.dll.
After doing that, the game will be forced to use d3d11.dll and the issue should be resolved. Keep in mind that this is a crude workaround, so it won’t work with all games.
If you have issues initializing Direct3D, the problem might be a specific DLL file. Users reported this error while trying to run certain games.
In order to fix this issue, you just need to rename a single file. To do that, follow the above steps.
Need alternatives? Here are 14 of the best file rename software tools available right now!
Problems with Direct3D prevent you from enjoying your favorite video games. There are various Direct3D problems that can occur, and in this article, we’ve covered the following issues:
- Initialization of Direct3D device failed – This is a common problem with Direct3D on Windows. However, you can easily fix this issue by using one of our solutions.
- Failed to initialize Direct3D with current settings – Another common error that can occur with Direct3D. To fix the problem you might have to reinstall the necessary Visual C++ Redistributables.
- Error initializing Direct3D device is not available – Few users reported a message saying that the Direct3D device isn’t available. This problem usually appears due to issues with your drivers.
- Cannot initialize Direct3D device – This is just a variation of the previous error, and it’s most likely caused by your drivers.
- Initializing Direct3D VirtualBox – This error can appear in Windows, but it can also appear while using virtualization apps such as VirtualBox.
- Direct3D error code 38 – Several users reported Error code 38. This can be a big problem, but you should be able to fix it by using one of our solutions.
- Direct3D unable to create the device, set display mode – Some users reported that Direct3D is unable to create a device or to set display mode. To fix this issue, be sure to check your graphics card drivers.
- Direct3D out of memory – This is also a relatively common problem with Direct3D. If you’re getting this error, make sure that the application you’re trying to run is installed properly.
- Direct3D could not be correctly initialized – Another error that can occur with Direct3D. This error can be a big problem since it will prevent you from accessing the desired applications.
Just like many other issues, initializing Direct3D in Windows 10 problem is probably caused by incompatibility between a graphics driver, so refer to our below tips.
For any more suggestions and questions, go to the comments section below. You’ll find us there, so do share your opinion with us.
Newsletter
Наличие на компьютере последней версии DirectX — обязательное условие для запуска целого ряда игр, использующих 3D-графику, но это еще не гарантирует отсутствие ошибок. Так, при запуске игр и 3D-редакторов вы можете столкнуться с ошибкой DirectDraw с тем или иным кодом. Причиной ее появления вполне может быть поврежденный DirectX, но у этой проблемы могут быть и иные причины. Что же еще способно вызвать эту неполадку?
Отключены DirectDraw и Direct3D
DirectDraw предоставляет приложениям непосредственный доступ к видеопамяти, используется для ускорения рендеринга двухмерной графики. Direct3D подобен DirectDraw, но отвечает за работу с трехмерной графикой. Оба эти API должны находиться в активном состоянии.
Чтобы проверить их статус, выполните в окошке Win + R команду dxdiag, переключитесь в открывшемся окне на вкладку «Экран» и посмотрите блок «Возможности DirectX».
Если API имеют статус «Откл», откройте управление компонентами Windows, разверните пункт «Компоненты прежних версий», установите галку в пункте DirectPlay и перезагрузитесь.
Задействуйте настройки совместимости
Так как ошибка DirectDraw в Windows 10 в определенной мере связана с используемым приложениями разрешением, как вариант, можете попробовать такой трюк.
Откроете свойства исполняемого файла приложения, при запуске которого выдается ошибка, переключитесь на вкладку «Совместимость» и установите птичку в чекбоксе «Использовать разрешение экрана 640 x 480».
Решение не самое лучшее, так как работать в таком разрешении будет явно некомфортно.
Устаревшие видеодрайвера
Ошибка DirectDraw может быть вызвана и некорректной работой видеодрайвера. Проверьте актуальность драйвера видеокарты и обновите его в случае необходимости. Желательно использовать «родные» драйвера, а не те, которые поставляются Microsoft в составе операционной системы.
Переустановка DirectX
Если устранить ошибку не удалось, попробовать рискнуть переустановить DirectX.
В Windows нет опции удаления этого компонента, поэтому действовать придется прямо и даже грубо, удалив библиотеки DirectX вручную.
Для этого загрузитесь с любого LiveCD с файловым менеджером на борту (это нужно, чтобы обойти права доступа), зайдите в папку C:Windows и выполните поиск файлов, в названии которых имеется «D3dx».
Удалите все эти библиотеки, создав на всякий случай их резервные копии.
Загружаемся в обычном режиме, идем на сайт dlltop.ru/soft, заходим в раздел DirectX.
И скачиваем последнюю версию Директ для вашей операционной системы.
Запустите установщик и проследуйте указаниям мастера.
В результате на ваш ПК будет загружены и установлены все необходимые библиотеки компонента.
Загрузка…
Одна из худших вещей, которые могут случиться с вами, если вы играете в ПК, это то, что вы не можете запустить свою любимую видеоигру.
Некоторые пользователи сообщают об ошибке, в которой говорится, что при инициализации Direct3D в Windows 10 возникла проблема, и если вы геймер с этой проблемой, вы можете проверить следующие решения.
Проблемы с Direct3D не позволят вам наслаждаться любимыми видеоиграми. Существуют различные проблемы с Direct3D, и мы рассмотрим следующие проблемы:
- Не удалось инициализировать устройство Direct3D. Это обычная проблема с Direct3D в Windows. Тем не менее, вы можете легко решить эту проблему, используя одно из наших решений.
- Не удалось инициализировать Direct3D с текущими настройками — еще одна распространенная ошибка, которая может возникнуть с Direct3D. Чтобы решить эту проблему, вам, возможно, придется переустановить необходимые распространяемые файлы Visual C ++.
- Ошибка инициализации устройства Direct3D недоступна. Несколько пользователей сообщили о том, что устройство Direct3D недоступно. Эта проблема обычно возникает из-за проблем с вашими драйверами.
- Не удается инициализировать устройство Direct3D — это всего лишь разновидность предыдущей ошибки, и она, скорее всего, вызвана вашими драйверами.
- Инициализация Direct3D VirtualBox — эта ошибка может появляться в Windows, но она также может появляться при использовании приложений виртуализации, таких как VirtualBox.
- Код ошибки Direct3D 38. Несколько пользователей сообщили о коде ошибки 38. Это может быть большой проблемой, но вы должны быть в состоянии ее исправить, используя одно из наших решений.
- Direct3D не может создать устройство, установить режим отображения. Некоторые пользователи сообщили, что Direct3D не может создать устройство или установить режим отображения. Чтобы устранить эту проблему, обязательно проверьте драйверы видеокарты.
- Direct3D не хватает памяти — это также относительно распространенная проблема с Direct3D. Если вы получаете эту ошибку, убедитесь, что приложение, которое вы пытаетесь запустить, установлено правильно.
- Direct3D не может быть правильно инициализирован — еще одна ошибка, которая может возникнуть с Direct3D. Эта ошибка может быть большой проблемой, поскольку она не позволит вам получить доступ к нужным приложениям.
- Запустите встроенное средство устранения неполадок оборудования и устройств
- Обновите драйвер видеокарты
- Проверьте наличие обновлений драйвера дисплея в разделе «Дополнительные обновления».
- Удалите и переустановите драйвер дисплея
- Установите более старый драйвер
- Изменить разрешение игры
- Переустановите распространяемые файлы Visual C ++
- Удалить проблемное обновление
- Переименуйте проблемный файл DLL
Решение 1. Запустите встроенное средство устранения неполадок оборудования и устройств
Это довольно простое решение, и оно автоматически проверит, правильно ли установлено ваше новое оборудование.
- Сначала нажмите клавиши Windows + S на клавиатуре, чтобы открыть параметр поиска.
- Введите Устранение неполадок и нажмите Устранение неполадок.
- Нажмите « Оборудование и устройства», а затем нажмите кнопку « Запустить средство устранения неполадок».
- Следуйте инструкциям на экране для устранения неполадок.
После завершения устранения неполадок проверьте, сохраняется ли проблема.
Решение 2. Обновите драйвер видеокарты
Иногда проблемы с инициализацией Direct3D могут быть вызваны драйвером вашей видеокарты. Чтобы решить эту проблему, необходимо обновить драйвер, выполнив следующие действия:
- Нажмите клавишу Windows + R. В командной строке введите devmgmt.msc и нажмите кнопку ОК.
- В диспетчере устройств необходимо найти раздел « Адаптеры дисплея » и щелкнуть его, чтобы развернуть.
- Найдите драйвер дисплея из списка, он должен быть единственным доступным, щелкните правой кнопкой мыши драйвер дисплея и выберите команду « Обновить драйвер».
- Выберите Поиск автоматически для обновленного программного обеспечения драйвера.
- Windows теперь будет искать и обновлять выбранный драйвер автоматически.
После обновления драйвера проблема с Direct3D должна быть исправлена.
Обновлять драйверы автоматически
Если у вас нет необходимых навыков для обновления драйверов вручную и вы рискуете повредить компьютер, загрузив неправильную версию драйвера, мы настоятельно рекомендуем сделать это автоматически с помощью инструмента обновления драйверов Tweakbit.
Этот инструмент одобрен Microsoft и Norton Antivirus. После нескольких испытаний наша команда пришла к выводу, что это наиболее автоматизированное решение. Ниже вы можете найти краткое руководство о том, как это сделать.
- Загрузите и установите TweakBit Driver Updater
- После установки программа начнет сканирование вашего компьютера на наличие устаревших драйверов автоматически. Driver Updater проверит установленные вами версии драйверов по своей облачной базе данных последних версий и порекомендует правильные обновления. Все, что вам нужно сделать, это дождаться завершения сканирования.
- По завершении сканирования вы получите отчет обо всех проблемных драйверах, найденных на вашем ПК. Просмотрите список и посмотрите, хотите ли вы обновить каждый драйвер по отдельности или все сразу. Чтобы обновить один драйвер за раз, нажмите ссылку «Обновить драйвер» рядом с именем драйвера. Или просто нажмите кнопку «Обновить все» внизу, чтобы автоматически установить все рекомендуемые обновления.
Примечание. Некоторые драйверы необходимо устанавливать в несколько этапов, поэтому вам придется нажимать кнопку «Обновить» несколько раз, пока не будут установлены все его компоненты.
Отказ от ответственности: некоторые функции этого инструмента не являются бесплатными.
Решение 3. Проверьте наличие обновлений драйвера дисплея в разделе «Дополнительные обновления»
- Откройте начальный экран / меню и введите Центр обновления Windows.
- Нажмите «Настройки» справа и выберите « Установить дополнительные обновления» слева.
- Панель управления Windows Update должна открыться, и тогда все, что вам нужно сделать, это нажать Проверить наличие обновлений в верхнем левом углу, чтобы получать последние обновления.
После загрузки необходимых обновлений проблема должна быть исправлена.
Решение 4. Удалите и переустановите драйвер дисплея
- Сначала откройте диспетчер устройств.
- Найдите адаптеры дисплея и нажмите, чтобы развернуть его.
- Щелкните правой кнопкой мыши драйвер видеокарты и выберите « Удалить устройство» в контекстном меню.
- Windows попросит вас подтвердить удаление устройства, поэтому нажмите « Удалить», чтобы удалить драйвер. Если доступно, обязательно установите флажок Удалить программное обеспечение драйвера для этого устройства, прежде чем удалять драйвер.
- После завершения удаления перезагрузите компьютер, чтобы загрузить драйверы дисплея по умолчанию.
- Теперь вам просто нужно зайти на сайт производителя вашей видеокарты и установить драйвер для вашей видеокарты.
Если вы хотите полностью удалить все файлы, связанные с вашей видеокартой, вы можете проверить наше руководство о том, как использовать Display Driver Uninstaller. Это бесплатный инструмент, который удалит все файлы и записи реестра, связанные с вашим драйвером дисплея.
Обновление драйверов вручную очень раздражает, поэтому мы рекомендуем вам загрузить этот инструмент обновления драйверов (на 100% безопасный и протестированный нами), чтобы сделать это автоматически. Таким образом, вы предотвратите потерю файлов и даже необратимое повреждение вашего компьютера.
Решение 5 — Установите более старый драйвер
Если у вас возникают проблемы с инициализацией Direct3D при попытке запуска определенных игр, вы можете установить более старый драйвер для вашей видеокарты.
Просто удалите установленный драйвер и загрузите старую версию с сайта производителя.
Установка последних драйверов обычно лучше, но у некоторых старых игр могут возникнуть проблемы с ними, поэтому попробуйте установить более старые драйверы и посмотрите, поможет ли это. Это простое решение, поэтому обязательно попробуйте.
Решение 6 — Изменить разрешение игры
Иногда проблемы с инициализацией Direct3D могут быть вызваны конфигурацией вашей игры. Несколько пользователей сообщили, что они не смогли запустить свою игру при использовании определенного разрешения.
Чтобы решить эту проблему, просто измените разрешение игры в приложении конфигурации и попробуйте запустить его снова. Если в этой игре нет приложения для настройки, попробуйте изменить его разрешение в файлах конфигурации или в реестре.
Это не самое удобное решение, но немногие пользователи сообщили, что решили проблему с помощью этого метода.
Несколько пользователей также сообщили, что они исправили проблему, настроив игру на работу в оконном режиме. После включения оконного режима проблема должна быть полностью решена.
Хотите знать, как создавать собственные разрешения? Ознакомьтесь с этим руководством и узнайте, как это сделать, как эксперт!
Решение 7. Переустановите распространяемые файлы Visual C ++
Чтобы решить эту проблему, многие пользователи рекомендуют переустанавливать распространяемые файлы Visual C ++. Это относительно просто, и вы можете сделать это, выполнив следующие действия:
- Нажмите Windows Key + S и войдите в Панель управления. Выберите Панель управления из списка результатов.
- Когда откроется панель управления, нажмите « Программы и компоненты».
- Появится список всех установленных приложений. Дважды щелкните по нужному распространяемому файлу, чтобы удалить его.
После удаления проблемного Вторично распространяемого программного обеспечения его необходимо переустановить заново. Вы можете скачать все распространяемые Visual C ++ с веб-сайта Microsoft бесплатно. Многие игры также поставляются с установочными файлами Visual C ++, поэтому вам не нужно ничего скачивать.
Просто откройте каталог установки игры, которую вы хотите запустить, найдите каталог vcredist и установите все файлы из него. После этого проблема с Direct3D должна быть решена.
Стоит также отметить, что иногда вам не нужно переустанавливать распространяемые файлы Visual C ++. Иногда у вас может не быть установленного необходимого Redistributable, и вам просто нужно скачать его или установить из каталога vcredist для решения проблемы.
Если у вас возникли проблемы с открытием приложения «Настройка», обратитесь к этой статье, чтобы решить эту проблему.
Решение 9 — Переименуйте проблемный файл DLL
Если у вас есть проблемы с инициализацией Direct3D, проблема может быть в конкретном файле DLL. Пользователи сообщали об этой ошибке при попытке запуска определенных игр, и для решения этой проблемы вам просто нужно переименовать один файл. Для этого выполните следующие действия:
- Перейдите в каталог установки игры и найдите d3d9.dll и d3d11.dll.
- Щелкните правой кнопкой мыши d3d9.dll и переименуйте его в oldd3d9.dll.
После этого игра будет вынуждена использовать d3d11.dll, и проблема должна быть решена. Имейте в виду, что это грубый обходной путь, поэтому он не будет работать со всеми играми.
Как и многие другие проблемы, инициализация Direct3D в Windows 10, вероятно, вызвана несовместимостью между графическим драйвером и Windows 10, но, как и большинство проблем с несовместимостью, мы ожидаем, что они будут исправлены в ближайшее время.
Если у вас есть какие-либо другие проблемы, связанные с Windows 10, вы можете найти решение в разделе исправлений Windows 10.
Для дальнейших предложений и вопросов перейдите в раздел комментариев ниже. Вы найдете нас там, и мы продолжим разговор
ЧИТАЙТЕ ТАКЖЕ:
- Исправлено: «Для запуска этого приложения требуется DirectX версии 8.1 или выше»
- Как исправить «DirectX обнаружил неисправимую ошибку» в Windows
- Как исправить ошибки DirectX в Windows 10
- Исправлено: невозможно запускать игры Steam в Windows 10
- Как исправить ошибку «d3dcompiler_43.dll отсутствует на вашем компьютере»
Примечание редактора. Этот пост был первоначально опубликован в августе 2015 года и с тех пор был полностью переработан и обновлен для обеспечения свежести, точности и полноты.
Direct X 3D – это один из составных компонентов библиотеки Директ Икс от Microsoft, который отвечает за обработку трехмерной графики, например, в компьютерных играх или в специальных программах. Доступен он только для ПК и ноутбуков с операционной системой Windows. Из-за каких-то ошибок пользователи начинают интересоваться, где скачать DirectX 3D. Именно этому вопросу и посвящена данная статья.
Руководство
В самом начале статьи мы обозначили, что этот компонент для трехмерной графики входит в состав библиотеки. А значит, загружать и устанавливать нужно не только его отдельно, а все целиком.
Существует множество версий ДиректХ. Самая новая из них – двенадцатая, доступная только для Виндовс 10. Также она должна поддерживаться видеокартой, используемой на компьютере. Чтобы пользователь сам не разбирался в вопросах совместимости, разработчики из Microsoft выпустили специальную утилиту, которая загружает подходящий Direct X в автоматическом режиме. И именно ей мы предлагаем вам воспользоваться.
Пошаговое руководство по инсталляции:
- Перейдите по этой ссылке, чтобы попасть на официальную страницу распространения утилиты.
- Найдите здесь красную кнопку и нажмите на нее.
- Загрузите файл dxwebsetup.exe, который и нужен.
- Незамедлительно после запустите его.
- Появится привычное окошко инсталляции. В нем щелкните ЛКМ на пункт «Я принимаю…».
- Нажмите кнопку «Далее».
- Затем система вам предложит воспользоваться панелью Bing, которая на самом деле только мешается. Так что снимите галочку с этой опции и опять нажмите «Далее».
- Запустите инсталляцию драйвера.
- При окончании кликните на «Готово».
Остается только перезапустить ПК и убедиться, что все работает нормально.
Проверка
После того как вы скачали и установили Директ 3д, имеет смысл проверить, какая версия библиотеки у вас сейчас используется в системе. Делается это с помощью специального диагностического инструмента.
Предлагаем пошаговую инструкцию:
- С помощью комбинации клавиш Win + R на клавиатуре, зажатых одновременно, вызовите окно «Выполнить».
- Запустите команду dxdiag.
- Нажмите «Да» в новом окошке.
- Обратите внимание на графу «Версия DirectX».
Оттуда вы и узнаете нужную информацию.

 , в поле Начать поиск введите запрос экран, а затем в списке Программы выберите пункт Настройки экрана.
, в поле Начать поиск введите запрос экран, а затем в списке Программы выберите пункт Настройки экрана. При получении запроса на подтверждение или ввод пароля администратора введите пароль или подтвердите действие.
При получении запроса на подтверждение или ввод пароля администратора введите пароль или подтвердите действие.





 После установки программа автоматически начнет сканирование вашего компьютера на наличие устаревших драйверов. Driver Updater проверит установленные вами версии драйверов по своей облачной базе данных последних версий и порекомендует правильные обновления. Все, что вам нужно сделать, это дождаться завершения сканирования.
После установки программа автоматически начнет сканирование вашего компьютера на наличие устаревших драйверов. Driver Updater проверит установленные вами версии драйверов по своей облачной базе данных последних версий и порекомендует правильные обновления. Все, что вам нужно сделать, это дождаться завершения сканирования.
 По завершении сканирования вы получите отчет обо всех проблемных драйверах, найденных на вашем ПК. Просмотрите список и посмотрите, хотите ли вы обновить каждый драйвер по отдельности или все сразу. Чтобы обновить один драйвер за раз, нажмите ссылку «Обновить драйвер» рядом с именем драйвера. Или просто нажмите кнопку «Обновить все» внизу, чтобы автоматически установить все рекомендуемые обновления.
По завершении сканирования вы получите отчет обо всех проблемных драйверах, найденных на вашем ПК. Просмотрите список и посмотрите, хотите ли вы обновить каждый драйвер по отдельности или все сразу. Чтобы обновить один драйвер за раз, нажмите ссылку «Обновить драйвер» рядом с именем драйвера. Или просто нажмите кнопку «Обновить все» внизу, чтобы автоматически установить все рекомендуемые обновления. 









 и
и