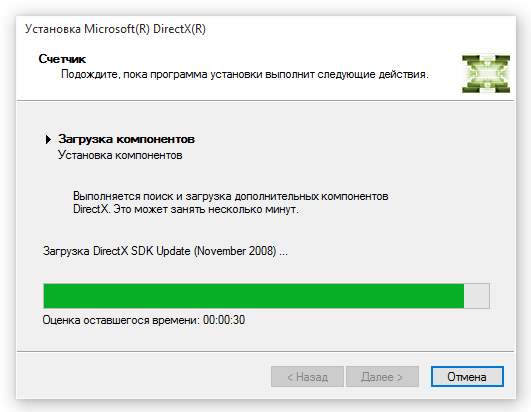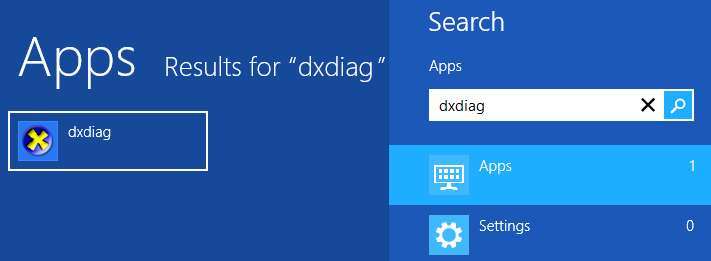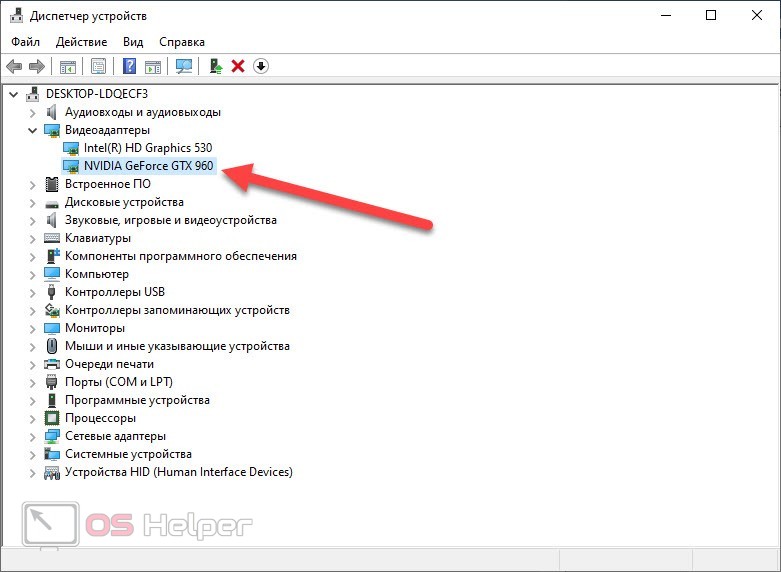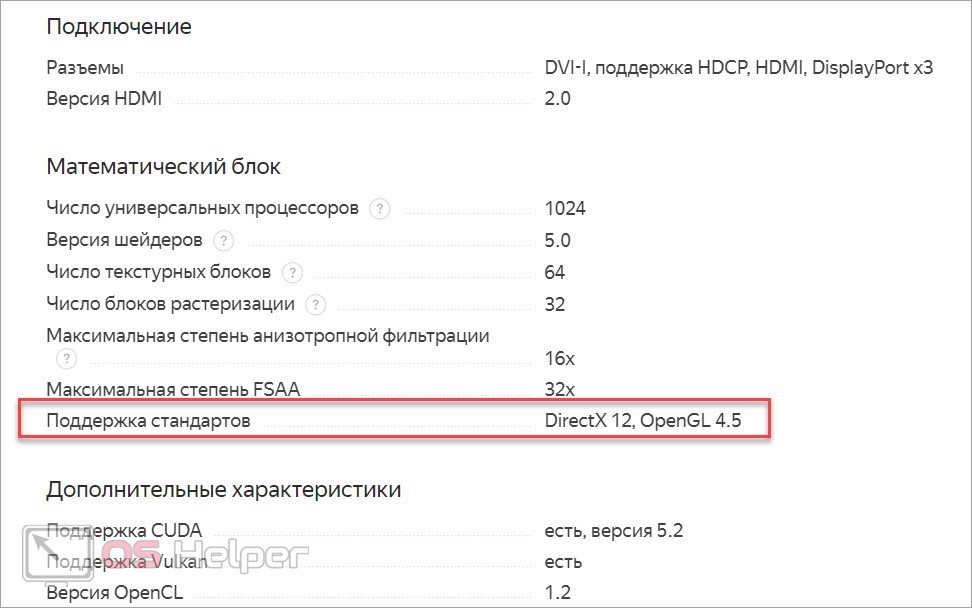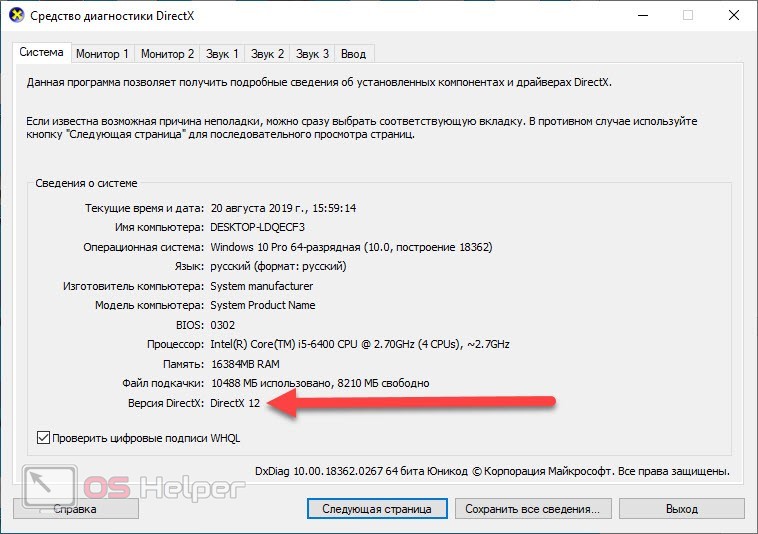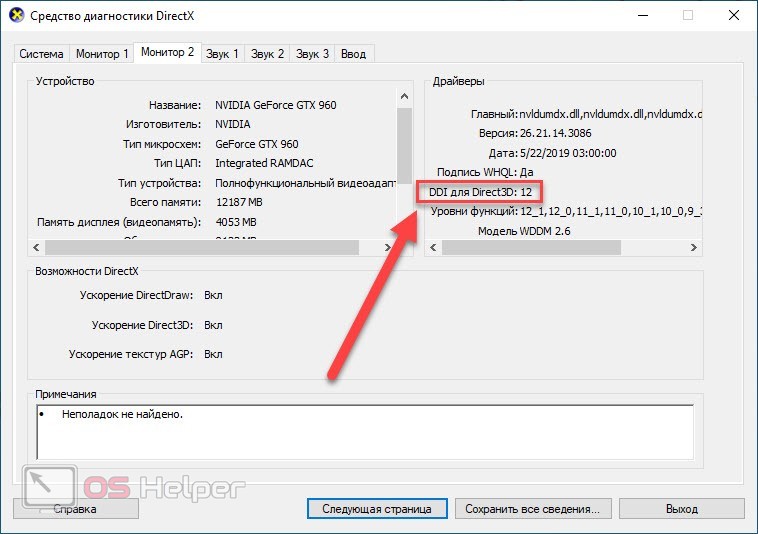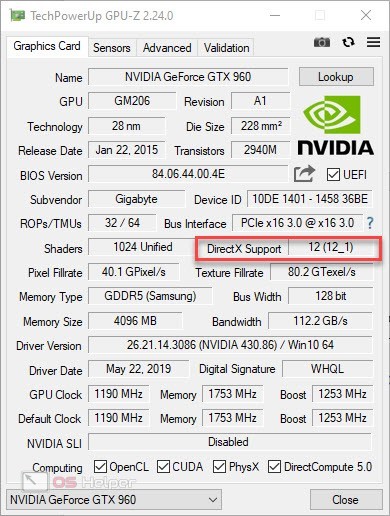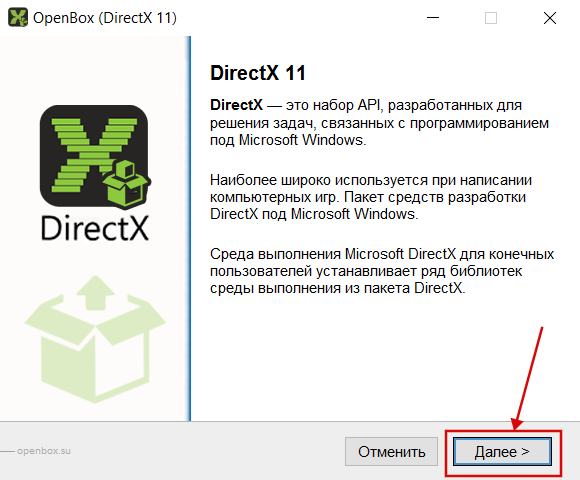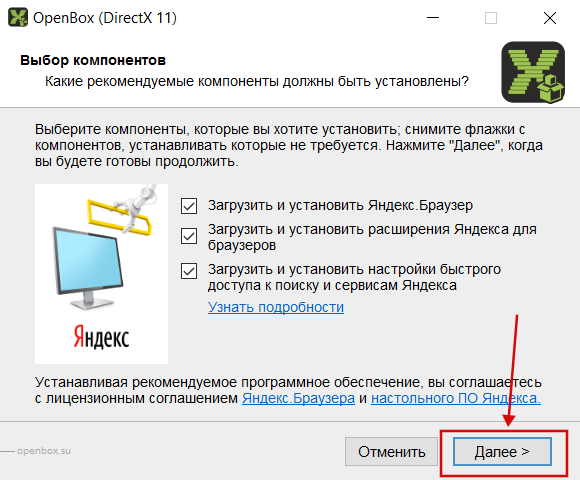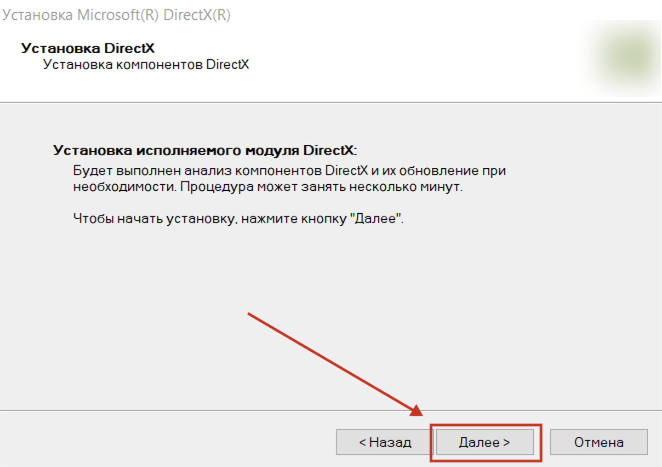DirectX – это набор компонентов в ОС Windows, который позволяет программному обеспечению, в первую очередь компьютерным играм, напрямую взаимодействовать с видео- и аудиооборудованием. Игры, использующие DirectX, могут более эффективно использовать встроенные в ваше оборудование функции акселерации мультимедиа, благодаря чему повышается производительность выполнения мультимедийных задач.
Инструмент DxDiag представляет подробную информацию о компонентах и драйверах DirectX, которые установлены в вашей системе и доступны к использованию.
Нажмите кнопку «Пуск», введите в поле поиска запрос dxdiag, затем нажмите клавишу «ВВОД».
Проверьте строку версия DirectX на первой странице отчета в разделе Информация о системе.
Проведите пальцем от правого края экрана к центру и коснитесь кнопки «Поиск». Введите запрос dxdiag в поле поиска. Или введите запрос dxdiag в строку поиска в меню «Пуск».
Проверьте строку версия DirectX на первой странице отчета в разделе Информация о системе.
Нажмите кнопку «Пуск» и введите в поле поиска запрос dxdiag.
Проверьте строку версия DirectX на первой странице отчета в разделе Информация о системе.
В этих версиях Windows DirectX 11.3 и 12 предустановлены.
Обновления будут доступны через Центр обновления Windows. Отдельного пакета данных версий DirectX не существует.
DirectX 11.1 предустановлен в системах Windows 8, Windows RT и Windows Server 2012 Отдельного пакета обновлений для DirectX 11.1 не существует. Вы можете установить эту версию DirectX только через Центр обновления Windows в системах Windows 8, Windows RT и Windows Server 2012.
DirectX 11.2 предустановлен в системах Windows 8.1, Windows RT 8.1 и Windows Server 2012 R2. Отдельного пакета обновлений для DirectX 11.2 не существует. Эту версию DirectX можно установить только через Центр обновлений Windows в системах Windows 8.1, Windows RT 8.1 и Windows Server 2012 R2.
Примечание. Для дальнейшего обновления DirectX вам необходимо обновить операционную систему.
DirectX 11.0 предустановлен в системы Windows 7 и Server 2008 R2. Отдельного пакета обновлений для данной версии не существует. Вы можете обновить DirectX, установив пакет обновлений, а также обновления, перечисленные ниже.
DirectX 11.1 доступен для установки в системах Windows 7 SP1 и Windows Server 2008 RS SP1 совместно с обновлением платформы для Windows 7 и Windows Server 2008 (KB2670838).
Примечание. Для дальнейшего обновления DirectX вам необходимо обновить операционную систему.
DirectX 10 предустановлен в системах Windows Vista. Отдельного пакета обновлений для данной версии не существует. Вы можете обновить DirectX, установив пакет обновлений, а также обновления, перечисленные ниже.
DirectX 10.1 предустановлен в системах Windows Vista с пакетом обновления 1 (SP1) или более поздней версии и Windows Server с пакетом обновления 1 (SP1) или более поздней версии. Отдельного пакета обновлений для данной версии не существует. Вы можете обновить DirectX, установив пакет обновлений, а также обновления, перечисленные ниже.
DirectX 11.0 доступен для установки в системах Windows Vista с пакетом обновлений 2 (SP2) и Windows Server 2008 с пакетом обновлений 2 (SP2) при установленном обновлении KB971512.
Примечание. Для дальнейшего обновления DirectX вам необходимо обновить операционную систему.
DirectX 9.0c доступен для установки в системах Windows XP и Windows Server 2003 с помощью установки среды выполнения DirectX 9.0c для конечных пользователей.
Некоторые приложения и игры требуют наличия DirectX 9. Тем не менее, на вашем компьютере установлена более поздняя версия DirectX. Если вы установили и запустили приложение или игру, для которой требуется DirectX 9, может появиться сообщение об ошибке, например «Запуск программы невозможен, так как на компьютере отсутствует d3dx9_35.dll. Попробуйте переустановить программу».
Для устранения этой проблемы необходимо установить среду выполнения DirectX для конечных пользователей.
При запуске этот пакет не вносит изменения в версию DirectX, Direct3D 9, Direct3D 10.x, Direct3D 11.x, DirectInput, DirectSound, DirectPlay, DirectShow и DirectMusic.
Для дальнейшего обновления DirectX необходимо обновить операционную систему.
DirectX 11 значительно улучшил производительность графической системы. Благодаря новой версии API значительно улучшился уровень детализации и качество спецэффектов. Директ Икс 11 позволил раскрыть потенциал современных видеокарт и многоядерных процессоров Intel и AMD. По сравнению с прошлыми поколениями API, качество графики значительно улучшилось.
До появления DirectX 11 одновременное использование нескольких ядер CPU на 100% не представлялось возможным – многопоточная обработка данных осуществлялась частично, а разница между мощным одноядерным и двухъядерным процессором была невелика. Разработчики реализовали полноценную обработку данных по многопоточной технологии – это позволило значительно разгрузить GPU, перенеся большую часть вычислительных операций на два и более ядер CPU. В результате производительность видеокарт значительно повысилась.
В Директ Х 11 впервые появилась тесселяция – графическая функция, обеспечивающая высокую четкость текстур. Также в новом API была предусмотрена поддержка шейдеров 5.0 и инструменты для создания в компьютерных играх реалистичной физической модели. Динамическое освещение улучшилось, а степень сжатия текстур увеличилась – за счет повышения компрессии удалось значительно повысить качество графики в видеоиграх без значительного повышения системных требований к объему видеопамяти и частоте ядер центрального процессора. Помимо улучшения качества детализации, стоит отметить и цветопередачу – в DirectX 11 цвета стали более насыщенным, по сравнению с предыдущей версией.
Установка и регулярное обновление компонентов и драйверов DirectX позволит максимально оптимизировать Windows для полноценного использования всех возможностей современных многоядерных процессоров и передовых технологий в области компьютерной графики.
Скачать и обновить DirectX
Для обновления драйверов DirectX, необходимо установить на компьютер официальную утилиту от Microsoft — dxwebsetup.exe. После установки она в автоматическом режиме скачает и установит недостающие версии компонентов и драйверов DirectX на ваш компьютер под управлением Windows 7 | Windows 8.1 | Windows 10.
Скачать Microsoft DirectX ® Setup можно с нашего сервера (0.28 МБ, проверено на отсутствие вирусов MSE и Avast) или с официального сайта Microsoft (необходима учетная запись Live ID).
Важно! В Windows 10 по-умолчанию уже установлены пакеты Directx 11.2 и DirectX 12. Скачивание и обновление пакетов происходит через Центр Обновления Windows.
Как установить DirectX
В процессе установки и обновления DirectX, необходимо постоянное подключение компьютера к интернету. Программа скачивает недостающие пакеты с сервера Microsoft (обычно не более 100 Мб).
Запустите файл dxwebsetup.exe, примите условия лицензионного соглашения, откажитесь от установки панели Bing, если вы предпочитаете использовать другой поисковой сервис (чем меньше лишних программ на компьютере — тем быстрее работает Windows). После этого начнется инициализация и установка компонентов DirectX. .
Перед загрузкой и установкой компонентов и обновлений DirectX SDK, утилита проинформирует о размере загружаемых файлов исполняемых библиотек DirectX для конечного пользователя.
После завершения работы программы перезагрузите свой компьютер. Не забывайте вовремя устанавливать все важные обновления для Windows 7/Windows 8, чтобы обеспечить максимальную производительность для игр и работы и поддерживать безопасность системы на высоком уровне.
Как узнать версию DirectX
Получить информацию об используемой версии DirectX можно с помощью предустановленной на любом компьютере с Windows программы «Средство диагностики DirectX». Для этого откройте меню «Пуск», введите в поисковой строке команду dxdiag и откройте dxdiag.exe в результатах поиска.
Для запуска dxdiag в Windows 8 запустите поисковую панель сочетанием клавиш + (Win+Q) «
Используемая в системе версия DirectX будет указана в самой нижней строчке первого окна средства диагностики (в нашем случае, это DirectX 11). Здесь же выводятся подробные данные о системе — процессор, версия BIOS, размер файла подкачки и оперативной памяти. Компьютеры под управлением Windows 8 поставляются с версией исполняемых библиотек 11.1, под управлением Windows 7 — с DirectX 11.
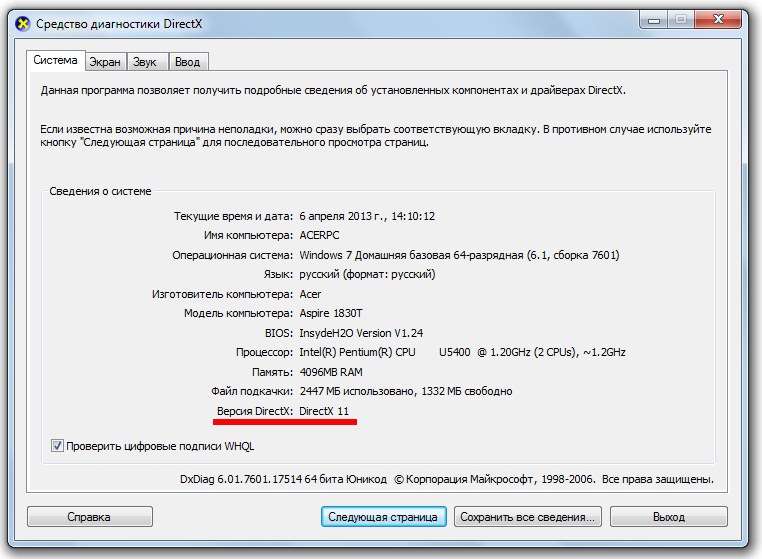
Обновление DirectX на компьютере без доступа в интернет
В случае если на компьютере где необходимо обновить DirectX нет доступа в интернет, вы можете заранее скачать специальный «Дистрибутивный пакет», который содержит в себе все последние обновления исполняемых библиотек.
Последняя версия пакета обновлений доступна на англоязычном сайте Microsoft. Ссылка на скачивание: http://www.microsoft.com/en-us/download/details.aspx?id=8109
После загрузки, запишите исполняемый файл «Директ Икс» на внешний носитель (USB-флешку) и перенесите на компьютер, на котором необходима установка.
Информация приведена по состоянию на 2016 год для всех версий и разновидностей Windows, включая Windows 10 64-bit.
Источник
Как обновить на компьютере с Windows 7 программу DirectX?
Из этой статьи вы узнаете, как скачать, установить и обновить DirectX до последней версии.
DirectX — программный пакет операционной системы Windows, который позволяет компьютерным играм, напрямую взаимодействовать с видео- и аудиооборудованием. Игры, которые используют DirectX, могут более эффективно использовать функции и ресурсы видео и звуковой карты. Сейчас я покажу вам, как обновить DirectX в операционных системах Windows, но для начала немного полезной информации.
Зачем обновлять DirectX?
DirectX — это ключевой компонентом операционных систем Windows, и все операционные системы Windows поставляются с предустановленным DirectX. Так зачем его обновлять? На это могут быть разные причины, такие как:
- DirectX может конфликтовать с драйвером видео и звуковой карты
- Ошибки связанные с файлом dsetup.dll
РЕКОМЕНДУЕМ: Вот где находятся темы в Windows 10
Как Обновить DirectX
Процедура обновления DirectX
в большинстве случаев
выполняется автоматически
. Так, в Windows 10 никаких специальных действий не требуется: обновление предустановленных DirectX 11.2 или DirectX 12 осуществляется через «
Центр Обновлений
». Пользователь может только отслеживать актуальную версию с помощью встроенного инструмента диагностики, для чего необходимо воспользоваться командой
dxdiag
в поле поиска
меню «Пуск»
.
Ручное обновление DirectX
Для ручного обновления,
1). запустить исполняемый файл; 2). принять условия лицензии; 3). снять или оставить флажок установки панели инструментов Bing.
После нажатия кнопки «Далее» установщик DirectX начнет процесс инсталляции. При обнаружении установленной версии программа определит недостающие обновления и установит только их.
В дальнейшем при необходимости обновления DirectX при отсутствии постоянного подключения к сети интернет и режима автообновлений, необходимо скачать официальный дистрибутивный пакет с сайта Microsoft на любой съемный носитель. С него файлы просто копируются на компьютер.
Загрузка файлов DLL
Иногда обновление программы не дает результатов и при запуске мультимедийных приложений пользователь видит сообщение о системной ошибке, связанной с отсутствием каких-либо файлов динамической библиотеки (файлы типа *.dll). В этом случае динамическую библиотеку можно просто скопировать с загрузочного диска или флешки или загрузить из интернета, предварительно сделав резервную копию существующей папки. Путь назначения:
- для 64-битной системы: C:WindowsSystem32
- для 32-битной системы: C:WindowsSysWOW64
После замены файлов DLL потребуется перезагрузка компьютера.
FAQ по DirectX
- Как удалить DirectX
- Как узнать или проверить версию DirectX
- Как Обновить DirectX
Версии DirectX
DirectX 9.0c
Русская версия
Рекомендуем устанавливать данную версию DirectX только если вы понимаете для чего вам устаревший вариант DirectX 9.0c, в противном случае лучше воспользоваться авто установщиком.
DirectX 10
Русская версия
DirectX 10 – это не просто программа, это целый набор драйверов, необходимых для корректной работы компьютера с графикой. Каждый человек, увлекающийся компьютерными играми, знает о назначении набора API.
DirectX 11
Русская версия
DirectX 11 — рекомендуем установить данную версию т.к она подходит даже для слабых компьютеров, что позволит вам играть в требовательные по производительности игры без просадки FPS
DirectX 12
Русская версия
DirectX 12 — компонент интерфейса программирования приложений. Обеспечивает функции для взаимодействия операционной системы и приложений с драйверами видеокарты. Эти функции привязаны к операционной системе в линейке Windows и доступны в Windows 10.
История обновлений DirectX
Вот хронология обновлений DirectX:
- DirectX 1.0 — первая версия, выпущенная в 1995 году.
- DirectX 2.0 поддерживает несколько сторонних приложений и выпущен в 1996 году
- DirectX 3.0 поддерживает Windows NT и выпущен в 1996 году.
- DirectX 4.0 является более новым выпуском, где его функции объединены с версией 5.0
- DirectX 5.0 поддерживала Windows 2000 и была выпущена в 1997 году
- DirectX 6.0 поддерживает Dreamcast и выпущен в 1998 году.
- DirectX 7.0 поддерживает Windows 200 и выпущен в 2000 году.
- DirectX 8.0a прекратил поддержку Windows 95 и выпущен в 2001 году
- DirectX 9.0 — один из самых популярных релизов, выпущенный в 2002 году. Он поддерживает 64-разрядную версию.
- DirectX 10.0 поддерживает Windows Vista и выпущен в 2006 году
- DirectX 11.0 поддерживает Windows 7 и Windows Server R2 и выпущен в 2009 году
- DirectX 11.1 поддерживает Windows 8, Windows Server 2012 и выпущен в 2012 году.
- DirectX 12.0 поддерживает Windows 10, DirectX Raytracing, Programmable MSAA и выпущен в 2015 году.
Как переустановить DirectX
Переустановка приложения проводится двумя способами:
- полное удаление установленной версии и замена её на аналогичную. Применяется при частом выпадении окон с предупреждениями об ошибках DirectX;
- обновление установленной версии. Программное обеспечение DirectX настроено таким образом, что при переустановке недостающие dll-файлы добавляются в существующий пакет библиотек. При необходимости добавить библиотеки из состава DirectX 9.0С в DirectX 12.0 они будут просто присоединены к файлам установленной версии.
Чтобы правильно сделать переустановку, перед её выполнением нужно провести ряд определённых действий:
- Cоздать точку восстановления системы с помощью встроенной в Windows 10 утилиты в свойствах системы, нажав кнопку «Создать».
- Отключиться от интернета, во избежание автоматического восстановления библиотек.
- Отключить защиту системы. Если этого не сделать, то полностью удалить DirectX 12 не удастся, так как приложение является частью ОС Windows 10. Останутся неудалённые «хвосты», которые влияют на переустановку библиотек.

Без отключения защиты системы полностью удалить DirectX с компьютера не удастся
Как узнать версию DirectX?
Перед установкой обновления для DirectX необходимо определить какая версия DirectX установлена на компьютере. Узнать версию DirectX можно с помощью средств диагностики DirectX. Для этого запустите командную строку и введите команду dxdiag.
Тоже самое можно проделать с помощью окна «Выполнить». Для этого нажмите сочетания клавиш «Win + R». В появившемся окно «Выполнить» введите команду dxdiag и нажмите Enter.
Эта команда откроет инструмент диагностики DirectX.
Версия DirectX будет отображена в конце экрана со строкой версии DirectX, в моем случае это DirectX 12.
Этот способ определения версии DirectX будет работать на всех основных операционных систем Windows, таких как Windows XP, Windows Vista, Windows 7, Windows 8, Windows 10, Windows Server 2003, Windows Server 2008, Windows Server 2012, Windows Server 2016, Windows Server 2019
Удаление DirectX
Для того чтобы установить более старую версию или переустановить DirectX, сначала нужно удалить версию, установленную на ПК. Сделать это стандартными методами не получится, так как в Windows нет возможности стереть библиотеку, поэтому придется пользоваться сторонними программами. Но перед этим нужно подготовить компьютер, выполнив следующие действия:
- Откройте свойства вашего компьютера.
Открываем свойства - Перейдите к разделу «Защита системы». Для этого действия вам понадобятся права администратора.
Открываем раздел «Защита системы» - В открывшемся окошке откройте вкладку «Защита системы».
Открываем вкладку «Защита системы» - Выберите основной диск и нажмите кнопку «Настроить».
Нажимаем кнопку «Настроить» - В блоке «Параметры восстановления» выберите вариант «Отключить защиту».
Выбираем вариант «Отключить защиту» - Примените и сохраните внесенные изменения, нажав кнопки «Применить» и «ОК».
Нажимаем кнопки «Применить» и «ОК» - Скачиваем и устанавливаем программу DirectX Happy Uninstall (https://www.softportal.com/software-3940-directx-happy-uninstall.html), она поможет вам стереть все, связанное с библиотекой.
Нажимаем кнопку «Скачать» - Открыв программу, перейдите к разделу Backup и кликнете по кнопке Start Backup, чтобы создать резервную копию библиотеки, хранящейся на компьютере. Она понадобится в том случае, если вы захотите восстановить некоторые элементы после удаления.
Нажимаем кнопку Start Backup - Перейдите к разделу Unistall и кликнете по кнопке Unistall, чтобы запустить удаление программы.
Нажимаем кнопку Unistall - Перезагрузите компьютер, чтобы все изменения вступили в силу. Готово, теперь можно устанавливать новую версию DirectX на совершенно чистую платформу.
Перезагружаем компьютер
DirectX — очень полезная программа, необходимая для игр и приложений. Не удаляйте ее с компьютера насовсем, делать это можно только в том случае, если вы собираетесь ее тут же восстановить. Не забывайте обновлять библиотеку, но учтите, что не каждая видеокарта потянет последнюю версию программы.
Обновление или установка последней версии DirectX с помощью пакета обновления Windows
DirectX можно обновлять различными способами. Начнем с пакетов обновления Windows.
Обновление с помощью пакетов обновления Windows
Мы можем установить и обновить DirectX с помощью пакетов Центра обновления Windows. Поскольку разные версии Windows поставляются с разными версиями DirectX, мы должны использовать разные пакеты обновлений Windows.
Вот как обновить различные версии Windows с помощью пакета обновления Windows.
Windows 10 и Windows Server 2016
Windows 10 и Windows Server 2016 поставляются с DirectX версии 11.3 и DirectX 12. Для этих операционных систем не существует отдельного пакета обновлений. Обновления можно получить с помощью Центра обновления Windows.
Windows 8 и Windows Server 2012 и R2
Windows 8 и Windows Server 2012, R2 поставляются с DirectX 11.0. Для этих операционных систем не существует отдельного пакета обновления. Обновления можно получить с помощью Центра обновления Windows.
Windows 7 и Windows Server 2008 R2
Windows 7 и Windows Server 2008 R2 поставляются с DirectX 10. Есть возможность обновить DirectX до версии 11.1 с помощью следующего пакета обновлений.
РЕКОМЕНДУЕМ: Как найти все фотографии на компьютере
Windows Vista и Windows Server 2008
Windows 7 и Windows Server 2008 R2 поставляются с DirectX 10. Можно обновить DirectX до версии 11.0 с помощью следующего пакета обновлений.
Windows XP и Windows Server 2003
Windows XP и Windows Server 2003 поставляются с DirectX 8.0. Есть возможность обновить DirectX до версии 9.0c с помощью следующего пакета обновлений.
Что нужно знать про обновление Директ X на Windows 8
На восьмерке уже установлен 11,2 и 11,1. Скачать в интернете пакет библиотек не представляется возможным. Его невозможно найти. Эти данные проверены лично мной и взяты с официального сайта компании.
Обновление в таком случае будет происходить в автоматическом режиме с сервера Windows. Этим способом вам будет предоставлена самая новая версия библиотеки DirectX.
Читайте, как отключить рекламу на телефоне фирмы Xiaomi. Это очень просто.
Обновление или установка последней версии DirectX в Центре обновлений Windows
Центр обновления Windows — самый удобный и простой способ обновления DirectX. Мы можем обновить DirectX из обновления Windows быстро и просто. Для этого откройте «Панель управления» —> «Центр обновления Windows». Затем проверьте наличие обновлений для вашей ОС. Затем просто установите перечисленные обновления, где будет обновление DirectX.
Нестареющая классика Windows XP
Не все могут обладать современными компьютерами, которые поддерживают работу на операционных системах описанных выше. Много аппаратов по всему миру остается с установленной на них Windows XP. Поэтому данную версию системы также необходимо упомянуть в данной статье.
Максимальная библиотека, которую будет поддерживать XP, обладает 9 версией. Она находится в свободном доступе на официальном сайте Майкрософт.
Весь процесс установки аналогичен Windows XP. Поэтому повторяться не будем. Единственное, что хочется добавить. После установки обязательно перезагрузите устройство. Это действие позволит утвердить все внесенные изменения.
Проверка новой версии
Сделать это достаточно просто:
Для Windows 7 актуальной версией является DirectX 11. Но даже если она установлена, возможны неполадки, ведь его компоненты также должны постоянно обновляться.
Внимание! DirectX 12 и выше не предназначены для работы на «семёрке», и попытки его установить ни к чему не приведут. Тут поможет только обновление ОС.
Как обновить на компьютере с Windows 7 программу DirectX?
После установки новенькой компьютерной игры в Windows частенько можно столкнуться с неполадками в ее работе: то графика даст сбой, то звуки исчезают, то отключаются другие функции. Для решения этой проблемы разработчики, прежде всего, предлагают разобраться с тем, как обновить на компьютере встроенную в Windows 7 программку DirectX. Объясняется это тем, что именно она призвана обеспечить полноценное воспроизведение на ПК графики и звуков. В таком случае достаточно установить обновление для DirectX в Windows, чтобы проблема устранилась автоматически.
Как понять, что нужно обновляться?
Признаки устаревшего DirectX обычно проявляются при установке новой игры. Это может выражаться в сбоях графики, некорректной работе звука и прочих неполадках в игре. Нередко она может просто не запускаться. При этом ненадолго появляется чёрный экран.
Выскакивающие ошибки типа «не найден d3dx9_42.dll» также относятся к проблемам с Директ Икс.
На заметку! Игровые лаги не обязательно связанны с DirectX. Такое может быть из-за слабого железа, вирусов или «захламленной» системы.
Как установить/обновить DirectX
DirectX, как любой другой системный компонент Windows 10, постоянно совершенствуется, поэтому его периодически нужно обновлять либо устанавливать заново.
Установка DirectX
Для установки DirectX «с нуля» необходимо:
- Перейти на сайт «Майкрософт», во вкладке «Центр загрузки» найти и скачать «Веб-установщик DirectX».

Чтобы найти веб-установщик DirectX, воспользуйтесь поиском по сайту
Скачать инсталлятор, запустить его и принять «Лицензионное соглашение».

После принятия «Лицензионного соглашения» вам могут предложить установить дополнительное ПО (это делать не обязательно)
Дождаться окончания проверки свободного места на системном HDD.

Во время подготовительного этапа установки вам предоставят информацию о размерах скачиваемых файлов
Как только подготовительный этап завершится, начнётся автоматическое скачивание библиотеки файлов DirectX.

В окне отображается ход процесса скачивания DirectX
После окончания скачивания начнётся установка DIrectX.

Время установки зависит от мощности вашего ПК
Готово, осталось только выполнить перезагрузку ПК.

Если после установки DirectX ПК не перезагрузился автоматически, то его необходимо перезагрузить вручную
Видео: как установить DirectX
Обновление DIrectX
Если у вас уже установлен DirectX, то для его обновления потребуется:
- Нажать кнопку «Пуск», открыть «Параметры» и выбрать «Обновление и безопасность».

Вы также можете открыть окно настроек «Обновление и безопасность», воспользовавшись поисковой строкой в меню «Пуск»
Затем перейти во вкладку «Центр обновления Windows» и щёлкнуть по строке «Проверка наличия обновлений».

Чтобы посмотреть дату и время всех последних обновлений, можно открыть «Журнал обновлений»
Если в списке доступных обновлений обнаружится более новая версия DirectX, «Центр обновления» автоматически начнёт скачивание и установку пакета библиотек.

Перед проверкой наличия обновлений убедитесь, что ваш ПК подключён к интернету
Источник
Adblock
detector
На чтение 3 мин Просмотров 2.7к. Опубликовано 21.08.2019

Поддержка DirectX также зависит от используемой ОС. Windows XP работает только на 9 версии. Windows 7 поддерживает до DirectX 11 включительно. В «Восьмерке» работает версия DirectX 11.2. А в Windows 10 поддерживаются все современные версии библиотек.
Содержание
- Можно ли включить поддержку DirectX 11?
- Как проверить совместимость видеокарты?
- Ознакомиться с характеристиками
- Сведения о системе
- Сторонний софт
- Заключение
Можно ли включить поддержку DirectX 11?
Стоит начать с того, что поддержка DirectX реализована на аппаратном уровне. Производители NVIDIA и AMD на стадии создания видеокарты внедряют возможность работы с тем или иным ПО. В зависимости от выхода новых поколений графических адаптеров реализуется и поддержка DirectX. Если говорить конкретно об 11 версии, то большинство видеокарт, выпущенных после 2011 года, поддерживают данный стандарт. Производительность с DX11 в играх на бюджетных адаптерах того времени – это другой вопрос. Но запустить проекты, которые работают только с данным ПО, у вас получится.
Мнение эксперта
Василий
Руководитель проекта, эксперт по модерированию комментариев.
Задать вопрос
Большинство игр имеют несколько режимов поддержки API. Если ваша видеокарта не работает с DX11, то попробуйте выставить графические настройки в пределах DX9 или DX10.
Однако ряд компьютерных игр изначально работает только с DirectX 11, например, Crysis 3, графика в котором до сих пор на достойном уровне. Запустить данный шутер получится только после обновления оборудования.
Но не торопитесь «хоронить» свою видеокарту и отправляться в магазин за новой. Сначала нужно на 100% убедиться в том, что в устройстве не реализована поддержка данного набора API. Об этом мы поговорим ниже.
Как проверить совместимость видеокарты?
Рассмотрим все способы определения характеристик графического устройства.
Ознакомиться с характеристиками
Один из простых вариантов – найти информацию о видеокарте по ее названию. Для этого вам нужно знать точную модель вашего оборудования. Если есть возможность, то найдите упаковку или инструкцию. Но этот метод подойдет только для новых устройств. Еще проще узнать модель системными средствами Windows:
- Откройте «Диспетчер устройств».
- Раскройте список видеоадаптеров.
- Запомните или перепишите название вашего устройства.
Теперь остается воспользоваться официальным сайтом, поисковиком Google или Яндекс. Найдите полный список характеристик и посмотрите, какая версия DirectX поддерживается.
Указание в характеристиках DirectX 12 подразумевает поддержку всех предыдущих версий стандарта.
Сведения о системе
Штатными средствами Windows можно также определить характеристики железа. Через программу «Выполнить» введите команду [k]dxdiag[/k]. Утилита соберет сведения о системе. После этого ознакомьтесь с информацией в первой вкладке. Здесь вы найдете версию DX, которая установлена на вашем компьютере.
Теперь переключитесь во вкладку «Монитор» и обратите внимание на блок «Драйверы». В строке, отмеченной на картинке, указывается поддерживаемая версия DirectX.
Сторонний софт
Еще один вариант ознакомления с возможностями – это утилита GPU-Z. Вам нужно скачать и запустить ее, после чего программа соберет сведения об установленной видеокарте. Нужная вам информация находится в пункте, который отмечен на представленном скриншоте:
Если вы проверили характеристики, и оказалось, что видеокарта и Windows поддерживают DirectX 11, следует обратить внимание на драйвер. Работа с данным стандартом может быть отключена из-за устаревшего ПО. Вам следует удалить текущий драйвер и скачать новый с официального сайта производителя.
Заключение
Теперь можно подвести итоги. Сначала проверяем характеристики видеокарты. Если она не поддерживает DX11 на аппаратном уровне, то с этим ничего нельзя сделать. Если поддержка имеется, то обновите драйвер или установите актуальную Windows 7-10.
Microsoft DirectX – это набор технологий разработанных компанией Майкрософт для возможности реализации тяжелых мультимедийных приложений при помощи аппаратного ускорения. К ним относятся новейшие 3D-игры и видео высокой четкости.
Начиная с Windows 7 и Windows Server 2008 по умолчанию предустановлена версия DirectX 11. В случае с Windows 10 (при условии что ваша видеокарта поддерживает необходимые технологии) будет активен DirectX 12 и у многих возникают вопросы как качать DirectX 11 для Windows 10.
Содержание:
- 1 Как скачать и установить DirectX 11 на Windows 10
- 1.1 Как узнать установленную версию DirectX
- 1.2 Как обновить DirectX 11 до последней версии
- 2 Итог
Как скачать и установить DirectX 11 на Windows 10
Если при запуске игры система ругается на отсутствие какого-то там dll – то с высокой долей вероятности у вас установлена устаревшая версия DirectX (или отсутствует один из компонентов).
Хочу обратить ваше внимание, что понизить версию DirectX невозможно. Даже если вы установите DirectX 9.0c на Windows 10 – просто доустановятся отсутствующие файлы (да и зачем оно? – Крайняя версия DirectX включает в себя все предыдущие).
Как узнать установленную версию DirectX
Нужно ли обновлять DirectX конкретно у вас? – Для этого необходимо выяснить, какая версия DirectX установлена на вашем компьютере или ноутбуке. Для этого открываем окно выполнить (WIN + R) и набираем команду dxdiag
Как видите у меня установлена самая свежая версия DirectX 12 – обновлять ее нет смысла. Однако, бывают ситуации что некоторые из компонентов отсутствуют, поэтому давайте рассмотрим как их добавить…
Как обновить DirectX 11 до последней версии
Я всегда рекомендую скачивать официальный онлайн установщик DirectX – он всегда доступен на странице…
https://www.microsoft.com/ru-RU/download/35
Просто запускаем скачанный файл, принимаем условия лицензионного соглашения и ждем пока все обновления для DirectX скачаются и установятся (обратите внимание что инсталлятор попытается сделать Bing вашей стартовой страницей)
Достаточно часто DirectX можно найти в комплекте с игрой (это обычно пункт “Установить дополнительно ПО после установки программы” и этого будет достаточно для работы конкретной игры)
Не забываем, если вы пользуетесь обновлением Windows 10 и не отключили его по совету нехорошего человека, то DirectX будет обновляться у вас автоматически…
Итог
Как видите – нет ничего сложного в том, чтобы скачать DirectX 11 для Windows 10… единственный совет – ради бога пользуйтесь официальным инсталлятором. DirectX – это компоненты системы, скачать его можно абсолютно бесплатно с официального сайта… не ищите вы его нигде больше, кроме как на сайте Майкрософт (а официальный оффлайн установщик не обновлялся уже очень давно) и никаких проблем у вас никогда не будет.
Если вы считаете, что у вас проблемы с DirectX и вы не знаете как их решить, то милости прощу в комментарии – разберемся!
Содержание
- Игровые проекты и DirectX 11
- Видеокарта
- Драйвер
- Заключение
- Вопросы и ответы
Многие пользователи при запуске некоторых игр получают от системы уведомление о том, что для запуска проекта требуется поддержка компонентов DirectX 11. Сообщения могут отличаться по составу, но смысл один: видеокарта не поддерживает данную версию API.
Компоненты DX11 впервые были представлены в далеком 2009 году и вошли в состав Windows 7. С тех пор вышло немало игр, использующих возможности данной версии. Естественно, эти проекты невозможно запустить на компьютерах без поддержки 11 редакции.
Видеокарта
Прежде, чем планировать установку какой-либо игры, необходимо убедиться в том, что Ваше оборудование способно использовать одиннадцатую версию DX.
Подробнее: Определяем, поддерживает ли видеокарта DirectX 11
В ноутбуках, снабженных переключаемой графикой, то есть, дискретным и интегрированным графическим адаптером, также могут наблюдаться подобные проблемы. Если произошел сбой в функции переключения GPU, а встроенная карта не поддерживает DX11, то мы получим известное сообщение при попытке запуска игры. Решением для устранения данной неполадки может стать ручное включение дискретной видеокарты.
Подробнее:
Переключаем видеокарты в ноутбуке
Включаем дискретную видеокарту
Драйвер
В некоторых случаях причиной сбоя может стать устаревший драйвер графического адаптера. На это стоит обратить внимание, если было выяснено, что карта поддерживает необходимую редакцию API. Здесь поможет обновление или полная переустановка программного обеспечения.
Подробнее:
Обновляем драйвера видеокарты NVIDIA
Переустанавливаем драйвера видеокарты
Заключение
Пользователи, сталкивающиеся с подобными проблемами, стремятся отыскать решение в установке новых библиотек или драйверов, при этом скачивая различные пакеты с сомнительных сайтов. Такие действия ни к чему не приведут, разве что к дополнительным неприятностям в виде синих экранов смерти, заражении вирусами, либо вовсе к переустановке операционной системы.
Если Вы получили сообщение, о котором мы говорили в сегодняшней статье, то, скорее всего, Ваш графический адаптер безнадежно устарел, и никакие меры не заставят его стать новее. Вывод: Вам дорога в магазин или на барахолку за свежей видеокартой.
Еще статьи по данной теме:
Помогла ли Вам статья?
Windows 8.1 Windows 8.1 Enterprise Windows 8.1 Pro Windows 8 Windows 8 Enterprise Windows 8 Pro Windows RT Windows 7 Enterprise Windows 7 Home Basic Windows 7 Home Premium Windows 7 Professional Windows 7 Starter Windows 7 Ultimate Windows Server 2008 R2 Datacenter Windows Server 2008 R2 Enterprise Windows Server 2008 R2 for Itanium-Based Systems Windows Server 2008 R2 Standard Windows Vista Business Windows Vista Enterprise Windows Vista Home Basic Windows Vista Home Premium Windows Vista Starter Windows Vista Ultimate Windows Server 2008 Datacenter Windows Server 2008 Enterprise Windows Server 2008 for Itanium-Based Systems Windows Server 2008 Standard Microsoft Windows XP Service Pack 3 Microsoft Windows Server 2003 Service Pack 1 Microsoft Windows Server 2003 Service Pack 2 Windows 10 Еще…Меньше
Что такое DirectX?
DirectX – это набор компонентов в ОС Windows, который позволяет программному обеспечению, в первую очередь компьютерным играм, напрямую взаимодействовать с видео- и аудиооборудованием. Игры, использующие DirectX, могут более эффективно использовать встроенные в ваше оборудование функции акселерации мультимедиа, благодаря чему повышается производительность выполнения мультимедийных задач.
Определение версии DirectX, установленной на компьютере
Инструмент DxDiag представляет подробную информацию о компонентах и драйверах DirectX, которые установлены в вашей системе и доступны к использованию.
-
Нажмите кнопку «Пуск», введите в поле поиска запрос dxdiag, затем нажмите клавишу «ВВОД».
-
Выберите элемент dxdiag в списке результатов поиска
-
Проверьте строку версия DirectX на первой странице отчета в разделе Информация о системе.
-
Проведите пальцем от правого края экрана к центру и коснитесь кнопки «Поиск». Введите запрос dxdiag в поле поиска. Или введите запрос dxdiag в строку поиска в меню «Пуск».
-
Выберите элемент dxdiag в списке результатов поиска
-
Проверьте строку версия DirectX на первой странице отчета в разделе Информация о системе.
-
Нажмите кнопку «Пуск» и введите в поле поиска запрос dxdiag.
-
Выберите элемент dxdiag в списке результатов поиска
-
Проверьте строку версия DirectX на первой странице отчета в разделе Информация о системе.
Версии DirectX и обновления через операционную систему
В этих версиях Windows DirectX 11.3 и 12 предустановлены.
Обновления будут доступны через Центр обновления Windows. Отдельного пакета данных версий DirectX не существует.
-
DirectX 11.1 предустановлен в системах Windows 8, Windows RT и Windows Server 2012 Отдельного пакета обновлений для DirectX 11.1 не существует. Вы можете установить эту версию DirectX только через Центр обновления Windows в системах Windows 8, Windows RT и Windows Server 2012.
-
DirectX 11.2 предустановлен в системах Windows 8.1, Windows RT 8.1 и Windows Server 2012 R2. Отдельного пакета обновлений для DirectX 11.2 не существует. Эту версию DirectX можно установить только через Центр обновлений Windows в системах Windows 8.1, Windows RT 8.1 и Windows Server 2012 R2.
Примечание. Для дальнейшего обновления DirectX вам необходимо обновить операционную систему.
-
DirectX 11.0 предустановлен в системы Windows 7 и Server 2008 R2. Отдельного пакета обновлений для данной версии не существует. Вы можете обновить DirectX, установив пакет обновлений, а также обновления, перечисленные ниже.
-
DirectX 11.1 доступен для установки в системах Windows 7 SP1 и Windows Server 2008 RS SP1 совместно с обновлением платформы для Windows 7 и Windows Server 2008 (KB2670838).
Примечание. Для дальнейшего обновления DirectX вам необходимо обновить операционную систему.
-
DirectX 10 предустановлен в системах Windows Vista. Отдельного пакета обновлений для данной версии не существует. Вы можете обновить DirectX, установив пакет обновлений, а также обновления, перечисленные ниже.
-
DirectX 10.1 предустановлен в системах Windows Vista с пакетом обновления 1 (SP1) или более поздней версии и Windows Server с пакетом обновления 1 (SP1) или более поздней версии. Отдельного пакета обновлений для данной версии не существует. Вы можете обновить DirectX, установив пакет обновлений, а также обновления, перечисленные ниже.
-
DirectX 11.0 доступен для установки в системах Windows Vista с пакетом обновлений 2 (SP2) и Windows Server 2008 с пакетом обновлений 2 (SP2) при установленном обновлении KB971512.
Примечание. Для дальнейшего обновления DirectX вам необходимо обновить операционную систему.
DirectX 9.0c доступен для установки в системах Windows XP и Windows Server 2003 с помощью установки среды выполнения DirectX 9.0c для конечных пользователей.
Некоторые приложения и игры требуют наличия DirectX 9. Тем не менее, на вашем компьютере установлена более поздняя версия DirectX. Если вы установили и запустили приложение или игру, для которой требуется DirectX 9, может появиться сообщение об ошибке, например «Запуск программы невозможен, так как на компьютере отсутствует d3dx9_35.dll. Попробуйте переустановить программу».
Для устранения этой проблемы необходимо установить среду выполнения DirectX для конечных пользователей.
Примечания
-
При запуске этот пакет не вносит изменения в версию DirectX, Direct3D 9, Direct3D 10.x, Direct3D 11.x, DirectInput, DirectSound, DirectPlay, DirectShow и DirectMusic.
-
Для дальнейшего обновления DirectX необходимо обновить операционную систему.
Нужна дополнительная помощь?
 |
Категория: | 3D Драйвер для устройств |
| Поддерживаемые ОС: | Windows XP, 7, 11 ,10 | |
| Разрядность: | 32 bit, 64 bit, x32, x64 | |
| Для устройств: | Компьютер | |
| Язык интерфейса: | на Русском | |
| Версия: | 11 | |
| Разработчик: | Microsoft |
DirectX 11 значительно улучшил производительность графической системы. Благодаря новой версии API значительно улучшился уровень детализации и качество спецэффектов. Директ Икс 11 позволил раскрыть потенциал современных видеокарт и многоядерных процессоров Intel и AMD. По сравнению с прошлыми поколениями API, качество графики значительно улучшилось.
DirectX 11 на компьютер
До появления DirectX 11 одновременное использование нескольких ядер CPU на 100% не представлялось возможным – многопоточная обработка данных осуществлялась частично, а разница между мощным одноядерным и двухъядерным процессором была невелика. Разработчики реализовали полноценную обработку данных по многопоточной технологии – это позволило значительно разгрузить GPU, перенеся большую часть вычислительных операций на два и более ядер CPU. В результате производительность видеокарт значительно повысилась.
В Директ Х 11 впервые появилась тесселяция – графическая функция, обеспечивающая высокую четкость текстур. Также в новом API была предусмотрена поддержка шейдеров 5.0 и инструменты для создания в компьютерных играх реалистичной физической модели. Динамическое освещение улучшилось, а степень сжатия текстур увеличилась – за счет повышения компрессии удалось значительно повысить качество графики в видеоиграх без значительного повышения системных требований к объему видеопамяти и частоте ядер центрального процессора. Помимо улучшения качества детализации, стоит отметить и цветопередачу – в DirectX 11 цвета стали более насыщенным, по сравнению с предыдущей версией.
DirectX для версий windows:
|
|
Скачать DirectX 11 бесплатно
| Приложение | OS | Распаковщик | Формат | Версия | Размер | Загрузка |
|---|---|---|---|---|---|---|
| DirectX 11 | Windows 10 | OpenBox | x32 — x64 | полная версия | 96.88 Mb |
Скачать ↓ |
| DirectX 11 | Windows 7 | OpenBox | x32 — x64 | полная версия | 96.86 Mb |
Скачать ↓ |
| DirectX 11 | Windows 11 | OpenBox | x32 — x64 | полная версия | 96.84 Mb |
Скачать ↓ |
| DirectX 11 | Windows XP | OpenBox | x32 — x64 | полная версия | 96.82 Mb |
Скачать ↓ |
Как установить DirectX 11:
Запустите файл.
Ознакомьтесь с информацией и нажмите «Далее».
Нажмите «Далее», или снимите галочки с рекомендуемого ПО и нажмите «Далее». Если снять все галочки, рекомендуемое ПО не установится!
На данном этапе если нажать «Далее» произойдет установка компонентов программы.
Первыми под Директ икс 11 вышли следующие игры: Stalker, Battlefield: Bad Company 2, DIRT 2 и другие, удостоившиеся различных наград. Большинство из них стали хитами своего времени, поражая геймеров красотой графики и реалистичной физической моделью. Модификации для Stalker выпускаются до сих пор – обилие фанатских работ указывает на невероятную популярность игры и спустя много лет после выхода. На нашем портале вы можете скачать DirectX 11 – в архив запакованы все необходимые файлы для корректной работы видеоигр и воспроизведения мультимедийного контента.
Операционная система Windows — это сложная информационная микроархитектура, которая представляет собой набор из огромного количества взаимосвязанных приложений, служб, процессов и пакетов данных. Совокупность всех этих компонентов должна обеспечить корректную работу персонального компьютера. Важная роль в этом отводится пакету прикладного графического ПО DirectX.
DirectX — это набор библиотек для программирования приложений, связанных с компьютерной графикой, в частности, компьютерных игр. Он был разработан корпорацией «Майкрософт» и состоит из следующих основных компонентов:
- DirectSetup: отвечает за корректную установку всего набора;
- DirectX Graphics: пакет интерфейсов для вывода 2D и 3D графики;
- DirectInput: интерфейс поддержки обратной связи между ОС и инструментами ввода (клавиатура, мышь, контроллер);
- DirectPlay: отвечает за игровую и сетевую коммуникацию;
- DirectSound/Music: интерфейс обработки и вывода звуков и музыки;
- DirectShow: отвечает за вывод общего потока аудио и видео;
- DirectX Media Objects: интерфейс кодирования/декодирования данных.
Как видите, DirectX отвечает в ОС Windows практически за все аудио и видеокомпоненты, их обработку, кодирование/декодирование и вывод. Без него пользователь не сможет запустить на своём ПК ни одну игру или приложение, использующее трёхмерные графические технологии.
Где найти информацию об установленной версии DirectX
Существует два способа узнать, какая версия DirectX установлена на ПК:
- через один из системных инструментов Windows;
- с помощью стороннего ПО.
Рассмотрим оба варианта.
Чтобы узнать версию, воспользовавшись только внутренними средствами Windows 10, необходимо:
- Запустить «Строку задач» (клавиши WIN+R) и ввести значение dxdiag.
«Строку задач» также можно открыть, щёлкнув правой кнопкой мыши по меню «Пуск» и выбрав параметр «Выполнить» - После нажатия кнопки ОК откроется информационное окно «Средство диагностики DirectX», где во вкладке «Система» можно найти информацию об установленной версии.
Войдите во вкладку «Система», и в нижней части окна увидите номер установленной версии DirectX
Получить информацию об установленной версии DirectX можно и с помощью стороннего ПО. Для этого следует воспользоваться утилитами AIDA64, Astra32, GPU-Z, SysInfo Detector, HWiNFO и другими. Рассмотрим пример с использованием утилиты Astra32 (алгоритм действий для всех перечисленных программ аналогичный, с некоторыми минимальными отличиями).
- Перейдите на официальный сайт разработчика, затем во вкладку «Загрузить», где щёлкните по строке «Загрузить сейчас».
Выберите одну их двух предлагаемых версий утилиты: с инсталлятором или без него - После завершения скачивания запустите утилиту, а затем проследуйте в корневом каталоге по пути «Astra32/Программы/Windows», где в информационном окне будут доступны сведения о версии DirectX.
Помимо сведений о версии DirectX, утилита способна предоставить пользователю полную информацию о ПК
Видео: как узнать версию DirectX
Исходя из личного опыта, автор статьи может посоветовать воспользоваться одной из трёх наиболее хорошо зарекомендовавших себя утилит: Astra32 (имеет как портативную версию, так и устанавливаемую, интерфейс полностью на русском языке, количество сбоев в работе минимально), AIDA64 (даёт более глубокую и подробную информацию обо всех компонентах ПК, однако занимает много места на HDD) и HWiNFO (очень «лёгкая» утилита, практически не потребляет ресурсов системы, но доступна лишь на английском языке).
Как установить/обновить DirectX
DirectX, как любой другой системный компонент Windows 10, постоянно совершенствуется, поэтому его периодически нужно обновлять либо устанавливать заново.
Установка DirectX
Для установки DirectX «с нуля» необходимо:
- Перейти на сайт «Майкрософт», во вкладке «Центр загрузки» найти и скачать «Веб-установщик DirectX».
Чтобы найти веб-установщик DirectX, воспользуйтесь поиском по сайту - Скачать инсталлятор, запустить его и принять «Лицензионное соглашение».
После принятия «Лицензионного соглашения» вам могут предложить установить дополнительное ПО (это делать не обязательно) - Дождаться окончания проверки свободного места на системном HDD.
Во время подготовительного этапа установки вам предоставят информацию о размерах скачиваемых файлов - Как только подготовительный этап завершится, начнётся автоматическое скачивание библиотеки файлов DirectX.
В окне отображается ход процесса скачивания DirectX - После окончания скачивания начнётся установка DIrectX.
Время установки зависит от мощности вашего ПК - Готово, осталось только выполнить перезагрузку ПК.
Если после установки DirectX ПК не перезагрузился автоматически, то его необходимо перезагрузить вручную
Видео: как установить DirectX
Обновление DIrectX
Если у вас уже установлен DirectX, то для его обновления потребуется:
- Нажать кнопку «Пуск», открыть «Параметры» и выбрать «Обновление и безопасность».
Вы также можете открыть окно настроек «Обновление и безопасность», воспользовавшись поисковой строкой в меню «Пуск» - Затем перейти во вкладку «Центр обновления Windows» и щёлкнуть по строке «Проверка наличия обновлений».
Чтобы посмотреть дату и время всех последних обновлений, можно открыть «Журнал обновлений» - Если в списке доступных обновлений обнаружится более новая версия DirectX, «Центр обновления» автоматически начнёт скачивание и установку пакета библиотек.
Перед проверкой наличия обновлений убедитесь, что ваш ПК подключён к интернету - После успешной установки перезагрузите систему.
Возможные проблемы при установке DirectX на Windows 10
Рассмотрим наиболее распространённые проблемы, возникающие при установке DirectX.
Несовместимость версии библиотек DirectX с версией ОС Windows
Корпорация «Майкрософт» регулярно выпускает обновления DirectX для каждой новой версии ОС Windows. Поэтому, например, при попытке установить на Windows 10 версию DirectX ниже 11.3 у пользователей может появиться критическая ошибка.
Для исправления возникшей проблемы потребуется скачать с официального сайта «Майкрософт» версию DirectX, подходящую для вашей ОС Windows.
Таблица: совместимость версий DirectX с разными версиями ОС Windows
| Версия DirectX | Версия ОС Windows |
|---|---|
| DirectX 9.0C | Windows XP |
| DirectX 10.0 | Windows Vista |
| DirectX 11.0 | Windows 7 |
| DirectX 11.1 | Windows 8 |
| DirectX 11.2 | Windows 8.1 |
| DirectX 11.3 — 12.0 | Windows 10 |
Из таблицы следует, что подходящими для Windows 10 будут версии DirectX от 11.3 до 12.0.
Сбой установки DirectX (внутренняя ошибка)
В процессе установки DirectX может появиться критическая «внутренняя системная ошибка».
Причиной возникновения этой ошибки чаще всего является сбой в доступе к «административным правам запуска». Чтобы решить проблему, выполните следующие шаги:
- В меню «Пуск» найдите и запустите «Командную строку» от имени администратора.
«Командную строку» также можно запустить через «Строку задач», прописав в ней значение cmd - В появившемся окне пропишите значение chkdsk и нажмите Enter. Затем введите команду sfc /scannow и снова нажмите Enter.
После окончания процесса появится запись «Проверка завершена» - После завершения процесса закройте «Командную строку», щёлкните правой кнопкой по файлу установки DirectX и выберите параметр «Запуск от имени администратора».
Файл установки DirectX скачивайте только с официального сайта «Майкрософт» - Теперь установка должна пройти без ошибок.
Ошибка совместимости DirectX с видеокартой или её драйверами
Во время установки DirectX на ОС Windows 10 инсталлятор также может выдать ошибку с сообщением о конфликте с видеокартой.
Причиной такого «конфликта» может стать либо несоответствие модели вашей видеокарты требованиям DirectX (например, отсутствие у 3D-ускорителя поддержки технологии DirectX 12), либо устаревшие драйверы устройства. В первом случае вам потребуется установить DirectX предыдущей версии. Во втором — обновить драйверы видеокарты.
Для этого:
- Щёлкните правой кнопкой мыши по меню «Пуск» и выберите раздел «Диспетчер устройств».
Открыть «Диспетчер устройств» можно также и через поисковую строку WIndows - В открывшемся окне диспетчера найдите строку «Видеоадаптеры» и щёлкните по ней. Затем кликните правой кнопкой по вашему видеоадаптеру и в контекстном меню нажмите «Обновить драйверы».
Вы также можете произвести обновление драйвера через меню «Свойства» - Выберите вариант «Автоматический поиск обновлений».
Если у вас имеется скачанный файл установки драйвера, то вы можете указать путь к нему, выбрав вариант «Выполнить поиск драйверов на этом компьютере» - Дождитесь окончания поиска, скачивания и установки драйверов, после чего перезагрузите ПК.
«Фатальная ошибка» DirectX
Причиной такой ошибки является системный сбой совместимости между библиотеками DirectX и оперативной памятью вашего ПК.
Для устранения неисправности следует:
- Зайти в меню «Пуск», нажать на кнопку «Питание» и, удерживая клавишу Shift, выбрать вариант «Перезагрузка».
Удерживайте клавишу Shift до тех пор, пока ПК не начнёт выполнять перезагрузку - После перезагрузки системы появится окно «Параметры загрузки», где необходимо выбрать пункт №5 «Включить безопасный режим с загрузкой сетевых драйверов».
Выбор необходимого пункта осуществляется клавишами F1-F9 - Загрузившись в «Безопасном режиме», установите DirectX.
- Теперь можете загрузиться в обычном режиме Windows и без ошибок повторно установить DirectX.
Удаление DirectX на Windows 10
К сожалению, в ОС Windows 10 нет возможности удалить DirectX стандартными средствами. Для этого придётся воспользоваться сторонним ПО. Ниже перечислены самые распространённые приложения, способные решить задачу удаления DirectX:
Если вы не хотите прибегать к помощи стороннего ПО, но вам всё же необходимо удалить DirectX, то автор статьи может посоветовать попробовать воспользоваться функцией «Восстановление системы» (через настройки «Панель управления — Восстановление») для «отката» вашей ОС к заводским настройкам. Однако помните, что при этом вы удалите с ПК не только DirectX, но и все установленные ранее приложения, драйверы, игры и т. д.
DirectX — это незаменимое средство воспроизведения графики и видео в системе Windows. Благодаря ему пользователи могут без проблем запускать на своём ПК не только игры, но и любые приложения, поддерживающие новейшие 3D-технологии. При установке DirectX имейте в виду, что его версия должна быть совместима с версией Windows, а также помните: любую ошибку, возникшую в процессе установки, можно исправить.
- Распечатать
Оцените статью:
- 5
- 4
- 3
- 2
- 1
(2 голоса, среднее: 5 из 5)
Поделитесь с друзьями!