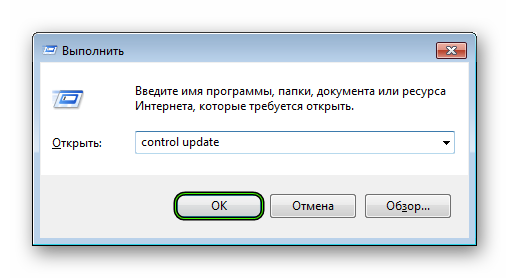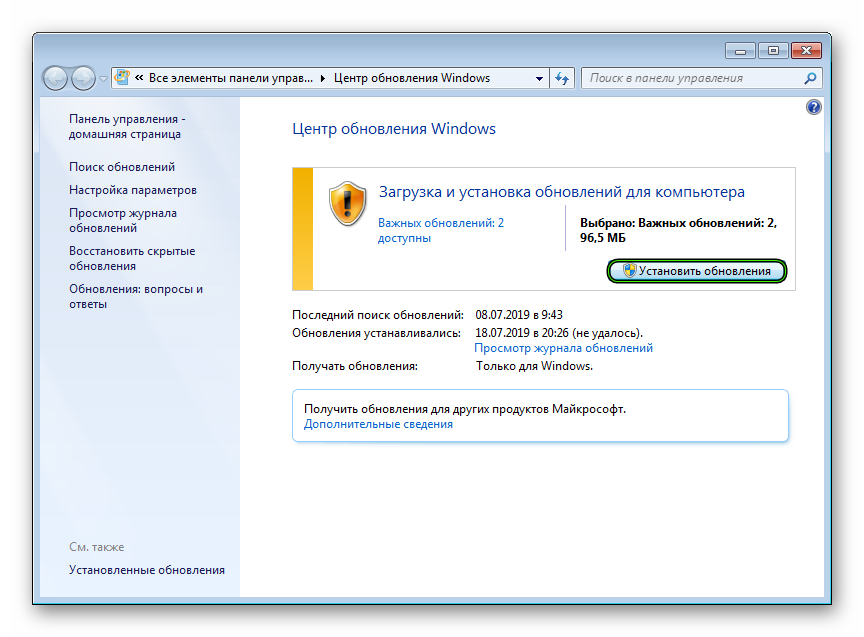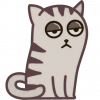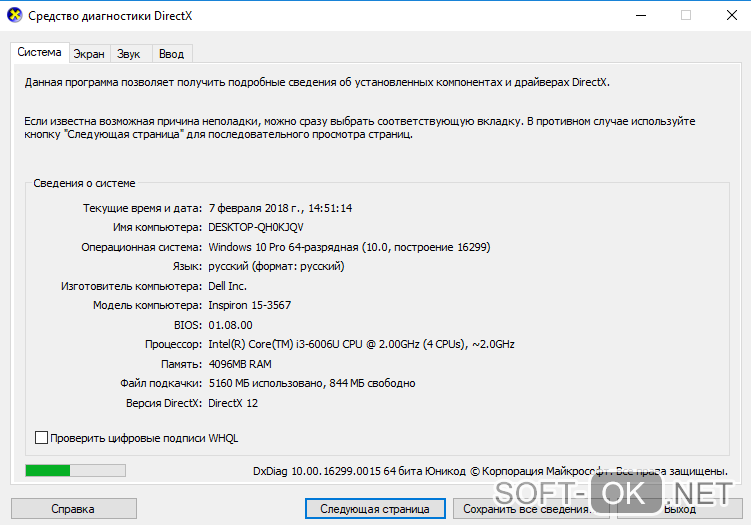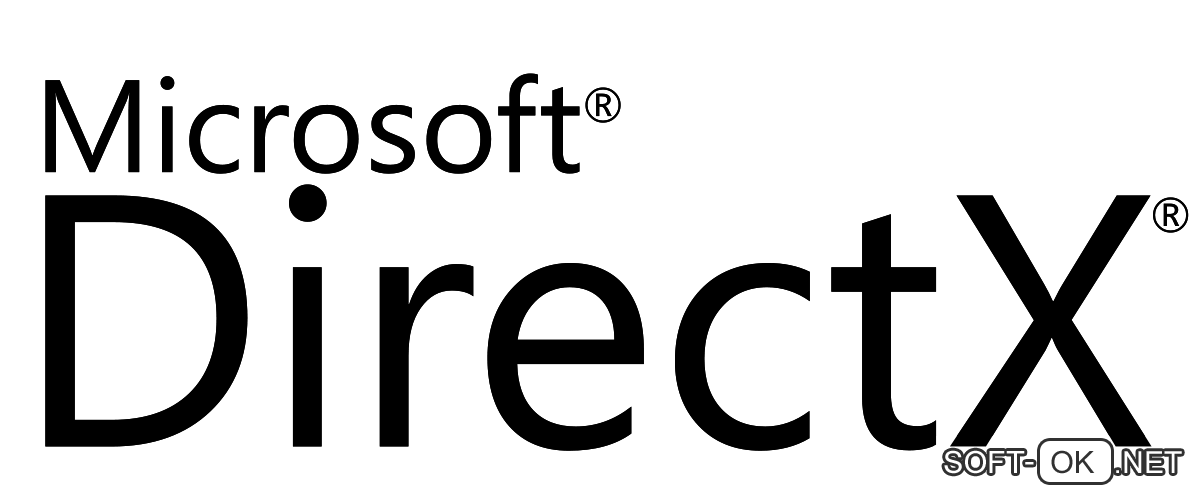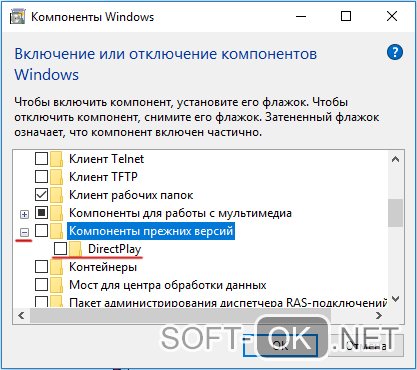Содержание
- Устанавливаем программу без прав администратора
- Способ 1: Выдача прав на папку с программой
- Способ 2: Запуск программы с учетной записи обычного пользователя
- Способ 3: Использование портативной версии программы
- Вопросы и ответы
Для установки некоторого программного обеспечения требуется наличие прав администратора. Кроме этого и сам администратор может ставить ограничение на установку различного софта. В случае когда требуется выполнить инсталляцию, а разрешения на нее нет, предлагаем воспользоваться несколькими простыми методами, описанными ниже.
Устанавливаем программу без прав администратора
В сети интернет присутствует множество различного ПО, позволяющего обходить защиту и выполнять инсталляцию программы под видом обычного пользователя. Мы не рекомендуем их использовать особенно на рабочих компьютерах, так как это может нести за собой серьезные последствия. Мы же представим безопасные способы установки. Давайте рассмотрим их подробнее.
Способ 1: Выдача прав на папку с программой
Чаще всего права администратора софту требуются в том случае, когда будут проводиться действия с файлами в своей папке, например, на системном разделе жесткого диска. Владелец может предоставить полные права другим юзерам на определенные папки, что позволит выполнять дальнейшую установку под логином обычного пользователя. Делается это следующим образом:
- Войдите в систему через учетную запись администратора. Подробнее о том, как это сделать в Виндовс 7 читайте в нашей статье по ссылке ниже.
- Перейдите к папке, в которую в дальнейшем будут устанавливаться все программы. Нажмите на нее правой кнопкой мыши и выберите «Свойства».
- Откройте вкладку «Безопасность» и под списком нажмите на «Изменить».
- Левой кнопкой мыши выберите необходимую группу или пользователя для предоставления прав. Поставьте галочку «Разрешить» напротив строки «Полный доступ». Примените изменения, нажав на соответствующую кнопку.
Подробнее: Как получить права администратора в Windows 7

Теперь во время установки программы вам потребуется указать папку, к которой предоставили полный доступ, и весь процесс должен пройти успешно.
Способ 2: Запуск программы с учетной записи обычного пользователя
В тех случаях когда нет возможности попросить администратора предоставить права доступа, рекомендуем воспользоваться встроенным в Windows решением. С помощью утилиты через командную строку осуществляются все действия. От вас требуется только следовать инструкции:
- Откройте «Выполнить» нажатием горячей клавиши Win + R. Введите в строку поиска cmd и нажмите «ОК»
- В открывшемся окне введите команду, описанную ниже, где User_Name – имя пользователя, а Program_Name – название необходимой программы, и нажмите Enter.
- Иногда может потребоваться ввод пароля учетной записи. Напишите его и нажмите Enter, после чего останется только дождаться запуска файла и выполнить установку.
runas /user:User_Nameadministrator Program_Name.exe
Способ 3: Использование портативной версии программы
Некоторое ПО имеет портативную версию, не требующую установки. Вам будет достаточно скачать ее с официального сайта разработчика и запустить. Выполнить это можно очень просто:
- Перейдите на официальный сайт необходимой программы и откройте страницу загрузки.
- Начните загрузку файла с подписью «Portable».
- Откройте скачанный файл через папку загрузок или сразу из браузера.

Вы можете перекинуть файл софта на любое съемное устройство хранения информации и запускать его на разных компьютерах без прав администратора.
Сегодня мы рассмотрели несколько простых способов как установить и использовать различные программы без прав администратора. Все они не сложные, но требуют выполнения определенных действий. Мы же рекомендуем для установки софта просто войти в систему с учетной записи администратора, если это доступно. Подробнее об этом читайте в нашей статье по ссылке ниже.
Читайте также: Используем учетную запись Администратора в Windows
Еще статьи по данной теме:
Помогла ли Вам статья?
- Remove From My Forums
-
Общие обсуждения
-
На работе компьютеры в домене. Windwos 7 x64. Появилась необходимость обновить DirectX в Stesm, чтоб дети могли играть в Dota2. В логах пишет, что дота пытается запустить обновление из следующего места:
02/12/14 12:08:11 [AppID 570] Exit Code (-15) : "C:Program Files (x86)Steamsteamappscommondota 2 beta_CommonRedistDirectXJun2010DXSETUP.exe" /silent GLE 18
Используя монитор производительности, я посмотрел, что идут обращения к папкам «C:WindowsAssembly», «C:WindowsMicrosoft.NET»,»C:Windows sustem32″, «C:Windowssyswow64». Для тих папок добавил разрешение
на запись для Пользователей, но не помогло.Я что-то упустил? Или нет ни какой возможности обновить без прав локального администратора?
ЗЫ. На папку «C:program files (x86)steam» — тоже есть права полные.
-
Изменено
12 февраля 2014 г. 10:51
-
Изменен тип
Dmitriy VereshchakMicrosoft contingent staff
24 февраля 2014 г. 10:12
Тема переведена в разряд обсуждений по причине отсутствия активности.
-
Изменено
Как установить последнюю версию DirectX? Некоторые пользователи не знают ответа на этот вопрос, так как не могут понять сам принцип действия. К счастью, ничего сложного в нем нет. И в данном материале мы расскажем о том, что нужно делать.
Содержание
- Подробности
- Метод №1: Специальная утилита
- Метод №2: Обновление системы
Подробности
В действительности имеется два метода для инсталляции последней версии библиотеки Директ Икс. Первый из них заключается в использовании официальной утилиты от Microsoft. А второй – в обновлении операционной системы Windows. Мы разберем каждый из них более детально.
Метод №1: Специальная утилита
Разработчики из Microsoft выпустили специальную утилиту под названием «Веб-установщик исполняемых библиотек DirectX». Суть в том, что программа анализирует недостающие компоненты на компьютере, после чего загружает их из официальных источников, а под конец размещает в соответствующих каталогах.
Это очень удобно, но только для старых изданий операционной системы Виндовс, не новее «Семерки».
Предлагаем вашему вниманию пошаговую инструкцию.
- Запускаем веб-обозреватель при помощи соответствующего ярлыка и посещаем страницу https://www.microsoft.com/ru-RU/download/35.
- Откроется страница для загрузки установщика. Просто нажимаем на кнопку «Скачать».
- В появившейся форме кликаем на «Отказаться и продолжить…».
- Дожидаемся завершения загрузки и закрываем браузер. Но запускаем «Проводник Windows».
- Перемещаемся в каталог загрузок, находим файл dxwebsetup.exe и кликаем по нему ПКМ.
- В появившемся меню файла выбираем опцию «Запуск от имени администратора». Ее название может несколько отличаться, но саму опцию вы найдете без труда.
- Запустится мастер. Для начала нужно согласиться с лицензионными условиями.
- Затем следует снять галочку с предложения установить поисковую панель Bing и нажать на кнопку «Далее».
- На следующем этапе мастер установки просканирует систему на предмет установленных библиотек. После этого он выдаст объем загружаемых файлов. Соглашаемся с выполнением процедуры.
- Закрываем окошко, когда процедура завершится.
Самое же приятное заключается в том, что после инсталляции не нужно перезагружать компьютер. Установленные компоненты готовы к работе сразу. Можно запускать игру и проверять их работоспособность. Как видите, ничего особенно сложного в этом нет.
В определенных ситуациях пользователи интересуются, как установить Директ Икс без прав администратора. Например, если человек планирует сделать это на чужом компьютере. Так вот, достаточно просто открыть файл dxwebsetup.exe стандартным способом (двойным кликом ЛКМ), а потом перейти к седьмому этапу инструкции.
Метод №2: Обновление системы
В Виндовс 8 единственным способом получения нового Директа является обновление системы. Также это относится к некоторым изданиям «Семерки» и «Висты». Проще всего данную процедуру запустить так:
- Нажмите Win + R на клавиатуре.
- Впечатайте control update в графу «Выполнить».
- А теперь кликните ЛКМ по клавише «ОК». В результате откроется Центр обновления Windows.
- Дождитесь, пока не завершится проверка системы на наличие новых обновлений.
- Согласитесь с их загрузкой.
- Когда процесс завершится, подтвердите перезагрузку ПК.
Стоит понимать, что применение обновлений может занять некоторое время.
Пытаетесь установить новое программное обеспечение, драйвер или программу, но не можете это сделать? Ваша операционная система запросила разрешение администратора и заставила вас приостановить установку? Если в вопросах указано ваше точное положение, отпустите свое беспокойство. Вы можете быть обычным пользователем ПК, и для установки могут потребоваться права администратора. Эта статья поможет вам установить программное обеспечение или программу без прав администратора в Windows 10.
Как установить программное обеспечение без прав администратора в Windows 10
Прежде чем знакомиться с методами, которые могут быть приняты для решения вопроса установки без прав администратора в Windows 10, важно иметь четкое представление о терминах: драйверы, программы и программное обеспечение. Этот раздел пытается дать вам понимание того же самого.
- Простыми словами, программа представляет собой набор инструкций, написанных для ПК.
- Программное обеспечение представляет собой компиляцию программ.
- Драйвер — это программа, которая взаимодействует между программным обеспечением и ПК.
Итак, все три взаимосвязаны в компьютерных терминах.
Почему для установки требуются права администратора?
Несмотря на то, Контроль учетных записей пользователей или подсказки UAC на каждом этапе установки разочаровывают, есть причина для предоставления прав администратора для установки любого программного обеспечения. Причины, по которым для установки требуются права администратора, перечислены ниже:
-
В целях безопасности: если для установки программного обеспечения нет прав администратора, любой может установить вредоносное ПО на ваш компьютер. Чтобы предотвратить это действие, требуются права администратора.
-
Время принятия решения: поскольку подсказки UAC продолжают появляться, у администратора есть время, необходимое для принятия решения об установке конкретного программного обеспечения. Он может пересмотреть свое решение при установке.
-
Безопасность для ПК. Иногда программы могут нарушить работу вашего ПК. Чтобы остановить это, необходимы права администратора, чтобы установленное программное обеспечение не нарушало работу ПК.
Ниже перечислены способы установки программного обеспечения без прав администратора. Эти способы целесообразно реализовывать только в том случае, если вы доверяете источнику установочного файла.
Способ 1: использовать установочный файл и команду в Блокноте
В этом методе мы скопируем установочный файл и скомандуем ПК обойти команду «Запуск от имени администратора». Приглашение контроля учетных записей или UAC пропускается, что упрощает процесс установки. Следуйте приведенным ниже инструкциям, чтобы установить программное обеспечение на свой компьютер.
Примечание. В пояснительных целях рассматривается программное обеспечение VLC Media Player, а файлы помещаются в новую папку в папке «Рабочий стол». Кроме того, этот метод может или может работать в вашей системе.
1. Щелкните правой кнопкой мыши на рабочем столе и выберите «Создать». Затем щелкните Папка.
2. Скопируйте установочный файл VLC Media Player в новую папку на рабочем столе.
Примечание. Файл с расширением .exe используется для установки программного обеспечения.
3. В «Новой папке» щелкните правой кнопкой мыши пустую область и выберите «Создать» в раскрывающемся списке.
4. В следующем меню выберите Текстовый документ.
5. Откройте этот файл Блокнота и введите следующую команду.
set _COMPAT_LAYER=RunAsInvoker Start vlc-3.0.8-win32
Примечание. Здесь вы должны заменить vlc-3.0.8-win32 на имя установщика программного обеспечения.
6. Нажмите одновременно клавиши Ctrl + Shift + S, чтобы открыть диалоговое окно «Сохранить как».
7. Сохраните файл в формате software_installer_name.bat с расширением файла, то есть vlc-3.0.8-win32.bat.
8. Выберите Все файлы в раскрывающемся меню Тип документа файл. Нажмите на кнопку Сохранить, чтобы сохранить файл.
9. Дважды щелкните файл vlc-3.0.8-win32.bat, чтобы установить программное обеспечение.
Способ 2: установить пароль для администратора
Этот метод позволяет вам установить пароль исключительно для администратора, чтобы вы могли обходить подсказки UAC и работать в качестве администратора.
Примечание. Этот метод может привести к потере данных на ПК, поэтому рекомендуется использовать его после резервного копирования всех данных ПК.
1. Откройте диалоговое окно «Выполнить», одновременно нажав клавиши Windows + R.
2. Введите в строке compmgmt.msc и нажмите OK, чтобы открыть окно «Управление компьютером».
3. Разверните папку «Локальные пользователи и группы».
4. Щелкните папку «Пользователи».
5. Щелкните правой кнопкой мыши «Администратор» и выберите «Установить пароль…».
6. Нажмите «Приступить» и следуйте инструкциям мастера Windows.
Способ 3: сделайте свою учетную запись пользователя учетной записью администратора
Вы узнаете, как сделать существующую учетную запись пользователя учетной записью администратора, чтобы вам не приходилось пропускать подсказки UAC. Это позволит вам установить программу, и этот метод отвечает, как установить программу без прав администратора Windows 10. Для этого выполните на своем ПК шаги, указанные ниже.
1. Нажмите одновременно клавиши Windows + R, чтобы открыть диалоговое окно «Выполнить».
2. Введите netplwiz и нажмите OK.
Примечание: netplwiz — это командная строка, которая удаляет пароль безопасности, установленный для ПК.
3. На вкладке Пользователи выберите свою учетную запись.
4. Щелкните Свойства.
5. Перейдите на вкладку «Членство в группе» и выберите «Администратор», чтобы сделать эту учетную запись администратора.
6. Нажмите «Применить», а затем «ОК».
Способ 4: добавить учетную запись администратора
В этом методе вы можете добавить еще одну учетную запись администратора в дополнение к существующей учетной записи администратора. Это позволит вам установить программное обеспечение на другую учетную запись.
1. Нажмите клавишу Windows, введите «Командная строка» в строке поиска Windows и нажмите «Запуск от имени администратора».
2. Нажмите «Да» в окне контроля учетных записей пользователей.
3. Введите команду net localgroup Administrators /add и нажмите клавишу Enter.
Примечание. Между администраторами и косой чертой следует оставлять пробел.
Способ 5: создать учетную запись администратора
Этот метод установки программного обеспечения без прав администратора позволяет вам создать учетную запись администратора для себя, чтобы вы могли иметь другую учетную запись, которая полностью находится под вашим контролем.
Примечание. Программное обеспечение, которое вы пытаетесь установить, должно быть установлено в этой учетной записи администратора, а не в существующей учетной записи пользователя.
1. Введите «Командная строка» в строке поиска Windows и нажмите «Запуск от имени администратора».
2. Нажмите Да в подсказке.
3. Введите команду Администратор сетевого пользователя /active:yes и нажмите Enter.
4. Перезагрузите компьютер, и вы увидите учетную запись администратора.
Теперь вы можете установить программу в Windows 10
Способ 6: изменить обычного пользователя как администратора
Этот метод позволяет вам сделать вашу учетную запись пользователя учетной записью администратора для установки любого приложения без необходимости спрашивать администратора.
1. Введите Панель управления в строке поиска Windows и запустите ее на своем ПК.
2. Установите Просмотр по категории. Нажмите «Учетные записи пользователей».
3. Выберите «Учетные записи пользователей» вверху.
4. Выберите Управление другой учетной записью.
5. Выберите стандартного пользователя на ПК, нажав на него.
6. Выберите изменить тип учетной записи на левой панели.
7. Выберите «Администратор» и нажмите «Изменить тип учетной записи».
8. Перезагрузите ПК и установите программу без прав администратора Windows 10.
Способ 7: отключить ограничения загрузки, установленные администратором
В этом методе вы сможете отключить все подсказки UAC на ПК. Другими словами, вы не будете получать подсказки UAC для каких-либо действий на ПК. Это позволяет вам устанавливать любое приложение, не реагируя на ограничения загрузки, установленные администратором.
1. Нажмите клавишу Windows и введите Панель управления в строке поиска. Откройте лучшие результаты.
2. Установите Просмотр по категории. Выберите опцию «Система и безопасность» в доступном меню.
3. Щелкните Безопасность и обслуживание.
4. Нажмите «Изменить настройки контроля учетных записей».
5. Перетащите селектор на экране вниз к параметру Никогда не уведомлять и нажмите OK.
Примечание. Этот параметр изменит ПК и никогда не будет запрашивать разрешение администратора, пока вы не сбросите настройки с помощью селектора.
Способ 8: загрузитесь в безопасном режиме и выберите «Встроенный администратор»
Этот метод позволяет вам открыть свой компьютер в безопасном режиме и настроить параметры на компьютере, чтобы легко установить приложение.
1. Откройте диалоговое окно «Выполнить», одновременно нажав клавиши Windows + R.
2. Введите msconfig и нажмите OK, чтобы открыть окно «Конфигурация системы».
3. Перейдите на вкладку «Загрузка» и установите флажок «Безопасная загрузка».
4. Нажмите «Применить», а затем «ОК», чтобы завершить процесс.
5. Нажмите «Перезагрузить», чтобы завершить процесс на следующем экране.
6. После запуска ПК в безопасном режиме выберите встроенную учетную запись администратора и войдите без пароля, чтобы установить программное обеспечение.
Способ 9: управление локальными пользователями и группами
Этот метод позволяет вам управлять локальными пользователями и групповыми учетными записями. Это поможет вам установить программное обеспечение без прав администратора.
Примечание. Этот метод не работает на ПК с Windows 10.
1. Нажмите одновременно клавиши Windows + R, чтобы открыть диалоговое окно «Выполнить».
2. Введите lusrmgr.msc и нажмите OK, чтобы открыть окно «Локальные пользователи и группы».
3. На левой панели выберите Пользователи.
4. В следующем окне дважды щелкните Администратор.
5. Перейдите на вкладку «Общие» и снимите флажок «Учетная запись отключена».
6. Нажмите «Применить», а затем «ОК».
Метод 10: изменить локальную политику безопасности
Этот метод включает встроенную учетную запись администратора и дает вам полный неограниченный доступ к ПК. Он не получает диалоговые окна контроля учетных записей для завершения какой-либо операции.
Примечание 1. Вы можете получить доступ к локальной политике безопасности, только если вы используете выпуски Windows 10 Pro, Enterprise и Education.
Примечание 2. В целях безопасности рекомендуется вернуть исходные настройки после завершения установки.
1. Откройте диалоговое окно «Выполнить», одновременно нажав клавиши Windows + R.
2. Введите термин secpol.msc и нажмите кнопку OK, чтобы открыть окно локальной политики безопасности.
3. Нажмите «Настройки безопасности» на левой панели.
4. На правой панели дважды щелкните Локальные политики.
5. Теперь дважды щелкните «Параметры безопасности».
6. Дважды щелкните Учетные записи: статус учетной записи администратора.
7. Выберите параметр «Включено» и нажмите «Применить», а затем «ОК».
8. Перезагрузите ПК и установите программу без прав администратора Windows 10.
Способ 11: изменить редактор групповой политики
Этот метод позволяет вам обновить настройки вашего ПК и упрощает установку драйверов на ваш ПК. Для этого воспользуемся редактором групповой политики. Шаги в методе разделены на три этапа для лучшего понимания. Этот метод в основном ориентирован на объяснение того, как установить драйвера без прав администратора Windows 10.
Примечание 1. Вы можете получить доступ к редактору групповой политики, только если вы используете выпуски Windows 10 Pro, Enterprise и Education.
Шаг 1. Разрешите доступ пользователю
Упомянутые ниже шаги позволяют разрешить пользователю, не являющемуся администратором, устанавливать драйверы принтера. Следовательно, рекомендуется устанавливать только доверенные драйверы принтера.
1. Откройте диалоговое окно «Выполнить», одновременно нажав клавиши Windows + R.
2. Введите gpedit.msc и нажмите OK, чтобы открыть редактор групповой политики.
3. На левой панели разверните параметр Конфигурация компьютера.
4. Нажмите «Настройки Widows» и разверните его.
5. Разверните Параметры безопасности в списке.
6. Выберите «Локальные политики» и разверните его.
7. Выберите и разверните Параметры безопасности в доступном списке.
8. Выберите Устройства: Запретить пользователям устанавливать драйверы принтеров на правой панели.
9. Щелкните параметр правой кнопкой мыши и выберите в списке Свойства.
10. Выберите параметр «Отключено» и нажмите «Применить», а затем «ОК».
Шаг 2. Установите драйвер принтера
Следующие шаги помогут вам установить драйвер принтера на ваш компьютер.
1. В том же окне редактора групповой политики разверните узел «Конфигурация компьютера».
2. Выберите «Административные шаблоны» и разверните его.
3. В доступном списке выберите Система и разверните папку.
4. Нажмите «Установка драйвера» в левой части окна.
5. Затем щелкните правой кнопкой мыши Разрешить пользователям, не являющимся администраторами, устанавливать драйверы для этих классов установки устройств и выберите параметр Изменить.
6. Выберите параметр «Включено» и нажмите кнопку «Показать…».
7. В окне «Показать содержимое» введите следующий идентификатор GUID.
Class = Printer {4658ee7e-f050-11d1-b6bd-00c04fa372a7}
Примечание. GUID — это глобальный уникальный идентификатор, используемый для предоставления уникальных ссылочных номеров программным приложениям.
8. Теперь щелкните следующую запись и введите указанный GUID.
Class = PNPPrinters {4d36e979-e325-11ce-bfc1-08002be10318}
9. Нажмите OK, чтобы применить изменения к вашему ПК.
Шаг 3. Предоставьте Windows доступ к драйверу
Следующие шаги выполняются, чтобы предоставить Windows доступ к драйверу, который вы хотите установить на свой компьютер.
1. Запустите окно редактора групповой политики на вашем ПК.
2. Разверните папку «Конфигурация компьютера».
3. Разверните папку «Административные шаблоны».
4. Выберите Принтеры в доступном списке.
5. Затем щелкните правой кнопкой мыши Point and Print Restrictions и выберите Edit.
6. Выберите в окне Disabled и нажмите Apply, а затем OK.
7. Теперь в том же окне редактора групповой политики разверните папку User Configuration.
8. Нажмите «Административные шаблоны» и разверните его.
9. Выберите в списке Панель управления и разверните ее.
10. Выберите Принтеры в отображаемом списке.
11. Щелкните правой кнопкой мыши Ограничения точек и принтеров. В раскрывающемся меню выберите пункт «Редактировать».
12. Установите для него значение «Отключено», нажмите «Применить», а затем «ОК».
13. Закройте окно редактора групповой политики, чтобы завершить процесс.
14. Перезагрузите компьютер и установите драйвер на свой компьютер.
Способ 12: перезагрузить компьютер
Чтобы ответить на ваш вопрос о том, как установить программное обеспечение без прав администратора, вы можете перезагрузить компьютер. Этот метод будет рассматривать ваш компьютер как новый компьютер. Вы можете использовать этот метод, чтобы установить учетную запись пользователя на свой компьютер и задать пароль. Таким образом, вы можете получить доступ, сделав себя администратором.
Примечание. Этот метод приведет к удалению всех данных на ПК. Этот метод сбросит все данные и настройки на вашем ПК. Возможно, вам придется переустановить Windows на вашем компьютере.
1. Нажмите одновременно клавиши Windows + I, чтобы открыть приложение «Настройки».
2. Выберите опцию «Обновление и безопасность» в доступном меню.
3. Выберите Восстановление в левой части окна.
4. В разделе «Сбросить этот компьютер» нажмите кнопку «Начать».
5А. Если вы хотите удалить приложения и настройки, но сохранить свои личные файлы, выберите параметр «Сохранить мои файлы».
5Б. Если вы хотите удалить все свои личные файлы, приложения и настройки, выберите параметр «Удалить все».
6. Наконец, следуйте инструкциям на экране, чтобы завершить процесс сброса.
7. Перезагрузите ПК и установите программу без прав администратора Windows 10.
***
Мы надеемся, что эта статья была вам полезна, и вы узнали ответ на вопрос, как установить программное обеспечение без прав администратора. Цель статьи — предоставить информацию о методах, которые можно использовать для установки программного обеспечения на ваш компьютер в обход прав администратора на вашем компьютере. Пожалуйста, оставьте свои ценные предложения и вопросы в разделе комментариев.
Содержание
- Как установить DirectX на WIN 10 без прав админа.
- Нет прав админа. Directx
- Установка программ без прав администратора на Windows
- Устанавливаем программу без прав администратора
- Способ 1: Выдача прав на папку с программой
- Способ 2: Запуск программы с учетной записи обычного пользователя
- Способ 3: Использование портативной версии программы
- Как установить DirectX без разрешения администратора?
- Как обойти права администратора для установки программного обеспечения?
- Как запустить программу без администратора?
- Как исправить проблему с установкой DirectX?
- Как установить программу без прав администратора Windows 8?
- Вы можете установить Java без администратора?
- Как установить Python без прав администратора?
- Как мне заставить программы перестать запрашивать разрешение администратора?
- Как мне узнать свой пароль администратора?
- Почему мой DirectX не работает?
- Как восстановить DirectX?
- Как мне установить все DirectX?
- Как установить node js без прав администратора?
- Как установить Minecraft без прав администратора?
- Можете ли вы обойти пароль администратора Windows 10?
- Как установить DirectX 9 на Windows 10
- Нужно ли устанавливать DirectX на Windows 10
- Как узнать или проверить версию DX
- Все варианты DX
- Версии Виндовс и соответствующие им DX
- Для чего устанавливают DirectX 9 на Windows 10
- Совместимость со старыми играми
- Как установить DX 9 на Windows 10
- Включаем компонент «DirectPlay»
- Альтернативный вариант
- Автономный пакет, для установки Директа
- Как удалить DirectX
Как установить DirectX на WIN 10 без прав админа.
Это я понимаю, но он старый, вредный, фиг договоришься с ним(
Это я понимаю, но он старый, вредный, фиг договоришься с ним(
Нет людей, которых невозможно чем то заинтересовать, просто подумай хорошо и твой сисадмин будет жить возле твоего компа ).
Попробуйте. В версии Win 10 Pro 1809 работало. Может быть уже запатчили этот вариант в версиях 1909 или 2004.
Присоединяйтесь к нашему клану!
Где работаешь, мил человек?
подкачал пресс
>> бесценно
расскажу, как у меня прокатывало с win7 на университетском компе без DirectX.
и оно таки работало. разумеется, никаких гарантий, что это будет работать в других случаях.
взято 3 полоски на 94 танках.
запрошую українців до клану без жодних зобов’язань.
у наявності споруди 8 рівня для здобуття додаткового вільного досвіду та срібла.
Источник
Нет прав админа. Directx
Игра отлично работает на Директе 11, сам играю. Так что не надо людей в заблуждение вводить!
ЗЫ. Хотя без прав админа ты вообще ничего там не сможешь сделать.
директ икс 9 устанавливается автоматом при установке игры))а на 11 вы нам лапшу не вешайте что идет
директ икс 9 устанавливается автоматом при установке игры))а на 11 вы нам лапшу не вешайте что идет
скачать и установить библиотеки директа видимо из раздела научной фантастики?
а вот это лишнее точно,лучше всегда пусть предупреждает об установках,чтоб несанкционированные не лезли.
подтверждаю, вин7 х64, директ11
но! в директ11 есть ВСЕ более ранние библиотеки директ, включая и 9ую.
с этим новым распределением снарядов в 0.9.6 скачал ШКУРКИ ПРОБИТИЯ ЗЕМЛИ, изучаю слабые места.
продам запчасти w202 синий. включая документы с железом, в лс
скачать и установить библиотеки директа видимо из раздела научной фантастики?
Скачать библиотеки можно, а вот установить не позволяет отсутствие прав админа.
Пробовал Ваш способ создания учетной записи. Вот что выдает «Не удалось добавить пользователя ****** в группу Администраторы, поскольку ****** не существует». Это сообщение выдает даже если пытаюсь добавить пользователя в обычный доступ
Источник
Установка программ без прав администратора на Windows
Для установки некоторого программного обеспечения требуется наличие прав администратора. Кроме этого и сам администратор может ставить ограничение на установку различного софта. В случае когда требуется выполнить инсталляцию, а разрешения на нее нет, предлагаем воспользоваться несколькими простыми методами, описанными ниже.
Устанавливаем программу без прав администратора
В сети интернет присутствует множество различного ПО, позволяющего обходить защиту и выполнять инсталляцию программы под видом обычного пользователя. Мы не рекомендуем их использовать особенно на рабочих компьютерах, так как это может нести за собой серьезные последствия. Мы же представим безопасные способы установки. Давайте рассмотрим их подробнее.
Способ 1: Выдача прав на папку с программой
Чаще всего права администратора софту требуются в том случае, когда будут проводиться действия с файлами в своей папке, например, на системном разделе жесткого диска. Владелец может предоставить полные права другим юзерам на определенные папки, что позволит выполнять дальнейшую установку под логином обычного пользователя. Делается это следующим образом:
Теперь во время установки программы вам потребуется указать папку, к которой предоставили полный доступ, и весь процесс должен пройти успешно.
Способ 2: Запуск программы с учетной записи обычного пользователя
В тех случаях когда нет возможности попросить администратора предоставить права доступа, рекомендуем воспользоваться встроенным в Windows решением. С помощью утилиты через командную строку осуществляются все действия. От вас требуется только следовать инструкции:
runas /user:User_Nameadministrator Program_Name.exe
Способ 3: Использование портативной версии программы
Некоторое ПО имеет портативную версию, не требующую установки. Вам будет достаточно скачать ее с официального сайта разработчика и запустить. Выполнить это можно очень просто:
Вы можете перекинуть файл софта на любое съемное устройство хранения информации и запускать его на разных компьютерах без прав администратора.
Сегодня мы рассмотрели несколько простых способов как установить и использовать различные программы без прав администратора. Все они не сложные, но требуют выполнения определенных действий. Мы же рекомендуем для установки софта просто войти в систему с учетной записи администратора, если это доступно. Подробнее об этом читайте в нашей статье по ссылке ниже.
Помимо этой статьи, на сайте еще 12357 инструкций.
Добавьте сайт Lumpics.ru в закладки (CTRL+D) и мы точно еще пригодимся вам.
Отблагодарите автора, поделитесь статьей в социальных сетях.
Источник
Как установить DirectX без разрешения администратора?
Как обойти права администратора для установки программного обеспечения?
Как запустить программу без администратора?
запустить приложение как-не-admin.bat
После этого, чтобы запустить любое приложение без прав администратора, просто выберите «Запуск от имени пользователя без повышения привилегий UAC» в контекстном меню.
Как исправить проблему с установкой DirectX?
Как исправить ошибки DirectX в Windows 10?
Как установить программу без прав администратора Windows 8?
Случай 2: установка EXE-программ без учетной записи администратора
Вы можете установить Java без администратора?
Вы не можете установить JDK, предоставленный Oracle, без прав администратора.
Как установить Python без прав администратора?
Установите Python в Windows без доступа администратора
Как мне заставить программы перестать запрашивать разрешение администратора?
Вы сможете сделать это, отключив уведомления UAC.
Как мне узнать свой пароль администратора?
На компьютере не в домене
Почему мой DirectX не работает?
В некоторых случаях простая переустановка видеодрайверов помогает исправить ошибки DirectX. … Чтобы установить их обратно, вам необходимо перезагрузить компьютер, и Windows автоматически установит отсутствующие драйверы. Если вы все еще получаете ошибки DirectX после переустановки видеодрайверов, попробуйте обновить и их.
Как восстановить DirectX?
Как переустановить DirectX 12?
Как мне установить все DirectX?
Загрузите последнюю версию DirectX. Перейдите на страницу Microsoft «Веб-установщик среды выполнения DirectX для конечных пользователей». Нажмите кнопку «Загрузить» для файла dxwebsetup.exe. Следуйте инструкциям по загрузке и установке файла dxwebsetup.exe, чтобы получить последнюю версию DirectX.
Как установить node js без прав администратора?
Как использовать Node и NPM без прав установки или администратора
Как установить Minecraft без прав администратора?
Как установить Minecraft на ПК без прав администратора
Можете ли вы обойти пароль администратора Windows 10?
В Windows вы можете настроить свой компьютер на автоматический обход пароля администратора Windows 10, если вы его помните. Таким образом, при запуске компьютера Windows не будет просить вас ввести пароль для входа в локальную учетную запись администратора и войти в указанную учетную запись.
Источник
Как установить DirectX 9 на Windows 10
DirectX — является обязательной программой, без которой невозможен запуск и стабильная работа большинства программ и видеоигр.
Её рекомендуется устанавливать на все операционные системы, именно по этой причине следует знать, как поставить DX 9 для Виндовс 10.
Нужно ли устанавливать DirectX на Windows 10
Современные технологии постоянно развиваются и с каждым новым выпуском ОС, требуется меньше времени на установку дополнительных систем.
Примечание: Очень часто DX 9 не устанавливается на Виндовс 10, по причине более свежей предустановленной версии ПО — пакет системных библиотек, имеющие расширение *.dll не требующие каких-либо обновлений.
Как узнать или проверить версию DX
Самое главное, перед началом инсталляции, необходимо узнать – какой вариант был установлен по умолчанию.
Наиболее актуальной версией является DX 12. Очень часто она уже встроена в последнюю операционную систему, поэтому дополнительная инсталляция не требуется. Чтобы узнать какой Директ установлен потребуется выполнить следующие действия:
Сведения о характеристиках системной библиотеки можно найти в графе «Версия DirectX».
Все варианты DX
Ещё в самых первых ОС использовали программное обеспечение Директ, позволяющего играть в видеоигры и работать с программами, которые требовали большое количество видеопамяти.
Он выполняет важную функцию, благодаря которой соединяются в одну систему ресурсы видеокарты, звуковой карты и программной части графического интерфейса видеоигр и прочих редакторов.
В результате удается существенно улучшить качество изображения, выводимого на экран, так как сами системы постоянно менялись, а вместе с ними росли и требования самих игр к средствам по обработке графики. Соответственно выпускали новый DX.
Наиболее популярной является DX9, однако некоторые новые системы не хотят работать со старыми программами, и тогда может возникнуть проблема с Directx 9 на Windows 10 (Рисунок 3). У нас сайте имеется набор специализированных приложений DirectX End-User Runtime.
Версии Виндовс и соответствующие им DX
Стоит знать, что применение Директ 12, дает возможность получать качественное изображение на экране. Однако следует учитывать некоторые факторы. Например, технические требования видеоигры, то есть, если она была разработана под более старый Директ, то устанавливая новую, особых изменений в качестве изображения вы не увидите. Особенно это касается инсталляции DX9 на WIn 10.
Для чего устанавливают DirectX 9 на Windows 10
Некоторые старые видеоигры требуют для своей работы установку Директа 9. Очень часто она прилагается в комплекте с игрой, но иногда рекомендуется искать самостоятельно.
Для тех, кто озадачен поиском этого ПО, стоит сказать, что в данную операционную систему уже включен новейший Директ 12, поэтому искать и устанавливать старую версию не обязательно.
Совместимость со старыми играми
Большинство пользователей новых операционных систем сталкиваются с проблемой, когда очень давно выпущенные видеоигры не запускаются на их ПК. Эта проблема возникала с появлением Виндовс 7 и усугубилась уже на десятке.
Примечание: В результате, выпущенные игры старше 5 лет, могут не запускаться совсем или требуют, чтобы была выполнена установка DX 9 на Windows 10 (Рисунок 4).
Как установить DX 9 на Windows 10
Чтобы бесплатно инсталлировать Директ 9 на Виндовс 10 включаем «DirectPlay», расположенный на панели управления. Останется только решить, куда установить скаченное ПО.
Включаем компонент «DirectPlay»
Чтобы знать, как установить DX 9 выполняем следующие действия:
Задаем в поисковике Директ 9 offline installer Windows 10, скачиваем актуальный вариант. Но не стоит заходить на официальный сайт, так как в загрузке будет отказано, ведь уже установлен новейший Директ.
Скачав, следует заново установить эту системную библиотеку. Если не помогло, смотрим следующий способ инсталляции.
Альтернативный вариант
Если инсталляция стандартного пакета Directx 9.0 для Windows 10 не помогает, то стоит обратиться к альтернативным вариантам установки. В этом может помочь программа «DirectX End-User Runtime».
Автономный пакет, для установки Директа
Комплекс технологий «DirectX End-User Runtime» представляет собой вариант инсталляции системной библиотеки, предназначенный для конечного пользователя.
Благодаря ему удается решить множество проблем, связанных с мультимедийным содержанием, поддержку различных видов графики, видео и 3D анимации, отличного и насыщенного по своему звучанию аудио.
Как удалить DirectX
Для удаления воспользуемся программой «DirectX Happy Uninstal». Следуя рекомендациям, вы легко и просто удалите системную библиотеку со своего компьютера.
Источник

В этой инструкции подробно о способе выполнить установку программы не имея прав Администратора в Windows 11, Windows 10 и других версиях системы.
Установка программы без прав и ввода пароля учетной записи Администратора
По умолчанию, если вы без прав администратора запустите установщик программы, на значке которой изображен щит вы увидите запрос контроля учетных записей UAC и предложение ввести пароль от учётной записи администратора, как на изображении ниже.
Появление запроса можно обойти и во многих случаях это позволяет выполнить установку программы. Порядок действий, если речь идёт об однократной установке:
- Запустите командную строку, для этого в поиске на панели задач начните набирать «Командная строка» и выберите нужный результат, либо нажмите клавиши Win+R на клавиатуре, введите cmd и нажмите Enter.
- В командной строке введите команду
set __COMPAT_LAYER=RunAsInvoker
и нажмите Enter.
- Введите путь к файлу установщика и нажмите Enter (либо просто перетащите файл на окно командной строки, чтобы вставить полный путь к нему).
- Если всё прошло гладко, установка программы должна запуститься, и её можно продолжить, с учётом описанных далее нюансов.
А теперь о важных особенностях такой установки: команда, введённая на втором шаге, не даёт нам прав администратора в системе, а лишь убирает запрос контроля учетных записей.
- Главное последствие этого при установке программ описанным способом— невозможность устанавливать их в защищенные системные папки. В последних версиях Windows это, в том числе, папка Program Files, то есть придется создавать свою папку для устанавливаемых программ в расположении, где это разрешено.
- Также установщик не сможет прописать параметры в реестр «для всех пользователей», что для некоторых программ может привести к их неправильной работе, для некоторых других, как для архиватора из примера выше — невозможности прописать ассоциации файлов и добавить пункты в контекстные меню папок и файлов (хотя сама программа исправно работает).
- Удалить установленные показанным способом программы, не имея прав администратора не получится через «Программы и компоненты». Для удаления потребуется тем же методом запускать файл удаления (uninstall) из папки программы.
Если установка программ, а также запуск утилит, требующих прав администратора вам требуется регулярно, при этом прав администратора нет, вы можете создать bat-файл со следующим содержимым:
set __COMPAT_LAYER=RunAsInvoker && start "" %1
и в дальнейшем запускать такие установщики и программы простым перетаскиванием установщика на созданный файл .bat.
Как и в предыдущем способе, работоспособность не гарантирована: в случае, если для каких-то процедур программе требуются «настоящие» права администратора, выполнить их она не сможет.
Как установить программу без прав администратора Windows 10? Некоторые программы перед установкой требуют у человека права администратора. Также, сам администратор довольно часто ограничивает других пользователей в установке определённых приложений. Если это так, и вы не можете установить нужную вам программу, так как у вас нет на её установку нужных вам прав, то мы воспользуемся нижеописанными способами.
«>
Инсталляция софта без прав админа
В интернете существует довольно много программ, которые позволят вам обойти защиту и установить нужную вам программу как обычный пользователь. Но, не рекомендуется вам их применять, в особенности, на рабочем компьютере, т.к. применения подобного софта может повлечь за собой неприятные последствия. Давайте рассмотрим методы, позволяющие безопасно установить различный софт.
Получение прав на папочку с нужным приложением
Если программа требует наличие прав администратора, то скорее всего она будет проводить определённые манипуляции с файлами в собственной папочке. К примеру, с использованием системного раздела ЖД. Хозяин компьютера в этом случае имеет возможность дать прочим пользователям полный допуск к определённым папочкам, позволив им подобным образом осуществлять инсталляцию программ как обычный пользователь.
Осуществляется передача прав следующим методом:
- Переходим к папочке, в которой мы планируем далее устанавливать различный софт. Кликнем по ней ПКМ и в выпадающем меню выбираем вкладку «Свойства»;
- В данном окне выбираем меню «Безопасность» и ниже групп пользователей нажимаем кнопочку «Изменить»;
- Выбираем из групп пользователей нужного и предоставляем ему права (можно выбрать «Все», если вы решили предоставить к этой папочке доступ всем желающим). Чтобы это сделать, ставим флажок «Разрешить» около команды «Полный доступ». После этого нам нужно кликнуть по кнопочке «Применить».
Теперь, во время установки программы в данную папочку вам не потребуются права админа, и инсталляция должна осуществиться без проблем.
Запускаем приложения как обычный пользователь
Если же вы не можете получить разрешение админа на предоставление вам прав доступа, то в этом случае можно применить встроенное в Виндовс решение. Применим программное приложение, которое встроено в систему. Для этого, нам нужно сделать следующее:
runas /user:User_Nameadministrator Program_Name.exe
Вполне возможно, после этого система потребует ввод пароля. В этом случае его нужно будет ввести. Затем запускаем файл и проводим инсталляцию желаемого софта.
Применяем Portable версию приложения
Для части приложений разработчики создали специальную версию Portable, преимущество которой в том, что для неё не требуется установка. Её можно запустить прямо с флешки. Что ещё нравится в таких программах, так это то, что они не захламляют систему и не нагружают лишний раз компьютер. При выборе обычной версии и портативной, лучше выбрать последнюю. Скачивать её желательно с официального сайта:
- Итак, заходим на сайт разработчика необходимого нам софта;
- Просматриваем страницу, ища надпись «Portable» и смотрим разрядность системы, если она нам нужна. Например, решили скачать программу Q-Dir. Выбираем версию Portable х64, так как система 64 битная. Если у вас 32 битная, выбираем просто Portable;
- Затем нам нужно прямо из браузера открыть файл, который мы загрузили.
Данный элемент переносим на любой подходящий нам съёмный носитель и далее просто запускаем его. Инсталляция приложения и права админа тут не требуются.
Вывод: как установить программу без прав администратора Windows 10 мы теперь знаем. При этом несколькими способами. Каждый из этих способов довольно прост. Выбираем по обстоятельствам тот, который удобнее. Как уже сказано, если есть возможность, то рекомендуется установить портативный софт. Успехов!
Содержание
- Установка программ без прав администратора на Windows
- Устанавливаем без прав администратора
- Выдача прав на папку
- Запуск программы с учётной записи обычного пользователя
- Использование портативной версии программы
- Заключение
- Как установить программу без прав администратора в Windows 10
- Часто вы можете столкнуться с ситуацией, когда вам нужно установить программное обеспечение на ПК с Windows 10, но у вас нет прав администратора на этом ПК.
- Как в Windows 10 запустить и установить программу без прав администратора
- Как установить DirectX на WIN 10 без прав админа.
- Copppu_6po #1 Отправлено 21 май 2020 — 14:15
- Zzomm #2 Отправлено 21 май 2020 — 14:16
- Copppu_6po #3 Отправлено 21 май 2020 — 14:22
- Sekutor_2019 #4 Отправлено 21 май 2020 — 14:29
- _C0MMANDER_SHEPARD_ #5 Отправлено 21 май 2020 — 14:32
- ChillRay #6 Отправлено 21 май 2020 — 14:34
- ubivashka_tanchicov #7 Отправлено 21 май 2020 — 15:24
- W_bot_G #8 Отправлено 21 май 2020 — 16:24
- Archmagur #9 Отправлено 21 май 2020 — 16:51
- Установка программ без прав администратора на Windows
- Устанавливаем программу без прав администратора
- Способ 1: Выдача прав на папку с программой
- Способ 2: Запуск программы с учетной записи обычного пользователя
- Способ 3: Использование портативной версии программы
Установка программ без прав администратора на Windows
Ситуация, когда необходимо знать, как установить программу без прав администратора, может возникнуть у каждого. Некоторое ПО требует соответствующего доступа либо владелец устройства может установить запрет на инсталляцию софта для гостевой учётной записи. О том, как обойти эти правила несколькими простыми способами, расскажет Как-установить.рф.
Устанавливаем без прав администратора
В сети Интернет доступен целый ряд утилит, позволяющих решить проблему с запретом на установку софта. В большинстве своём они ненадёжны и представляют угрозу устройству пользователя. Представленные ниже решения безопасны, поэтому именно их рекомендуется выбирать для инсталляции программного обеспечения.
Выдача прав на папку
Обычно ПО запрашивает администраторские права в ситуации, когда ему требуется выполнять какие-либо операции с файлами в своём каталоге, расположенном в системном разделе винчестера. В таком случае владелец устройства может предоставить обычным пользователям расширенные возможности на некоторые папки, это позволит продолжить инсталляцию под гостевой учётной записью.
Нужно зайти в ОС через администраторскую учётную запись и найти папку, в которую будет выполнена установка всего ПО. Кликом правой кнопкой мыши следует открыть её контекстное меню и зайти в «Свойства».
В разделе «Безопасность» под перечнем групп и пользователей нужно нажать «Изменить».
Далее нужно выбрать необходимую учётную запись и поставить метку напротив поля «Полный доступ», чтобы предоставить возможность использовать выбранную папку. Кнопкой «Применить» сохранить изменения.
Теперь можно устанавливать программы с гостевой учётной записи, проблем с инсталляцией не возникнет.
Запуск программы с учётной записи обычного пользователя
Если обратиться к администратору за получением доступа невозможно, допускается воспользоваться командной строкой, встроенной в ОС Windows.
Необходимо кликнуть по иконке с изображением лупы на панели управления или в меню «Пуск» и ввести «Выполнить». Когда утилита будет найдена, нужно запустить её и набрать запрос «cmd».
В окне, открывшемся на рабочем столе, ввести команду: runas /user: Name_Useradministrator Name_Program.exe и нажать клавишу ввода. Вместо Name_User нужно указать имя гостевой учётной записи, а вместо Name_Program – название софта, который нужно установить.
В редких случаях появится запрос пароля, нужно указать его и кликнуть Enter. Теперь запустится инсталлятор программы.
Использование портативной версии программы
Для большого количества программ сегодня предусмотрена портативная версия, установка которой не требуется. Необходимо перейти на сайт разработчика, найти версию с названием «Portable» и загрузить на компьютер. Далее, чтобы воспользоваться утилитой, нужно кликнуть по загруженному файлу. При необходимости её можно сохранить на usb-носитель и использовать на рабочем ПК или ином устройстве, где инсталляция невозможна.
Заключение
Если на компьютере установлен запрет на инсталляцию программ без прав администратора, обойти это затруднение можно несколькими простыми и удобными способами, задействуя возможности ОС Windows. Кроме того, для целого ряда ПО предусмотрена портативная версия, не требующая установки. Если скачать такую утилиту и сохранить на usb-носитель, её можно использовать на любом устройстве независимо от запрета на загрузку софта.
Как установить программу без прав администратора в Windows 10
Часто вы можете столкнуться с ситуацией, когда вам нужно установить программное обеспечение на ПК с Windows 10, но у вас нет прав администратора на этом ПК.
И не будучи администратором, у вас нет прав на установку программного обеспечения на ПК.
- Загрузите программное обеспечение, скажем Steam, которое вы хотите установить на ПК с Windows 10.
- Создайте новую папку на рабочем столе и перетащите установщик программного обеспечения в папку.
- Откройте папку и щелкните правой кнопкой мыши >Создать >Текстовый документ .
- Откройте текстовый файл, который вы только что создали, и напишите этот код:
- Здесь SteamSetup должен быть заменен именем конкретного установщика, который вы хотите установить.
- Сохраните текстовый файл с расширением .bat в той же папке. Для этого нажмите Файл >Сохранить как .
- В диалоговом окне «Сохранить как» замените расширение файла .txt на .bat.
- Нажмите на Сохранить.
- Закройте файл Steam.bat.
Следующим шагом будет двойной щелчок мышью на файле bat, чтобы запустить процесс установки. Следуйте инструкциям на экране, и программное обеспечение будет установлено как обычно.
Как в Windows 10 запустить и установить программу без прав администратора
Работая в Windows 10 с правами администратора, вы автоматически получаете ряд привилегий, дающих вам возможность открывать системные каталоги, устанавливать и запускать программное обеспечение, требующее у системы повышенных прав для своей работы. Если вы работаете в Windows с правами обычного пользователя, установка некоторых программ может оказаться затруднительной.
Самым лучшим решением в таком случае является, конечно же, получение этих самых прав администратора, но можно попробовать обойтись и без них.
Существует старый, но всё еще частично рабочий трюк, позволяющий обходить подобные ограничения. Не факт, что конкретно у вас это сработает, но попытаться всё же стоит.
Создайте в Блокноте или другом текстовом редакторе обычный текстовый файл и вставьте в него следующий код:
cmd /min /C «set __COMPAT_LAYER=RunAsInvoker && start «» «%1″»
Сохраните его как install.bat или с другим названием, главное, чтобы расширение было BAT или CMD .
А теперь перетащите на созданный скрипт EXE -файл приложения, которое хотите установить без прав администратора. Если всё сработает как надо, должна будет запуститься процедура установки программы.
Но остается также значительная доля вероятности, что программа всё равно запросит права администратора.
Приведенный здесь трюк вовсе не является следствием бага, это даже не лазейка, ведь оставлять подобные дыры в системе безопасности для Microsoft было непростительно. RunAsInvoker не повышает права и не позволяет обходить получение повышенных прав для запуска программного обеспечения. Параметр AsInvoker подавляет UAC и сообщает программе, что она должна запуститься с теми правами, которые имеются у пользователя на данный момент. А вот «послушается» ли программа или нет, будет зависеть от того, действительно ли ей нужны эти самые повышенные права.
Как установить DirectX на WIN 10 без прав админа.
Copppu_6po #1 Отправлено 21 май 2020 — 14:15
Доброго дня, подскажите как установить директХ без прав админа, т.к на работе поставили новое оборудование, а на нём не имеется DierectX
читал эту тему, но она старая как мамонт: http://forum.worldof. -windows-xp-xp/
Если кто знает спсобо, подскажите будьте добры .
P.s через реестр не выходит(
Zzomm #2 Отправлено 21 май 2020 — 14:16
Copppu_6po #3 Отправлено 21 май 2020 — 14:22

Это я понимаю, но он старый, вредный, фиг договоришься с ним(
Sekutor_2019 #4 Отправлено 21 май 2020 — 14:29

Это я понимаю, но он старый, вредный, фиг договоришься с ним(
Нет людей, которых невозможно чем то заинтересовать, просто подумай хорошо и твой сисадмин будет жить возле твоего компа ).
_C0MMANDER_SHEPARD_ #5 Отправлено 21 май 2020 — 14:32
ChillRay #6 Отправлено 21 май 2020 — 14:34
Попробуйте. В версии Win 10 Pro 1809 работало. Может быть уже запатчили этот вариант в версиях 1909 или 2004.
Присоединяйтесь к нашему клану!
ubivashka_tanchicov #7 Отправлено 21 май 2020 — 15:24

Доброго дня, подскажите как установить директХ без прав админа, т.к на работе поставили новое оборудование, а на нём не имеется DierectX
читал эту тему, но она старая как мамонт: http://forum.worldof. -windows-xp-xp/
Если кто знает спсобо, подскажите будьте добры .
P.s через реестр не выходит(
Где работаешь, мил человек?
Как вы спите ночью, зная, что где-то в мире есть люди, которые вас ненавидят? — Без трусов. На случай, если они захотят поцеловать меня в з****** ****.
W_bot_G #8 Отправлено 21 май 2020 — 16:24
>> бесценно
Для всего остального есть Премиум магазин !
Archmagur #9 Отправлено 21 май 2020 — 16:51
расскажу, как у меня прокатывало с win7 на университетском компе без DirectX.
клиент танков был на флешке, туда же, рядом с WorldOfTanks.exe я копировал со своего домашнего компа из system32 все .dll, имеющие отношение к DirectX (dinput*, d3d* и т.д.).
и оно таки работало. разумеется, никаких гарантий, что это будет работать в других случаях.
взято 3 отметки на 94 танках.
запрошую українців у клан без жодних зобов’язань.
Установка программ без прав администратора на Windows
Для установки некоторого программного обеспечения требуется наличие прав администратора. Кроме этого и сам администратор может ставить ограничение на установку различного софта. В случае когда требуется выполнить инсталляцию, а разрешения на нее нет, предлагаем воспользоваться несколькими простыми методами, описанными ниже.
Устанавливаем программу без прав администратора
В сети интернет присутствует множество различного ПО, позволяющего обходить защиту и выполнять инсталляцию программы под видом обычного пользователя. Мы не рекомендуем их использовать особенно на рабочих компьютерах, так как это может нести за собой серьезные последствия. Мы же представим безопасные способы установки. Давайте рассмотрим их подробнее.
Способ 1: Выдача прав на папку с программой
Чаще всего права администратора софту требуются в том случае, когда будут проводиться действия с файлами в своей папке, например, на системном разделе жесткого диска. Владелец может предоставить полные права другим юзерам на определенные папки, что позволит выполнять дальнейшую установку под логином обычного пользователя. Делается это следующим образом:
- Войдите в систему через учетную запись администратора. Подробнее о том, как это сделать в Виндовс 7 читайте в нашей статье по ссылке ниже.
Перейдите к папке, в которую в дальнейшем будут устанавливаться все программы. Нажмите на нее правой кнопкой мыши и выберите «Свойства».
Откройте вкладку «Безопасность» и под списком нажмите на «Изменить».
Теперь во время установки программы вам потребуется указать папку, к которой предоставили полный доступ, и весь процесс должен пройти успешно.
Способ 2: Запуск программы с учетной записи обычного пользователя
В тех случаях когда нет возможности попросить администратора предоставить права доступа, рекомендуем воспользоваться встроенным в Windows решением. С помощью утилиты через командную строку осуществляются все действия. От вас требуется только следовать инструкции:
- Откройте «Выполнить» нажатием горячей клавиши Win + R. Введите в строку поиска cmd и нажмите «ОК»
runas /user:User_Nameadministrator Program_Name.exe
Способ 3: Использование портативной версии программы
Некоторое ПО имеет портативную версию, не требующую установки. Вам будет достаточно скачать ее с официального сайта разработчика и запустить. Выполнить это можно очень просто:
- Перейдите на официальный сайт необходимой программы и откройте страницу загрузки.
- Начните загрузку файла с подписью «Portable».
Откройте скачанный файл через папку загрузок или сразу из браузера.
Вы можете перекинуть файл софта на любое съемное устройство хранения информации и запускать его на разных компьютерах без прав администратора.
Сегодня мы рассмотрели несколько простых способов как установить и использовать различные программы без прав администратора. Все они не сложные, но требуют выполнения определенных действий. Мы же рекомендуем для установки софта просто войти в систему с учетной записи администратора, если это доступно. Подробнее об этом читайте в нашей статье по ссылке ниже.