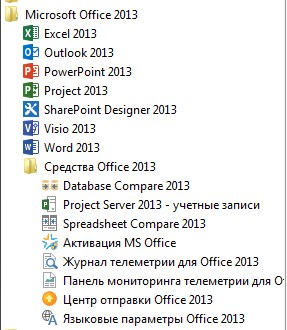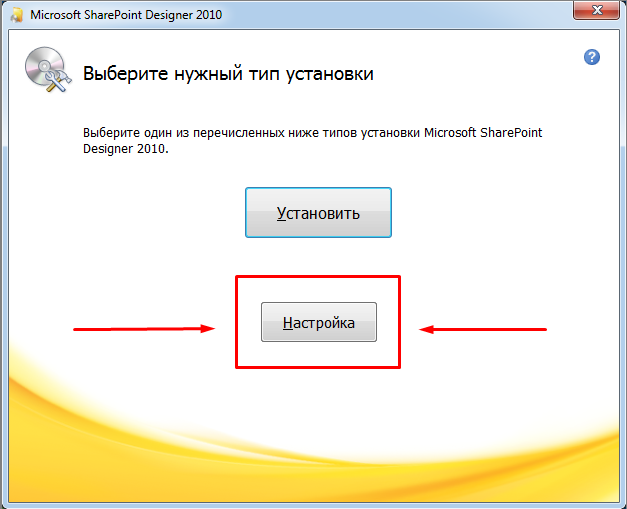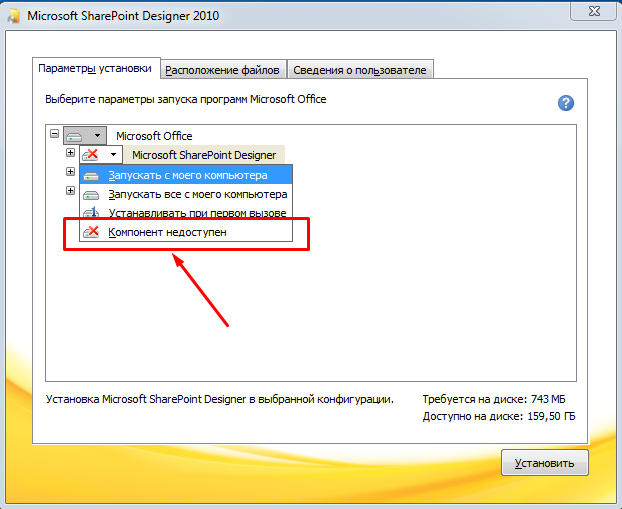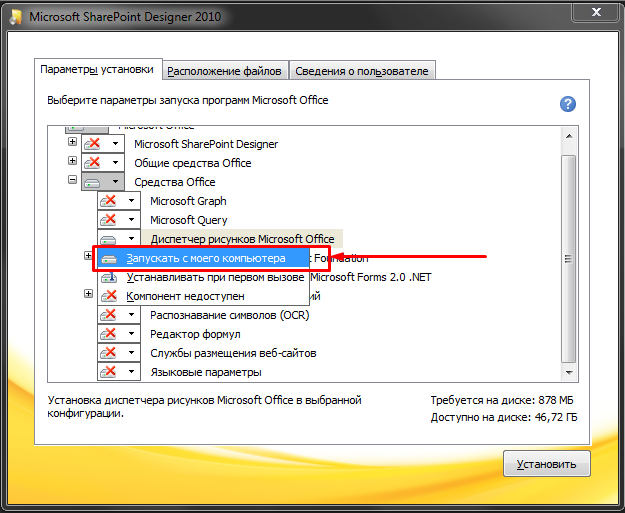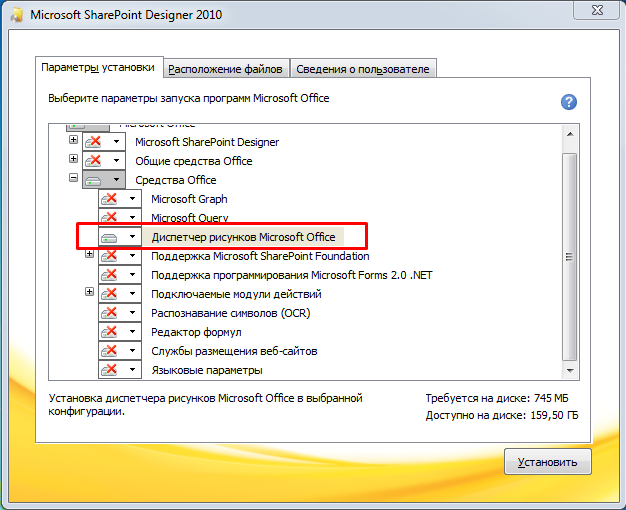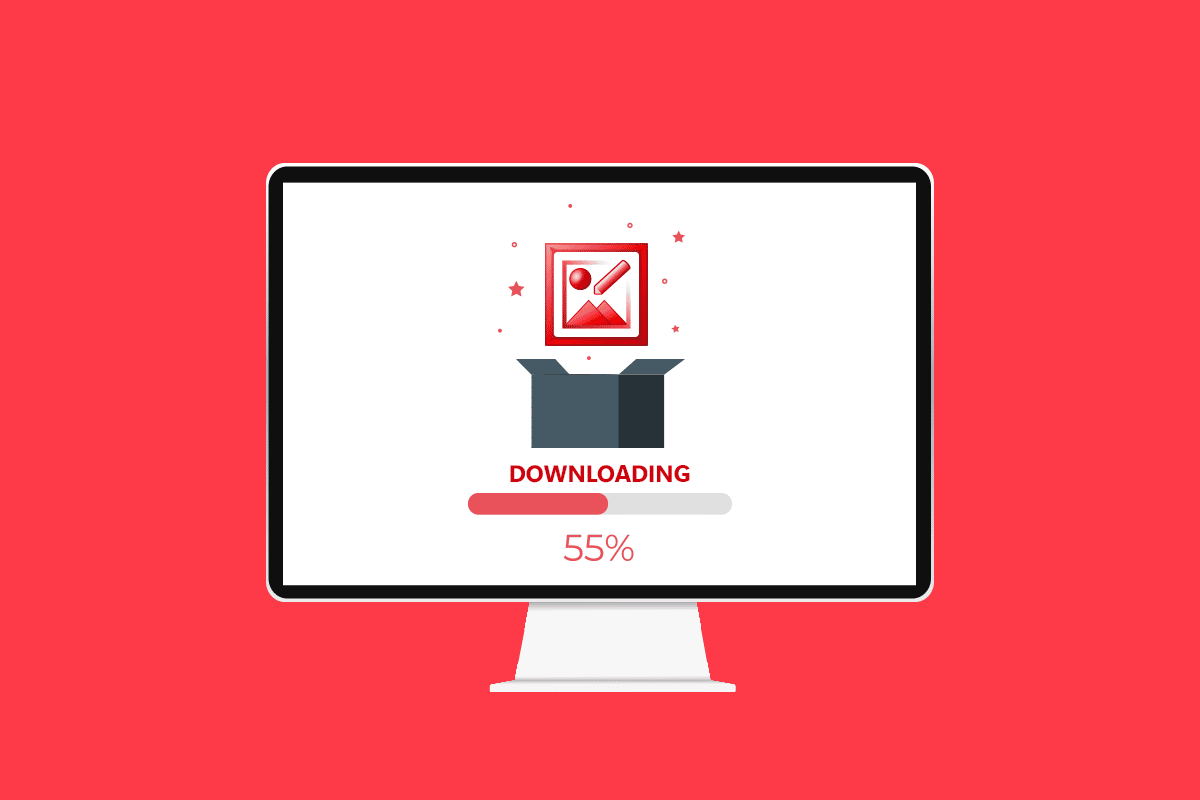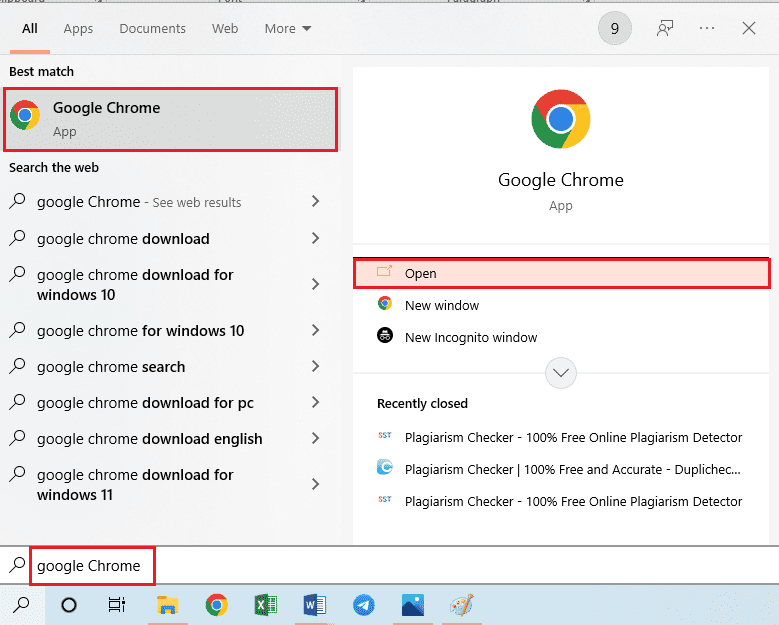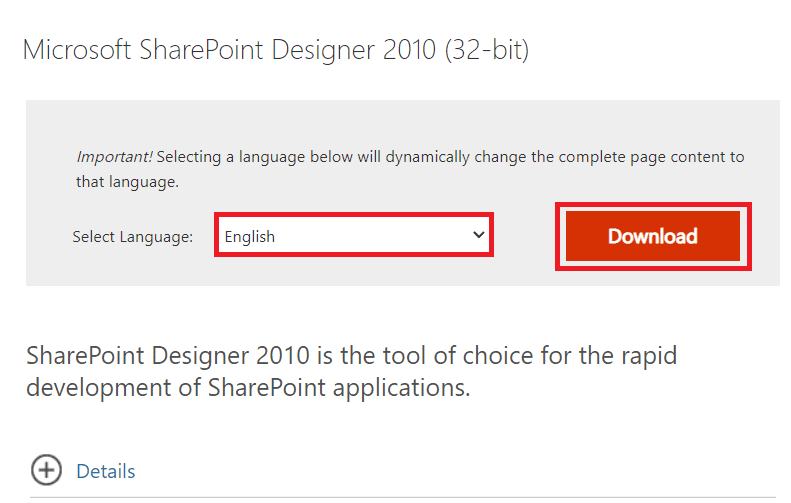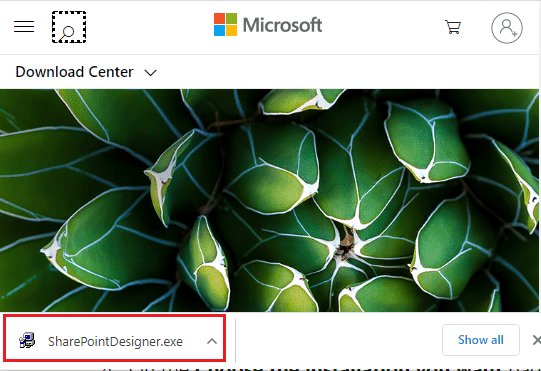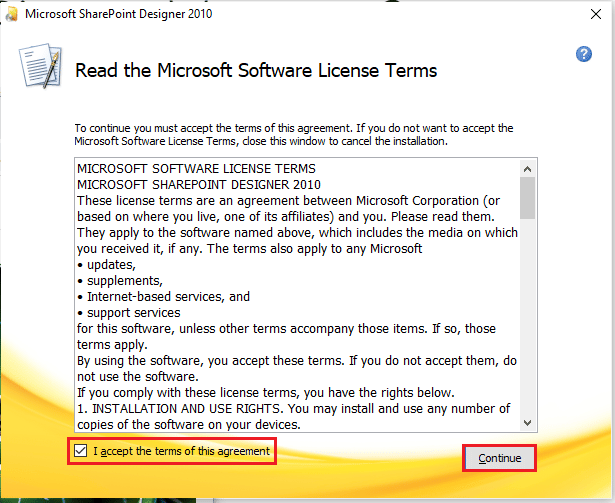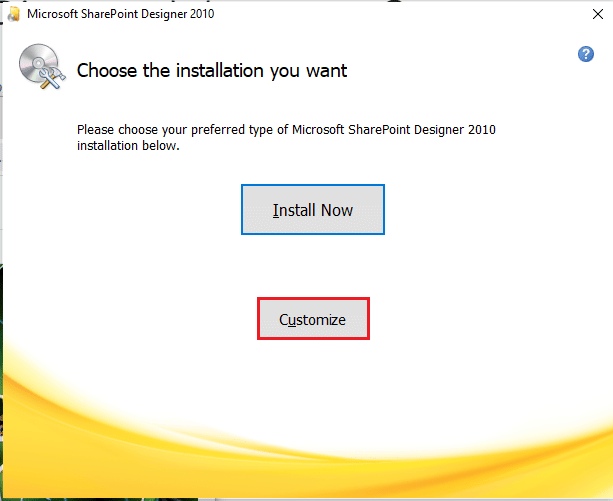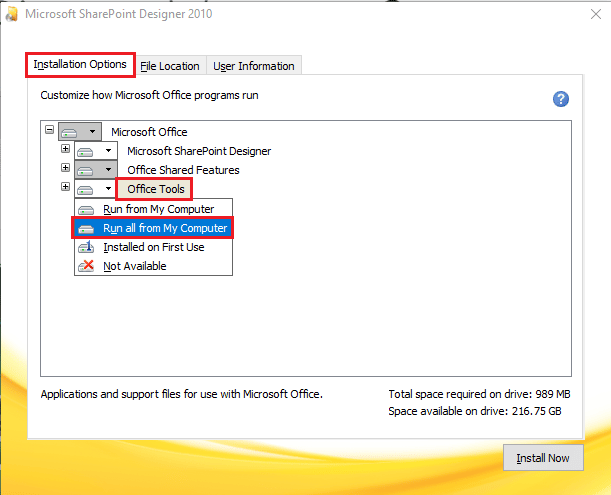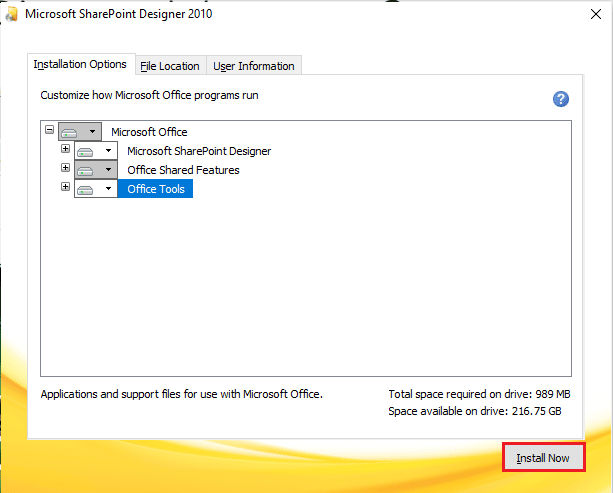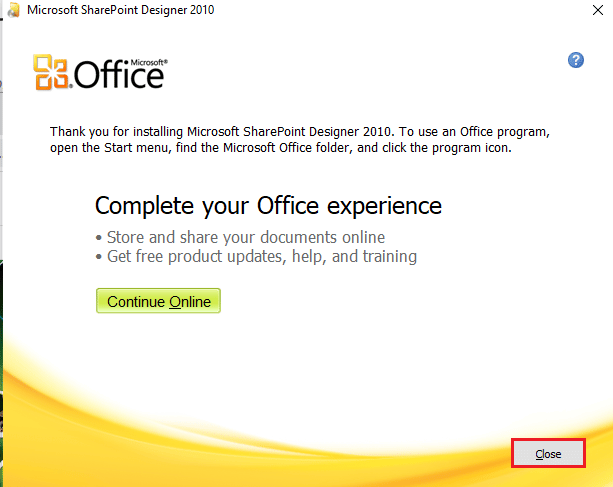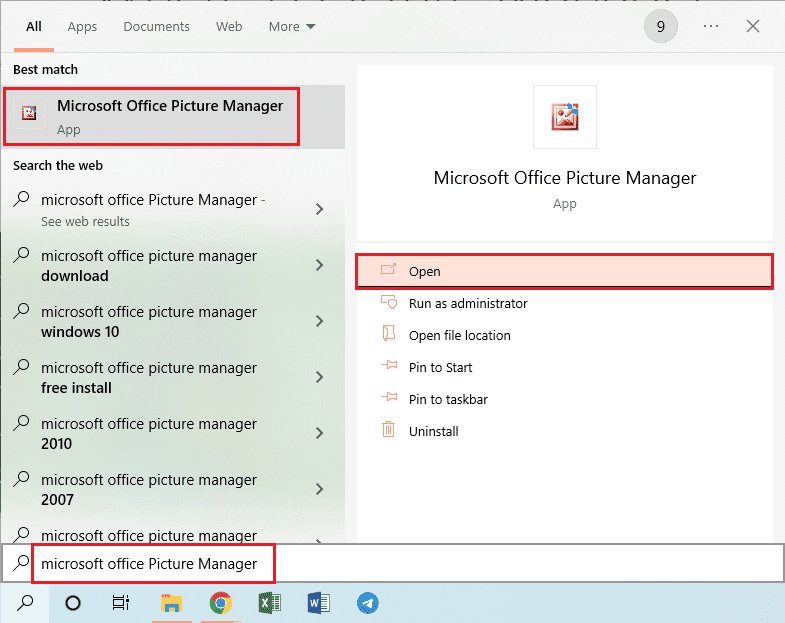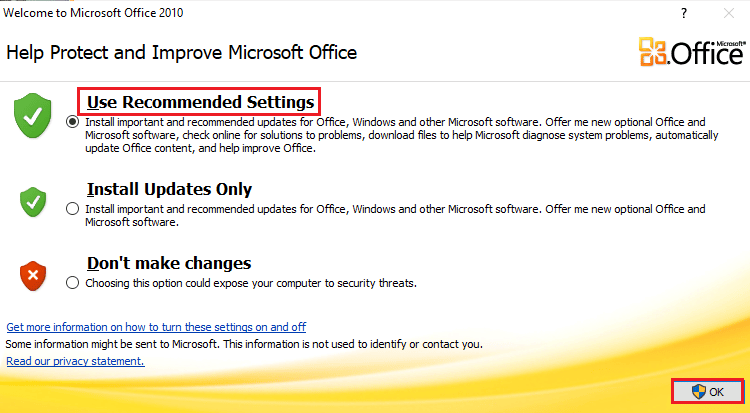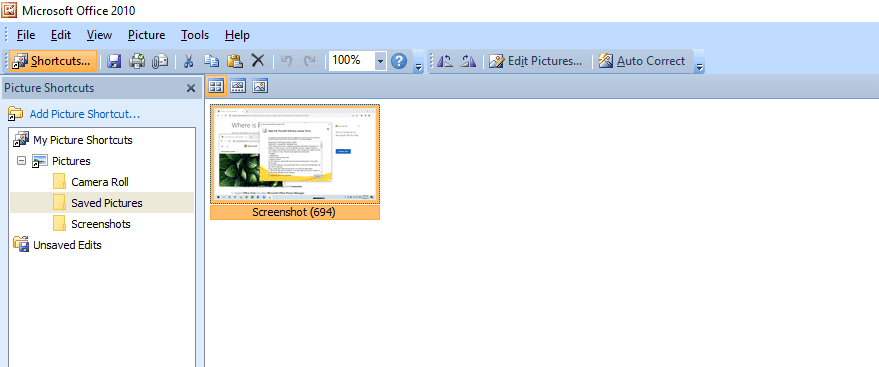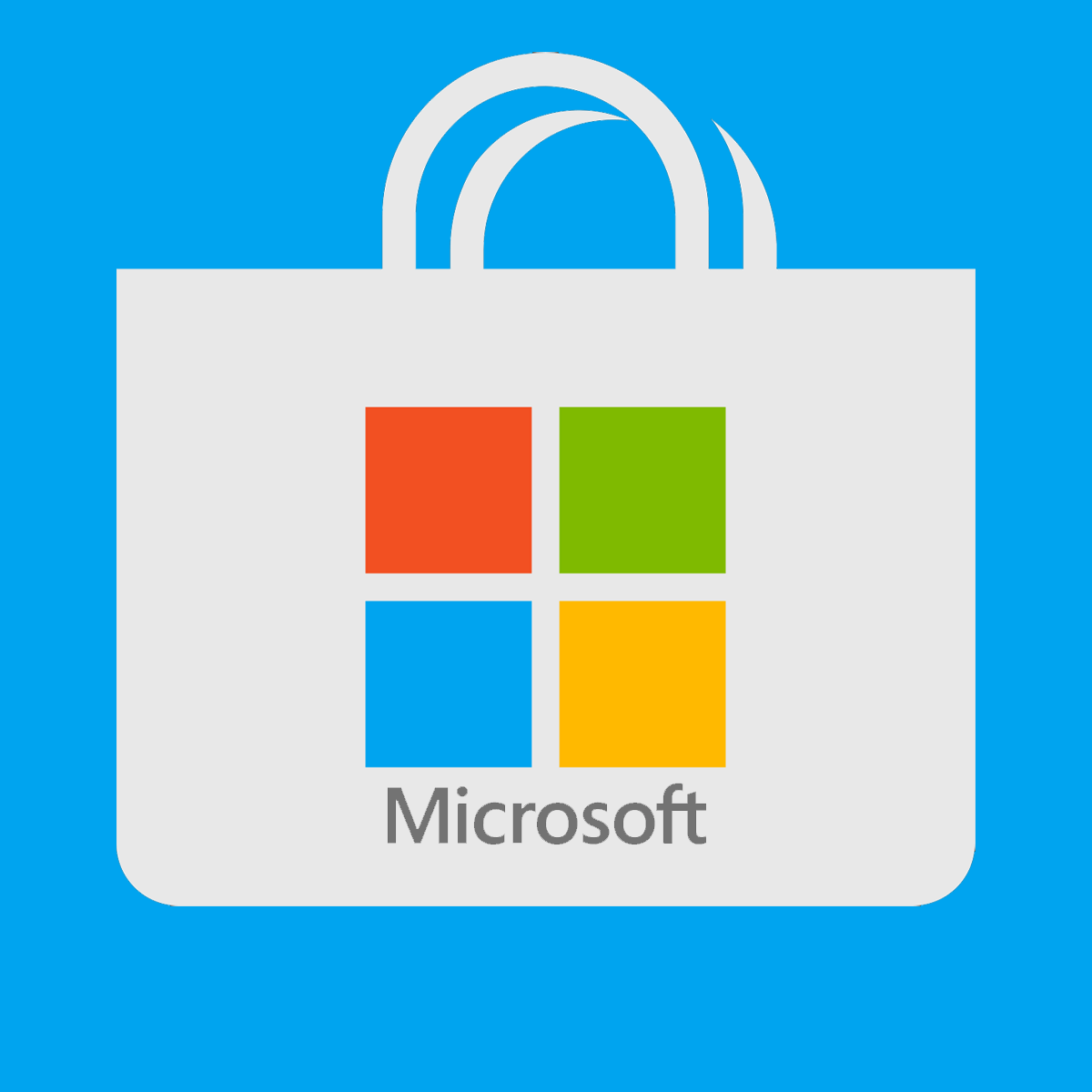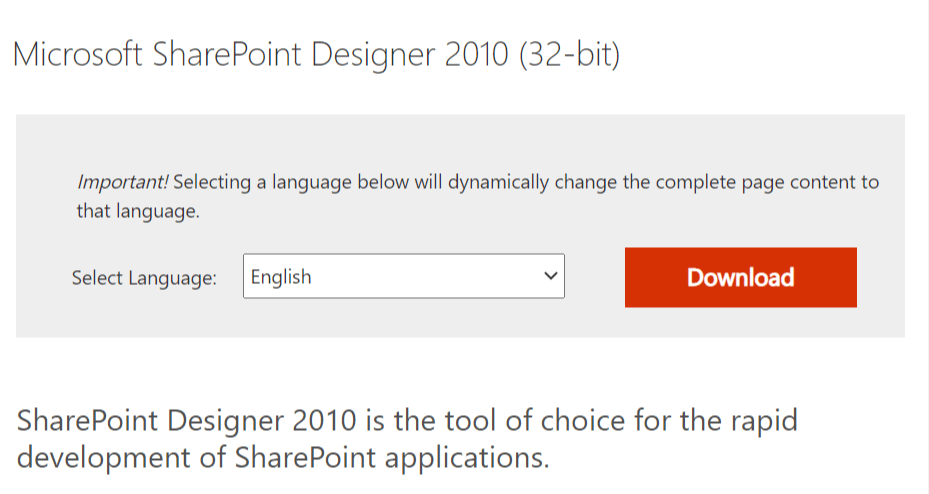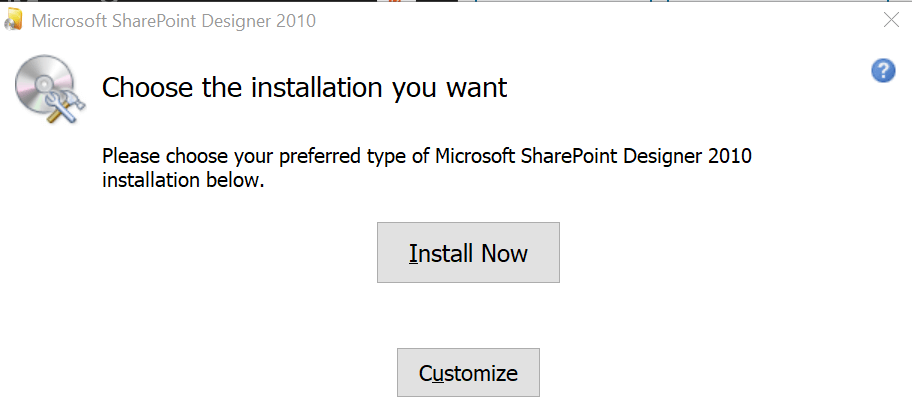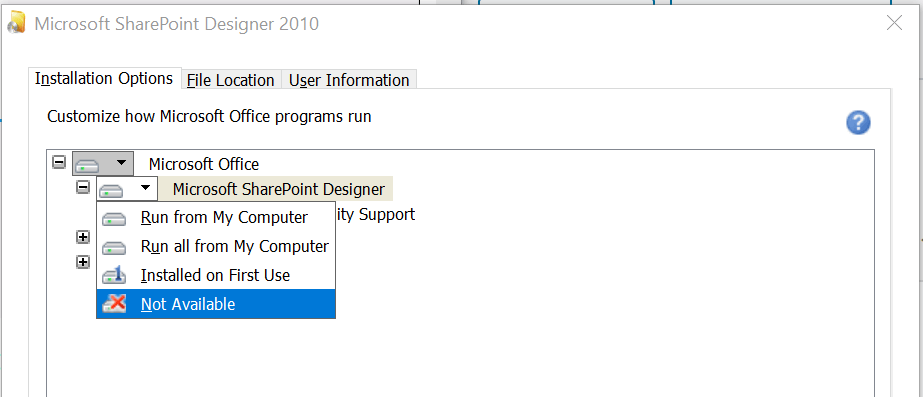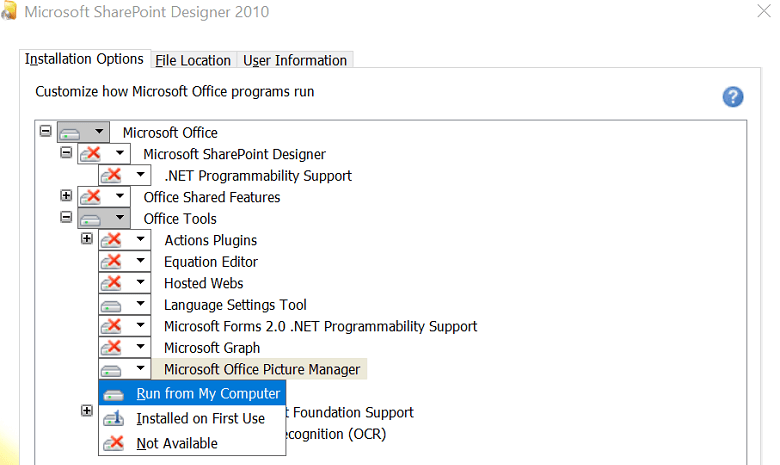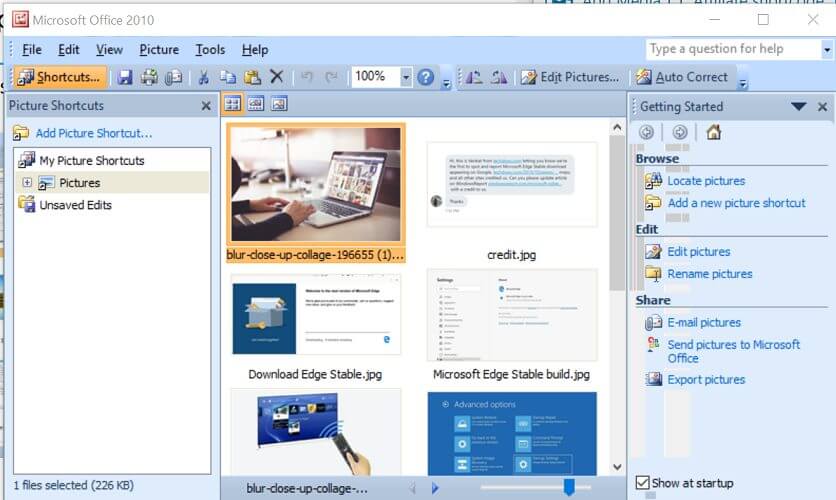Office 2016, Office 2010 и Office 365 не поставляются с Picture Manager. Microsoft Picture Manager позволяет пользователям легко просматривать, редактировать и управлять изображениями, и многим это понравилось. В Windows 10 у вас теперь есть приложение Windows Photos, которое позволяет вам управлять своими фотографиями. Microsoft удалила Picture Manager, так как основные инструменты для редактирования изображений, которые были там включены, уже включены в Word, PowerPoint или Excel. Но если вам этого не хватает и вы хотите установить Picture Manager, вы можете сделать это следующим образом.
Установите Microsoft Office Picture Manager в Windows 10
Загрузите Microsoft Office SharePoint Designer 2010 или 2007. Он бесплатен для установки и не требует лицензии. Имейте в виду; вам необходимо установить версию 201 – 32-разрядную или 64-разрядную, а не версию 2013 г., поскольку SharePoint Designer 2013 не включает Picture Manager.
Как только вы загрузили его, запустите установку, примите условия лицензирования и нажмите кнопку Настроить для установки, когда она будет предложена.
Теперь на следующем экране выберите Запускать с моего компьютера для Диспетчер изображений Microsoft Office и Недоступно для всех других программ, как показано ниже.

Нажмите Установить сейчас , и установка продолжится. По завершении вы сможете увидеть Microsoft Office Picture Manager в разделе Недавно добавленные на начальном экране Windows 10.
Нажмите на нее, чтобы открыть программу.

Microsoft Office Picture Manager позволяет вам управлять, редактировать, делиться и просматривать ваши изображения. Функция Найти картинки очень полезна для поиска всех ваших картинок. Вы можете использовать инструменты редактирования изображений для обрезки, расширения или копирования и вставки. Вы также можете поделиться или отправить изображения в сообщениях электронной почты или создать библиотеку изображений в корпоративной сети.
Вы также можете использовать файл Setup.exe с установочного компакт-диска Office 2010, 2007 или 2003 и во время установки выбрать «Настроить», а затем выбрать установку только Microsoft Office Picture Manager. Но в этом случае у вас могут возникнуть проблемы с лицензированием, поэтому лучше использовать SharePoint Designer.
Наслаждайтесь использованием Microsoft Office Picture Manager, даже если на вашем компьютере с Windows 10 установлен Office 2016. Теперь посмотрим, как вы можете получить Windows Photo Viewer в Windows 10.
Содержание
- Где найти Picture Manager?
- Установка диспетчера рисунков
- Редактирование рисунков с помощью приложения «фотографии» в Windows 10
- Изменение фотографии, вставленной в документ Office
- Как установить Microsoft Office Picture Manager в Windows 10
- Установите Microsoft Office Picture Manager в Windows 10
- Как установить microsoft office picture manager на windows 10
- Диспетчер рисунков в Microsoft Office 2013 и 2016
- Как установить Microsoft Office Picture Manager в Windows 10 2022
- Установить Microsoft Office Picture Manager в Windows 10
- Как установить и использовать пользовательский образ как Gamerpic на Xbox One
- Руководство по привратнику: как с его помощью установить и установить приложения Mac
- Как установить, установить принтер hp officejet 6500a plus «все в одном»
Где найти Picture Manager?
Диспетчер рисунков не входит в состав Office 2013 и более поздних версий, но его можно установить как автономное приложение.
Установка диспетчера рисунков
В сообщении (в нижней части экрана), в котором спрашивается, нужно ли запускать или сохранить exe-файл, нажмите кнопку выполнить.
Принимайте условия лицензионного соглашения и нажмите кнопку продолжить.
На странице выберите нужную установку нажмите кнопку настроить.
Разверните раздел средства Office и выберите Диспетчер рисунков Microsoft Office.
Щелкните стрелку раскрывающегося списка рядом с кнопкой Диспетчер рисунков Microsoft Office и выберите команду запускать с моего компьютера.
Нажмите кнопку Установить сейчас.
Редактирование рисунков с помощью приложения «фотографии» в Windows 10
вWindows 10 есть приложение с именем » фотографии «, последователем в Диспетчер рисунков, позволяющее редактировать фотографии. Информацию о том, как открыть и использовать ее, можно найти в разделе Изменение фотографий и видео.
Изменение фотографии, вставленной в документ Office
Сведения об изменении фотографии, вставленной в Office 2016 или Office 2013 документ, можно найти в разделе Редактирование фотографий без использования диспетчера рисунков.
Примечание: Эта страница переведена автоматически, поэтому ее текст может содержать неточности и грамматические ошибки. Для нас важно, чтобы эта статья была вам полезна. Была ли информация полезной? Для удобства также приводим ссылку на оригинал (на английском языке).
Источник
Как установить Microsoft Office Picture Manager в Windows 10
Office 2016, Office 2010 и Office 365 не поставляются с Picture Manager. Microsoft Picture Manager позволяет пользователям легко просматривать, редактировать и управлять изображениями, и многим это понравилось. В Windows 10 у вас теперь есть приложение Windows Photos, которое позволяет вам управлять своими фотографиями. Microsoft удалила Picture Manager, так как основные инструменты для редактирования изображений, которые были там включены, уже включены в Word, PowerPoint или Excel. Но если вам этого не хватает и вы хотите установить Picture Manager, вы можете сделать это следующим образом.
Установите Microsoft Office Picture Manager в Windows 10
Загрузите Microsoft Office SharePoint Designer 2010 или 2007. Он бесплатен для установки и не требует лицензии. Имейте в виду; вам необходимо установить версию 201 – 32-разрядную или 64-разрядную, а не версию 2013 г., поскольку SharePoint Designer 2013 не включает Picture Manager.
Как только вы загрузили его, запустите установку, примите условия лицензирования и нажмите кнопку Настроить для установки, когда она будет предложена.
Теперь на следующем экране выберите Запускать с моего компьютера для Диспетчер изображений Microsoft Office и Недоступно для всех других программ, как показано ниже.
Нажмите на нее, чтобы открыть программу.
Microsoft Office Picture Manager позволяет вам управлять, редактировать, делиться и просматривать ваши изображения. Функция Найти картинки очень полезна для поиска всех ваших картинок. Вы можете использовать инструменты редактирования изображений для обрезки, расширения или копирования и вставки. Вы также можете поделиться или отправить изображения в сообщениях электронной почты или создать библиотеку изображений в корпоративной сети.
Вы также можете использовать файл Setup.exe с установочного компакт-диска Office 2010, 2007 или 2003 и во время установки выбрать «Настроить», а затем выбрать установку только Microsoft Office Picture Manager. Но в этом случае у вас могут возникнуть проблемы с лицензированием, поэтому лучше использовать SharePoint Designer.
Наслаждайтесь использованием Microsoft Office Picture Manager, даже если на вашем компьютере с Windows 10 установлен Office 2016. Теперь посмотрим, как вы можете получить Windows Photo Viewer в Windows 10.
Источник
Как установить microsoft office picture manager на windows 10
Однако, в состав Office 2013 Picture Manager уже не входит.
Следующее окно предназначено для выбора нужных для установки компонентов. Во вкладке «Параметры установки» по умолчанию выбрано большинство компонентов.
На данный момент нам нужен только Диспетчер рисунков! Поэтому нужно сначала отключить все компоненты, выбрав в выпадающем списке «Компонент недоступен» напротив каждого раздела.
В итоге должно получиться, что все компоненты отключены и не будут установлены. Теперь нам нужно выбрать только интересующий на Диспетчер рисунков, который находится в разделе «Средства Office». В выпадающем списке выбираем значение «Запускать с моего компьютера»
В итоге Дистпетчер рисунков будет единственным компонентом для установки. Если вам нужны ещё какие-то, то вы сразу можете выбрать их по такому же принципу.
Нажимаем Установить и ждём окончания установки. Теперь в списке программ у вас появится желанная программа!
Источник
Диспетчер рисунков в Microsoft Office 2013 и 2016
Установил на свой компьютер вместо Office 2007 офис 2016 года, и всё бы хорошо но там нет диспетчера рисунков, или как его еще называют Microsoft Picture Manager. В сегодняшней статье расскажем как добавить диспетчер рисунков в Office 2013 и 2016.
Данное приложение очень хорошо сжимает изображения, обрезает их, устраняет красные глаза, можно с его помощью поворачивать фото и выполнять еще множество различных действий.
Установить диспетчер рисунков (Picture Manager) в Office 2013 и 2016
Запустите скачанный файл или setup.exe из папки установки office 2003, 2007, или 2010. Поставьте галочку в поле “Я принимаю условия лицензионного соглашения” и нажмите “Продолжить”
В следующем окне нажмите “Настройка”
Во вкладке “Параметры установки” возле каждого компонента нажимаем на стрелку и выбираем “Компонент недоступен” (красный крестик)
Чтобы на всех компонентах были красные крестики
После чего нажмите на плюс возле “Средства Office” и возле “Диспетчер рисунков Microsoft Office” нажмите на стрелку и выберите “Запускать с моего компьютера”

Ждите окончания установки и в конце нажмите “Закрыть”
Всё, теперь “Диспетчер рисунков Microsoft Office” снова установлен на вашем компьютере, даже если у вас офис 2013 или 2016
На сегодня всё, если есть дополнения – пишите комментарии! Удачи Вам 🙂
Источник
Как установить Microsoft Office Picture Manager в Windows 10 2022
Office 2016, Office 2010 и Office 365 не поставляются с Picture Manager. Microsoft Picture Manager позволяет пользователям легко просматривать, редактировать и управлять изображениями понравилось. В Windows 10 теперь у вас есть приложение Windows Photos, которое позволяет управлять вашими фотографиями. Microsoft удалила диспетчер изображений, поскольку основные инструменты для редактирования изображений, которые были там включены, уже включены в Word, PowerPoint или Excel. Но если этого не хватает и вы хотите установить Picture Manager, вы можете сделать это следующим образом.
Установить Microsoft Office Picture Manager в Windows 10
После того, как вы его загрузили, запустите установку, примите условия лицензирования и выберите Настроить кнопку для установки, когда она предлагается.
Теперь на следующем экране выберите Запустить с моего компьютера для Microsoft Office Picture Manager и Недоступно для всех других программ, как показано ниже.
Нажмите на него, чтобы открыть программу.
Microsoft Office Picture Manager позволяет вам управлять, редактировать, обмениваться и просматривать ваши фотографии. Функция Найти фотографии очень полезна для поиска всех ваших фотографий. Вы можете использовать инструменты для редактирования изображений, чтобы обрезать, развернуть или скопировать и вставить. Вы также можете делиться или отправлять изображения в сообщениях электронной почты или создавать библиотеку изображений в корпоративной интрасети.
Вы также можете использовать файл Setup.exe с установочного компакт-диска Office 2010, 2007 или 2003, а во время установки выберите «Настроить», а затем выберите только Microsoft Office Picture Manager. Но в этом случае вы можете столкнуться с проблемами лицензирования, поэтому лучше использовать SharePoint Designer.
Наслаждайтесь использованием Microsoft Office Picture Manager, даже если на вашем компьютере с Windows 10 установлен Office 2016. Посмотрите, как вы можете получить Windows Photo Viewer в Windows 10.
Как установить и использовать пользовательский образ как Gamerpic на Xbox One
Если вы хотите загрузить изображение с вашего Xbox One и использовать его как изображение геймера, это можно сделать. Вы также можете использовать USB-накопитель для загрузки изображения и установить его в качестве игрового игрока Xbox One.
Руководство по привратнику: как с его помощью установить и установить приложения Mac
Узнайте больше о Gatekeeper и о том, как использовать его для установки самых безопасных приложений на ваш Mac.
Как установить, установить принтер hp officejet 6500a plus «все в одном»
Узнайте, как настроить и установить принтер HP Officejet 6500A Plus «все в одном».
Источник
Download PC Repair Tool to quickly find & fix Windows errors automatically
Microsoft Office and Office 365 now, do not ship with Picture Manager. Microsoft Picture Manager lets users view, edit & manage images easily and many liked it. This tool has basic functions and lets you manage, edit, share, and view your pictures from where you store them on your Windows computer.
Using Picture Manager you can crop, expand, or copy and paste images. By using the Picture menu, you can change how your pictures look. You can adjust the brightness and contrast, Color, Crop it, Rotate or flip it, remove the Red-eye effect, Resize it and Compress the picture too. Sharing pictures is easy too. You can send pictures in e-mail messages or create a SharePoint picture library on your corporate intranet.
On Windows 11/10, you now have the Windows Photos app that lets you manage your pictures. Microsoft removed the Picture Manager, as the basic image editing tools which were included there, are already included in Word, PowerPoint or Excel. But if are missing it and want to install the Picture Manager, you can do so as follows.
Download Microsoft Office SharePoint Designer 2010 or 2007. It is free to install and does not require a license. Mind you; you need to install the 2010 version – 32-bit or 64-bit, and not the 2013 version, as SharePoint Designer 2013 does not include the Picture Manager.
Once you have downloaded it, start the installation, accept the licensing terms and select the Customize button for installation, when it is offered.
Now on the next screen, select Run from My Computer for Microsoft Office Picture Manager and Not Available for all the other programs, as shown below.
Click on Install now, and the installation will proceed. Once it is completed, you will be able to see Microsoft Office Picture Manager under Recently added in your Windows 10 Start Screen.
Click on it to open the program.
Microsoft Office Picture Manager allows you to manage, edit, share and view your pictures. The Locate Pictures feature is pretty useful in locating all your pictures. You can use the picture editing tools to crop, expand, or copy and paste. You can also share or send pictures in e-mail messages or create a picture library on your corporate intranet.
You may also use the Setup.exe file from Office 2010, 2007 or 2003 installation CD and during installation, select Customize and then opt to install only Microsoft Office Picture Manager. But you may face licensing issues, in this case, so using SharePoint Designer is the better option.
Enjoy using Microsoft Office Picture Manager, even if you have Office 2021/19 installed on your Windows computer.
Now see how you can get the Windows Photo Viewer in Windows 11/10.
Anand Khanse is the Admin of TheWindowsClub.com, a 10-year Microsoft MVP (2006-16) & a Windows Insider MVP (2016-2022). Please read the entire post & the comments first, create a System Restore Point before making any changes to your system & be careful about any 3rd-party offers while installing freeware.
Download PC Repair Tool to quickly find & fix Windows errors automatically
Microsoft Office and Office 365 now, do not ship with Picture Manager. Microsoft Picture Manager lets users view, edit & manage images easily and many liked it. This tool has basic functions and lets you manage, edit, share, and view your pictures from where you store them on your Windows computer.
Using Picture Manager you can crop, expand, or copy and paste images. By using the Picture menu, you can change how your pictures look. You can adjust the brightness and contrast, Color, Crop it, Rotate or flip it, remove the Red-eye effect, Resize it and Compress the picture too. Sharing pictures is easy too. You can send pictures in e-mail messages or create a SharePoint picture library on your corporate intranet.
On Windows 11/10, you now have the Windows Photos app that lets you manage your pictures. Microsoft removed the Picture Manager, as the basic image editing tools which were included there, are already included in Word, PowerPoint or Excel. But if are missing it and want to install the Picture Manager, you can do so as follows.
Download Microsoft Office SharePoint Designer 2010 or 2007. It is free to install and does not require a license. Mind you; you need to install the 2010 version – 32-bit or 64-bit, and not the 2013 version, as SharePoint Designer 2013 does not include the Picture Manager.
Once you have downloaded it, start the installation, accept the licensing terms and select the Customize button for installation, when it is offered.
Now on the next screen, select Run from My Computer for Microsoft Office Picture Manager and Not Available for all the other programs, as shown below.
Click on Install now, and the installation will proceed. Once it is completed, you will be able to see Microsoft Office Picture Manager under Recently added in your Windows 10 Start Screen.
Click on it to open the program.
Microsoft Office Picture Manager allows you to manage, edit, share and view your pictures. The Locate Pictures feature is pretty useful in locating all your pictures. You can use the picture editing tools to crop, expand, or copy and paste. You can also share or send pictures in e-mail messages or create a picture library on your corporate intranet.
You may also use the Setup.exe file from Office 2010, 2007 or 2003 installation CD and during installation, select Customize and then opt to install only Microsoft Office Picture Manager. But you may face licensing issues, in this case, so using SharePoint Designer is the better option.
Enjoy using Microsoft Office Picture Manager, even if you have Office 2021/19 installed on your Windows computer.
Now see how you can get the Windows Photo Viewer in Windows 11/10.
Anand Khanse is the Admin of TheWindowsClub.com, a 10-year Microsoft MVP (2006-16) & a Windows Insider MVP (2016-2022). Please read the entire post & the comments first, create a System Restore Point before making any changes to your system & be careful about any 3rd-party offers while installing freeware.
Microsoft Office Picture Manager — это средство просмотра и редактирования графики, появившееся в Microsoft Office 2003 и включенное до Office 2010. Многие люди предпочитают старый добрый Microsoft Office Picture Manager, возможно, для его пользовательского интерфейса или UX, и хотят установить его в Windows 10.
Однако Microsoft прекратила использование Picture Manager с выпуском Office 2013. Эквивалентная функциональность теперь предоставляется в приложении Photos для Windows 10, в котором есть обрезка изображения, изменение размера, удаление эффекта красных глаз, обрезка видео и другие функции. Кроме того, вы также можете включить классический просмотрщик фотографий Windows с помощью реестра или установить фотогалерею Windows Live (которая теперь не поддерживается Microsoft).
$config[ads_text6] not found
Если вам крайне необходим Office Picture Viewer, хорошая новость заключается в том, что вы все равно можете установить его в Windows 10. Установщик SharePoint Designer 2010 включает в себя Office Picture Manager в качестве дополнительного компонента, который можно установить как отдельное приложение.
В этой статье рассказывается, как установить Office Picture Manager в Windows 10 и более ранних версиях независимо от версии Office, например Office 2013, Office 2016, Office 365, установленной на компьютере. Office Picture Manager работает очень быстро (например, средство просмотра фотографий Windows), особенно если вы собираетесь использовать его в качестве средства просмотра изображений.
Чтобы установить Office Picture Manager в Windows 10, загрузите Microsoft SharePoint Designer 2010 и запустите программу установки. Из списка устанавливаемых компонентов выберите только Office Picture Manager, указанный в категории « Инструменты Office ». Это устанавливает Office Picture Manager как отдельное приложение. Office Picture Manager не требует лицензионного ключа или активации.
На официальной странице системных требований SharePoint Designer 2010 говорится: «Windows 7, Windows Server 2003 R2 x 64 редакции, Windows Server 2008, Windows Server 2008 R2, Windows Vista с пакетом обновления 1». Но программное обеспечение работает безупречно на Windows 10.
Вот ссылки на скачивание через официальный Центр загрузки Microsoft.
- Загрузить Microsoft SharePoint Designer 2010 (64-разрядная версия) — [279 МБ]
- Загрузить Microsoft SharePoint Designer 2010 (32-разрядная версия) — [254 МБ]
Запустите установочный файл SharePointDesigner.exe и нажмите « Настроить» на экране начальной настройки.
На экране «Параметры установки» отключите все компоненты в каждой категории, кроме Microsoft Office Picture Manager .
Совет: щелкните правой кнопкой мыши на заголовке каждого раздела и выберите «Недоступно» в раскрывающемся списке. Это отключает все параметры. Затем разверните Средства Office и включите Microsoft Office Picture Manager.
Нажмите Установить сейчас и завершите процесс.
Office Picture Manager теперь будет отображаться в меню «Пуск»> «Все приложения». Если он не появляется, вы можете вручную создать ярлык для следующей цели:
C: Program Files Microsoft Office Office14 OIS.EXE
Когда вы открываете приложение в первый раз, вам будет предложено выбрать способ обновления программного обеспечения. Нажмите « Использовать рекомендуемые настройки» и нажмите «ОК». Эта опция обеспечивает автоматическое обновление программного обеспечения Office.
Office Picture Manager регистрируется в приложениях по умолчанию (ранее «Программы по умолчанию»), и вы можете установить его в качестве средства просмотра по умолчанию вместо нового приложения «Фотографии» или средства просмотра фотографий Windows.
Как только вы установите его в качестве средства просмотра по умолчанию, двойной щелчок по файлу изображения откроет файл с помощью Office Picture Manager. Это облегченная программа просмотра и редактирования, намного лучше, чем Windows Photo Viewer, и похожа на Windows Live Photo Gallery.
СВЯЗАННЫЕ: Загрузить фотогалерею Windows Live (Windows Live Essentials)
Office Picture Manager может изменять яркость и контрастность изображения, удалять эффект красных глаз, обрезать, поворачивать, переворачивать, сжимать и изменять размер изображений.
Office Updates
После установки Office Picture Manager и перезагрузки системы некоторые обновления Office 2010 будут предлагаться через канал Центра обновления Windows. Обязательно установите все из них, включая последний пакет обновления (Office Service Pack 2).
$config[ads_text6] not found
Не удивляйтесь, если обновления для системы безопасности PowerPoint 2010, SharePoint 2010, Word 2010, Excel 2010, Visio 2010, Access 2010 будут доступны, даже если вы установили только Office Picture Manager. Похоже, что нет способа отключить установку ненужных обновлений. Но, поскольку Microsoft считает, что они по какой-то причине имеют отношение к вашей системе, продолжайте и устанавливайте их.
Вы можете следить за последними доступными по этой ссылке:
- Обновления Office с помощью последних обновлений для версий Office, в которых используется установщик Windows (MSI)
Заключительные слова
Обратите внимание, что Microsoft прекратит поддержку Office 2010 13 октября 2020 года. После этой даты вы не будете получать никаких обновлений функций, исправлений ошибок и обновлений безопасности для продуктов Office 2010, включая SharePoint Designer 2010.
Это означает, что после 13 октября 2020 года, если вы продолжите использовать продукты Office (включая автономную установку Office Picture Manager), ваш компьютер будет уязвим. Если вы преимущественно используете компьютер в автономном режиме — для задачи редактирования изображений, а не для просмотра веб-страниц, это не должно быть проблемой.
Поскольку поддержка Office 2010 близится к концу (октябрь 2020 г.), а поддержка Windows Live Photo Gallery уже прекращена, целесообразно переключиться на другую программу просмотра изображений в целях безопасности. Вы можете попробовать новое приложение «Фотографии» или использовать средство просмотра фотографий Windows (не имеет возможности редактирования) или переключиться на сторонний редактор, такой как ImageGlass, IrfanView и т. Д.
В Windows 10 есть приложение «Фотографии», пришедшее на смену Picture Manager, которое позволяет редактировать фотографии. Для получения информации о том, как открыть и использовать его, см. Редактирование фото и видео.
Есть ли в Windows 10 Диспетчер изображений Microsoft Office?
После перезагрузки вы найдете Microsoft Office Picture Manager в разделе «Недавно добавленные» в меню «Пуск» в Windows 10. Microsoft Office Picture Manager также доступен в меню «Пуск» в группе Microsoft Office.
Как мне найти Microsoft Picture Manager?
Запустите Picture Manager из меню Пуск
- В меню «Пуск» выберите «Все программы».
- Щелкните, чтобы открыть папку Microsoft Office.
- Щелкните, чтобы открыть папку «Инструменты Microsoft Office».
- Щелкните Диспетчер изображений Microsoft Office.
Microsoft Picture Manager бесплатен?
Программа на 100% БЕСПЛАТНА и оптимизирована для использования в Windows 2003, XP, 2000. Она может работать на любом ПК, который соответствует системным требованиям для пакета Office 2003.
Что случилось с Microsoft Office Picture Manager?
К сожалению, некоторое время назад компания прекратила выпуск Microsoft Picture Manager. Вы по-прежнему можете загрузить и установить программное обеспечение в Windows 10, и оно будет работать нормально. Обратите внимание, что у программы не так много функций, но она все же может выполнять базовое редактирование изображений.
Установите Picture Manager
На странице «Выберите нужную установку» нажмите «Настроить». Разверните Инструменты Office и выберите Microsoft Office Picture Manager. Щелкните стрелку раскрывающегося списка рядом с Microsoft Office Picture Manager и выберите Запускать с моего компьютера. Щелкните Установить сейчас.
Как изменить размер фотографий в Windows 10?
Выделите группу изображений с помощью мыши, затем щелкните их правой кнопкой мыши. Во всплывающем меню выберите «Изменить размер изображений». Откроется окно Image Resizer. Выберите нужный размер изображения из списка (или введите нестандартный размер), выберите нужные параметры и нажмите «Изменить размер».
Как просматривать фотографии в Windows 10?
Для этого откройте Панель управления и выберите «Программы по умолчанию»> «Установить программы по умолчанию». Найдите Windows Photo Viewer в списке программ, щелкните его и выберите Установить эту программу по умолчанию. Это сделает Windows Photo Viewer программой по умолчанию для всех типов файлов, которые она может открывать по умолчанию.
Как скачать картинки в Windows 10?
Другой вариант установки Фото — загрузить его из Магазина Windows. Откройте Магазин Windows из Пуск / Поиск. В приложении Store найдите Microsoft Photos и установите его.
Как объединить изображения в Microsoft Office Picture Manager?
Как объединить два изображения в одно с помощью Microsoft Paint
- Найдите изображения, которые вы хотите объединить, щелкните одно из них правой кнопкой мыши и выберите «Открыть с помощью». …
- Увеличьте размер фона, перетащив маленькую квадратную рамку, показанную на изображении ниже. …
- Щелкните стрелку раскрывающегося списка под кнопкой «Вставить» в строке меню. …
- Перетащите второе изображение и переместите его с первым.
7 сред. 2019 г.
Какое приложение для работы с фотографиями лучше всего для Windows 10?
Ниже приведены некоторые из лучших приложений для просмотра фотографий для Windows 10:
- ACDSee Ultimate.
- Фотографии Microsoft.
- Элементы Adobe Photoshop.
- Movavi Фото менеджер.
- Программа просмотра фотографий Apowersoft Photo Viewer.
- 123 Просмотрщик фотографий.
- Google Фото.
24 мар. 2021 г.
Какая лучшая бесплатная программа для редактирования фотографий?
Лучший бесплатный фоторедактор 2021 года
- Photoscape X.…
- Ashampoo Photo Optimizer 2019.…
- Фотор. …
- Pixlr X.…
- BeFunky. …
- Snapseed. Лучшее бесплатное мобильное приложение для редактирования фотографий, которое вы можете получить. …
- Photoshop Express / Mix / Fix. Бесплатные мобильные приложения для исправления, объединения и создания эффектов. …
- Google Фото. Это как альтернатива Google для Apple Photos.
5 мар. 2021 г.
Как установить фотографии Microsoft?
Переустановить приложение Windows 10 Photo можно несколькими способами. Если вы уже удалили приложение, самый простой способ — загрузить приложение из Магазина. Откройте приложение Windows Store> При поиске введите Microsoft Photos> Нажмите кнопку «Бесплатно». Сообщите нам, как это происходит.
Как редактировать изображения в Microsoft Office Picture Manager?
Чтобы отредактировать изображение в Microsoft Office прямо на вашем компьютере, выполните следующие действия:
- Щелкните правой кнопкой мыши изображение в одной из ваших папок.
- В появившемся меню выберите «Открыть с помощью», а затем — «Microsoft Office». …
- Если панели инструментов и панели не отображаются при открытии редактора фотографий, нажмите «Просмотр» → «Панель задач».
Есть ли в Office 365 Picture Manager?
Вы получите программное обеспечение Microsoft Office Picture Manager с версиями Microsoft Office 2003, 2007 и 2010, однако этот менеджер изображений Windows также не включен в последние версии Office Suite 2013, 2016 и Office 365. …
Как сделать Microsoft Office Picture Manager моим по умолчанию в Windows 10?
Перейдите в Пуск> Настройки> Система> Приложения по умолчанию, там с правой стороны вы можете установить программу по умолчанию для средства просмотра фотографий как Microsoft Office Picture Manager. Щелкните по нему, чтобы выбрать элемент из списка. Вы также можете установить программы по умолчанию через панель управления.
Мы всегда испытываем это прекрасное чувство ностальгии, когда используем винтажные продукты, которыми когда-то восхищались. Одним из таких приложений в мире технологий для новейшего ПК является Microsoft Picture Manager Windows 10, которое несколько пользователей ПК когда-то использовали для редактирования и обмена изображениями. Вы также можете изменить свои фотографии по-своему с помощью этого программного обеспечения. Но если вы новичок в этом программном обеспечении и хотите знать, как загрузить Microsoft Office Picture Manager, прочитайте эту статью до конца. Вы также можете выполнить шаги, упомянутые в этой статье, чтобы узнать, как установить бесплатную загрузку Microsoft Office Picture Manager 2013 для Windows 7. Итак, приступим!
Прежде чем узнать, как загрузить Microsoft Office Picture Manager, важно узнать о приложении. Во-первых, давайте узнаем, что это за приложение, его функции и преимущества, полезные для пользователей.
Что такое диспетчер изображений Microsoft Office?
Как следует из названия, это приложение для управления изображениями поможет вам управлять изображениями, хранящимися на вашем ПК, и вы также можете использовать приложение в качестве графического редактора. Он входит в состав пакета Microsoft Office версии 2003 года. Однако приложение было недоступно с версии 2013 года, но вы можете установить его вручную на свой компьютер. Приложение называется SharePoint Designer 2010, и вы можете установить его из Microsoft Store. Приложение «Фотографии», которое входит в последующие версии Microsoft Office и Windows, является преемником Microsoft Office Picture Manager.
Возможности диспетчера изображений Microsoft Office
Особенности приложения Microsoft Office Picture Manager:
-
Управление фотографиями в папке «Изображения»: вы можете использовать приложение для управления файлами изображений или фотографиями в папке «Изображения» на вашем ПК и их систематизации. Кроме того, функция быстрого поиска изображений в приложении позволит вам легко искать и переходить к определенному изображению в папке.
-
Редактировать фотографии: вы можете использовать приложение для редактирования фотографий с помощью этого приложения, например, для добавления полосы к изображению. Инструменты автокоррекции в приложении помогут вам устранить проблемы и предоставят вам лучший интерфейс для редактирования изображения. Более того, вы можете легко отменить изменения на картинке после редактирования.
-
Измените настройки изображения: вы можете изменить контрастность, резкость и размер изображений с помощью приложения.
-
Измените имя и другие основные сведения о фотографиях. Вы можете переименовать фотографию, сохранить ее в другом месте или преобразовать в другой формат с помощью этого приложения.
-
Поделитесь изображением: дополнительная функция этого приложения заключается в том, что оно позволяет вам делиться изображениями с вашими контактами через библиотеку изображений SharePoint на различных платформах обмена, таких как электронная почта.
-
Фильтры, доступные в приложении: фильтры, доступные для редактирования изображений, являются базовыми, но необходимыми, такими как шумоподавление и удаление эффекта красных глаз.
-
Создайте централизованную библиотеку изображений. Крупные компании могут использовать приложение для создания централизованной библиотеки изображений, включая содержимое, доступ к которому можно получить через протоколы HTTP/FTP, гиперссылки или другие методы связывания.
Преимущества диспетчера изображений Microsoft Office
Преимущества использования приложения Microsoft Office Picture Manager перечислены ниже:
-
Бесплатное программное обеспечение. Приложение можно загрузить бесплатно, и вам не нужно создавать учетную запись или платить за приложение.
-
Совместимость: Приложение совместимо со всеми версиями ПК с Windows, которые соответствуют системным требованиям для пакета Microsoft Office. При использовании приложения нет риска, так как оно является частью официального пакета Microsoft Office.
-
Утилита управления фотографиями: это приложение «все в одном», и вы можете выполнять различные функции с помощью приложения, такие как управление, редактирование, обмен и т. д.
-
Быстрый просмотр изображений: вы можете использовать диспетчер изображений Office для быстрого просмотра файлов изображений и использовать оптимизированные инструменты для редактирования изображений как в пакетном режиме, так и по отдельности.
-
Используйте изображения из других приложений Microsoft. Приложение позволяет включать изображения из других приложений пакета Microsoft Office и дает вам возможность легкого поиска и просмотра.
-
Поддерживает различные форматы изображения: Одним из заметных преимуществ использования приложения является то, что оно поддерживает изображения в различных форматах, включая BMP, jpg, pdf, png, tiff и другие подобные форматы. Он также поддерживает файлы формата gif и позволяет смотреть первый неанимированный кадр как картинку.
Как установить Microsoft Office Picture Manager в Windows 10
В этом разделе представлены шаги, демонстрирующие, как загрузить приложение Microsoft Office Picture Manager на свой компьютер.
1. Нажмите клавишу Windows, введите Google Chrome и нажмите «Открыть».
Примечание. Вы можете открыть любой веб-браузер по умолчанию на своем ПК. Google Chrome выбран здесь для иллюстрации.
2. Посетите официальную страницу Microsoft SharePoint Designer 2010. Выберите английский язык в раскрывающемся меню в поле «Выбрать язык» и нажмите «Загрузить».
3. Дважды щелкните загруженный файл SharePointDesigner.exe, чтобы запустить исполняемый файл на вашем ПК.
4. Нажмите «Да» в окне подсказки «Контроль учетных записей».
5. Подождите, пока файлы будут извлечены на ваш компьютер. Теперь выберите «Я принимаю условия этого соглашения» и нажмите «Продолжить».
6. В окне Выберите желаемую установку щелкните параметр Настроить, чтобы изменить настройки.
7. В следующем окне перейдите на вкладку «Параметры установки», разверните параметр «Инструменты Office» и выберите в меню параметр «Запускать все с моего компьютера».
8. Нажмите «Установить сейчас», чтобы загрузить Microsoft Office Picture Manager.
9. Дождитесь завершения окна «Ход установки».
10. Нажмите кнопку «Закрыть» в окне «Завершите работу с Office», чтобы завершить процесс установки.
Как использовать Microsoft Office Picture Manager в Windows 10
Если вы загрузили приложение Microsoft Picture Manager для Windows 10, выполните следующие действия, чтобы узнать, как просматривать и изменять изображения на компьютере с помощью этого приложения.
1. Нажмите клавишу Windows, введите Microsoft Office Picture Manager и нажмите «Открыть».
2. В окне «Добро пожаловать в Microsoft Office 2010» выберите параметр «Использовать рекомендуемые параметры» и нажмите кнопку «ОК», чтобы продолжить.
3. Теперь вы можете просматривать и редактировать изображения из папки «Изображения» на вашем ПК.
***
Мы надеемся, что вы поняли шаги по загрузке Microsoft Office Picture Manager в Windows 10 и смогли их успешно выполнить. Оставьте свои вопросы об этой статье и предложениях тем для будущих статей в поле для комментариев ниже.
by Tashreef Shareef
Tashreef Shareef is a software developer turned tech writer. He discovered his interest in technology after reading a tech magazine accidentally. Now he writes about everything tech from… read more
Updated on December 8, 2020
Microsoft has discontinued its popular Picture Manager photo viewer and editor app with the release of Office 2013. So, if you have Microsoft Office 2013 or a newer version, you will not find Picture Manager in the apps.
Now, what if you want to install Picture Manager on your Windows 10 computer that runs Office 2013 or a newer version? Fortunately, Mircosoft still allows the users to download Picture Manager separately from the Download Center.
In this article, we show you how to download and install the Microsoft Office Picture Manager on Windows 10 PCs.
How do I download Microsoft Office Picture Manager?
1. Using SharePoint Designer 2010
- Go to Microsoft Download Center to download the Microsoft SharePoint Designer. It is a 32-bit installer.
- Select your prefered language by clicking the drop-down menu.
- Click the Download button to start the download.
- The installer is 254 MB in size, so the download may take some time.
Run SharePoint Designer 2010
- Run the Microsoft SharePoint Designer 2010 setup wizard.
- In the welcome screen, click the Customize button.
- On the Installation Options tab, you should see multiple programs listed.
- Select each program and select Not Available. We only need to install the Microsoft Office Picture Manager, so it is better to disable other programs.
- Now press the + button beside Office Tools to expand.
- Click on all the features and select Not Available, except for the Microsoft Office Picture Manager option.
- Select the drop-down menu for Microsoft Office Picture Manager and choose Run from My Computer.
- Click the Install Now button at the bottom right corner.
- Microsoft SharePoint Designer will now install the Picture Manager. The process may take some time, so wait until the installation is complete.
- Once installed, reboot the computer to complete the installation. After the restart, Run the Picture Manager from the Desktop.
2. Install using Microsoft Office 2010
- If you have access to the Microsoft Office 2010 disc, you can install Microsoft Office Picture Manager directly from the Office installer.
- Run the installation using the Office disc and the Microsoft Office Picture Manager will be installed with other Office apps.
Microsoft Office Picture Manager is a handy tool as it offers all the essential features to edit and view images without using a third-party app.
If your Microsoft Office installation did not come with Picture Manager, follow the steps in this article to download Microsoft Office Picture Manager to your computer. Do let us if you prefer the Photos app or Picture Manager in the comments.
Also, don’t forget to leave there any other questions or suggestions that you may have.
READ ALSO:
- Download the best Windows 7 photo viewers
- How to open the Windows 7 Photo Viewer on Windows 10
- Windows Photo Viewer can’t open this picture [100% SOLVED]
Still having issues? Fix them with this tool:
SPONSORED
If the advices above haven’t solved your issue, your PC may experience deeper Windows problems. We recommend downloading this PC Repair tool (rated Great on TrustPilot.com) to easily address them. After installation, simply click the Start Scan button and then press on Repair All.
Newsletter
by Tashreef Shareef
Tashreef Shareef is a software developer turned tech writer. He discovered his interest in technology after reading a tech magazine accidentally. Now he writes about everything tech from… read more
Updated on December 8, 2020
Microsoft has discontinued its popular Picture Manager photo viewer and editor app with the release of Office 2013. So, if you have Microsoft Office 2013 or a newer version, you will not find Picture Manager in the apps.
Now, what if you want to install Picture Manager on your Windows 10 computer that runs Office 2013 or a newer version? Fortunately, Mircosoft still allows the users to download Picture Manager separately from the Download Center.
In this article, we show you how to download and install the Microsoft Office Picture Manager on Windows 10 PCs.
How do I download Microsoft Office Picture Manager?
1. Using SharePoint Designer 2010
- Go to Microsoft Download Center to download the Microsoft SharePoint Designer. It is a 32-bit installer.
- Select your prefered language by clicking the drop-down menu.
- Click the Download button to start the download.
- The installer is 254 MB in size, so the download may take some time.
Run SharePoint Designer 2010
- Run the Microsoft SharePoint Designer 2010 setup wizard.
- In the welcome screen, click the Customize button.
- On the Installation Options tab, you should see multiple programs listed.
- Select each program and select Not Available. We only need to install the Microsoft Office Picture Manager, so it is better to disable other programs.
- Now press the + button beside Office Tools to expand.
- Click on all the features and select Not Available, except for the Microsoft Office Picture Manager option.
- Select the drop-down menu for Microsoft Office Picture Manager and choose Run from My Computer.
- Click the Install Now button at the bottom right corner.
- Microsoft SharePoint Designer will now install the Picture Manager. The process may take some time, so wait until the installation is complete.
- Once installed, reboot the computer to complete the installation. After the restart, Run the Picture Manager from the Desktop.
2. Install using Microsoft Office 2010
- If you have access to the Microsoft Office 2010 disc, you can install Microsoft Office Picture Manager directly from the Office installer.
- Run the installation using the Office disc and the Microsoft Office Picture Manager will be installed with other Office apps.
Microsoft Office Picture Manager is a handy tool as it offers all the essential features to edit and view images without using a third-party app.
If your Microsoft Office installation did not come with Picture Manager, follow the steps in this article to download Microsoft Office Picture Manager to your computer. Do let us if you prefer the Photos app or Picture Manager in the comments.
Also, don’t forget to leave there any other questions or suggestions that you may have.
READ ALSO:
- Download the best Windows 7 photo viewers
- How to open the Windows 7 Photo Viewer on Windows 10
- Windows Photo Viewer can’t open this picture [100% SOLVED]
Still having issues? Fix them with this tool:
SPONSORED
If the advices above haven’t solved your issue, your PC may experience deeper Windows problems. We recommend downloading this PC Repair tool (rated Great on TrustPilot.com) to easily address them. After installation, simply click the Start Scan button and then press on Repair All.