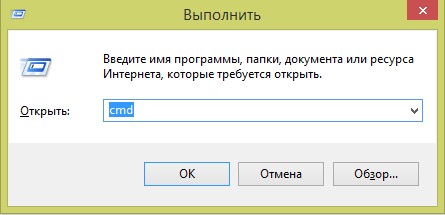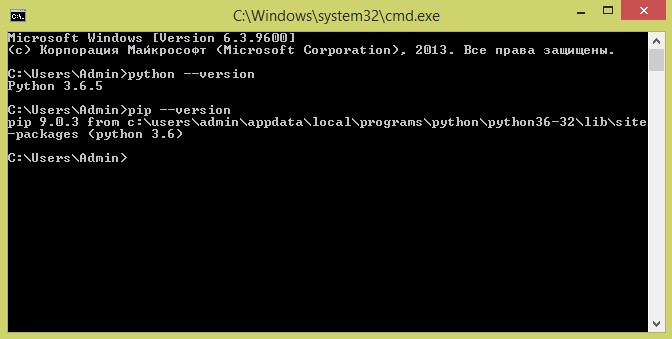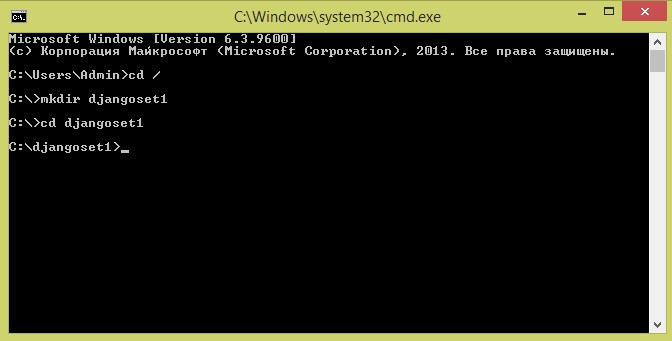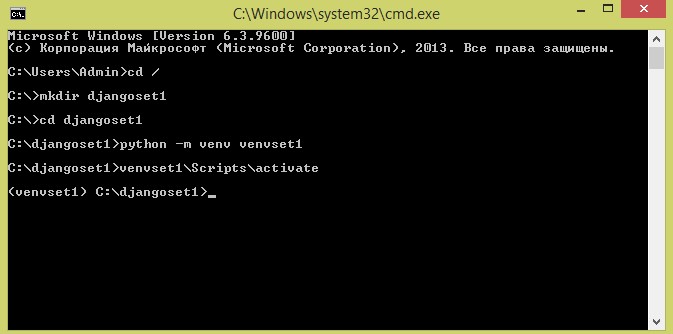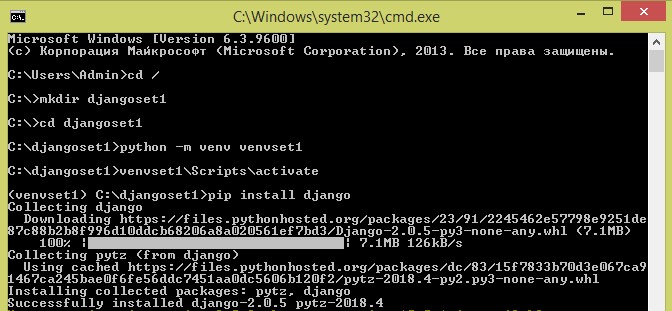How to install Django on Windows¶
This document will guide you through installing Python 3.8 and Django on
Windows. It also provides instructions for setting up a virtual environment,
which makes it easier to work on Python projects. This is meant as a beginner’s
guide for users working on Django projects and does not reflect how Django
should be installed when developing patches for Django itself.
The steps in this guide have been tested with Windows 10. In other
versions, the steps would be similar. You will need to be familiar with using
the Windows command prompt.
Install Python¶
Django is a Python web framework, thus requiring Python to be installed on your
machine. At the time of writing, Python 3.8 is the latest version.
To install Python on your machine go to https://www.python.org/downloads/. The
website should offer you a download button for the latest Python version.
Download the executable installer and run it. Check the boxes next to “Install
launcher for all users (recommended)” then click “Install Now”.
After installation, open the command prompt and check that the Python version
matches the version you installed by executing:
About pip¶
pip is a package manager for Python and is included by default with the
Python installer. It helps to install and uninstall Python packages
(such as Django!). For the rest of the installation, we’ll use pip to
install Python packages from the command line.
Setting up a virtual environment¶
It is best practice to provide a dedicated environment for each Django project
you create. There are many options to manage environments and packages within
the Python ecosystem, some of which are recommended in the Python
documentation.
Python itself comes with venv for managing
environments which we will use for this guide.
To create a virtual environment for your project, open a new command prompt,
navigate to the folder where you want to create your project and then enter the
following:
...> py -m venv project-name
This will create a folder called ‘project-name’ if it does not already exist
and set up the virtual environment. To activate the environment, run:
...> project-nameScriptsactivate.bat
The virtual environment will be activated and you’ll see “(project-name)” next
to the command prompt to designate that. Each time you start a new command
prompt, you’ll need to activate the environment again.
Install Django¶
Django can be installed easily using pip within your virtual environment.
In the command prompt, ensure your virtual environment is active, and execute
the following command:
...> py -m pip install Django
This will download and install the latest Django release.
After the installation has completed, you can verify your Django installation
by executing django-admin --version in the command prompt.
See Get your database running for information on database installation
with Django.
Colored terminal output¶
A quality-of-life feature adds colored (rather than monochrome) output to the
terminal. In modern terminals this should work for both CMD and PowerShell. If
for some reason this needs to be disabled, set the environmental variable
DJANGO_COLORS to nocolor.
On older Windows versions, or legacy terminals, colorama must be installed to
enable syntax coloring:
...> py -m pip install colorama
See Syntax coloring for more information on color settings.
Common pitfalls¶
-
If
django-adminonly displays the help text no matter what arguments
it is given, there is probably a problem with the file association in
Windows. Check if there is more than one environment variable set for
running Python scripts inPATH. This usually occurs when there is more
than one Python version installed. -
If you are connecting to the internet behind a proxy, there might be problems
in running the commandpy -m pip install Django. Set the environment
variables for proxy configuration in the command prompt as follows:...> set http_proxy=http://username:password@proxyserver:proxyport ...> set https_proxy=https://username:password@proxyserver:proxyport
-
In general, Django assumes that
UTF-8encoding is used for I/O. This may
cause problems if your system is set to use a different encoding. Recent
versions of Python allow setting thePYTHONUTF8environment
variable in order to force aUTF-8encoding. Windows 10 also provides a
system-wide setting by checkingUse Unicode UTF-8 for worldwide languagein Language ‣ Administrative Language Settings
support
‣ Change system locale in system settings.
Этот документ поможет вам установить Python 3.8 и Django на Windows. Он также содержит инструкции по настройке виртуальной среды, которая облегчает работу над проектами Python. Этот документ предназначен в качестве руководства для начинающих пользователей, работающих над проектами Django, и не отражает того, как следует устанавливать Django при разработке патчей для самого Django.
Шаги в этом руководстве были протестированы в Windows 10. В других версиях шаги будут аналогичными. Вы должны быть знакомы с использованием командной строки Windows.
Установите Python¶
Django — это веб-фреймворк на языке Python, поэтому требует установки Python на вашей машине. На момент написания статьи Python 3.8 является последней версией.
Чтобы установить Python на свой компьютер, перейдите по адресу https://www.python.org/downloads/. На сайте должна появиться кнопка загрузки последней версии Python. Скачайте исполняемый файл программы установки и запустите его. Установите флажок «Установить программу запуска для всех пользователей (рекомендуется)», затем нажмите «Установить сейчас».
После установки откройте командную строку и проверьте, что версия Python соответствует версии, которую вы установили, выполнив:
О pip¶
pip — это менеджер пакетов для Python, который по умолчанию включен в программу установки Python. Он помогает устанавливать и удалять пакеты Python (например, Django!). Для остальной части установки мы будем использовать pip для установки пакетов Python из командной строки.
Настройка виртуальной среды¶
Лучшей практикой является предоставление выделенного окружения для каждого создаваемого вами проекта Django. Существует множество вариантов управления окружениями и пакетами в экосистеме Python, некоторые из них рекомендованы в Python documentation. Сам Python поставляется с venv для управления окружениями, которые мы будем использовать в этом руководстве.
Чтобы создать виртуальную среду для своего проекта, откройте новую командную строку, перейдите в папку, где вы хотите создать свой проект, а затем введите следующее:
...> py -m venv project-name
Это создаст папку с именем „project-name“, если она еще не существует, и настроит виртуальную среду. Чтобы активировать среду, выполните:
...> project-nameScriptsactivate.bat
Виртуальная среда будет активирована, и вы увидите «(project-name)» рядом с командной строкой, чтобы обозначить это. Каждый раз, когда вы запускаете новую командную строку, вам нужно будет снова активировать среду.
Установка Django¶
Django может быть легко установлен с помощью pip в вашей виртуальной среде.
В командной строке убедитесь, что ваша виртуальная среда активна, и выполните следующую команду:
...> py -m pip install Django
Это позволит загрузить и установить последнюю версию Django.
После завершения установки вы можете проверить установку Django, выполнив django-admin --version в командной строке.
Информацию об установке базы данных в Django смотрите в Запустите свою базу данных.
Выход цветных клемм¶
Функция качества жизни добавляет цветной (а не монохромный) вывод в терминал. В современных терминалах это должно работать как для CMD, так и для PowerShell. Если по какой-то причине это необходимо отключить, установите переменную окружения DJANGO_COLORS в значение nocolor.
На старых версиях Windows или устаревших терминалах необходимо установить colorama, чтобы включить раскраску синтаксиса:
...> py -m pip install colorama
Дополнительную информацию о настройках цвета см. в разделе Синтаксическая раскраска.
Распространенные подводные камни¶
-
Если
django-adminотображает только текст справки независимо от того, какие аргументы ему заданы, вероятно, существует проблема с ассоциацией файлов в Windows. Проверьте, не установлено ли более одной переменной окружения для запуска скриптов Python вPATH. Обычно это происходит, когда установлено более одной версии Python. -
Если вы подключаетесь к Интернету через прокси-сервер, могут возникнуть проблемы с выполнением команды
py -m pip install Django. Установите переменные среды для конфигурации прокси в командной строке следующим образом:...> set http_proxy=http://username:password@proxyserver:proxyport ...> set https_proxy=https://username:password@proxyserver:proxyport
-
В общем случае Django предполагает, что для ввода/вывода используется кодировка
UTF-8. Это может вызвать проблемы, если ваша система настроена на использование другой кодировки. Последние версии Python позволяют установить переменную окруженияPYTHONUTF8, чтобы принудительно использовать кодировкуUTF-8. Windows 10 также обеспечивает общесистемную настройку путем установки флажкаUse Unicode UTF-8 for worldwide language supportв в системных настройках.
- Назад
- Обзор: Django
- Далее
Теперь, когда вы знаете, что такое Django, мы покажем вам, как настроить и протестировать среду разработки Django для Windows, Linux (Ubuntu) и Mac OS X — какую бы операционную систему вы не использовали, эта статья должна дать вам все, что необходимо для возможности начать разрабатывать приложения Django.
| Требования: | Знание как открыть терминал / командную строку, как устанавливать программные пакеты в операционной системе вашего компьютера. |
|---|---|
| Задача: | Создать среду разработки для Django (1.10) и запустить её на вашем компьютере. |
Обзор среды разработки Django
Django упрощает настройку собственного компьютера, чтобы вы могли начать разработку веб-приложений. В этом разделе объясняется, что входит в состав среды разработки, и даётся обзор некоторых параметров настройки и конфигурации. В оставшейся части статьи объясняется рекомендуемый метод установки среды разработки Django на Ubuntu, Mac OS X и Windows, и как вы можете её протестировать.
Что такое среда разработки Django?
Среда разработки — это установка Django на вашем локальном компьютере, которую вы можете использовать для разработки и тестирования приложений Django до их развёртывания в производственной среде.
Основными инструментами, которые предоставляет сам Django, является набор скриптов Python для создания и работы с проектами Django, а также простой веб-сервер разработки, который можно использовать для тестирования локальных (то есть на вашем компьютере, а не на внешнем веб-сервере) веб-приложений Django на веб-браузере вашего компьютера.
Существуют и другие периферийные инструменты, являющиеся частью среды разработки, которые мы не будем освещать здесь. К ним относятся такие вещи, как текстовый редактор или IDE для редактирования кода, и инструмент управления исходным кодом, например Git, для безопасного управления различными версиями вашего кода. Мы предполагаем, что у вас уже установлен текстовый редактор.
Какие есть разновидности установки Django ?
Django очень гибок с точки зрения способа и места установки и настройки. Django может быть:
- установлен на различных операционных системах,
- установлен из исходного кода, из Python Package Index (PyPi) и во многих случаях из любого менеджера пакетов,
- настроен на использование различных баз данных, которые должны быть установлены и настроены отдельно,
- запущен в основной системе окружения Python или в отдельном виртуальном окружении Python.
Каждый из этих вариантов требует немного разной настройки и установки. Следующие подразделы объяснят некоторые аспекты вашего выбора. Далее мы покажем вам, как установить Django на некоторые операционные системы, и эта установка будет предполагаться на всём протяжении данного модуля.
Примечание: Замечание: Другие возможные способы установки можно найти в официальной документации Django. Мы ссылаемся на соответствующие документы.
Какие операционные системы поддерживаются?
Веб-приложения Django можно запускать почти на любых машинах, которые поддерживают язык программирования Python 3, среди прочих: Windows, Mac OS X, Linux/Unix, Solaris. Почти любой компьютер имеет необходимую производительность для запуска Django во время разработки.
В этой статье мы предоставляем инструкции для Windows, Mac OS X, and Linux/Unix.
Какую версию Python стоит использовать?
Мы рекомендуем использовать самую последнюю доступную версию — на момент написания статьи это Python 3.6.
Примечание: Замечание: Python 2.7 не может быть использован вместе с Django 2.0 (последние поддерживаемые серии для Python 2.7 — Django 1.11.x).
Откуда можно скачать Django?
Для загрузки Django можно воспользоваться 3 источниками:
- The Python Package Repository (PyPi), при помощи инструмента pip. Это лучший способ получения последней стабильной версии Django.
- Использование версии из менеджера пакетов вашего компьютера. Такие дистрибутивы Django, собранные для конкретных операционных систем, предлагают знакомый механизм установки. Однако обратите внимание на то, что пакетные версии могут быть достаточно старыми и установлены только в системную среду Python (что может отличаться от ваших желаний).
- Установка из исходного кода. Вы можете получить и установить последний выпуск Django из исходного кода. Этот способ не рекомендован для новичков, но необходим в случае, когда вы готовы начать вносить собственный вклад в проект Django.
Данный материал описывает способ установки Django из PyPi с целью получения последней стабильной версии.
Какую базу данных выбрать?
Django поддерживает 4 основных базы данных (PostgreSQL, MySQL, Oracle и SQLite), также есть публичные библиотеки, которые предоставляют разные уровни поддержки других SQL и NoSQL баз данных. Мы рекомендуем вам выбрать одинаковую БД для обеих рабочей и разрабатываемой сред (несмотря на то, что Django нивелирует множество различий баз данных при помощи Object-Relational Mapper (ORM), всё равно возможны потенциальные проблемы, которых лучше избегать.
Для данной статьи (и большей части модуля) мы будем использовать базу данных SQLite, которая сохраняет свои данные в файл. SQLite предназначен для использования в качестве облегчённой базы данных и не может поддерживать высокий уровень параллелизма. Это, однако, отличный выбор для приложений, которые в основном предназначены только для чтения.
Примечание: Замечание: Django сконфигурирован для использования SQLite по умолчанию, при создании вашего проекта с использованием стандартных инструментов (django-admin). Это отличный выбор для начала работы, потому что он не требует дополнительной настройки.
Глобальная установка или установка в виртуальную среду Python?
Когда вы устанавливаете Python 3 на свой компьютер, вы получаете единую глобальную среду (набор установленных пакетов) для вашего кода Python, которая доступна любому коду на компьютере. Вы можете установить любые пакеты Python, необходимые вам в этой среде, но только одну конкретную версию конкретного пакета.
Примечание: Замечание: Установленные в глобальную среду приложения Python потенциально могут конфликтовать друг с другом (т.е. если они зависят от разных версий одного и того же пакета).
Если вы устанавливаете Django в среду по умолчанию (глобальную), то будете способны сфокусироваться на одной версии Django на вашем компьютере. Это может быть проблемой в случае, если вы захотите создать новые веб-сайты (при помощи новой версии Django) во время поддержки веб-сайтов со старой версией.
По этой причине опытные разработчики Python / Django часто предпочитают вместо этого запускать свои приложения Python в независимых виртуальных средах Python. Это позволяет разработчикам иметь несколько разных сред Django на одном компьютере. Команда разработчиков Django сама рекомендует использовать виртуальные среды Python!
Этот модуль предполагает вашу установку Django в виртуальную среду, и мы покажем, как это сделать.
Установка Python 3
Для использования Django вам необходимо установить Python 3 на свою операционную систему. Вам также понадобится инструмент Python Package Index — pip3 — который используется для управления (установка, обновление и удаление) библиотек/пакетов Python, используемых Django и другими вашими приложениями Python.
Этот раздел коротко описывает то, как вы можете проверить имеющиеся версии и при необходимости установить новые для Ubuntu Linux 16.04, Mac OS X, and Windows 10.
Примечание: Замечание: В зависимости от платформы, вы можете иметь возможность установки Python/pip из собственного менеджера пакетов операционной системы или при помощи других инструментов. Для большинства платформ вы можете скачать необходимые установочные файлы из https://www.python.org/downloads/ и установить их при помощи соответствующего специфичного для платформы метода.
Ubuntu 16.04
Ubuntu Linux включает в себя Python 3 по умолчанию. Вы можете удостовериться в этом, выполнив следующую команду в терминале:
python3 -V Python 3.5.2
Однако, инструмент Python Package Index, при помощи которого вам нужно будет установить пакеты для Python 3 (включая Django), по умолчанию не установлен. Вы можете установить pip3 через терминал bash при помощи:
sudo apt-get install python3-pip
Mac OS X
Mac OS X «El Capitan» не включает Python 3. Вы можете удостовериться в этом, выполнив следующую команду в терминале:
python3 -V -bash: python3: command not found
Вы можете легко установить Python 3 (вместе с инструментом pip3) с python.org:
- Скачайте нужный установочный файл:
- Перейдите в https://www.python.org/downloads/
- Нажмите на кнопку Скачать Python 3.6.4 (точная основная версия может отличаться).
- Найдите файл при помощи Finder, дважды кликните по нему и следуйте подсказкам по установке.
Удостовериться в успешной установке вы можете проверкой на наличие Python 3, как показано ниже:
python3 -V Python 3.5.20
Подобным образом вы можете проверить установку pip3, отобразив список доступных пакетов:
pip3 list
Windows 10
Windows не включает Python по умолчанию, но вы можете легко установить его (вместе с инструментом pip) с python.org:
- Скачайте нужный установочный файл:
- Перейдите в https://www.python.org/downloads/
- Нажмите на кнопку Скачать Python 3.6.4 (точная основная версия может отличаться).
- Установите Python, дважды кликнув на скачанный файл и следуя инструкциям по установке.
После этого вы сможете подтвердить успешную установку Python путём выполнения следующего текста в командной строке:
py -3 -V Python 3.5.2
Установщик Windows включает в себя pip3 (менеджер пакетов Python) по умолчанию. Вы можете отобразить список установленных пакетов, как показано далее:
pip list
Примечание: Замечание: Установщик должен сделать все, что необходимо для корректной работы указанной команды. Однако, если вы видите сообщение о том, что Python не может быть найден, вам может потребоваться добавить его в системный путь.
Использование Django внутри виртуальной среды Python
Для создания виртуальных сред мы будем использовать библиотеки virtualenvwrapper (Linux и macOS X) и virtualenvwrapper-win (Windows), которые в свою очередь обе используют инструмент virtualenv (en-US). Инструмент обёртки предоставляет совместимый интерфейс для управления интерфейсами на всех платформах.
Установка ПО виртуальной среды
Установка виртуальной среды для Ubuntu
После установки Python и pip вы можете установить virtualenvwrapper (который включает в себя virtualenv). Вы можете либо воспользоваться официальной инструкций по установке отсюда, либо следовать следующим инструкциям:
Установите инструмент при помощи pip3:
sudo pip3 install virtualenvwrapper
Затем добавьте следующие строки в конец файла загрузки программной оболочки (shell) (это скрытый файл в вашей домашней директории с именем .bashrc). Они устанавливают расположение виртуальных сред, расположение каталога разрабатываемого проекта и расположение установленного с этим пакетом скрипта.
export WORKON_HOME=$HOME/.virtualenvs export VIRTUALENVWRAPPER_PYTHON=/usr/bin/python3 export VIRTUALENVWRAPPER_VIRTUALENV_ARGS=' -p /usr/bin/python3 ' export PROJECT_HOME=$HOME/Devel source /usr/local/bin/virtualenvwrapper.sh
Затем перезагрузите файл загрузки, выполнив в терминале следующую команду:
source ~/.bashrc
В этот момент вы должны увидеть запуск группы скриптов, как показано ниже:
virtualenvwrapper.user_scripts creating /home/ubuntu/.virtualenvs/premkproject virtualenvwrapper.user_scripts creating /home/ubuntu/.virtualenvs/postmkproject ... virtualenvwrapper.user_scripts creating /home/ubuntu/.virtualenvs/preactivate virtualenvwrapper.user_scripts creating /home/ubuntu/.virtualenvs/postactivate virtualenvwrapper.user_scripts creating /home/ubuntu/.virtualenvs/get_env_details
Теперь вы можете создать новую виртуальную среду при помощи команды mkvirtualenv.
Установка виртуальной среды для macOS X
Установка virtualenvwrapper на macOS X почти идентична Ubuntu (и снова вы можете воспользоваться либо официальными, либо следующими инструкциями).
Установите инструмент при помощи pip3:
sudo pip3 install virtualenvwrapper
Затем добавьте следующие строки в конец вашего файла загрузки программной оболочки:
export WORKON_HOME=$HOME/.virtualenvs export VIRTUALENVWRAPPER_PYTHON=/usr/bin/python3 export PROJECT_HOME=$HOME/Devel source /usr/local/bin/virtualenvwrapper.sh
Примечание: Замечание: Переменная VIRTUALENVWRAPPER_PYTHON указывает на обычное расположение Python3. Если virtualenv не работает во время тестирования, то вам следует проверить, находится ли интерпретатор Python в нужном расположении (и затем поменять его соответствующим образом в значении переменной).
Эти строки такие же, как в случае с Ubuntu, но файл загрузки в вашей домашней директории назван иначе — .bash_profile.
Примечание: Замечание: Если вы не можете найти и изменить .bash_profile при помощи Finder, то можно также открыть его при помощи редактора терминала nano.
Команды в этом случае выглядят примерно так:
cd ~ # Navigate to my home directory ls -la #List the content of the directory. You should see .bash_profile nano .bash_profile # Open the file in the nano text editor, within the terminal # Scroll to the end of the file, and copy in the lines above # Use Ctrl+X to exit nano, Choose Y to save the file.
После этого перезагрузите файл загрузки путём выполнения следующей команды в терминале:
source ~/.bash_profile
В этот момент вы должны увидеть запуск группы скриптов (те же скрипты, что и в случае установки на Ubuntu).
Теперь вы должны иметь возможность создания новой виртуальной среды при помощи команды mkvirtualenv.
Установка виртуальной среды для Windows 10
Установка virtualenvwrapper-win ещё более проста, чем установка virtualenvwrapper, потому что вам не нужно настраивать расположения сохранения информации о виртуальной среде инструментом (эти значения заданы по умолчанию). Все, что вам нужно сделать, это запустить следующую команду в командной строке:
pip3 install virtualenvwrapper-win
Теперь вы можете создать новую виртуальную среду при помощи команды mkvirtualen.
Создание виртуальной среды
После установки virtualenvwrapper и virtualenvwrapper-win работа с виртуальными средами становится одинаковой для всех платформ.
Теперь вы можете создать новую виртуальную среду при помощи команды mkvirtualenv. Во время запуска команды вы увидите установку виртуальной среды (конкретные результаты команды очень зависят от платформы). После выполнения команды активируется новая виртуальная среда — заметить это вы можете по тому, что началом ввода будет название виртуальной среды в круглых скобках (как показано ниже).
$ mkvirtualenv my_django_environment Running virtualenv with interpreter /usr/bin/python3 ... virtualenvwrapper.user_scripts creating /home/ubuntu/.virtualenvs/t_env7/bin/get_env_details (my_django_environment) ubuntu@ubuntu:~$
Теперь вы находитесь внутри виртуальной области и можете установить Django и начать разработку.
Примечание: Замечание: С этого момента в этой статье (и всем модуле) пожалуйста учитывайте, что любые команды запускаются в виртуальной среде Python, как та, что мы показали выше.
Использование виртуальной среды
Есть ещё несколько полезных команд, которые вам следует знать (в документации по инструменту их гораздо больше, но эти вы будете использовать регулярно):
deactivate— Выход из текущей виртуальной среды Pythonworkon— Список доступных виртуальных средworkon name_of_environment— Активация конкретной виртуальной среды Pythonrmvirtualenv name_of_environment— Удаление конкретной виртуальной среды.
Установка Django
После создания виртуальной среды и вызова workon для входа в неё вы можете использовать pip3 для установки Django.
pip3 install django
Вы можете проверить установку Django, выполнив следующую команду (она просто проверяет, что Python может найти модуль Django):
# Linux/Mac OS X python3 -m django --version 1.10.10 # Windows py -3 -m django --version 1.10.10
Примечание: Замечание: Для Windows вы запускаете скрипты Python 3 с префиксом команды py -3, в то время как для Linux/Mac OSX префикс — python3.
Предупреждение: Важно: В оставшейся части материала используется вариант команды Linux для вызова Python 3 (python3) . Если вы работаете в Windows, то просто замените этот префикс на: py -3
Проверка вашей установки
Указанная выше проверка работает, но не представляет особого интереса.Более интересная проверка заключается в создании шаблона проекта и проверки его работы. Для её выполнения перейдите в командной строке/терминале в место, где планируете сохранять приложения Django. Создайте папку для теста и перейдите в неё.
mkdir django_test cd django_test
Затем вы можете создать шаблон сайта «mytestsite» при помощи инструмента django-admin. После создания сайта вы можете перейти в папку, где найдёте основной скрипт для управления проектами с именем manage.py.
django-admin startproject mytestsite cd mytestsite
Мы можем запустить веб-сервер разработки из этой папки при помощи manage.py и команды runserver, как показано ниже.
$ python3 manage.py runserver Performing system checks... System check identified no issues (0 silenced). You have 13 unapplied migration(s). Your project may not work properly until you apply the migrations for app(s): admin, auth, contenttypes, sessions. Run 'python manage.py migrate' to apply them. September 19, 2016 - 23:31:14 Django version 1.10.1, using settings 'mysite.settings' Starting development server at http://127.0.0.1:8000/ Quit the server with CONTROL-C.
Примечание: Замечание: Указанная команда демонстрирует выполнение для Linux/Mac OS X. В настоящий момент вы можете проигнорировать предупреждения о «13 непримененных миграциях»!
Как только сервер запущен, вы можете посмотреть сайт, перейдя по следующему адресу в вашем браузере: http://127.0.0.1:8000/. Вы должны увидеть, что сайт выглядит следующим образом:
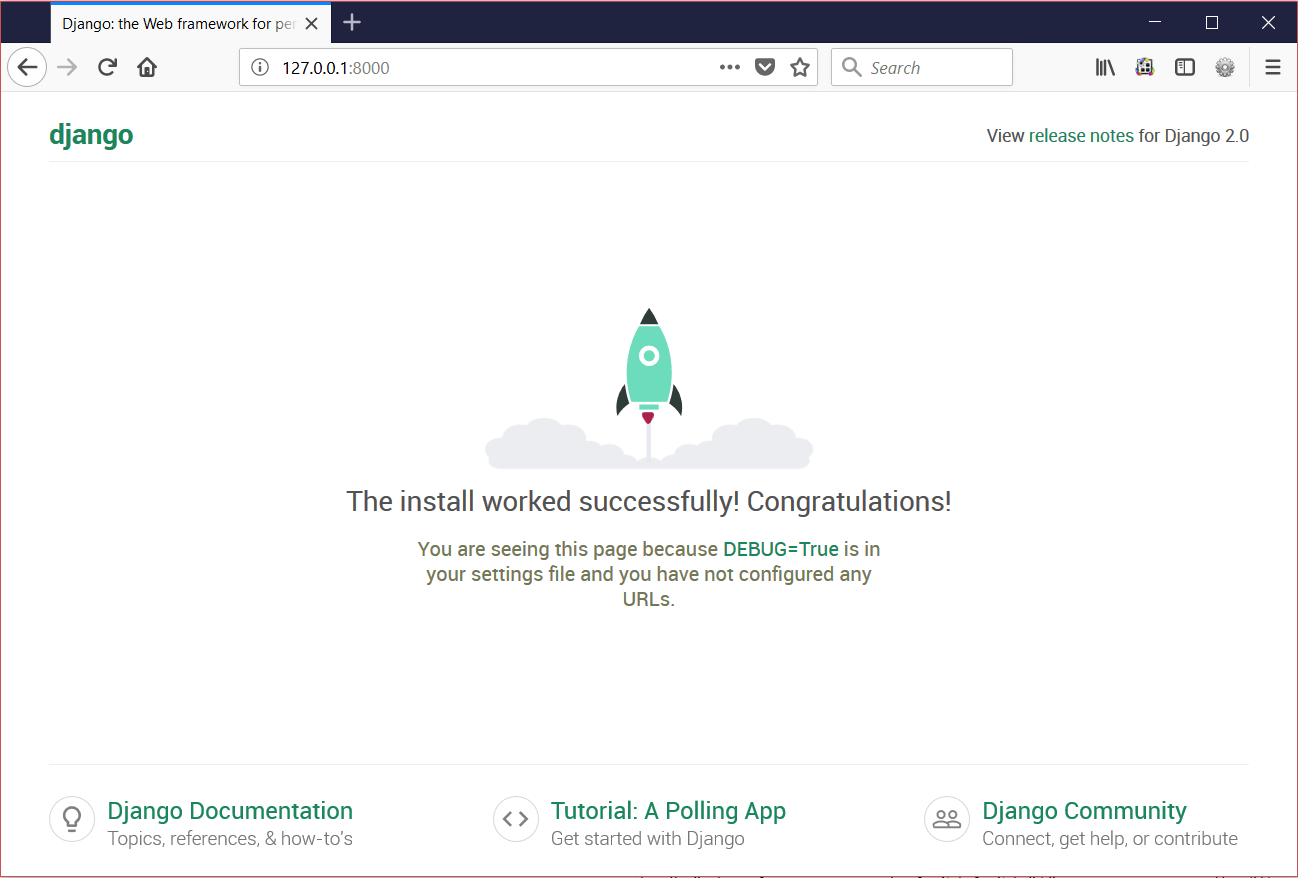
Заключение
Теперь у вас на компьютере установлена и запущена среда разработки Django.
В разделе проверки вам коротко был показан способ создания нового сайта на Django при помощи django-admin startproject и его запуск в вашем браузере при помощи веб-сервера разработки (python3 manage.py runserver). В следующей статье мы подробнее рассмотрим этот процесс создания простого, но полноценного веб-приложения.
В этом модуле
Примечание: если ты используешь Chromebook, пропусти эту главу, но выполни инструкции по настройке для Chromebook
Примечание: если ты уже выполнила установку — можешь пропустить эту часть и сразу перейти к следующей главе!
Отдельные части этой главы основаны на учебных пособиях Geek Girls Carrots (https://github.com/ggcarrots/django-carrots).
Отдельные части этой главы основаны на учебном пособии django-marcador, лицензированном под Creative Commons Attribution-ShareAlike 4.0 International License. Руководство django-marcador защищено авторским правом Markus Zapke-Gründemann et al.
Виртуальное окружение
Перед установкой Django мы попросим тебя установить крайне полезный инструмент, который поможет тебе содержать среду разработки в чистоте. Можно пропустить этот шаг, но мы очень советуем этого не делать. Использование лучших рекомендаций с самого начала убережёт от многих проблем в будущем!
Итак, давай создадим виртуальное окружение (оно также называется virtualenv). Virtualenv будет изолировать настройки Python/Django для каждого отдельного проекта. Это значит, что изменения одного сайта не затронут другие сайты, которые ты разрабатываешь. Удобно, правда?
Всё, что тебе нужно сделать — найти директорию, в которой мы создадим virtualenv; домашний каталог вполне подойдёт. Для Windows адрес будет выглядеть так: C:UsersName (где Name — твоё имя пользователя).
Примечание: Если ты работаешь в Windows, удостоверься, что в названии директории нет специальных символов или символов с диакритическими знаками; если в твоём имени пользователя есть такие символы, выбери другую директорию, например,
C:djangogirls.
Мы будем использовать отдельную директорию djangogirls в домашнем каталоге:
command-line
$ mkdir djangogirls
$ cd djangogirls
Мы создадим виртуальное окружение под именем myvenv. В общем случае команда будет выглядеть так:
command-line
$ python3 -m venv myvenv
Виртуальное окружение: Windows
Чтобы создать новое virtualenv, тебе нужно открыть командную строку и набрать python -m venv myvenv. Это будет выглядеть так:
command-line
C:UsersNamedjangogirls> python -m venv myvenv
Здесь myvenv — имя твоего virtualenv. Ты можешь выбрать другое имя, но используй только строчные буквы, без пробелов и специальных символов. Имя виртуального окружения выбирай покороче — тебе придётся часто его набирать!
Виртуальное окружение: Linux и OS X
В Linux и OS X достаточно набрать python3 -m venv myvenv, чтобы создать virtualenv:
command-line
$ python3 -m venv myvenv
myvenv — имя виртуального окружения virtualenv. Можешь выбрать другое имя, но используй только строчные буквы и никаких пробелов. Имя виртуального окружения лучше выбирать покороче — набирать его предстоит не раз!
Примечание: В некоторых версиях Debian/Ubuntu может произойти следующая ошибка:
command-line
The virtual environment was not created successfully because ensurepip is not available. On Debian/Ubuntu systems, you need to install the python3-venv package using the following command. apt install python3-venv You may need to use sudo with that command. After installing the python3-venv package, recreate your virtual environment.В таком случае следуй приведённым инструкциям и установи пакет
python3-venv:command-line
$ sudo apt install python3-venvПримечание: В некоторых версиях Debian/Ubuntu при таком способе создания виртуального окружения ты можешь получить такую ошибку:
command-line
Error: Command '['/home/eddie/Slask/tmp/venv/bin/python3', '-Im', 'ensurepip', '--upgrade', '--default-pip']' returned non-zero exit status 1Чтобы обойти её, используй команду
virtualenv.command-line
$ sudo apt install python-virtualenv $ virtualenv --python=python3.6 myvenvПримечание: Если ты получаешь следующую ошибку
command-line
E: Unable to locate package python3-venvто запусти команду:
command-line
sudo apt install python3.6-venv
Работаем с virtualenv
Указанная выше команда создаст директорию myvenv (или другую, в зависимости от выбранного тобой имени), которая будет содержать виртуальное окружение (по сути — набор файлов и папок).
Работаем с virtualenv: Windows
Запусти виртуальное окружение, выполнив:
command-line
C:UsersNamedjangogirls> myvenvScriptsactivate
ПРИМЕЧАНИЕ: в Windows 10 при работе в Windows PowerShell ты можешь получить ошибку вида
execution of scripts is disabled on this system. В этом случае открой ещё одно окно Windows PowerShell, выбрав опцию «Запустить от имени Администратора». Затем перед использованием виртуального окружения попробуй запустить следующую команду:command-line
C:WINDOWSsystem32> Set-ExecutionPolicy -ExecutionPolicy RemoteSigned Execution Policy Change The execution policy helps protect you from scripts that you do not trust. Changing the execution policy might expose you to the security risks described in the about_Execution_Policies help topic at http://go.microsoft.com/fwlink/?LinkID=135170. Do you want to change the execution policy? [Y] Yes [A] Yes to All [N] No [L] No to All [S] Suspend [?] Help (default is "N"): A
Работаем с virtualenv: Linux и OS X
Запусти виртуальное окружение, выполнив:
command-line
$ source myvenv/bin/activate
Не забудь поменять myvenv на выбранное тобой имя для virtualenv!
ПРИМЕЧАНИЕ: иногда команда
sourceможет быть недоступна. В таком случае используй следующий метод:command-line
$ . myvenv/bin/activate
Ты поймёшь, что virtualenv запущено, когда увидишь префикс (myvenv) в начале приглашения командной строки.
При работе с виртуальным окружением команда python будет автоматически обращаться к правильной версии языка, так что ты можешь использовать просто python вместо python3.
Отлично, теперь мы будем хранить все важные зависимости в одном месте. Наконец можно установить Django!
Установка Django
После запуска virtualenv ты можешь установить Django.
Перед этим мы должны удостовериться, что у тебя установлена последняя версия pip — программы, которую мы используем для установки Django.
command-line
(myvenv) ~$ python3 -m pip install --upgrade pip
Установка библиотек через указание требований
Файл с требованиями (requirements) хранит список зависимостей, которые нужно установить с помощью
pip install:
Для начала создай файл requirements.txt внутри директории djangogirls/, используя текстовый редактор, который ты установила ранее. Просто создай в редакторе новый файл, а затем сохрани его под именем requirements.txt в директории djangogirls/. После этого твоя директория будет выглядеть так:
djangogirls
└───requirements.txt
В файл djangogirls/requirements.txt нужно добавить такой текст:
djangogirls/requirements.txt
Django~=3.2.10
Теперь выполни команду pip install -r requirements.txt, чтобы установить Django.
command-line
(myvenv) ~$ pip install -r requirements.txt
Collecting Django~=3.2.10 (from -r requirements.txt (line 1))
Downloading Django-3.2.10-py3-none-any.whl (7.1MB)
Installing collected packages: Django
Successfully installed Django-3.2.10
Установка Django: Windows
Если при запуске pip в Windows ты получаешь сообщение об ошибке, проверь, что путь к директории с проектом не содержит пробелов или специальных символов (
C:UsersUser Namedjangogirls). Если проблема в этом, то, пожалуйста, перенеси свой проект в другое место, адрес которого не будет содержать пробелов и специальных символов (предлагаемC:djangogirls). Создай новое виртуальное окружение в новой директории, после этого удали старое и попробуй запустить команды выше заново (перемещение виртуального окружения не сработает, поскольку в нём используются абсолютные пути).
Установка Django: Windows 8 и Windows 10
При попытке установки Django твоя командная строка может зависнуть. Если это произошло, вместо приведённой выше команды используй:
command-line
C:UsersNamedjangogirls> python -m pip install -r requirements.txt
Установка Django: Linux
При возникновении ошибки при вызове pip под Ubuntu 12.04, пожалуйста, запусти `python -m pip install -U —force-reinstall pip`, чтобы исправить установку pip в virtualenv.
Вот и всё! Теперь ты (наконец-то) готова создать своё Django-приложение!

На чтение 3 мин Просмотров 4.8к. Опубликовано
Перед тем как начать изучение фреймворка Django для разработки веб-приложений на языке программирования Python, нам необходимо его установить. Для помощи в установке Django на Windows мы подготовили для вас пошаговую инструкцию.
Содержание
- Шаг 1. Установка Python
- Шаг 2. Установка Pip
- Шаг 3. Создание виртуального окружения
- Шаг 4. Установка Django в виртуальное окружение через pip
Шаг 1. Установка Python
Перед установкой Django, вам необходимо установить на ваш компьютер Python. О том как это сделать по ОС Windows мы уже писали ранее статью: УСТАНОВКА PYTHON 3 НА WINDOWS. Проследуйте инструкциям указанным в данной статье и возвращайтесь сюда, для установки Django.
Шаг 2. Установка Pip
Pip необходим для удобной установки пакетов, написанных на Python. Он нам понадобится для установки Django. Начиная с версии Python 3.4 установка Pip происходит автоматически. Но лучше убедиться, что Pip установлен, и если обнаружится, что нет, то установить его.
Для начала запустим командную строку Windows. Для этого нажмите Win+R и введите cmd.
В командной строке введем:
pip --versionЕсли после выполнения данной операции вы увидите сообщение о версии pip, то всё нормально — можете переходить к следующему шагу.
Если вместо сообщения о версии (картинка сверху) вы увидели сообщение об ошибке, то вам необходимо установить pip.
Для этого:
- Скачайте get-pip.py. Если ваш браузер сразу открывает код, то на странице нажмите правую кнопку мыши и выберете «Сохранить как…»
- Запустите скачанный файл с правами Администратора или через командную строку. Для установки pip через командную строку, перейдите в ней в папку с скаченным get-pip.py и выполните команду:
python get-pip.py - Снова выполните проверку версии pip.
Шаг 3. Создание виртуального окружения
Виртуальное окружение (virtualenv) необходимо, чтобы изолировать фреймворк Django для каждого проекта. Это предотвратит возможное изменения в одном проекте при редактировании другого, а также позволит использовать разные версии Django для разных проектов.
Мы рекомендуем выполнять данный шаг, хотя его можно и пропустить. Но лучше уже при обучении всё делать правильно и «по уму».
Для установки виртуального окружения выполним несколько шагов:
- Откройте командную строку и перейдите в директорию, где хотите создать проект.
Здесь мы создали директорию djangoset1 и осуществили переход в неё.
- Создадим виртуальное окружение с именем venvset1 (имя можно выбрать любое):
python -m venv venvset1При выполнении этой команды, создается новая директория с необходимыми файлами.
- Запустим виртуальное окружение virtualenv, выполнив команду в командной строке Windows:
venvset1ScriptsactivateЕсли вы увидели строку, как на картинке выше, то всё у вас получилось.
Шаг 4. Установка Django в виртуальное окружение через pip
Подготовительные работы завершены. Теперь установим Django в созданное виртуальное окружение virtualenv через pip. Выполним в командной строке команду:
pip install djangoЕсли установка прошла успешно, вы увидите следующее:
На этом всё, теперь можно начинать изучать Django и написать своё первое приложение.
Последнее обновление: 12.08.2022
Перед началом работы с Django нам естественно надо установить интерпретатор Python. Подоробнее об этом можно почитать
здесь.
Существуют разные способы установки Django. Рассмотрим рекомендуемый способ.
Пакетный менеджер pip
Пакеты Django размещаются в центральном репозитории для большинства пакетов Python — Package Index (PyPI). И для установки из этого репозитория
нам потребуется пакетный менеджер pip. Менеджер pip позволяет загружать пакеты и управлять ими.
Обычно при установке python также устанавливается и менеджер pip. В этом случае мы можем проверить версию менеджера, выполнив в командной строке/терминале команду
pip -V (V — с заглавной буквы):
C:Userseugen>pip -V pip 22.0.4 from C:UserseugenAppDataLocalProgramsPythonPython310libsite-packagespip (python 3.10) C:Userseugen>
Если pip не установлен, то мы увидим ошибку типа
"pip" не является внутренней или внешней командой, исполняемой программой или пакетным файлом
В этом случае нам надо установить pip. Для этого можно выполнить в командной строке/консоли следующую команду:
python -m ensurepip --upgrade
Если pip ранее уже был установлен, то можно его обновить с помощью команды
pip install --upgrade pip
Установка виртуальной среды
Виртуальная среда или venv не является неотъемлимой частью разработки на Django. Однако ее рекомендуется использовать, так как она
позволяет создать множество виртуальных сред Python на одной операционной системе. Благодаря виртуальной среде приложение может запускаться независимо от
других приложений на Python.
В принципе можно запускать приложения на Django и без виртуальной среды. В этом случае все пакеты Django устанавливаются глобально.
Однако что если после создания первого приложения выйдет новая версия Django? Если мы захотим использовать для второго проекта новую версию Django,
то из-за глобальной установки пакетов придется обновлять первый проект, который использует старую версию. Это потребует некоторой дополнительной работы по обновлению, так как
не всегда соблюдается обратная совместимость между пакетами.
Если мы решим использовать для второго проекта старую версию, то мы лишиемся потенциальных преимуществ новой версии. И использование
виртуальной среды как раз позволяет разграничить пакеты для каждого проекта.
Для работы с виртуальной средой в python применяется встроенный модуль venv
Итак, создадим вируальную среду. Вначале определим каталог для проектов django. Например, пусть это будет каталог C:django.
Прежде всего перейдем в терминале/командной строке в этот каталог с помощью команды cd.
Затем для создания виртуальной среды выполним следующую команду:
Модулю venv передается название среды, которая в данном случае будет называться «.venv». Для наименования виртуальных сред нет каких-то определенных условностей. Пример консольного вывода:
C:Userseugen>cd C:djangoПереход к папке будущей виртуальной среды C:django>python -m venv .venvСоздание виртуальной среды C:django>
После этого в текущей папке (C:django) будет создан подкаталог «.venv».
Активация виртуальной среды
Для использования виртуальную среду надо активировать. И каждый раз, когда мы будем работать с проектом Django, связанную с ним виртуальную среду
надо активировать. Например, активируем выше созданную среду, которая располагается в текущем каталоге в папке .venv. Процесс активации немного отличается в зависимости от операционной системы и от того, какие инструменты применяются. Так, в Windows можно использовать командную строку и PowerShell,
но между ними есть отличия.
Активация в Windows в коммандной строке
Если наша ОС — Windows, то в папке .venv/Scripts/ мы можем найти файл activate.bat), который активирует
виртуальную среду. Так, в Windows активация виртуальной среды в коммандной строке будет выглядеть таким образом:
.venvScriptsactivate.bat
Активация в Windows в PowerShell
Также при работе на Windows в папке .venv/Scripts/ мы можем найти файлactivate.ps1, который также активирует виртуальную среду,
но применяется только в PowerShell. Но при работе с PowerShell следует учитывать, что по умолчанию в этой оболочке запрещено применять скрипты. Поэтому
перед активацией среды необходимо установить разрешения для текущего пользователя. Поэтому для активации виртуальной среды в PowerShell необходимо выполнить две следующих команды:
Set-ExecutionPolicy -ExecutionPolicy RemoteSigned -Scope CurrentUser .venvScriptsActivate.ps1
Активация в Linux и MacOS
Для Linux и MacOS активация будет производиться с помощью следующей команды:
source .venv/bin/activate
Далее я буду приводить примеры на основе командной строки Windows, однако все остальные примеры не будут зависеть от того, что используется — PowerShell или командная строка, Windows, Linux или MacOS.
В любом случае после успешной активации слева от текущего каталога мы увидим в скобках название виртуальной среды:
C:Userseugen>cd C:django C:django>python -m venv .venv C:django>.venvScriptsactivate.batАктивация виртуальной среды (.venv) C:django> Виртуальная среда активирована
Установка Django
После активации виртуальной среды для установки Django выполним в консоли следующую команду
python -m pip install Django
Она устанавливает последнюю версию Django.
(.venv) C:django>python -m pip install Django
Collecting Django
Using cached Django-4.1-py3-none-any.whl (8.1 MB)
Collecting sqlparse>=0.2.2
Using cached sqlparse-0.4.2-py3-none-any.whl (42 kB)
Collecting tzdata
Using cached tzdata-2022.1-py2.py3-none-any.whl (339 kB)
Collecting asgiref<4,>=3.5.2
Using cached asgiref-3.5.2-py3-none-any.whl (22 kB)
Installing collected packages: tzdata, sqlparse, asgiref, Django
Successfully installed Django-4.1 asgiref-3.5.2 sqlparse-0.4.2 tzdata-2022.1
(.venv) C:django>
Если нам интересует конкретная версия Django, то мы можем указать ее при установке:
python -m pip install django~=4.0.0
Проверка установки
Чтобы убедиться, что все установлено правильно, мы можем перейти к интерпретатору python. Для этого введем в терминале команду
И затем выполним последовательно следующие две инструкции:
>>> import django >>> print(django.get_version())
Консольный вывод в моем случае:
(.venv) C:django>python Python 3.10.1 (tags/v3.10.1:2cd268a, Dec 6 2021, 19:10:37) [MSC v.1929 64 bit (AMD64)] on win32 Type "help", "copyright", "credits" or "license" for more information. >>> import django >>> print(django.get_version()) 4.1 >>>
Деактивация виртуальной среды
После окончания работы с виртуальной средой мы можем ее деактивировать с помощью команды:
Как установить Django на Windows
Этот документ поможет вам установить Python 3.8 и Django на Windows.Он также содержит инструкции по настройке виртуальной среды,которая облегчает работу над проектами Python.Этот документ предназначен в качестве руководства для начинающих пользователей,работающих над проектами Django,и не отражает того,как следует устанавливать Django при разработке патчей для самого Django.
Шаги,описанные в этом руководстве,были протестированы в Windows 10.В других версиях шаги будут аналогичны.Вам нужно будет ознакомиться с использованием командной строки Windows.
Install Python
Django-это веб-фреймворк Python,поэтому на вашей машине должен быть установлен Python.На момент написания статьи Python 3.8 является последней версией.
Чтобы установить Python на свой компьютер, перейдите по ссылке https://www.python.org/downloads/ . Веб-сайт должен предложить вам кнопку загрузки последней версии Python. Загрузите исполняемый установщик и запустите его. Установите флажки рядом с «Установить программу запуска для всех пользователей (рекомендуется)», затем нажмите «Установить сейчас».
После установки откройте командную строку и убедитесь,что версия Python соответствует установленной вами:
...> py --version
About pip
pip — это менеджер пакетов для Python, который по умолчанию включен в установщик Python. Это помогает устанавливать и удалять пакеты Python (например, Django!). Для остальной части установки мы будем использовать pip для установки пакетов Python из командной строки.
Настройка виртуальной среды
Лучше всего предоставлять отдельную среду для каждого создаваемого вами проекта Django. Есть много вариантов управления средами и пакетами в экосистеме Python, некоторые из которых рекомендованы в документации Python . Сам Python поставляется с venv для управления средами, которые мы будем использовать в этом руководстве.
Чтобы создать виртуальную среду для проекта,откройте новую командную строку,перейдите в папку,в которой вы хотите создать проект,а затем введите следующее:
...> py -m venv project-name
Это создаст папку с именем ‘project-name’,если она еще не существует,и настроит виртуальную среду.Чтобы активировать среду,выполните:
...> project-nameScriptsactivate.bat
Виртуальная среда будет активирована,и вы увидите «(project-name)» рядом с командной строкой,чтобы обозначить это.Каждый раз,когда вы запускаете новую командную строку,вам нужно будет снова активировать среду.
Install Django
Django может быть легко установлен с помощью pip в вашей виртуальной среде.
В интерпретаторе команд убедитесь,что ваша виртуальная среда активна,и выполните следующую команду:
...> py -m pip install Django
Здесь будет скачана и установлена последняя версия Django.
После завершения установки вы можете проверить установку Django, выполнив django-admin --version в командной строке.
См. Запуск вашей базы данных для получения информации об установке базы данных с помощью Django.
Выход цветных клемм
Функция качества жизни добавляет на терминал цветной (а не монохромный) вывод. В современных терминалах это должно работать как для CMD, так и для PowerShell. Если по какой-то причине это необходимо отключить, установите для переменной окружения DJANGO_COLORS значение nocolor .
В более старых версиях Windows или устаревших терминалах необходимо установить colorama , чтобы включить подсветку синтаксиса:
...> py -m pip install colorama
См. Раздел Раскраска синтаксиса для получения дополнительной информации о настройках цвета.
Common pitfalls
- Если
django-adminотображает только текст справки, независимо от того, какие аргументы он содержит, вероятно, существует проблема с сопоставлением файлов в Windows. Проверьте, не установлено ли более одной переменной среды для запуска скриптов Python вPATH. Обычно это происходит, когда установлено более одной версии Python. -
Если вы подключаетесь к Интернету через прокси-сервер, могут возникнуть проблемы с запуском команды
py -m pip install Django. Задайте переменные среды для конфигурации прокси в командной строке следующим образом:...> set http_proxy=http://username:password@proxyserver:proxyport ...> set https_proxy=https://username:password@proxyserver:proxyport
- В общем, Django предполагает, что
UTF-8используется для ввода-вывода. Это может вызвать проблемы, если ваша система настроена на использование другой кодировки. Последние версии Python позволяют установить переменную средыPYTHONUTF8, чтобы принудительно использоватьUTF-8. Windows 10 также предоставляет общесистемную настройку, установив флажокUse Unicode UTF-8 for worldwide language supportв разделе Язык ‣ Административные языковые настройки ‣ Изменить языковой стандарт системы в системных настройках.
Django
4.1
-
Как управлять статическими файлами (например,изображениями,JavaScript,CSS)
Веб-сайты обычно нуждаются в дополнительных файлах,таких как изображения,JavaScript или CSS.
-
Как обновить Django до более новой версии
Хотя этот процесс иногда может быть сложным,обновление до последней версии Django имеет ряд преимуществ:Вот некоторые моменты,которые следует учитывать,чтобы помочь вам
-
Как создавать миграции баз данных
В этом документе объясняется,как структурировать и писать миграции баз данных для различных сценариев,с которыми вы можете столкнуться.
-
Пишите свой первый патч для Джанго.
Вам интересно внести небольшой вклад в сообщество? Может быть,вы нашли ошибку Django,которую хотели бы увидеть исправленной,или хотите добавить небольшую функцию.