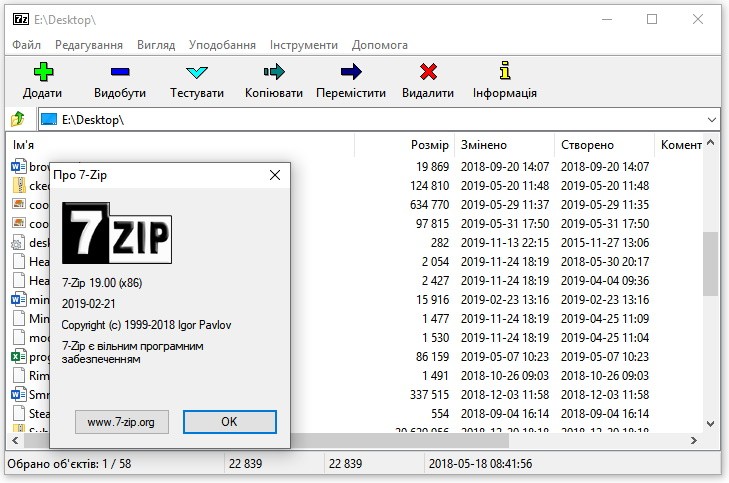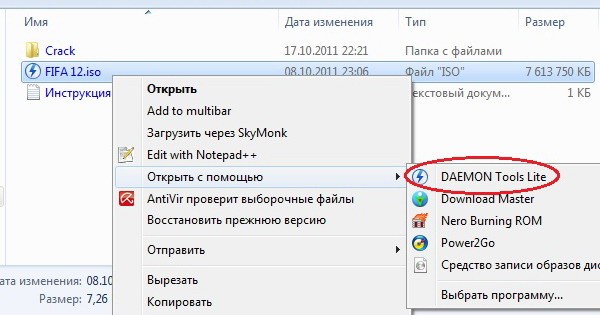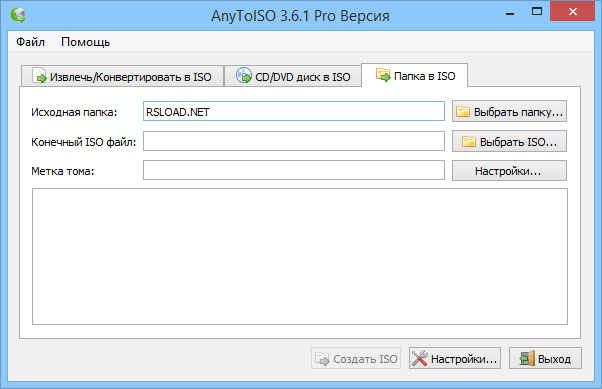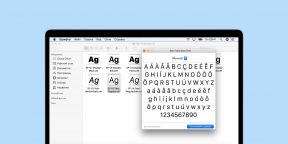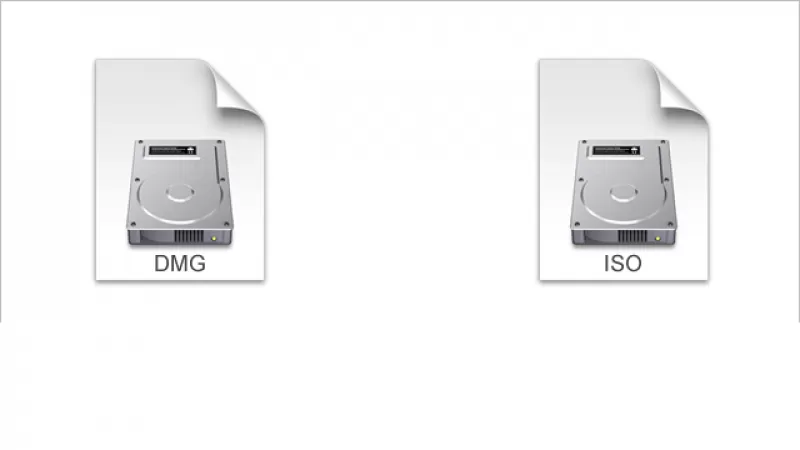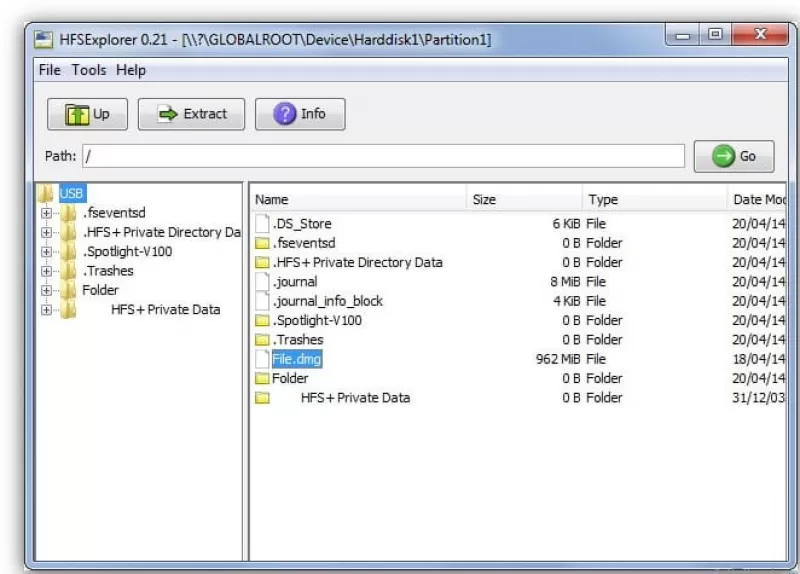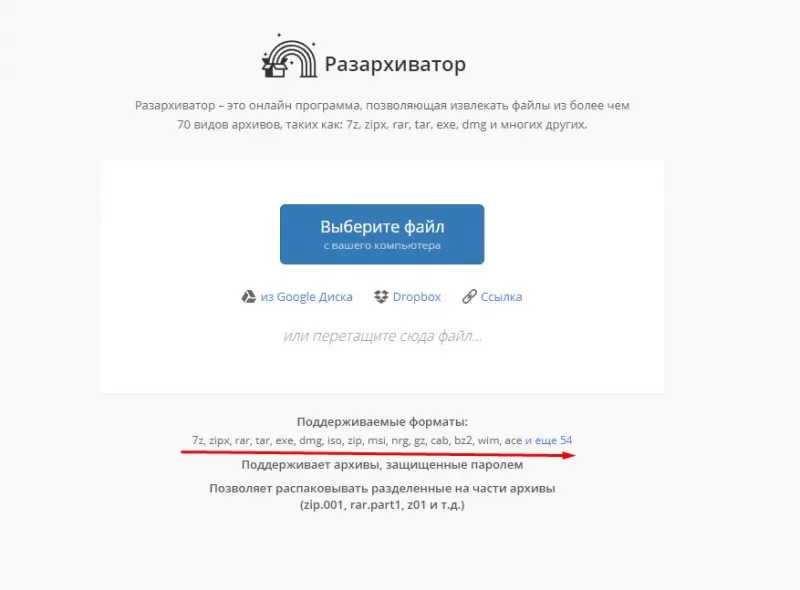I’m doing all graphic design in a startup company of some friends, and a major part of our product is developing an app that should run on everything after iPhone 4. So after some researching (I have basically zero UI design experience) I figured we should use the San Francisco font for the app.
If I understand correctly Apple allows using the font for development purposes. However the official source only has an iOS version, and I’m a Windows user, which means I can’t use it.
I managed to get the font from other sources, installed it, but it doesn’t appear in either PS or AI. I also installed it on a different PC with a different Adobe CS version but that didn’t work either.
I’m considering using Helvetica Neue instead, but it would be great if we could use San Francisco.
What options do I have?
Lucian
28.2k12 gold badges48 silver badges97 bronze badges
asked May 21, 2016 at 17:40
1
You go here: https://developer.apple.com/fonts/ (yes I know this is the official link — thing is: SF is a open type font, its just «hidden» deep in the downloaded package)
Then you download the font.
Then open the downloaded zip with 7zip. do all the following steps with 7zip:
- open the folder SFPro
- open the San Francisco Pro.pkg
- open the file Payload~
- open the folder .
- open the folder Library
- open the folder Fonts
Here are all the fonts you need. BUT, for some reason, at least in my case, if I install the italics I can not choose the regular font in an application.
I don’t know why and haven’t tried anything like renaming or such because I just found all of this.
Which is thy I have not installed the italics at the moment. But the rest works just fine.
Hope this helps.
EDIT: With the converter, which @Tanno shared, I converted the font into .ttf and it all works now.
answered Jun 22, 2017 at 17:15
mptmpt
5414 silver badges4 bronze badges
6
Step 1: Download the font package from Apple.
https://developer.apple.com/fonts/
Make sure to download the regular fonts and not the compact fonts for watchOS. The download will have an annoying .pkg file that Windows users will be unable to open immediately. That’s okay.
Step 2: Download and install 7zip
http://www.7-zip.org/download.html
This will allow you to dig into the .pkg file and navigate to the font files.
Step 3: Open the .pkg file using 7zip.
The fonts will be found by navigating to San Francisco Pro.pkg > Payload > Payload > . > Library > Fonts
Select all of the font files and click the “Extract” button in the top navigation of 7zip. Once extracted you can install the fonts like any other Windows font.
Source
answered Dec 26, 2017 at 9:34
Mohd FaizanMohd Faizan
7025 silver badges22 bronze badges
1
Unfortunately Apple aren’t too concerned with Windows users. They expect everyone who is designing for Mac to use a Mac. And since the San Francisco font has been created with specific features only available for Mac it is only available on Mac and unlikely to be available on Windows any time soon (unless someone decides to hack it, which is a possibility).
Since San Francisco is very similar to Helvetica Neue (can you tell the difference?) you are probably fine to just use that instead, although San Francisco is more condensed.
A comparison of San Francisco and similar fonts:
As you can see, San Francisco is very similar to Helvetica in shape, but possibly closer to Roboto in proportions and FF DIN in weight… Wether any of that matters much to you is obviously up to you. Personally I’d just stick with Helvetica.
answered Jul 14, 2016 at 18:16
CaiCai
40.1k11 gold badges75 silver badges167 bronze badges
2
I’m resurrecting this from the death, because I think I have the answer.
I ended up downloading the font here, and proceeded to convert all the fonts to TTF format using this converter. This has worked great for me.
answered Jan 8, 2017 at 23:18
TannoTanno
2172 silver badges4 bronze badges
2
I’m doing all graphic design in a startup company of some friends, and a major part of our product is developing an app that should run on everything after iPhone 4. So after some researching (I have basically zero UI design experience) I figured we should use the San Francisco font for the app.
If I understand correctly Apple allows using the font for development purposes. However the official source only has an iOS version, and I’m a Windows user, which means I can’t use it.
I managed to get the font from other sources, installed it, but it doesn’t appear in either PS or AI. I also installed it on a different PC with a different Adobe CS version but that didn’t work either.
I’m considering using Helvetica Neue instead, but it would be great if we could use San Francisco.
What options do I have?
Lucian
28.2k12 gold badges48 silver badges97 bronze badges
asked May 21, 2016 at 17:40
1
You go here: https://developer.apple.com/fonts/ (yes I know this is the official link — thing is: SF is a open type font, its just «hidden» deep in the downloaded package)
Then you download the font.
Then open the downloaded zip with 7zip. do all the following steps with 7zip:
- open the folder SFPro
- open the San Francisco Pro.pkg
- open the file Payload~
- open the folder .
- open the folder Library
- open the folder Fonts
Here are all the fonts you need. BUT, for some reason, at least in my case, if I install the italics I can not choose the regular font in an application.
I don’t know why and haven’t tried anything like renaming or such because I just found all of this.
Which is thy I have not installed the italics at the moment. But the rest works just fine.
Hope this helps.
EDIT: With the converter, which @Tanno shared, I converted the font into .ttf and it all works now.
answered Jun 22, 2017 at 17:15
mptmpt
5414 silver badges4 bronze badges
6
Step 1: Download the font package from Apple.
https://developer.apple.com/fonts/
Make sure to download the regular fonts and not the compact fonts for watchOS. The download will have an annoying .pkg file that Windows users will be unable to open immediately. That’s okay.
Step 2: Download and install 7zip
http://www.7-zip.org/download.html
This will allow you to dig into the .pkg file and navigate to the font files.
Step 3: Open the .pkg file using 7zip.
The fonts will be found by navigating to San Francisco Pro.pkg > Payload > Payload > . > Library > Fonts
Select all of the font files and click the “Extract” button in the top navigation of 7zip. Once extracted you can install the fonts like any other Windows font.
Source
answered Dec 26, 2017 at 9:34
Mohd FaizanMohd Faizan
7025 silver badges22 bronze badges
1
Unfortunately Apple aren’t too concerned with Windows users. They expect everyone who is designing for Mac to use a Mac. And since the San Francisco font has been created with specific features only available for Mac it is only available on Mac and unlikely to be available on Windows any time soon (unless someone decides to hack it, which is a possibility).
Since San Francisco is very similar to Helvetica Neue (can you tell the difference?) you are probably fine to just use that instead, although San Francisco is more condensed.
A comparison of San Francisco and similar fonts:
As you can see, San Francisco is very similar to Helvetica in shape, but possibly closer to Roboto in proportions and FF DIN in weight… Wether any of that matters much to you is obviously up to you. Personally I’d just stick with Helvetica.
answered Jul 14, 2016 at 18:16
CaiCai
40.1k11 gold badges75 silver badges167 bronze badges
2
I’m resurrecting this from the death, because I think I have the answer.
I ended up downloading the font here, and proceeded to convert all the fonts to TTF format using this converter. This has worked great for me.
answered Jan 8, 2017 at 23:18
TannoTanno
2172 silver badges4 bronze badges
2
Пользователи привыкли, что программы устанавливаются при помощи специальных EXE-файлов. Но, когда по окончании процесса скачивания владельцы ПК обнаруживают файл DMG, они не понимают, чем открыть такой инсталлятор на Windows 10. Встроенные средства системы не подходят, из-за чего многие люди отказываются от установки программы. Однако проблему запуска удается быстро решить, обратившись к рекомендациям опытных юзеров.
Что такое DMG файл в Windows 10
Установка программного обеспечения – это довольно простой процесс даже для новых пользователей. Но только в том случае, когда все идет по хорошо отлаженному сценарию. В отличие от EXE, DMG никак нельзя открыть средствами Windows 10, поскольку данный формат представляет собой образ диска.
Образ в нашем случае означает, что дистрибутив приложения как бы был записан на внешний носитель. В действительности этого не происходит, а потому компьютер не понимает, с какой информацией ему предстоит работать.
Любой файл формата DMG – это виртуальный накопитель, созданный на MacOS. Подобного рода диски также встречаются в расширении «.iso», но второй формат характерен для Windows.
Чем его открыть?
Несмотря на то, что образ формата DMG создавался на компьютере компании Apple, его можно открыть на ПК с Windows 10 на борту. Для этого необходимо предварительно установить программное обеспечение, которое заставит устройство думать, будто в его дисковод вставлен реальный диск, а не его виртуальная копия. После этого пользователю будет доступно содержимое образа, включая EXE-файл для дальнейшей установки.
Архиватор 7-Zip
Данное приложение представляет собой продвинутый архиватор с возможностью извлечения файлов из виртуального образа диска. Когда вам захочется запустить DMG-файл, сделайте следующее:
- Откройте 7-Zip.
- При помощи встроенного менеджера файлов найдите DMG.
- Нажмите на кнопку «Извлечь», чтобы распаковать содержимое.
Для ознакомления информации, представленной в образе DMG, совершенно не обязательно распаковывать содержимое. Просмотр осуществляется напрямую через 7-Zip. Но, когда потребуется установить приложение с виртуального диска, распаковка станет первоочередным условием выполнения операции.
DMG Extractor
Еще одна программа, с помощью которой можно установить софт из DMG-образа. Работает приложение по схожему с 7-Zip сценарию. Но, в отличие от ранее рассмотренной утилиты, DMG Extractor – узкоспециализированное ПО, необходимое для извлечения содержимого образа диска:
- Запустите DMG Extractor.
- Нажмите на кнопку «Open».
- Выберите расположение DMG-файла.
- Ознакомьтесь с содержимым.
- Для извлечения данных нажмите на кнопку «Extract».
Точно такой же принцип работы был в 7-Zip. Но предыдущее приложение выглядит более предпочтительным из-за поддержки массы других форматов, так что DMG Extractor стоит использовать только в отдельных случаях, когда требуется монтирование образа.
HFSExplorer
Профессиональная утилита, которая практически ничем не отличается от предыдущих программ, представленных в подборке. То есть для извлечения информации вам потребуется запустить HFSExplorer, найти через нее DMG-файл и нажать на кнопку «Извлечь». Дальнейшее взаимодействие с содержимым образом полностью ложится на плечи пользователя. Он может внести правки или сразу установить приложение на компьютер.
Daemon Tools
Сверхпопулярная программа, созданная специально для работы с виртуальными дисками. Она поддерживает все распространенные форматы образов, включая ISO и DMG. Так, чтобы распаковать соответствующий файл, вам потребуется:
- Установите приложение на ПК.
- При помощи стандартного «Проводника» найдите DMG-файл.
- Кликните по нему ПКМ.
- Из контекстного меню выберите «Открыть с помощью», а затем – «Daemon Tools».
После выполнения операции в программе «Этот компьютер» отобразится только что смонтированный образ диска. В нем будут представлены разнообразные файлы с инсталлятором для установки игры или приложения.
Совет. Чтобы каждый раз не вызывать контекстное меню «Открыть с помощью», при первом открытии настройте ассоциацию Daemon Tools со всеми DMG-файлами. Это позволит осуществлять монтаж образа двойным кликом ЛКМ.
При использовании Daemon Tools довольно часто сталкиваются с одной очень раздражающей проблемой. Им не удается удалить образ после установки содержащегося в нем ПО. Неполадка устраняется путем извлечения виртуального диска через «Этот компьютер». После этого проблем с удалением не возникает.
UltraISO
Программа, сильно напоминающая Daemon Tools по принципу работы. Не переживайте относительно того, что в названии указан формат ISO, а не DMG. Утилита отлично справляется с любыми образами, вне зависимости от того, в каком расширении они представлены.
Монтирование можно выполнить как через само приложение, так и средствами Проводника. В первом случае нужно запустить UltraISO, найти DMG-файл и нажать на кнопку монтажа. Альтернативный вариант предполагает действие в соответствии с инструкцией, указанной для Daemon Tools. Также доступна настройка автоматической ассоциации файлов в расширении «.dmg» с UltraISO.
Maker AnyToISO
Последнее приложение, заслуживающее вашего внимания. Монтирование образа средствами Maker AnyToISO не вызовет никаких затруднений у пользователя, знакомого с 7-Zip или HFSExplorer. Если ваш выбор сразу пал на данную программу, то действовать нужно следующим образом:
- Запустите AnyToISO.
- Во вкладке «Извлечь/Конвертировать в ISO» нажмите на кнопку «Открыть образ».
- Укажите расположение DMG.
- Нажмите на кнопку «Конвертировать».
По умолчанию содержимое DMG-файла распаковывается в ту же папку, где лежит образ. Но вы можете изменить принцип работы Maker AnyToISO, нажав на кнопку «Открыть ISO». Также не обращайте внимания, что внутри программы каждый пункт ассоциируется с ISO. AnyToISO работает с большинством форматов виртуальных дисков, поэтому с монтажом образа не должно возникнуть каких-либо затруднений.
На всех компьютерах с установленной Windows 10 используются единые стандартные шрифты. Их можно использовать во всех встроенных и сторонних программах. Но иногда появляется нужда в дополнительных шрифтах, не входящих во встроенный набор. В этом случае придётся прибегнуть к ручной установке.
Если вы хотите узнать, какие шрифты уже есть в вашей системе, выполните нижеописанные шаги:
- Используя системную поисковую строку, отыщите встроенную программу «Параметры» и раскройте её.
Открываем параметры компьютера - Перейдите к блоку «Персонализация».
Открываем блок «Персонализация» - Разверните подпункт «Шрифты». Вы увидите список уже загруженных шрифтов. Изучите его, перед тем как искать и устанавливать сторонние шрифты. Возможно, один из них приглянется вам, и надобность в дополнительных действиях отпадёт.
В подпункте «Шрифты» можно увидеть и настроить все шрифты
Наличие специальных шрифтов чаще всего нужно для таких программ, как Photoshop, Word и в других фото, видео и текстовых редакторов.
Установка дополнительных шрифтов
Если вы решили, что вам нужен новый шрифт, воспользуйтесь любым из нижеописанных способов. Неважно, какой из них выберете, результат будет один — список шрифтов в памяти компьютера пополнится.
При помощи официального магазина
У Windows 10 имеется собственный магазин, содержащий в том числе и шрифты для системы.
- Оказавшись в подпункте «Шрифты» блока «Персонализация» (как перейти к этому разделу, описано в пункте «Просмотр списка установленных шрифтов»), кликните по строке «Получить дополнительные шрифты».
Нажимаем на строчку «Получить дополнительные шрифты» - Развернётся список из доступных шрифтов. Изучите его и выберите тот вариант, который вам больше всего понравится.
Выбираем подходящий шрифт - Перейдя к одному из предложенных товаров, кликните по кнопке «Получить» (или «Купить», если шрифт платный) и дождитесь окончания установки. После того как процесс окончится, новый шрифт будет добавлен.
Нажимаем кнопку «Купить»
При помощи файла
В официальном магазине Microsoft есть далеко не все существующие шрифты. Большинство из них размещено на сторонних сайтах в бесплатном или платном виде. Windows 10 умеет работать с двумя форматами, содержащими шрифты: ttf и otf.
- Скачав с любого ресурса файл любого из двух форматов, кликните по нему правой клавишей мыши и выберите функцию «Установить».
В контекстном меню выбираем функцию «Установить» - Начнётся автоматическая процедура установки шрифта. От вас больше не потребуется каких-либо действий.
Дожидаемся конца установки
По окончании процесса вы получите новый шрифт в памяти компьютера.
При помощи специальной папки
В Windows есть специальная папка, содержащая все шрифты и позволяющая управлять ими. Перейти к ней можно по пути C:WindowsFonts. Для добавления шрифта перетащите или скопируйте файл формата ttf или otf в данную папку. После того как файл будет размещён, он автоматически добавится к списку остальных шрифтов.
При помощи сторонней программы
Для работы со шрифтами разработано большое количество сторонних программ. Некоторые из них умеют работать не только со стандартными форматами, но и с такими расширениями, которые не читает Windows.
Прибегать к использованию сторонних приложений стоит в том случае, если вы собираетесь перебирать множество шрифтов, так как делать это стандартными средствами системы не очень удобно.
FontMassive Light
Данное приложение умеет отображать список найденных шрифтов, а также каждый символ из набора. С помощью него можно удалять и устанавливать пакеты. Помимо стандартных форматов, FontMassive поддерживает расширение .pfm и .pfb.
Программа умеет сравнивать шрифты, искать похожие, конвертировать их в формат для Adobe Illustrator и не требует установки. Скачать её бесплатную версию для 32 и 64-битной системы можно с официального сайта разработчика.
FontForge
Это приложение подойдёт для тех, кто хочет не только установить чужие шрифты, но и создать свои. Используя встроенные средства программы, вы сможете нарисовать, сохранить и добавить в систему собственный шрифт. У FontForge есть огромное количество возможностей, позволяющих детально проработать каждый символ. Скачать утилиту можно с официального сайта разработчиков.
Видео: установка шрифтов в Windows 10
Установка шрифтов PostScript Type 1
PostScript — это специальный язык программирования, разработанный компанией Adobe. Он часто используется в описании PDF-файлов, а также для хранения и описания шрифтов. PostScript Type 1 — всемирно принятый формат кодирования.
Для установки шрифтов данного формата потребуется специальная программа от компании Adobe — Adobe Type Manager. Скачав и открыв её, перейдите к вкладке Add Fonts, укажите путь до файла со шрифтом и используйте кнопку Add. Готово, новый шрифт добавлен в вашу библиотеку.
Удаление шрифта
Шрифты занимают очень мало памяти, поэтому их удаление не поможет освободить место на жёстком диске. Но, если вы хотите очистить список доступных шрифтов, оставив в нём только те варианты, которые постоянно используете, можно стереть лишние шрифты. Сделать это можно с почти всех способов, описанных выше: через параметры компьютера, специальную папку и стороннюю программу.
Неважно, какой из методов вы выберите, ведь единственное, что от вас потребуется, — выбрать шрифт и нажать кнопку «Удалить». Например, можно перейти к папке C:WindowsFonts, выделить подходящий элемент и кликнуть по кнопке «Удалить». После подтверждения действия шрифт безвозвратно сотрётся.
Есть несколько способов, позволяющих добавить к системной библиотеке новый шрифт. Можно выполнить быструю установку из файла, воспользоваться папкой Fonts или сторонней программой. Список используемых шрифтов можно увидеть ещё и в параметрах компьютера. Удаление шрифта производится через папку Fonts, стороннюю программу или параметры системы.
- Распечатать
Оцените статью:
- 5
- 4
- 3
- 2
- 1
(4 голоса, среднее: 4 из 5)
Поделитесь с друзьями!
Вы сможете использовать его в Word, PowerPoint, Photoshop и других программах.
Шрифты можно бесплатно загружать с Google Fonts и других подобных ресурсов. Как для Windows, так и для macOS подходят файлы в форматах TrueType (TTF) и OpenType (OTF).
Почти всегда файлы шрифтов скачиваются в виде архивов. Чтобы открыть их, вам могут понадобиться программы‑архиваторы вроде 7zip или WinRaR. После распаковки у вас будут файлы TTF или OTF, с которыми можно работать дальше.
Windows
Как установить шрифт
Перейдите в папку с файлом шрифта и вызовите контекстное меню, сделав правый клик. Выберите вариант «Установить для всех пользователей» и дождитесь завершения процесса. Таким же образом можно добавить не один, а несколько шрифтов, предварительно выделив их.
Если перед установкой хочется оценить начертание шрифта — выберите опцию «Предварительный просмотр». Далее останется лишь нажать кнопку «Установить» в открывшемся меню, если всё устраивает.
Как управлять шрифтами
Для просмотра и отключения шрифтов используется системная папка Fonts. Чтобы попасть в неё, нажмите сочетание Win + R и введите %windir%fonts. Затем кликните ОК или просто скопируйте это в адресную строку «Проводника» и нажмите Enter.
Здесь можно увидеть все установленные в системе шрифты, просмотреть и скрыть их, нажимая соответствующие кнопки на верхней панели. После скрытия шрифт не будет отображаться в приложениях, но по‑прежнему останется в системе.
Как удалить шрифт
Для удаления откройте ту же системную папку со шрифтами. Если вам больше не нужен какой‑то из них — выделите его и нажмите кнопку «Удалить» на панели вверху. После этого шрифт полностью исчезнет, для повторного использования его придётся установить снова.
macOS
Как установить шрифт
Для добавления одного шрифта выполните правый клик и выберите «Открыть» или же просто дважды щёлкните по нему.
Далее нажмите в открывшемся окне кнопку «Установить шрифт». При этом он добавится только для текущего пользователя Mac и будет недоступен для остальных.
Для одновременной установки сразу нескольких шрифтов удобнее воспользоваться утилитой Font Book. Её можно найти в папке «Программы» → «Другие» или через Spotlight. Чтобы установить шрифты, просто перетащите их в боковую панель окна: на пункт «Пользователь» (для текущего аккаунта) или на пункт «Компьютер» (для всех).
Как управлять шрифтами
Через программу Font Book выполняются все манипуляции со шрифтами в macOS. В контекстном меню по правому клику можно временно отключить шрифт или устранить имеющиеся дубликаты.
Как удалить шрифт
Для удаления шрифтов используется всё то же меню в программе Font Book. Сделайте правый клик на ненужном варианте и выберите «Удалить семейство…».
Читайте также ⚙️🖋⚙️
- Приложение Adobe Creative Cloud добавляет тысячи новых шрифтов на iPhone и iPad
- Как настроить экран компьютера, чтобы глазам было комфортно
- Как настроить мышь в Windows и macOS
- Как удалить встроенные приложения Android без root-прав
- Как увеличить шрифт в Windows и macOS
Установить новый шрифт в Windows довольно просто — после этого вы получите новый красивый вариант для оформления текстов в разных программах. Это будет полезно при работе с документацией или верстке крупных графических проектов.
Расширение шрифта для Windows
Шрифты в Windows — это самые обычные файлы, которые содержат информацию об оформлении текста. Как правило, они имеют формат ttf или otf, что расшифровывается как TrueType и OpenType. Иногда встречается тип woff — его можно конвертировать в более популярный формат с помощью онлайн-конвертеров.
Оригинальные и пользовательские шрифты также могут иметь тип PostScript Type 1 — это набор файлов (до 4 штук) с расширениями pfm, p, afm и inf. Для установки такого комбинированного шрифта надо выбрать файл pfm. Однако встречается Type 1 очень редко — и скорее всего вы не будете с ним работать.
Папка со шрифтами Windows 10
Все установленные шрифты Windows 10 находятся в одноименной папке по адресу C:WindowsFonts. Можете скопировать его в адресную строку проводника или забить в поиске ключевое слово «Шрифты» — нужная папка будет первой в списке.
Где скачать новый шрифт для Windows
Перед установкой шрифт надо скачать. Для этого подходят как специализированные сайты, так и магазин Microsoft Store, доступный в Windows 10.
Чтобы загрузить шрифты из магазина, надо открыть «Пуск» и перейти к разделу «Параметры» — «Персонализация» — «Шрифты». Если нажать на кнопку «получить дополнительные шрифты в Microsoft Store», то попадете к списку доступных для загрузки вариантов.
Если хотите загрузить шрифт из интернета, загляните на сайт www.fonts-online.ru. У него понятный интерфейс, почти нет рекламы и большой выбор бесплатных и красивых шрифтов.
Как установить шрифт на компьютере Windows 10
Для примера мы скачали красивый шрифт Courier Prime. Его можно установить тремя способами.
Скачанный на компьютер шрифт легко установить прямо из папки с загрузками, не открывая файл. Достаточно кликнуть по нему правой кнопкой мыши и выбрать пункт «Установить».
Также это можно сделать, открыв шрифт. Он отобразится в виде отдельного окна с примерами фраз — можно сразу оценить, как они будут выглядеть в текстовом редакторе и при печати. В левом верхнем углу будет кнопка «Установить» — кликните на нее, и за пару секунд шрифт пропишется в системе.
Еще один способ установки — простой перенос файла шрифта в папку Fonts. Зацепите его мышкой и перетащите в раздел со шрифтами — и он установится автоматически.
После этого установленный шрифт появится во всех программах, которые позволяют работать с текстом: Word, Excel, Photoshop. Однако для отображения новых шрифтов их придется перезапустить.
Читайте также:
- Лайфхаки для Windows: создаем идеальную систему=«content_internal_link»>
- CCleaner удаляет данные Firefox — что делать? =«content_internal_link»>
Формат DMG используется на компьютерах компании Apple с платформой Mac OS X для хранения установщико…
Формат DMG используется на компьютерах компании Apple с платформой Mac OS X для хранения установщиков программного обеспечения вместо физического диска. По сути, это виртуальный диск или «образ диска».
Мы рассмотрим, каковы особенности документов этого размера, чем открыть файл DMG, и как их использовать на платформе Windows.
Общее описание формата
Разберемся, чем открыть DMG. Его размер соответствует формату ISO на Windows. В таком формате встречается разная информация: игры, образы операционки, видеофайлы. Дисковый образ используется для распространения программного обеспечения через интернет.
Формат поддерживает сжатие и шифрование файлов, поэтому некоторые такие документы DMG защищены паролем.
История возникновения
Закрытая разработка формата DMG принадлежит компании Apple.
Впервые образ диска применялся в формате .IMG на Mac OS Classic. Новая ревизия формата получила расширение ДМГ и использовалась на Mac OS X. С этого момента такие файлы несовместимы с ранними вариантами Mac OS.
У пользователей часто возникают вопрос о том, формат DMG чем открыть. Для того, чтобы запустить образ на новой операционке, используется программный продукт Apple Disk Utility.
Как и чем открыть файл DMG расширения
Мы составили список программ, с помощью которых открываются документы DMG на платформах Mac OS и Windows.
Windows 10
Начнем с того, чем открыть файл DMG на Windows 10. Предупреждаем: документы, предназначенные для Mac OS, на Виндовс открываются некорректно или совсем не работают.
Бесплатная утилита «HFS Explorer» читает и открывает отформатированные на Mac образы жестких дисков. Чтобы начать работу, выполните следующие действия.
- Запустите установщик программы.
- После инсталляции ярлык приложения появится в меню «Пуск».
- Запустите утилиту и нажмите кнопку «Файл» в верхнем правом углу.
- Выберите команду «Загрузить файловую систему». Нужный файл откроется в окне программы.
- Чтобы сохранить изображение, нажмите «Выбрать раздел для загрузки». Найдите нужную папку и подтвердите действие кнопкой «Извлечь сюда» и «Ок».
Windows 7
Посмотрим, чем открыть DMG в Windows 7. Для седьмой Виндовс подойдет утилита UltraISO.
- Сначала создайте на Рабочем столе пустую папку, куда переместится документ.
- Откройте утилиту и вверху слева нажмите стрелку.
- Выделите нужный файл и внизу выберите расширение «mac».
- Теперь документ с расширением DMG открыт.
- Выделите файлы правой кнопкой мыши и в списке команд нажмите «Извлечь в…»
- Выберите ту папку, которую создали на первом этапе. Нажмите «Ок».
- Документы откроются в папке через несколько секунд.
Mac OS
Уже говорилось, что формат DMG работает в ревизии Mac OS X и не поддерживается старыми сборками. Но что делать, если нет возможности установить OS X, а образ с расширением ДМГ нужен?
Рассказываем дальше про формат, чем открыть на ноутбуке Apple.
Бесплатный архиватор B1 Free Archiver. Софт открывает и извлекает документы DMG на Mac, создает архивы и образы.
- Активируйте утилиту и нажмите в углу слева «Открыть».
- Выберите нужный файл, нажмите «Извлечь».
- И он из образа переместится в указанную папку.
Открыть документ DMG онлайн
На онлайн-площадке «Разархиватор» открыть документ с образом диска достаточно просто. Функционал рассчитан только на извлечение файлов, другие действия недоступны.
- Откройте страницу и нажмите «Выберите файл».
- Найдите нужный документ, щелкните «Открыть».
- Процесс начнется автоматически.
После этого открытый файл загрузится на компьютер.
Какие еще могут быть проблемы документами такого формата
Если не удается извлечь файл из образа, значит, причина в поврежденном первоначальном документе.
Попробуйте восстановить его через утилиту Data Recovery или конвертировать в другой формат в DMG2ISO. Перед этим сделайте резервную копию, так как шансы на восстановление и окончательное повреждение равны.