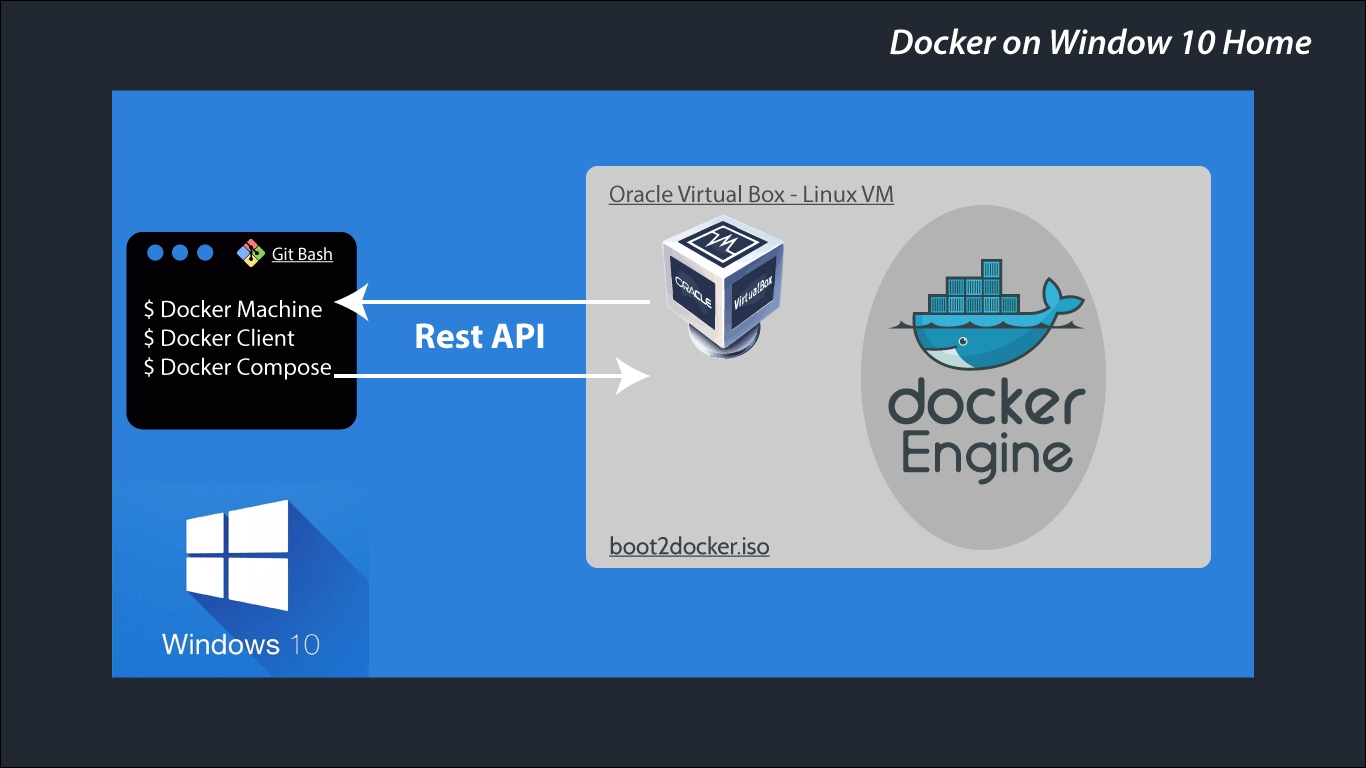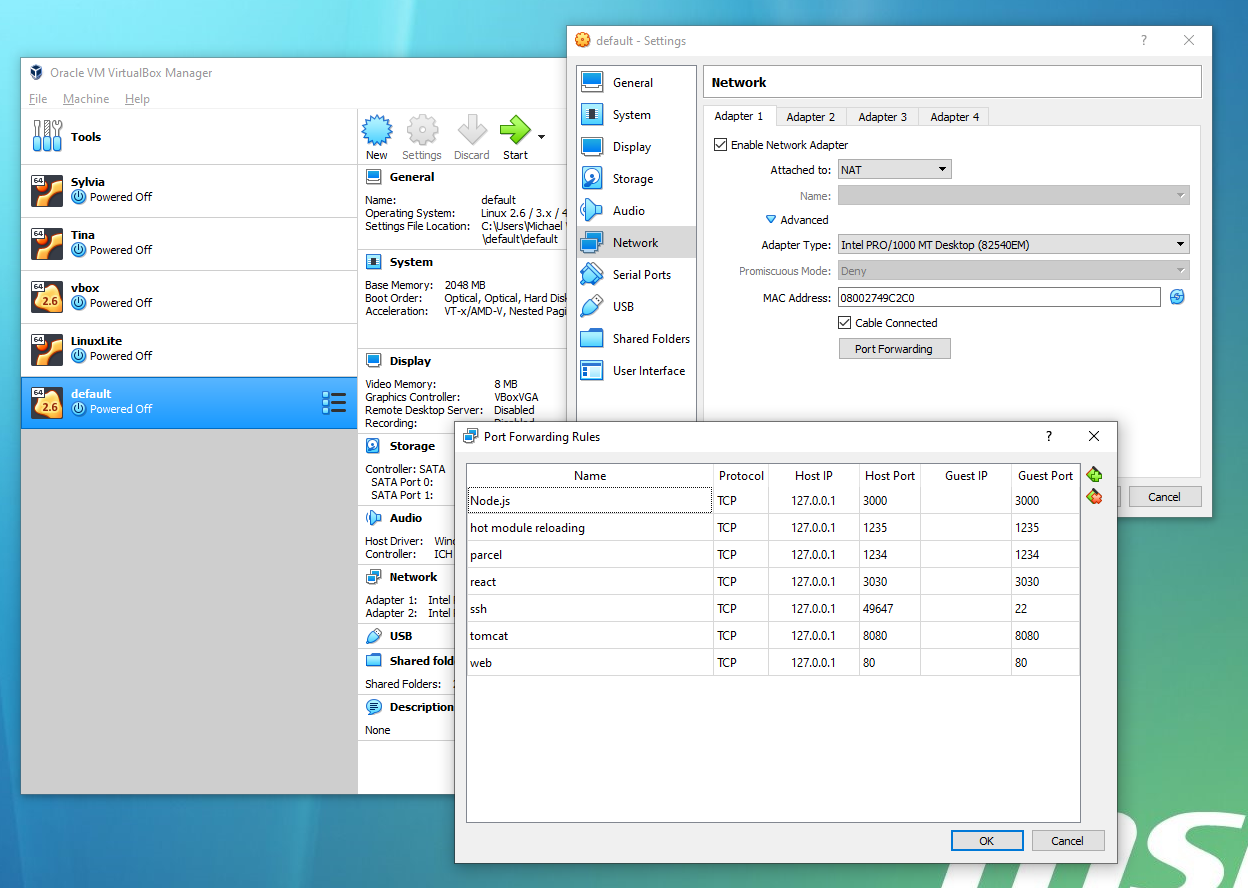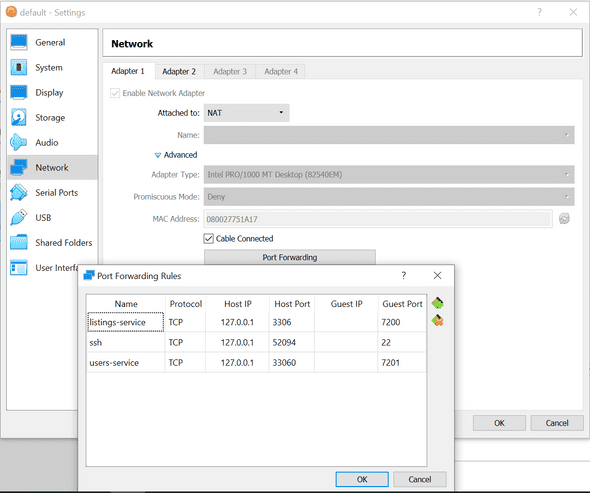Docker — это инструмент, используемый разработчиками для компиляции программного обеспечения с использованием виртуализации на уровне операционной системы. Docker имеет контейнерную инфраструктуру, то есть каждый контейнер изолирован от другого, но все контейнеры доставляются как единый продукт.
Первоначально Docker был представлен для платформы Linux. Но теперь, при наличии нескольких предварительных условий, теперь его можно запускать в выпусках Windows 10 Professional, Enterprise и Education. По умолчанию выпуск Windows 10 Home не поддерживался Docker. Давайте продолжим смотреть, как мы можем включить Docker для домашней версии.
Обеспечение предварительных условий
Во-первых, мы должны убедиться, что выполнены все предварительные условия, чтобы установка Docker прошла гладко и без перебоев.
- Системные требования:
64-разрядная версия Windows 10 Home edition 2004 или выше
Не менее 4 ГБ ОЗУ - Установите Hyper-V на Windows 10 Home.
- Включите Hyper-V и функцию контейнера Windows, нажав клавишу Windows и R, затем введите OptionalFeatures. Убедитесь, что функции отмечены, нажмите OK, чтобы внести изменения.
- Включите виртуализацию в настройках BIOS.
Установить ядро Linux
Для начала нам потребуется обновить ядро Linux WSL2. Это важно, так как от этого зависит связь между Docker и оборудованием компьютера. Вы можете скачать обновленный пакет для ядра WSL2 Linux здесь.
Когда загрузка будет завершена, запустите ее, дважды щелкнув ее, а затем нажмите Далее, чтобы начать установку. Эта установка обычно занимает меньше минуты. По завершении нажмите Готово, чтобы закрыть мастер установки.
- Откройте редактор реестра, одновременно нажав клавиши Windows и R, чтобы открыть команду «Выполнить». Введите Regedit и нажмите Enter.
- Перейдите в следующее место в редакторе реестра:
HKEY_Local_Machine -> Software -> Microsoft -> Windows NT -> CurrentVersion - После щелчка CurrentVersion, щелкните правой кнопкой мыши издание ID в правом окне и нажмите кнопку Изменить.
- В разделе «Данные значения» замените CoreN на ProfessionalN.
Установите Docker в Windows 10 Home
Затем мы переходим к самому Docker. Загрузите установочный пакет для Windows 10 Домашняя здесь.
После завершения загрузки запустите его, дважды щелкнув по нему. Должен появиться экран, как показано ниже:
Убедитесь, что установлен флажок Включить компоненты WSL 2 Windows. Щелкните OK, чтобы начать установку. Этот шаг обычно занимает около 5 минут, так как отображается экран, показанный ниже:
После завершения установки нажмите «Закрыть» и «Перезагрузить», чтобы закрыть мастер установки и перезагрузить компьютер. После перезагрузки компьютера Docker должен запуститься, и должны появиться следующие окна:
После завершения установки мы можем вернуться к манипуляциям с реестром, выполненным ранее во время процесса, и преобразовать ProfessionalN обратно в CoreN.
Если вы разработчик и хотите протестировать свои приложения, Docker — ваш выбор. Установите Docker на свой компьютер с Windows 10 Home и наслаждайтесь тестированием.
Если вы когда-нибудь пытались установить Docker для Windows , вы, вероятно, поняли, что программа установки не будет работать в Windows 10 Home. Только Windows Pro, Enterprise или Education поддерживают Docker. Обновление лицензии Windows является дорогостоящим, а также бессмысленным, поскольку вы по-прежнему можете запускать контейнеры Linux в Windows, не полагаясь на технологию Hyper-V , что является обязательным требованием для Docker для Windows.
Если вы планируете запускать контейнеры Windows , вам потребуется определенная версия и сборка Windows Server. Проверьте матрицу совместимости версии контейнера Windows для деталей.
В 99,999% случаев вам нужен только контейнер Linux, поскольку он поддерживает программное обеспечение, созданное с использованием технологий с открытым исходным кодом и .NET. Кроме того, контейнеры Linux могут работать в любом дистрибутиве и на популярных архитектурах ЦП, включая x86_64 , ARM и IBM .
В этом уроке я покажу вам, как быстро настроить виртуальную машину Linux в Windows Home с Docker Engine с помощью Docker Machine . Вот список программного обеспечения, которое вам понадобится для создания и запуска контейнеров Docker:
- Docker Machine : инструмент CLI для установки Docker Engine на виртуальных хостах
- Docker Engine : работает поверх ядра Linux; используется для сборки и запуска контейнеров
- Docker Client : инструмент CLI для выдачи команд в Docker Engine через REST API
- Docker Compose : инструмент для определения и запуска мультиконтейнерных приложений
Я покажу, как выполнить установку в следующих средах:
- В Windows с помощью Git Bash
- В подсистеме Windows для Linux 2 (работает под управлением Ubuntu 18.04)
Во-первых, позвольте мне объяснить, как установка Docker будет работать в Windows.
Как это устроено
Как вы, вероятно, знаете, Docker требует ядро Linux для запуска Linux Containers. Чтобы это работало в Windows, вам нужно настроить виртуальную машину Linux для работы в качестве гостя в Windows 10 Home.
Настройка виртуальной машины Linux может быть выполнена вручную. Самый простой способ — использовать Docker Machine, чтобы выполнить эту работу за вас, выполнив одну команду. Эта виртуальная машина Docker Linux может работать как в вашей локальной системе, так и на удаленном сервере. Docker клиент будет использовать SSH для связи с Docker Engine. Всякий раз, когда вы создаете и запускаете образы, фактический процесс будет происходить внутри виртуальной машины, а не на вашем хосте (Windows).
Давайте углубимся в следующий раздел, чтобы настроить среду, необходимую для установки Docker.
Начальная настройка
Вы можете иметь или не иметь следующие приложения, установленные в вашей системе. Я предполагаю, что нет. Если вы это сделаете, не забудьте обновить до последних версий. Я также предполагаю, что вы используете последнюю стабильную версию Windows. На момент написания статьи я использовал Windows 10 Home version 1903. Давайте начнем устанавливать следующее:
-
Установите Git Bash для Windows . Это будет наш основной терминал для запуска команд Docker.
-
Установите Chocolatey , менеджер пакетов для Windows. Это облегчит работу по установке остальных программ.
-
Установите VirtualBox и его расширение. В качестве альтернативы, если вы закончили установку Chocolatey, вы можете просто выполнить эту команду внутри терминала PowerShell с повышенными правами:
-
Если вы хотите попробовать запустить Docker в среде WSL2, вам нужно сначала настроить WSL2. Вы можете следовать этому руководству для пошаговых инструкций.
Настройка двигателя докера
Установка Docker Engine довольно проста. Сначала нам нужно установить Docker Machine.
-
Установите Docker Machine, следуя инструкциям на этой странице . Кроме того, вы можете выполнить эту команду внутри терминала PowerShell с повышенными правами:
C: choco install docker-machine -
Используя терминал Git Bash, используйте Docker Machine для установки Docker Engine. Это загрузит образ Linux, содержащий Docker Engine, и запустит его как виртуальную машину с использованием VirtualBox. Просто выполните следующую команду:
$ docker-machine create --driver virtualbox default -
Далее нам нужно настроить, какие порты открываются при запуске контейнеров Docker. Это позволит нам получить доступ к нашим приложениям через
localhost<:port>. Не стесняйтесь добавлять столько, сколько хотите. Для этого вам нужно запустить Oracle VM VirtualBox из меню «Пуск». Выберите виртуальную машину по умолчанию в боковом меню. Затем нажмите Настройки > Сеть > Адаптер 1 > Переадресация портов . Вы должны найти порт пересылкиsshуже настроенный для вас. Вы можете добавить еще так: -
Далее нам нужно разрешить Docker монтировать тома, расположенные на вашем жестком диске. По умолчанию вы можете монтировать только из каталога
C://Users/. Чтобы добавить другой путь, просто перейдите в Oracle VM VirtualBox GUI. Выберите виртуальную машину по умолчанию и перейдите в « Настройки» > « Общие папки» . Добавьте новый, нажав на символ плюса. Введите поля, как это. Если есть опция с именем Постоянная , включите ее. -
Чтобы избавиться от ошибки неверных настроек, как показано на скриншоте выше, просто увеличьте объем видеопамяти на вкладке «Дисплей» в параметре настроек. Видеопамять в этом случае не важна, так как мы будем запускать виртуальную машину в режиме без головы.
-
Чтобы запустить виртуальную машину Linux, просто выполните эту команду в Git Bash. Виртуальная машина Linux запустится. Дайте время для завершения процесса загрузки. Это не должно занять больше минуты. Вам нужно будет делать это каждый раз при загрузке вашей хост-ОС:
$ docker-machine start vbox -
Далее нам нужно настроить переменные окружения Docker. Это позволяет клиенту Docker и Docker Compose взаимодействовать с модулем Docker, работающим на виртуальной машине Linux, по
default. Вы можете сделать это, выполнив команды в Git Bash:# Print out docker machine instance settings $ docker-machine env default # Set environment variables using Linux 'export' command $ eval $(docker-machine env default --shell linux)Вам нужно будет устанавливать переменные окружения каждый раз, когда вы запускаете новый терминал Git Bash. Если вы хотите избежать этого, вы можете скопировать вывод
evalи сохранить его в своем файле.bashrc. Это должно выглядеть примерно так:export DOCKER_TLS_VERIFY="1" export DOCKER_HOST="tcp://192.168.99.101:2376" export DOCKER_CERT_PATH=export DOCKER_MACHINE_NAME="default" export COMPOSE_CONVERT_WINDOWS_PATHS="true"ВАЖНО : для
DOCKER_CERT_PATHвам нужно изменить путь к файлу Linux на формат пути Windows. Также обратите внимание, что есть вероятность, что назначенный IP-адрес может отличаться от того, который вы сохраняли при каждом запуске виртуальной машины поdefault.
В следующем разделе мы установим Docker Client и Docker Compose.
Для этого раздела вам необходимо установить следующие инструменты, используя PowerShell в режиме администратора. Эти инструменты упакованы в установщик Docker для Windows. Поскольку установщик отказывается работать в Windows 10 Home, мы установим эти программы по отдельности, используя Chocolatey:
C: choco install docker-cli C: choco install docker-compose
После завершения процесса установки вы можете переключиться обратно на терминал Git Bash. Вы можете продолжать использовать PowerShell, но я предпочитаю синтаксис Linux для выполнения команд. Давайте выполним следующие команды, чтобы убедиться, что Docker работает:
# Start Docker VM $ docker-machine start default # Confirm Docker VM is running $ docker-machine ls # Configure Docker Envrionment to use Docker Vm $ eval $(docker-machine env default --shell linux) # Confirm Docker is connected. Should output Docker VM specs $ docker info # Run hello-world docker image. Should output "Hello from Docker" $ docker run hello-world
Если все вышеперечисленные команды выполняются успешно, это означает, что вы успешно установили Docker. Если вы хотите попробовать более амбициозный пример, у меня есть небольшое приложение Node.js, которое я настроил для запуска на контейнерах Docker. Во-первых, вам нужно установить GNU Make, используя PowerShell с правами администратора:
C: choco install make
Далее выполните следующие команды. Запуск этого примера Node.js обеспечит отсутствие проблем с открытыми портами и томами монтирования в файловой системе Windows. Сначала перейдите к папке, которую вы уже смонтировали в настройках VirtualBox. Далее выполните следующие команды:
$ git clone git@github.com:brandiqa/docker-node.git $ cd docker-node/website $ make
Когда вы нажмете последнюю команду, вы должны ожидать похожий вывод:
docker volume create nodemodules nodemodules docker-compose -f docker-compose.builder.yml run --rm install npm WARN optional SKIPPING OPTIONAL DEPENDENCY: fsevents@1.2.9 (node_modules/fsevents): npm WARN notsup SKIPPING OPTIONAL DEPENDENCY: Unsupported platform for fsevents@1.2.9: wanted {"os":"darwin","arch":"any"} (current: {"os":"linux","arch":"x64"}) audited 9731 packages in 21.405s docker-compose up Starting website_dev_1 ... done Attaching to website_dev_1 dev_1 | dev_1 | > docker-node@1.0.0 start /usr/src/app dev_1 | > parcel src/index.html --hmr-port 1235 dev_1 | dev_1 | Server running at http://localhost:1234
Получение вышеуказанного вывода означает, что монтаж тома прошел успешно. Откройте localhost:1234 чтобы подтвердить, что веб-сайт доступен. Это подтвердит, что вы правильно настроили порты. Вы можете редактировать исходный код, например, изменить заголовок h1 в App.jsx . Как только вы сохраните файл, страница браузера автоматически обновится. Это означает, что горячая перезагрузка модуля выполняется из контейнера Docker.
Я хотел бы обратить ваше внимание на docker-compose.yml файл docker-compose.yml . Для перезагрузки горячего модуля для работы из Docker Container в Windows требуется следующее:
-
При использовании пакета укажите порт HMR в стартовом скрипте
package.json:parcel src / index.html –hmr-port 1235
-
В правилах переадресации портов виртуальной машины убедитесь, что эти порты доступны хост-системе:
- 1234
- 1235
-
inotifyне работает на файловыхvboxsf, поэтому изменения файла не могут быть обнаружены. Обходной путь должен установить опрос дляChokidarчерез переменные окружения вdocker-compose.yml. Вот полный файл, чтобы вы могли увидеть, как он установлен:version: '3' services: dev: image: node:10-jessie-slim volumes: - nodemodules:/usr/src/app/node_modules - ./:/usr/src/app working_dir: /usr/src/app command: npm start ports: - 1234:1234 - 1235:1235 environment: - CHOKIDAR_USEPOLLING=1 volumes: nodemodules: external: true
Теперь, когда у нас есть полностью рабочая реализация Docker на Windows 10 home, давайте настроим ее на WSL2 для тех, кто заинтересован.
If you want to use Docker directly within Windows, and you want to run Windows containers, there’s still no official support. Docker Desktop won’t allow it; it says «Windows Containers support requires a Windows 10 Pro or enterprise build >= 14372».
However, if you’re interested in Linux containers, and you have WSL2 on your Windows 10 Home instance (which you’ll have as of version 1903+), you don’t need to install Docker Desktop.
(1) Setup a Linux instance via WSL2
Get into an elevated CLI prompt (CMD and PS both work fine):
- Confirm you’ve got WSL2:
wsl --status - Install Ubuntu:
wsl --install- Same as
wsl --install --distribution ubuntu
- Same as
- After you’re forced to reboot, and you log back in, you’ll get a specialized command prompt window that pops up. Setup you Linux user and password. (If you forget, you can do a
wsl --user rootfollowed bypasswd {your-account-name}to fix it.) - Update:
sudo apt update && sudo apt upgrade - Mine didn’t have ifconfig:
sudo apt install -y net-tools
If you want more info on how to control your instance(s), look at the Microsoft docs.
In general, getting «into» the default, Ubuntu instance within WSL is as easy as typing either «bash» or «ubuntu» from a regular CLI prompt. Though, I’d highly recommend installing «Windows Terminal» and using that instead.
(2) Install Docker
Open up a prompt inside your Linux instance. The general instructions are here, if you need more help. I used a Ubuntu instance.
- Trust the docker repo’s GPG key:
curl -fsSL https://download.docker.com/linux/${ID}/gpg | sudo apt-key add -- Same idea as:
curl -fsSL https://download.docker.com/linux/ubuntu/gpg | sudo gpg --dearmor -o /usr/share/keyrings/docker-archive-keyring.gpg
- Same idea as:
- Add their stable repo as a package source:
echo "deb [arch=$(dpkg --print-architecture)] https://download.docker.com/linux/${ID} $(lsb_release -cs) stable" | sudo tee /etc/apt/sources.list.d/docker.list- Same idea as:
echo "deb [arch=$(dpkg --print-architecture) signed-by=/usr/share/keyrings/docker-archive-keyring.gpg] https://download.docker.com/linux/ubuntu $(lsb_release -cs) stable" | sudo tee /etc/apt/sources.list.d/docker.list > /dev/null
- Same idea as:
- Update your local index:
sudo apt update - Install docker!:
sudo apt install -y docker-ce docker-ce-cli containerd.io - Add your account to the «docker» group:
sudo usermod -aG docker $USER - Get that group change to be recognized:
- Close all of your open sessions and wait ~10 seconds for the Linux instance to get shutdown automatically. Then open up a new session.
- Close the window and force the instance to restart (from a Windows CLI prompt):
wsl --terminate {distro-name}. Then open up a new session.
- Start docker:
sudo -b dockerd - Prove it’s working:
docker run --rm hello-world
Dockerd and services/auto-start concerns
WSL2 doesn’t presently have a clean way to auto-start the dockerd daemon. There’s a lot of workarounds on the ‘Net. Some people start it via a Scheduled task that starts dockerd via wsl. Some people start it via a smart chunk of code in either .profile or .bashrc. Soon, there’s supposed to be a officially supported approach via the «[boot]» section of the /etc/wsl.conf file, but it still doesn’t appear to have landed in Windows 10 20H2 as it was suggested it would.
UPDATE 2021-11-25: I decided on adding this to my .profile (copied from here). It goes around sudo.
if service docker status 2>&1 | grep -q "is not running"; then
wsl.exe -d "${WSL_DISTRO_NAME}" -u root -e /usr/sbin/service docker start > /dev/null 2>&1
fi
Interactions with the Windows host
- From a Linux instance into Windows, there’s mount points:
/mnt/{windows-drive-letter}/... - From Windows into a Linux instance, there’s a magic «share»:
\wsl${linux-instance-name}...
More info on how file permissions work when crossing OS boundaries.
Recently I have been watching a tutorial where, in order to follow it, you need to have Docker running on your machine. So far, so good.
But it turns out that the latest versions of Docker require Windows 10 Pro, Enterprise, or Education. Which means that if you are like me and have just Windows 10 Home edition on your personal laptop, then you cannot use Docker…or maybe you still can.
Read on below to find out how. ?
Reasoning
First, let’s do a short summary of the situation. What do we want to achieve and what do we currently have?
We have Windows 10 OS Home edition on our machine. We would like to have Docker running on the same machine so that we are able to create docker images, run containers, and learn better and grow faster!
The last one is a bit out of the scope of this article, but we should start from somewhere, no? ?.
Actions
After defining what we want, let’s see how to achieve it. Here are the steps I followed. It worked for me, which make me want to share it with you. And maybe I can save someone a few days of going back and forth to StackOverflow! ?
After some reading, I found this article. It explains that it is possible to use Docker in Windows 10 Home by leveraging a Linux virtual machine and having Docker containers running on it. Let’s see how it works.
Step 1: Installations
First you need to install a software called Oracle VM VirtualBox. It gives you the ability to have multiple virtual machines installed on your physical one. This way we can have a virtual machine which will be running Linux where our Docker will live.
Then use Windows PowerShall and Chocolatey, your Windows package manager, to install a docker-machine by running the following:
choco install docker-machineOpen your favorite bash terminal app and run this:
docker-machine create --driver virtualbox defaultThis will create a docker virtual machine called ‘default’.
Step 2: Configurations
Next, we need to configure which ports are exposed when running Docker containers. You can do that by going to Oracle VM VirtualBox -> default virtual machine -> Settings -> Network -> Adapter 1 -> Port Forwarding.
This was the most critical detail that I forgot . We need to allow Docker to mount volumes located on your hard drive. By default, you can only mount from the C://Users/ directory.
To add a different path, simply go to the Oracle VM VirtualBox GUI. Select default VM and go to Settings > Shared Folders. If you don’t mind to use the default settings, do not forget to put your project under the ‘Users’ directory, e.g. C:Users{your project}.
In my case, I forgot about this and had to spend few days of head banging until I figured out why the heck was I getting a «Couldn’t find package.json» error when trying to run the containers, built through this tutorial.
Start the virtual machine by running the following command in your terminal app:
docker-machine start defaultStep 3: Setting up Environment Variables
Next, we need to set up Docker environment variables:
docker-machine env defaultThis allows the Docker client and Docker Compose to communicate with the Docker Engine running in the Linux VM that we named «default».
You may also need to run:
@FOR /f "tokens=*" %i IN ('"C:ProgramDatachocolateylibdocker-machinebindocker-machine.exe" env') DO @%iin order to get Docker working properly. Note: the specified path in the above command may vary depending on your setup.
If you are going to use things such as docker-compose up, you will need to install Docker Tools as well. You may do it by running the following commands in PowerShall:
choco install docker-cli
choco install docker-composeThese will install everything you need to start using Docker on your Windows 10 Home OS.
Conclusion
Now that we have all we need, we may spend our time on actual learning, either by following a docker-related tutorial or reading a book. No matter what you want to do next, you have all the tools you will need.
I personally will try to finish the previously mentioned tutorial and then, who knows, may be I will start using Docker for each project I do.
By the way, during the process of researching, I found a very promising book which is specifically about Docker. It’s called «Docker in Practice» by Ian Miell. If this interests you, you might want to take a look.
? Thanks for reading! ?
References
- https://www.virtualbox.org/
- https://www.sitepoint.com/docker-windows-10-home
- https://www.youtube.com/watch?v=6Yfm5gHQjaQ&list=PLnTRniWXnjf8YC9qJFLSVCrXfS6cyj6x6&index=2
- https://github.com/mihailgaberov/microservices
- http://support.divio.com/en/articles/646695-how-to-use-a-directory-outside-c-users-with-docker-toolbox-docker-for-windows
Learn to code for free. freeCodeCamp’s open source curriculum has helped more than 40,000 people get jobs as developers. Get started
Recently I have been watching a tutorial where, in order to follow it, you need to have Docker running on your machine. So far, so good.
But it turns out that the latest versions of Docker require Windows 10 Pro, Enterprise, or Education. Which means that if you are like me and have just Windows 10 Home edition on your personal laptop, then you cannot use Docker…or maybe you still can.
Read on below to find out how. ?
Reasoning
First, let’s do a short summary of the situation. What do we want to achieve and what do we currently have?
We have Windows 10 OS Home edition on our machine. We would like to have Docker running on the same machine so that we are able to create docker images, run containers, and learn better and grow faster!
The last one is a bit out of the scope of this article, but we should start from somewhere, no? ?.
Actions
After defining what we want, let’s see how to achieve it. Here are the steps I followed. It worked for me, which make me want to share it with you. And maybe I can save someone a few days of going back and forth to StackOverflow! ?
After some reading, I found this article. It explains that it is possible to use Docker in Windows 10 Home by leveraging a Linux virtual machine and having Docker containers running on it. Let’s see how it works.
Step 1: Installations
First you need to install a software called Oracle VM VirtualBox. It gives you the ability to have multiple virtual machines installed on your physical one. This way we can have a virtual machine which will be running Linux where our Docker will live.
Then use Windows PowerShall and Chocolatey, your Windows package manager, to install a docker-machine by running the following:
choco install docker-machineOpen your favorite bash terminal app and run this:
docker-machine create --driver virtualbox defaultThis will create a docker virtual machine called ‘default’.
Step 2: Configurations
Next, we need to configure which ports are exposed when running Docker containers. You can do that by going to Oracle VM VirtualBox -> default virtual machine -> Settings -> Network -> Adapter 1 -> Port Forwarding.
This was the most critical detail that I forgot . We need to allow Docker to mount volumes located on your hard drive. By default, you can only mount from the C://Users/ directory.
To add a different path, simply go to the Oracle VM VirtualBox GUI. Select default VM and go to Settings > Shared Folders. If you don’t mind to use the default settings, do not forget to put your project under the ‘Users’ directory, e.g. C:Users{your project}.
In my case, I forgot about this and had to spend few days of head banging until I figured out why the heck was I getting a «Couldn’t find package.json» error when trying to run the containers, built through this tutorial.
Start the virtual machine by running the following command in your terminal app:
docker-machine start defaultStep 3: Setting up Environment Variables
Next, we need to set up Docker environment variables:
docker-machine env defaultThis allows the Docker client and Docker Compose to communicate with the Docker Engine running in the Linux VM that we named «default».
You may also need to run:
@FOR /f "tokens=*" %i IN ('"C:ProgramDatachocolateylibdocker-machinebindocker-machine.exe" env') DO @%iin order to get Docker working properly. Note: the specified path in the above command may vary depending on your setup.
If you are going to use things such as docker-compose up, you will need to install Docker Tools as well. You may do it by running the following commands in PowerShall:
choco install docker-cli
choco install docker-composeThese will install everything you need to start using Docker on your Windows 10 Home OS.
Conclusion
Now that we have all we need, we may spend our time on actual learning, either by following a docker-related tutorial or reading a book. No matter what you want to do next, you have all the tools you will need.
I personally will try to finish the previously mentioned tutorial and then, who knows, may be I will start using Docker for each project I do.
By the way, during the process of researching, I found a very promising book which is specifically about Docker. It’s called «Docker in Practice» by Ian Miell. If this interests you, you might want to take a look.
? Thanks for reading! ?
References
- https://www.virtualbox.org/
- https://www.sitepoint.com/docker-windows-10-home
- https://www.youtube.com/watch?v=6Yfm5gHQjaQ&list=PLnTRniWXnjf8YC9qJFLSVCrXfS6cyj6x6&index=2
- https://github.com/mihailgaberov/microservices
- http://support.divio.com/en/articles/646695-how-to-use-a-directory-outside-c-users-with-docker-toolbox-docker-for-windows
Learn to code for free. freeCodeCamp’s open source curriculum has helped more than 40,000 people get jobs as developers. Get started
How to install Docker Desktop on Windows 10 Home edition and WSL2
This file contains bidirectional Unicode text that may be interpreted or compiled differently than what appears below. To review, open the file in an editor that reveals hidden Unicode characters.
Learn more about bidirectional Unicode characters
| pushd «%~dp0« | |
| dir /b %SystemRoot%servicingPackages*Hyper-V*.mum >hyper-v.txt | |
| for /f %%i in (‘findstr /i . hyper-v.txt 2^>nul‘) do dism /online /norestart /add-package:«%SystemRoot%servicingPackages%%i« | |
| del hyper-v.txt | |
| Dism /online /enable-feature /featurename:Microsoft-Hyper-V -All /LimitAccess /ALL | |
| pause |
This file contains bidirectional Unicode text that may be interpreted or compiled differently than what appears below. To review, open the file in an editor that reveals hidden Unicode characters.
Learn more about bidirectional Unicode characters
| pushd «%~dp0« | |
| dir /b %SystemRoot%servicingPackages*containers*.mum >containers.txt | |
| for /f %%i in (‘findstr /i . containers.txt 2^>nul‘) do dism /online /norestart /add-package:«%SystemRoot%servicingPackages%%i« | |
| del containers.txt | |
| Dism /online /enable-feature /featurename:Containers -All /LimitAccess /ALL | |
| pauseREG ADD «HKEY_LOCAL_MACHINESOFTWAREMicrosoftWindows NTCurrentVersion« /v EditionID /t REG_SZ /d «Professional« | |
| REG ADD «HKEY_LOCAL_MACHINESOFTWAREMicrosoftWindows NTCurrentVersion« /v ProductName /t REG_SZ /d «Windows 10 Pro« |
Requirements
- Windows 10 64-bit Home, Build 15063 or later.
- Hyper-V and Containers Windows features must be enabled.
- BIOS-level hardware virtualization support must be enabled in the BIOS settings. For more information, see Virtualization.
Install Docker Desktop on Windows
Docker Desktop do not have support for Windows Home edition, so you need to install Hyper-V + Docker manualy.
Here’s how:
-
Open command line as administrator.
-
Navigate to your path where you downloaded the batch files.
-
Execute them one by one in this order:
1_hyperv.bat: This will download and install all the Hyper-V dependencies.2_container.bat: This will download and install all the Container dependencies.3_currentversion.bat: This will change the Windows version in the registry to fool the Docker Desktop installer.
To restore the Windows versino on the registry you can run the
4_restore.batbatch file.
If prompted, do not reboot Windows yet.
-
Restart Windows.
-
Download and run Docker Windows installer.
-
Once finished, restart Windows.
Error «Hyper-V was unable to find a virtual switch with name ‘DockerNAT'»
See https://support.microsoft.com/en-us/help/3101106/you-cannot-create-a-hyper-v-virtual-switch-on-64-bit-versions-of-windo
—
Sources
- https://docs.docker.com/docker-for-windows/install/
- https://www.reddit.com/r/docker/comments/blks5g/install_docker_on_windows_10_home_edition/