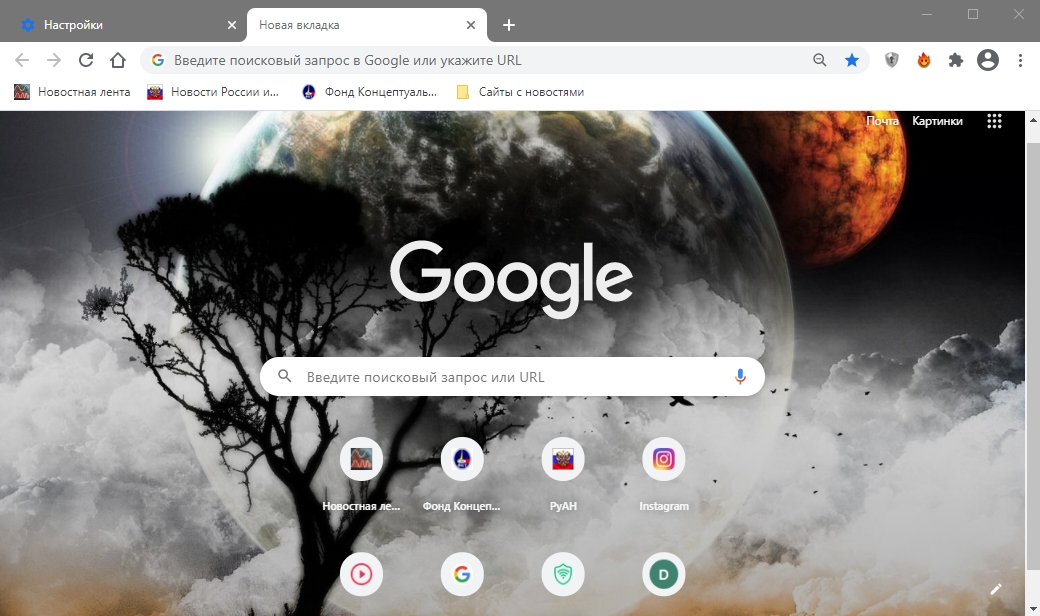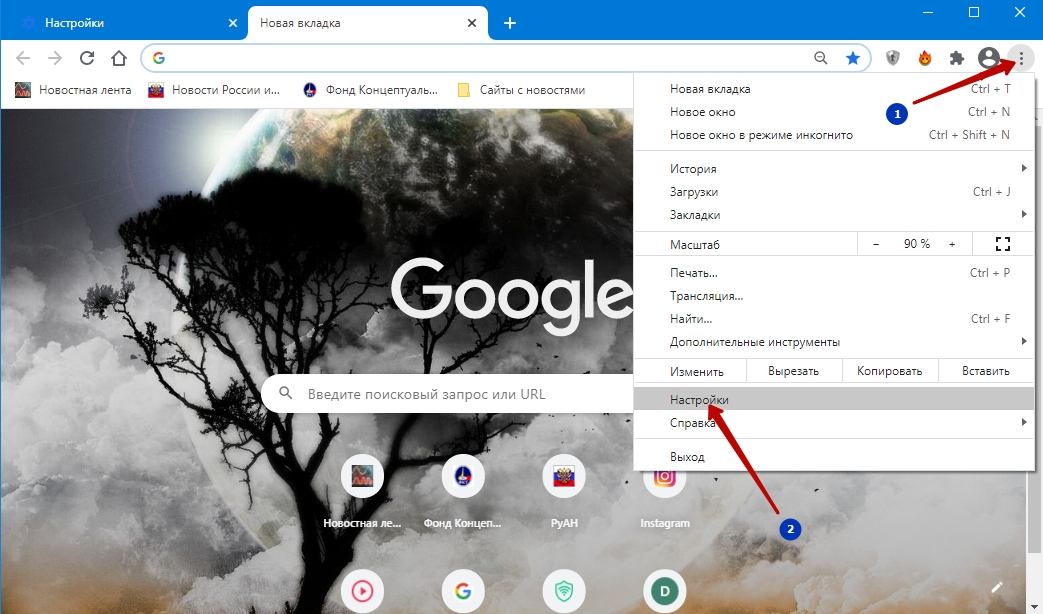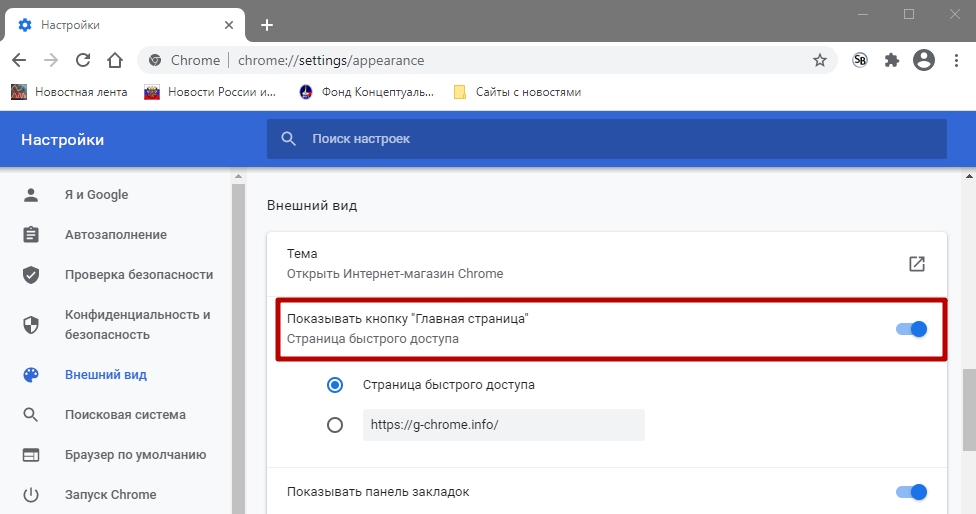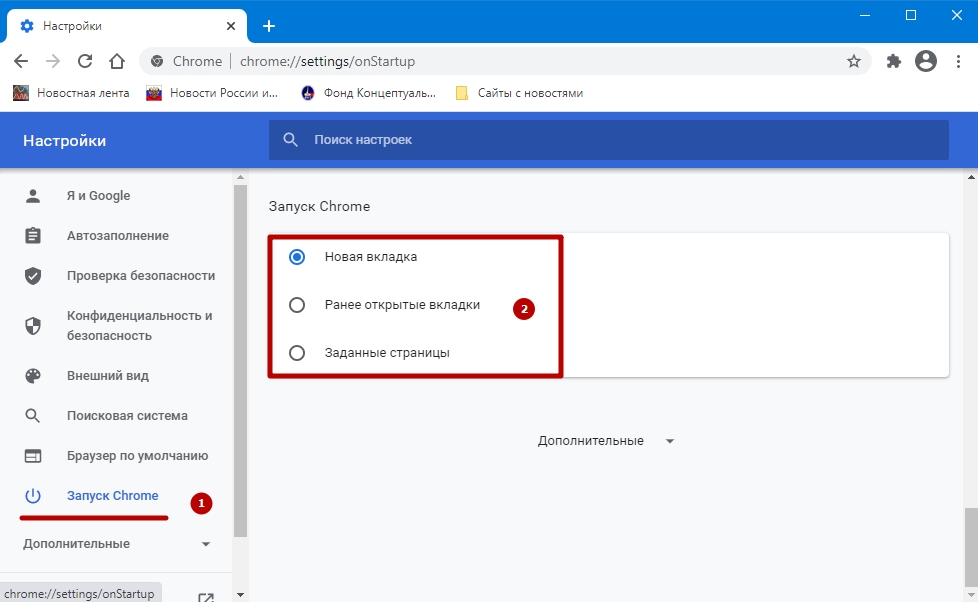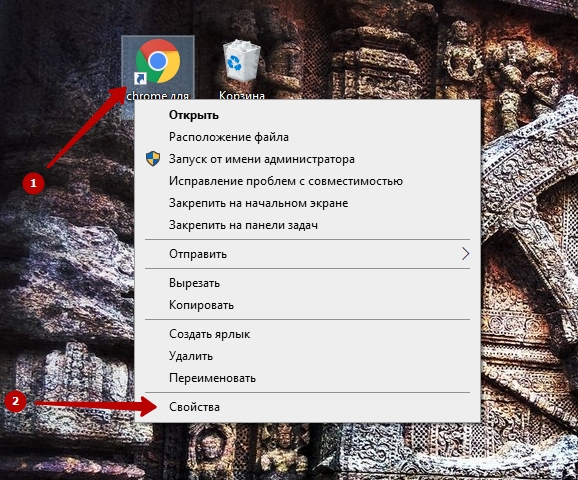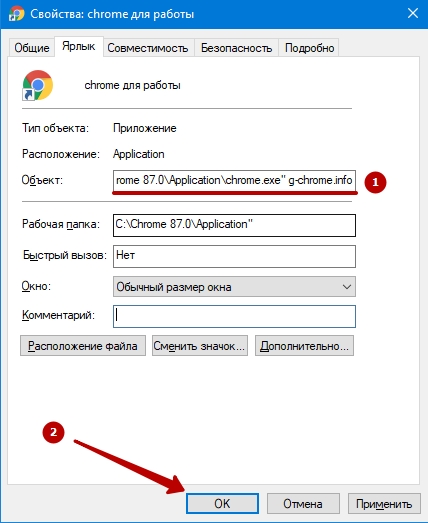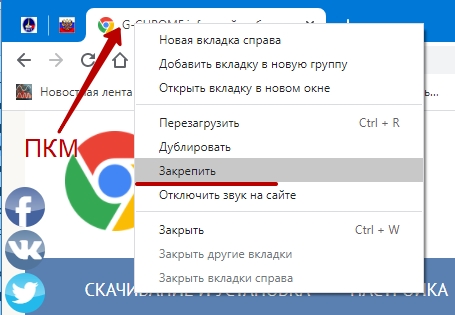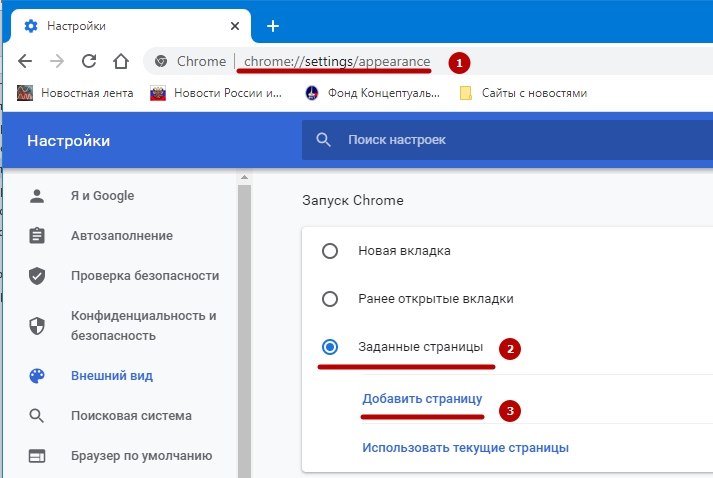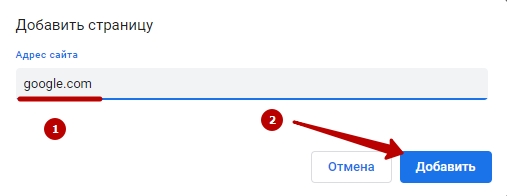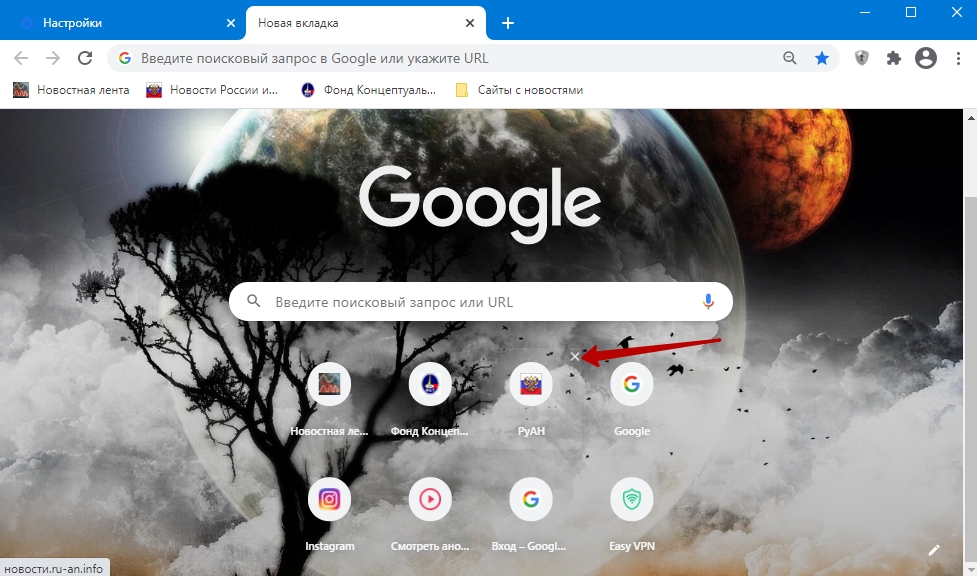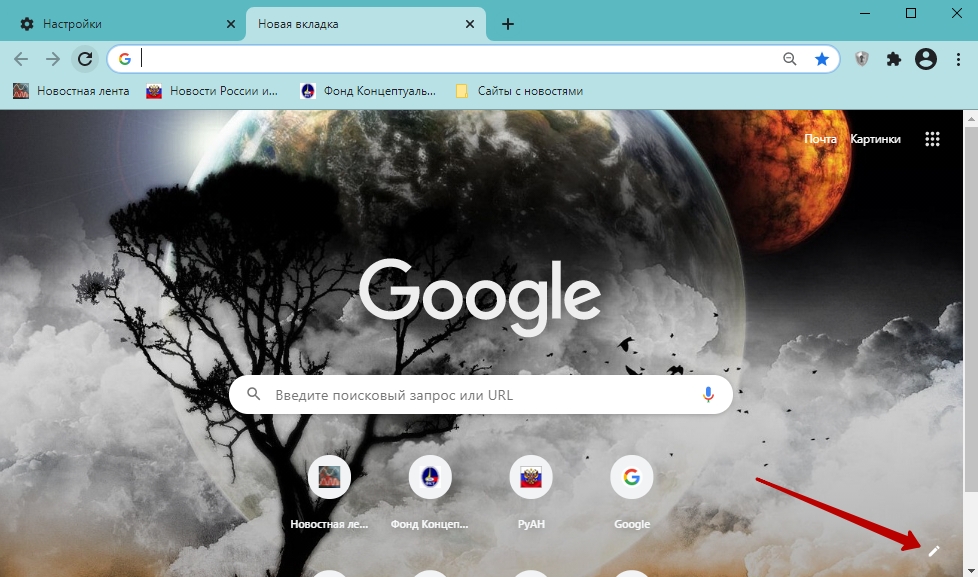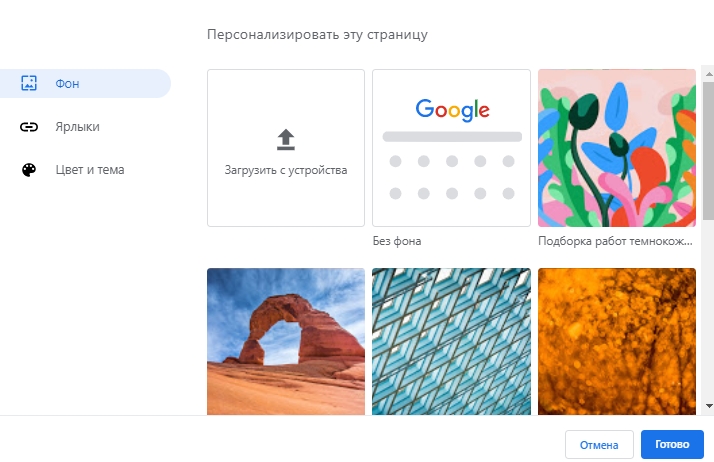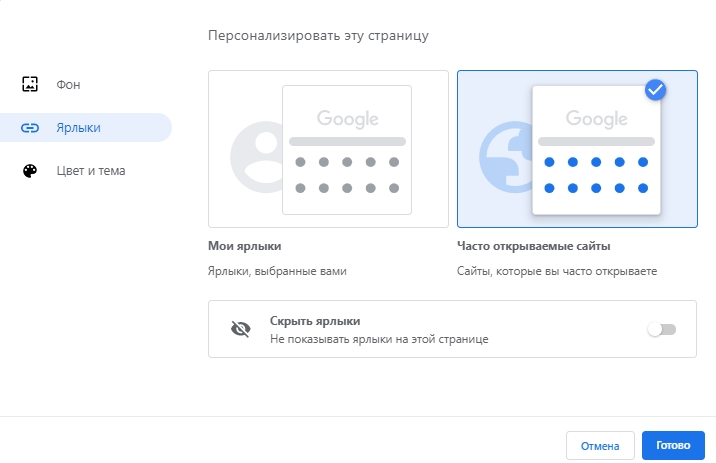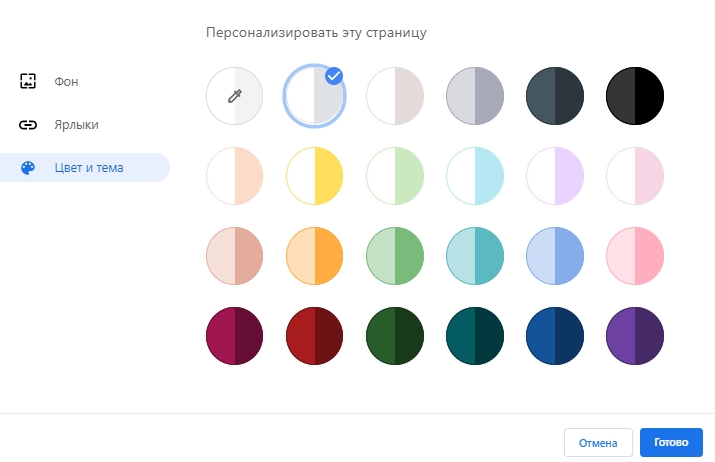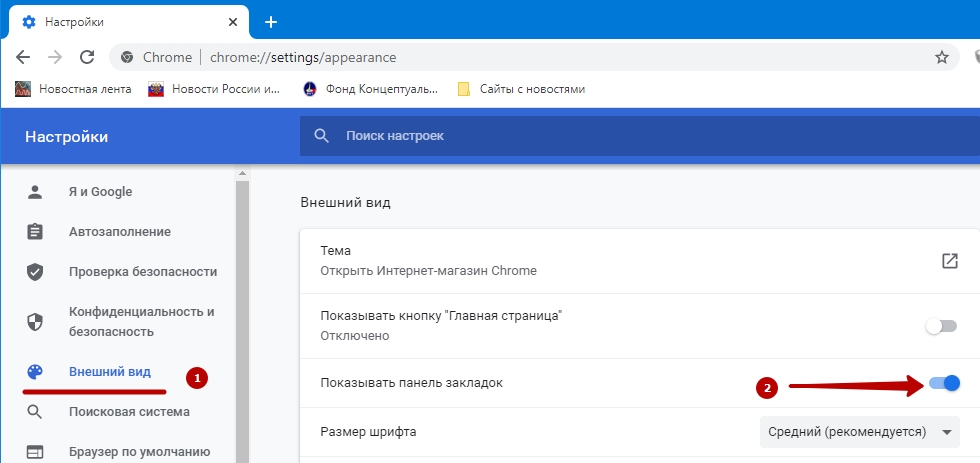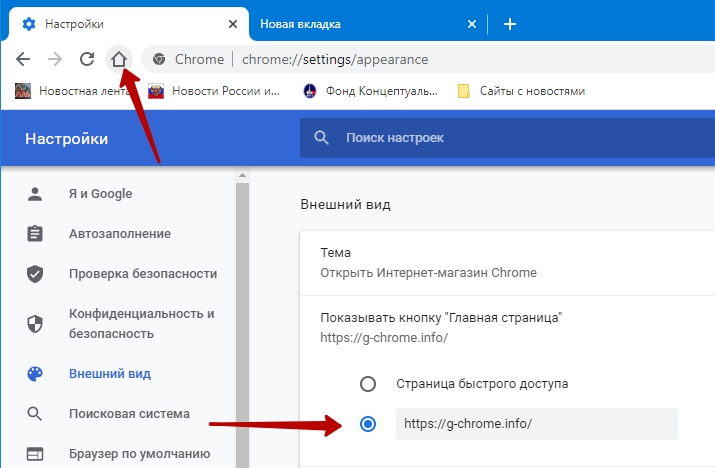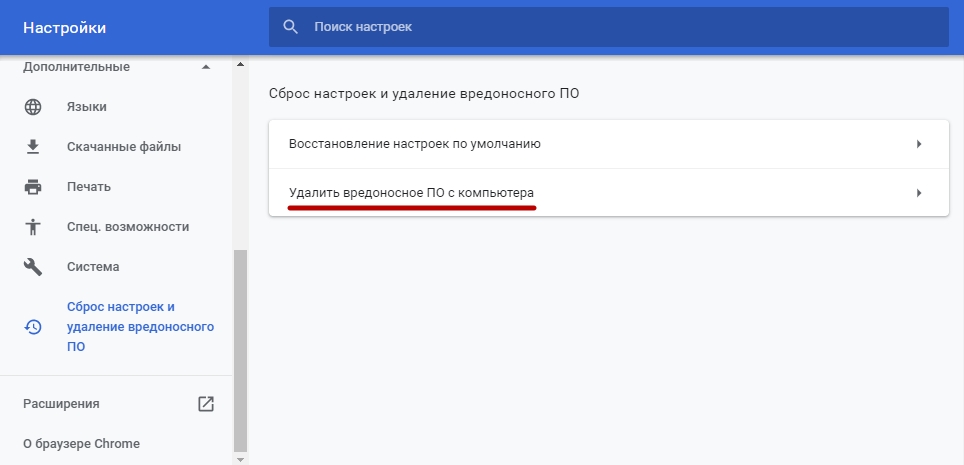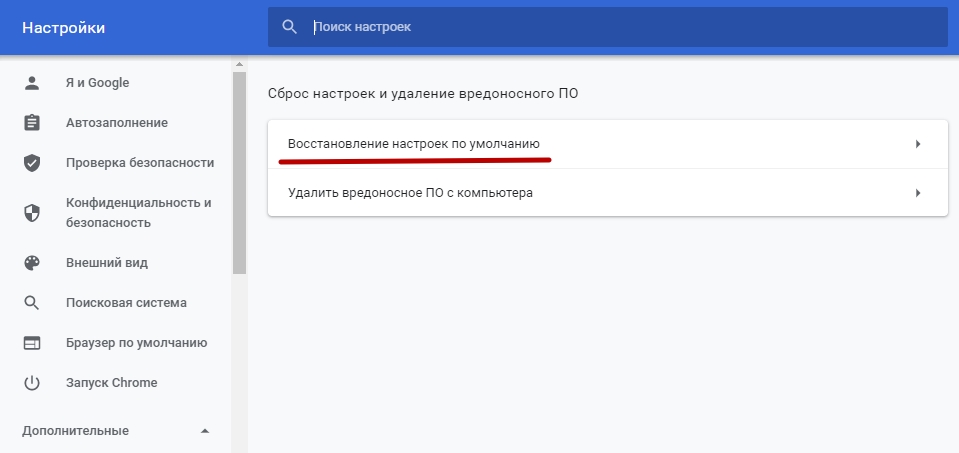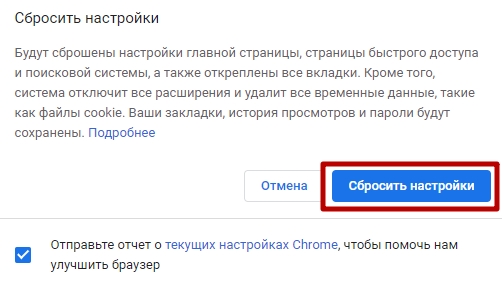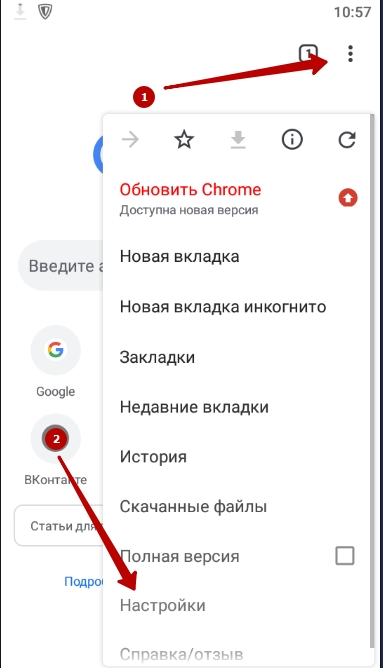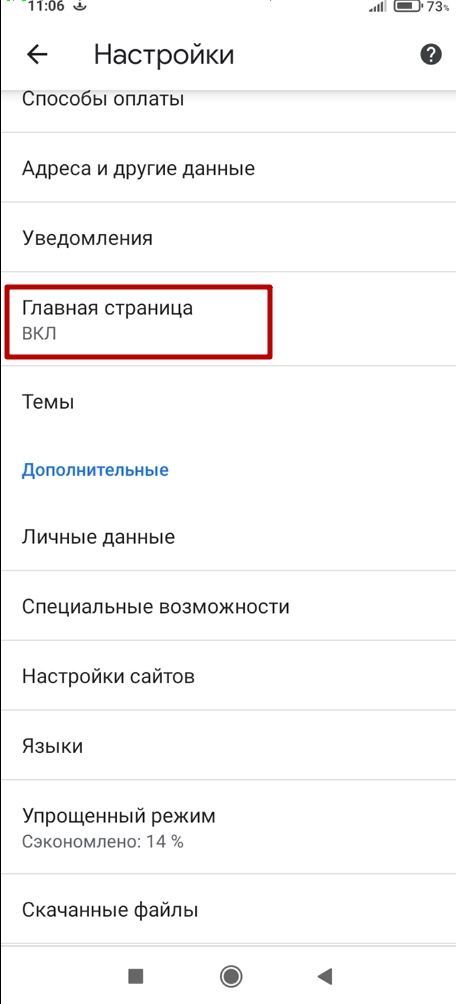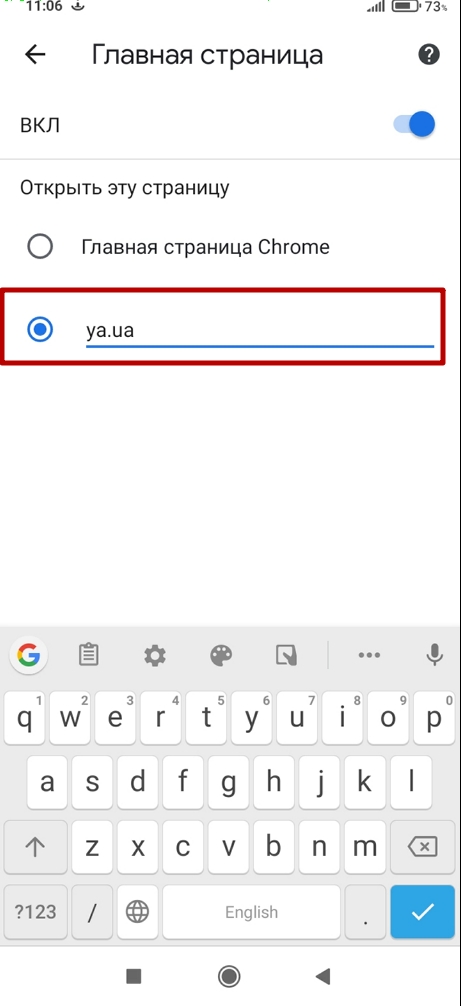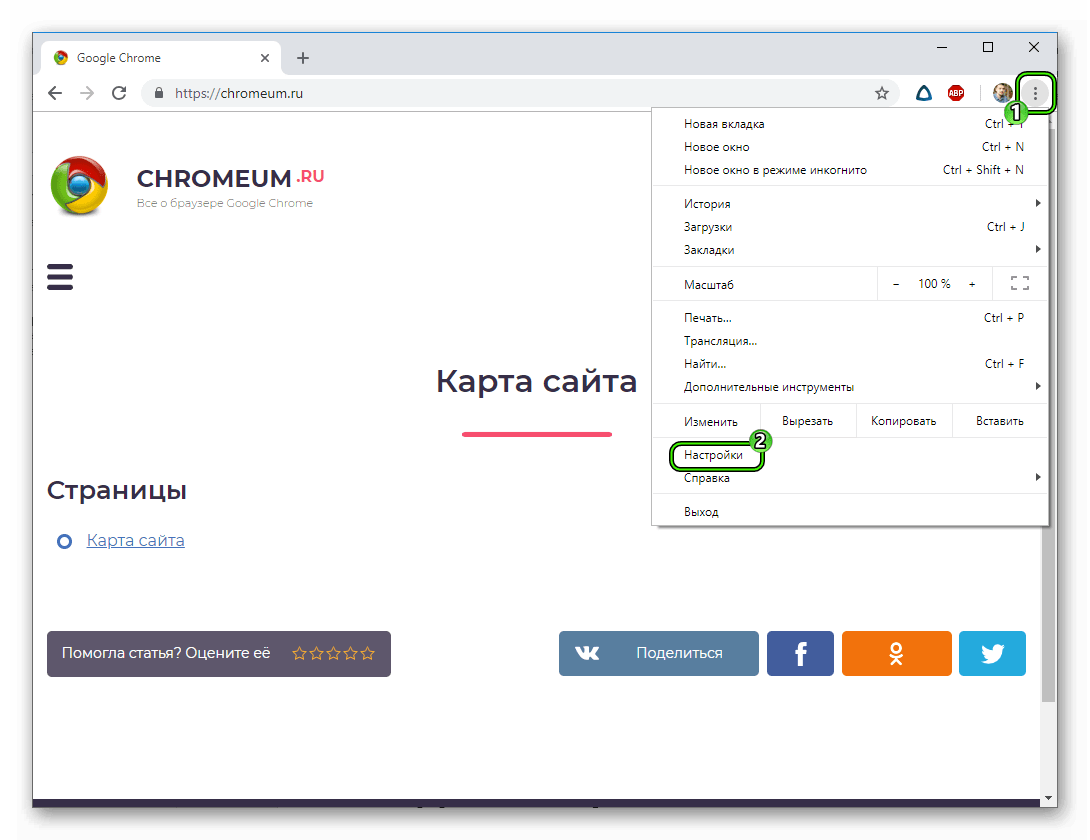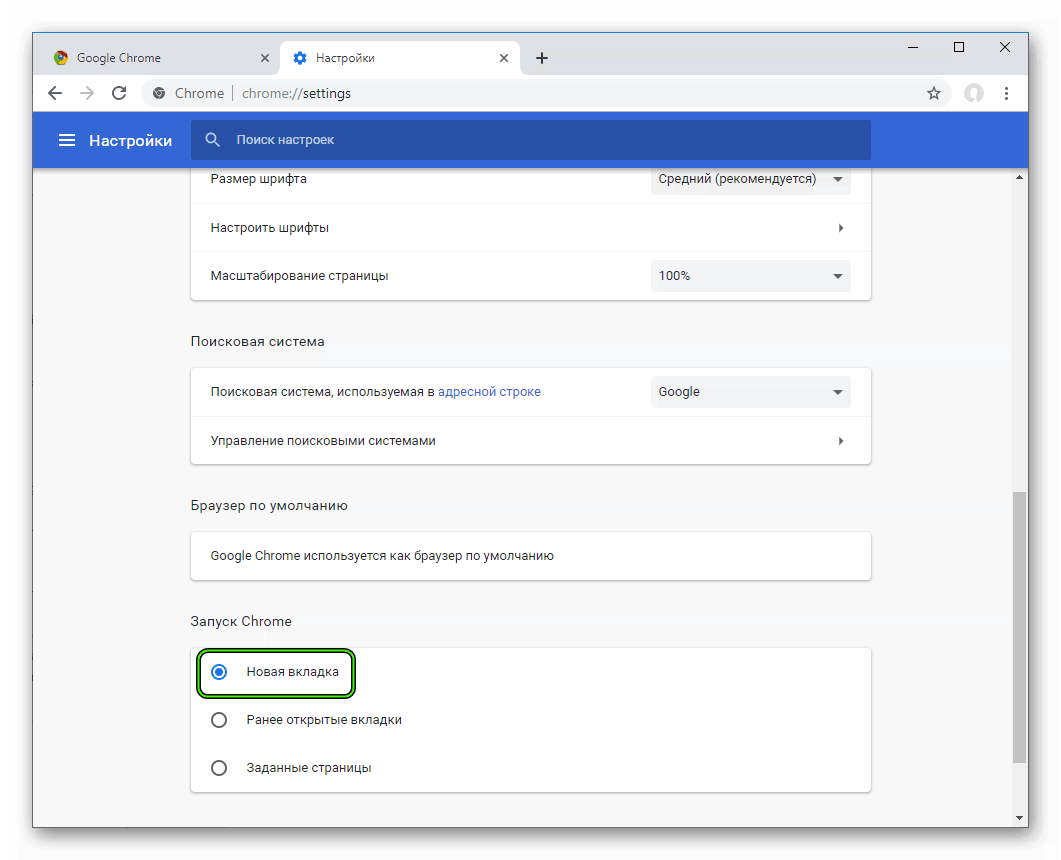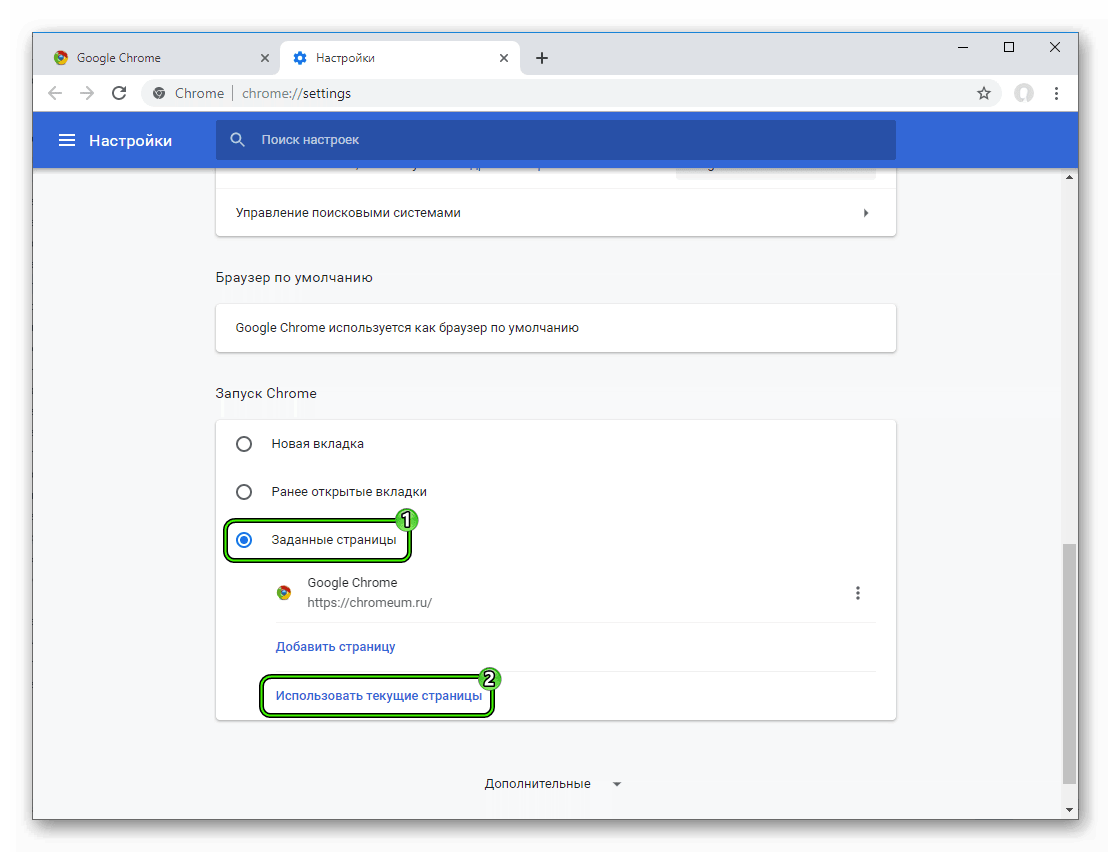В браузере Google Chrome можно задать параметры стартовой и главной страниц. Это разные страницы, хотя вы можете сделать так, чтобы они совпадали.
- Стартовая страница открывается при первом запуске Chrome на устройстве.
- Главная страница появляется, когда вы нажимаете на значок дома
.
Если вместо стартовой или главной страницы открывается неизвестный сайт, а поисковая система по умолчанию изменилась, возможно, на вашем компьютере установлено нежелательное ПО. Подробнее о том, как удалить эти программы и восстановить настройки Chrome…
Настройка стартовой страницы
Вы можете изменить вид страницы, которая открывается при запуске Chrome на компьютере.
Новая вкладка
Вы можете настроить Chrome так, чтобы при запуске нового окна открывалась страница быстрого доступа.
- Откройте браузер Chrome
на компьютере.
- В правом верхнем углу нажмите на значок с тремя точками
Настройки.
- В левой части страницы откройте раздел Запуск Chrome.
- Нажмите Новая вкладка.
На странице быстрого доступа можно настроить показ:
- ярлыков;
- просмотренных рецептов;
- корзин покупок с других сайтов;
- разных тем.
Узнайте, как персонализировать страницу быстрого доступа.
Ранее открытые вкладки
Чтобы открывались страницы, которые вы просматривали при выходе из браузера, выполните следующие действия:
На компьютере
- Откройте Chrome на компьютере.
- В правом верхнем углу окна нажмите на значок с тремя точками
Настройки.
- Выберите Запуск Chrome.
- Нажмите Ранее открытые вкладки.
Поскольку файлы cookie и другие данные сохраняются, повторный вход в аккаунты (например, Gmail) будет выполняться автоматически. Если вы не хотите, чтобы это происходило, сделайте следующее:
- Откройте Chrome на компьютере.
- В правом верхнем углу окна нажмите на значок с тремя точками
Настройки.
- Выберите Конфиденциальность и безопасность
Файлы cookie и другие данные сайтов.
- Включите параметр Удалять файлы cookie и данные сайтов при выходе из Chrome.
Если вы пользуетесь устройством Chromebook, нажмите Ctrl + Shift + T, чтобы снова открыть те же вкладки.
Заданные страницы
Если вы хотите, чтобы при запуске Chrome открывались определенные страницы, выполните следующие действия:
- Откройте Chrome на компьютере.
- В правом верхнем углу нажмите на значок с тремя точками
Настройки.
- В разделе «Запуск Chrome» выберите Заданные страницы.
- Нажмите Добавить страницу. Введите веб-адрес и выберите Добавить.
- Нажмите Использовать текущие страницы.
Чтобы изменить или удалить страницу, справа от ее названия выберите значок «Другие действия»
Изменить или Удалить.
Проблемы со стартовой или главной страницей
Если вместо главной или стартовой страницы открывается неизвестный сайт, возможно, на компьютере установлено вредоносное ПО. Узнайте о том, как защититься от таких программ.
Если вы пользуетесь устройством Chromebook на работе или в учебном заведении, возможно, администратор сети выбрал за вас стартовую и главную страницы. В этом случае их не удастся изменить. За более подробной информацией обратитесь к администратору.
Выбор главной страницы
В качестве главной страницы, которая открывается при нажатии на значок дома , можно установить любой сайт.
- Откройте Chrome на компьютере.
- В правом верхнем углу нажмите на значок с тремя точками
Настройки.
- В разделе «Внешний вид» включите параметр Показывать кнопку «Главная страница».
- Выберите в качестве главной страницу быстрого доступа или любой нужный вам сайт.
Кнопка «Главная страница» появится слева от адресной строки.
Ваш браузер – ваши правила
Узнайте, как настроить Chrome по собственному вкусу.
Узнайте, как настроить Chrome по собственному вкусу.
Эта информация оказалась полезной?
Как можно улучшить эту статью?
Содержание
- Меняем стартовую страницу в Гугл Хром
- Способ 1: Настройки браузера
- Способ 2: Сайты поисковых систем
- Заключение
- Вопросы и ответы
Как правило, большинство пользователей при каждом запуске браузера открывают одни и те же веб-страницы. Это может быть почтовый сервис, социальная сеть, рабочий сайт или любой другой веб-ресурс. Зачем же каждый раз каждый раз тратить время на открытие одних и тех же страниц, когда их можно назначить в качестве стартовой страницы.
Меняем стартовую страницу в Гугл Хром
Домашняя или стартовая страница – это назначенный адрес (или адреса), который автоматически открывается при каждом запуске браузера. В Google Chrome в качестве стартовой можно назначить сразу несколько страниц, и это совсем не обязательно должна быть установленная по умолчанию поисковая система. Сделать это можно двумя совершенно разными способами, и о каждом из них расскажем далее, начав с наиболее очевидного.
Способ 1: Настройки браузера
Стартовую страницу любого веб-обозревателя можно изменить через его настройки, и Гугл Хром – не исключение.
- Откройте меню браузера (три вертикальных точки справа от адресной строки) и выберите пункт «Настройки».
- Пролистайте открывшуюся страницу вниз, до блока «Запуск Chrome», и выберите один из трех представленных там параметров:
- «Новая вкладка» – будет открыта пустая вкладка, по умолчанию это страница Google.
- «Ранее открытые вкладки» – Chrome будет открываться в том же виде, в котором он был до закрытия.
- «Заданные страницы» – возможность установки любого сайта или сайтов в качестве стартовой.
- Как раз последний пункт – «Заданные страницы» — требует более внимательного рассмотрения. Он подразумевает два варианта:
- «Добавить страницу»;
- «Использовать текущие страницы».
Первый позволяет указать в качестве домашней страницы любой сайт, для чего нужно просто ввести его адрес в соответствующую строку и нажать по кнопке «Добавить».
Второй же дает возможность использования в качестве стартовой всех открытых в настоящий момент веб-ресурсов, только некоторых из них или тех, которые вы сами захотите указать в этом разделе.
По сути, это практически то же, что и «Ранее открытые вкладки», рассмотренные в предыдущем пункте, только с большей конкретикой. Оптимальным решением здесь будет выбор тех сайтов, чьи страницы у вас открыты постоянно (например, социальная сеть, почта, музыка и т.д.). При этом каждый из адресов в списке можно «Изменить» (указать вместо него любой другой предпочтительный) и «Удалить».
Какой бы из вариантов установки домашней страницы в Гугл Хром вы не выбрали, он сразу же вступит в силу. Сохранение не требуется, но для того чтобы оценить результат внесенных изменений, браузер необходимо перезапустить.
Способ 2: Сайты поисковых систем
Большинство поисковых систем предоставляют возможность установки своей главной страницы в качестве стартовой, и практически все они делают такое «предложение» при их непосредственном посещении. В числе таковых следующие:
Заключение
Теперь вы знаете, как изменить стартовую страницу в браузере Google Chrome, тем самым обеспечив себя возможностью быстрого доступа к одному или нескольким предпочтительным веб-ресурсам.
Еще статьи по данной теме:
Помогла ли Вам статья?
Настроить или изменить стартовую страницу в Google Chrome гарантированно потребуется для более удобного использования браузера, так как «голый» вариант после установки мало кого устроит.
Каждый пользователь под настройкой подразумевается свое: открытие определенных заранее вкладок, создание «прямого» ярлыка, закрепление сайтов, указание в качестве домашней одного из популярных поисковиков.
Как выполнить каждый из перечисленных вариантов мы рассказываем и показываем на примерах в этой статье. Здесь есть инструкции не только для ПК или ноутбука, но и для мобильного телефона с Андроид, где подобные действия также возможны.
Как давно обновляли версию своего браузера?
Содержание статьи:
- 1 Стартовая и главная страница в Хроме: в чем разница, достоинства разных вариантов
- 2 Как поменять начальную страницу через настройку запуска браузера в его меню: заданная, новая, ранее открытые
- 3 Настройка ярлыка программы: способ установить запуск конкретного сайта
- 4 Закрепление: вариант сделать вкладки открывающимися по умолчанию
- 5 Как поставить поисковик (Яндекс, Гугл) в качестве «домашней»
- 6 Настройка стартовой
- 6.1 Вкладки
- 6.2 Домашней страницы
- 7 Если не удается сменить: что делать
- 8 Сброс к заводским параметрам через меню Хрома: вариант убрать все свои изменения
- 9 Настройка главной и стартовой на телефоне с Андроид
Стартовая и главная страница в Хроме: в чем разница, достоинства разных вариантов
В Google Chrome существует два вида начальных страниц:
- главная или домашняя – открывается при запуске браузера, вызове новой вкладки, после клика по иконке «Домой»;
- страница быстрого доступа или стартовая – по умолчанию включает ярлыки на популярные сайты (исходя из истории навигации).
Стартовая может быть главной!
В качестве главной устанавливается любой сайт или несколько. Иногда после инсталляции приложений её адрес изменяется на сайт автора программы — Яндекс, Mail.ru и прочие.
Остановимся на изменении главной страницы в Google с целью повышения удобства работы в браузере или изменения её адреса, если какое-то приложение автоматически поменяло его.
Как поменять начальную страницу через настройку запуска браузера в его меню: заданная, новая, ранее открытые
Настраивается начальная страничка в Google Chrome через параметры конфигурации браузера.
- Кликните по иконке с тремя точками правее от пиктограммы профиля, затем – по пункту «Настройки».
- Щелкните по разделу «Внешний вид».
Альтернативный путь – переход по chrome://settings/appearance.
Здесь можете отключить либо активировать отображение кнопки «Главная страница» или «Домой» на панели быстрого доступа.
Если переключатель оставите в положении «Страница быстрого доступа», при открытии браузера или «свежей» вкладки увидите главную.
- Для её смены перенесите переключатель в положение «Персонализированные».
- Введите адрес на интересующий сайт и закрывайте настройки. Сохраняются автоматически.
- Чтобы изменить страницу, которая загружается при запуске интернет-обозревателя, опуститесь либо кликните «Запуск Chrome» и укажите подходящий вариант:
- «Новая вкладка» – аналог перехода по адресу chrome://newtab.
- «Ранее открытые вкладки» – восстанавливается предыдущая рабочая сессия.
- «Заданные» – сможете вручную ввести (вставить из буфера обмена) адреса сайтов, использовать открытые ресурсы.
Настройка ярлыка программы: способ установить запуск конкретного сайта
Очередной способ изменить стартовую в Google Chrome – смена параметров запуска браузера через его ярлык. Программе можно указать, какую страницу отображать сразу после запуска. Она будет в приоритете над остальными настройками стартовых страниц. Метод позволяет создать несколько ярлыков для разных пользователей и целей, например, для работы нужно открывать одни сайты, для самообразования – другие, чтения новостей – третьи, развлечения – четвёртый набор ссылок и т.д.
- Создайте новый ярлык для Хрома или копию уже существующего на «Рабочем столе», панели задач и переименуйте его.
- Кликните правой клавишей и выберите «Свойства» либо выделите объект и одновременно зажмите Alt + Enter.
- В конце строки «Объект» после закрытия кавычек через пробел вставьте или введите ссылку на сайт.
Если нужно открывать несколько ресурсов, перечислите ссылки на них через запятую с пробелом.
Закрепление: вариант сделать вкладки открывающимися по умолчанию
В Chrome предусмотрена функция закрепления вкладок. Они открываются при каждом запуске браузера. Для фиксации откройте сайт, кликните по названию окна правой клавишей и выберите «Закрепить».
Количество вкладок не ограничено, но каждая представлена отдельным процессом. Чем больше закрепите страниц, тем дольше загружается браузер. Замедление незаметно разве при запуске Хрома с твердотельного накопителя. При медленном беспроводном интернете загрузка десятка вкладок параллельно растянется во времени.
Как поставить поисковик (Яндекс, Гугл) в качестве «домашней»
Поисковые системы во время посещения предлагают устанавливать их в качестве главной страницы, и это удобно, особенно с Яндексом. Запускаете браузер и видите новости, курсы валют, погоду без лишних манипуляций. Посетите стартовую излюбленного поисковика и согласитесь с установкой в качестве домашней страницы, если появляется всплывающее окно, или кликните по соответствующей кнопке (на примере Яндекса).
Не все поисковики предлагают использовать их в качестве стартовой. Для изменения:
- Откройте настройки браузера.
- Внизу перенесите переключатель в положение «Заданные…».
- Кликните «Добавить страницу».
- Введите либо вставьте ссылку на поисковую систему, сохраните изменения.
При следующем запуске Хром откроет стартовую указанного поисковика.
Можете добавить ссылки на несколько сайтов сразу.
Настройка стартовой
Хром позволяет немного изменить внешний вид вкладки:
- поменять фоновый рисунок;
- отредактировать перечень сайтов: удалить ненужные, добавить интересующие, отобразить популярные или избранные;
- скрыть ярлыки с новой вкладки;
- переключить цветовую схему.
Вкладки
Для настройки:
- Откройте вкладку кликом по иконке с плюсиком либо комбинацией клавиш Ctrl + T.
- Подведите курсор к ссылке на ресурс, кликните по крестику для его удаления.
- Щёлкните по кнопке «Персонализировать эту страницу».
- В первом подразделе изменяется фоновая картинка новой вкладки: доступен выбор из предложенных вариантов (сгруппированы по тематикам: города, морские пейзажи) и загрузка изображения с компьютера.
- В подразделе «Ярлыки» можете добавить ссылки на любимые сайты или активировать функцию отображения ярлыков на часто посещаемые. А также они скрываются – страничка остаётся чистой.
- В разделе «Цвета и темы» настраивается цветовое оформление окна браузера.
Домашней страницы
В качестве стартовой в Google Chrome устанавливается любой сайт. Для изменения:
- Откройте настройки обозревателя через главное меню.
- В разделе «Внешний вид» активируйте опцию. Показать кнопку «Главная страница».
- Перенесите переключатель во второе положение и укажите адрес сайта, который откроет клик по иконке «Перейти на главную…».
Если не удается сменить: что делать
Иногда главная страница в Хроме не меняется либо настройки слетают, например, до момента перезапуска интернет-обозревателя. Подобные проблемы сопряжены с наличием на компьютере вредоносных приложений, которые самопроизвольно меняют домашнюю страницу. Запустите проверку ПК толковым антивирусом, утилитой вроде Malwarebytes либо AVZ.
- Кликните «Удалить вредоносное ПО с компьютера» на странице chrome://settings/reset.
- Жмите «Найти».
- При обнаружении избавьтесь ото всех вредоносных приложений.
После воспользуйтесь антивирусом установленным на ПК или одноразовой утилитой наподобие CureIT.
Проверьте список автозагрузки, обычно «зловреды» таятся в нём. Иногда помогает отключение/удаление неизвестных расширений для браузера. Во время установки приложений, особенно «репаков», можете обнаружить, что браузер начал загружать Яндекс или сайт автора перепакованной программы, игры при запуске. Будьте внимательны при установке галочек в окне инсталлятора.
Сброс к заводским параметрам через меню Хрома: вариант убрать все свои изменения
Сбрасываются параметры приложения в настройках.
- Перейдите по адресу chrome://settings/reset.
- Щелкните «Восстановление…».
- Нажмите «Сбросить настройки».
От отправки отчетов на серверы корпорации Google можете отказаться.
Настройка главной и стартовой на телефоне с Андроид
На Android-устройствах стартовая страница в Хроме изменяется через настройки.
- Кликните по трём точкам, выберите «Настройки».
- В разделе «Дополнительно» жмите «Главная…».
- Укажите ссылку на неё.
На iPhone и iPad изменить главную в Google Chrome нельзя.
Домашняя страница избавит от лишних кликов после запуска браузера, сможете сразу приступить к работе, нужные сайты откроются автоматически.
Download Article
Download Article
This wikiHow teaches you how to change your Google Chrome homepage, which is the page that you can go back to by selecting the «home» button in your browser. You can enable and set a homepage in Google Chrome for your computer and for an Android phone or tablet, but you can’t use the home page feature in Chrome for the iPhone or iPad.
-
1
Open Google Chrome
. It’s the red, yellow, green, and blue app icon.
-
2
Click ⋮. This icon is in the top-right corner of the window. A drop-down menu will appear.
Advertisement
-
3
Click Settings. It’s near the bottom of the drop-down menu. Clicking it opens the Settings menu in a new tab.
-
4
Click the grey «Show home button» switch
. This option is near the top of the «Appearance» section of settings. The switch will turn blue
. You should now see a house-shaped icon
in the upper-left side of the window.
- If the «Show home button» switch is already blue, your browser has a home button.
-
5
Check the «Enter a URL» circle. Click the circle to the left of the «Enter a URL» field. This will allow you to enter a website’s address to set it as your homepage.
- You can also check the «New Tab page» circle to open a new tab whenever you click the home button.
-
6
Enter a website’s address. Click the «Enter a URL» field, then type in an address (e.g., https://www.facebook.com/).
-
7
Close the Settings tab. Click the small x in the top-right corner of the «Settings» tab at the top of the Chrome window. Your changes will be saved; you can now click the house-shaped home button
in the upper-left side of the window to open the page that you set as your homepage.
Advertisement
-
1
Open
Google Chrome. Tap the Chrome app icon, which resembles a red, green, yellow, and blue sphere.
-
2
Tap ⋮. It’s in the top-right corner of the screen. A drop-down menu will appear.
-
3
Tap Settings. You’ll find it near the bottom of the drop-down menu.
-
4
Tap Home page. This option is near the bottom of the «Basics» group of settings.
-
5
Tap the grey «On» switch
. It will turn blue
. Tapping this switch places a house-shaped home button
in the upper-left side of Google Chrome’s screen.
- If the switch is already blue, your browser has the home page enabled.
-
6
Tap Open this page. This option is near the top of the page.
-
7
Tap the text field. It’s at the top of the page.
-
8
Enter a website’s address. Type in the address of the website that you want to use (e.g., https://www.twitter.com/).
- If there is already a web address here, delete it first.
-
9
Tap SAVE. Doing so will set your homepage. You can tap the house-shaped home button to go to that page at any time.
Advertisement
Add New Question
-
Question
Why don’t I have my regular homepage at setup?
You may have another version of Chrome that is different than the one shown in this article.
-
Question
I have changed all my settings. Where is the OK button?
Gideon James
Community Answer
There isn’t one. You just exit. You’re fine.
Ask a Question
200 characters left
Include your email address to get a message when this question is answered.
Submit
Advertisement
Video
-
You can also change the pages that open when you start Chrome on the desktop by opening Settings, clicking Manage on startup pages at the bottom of the page, selecting Open a specific page or set of pages, and entering different website addresses.
Thanks for submitting a tip for review!
Advertisement
-
You cannot create a homepage in Google Chrome for iPhone, iPad, or iPod touch.
Advertisement
About This Article
Article SummaryX
1. Open Google Chrome
2. Click ⋮
3. Click Settings
4. Click the «Show home button» switch if it’s grey.
5. Check the «Enter a URL» circle.
6. Enter a website’s address.
Did this summary help you?
Thanks to all authors for creating a page that has been read 656,007 times.
Is this article up to date?
Download Article
Download Article
This wikiHow teaches you how to change your Google Chrome homepage, which is the page that you can go back to by selecting the «home» button in your browser. You can enable and set a homepage in Google Chrome for your computer and for an Android phone or tablet, but you can’t use the home page feature in Chrome for the iPhone or iPad.
-
1
Open Google Chrome
. It’s the red, yellow, green, and blue app icon.
-
2
Click ⋮. This icon is in the top-right corner of the window. A drop-down menu will appear.
Advertisement
-
3
Click Settings. It’s near the bottom of the drop-down menu. Clicking it opens the Settings menu in a new tab.
-
4
Click the grey «Show home button» switch
. This option is near the top of the «Appearance» section of settings. The switch will turn blue
. You should now see a house-shaped icon
in the upper-left side of the window.
- If the «Show home button» switch is already blue, your browser has a home button.
-
5
Check the «Enter a URL» circle. Click the circle to the left of the «Enter a URL» field. This will allow you to enter a website’s address to set it as your homepage.
- You can also check the «New Tab page» circle to open a new tab whenever you click the home button.
-
6
Enter a website’s address. Click the «Enter a URL» field, then type in an address (e.g., https://www.facebook.com/).
-
7
Close the Settings tab. Click the small x in the top-right corner of the «Settings» tab at the top of the Chrome window. Your changes will be saved; you can now click the house-shaped home button
in the upper-left side of the window to open the page that you set as your homepage.
Advertisement
-
1
Open
Google Chrome. Tap the Chrome app icon, which resembles a red, green, yellow, and blue sphere.
-
2
Tap ⋮. It’s in the top-right corner of the screen. A drop-down menu will appear.
-
3
Tap Settings. You’ll find it near the bottom of the drop-down menu.
-
4
Tap Home page. This option is near the bottom of the «Basics» group of settings.
-
5
Tap the grey «On» switch
. It will turn blue
. Tapping this switch places a house-shaped home button
in the upper-left side of Google Chrome’s screen.
- If the switch is already blue, your browser has the home page enabled.
-
6
Tap Open this page. This option is near the top of the page.
-
7
Tap the text field. It’s at the top of the page.
-
8
Enter a website’s address. Type in the address of the website that you want to use (e.g., https://www.twitter.com/).
- If there is already a web address here, delete it first.
-
9
Tap SAVE. Doing so will set your homepage. You can tap the house-shaped home button to go to that page at any time.
Advertisement
Add New Question
-
Question
Why don’t I have my regular homepage at setup?
You may have another version of Chrome that is different than the one shown in this article.
-
Question
I have changed all my settings. Where is the OK button?
Gideon James
Community Answer
There isn’t one. You just exit. You’re fine.
Ask a Question
200 characters left
Include your email address to get a message when this question is answered.
Submit
Advertisement
Video
-
You can also change the pages that open when you start Chrome on the desktop by opening Settings, clicking Manage on startup pages at the bottom of the page, selecting Open a specific page or set of pages, and entering different website addresses.
Thanks for submitting a tip for review!
Advertisement
-
You cannot create a homepage in Google Chrome for iPhone, iPad, or iPod touch.
Advertisement
About This Article
Article SummaryX
1. Open Google Chrome
2. Click ⋮
3. Click Settings
4. Click the «Show home button» switch if it’s grey.
5. Check the «Enter a URL» circle.
6. Enter a website’s address.
Did this summary help you?
Thanks to all authors for creating a page that has been read 656,007 times.
Is this article up to date?
Пользователи Интернета часто спрашивают, как настроить стартовую страницу в Гугл Хром с учетом текущих предпочтений. В зависимости от ситуации можно установить новую вкладку при открытии браузера, зайти на определенную или ранее открытую страницу. Для каждого из вариантов предусмотрена индивидуальная инструкция, позволяющая решить поставленную задачу. Ниже рассмотрим, как в Гугл Хром изменить стартовую страницу для каждой из предложенных ситуаций на ПК или телефоне.
Как настроить стартовую страницу Гугл Хром на ПК
Для начала войдите в браузер, и справа вверху жмите значок Настройка и управление Google Chrome (три точки).
Далее войдите в раздел Настройки, и в секции Внешний вид поставьте отметку в разделе Главная страница. Выберите второй из предложенных вариантов и укажите адрес google.com.
Эти действия позволяют установить нужную стартовую страницу в Гугл Хром. На следующем этапе можно приступать непосредственно настроить подходящий вариант.
Новая
Чтобы изменить стартовую страницу в Google Chrome и после входа попадать на главную вкладку, войдите в браузер на ПК. Далее сделайте такие шаги:
- Войдите в Гугл Хром на компьютере.
- Справа вверху жмите на кнопку Настройки и управление Гугл Хром (три точки).
- Войдите в настроечный раздел.
- В секции Запуск Chrome установите Новая вкладка.
Если ничего не изменять, на новой вкладке будет логотип Гугл, поисковая строка и уменьшенный размер изображений часто посещаемых ресурсов. При желании можно настроить тему оформления с учетом предпочтений.
Заданная (определенная)
Иногда необходимо, чтобы при входе открывался конкретный сайт. В таком случае пройдите такие шаги:
- Зайдите в браузер на ПК и справа вверху кликните на символ с тремя точками.
- Перейдите к разделу Настройки.
- В секции Запуск Chrome перейдите к разделу Заданные страницы.
- Жмите Добавить страницу и пропишите интересующий адрес.
- Укажите Добавить и жмите Использовать текущую страницу.
Чтобы в дальнейшем поменять стартовую страницу в Google Chrome, с правой стороны от нее кликните на символ Другие действия. После этого выберите необходимый пункт — изменения или удаления. Благодаря такой опции, можно в любой момент настроить необходимый сайт и переходить на него при первой же загрузке веб-проводника Гугл Хром.
Ранее открытая
Удобный вариант, когда после входа открывается сайт, который просматриваться отдельно в момент закрытия веб-проводника. Чтобы настроить такой алгоритм, пройдите ряд шагов:
- Войдите в Гугл Хром на ПК.
- Справа вверху кликните на символ трех вертикальных точек.
- Войдите в секцию Настройки, а после этого перейдите в Запуск Chrome.
- Выберите секцию Ранее открытые вкладки.
Изменение данных не всегда срабатывает из-за действия куки. Так, после повторного входа аккаунт Гугл выполняется в автоматическом режиме. Если нет желания использовать эту опцию, проделайте такие шаги:
- Зайдите в Гугл Хром на ПК.
- Кликните на три вертикальные точки.
- Войдите в секцию Настройки, а после этого в нижней части жмите Дополнительно.
- Перейдите в категорию Конфиденциальность и безопасность, а там жмите Настройки сайта.
- Выберите файлы куки.
- Активируйте Удалить локальные данные при закрытии браузера.
Если вы используйте устройство Chromebook, жмите комбинацию клавиш Ctrl+Shift+T. В этом случае браузер открывает те же вкладки.
Как настроить стартовую страницу в Гугл Хром на телефоне
В случае с мобильным телефоном возможности приложения урезаны, но имеющегося функционала достаточно. Чтобы настроить стартовую картинку при входе в браузер на телефоне, сделайте такие шаги:
- Зайдите в приложение, которое установлено на смартфоне или планшете с Андроид.
- Кликните Меню на панели или справа вверху веб-проводника.
- Войдите в Настройки, а после этого в настроечный раздел приложения.
- Выберите из перечня Стартовая страница.
- Перейдите по ссылке и выполните настройку URL адреса с учетом текущей задачи.
- Введите необходимый адрес ресурса, к примеру, www.google.com.
Этих действий достаточно, чтобы настроить необходимый сайт на телефоне. В более точных установках здесь нет необходимости.
Как убрать стартовую страницу в Гугл Хром?
Бывают ситуации, когда пользователь не хочет видеть никаких сайтов после загрузки браузера. В таком случае важно знать, как убрать стартовую страницу в Google Chrome. Для этого проделайте манипуляции, которые описаны в первой инструкции и установите новую вкладку. Веб-проводник будет открываться чистым листом, необходимым для ввода данных.
Итоги
Браузер Гугл Хром реагирует только на настройки пользователя. Самостоятельно никакие изменения не вносятся. Если вдруг не удается настроить стартовую страницу, и вместо установленного сайта система выдает посторонний ресурс, причиной может быть действие вредоносной программы. В таком случае необходимо проверить ПК или телефон на вирусы, удалить их, а после этого снова настроить веб-проводник с учетом поставленной задачи. При отсутствии препятствий эта работа не должна вызвать трудностей.
Отличного Вам дня!

Как правило, большинство пользователей при каждом запуске браузера открывают одни и те же веб-страницы. Это может быть почтовый сервис, социальная сеть, рабочий сайт или любой другой веб-ресурс. Зачем же каждый раз каждый раз тратить время на открытие одних и тех же страниц, когда их можно назначить в качестве стартовой страницы.
Домашняя или стартовая страница – это назначенный адрес (или адреса), который автоматически открывается при каждом запуске браузера. В Google Chrome в качестве стартовой можно назначить сразу несколько страниц, и это совсем не обязательно должна быть установленная по умолчанию поисковая система. Сделать это можно двумя совершенно разными способами, и о каждом из них расскажем далее, начав с наиболее очевидного.
Стартовую страницу любого веб-обозревателя можно изменить через его настройки, и Гугл Хром – не исключение.
- «Добавить страницу»;
- «Использовать текущие страницы».
Первый позволяет указать в качестве домашней страницы любой сайт, для чего нужно просто ввести его адрес в соответствующую строку и нажать по кнопке «Добавить».
Второй же дает возможность использования в качестве стартовой всех открытых в настоящий момент веб-ресурсов, только некоторых из них или тех, которые вы сами захотите указать в этом разделе.
По сути, это практически то же, что и «Ранее открытые вкладки», рассмотренные в предыдущем пункте, только с большей конкретикой. Оптимальным решением здесь будет выбор тех сайтов, чьи страницы у вас открыты постоянно (например, социальная сеть, почта, музыка и т.д.). При этом каждый из адресов в списке можно «Изменить» (указать вместо него любой другой предпочтительный) и «Удалить».
Какой бы из вариантов установки домашней страницы в Гугл Хром вы не выбрали, он сразу же вступит в силу. Сохранение не требуется, но для того чтобы оценить результат внесенных изменений, браузер необходимо перезапустить.
Способ 2: Сайты поисковых систем
Большинство поисковых систем предоставляют возможность установки своей главной страницы в качестве стартовой, и практически все они делают такое «предложение» при их непосредственном посещении. В числе таковых следующие:
Все что нужно для установки любого из этих веб-ресурсов в качестве стартовой страницы – перейти на его главную, воспользовавшись представленной выше ссылкой, и согласиться на предложение или найти такую возможность в основном меню.
Заключение
Теперь вы знаете, как изменить стартовую страницу в браузере Google Chrome, тем самым обеспечив себя возможностью быстрого доступа к одному или нескольким предпочтительным веб-ресурсам.
Отблагодарите автора, поделитесь статьей в социальных сетях.
Как поменять стартовую страницу в Google Chrome
Как поменять стартовую страницу в Google Chrome? Этот вопрос задают миллионы пользователей по всему миру, ибо после рестайлинга браузера стало вообще непонятно, где и что находится. К тому же, новички часто путаются в настройках. Именно поэтому и был написан данный материал. Пора расставить все точки над «i» и рассказать популярно, как правильно настроить стартовую страницу веб-обозревателя. Это нужно многим. А значит, нужно предоставить подробные инструкции.
Инструкция
Стоит отметить, что Google Chrome – это самый популярный браузер (согласно статистике). Поэтому и возникает много вопросов, посвященных настройке данного веб-обозревателя. Однако перейдем к самому процессу настройки.
Процедура настройки
Стартовая страница не всегда должна что-нибудь отображать. По умолчанию в Хроме используется главная страница поисковика Google. Но многих такое не устраивает. Возможно, они предпочитают другой поиск или вообще не хотят ничего искать.
Есть возможность заставить Гугл Хром при запуске показывать новую вкладку. Причем пустую. Сделать это довольно просто. Нужно только добраться до настроек браузера. Вот подробная инструкция о том, как правильно настроить то, что нам нужно:
- Для начала стоит запустить веб-обозреватель. Для этого следует использовать значок на рабочем столе или в панели задач.
- Затем нужно нажать на кнопку с изображением трех вертикальных точек. Она находится в правом верхнем углу главного окна обозревателя.
- Появится специальное меню с различными пунктами. Нам нужно кликнуть по тому, на котором написано «Настройки».
- Ищем блок «Запуск Chrome» и в нем отмечаем галочкой параметр «Новая вкладка».
После этого достаточно будет перезапустить веб-обозреватель, и он сразу же загрузится с новой стартовой страницей. Как видите, все предельно просто. Особенно, если четко следовать тем инструкциям, которые предоставлены в данном материале. Однако учтите, что при помощи этого способа поставить в качестве домашней страницы какой-нибудь сторонний ресурс не получится. Об этом мы поговорим в следующей главе.
Загрузка определенной страницы
Итак, как изменить домашнюю страницу в Гугл Хром так, чтобы загружался тот ресурс, который требуется пользователю? Здесь тоже ничего сложного нет, но шагов для настройки такой функции будет немного больше, чем в предыдущей главе.
- Опять переходим к блоку «ЗапускChrome» на странице настроек обозревателя.
- Переключаем в нем значение на последний пункт.
- Теперь нужно открыть в новой вкладке нужный сайт, а все остальные вкладки закрыть (кроме настроек) и нажать на компонент с надписью «Использовать текущие страницы».
Теперь остается только перезапустить Гугл Хром и проверить правильность сделанных настроек. Если все было выполнено правильно, то после рестарта запустится тот ресурс, который вы выбрали.
Заключение
Пришло время подвести итоги и сделать выводы. Мы попытались рассказать о том, как изменить стартовую страницу в Гугл Хроме. Вообще, делается это просто. Но алгоритм действий зависит от того, какой контент хочет видеть пользователь при запуске браузера.
Если вас категорически не устраивает главная страница с поисковиком Google в ее центральной части, то можно без проблем ее сменить на что-нибудь более интересное или красивое. С такой задачей справится даже новичок.
Как настроить стартовую страницу в Гугл Хром в пару кликов
Как настроить стартовую страницу в Гугл Хром
Прекращение поддержки Виндовс 7: пришла пора ли прощаться с ноутбуком?
Обновление Windows 10 – вирус с доставкой на дом
Режим инкогнито Explorer: место, где можно спрятаться от всего мира
Как в Explorer посмотреть сохраненные пароли
Как в Internet Explorer включить JavaScript
Пользователи Интернета часто спрашивают, как настроить стартовую страницу в Гугл Хром с учетом текущих предпочтений. В зависимости от ситуации можно установить новую вкладку при открытии браузера, зайти на определенную или ранее открытую страницу. Для каждого из вариантов предусмотрена индивидуальная инструкция, позволяющая решить поставленную задачу. Ниже рассмотрим, как в Гугл Хром изменить стартовую страницу для каждой из предложенных ситуаций на ПК или телефоне.
Как настроить стартовую страницу Гугл Хром на ПК
Для начала войдите в браузер, и справа вверху жмите значок Настройка и управление Google Chrome (три точки).
Далее войдите в раздел Настройки, и в секции Внешний вид поставьте отметку в разделе Главная страница. Выберите второй из предложенных вариантов и укажите адрес google.com.
Эти действия позволяют установить нужную стартовую страницу в Гугл Хром. На следующем этапе можно приступать непосредственно настроить подходящий вариант.
Новая
Чтобы изменить стартовую страницу в Google Chrome и после входа попадать на главную вкладку, войдите в браузер на ПК. Далее сделайте такие шаги:
- Войдите в Гугл Хром на компьютере.
- Справа вверху жмите на кнопку Настройки и управление Гугл Хром (три точки).
- Войдите в настроечный раздел.
- В секции Запуск Chrome установите Новая вкладка.
Если ничего не изменять, на новой вкладке будет логотип Гугл, поисковая строка и уменьшенный размер изображений часто посещаемых ресурсов. При желании можно настроить тему оформления с учетом предпочтений.
Заданная (определенная)
Иногда необходимо, чтобы при входе открывался конкретный сайт. В таком случае пройдите такие шаги:
- Зайдите в браузер на ПК и справа вверху кликните на символ с тремя точками.
- Перейдите к разделу Настройки.
- В секции Запуск Chrome перейдите к разделу Заданные страницы.
- Жмите Добавить страницу и пропишите интересующий адрес.
- Укажите Добавить и жмите Использовать текущую страницу.
Чтобы в дальнейшем поменять стартовую страницу в Google Chrome, с правой стороны от нее кликните на символ Другие действия. После этого выберите необходимый пункт — изменения или удаления. Благодаря такой опции, можно в любой момент настроить необходимый сайт и переходить на него при первой же загрузке веб-проводника Гугл Хром.
Ранее открытая
Удобный вариант, когда после входа открывается сайт, который просматриваться отдельно в момент закрытия веб-проводника. Чтобы настроить такой алгоритм, пройдите ряд шагов:
- Войдите в Гугл Хром на ПК.
- Справа вверху кликните на символ трех вертикальных точек.
- Войдите в секцию Настройки, а после этого перейдите в Запуск Chrome.
- Выберите секцию Ранее открытые вкладки.
Изменение данных не всегда срабатывает из-за действия куки. Так, после повторного входа аккаунт Гугл выполняется в автоматическом режиме. Если нет желания использовать эту опцию, проделайте такие шаги:
- Зайдите в Гугл Хром на ПК.
- Кликните на три вертикальные точки.
- Войдите в секцию Настройки, а после этого в нижней части жмите Дополнительно.
- Перейдите в категорию Конфиденциальность и безопасность, а там жмите Настройки сайта.
- Активируйте Удалить локальные данные при закрытии браузера.
Если вы используйте устройство Chromebook, жмите комбинацию клавиш Ctrl+Shift+T. В этом случае браузер открывает те же вкладки.
Как настроить стартовую страницу в Гугл Хром на телефоне
В случае с мобильным телефоном возможности приложения урезаны, но имеющегося функционала достаточно. Чтобы настроить стартовую картинку при входе в браузер на телефоне, сделайте такие шаги:
- Зайдите в приложение, которое установлено на смартфоне или планшете с Андроид.
- Кликните Меню на панели или справа вверху веб-проводника.
- Войдите в Настройки, а после этого в настроечный раздел приложения.
- Выберите из перечня Стартовая страница.
- Перейдите по ссылке и выполните настройку URL адреса с учетом текущей задачи.
- Введите необходимый адрес ресурса, к примеру, www.google.com.
Этих действий достаточно, чтобы настроить необходимый сайт на телефоне. В более точных установках здесь нет необходимости.
Как убрать стартовую страницу в Гугл Хром?
Бывают ситуации, когда пользователь не хочет видеть никаких сайтов после загрузки браузера. В таком случае важно знать, как убрать стартовую страницу в Google Chrome. Для этого проделайте манипуляции, которые описаны в первой инструкции и установите новую вкладку. Веб-проводник будет открываться чистым листом, необходимым для ввода данных.
Итоги
Браузер Гугл Хром реагирует только на настройки пользователя. Самостоятельно никакие изменения не вносятся. Если вдруг не удается настроить стартовую страницу, и вместо установленного сайта система выдает посторонний ресурс, причиной может быть действие вредоносной программы. В таком случае необходимо проверить ПК или телефон на вирусы, удалить их, а после этого снова настроить веб-проводник с учетом поставленной задачи. При отсутствии препятствий эта работа не должна вызвать трудностей.
Стартовая и домашняя страница в Google Chrome: сделать, изменить
Здравствуйте, друзья! В данной статье мы с вами будем учиться настраивать как стартовую, так и главную страницу в браузере Google Chrome. Это не одно и то же.
Стартовая — открывается сразу после запуска браузера.
Домашняя — открывается при нажатии на кнопку с иконкой «Домика».
В Хроме домашняя и стартовая странички будут отличаться. Я думаю, хватит теории, и, давайте, как я люблю, сразу перейдем к практике.
Получить быстрый доступ к любимым сайтам также можно, используя закладки. Подробнее об этом можно прочесть в статье: как сделать закладки в Google Chrome.
Будем делать Яндекс стартовой страницей в Хроме, для начала.
Как настроить стартовую страницу
Жмем на кнопку «Меню» в виде трех параллельных горизонтальных линий и из выпавшего списка выбираем пункт «Настройки»:
У нас открывается вкладка с настройками браузера. Ищем раздел «При запуске открывать», ставим переключатель в положение «Заданные страницы», жмем на ссылочку «Добавить».
Открывается окошко, в котором мы вводим адрес желаемого сайта, который у нас будет открываться при старте браузера. В моем случае – это поисковик Яндекс.
Хром позволяет, в данной ситуации, не ограничиваться одной. Поэтому при желании можете ввести еще несколько. Каждая из них будет открываться в своей вкладке.
Слишком много сайтов делать стартовыми я не рекомендую, чтобы не загружать браузер. Двух будет вполне достаточно. После того, как вы все настроили, не забудьте нажать на кнопку «ОК».
Настраиваем домашнюю страницу
Здесь же на вкладке настроек переходим в раздел «Внешний вид» и ставим птичку возле пункта «Показывать кнопку Главная страница».
Ниже идет строчка «Страница быстрого доступа», кликаем возле нее по ссылочке «Изменить».
У нас появляются настройки главной страницы. В окошке необходимо поставить переключатель из положения «Страница быстрого доступа» в положение «Следующая страница» и ввести желаемый адрес в предложенное поле. Я, в качестве примера, снова ввожу главную страницу поисковика Яндекс.
После сделанных изменений нажмите на кнопочку «ОК».
Меняем поисковую систему по умолчанию
И последнее, что мне хотелось бы показать в данной статье, так это то, как можно настроить поисковую строку браузера, а именно, изменить поисковик, при помощи которого браузер ищет.
Делается это все на той же вкладке «Настройки», в разделе «Поиск» из списка выбираем желаемую поисковую систему. Если не нашли для себя ничего подходящего, то добавить поисковик всегда можно, нажав на кнопочку «Настроить поисковые системы…»:
На этом сегодня все, в этом простом уроке мы с вами разобрались с главной и стартовой страницей в Хроме, а также настроили поиск по умолчанию.