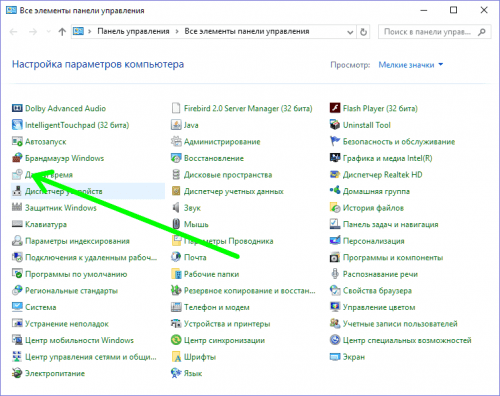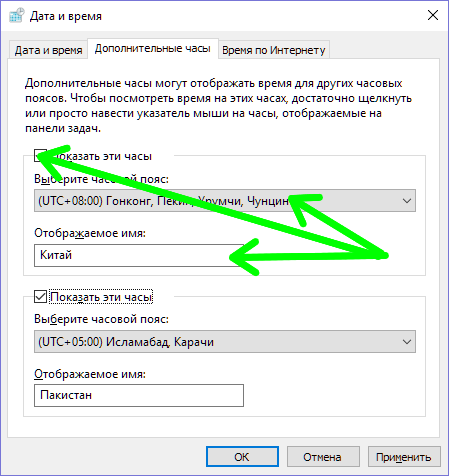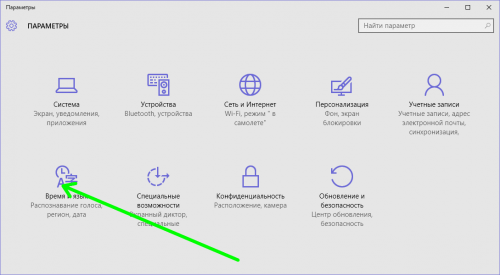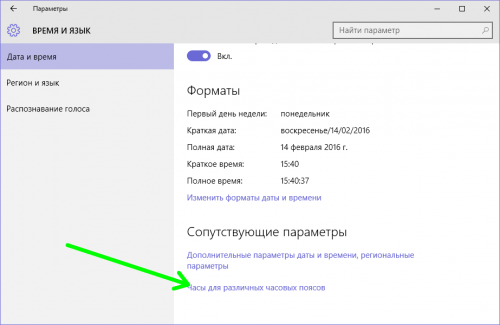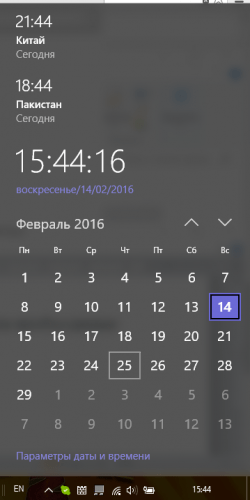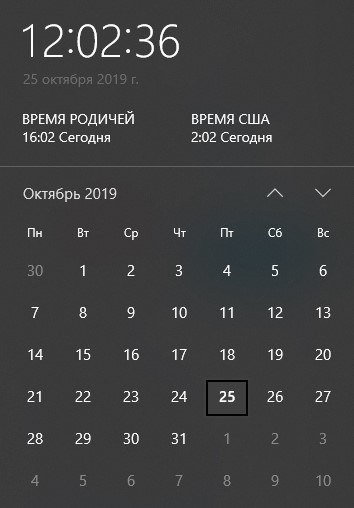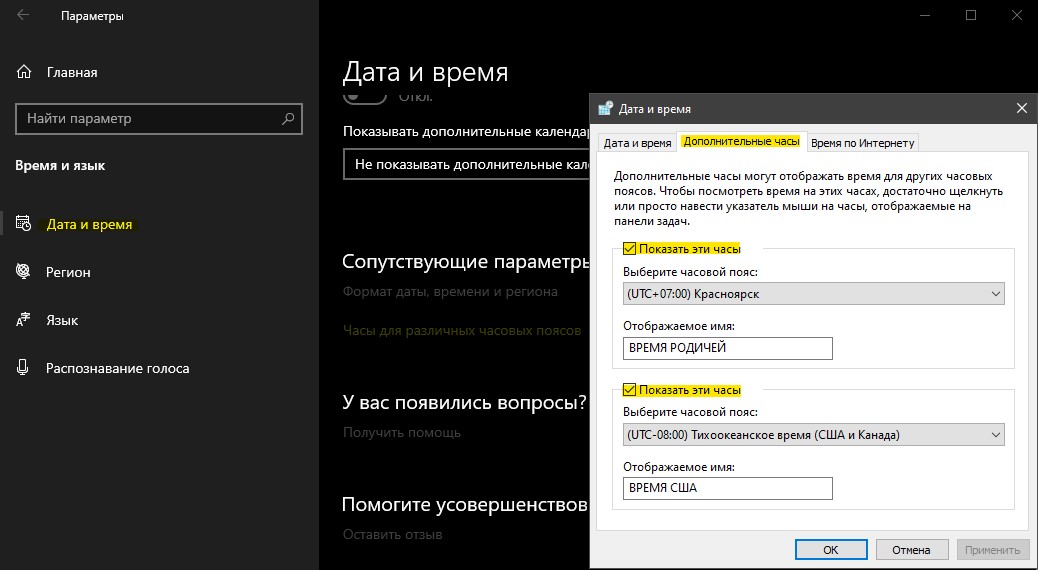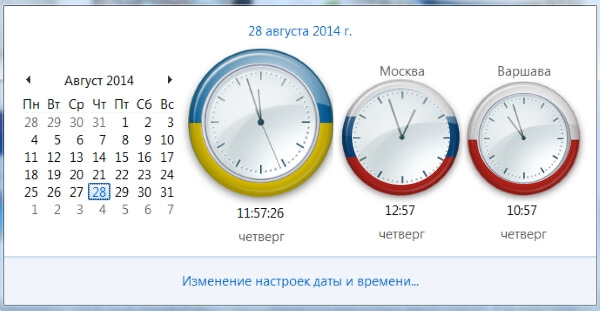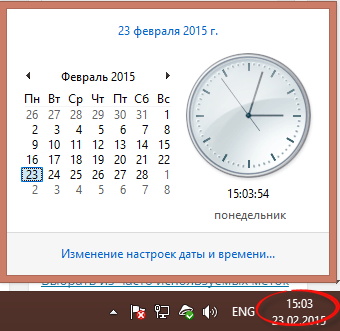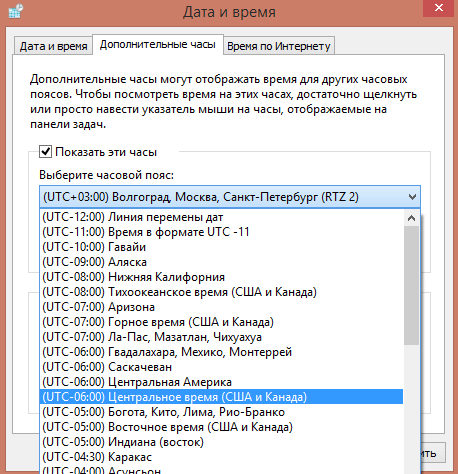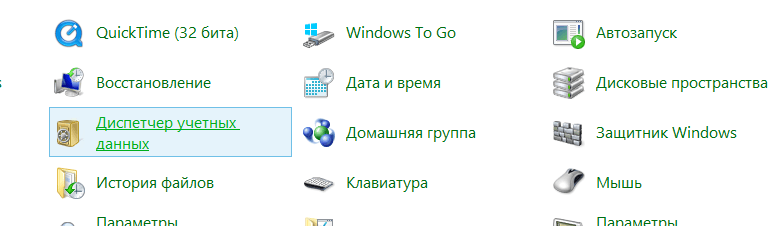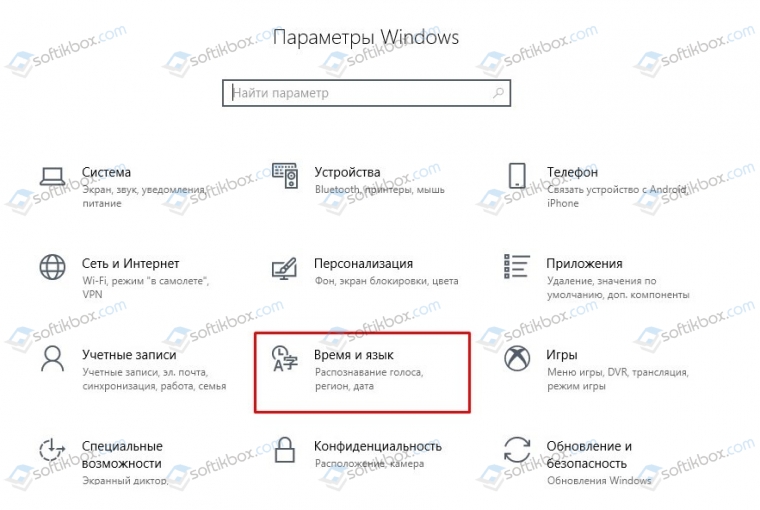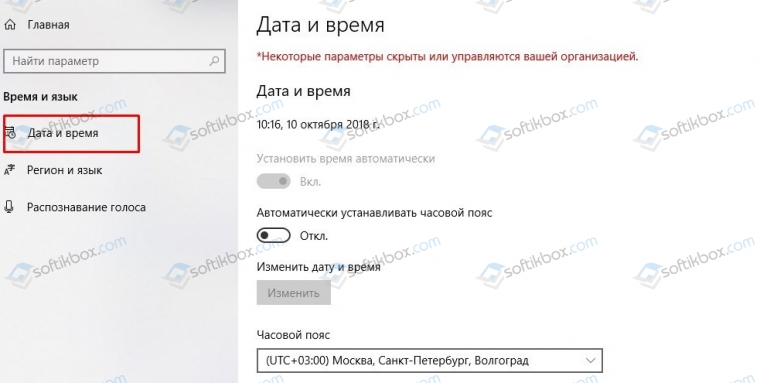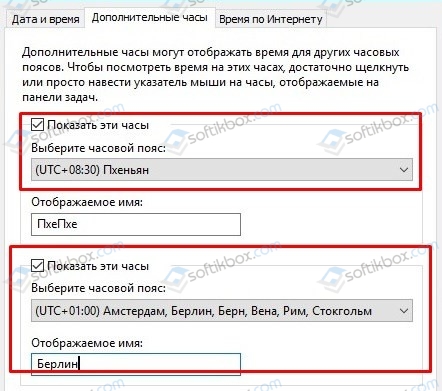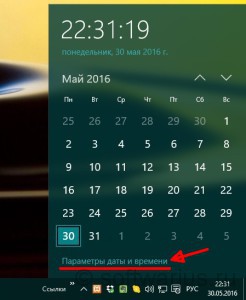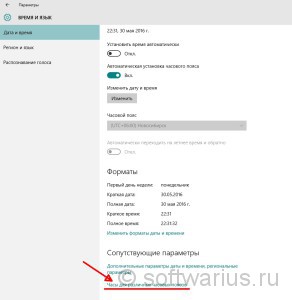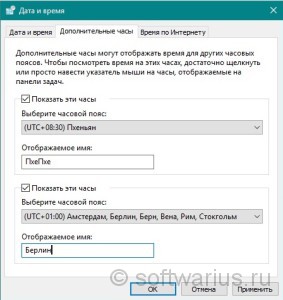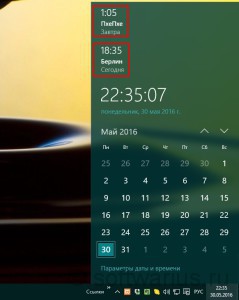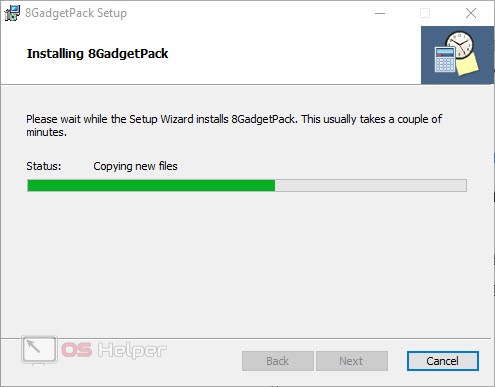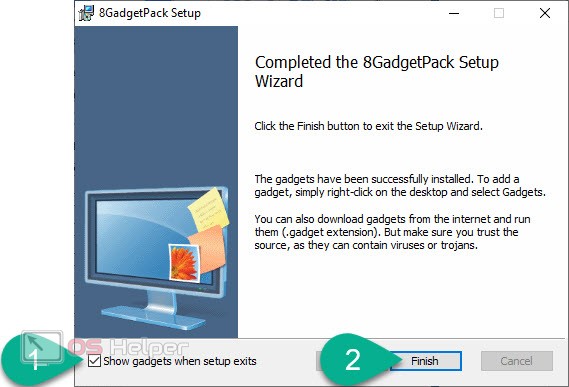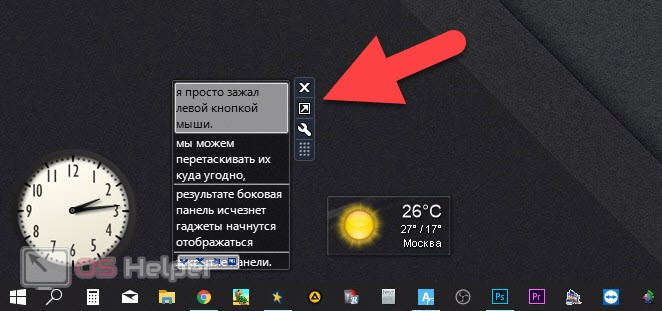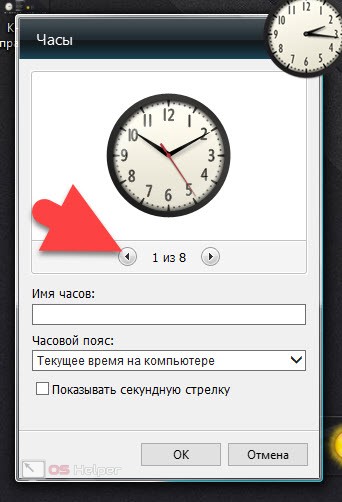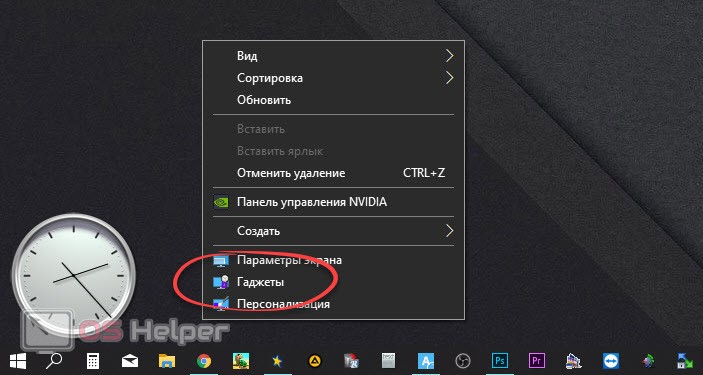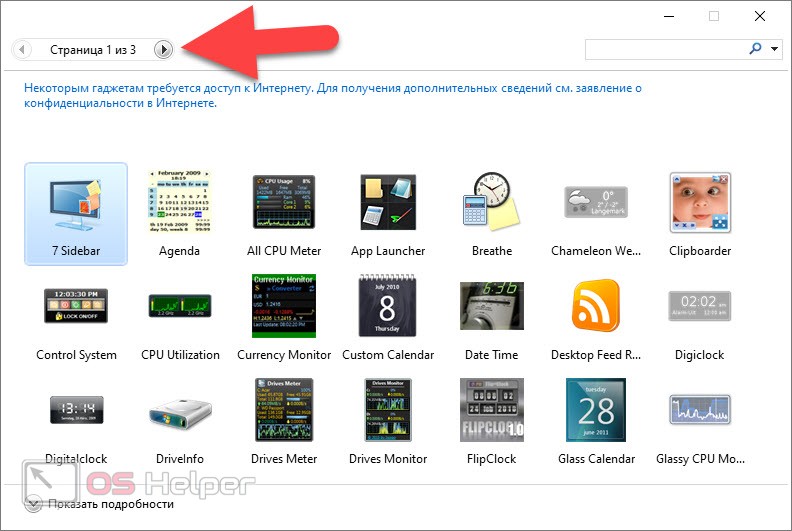Те, кто общается по Интернет с пользователями из других временных зон, смогут по достоинству оценить новую «фишку» Windows 10 – возможность добавить на taskbar дополнительные часы для различных часовых поясов. Рассмотрим два способа, с помощью которых можно легко и просто это сделать.
Из Панели управления
- Открываем классическую «Панель управления», переходим в ней в подраздел «Дата и время».
- В открывшемся окне идем на закладку «Дополнительные часы». Выбираем требуемый часовой пояс, устанавливаем чекбокс «Показать эти часы» и даем им имя.
- Можно установить двое дополнительных часов, которые будут отображаться в панели задач.
В окне «Параметры»
- Кликаем «Пуск»-«Параметры», затем «Время и язык».
- В подразделе «Дата и время» кликаем «Часы для различных часовых поясов».
- Открывается окно, описанное в п.2 предыдущего раздела. Делаем необходимые изменения и после клика «ОК» наблюдаем результат.
Вместо послесловия
Описанная выше новинка Windows 10 очень удобна на практике, и поможет Вам ориентироваться в двух и более часовых поясах.
Если вам часто нужно связаться с клиентами, друзьями или родственниками, проживающими в других странах, вы можете узнать их местное время, прежде чем звонить им.
Хотя вы всегда можете использовать Google, Bing или любую другую поисковую систему для быстрого определения местного времени в любом месте, вы можете добавить дополнительные часы с разными часовыми поясами в Windows 10, чтобы быстро узнать местное время ваших клиентов, друзей или родственников. без использования поисковой системы.
На панели задач Windows 10 отображаются часы. Проблема с Windows 10 заключается в том, что она не позволяет отображать несколько часов прямо на панели задач. Однако вы можете добавить до двух часов к раскрытию даты и времени, которое отображается при нажатии на дату/время на панели задач.
К сожалению, нет стороннего программного обеспечения для часов, чтобы отображать несколько часов на панели задач.
Выполните приведенные ниже инструкции, чтобы добавить дополнительные часы на панель задач Windows 10.
Шаг 1: Перейдите в Настройки → Время и язык → Дата и время. Или щелкните правой кнопкой мыши дату и часы на панели задач, а затем нажмите « Настроить дату/время», чтобы открыть страницу «Дата и время».
Шаг 2. На странице «Связанные настройки» нажмите на ссылку «Добавить часы для разных часовых поясов». При нажатии на ссылку откроется диалоговое окно «Дата и время».
Шаг 3: Здесь установите флажок Показать эти часы. Если вы хотите добавить две дополнительные часы, выберите обе. Обратите внимание, что вы можете добавить не более двух часов. После того, как вы установите флажок Показать эти часы, выберите часовой пояс из раскрывающегося списка. Введите название часового пояса или места, чтобы вы могли легко определить часовой пояс.
Шаг 4: Наконец, нажмите кнопку Применить, чтобы добавить часы.
Чтобы просмотреть добавленные часы, либо наведите указатель мыши на дату/время на панели задач, либо нажмите на дату/время на панели задач.
Обратите внимание, что не существует идеального стороннего программного обеспечения для отображения дополнительных часов на панели задач Windows 10. Обязательно сообщите нам, если вы столкнетесь с хорошим программным обеспечением, которое может отображать несколько часов на панели задач Windows 10.
Дополнительные часы в WIndows 10 могут пригодится, если вам нужно связаться с родственниками, которые к примеру живут в Красноярске, и нужно знать точное время Красноярска, чтобы вы не позвонить им поздней ночью. Может быть вам нужны дополнительные часы для бизнеса, к примеру знать время в США, так-как весь бизнес компаний там. Я к примеру слежу за временем США и читаю новости, когда просыпается Microsoft, что нового он выпустил, и какие новые ошибки появились в системе Windows 10. Давайте разберем, как добавить вторые часы в Windows 10.
Добавить вторые часы в Windows 10 без сторонних программ
Откройте «Параметры» > «Время и язык» > «Время и дата» > справа найдите «Часы для различных часовых поясов«. В новом окне перейдите во вкладку «Дополнительные часы» и установите галочку «Показать эти часы», после чего укажите часовой пояс страны, который вам нужен. Вы можете отображать двое часов + свое время. Также можете добавить описание, к примеру я написал «время родичей» и «время сша».
Смотрите еще:
- Как изменить время автоматического обслуживания Windows 10
- Sticky Notes: Стикеры, Заметки на рабочий стол в Windows 10
- Живые видео обои для windows 10 на рабочий стол
- Как исправить черный фон за иконками папок в windows 10
- Как отключить или включить микрофон в Windows 10
[ Telegram | Поддержать ]
Подробнее о Windows
- Щелкните правой кнопкой мыши часы на панели задач.
- Щелкните Настроить дату / время.
- Щелкните Добавить часы для разных часовых поясов (Windows 10) или вкладку Дополнительные часы (Windows 7).
- Выберите «Показать эти часы», выберите часовой пояс, а затем добавьте описательную метку для пользовательских часов.
- Нажмите «ОК».
Добавить часы для других городов
- Откройте приложение «Часы» на телефоне.
- Коснитесь Часы.
- Внизу коснитесь Мировые часы.
- Введите название города в строке поиска, затем коснитесь города, который хотите добавить. Изменение порядка города. Нажмите и удерживайте город, затем переместите его вверх или вниз по списку.
Почему мои часы в Windows 10 всегда ошибаются?
Нажмите «Windows + X» и щелкните «панель управления». Слева нажмите «Часы, язык и регион». Щелкните «изменить часовой пояс». … Установите флажок «синхронизировать с сервером времени в Интернете», а также выберите параметр «time.windows.com» из раскрывающегося списка, нажмите «ОК» и проверьте, сохраняется ли проблема.
Доступные в Microsoft Store, Widgets HD позволяют размещать виджеты на рабочем столе Windows 10. Просто установите приложение, запустите его и щелкните виджет, который хотите увидеть. После загрузки виджеты можно переместить на рабочий стол Windows 10, а основное приложение «закрыть» (хотя оно остается на панели задач).
Windows 10: включение дополнительных часовых поясов
- Щелкните правой кнопкой мыши время и дату в правом нижнем углу и выберите «Настроить дату и время».
- Прокрутите вниз до Связанных настроек и выберите Добавить часы для разных часовых поясов.
- На вкладке «Дополнительные часы» установите флажок «Показать эти часы». …
- По завершении нажмите Применить.
28 юл. 2020 г.
Как отобразить дату и время на рабочем столе Windows 10?
Вот шаги:
- Открыть настройки.
- Щелкните Время и язык.
- Щелкните Дата и время.
- В разделе «Формат» щелкните ссылку «Изменить формат даты и времени».
- Используйте раскрывающееся меню Краткое имя, чтобы выбрать формат даты, который вы хотите видеть на панели задач.
25 окт. 2017 г.
Как мне поставить два часа на домашний экран?
Нажмите на виджеты, а затем найдите в них нужный виджет даты и времени. Затем просто удерживайте палец на нем и перетащите на главный экран. Я хочу, чтобы мои часы на моем мобильном телефоне Android отображали два часовых пояса.
Как включить двойные часы на заблокированный экран?
Двойные часы могут отображаться в роуминге. Настройки> Экран блокировки и безопасность> Информация и ярлыки приложений> Двойные часы. Сдвиньте переключатель вправо.
Как отобразить время на главном экране?
Поместите часы на главный экран
- Коснитесь и удерживайте любой пустой раздел на главном экране.
- Внизу экрана нажмите «Виджеты».
- Коснитесь и удерживайте виджет часов.
- Вы увидите изображения своих главных экранов. Переместите часы на главный экран.
Почему мой компьютер показывает неправильное время?
Вы можете обнаружить, что часы вашего компьютера ошибаются, если сервер недоступен или по какой-то причине возвращает неправильное время. Ваши часы также могут быть неправильными, если настройки часового пояса отключены. … Большинство смартфонов автоматически настраивают часовой пояс вашего компьютера и устанавливают время на вашем устройстве через телефонную сеть.
Как сбросить время и дату, если на вашем ноутбуке отображается неправильное время и дата?
Windows 10
- Щелкните правой кнопкой мыши или коснитесь даты и времени в области уведомлений Windows в правом нижнем углу экрана.
- Щелкните Настроить дату / время.
- Убедитесь, что ваш часовой пояс установлен правильно, если ваш компьютер показывает неправильное время.
6 февраля. 2020 г.
Почему мой компьютер показывает неправильную дату и время?
Неправильная установка часового пояса
Когда часы вашего компьютера отстают ровно на один или несколько часов, Windows может просто установить неправильный часовой пояс. … Чтобы исправить свой часовой пояс в Windows 10, щелкните правой кнопкой мыши системные часы на панели задач в правом нижнем углу экрана и выберите «Настроить дату / время».
Обновлено 25.07.2016
Добрый день уважаемые читатели блога pyatilistnik.org, часы в системном трее Windows — это, конечно, очень удобно, но что если вам необходимо знать, какое сейчас время в городе или стране, находящейся в другом часовом поясе? Не изменять же из-за этого настройки часов. Да и как быть, если за временем вам нужно наблюдать постоянно и притом сразу в двух или трёх часовых поясах?
В данной статье мы рассмотрим вопрос как включить показ дополнительных часов в Windows 10, 8.1, 7 и настроить часы Windows, в ваше соответствие удобствам.
Щелкаем левым кликом по дате в правом нижнем tree и нажимаем изменение настроек даты и времени.
Как включить показ дополнительного времени в Windows 10, 8.1, 7-01
Переходим на вкладку дополнительные часы
Как включить показ дополнительных часов в Windows 10, 8.1, 7-01
Ставим галку Показать эти часы и выберем интересующий вас часовой пояс
Как включить показ дополнительных часов в Windows 10, 8.1, 7-02
Зададим имя для наших новых часов
Как включить показ дополнительных часов в Windows 10, 8.1, 7-03
И нажимаем применить, теперь зайдя в ваши часы их уже будет несколько.
Как включить показ дополнительных часов в Windows 10, 8.1, 7-04
Так же в настройки изменения даты и времени можно попасть через Пуск-панель управления-Дата и время
Как включить показ дополнительных часов в Windows 10, 8.1, 7-05
Вот так вот легко можно включить показ дополнительных часов в Windows, надеюсь вы узнали для себя что то новое.
Виджет «Часы» является простым техническим гаджетом для операционной системы Windows, позволяющим следить за местным временем. Однако о подобных инструментах у обычных пользователей складывается не всегда однозначное мнение. Для одних это необходимое дополнение к рабочему столу, для других — бесполезная безделушка, занимающая свободное пространство. Эта статья посвящена тем, кто привык всегда следить за временем.
Виджет «Часы» на рабочий стол для Windows 10
Одной из популярных функциональных особенностей Windows 7 являлось наличие настольных гаджетов (или виджетов). Помимо нескольких, уже встроенных расширений, система поддерживала функцию установки дополнительных виджетов из интернета, которые позволяли рационально настроить рабочее пространство.
Windows 10 от корпорации Microsoft так же, как и предыдущая Windows 8, вновь огорчила пользователей отсутствием такой панели виджетов. По словам самих разработчиков ОС, на решение полностью отказаться от привычной системы гаджетов повлияли несколько глобальных причин, а именно:
- ненадобность функции. Одним из главных путей развития новой ОС стал ребрендинг дизайна, куда подобного рода расширения попросту не входили концептуально;
- безопасность личных данных пользователей. Однако этот пункт является спорным. Трудно даже предположить, что такое незначительное расширение операционной системы, как виджет, способно нанести вред безопасности пользователя.
В новых ОС Windows (8/10 версии) на смену настольным виджетам пришли динамические плитки, которые в какой-то мере должны были стать им заменой. Например, плитка приложения «Будильники и часы» несёт в себе даже больший функционал, чем гаджет «Часы» в Windows 7. Аналогичная ситуация и с остальными динамическими плитками. Однако проблема всех доступных плиток заключается в том, что ни одну из них нельзя разместить на рабочем столе, в отличие от тех же самых виджетов. Чтобы узнать необходимую информацию, постоянно требуется заходить в меню «Пуск».
Если у вас не оказалось на месте динамической плитки «Будильники и часы», то гаджет можно найти в «Пуске» в общем списке всех установленных приложений
Не всех пользователей устраивает подобная ситуация. Ради них и постарались сторонние разработчики программного обеспечения, попытавшиеся вернуть на современные ОС функцию настольных виджетов. Рассмотрим самые популярные программы, способные дополнить Windows 10 необходимым виджетом «Часы».
Популярные программы виджетов «Часы» для Windows 10
В интернете существует достаточное количество программ по установке виджетов «Часы» для операционной системы Windows 10. Наиболее популярными из них являются следующие три.
Gadgets Revived
Второе название программы Windows Desktop Gadgets. Её главная задача — возвращение популярных виджетов на новую систему от Microsoft. Единственным незначительным отличием будет слегка изменённый интерфейс инструментов (под стиль Windows 10). Алгоритм установки программы следующий:
- Перейдите на сайт разработчика программы. Кликните на активную ссылку Download the Desktop gadgets installer.
Стоит отметить, что сайт разработчика полностью на английском языке
- После сохранения программы на ПК установите и запустите её.
- Кликните на рабочем столе правой кнопки мыши и выберите подменю «Гаджеты».
Подменю появится только после того, как вы установите программу Gadgets Revied
- Последним шагом будет выбор необходимых вам виджетов рабочего стола.
Кроме виджета «Часы», здесь доступны также:
- заголовки новостей;
- курсы валюты;
- головоломка;
- календарь;
- погода;
- индикатор процессора;
- слайды.
Панель гаджетов в программе Gadgets Revived полностью идентична панели из Windows 7
Gadgets Revived не только добавит меню «Гажеты», но и поместит доступ управления виджетами в «Персонализацию» (правая кнопка мыши на рабочем столе), а также добавит соответствующий подпункт в меню «Вид».
Видео: как добавить виджет на рабочий стол с помощью Gadgets Revived
MFI10
Missed Features Installer 10 (MFI10) — популярное программное расширение для возвращения привычной системы гаджетов в Windows 10.
MFI10 является образом диска ISO (для его открытия понадобится программа-эмулятор CD/DVD-дисководов, например, Daemon Tools), размером около полутора гигабайт. Так как программу в настоящее время нельзя скачать с официального сайта разработчика, придётся воспользоваться любым доступным поисковиком.
После скачивания ISO-образа его необходимо открыть и смонтировать на компьютере. Для этого понадобится программа-эмулятор CD/DVD-дисководов, например, Daemon Tools.
В открывшемся окне будет представлен список всех файлов виртуального диска:
- Запустите MFI10.exe.
Если не сработал автозапуск образа, то его можно найти во вкладе «Этот компьютер»
- После принятия лицензионного соглашения (программа распространяется бесплатно) появится меню доступных для установки компонентов приложения. Пункт Gadgets отвечает за установку всех виджетов рабочего стола для Windows 10.
Несмотря на английский язык интерфейса установки программы, сами виджеты рабочего стола будут на русском языке
- После выбора установки Gadgets в «Панели управления» добавится необходимый раздел «Гаджеты рабочего стола».
Если необходимый пункт так и не появился, стоит переустановить программу MFI10
8GadgetPack
Относительный недостаток 8GadgetPack — неполный перевод программы на русский язык. Скачать утилиту можно с официального сайта разработчика.
На сайте разработчиков на английском языке, но с использованием соответствующих изображений подробно показан процесс установки программы
Несомненным плюсом программы, в сравнении с предыдущими, является более расширенный функционал. В результате установки 8GadgetsPack будут доступны не только несколько разновидностей часов, погоды, календарей, но и виджеты для отслеживания необходимой информации о состоянии ПК (потребление ресурсов, активные процессы, температура и т. д.). Открыть полный список виджетов можно также с помощью контекстного меню, нажав правой кнопкой мыши на рабочем столе и выбрав пункт «Гаджеты».
Отличительной чертой программы является разнообразие виджетов
Ещё одна отличительная черта программы — значительное разнообразие возможных параметров настройки виджетов. Специальная панель открывается либо через интерфейс самого приложения, либо через меню «Пуск».
Меню полностью на английском языке, что может принести некоторые трудности в использовании
Так как меню конфигурации не поддерживает русский язык, кратко рассмотрим её пункты:
- Add gadget — установка новых виджетов на рабочий стол и их удаление;
- Disable Autorun — отключение автозапуска виджетов при загрузке Windows;
- Make gadgets larger — масштабирование виджетов рабочего стола. Это наиболее актуально для мониторов с большим разрешением экрана;
- Disable Win+G for gadgets — деактивация вызова панели виджетов нажатием сочетания клавиш Win + G. Иногда такая комбинация параллельно отвечает за процесс записи видео с экрана монитора;
- Visit Website — посещение сайта разработчика для проверки обновления программы;
- Reset all gadgets — сброс настроек всех доступных виджетов (возвращает всё по умолчанию);
- Uninstall — удаление программы 8GadgetPack и всех сопутствующих ей виджетов.
Видео: как добавить виджет на рабочий стол с помощью 8GadgetPack
Другие программы
Список программ по добавлению виджета «Часы» и других не ограничивается вышеперечисленными. Поэтому приведём пару примеров менее популярных программ.
Digital Clock
Представляет собой виджет электронных часов. Особенностью программы является то, что она имеет широкий выбор настроек, благодаря чему Digital Clock можно с лёгкостью настроить под себя. Для этого после установки необходимо перейти в программный раздел «Настройки Digital Clock».
Широкий диапазон настройки программы позволит не только изменить её внешний вид, но и выбрать оптимальный функционал
В дополнение к общим настройкам программа имеет также вкладку «Плагины», где можно выбрать следующие компоненты:
- планировщик;
- будильник и напоминание;
- прозрачная переменная;
- установка даты;
- выключение системы;
- установка сигнала каждый час;
- быстрая заметка;
- движущиеся часы по экрану монитора.
Desktop Clock Plus-7
Если вы сторонник классики, то данная программа то, что нужно. Она добавляет на рабочий стол виджет аналоговых часов. Программа существует в двух вариантах. Её бесплатная версия содержит все основные настройки часов (размер виджета, перемещение по рабочему столу, включение/отключение секундной стрелки, закрепление часов поверх всех окон, автозапуск с операционной системой).
В бесплатной версии программы доступны все основные настройки виджета
В платной же версии программы имеется ряд дополнительных опций: можно включить показ текущей даты, менять оформление часов и т. д. В целом, бесплатной версии будет достаточно.
Где можно найти виджеты «Часы» с разным оформлением
В интернете имеется большое количество тематических сайтов по добавлению различного рода виджетов, в том числе и «Часов», на Window 10. Некоторым пользователям нравится менять их внешний вид каждый день или время от времени. Поэтому приведём небольшой список сайтов, с которых можно скачать десятки разных оформлений.
Wingad.ru
В соответствующем разделе сайта можно найти более ста разновидностей оформления виджета «Часы». Выбрав понравившийся, необходимо всего лишь нажать на кнопку «Скачать гаджет» и сохранить файл формата .gadget в любую папку на компьютере.
У каждого варианта оформления виджета имеется подробная информация о нём
После скачивания нужно запустить файл мгновенной установки, а затем найти и закрепить виджет новых «Часов» на Windows 10 любой из популярных программ (Gadgets Revived, MFI10, 8GadgetPack), просто выбрав его из списка доступных.
Winzoro.net
Аналогично с предыдущим сайтом, в специальном разделе можно выбрать из более чем двухсот вариантов оформление для виджета «Часы».
- Перейдите к понравившемуся оформлению и скачайте файл расширения .gadget.
У каждого виджета имеется его краткое описание и возможность поделиться в социальных сетях ссылкой на его скачивание
- Запустите автоматическую установку виджета.
- При помощи любой из специальных программ по добавлению виджетов в Windows 10 выберите из общего списка только что установленные «Часы».
Wingdt.com
Несмотря на малое количество разнообразных оформлений виджета «Часы», сайт располагает удобной системой навигации. Все файлы скачиваются в формате .gadget и добавляются на рабочий стол благодаря сторонним программам по примеру Gadgets Revived.
Благодаря системе категорий виджетов и сопутствующих визуальных материалов можно с лёгкостью подобрать себе оптимальный вариант оформления часов
Благодаря специальным программам сторонних разработчиков обычные пользователи способны вернуть в десятую версию Windows недостающую систему гаджетов, в том числе простой виджет «Часы». Более того, самым придирчивым пользователям программы Gadgets Revived или MFI10 предоставляют не только возможность устанавливать стандартно предусмотренные виджеты, но и добавлять скачанные из интернета.
- Автор: Леонид Левин
- Распечатать
Оцените статью:
- 5
- 4
- 3
- 2
- 1
(7 голосов, среднее: 2.7 из 5)
Поделитесь с друзьями!
02.03.2020
Просмотров: 2426
Если вы имеете родственников за границей, работаете в крупной международной организации или имеете друзей иностранцев, то при общении с ними должны учитывать разницу во времени. Ведь, согласитесь, никому не будет приятно, если его разбудят среди ночи звонком или сообщением. Поэтому пользователи стационарных ПК и ноутбуков могут добавить часы в Windows 10 для дополнительного региона.
Читайте также: Как исправить ошибку: Часы спешат. Не удалось установить защищенное соединение?
Инструкция по добавлению дополнительных часов в Windows 10
По умолчанию в системном трее Windows 10 отображается актуальное время для конкретного региона, который заданный в настройках системы. Для того, чтобы каждый раз не отрывать Google и не смотреть точное время в Москве, Киеве, Праге и т д, стоит выполнить несколько несложных действий и дополнительные часты будут отображаться рядом с основными.
- Жмем «Пуск», «Параметры» и выбираем раздел «Время и язык».
- В меню слева выбираем раздел «Дата и время».
- Прокручиваем ползунок вниз и нажимаем на кнопке «Часы для различных часовых поясов». Появится небольшое окно. Переходим во вкладку «Дополнительные часы». Ставим первую отметку «Показывать эти часы» и задаем время. Это будут основные часы. Задаем для первого варианта часовой пояс. Далее ставим отметку «Показывать эти часы» и задаем второй часовой пояс. Сохраняем изменения.
- Теперь, если вы наведете на значок часов, то вы увидите два формата времени.
ВАЖНО! Мы рекомендуем первые часы в настройках не отображать, так как при наведении на часы у вас будет отображаться два одинаковых часовых пояса и третий. Поэтому первый пункт пропускаем (у вас и так будет отображаться время по региону) и задаем только вторые часы.
Если вы работаете с командой (или заказчиком), которая расбросана по различным временным зонам по всему миру, то было бы неплохо знать текущее время в том регионе, где живут члены команды. Если вы не первый день работаете с Windows, то вероятно уже сталкивались с добавлением дополнительных зон.
Однако, если вы новичок или не приходилось делать этого раньше, то я вам покажу способ настройки нескольких часовых поясов. Процесс настройки применим также и к Windows 7/8.
Для начала, кликните по часикам в системном трее в правом нижнем углу экрана. Сразу же откроется обновленный интерфейс Windows 10, который показывает время и совмещен с календарем. Нажмите ссылку Параметры даты и времени внизу календаря:
Сюда же можно попасть через Параметры -> Время и язык, но это более длинный путь.
Затем, в самом конце в разделе Сопутствующие параметры найдите ссылку Часы для различных часовых поясов.
Перед вами выскочит окошко настройки даты и времени на открытой вкладке Дополнительные часы. Здесь вы можете добавить еще два дополнительных часовых пояса. Отметьте галочкой пункт Показать эти часы, выберите нужный вам и введите имя для этих часов. Это имя отображается просто для справки, поэтому введите любое название, которое лучше всего подходит к вашей ситуации. По окончании жмите ОК.
Теперь, когда вы наводите курсором на часики внизу, то увидите небольшое всплывающее окно с информацией о добавленных только что часовых поясах.
А если кликнуть на дате и времени, то временные зоны буду видны сверху, над временем.
Таким образом, вы всегда будете знать местное время у вашего заказчика/сотрудника/фрилансера на другом конце земного шара и поймете, что не стоит звонить ему прямо сейчас, так как час ночи — не самое подходящее время для этого;)
А какие часовые пояса вы себе добавили?
На чтение 4 мин Просмотров 6.1к. Опубликовано 20.08.2019

Содержание
- Скачиваем и устанавливаем программу
- Запуск и настройка
- Видеоинструкция
- Подводим итоги
Скачиваем и устанавливаем программу
В новой операционной системе от Microsoft — Windows 10 нет штатного функционала для отображения часов на рабочем столе. Однако это легко реализовать, просто скачав стороннее приложение. Давайте подробнее разберемся, как это делается:
- Изначально скачиваем приложение по прямой ссылке с нашего сайта. Далее распаковываем архив и приступаем к установке программы.
- Когда процесс будет завершен жмем кнопку, обозначенную на скриншоте, не забыв установить галочку, отмеченную цифрой «1».
Панель с виджетами отобразится на вашем рабочем столе, и мы сможем перейти к их настройкам. Подробнее о том, как это делается, мы распишем в следующем разделе нашей статьи.
Запуск и настройка
Теперь давайте приступим в настройке наших часов на рабочем столе Windows 10:
- Изначально необходимо закрыть боковую панель, конечно же, если она вам не нужна. Для этого кликаем правой кнопкой мыши и в контекстном меню выбираем пункт «Закрыть».
- В результате боковая панель исчезнет гаджеты начнутся отображаться прямо на рабочем столе. Мы можем перетаскивать их куда угодно, просто зажав левой кнопкой мыши.
- Если навести на один из гаджетов указатель мыши, то мы увидим появившийся элемент управления:
- закрыть гаджет;
- кнопка увеличения;
- настройки;
- кнопка перетаскивания.
Мнение эксперта
Дарья Ступникова
Специалист по WEB-программированию и компьютерным системам. Редактор PHP/HTML/CSS сайта os-helper.ru.
Спросить у Дарьи
При этом у разных виджетов могут быть разные кнопки управления. Все зависит от функционала того или другого приложения.
- Давайте зайдем в настройки, к примеру, часов и посмотрим, что там есть. Для этого наводим указатель мышки на наш будильник и из появившегося меню выбираем иконку с изображением ключа. Присутствует всего восемь тем оформления, менять которые можно при помощи стрелок, отмеченных на скриншоте.
- Также можно отдельно включить секундную стрелку, выбрать часовой пояс для отображения времени и задать имя часов. Для того чтобы все изменения вступили в силу необходимо обязательно нажать кнопку «ОК».
У других гаджетов будут, соответственно, другие настройки. Однако, так как интерфейс приложения полностью русифицирован, разобраться с ними не составит труда.
Достоинством приложения, которое мы только что установили, выступает тот факт, что тут есть не только часы для рабочего стола Windows 10, а и множество других гаджетов. Например: календарь, индикатор загруженности центрального процессора, ссылки для быстрого запуска программ, заметки, несколько видов погоды, кнопки управления операционной системы, дата и время, информация о накопителях, радио и огромное количество других вариантов. Для того чтобы запустить меню с гаджетами вы просто должны сделать левый клик по пустому месту рабочего стола Windows 10 и в появившемся контекстном меню выбрать отмеченный на скриншоте пункт.
В результате откроется еще одно небольшое окошко, в котором будут перечислены все доступные для нас гаджеты. Для того чтобы добавить какой-нибудь из них на рабочий стол Windows 10, мы просто перетаскиваем объект левой кнопкой мыши. Также присутствует удобный поиск по имеющемуся содержимому и стрелки, для перехода к следующему экрану.
Если мы нажмем на ссылку с надписью «Показать подробности», откроется дополнительное пространство, в котором можно увидеть название виджета, его версию и короткое описание.
Видеоинструкция
Для наглядности мы также подготовили обучающее видео, которое поможет лучше понять тему. Обязательно досмотрите ролик до конца и, возможно, саму статью читать уже не придется.
Подводим итоги
Теперь, когда на вашем рабочем столе появились настоящие часы, да еще и с возможностью смены темы оформления, мы можем заканчивать свою статью. Если же у вас возникнут какие-либо вопросы, задавайте их нам, воспользовавшись формой комментирования.