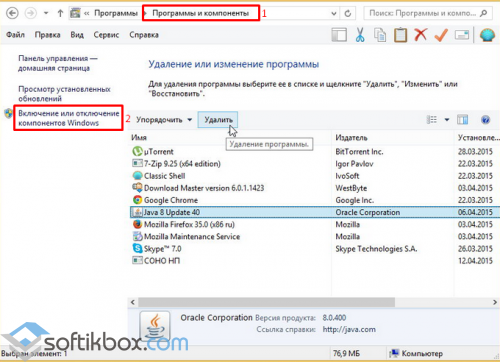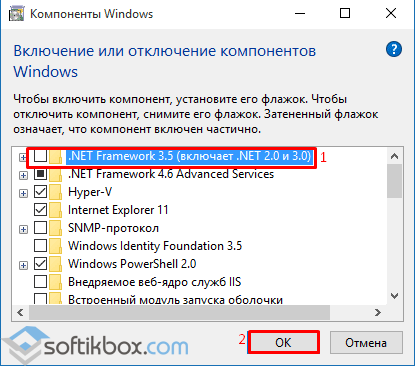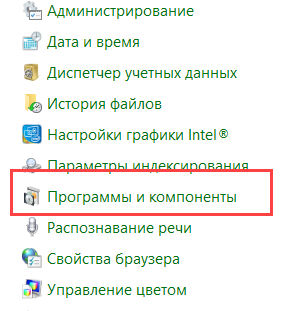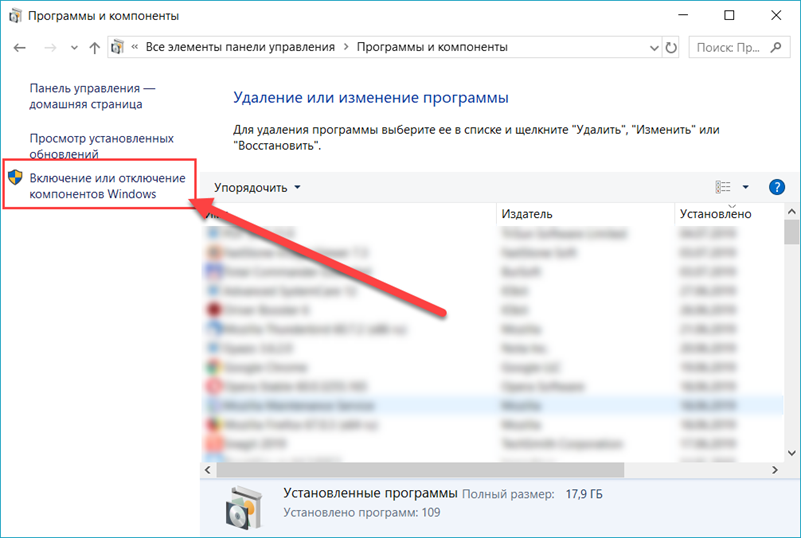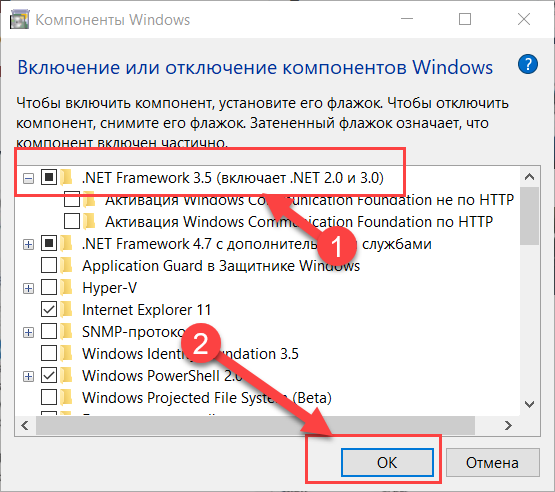| title | description | author | ms.author | ms.date |
|---|---|---|---|---|
|
Install .NET on Windows |
Learn about the different ways you can install .NET and which versions of Windows support .NET. |
adegeo |
adegeo |
12/21/2022 |
Install .NET on Windows
[!div class=»op_single_selector»]
- Install on Windows
- Install on macOS
- Install on Linux
In this article, you’ll learn how to install .NET on Windows. .NET is made up of the runtime and the SDK. The runtime is used to run a .NET app and may or may not be included with the app. The SDK is used to create .NET apps and libraries. The .NET runtime is always installed with the SDK.
The latest version of .NET is 7.
[!div class=»button»]
Download .NET
There are two types of supported releases, Long Term Support (LTS) releases or Standard Term Support (STS). The quality of all releases is the same. The only difference is the length of support. LTS releases get free support and patches for 3 years. STS releases get free support and patches for 18 months. For more information, see .NET Support Policy.
The following table lists the support status of each version of .NET (and .NET Core):
| ✔️ Supported | ❌ Unsupported |
|---|---|
| 7 (STS) | 5 |
| 6 (LTS) | 3.1 |
| 3.0 | |
| 2.1 | |
| 2.0 | |
| 1.1 | |
| 1.0 |
Install with Windows Package Manager (winget)
You can install and manage .NET through the Windows Package Manager service, using the winget tool. For more information about how to install and use winget, see Use the winget tool.
If you’re installing .NET system-wide, install with administrative privileges.
Install the SDK
The .NET SDK allows you to develop apps with .NET. If you install the .NET SDK, you don’t need to install the corresponding runtimes. To install the .NET SDK, run the following command:
winget install Microsoft.DotNet.SDK.7
Install the runtime
For Windows, there are three .NET runtimes you can install. You should install both the .NET Desktop Runtime and the ASP.NET Core Runtime to ensure that you’re compatible with all types of .NET apps.
-
.NET Desktop Runtime
This runtime includes the base .NET runtime, and supports Windows Presentation Foundation (WPF) and Windows Forms apps that are built with .NET. This isn’t the same as .NET Framework, which comes with Windows.
winget install Microsoft.DotNet.DesktopRuntime.7
-
ASP.NET Core Runtime
This runtime includes the base .NET runtime, and runs web server apps. The ASP.NET Core Runtime allows you to run apps that were made with .NET that didn’t provide the runtime. The following commands install the ASP.NET Core Runtime, which is the most compatible runtime for .NET. In your terminal, run the following commands:
winget install Microsoft.DotNet.AspNetCore.7
-
.NET Runtime
This is the base runtime, and contains just the components needed to run a console app. Typically, you’d install the other runtimes.
winget install Microsoft.DotNet.Runtime.7
You can install preview versions of the runtimes by substituting the version number, such as 6, with the word Preview. The following example installs the preview release of the .NET Desktop Runtime:
winget install Microsoft.DotNet.DesktopRuntime.Preview
Install alongside Visual Studio Code
Visual Studio Code is a powerful and lightweight source code editor that runs on your desktop. Visual Studio Code is available for Windows, macOS, and Linux.
While Visual Studio Code doesn’t come with an automated .NET Core installer like Visual Studio does, adding .NET Core support is simple.
- Download and install Visual Studio Code.
- Download and install the .NET SDK.
- Install the C# extension from the Visual Studio Code marketplace.
Install with Windows Installer
The download page for .NET provides Windows Installer executables.
When you use the Windows installers to install .NET, you can customize the installation path by setting the DOTNETHOME_X64 and DOTNETHOME_X86 parameters:
dotnet-sdk-7.0.100-win-x64.exe DOTNETHOME_X64="F:dotnetx64" DOTNETHOME_X86="F:dotnetx86"
If you want to install .NET silently, such as in a production environment or to support continuous integration, use the following switches:
-
/install
Installs .NET. -
/quiet
Prevents any UI and prompts from displaying. -
/norestart
Suppresses any attempts to restart.
dotnet-sdk-7.0.100-win-x64.exe /install /quiet /norestart
For more information, see Standard Installer Command-Line Options.
[!TIP]
The installer returns an exit code of 0 for success and an exit code of 3010 to indicate that a restart is required. Any other value is generally an error code.
Install with PowerShell automation
The dotnet-install scripts are used for CI automation and non-admin installs of the runtime. You can download the script from the dotnet-install script reference page.
The script defaults to installing the latest long term support (LTS) version, which is .NET 6. You can choose a specific release by specifying the Channel switch. Include the Runtime switch to install a runtime. Otherwise, the script installs the SDK.
The following command installs the ASP.NET Core runtime for maximum compatability. The ASP.NET Core runtime also includes the standard .NET runtime.
dotnet-install.ps1 -Channel 7.0 -Runtime aspnetcore
Install the SDK by omitting the -Runtime switch. The -Channel switch is set in this example to STS, which installs the latest Standard Term Support version (.NET 7).
dotnet-install.ps1 -Channel STS
Install with Visual Studio
If you’re using Visual Studio to develop .NET apps, the following table describes the minimum required version of Visual Studio based on the target .NET SDK version.
| .NET SDK version | Visual Studio version |
|---|---|
| 7 | Visual Studio 2022 version 17.4 or higher. |
| 6 | Visual Studio 2022 version 17.0 or higher. |
| 5 | Visual Studio 2019 version 16.8 or higher. |
| 3.1 | Visual Studio 2019 version 16.4 or higher. |
| 3.0 | Visual Studio 2019 version 16.3 or higher. |
| 2.2 | Visual Studio 2017 version 15.9 or higher. |
| 2.1 | Visual Studio 2017 version 15.7 or higher. |
If you already have Visual Studio installed, you can check your version with the following steps.
- Open Visual Studio.
- Select Help > About Microsoft Visual Studio.
- Read the version number from the About dialog.
Visual Studio can install the latest .NET SDK and runtime.
[!div class=»button»]
Download Visual Studio.
Select a workload
When installing or modifying Visual Studio, select one or more of the following workloads, depending on the kind of application you’re building:
- The .NET Core cross-platform development workload in the Other Toolsets section.
- The ASP.NET and web development workload in the Web & Cloud section.
- The Azure development workload in the Web & Cloud section.
- The .NET desktop development workload in the Desktop & Mobile section.
Supported releases
The following table is a list of currently supported .NET releases and the versions of Windows they’re supported on. These versions remain supported until either the version of .NET reaches end-of-support or the version of Windows reaches end-of-life.
Windows 10 versions end-of-service dates are segmented by edition. Only Home, Pro, Pro Education, and Pro for Workstations editions are considered in the following table. Check the Windows lifecycle fact sheet for specific details.
[!TIP]
A+symbol represents the minimum version.
| Operating System | .NET 7 | .NET 6 |
|---|---|---|
| Windows 11 | ✔️ | ✔️ |
| Windows Server 2022 | ✔️ | ✔️ |
| Windows Server, Version 1903 or later | ✔️ | ✔️ |
| Windows 10, Version 1607 or later | ✔️ | ✔️ |
| Windows 8.1 | ❌ | ✔️ |
| Windows 7 SP1 ESU | ❌ | ✔️ |
| Windows Server 2019 Windows Server 2016 Windows Server 2012 R2 Windows Server 2012 |
✔️ | |
| Windows Server Core 2012 R2 | ✔️ | ✔️ |
| Windows Server Core 2012 | ✔️ | ✔️ |
| Nano Server, Version 1809+ | ✔️ | ✔️ |
| Nano Server, Version 1803 | ❌ | ❌ |
For more information about .NET 7 supported operating systems, distributions, and lifecycle policy, see .NET 7 Supported OS Versions.
Unsupported releases
[!INCLUDE versions-not-supported]
Runtime information
The runtime is used to run apps created with .NET. When an app author publishes an app, they can include the runtime with their app. If they don’t include the runtime, it’s up to the user to install the runtime.
There are three different runtimes you can install on Windows:
-
ASP.NET Core runtime
Runs ASP.NET Core apps. Includes the .NET runtime. -
Desktop runtime
Runs .NET WPF and Windows Forms desktop apps for Windows. Includes the .NET runtime. -
.NET runtime
This runtime is the simplest runtime and doesn’t include any other runtime. It’s highly recommended that you install both ASP.NET Core runtime and Desktop runtime for the best compatibility with .NET apps.
[!div class=»button»]
Download .NET Runtime
SDK information
The SDK is used to build and publish .NET apps and libraries. Installing the SDK includes all three runtimes: ASP.NET Core, Desktop, and .NET.
[!div class=»button»]
Download .NET SDK
Arm-based Windows PCs
The following sections describe things you should consider when installing .NET on an Arm-based Windows PC.
What’s supported
The following table describes which versions of .NET are supported on an Arm-based Windows PC:
| .NET Version | Architecture | SDK | Runtime | Path conflict |
|---|---|---|---|---|
| 7 | Arm64 | Yes | Yes | No |
| 7 | x64 | Yes | Yes | No |
| 6 | Arm64 | Yes | Yes | No |
| 6 | x64 | Yes | Yes | No |
| 5 | Arm64 | Yes | Yes | Yes |
| 5 | x64 | No | Yes | Yes |
Starting with .NET 6, the x64 and Arm64 versions of the .NET SDK exist independently from each other. If a new version is released, each architecture install needs to be upgraded.
Path differences
On an Arm-based Windows PC, all Arm64 versions of .NET are installed to the normal C:Program Filesdotnet folder. However, when you install the x64 version of .NET 6 SDK or .NET 7 SDK, it’s installed to the C:Program Filesdotnetx64 folder.
Path conflicts
Starting with .NET 6, the x64 .NET SDK installs to its own directory, as described in the previous section. This allows the Arm64 and x64 versions of the .NET SDK to exist on the same machine. However, any x64 SDK prior to 6 isn’t supported and installs to the same location as the Arm64 version, the C:Program Filesdotnet folder. If you want to install an unsupported x64 SDK, you’ll need to first uninstall the Arm64 version. The opposite is also true, you’ll need to uninstall the unsupported x64 SDK to install the Arm64 version.
Path variables
Environment variables that add .NET to system path, such as the PATH variable, may need to be changed if you have both the x64 and Arm64 versions of the .NET SDK installed. Additionally, some tools rely on the DOTNET_ROOT environment variable, which would also need to be updated to point to the appropriate .NET SDK installation folder.
Dependencies
.NET 7
The following Windows versions are supported with .NET 7:
[!NOTE]
A+symbol represents the minimum version.
| OS | Version | Architectures |
|---|---|---|
| Windows 11 | 21H2+ | x64, Arm64 |
| Windows 10 Client | 1607+ | x64, x86, Arm64 |
| Windows Client | 7 SP1+, 8.1 | x64, x86 |
| Windows Server | 2012+ | x64, x86 |
| Windows Server Core | 2012+ | x64, x86 |
| Nano Server | 1809+ | x64 |
For more information about .NET 7 supported operating systems, distributions, and lifecycle policy, see .NET 7 Supported OS Versions.
.NET 6
The following Windows versions are supported with .NET 6:
[!NOTE]
A+symbol represents the minimum version.
| OS | Version | Architectures |
|---|---|---|
| Windows 11 | 21H2+ | x64, Arm64 |
| Windows 10 Client | 1607+ | x64, x86, Arm64 |
| Windows Client | 7 SP1+, 8.1 | x64, x86 |
| Windows Server | 2012+ | x64, x86 |
| Windows Server Core | 2012+ | x64, x86 |
| Nano Server | 1809+ | x64 |
For more information about .NET 6 supported operating systems, distributions, and lifecycle policy, see .NET 6 Supported OS Versions.
Offline install for Windows 7
[!IMPORTANT]
This section only applies to .NET Core 2.1.
When doing an offline install for .NET Core 2.1 on Windows 7, you’ll first need to make sure that the latest Microsoft Root Certificate Authority 2011 has been installed on the target machine.
The certmgr.exe tool can automate installing a certificate and is obtained from Visual Studio or the Windows SDK. The following command is used to install the certificate before running the .NET Core 2.1 installer:
certmgr.exe /add MicRooCerAut2011_2011_03_22.crt /s /r localMachine root
Be sure to review the dependencies required for Windows 7 below.
Windows 7 / 8.1 / Server 2012
More dependencies are required if you’re installing the .NET SDK or runtime on the following Windows versions:
| Operating System | Prerequisites |
|---|---|
| Windows 7 SP1 ESU | — Microsoft Visual C++ 2015-2019 Redistributable 64-bit / 32-bit — KB3063858 64-bit / 32-bit — Microsoft Root Certificate Authority 2011 (.NET Core 2.1 offline installer only) |
| Windows 8.1 | Microsoft Visual C++ 2015-2019 Redistributable 64-bit / 32-bit |
| Windows Server 2012 | Microsoft Visual C++ 2015-2019 Redistributable 64-bit / 32-bit |
| Windows Server 2012 R2 | Microsoft Visual C++ 2015-2019 Redistributable 64-bit / 32-bit |
The previous requirements are also required if you receive an error related to either of the following dlls:
- api-ms-win-crt-runtime-l1-1-0.dll
- api-ms-win-cor-timezone-l1-1-0.dll
- hostfxr.dll
Docker
Containers provide a lightweight way to isolate your application from the rest of the host system. Containers on the same machine share just the kernel and use resources given to your application.
.NET can run in a Docker container. Official .NET Docker images are published to the Microsoft Container Registry (MCR) and are discoverable at the Microsoft .NET Docker Hub repository. Each repository contains images for different combinations of the .NET (SDK or Runtime) and OS that you can use.
Microsoft provides images that are tailored for specific scenarios. For example, the ASP.NET Core repository provides images that are built for running ASP.NET Core apps in production.
For more information about using .NET in a Docker container, see Introduction to .NET and Docker and Samples.
Troubleshooting
After installing the .NET SDK, you may run into problems trying to run .NET CLI commands. This section collects those common problems and provides solutions.
- It was not possible to find any installed .NET Core SDKs
It was not possible to find any installed .NET Core SDKs
Most likely you’ve installed both the x86 (32-bit) and x64 (64-bit) versions of the .NET SDK. This is causing a conflict because when you run the dotnet command it’s resolving to the x86 version when it should resolve to the x64 version. This is usually fixed by adjusting the %PATH% variable to resolve the x64 version first.
-
Verify that you have both versions installed by running the
where.exe dotnetcommand. If you do, you should see an entry for both the Program Files and Program Files (x86) folders. If the Program Files (x86) folder is first as indicated by the following example, it’s incorrect and you should continue on to the next step.> where.exe dotnet C:Program Files (x86)dotnetdotnet.exe C:Program Filesdotnetdotnet.exeIf it’s correct and the Program Files is first, you don’t have the problem this section is discussing and you should create a .NET help request issue on GitHub
-
Press the Windows button and type «Edit the system environment variables» into search. Select Edit the system environment variables.
:::image type=»content» source=»media/windows/start-menu.png» alt-text=»Windows start menu with edit environment variable»:::
-
The System Properties window opens up to the Advanced Tab. Select Environment Variables.
:::image type=»content» source=»media/windows/system-props.png» alt-text=»The Windows system properties panel open.»:::
-
On the Environment Variables window, under the System variables group, select the Path* row and then select the Edit button.
:::image type=»content» source=»media/windows/list-vars.png» alt-text=»The environment variables window with user and system variables.»:::
-
Use the Move Up and Move Down buttons to move the C:Program Filesdotnet entry above C:Program Files (x86)dotnet.
:::image type=»content» source=»media/windows/edit-vars.png» alt-text=»The environment variables list for the system.»:::
Next steps
- How to check if .NET is already installed.
- Tutorial: Hello World tutorial.
- Tutorial: Create a new app with Visual Studio Code.
- Tutorial: Containerize a .NET Core app.
В данной статье рассмотрены способы, с помощью которых можно установить (включить) компонент .NET Framework 3.5 и .NET Framework 4.5 в операционной системе Windows 10.
.NET Framework — программная платформа, которая является частью многих приложений и предоставляет функциональные возможности для запуска этих приложений.
Если используется операционная система Windows, то платформа .NET Framework, возможно уже установлена на компьютере. В частности, версия .NET Framework 4.5 включена в Windows 8, версия 4.5.1 включена в Windows 8.1, а версия 4.6 включена в Windows 10.
Однако платформа .NET Framework 3.5 не устанавливается автоматически вместе с Windows 8, 8.1 или 10, и ее необходимо включить отдельно.
Содержание
- Установка платформы .NET Framework 3.5 по запросу
- Как установить .NET Framework 3.5 в окне «Компоненты Windows»
- Как установить .NET Framework 3.5 в Windows 10 с помощью DISM
- Как установить .NET Framework 4.5 в Windows 10
Установка платформы .NET Framework 3.5 по запросу
Если приложению требуется .NET Framework 3.5 и оно не находит эту версию на компьютере, во время установки или при первом запуске приложения, отображается следующее диалоговое окно. В окне сообщения выберите Скачать и установить этот компонент, чтобы включить .NET Framework 3.5.
Для реализации этого варианта требуется подключение к Интернету.
Как установить .NET Framework 3.5 в окне «Компоненты Windows»
Вы можете самостоятельно включить .NET Framework 3.5 в окне «Компоненты Windows». Для реализации этого варианта требуется подключение к Интернету.
Нажмите сочетание клавиш + R и в открывшемся окне Выполнить введите команду OptionalFeatures и нажмите клавишу Enter ↵.
В открывшемся окне Компоненты Windows установите флажок .NET Framework 3.5 (включает .NET 2.0 и 3.0), нажмите кнопку OK.
Начнется процесс установки компонента .NET Framework 3.5.
Не нужно выбирать дочерние элементы для активации HTTP Windows Communication Foundation (WCF), если только вы не разработчик, которому требуются функции сопоставления скрипта и обработчика WCF.
По окончании процесса установки нажмите кнопку Закрыть.
Если по какой-то причине вышеуказанный способ вам не подходит, то можно скачать официальный установщик .NET Framework 3.5 по ссылке с официального сайта Microsoft https://www.microsoft.com/ru-ru/download/details.aspx?id=21 (при этом не стоит обращать внимания, что Windows 10 отсутствует в списке поддерживаемых систем, все успешно устанавливается).
Как установить .NET Framework 3.5 в Windows 10 с помощью DISM
Если подключение к Интернету отсутствует, платформу .NET Framework 3.5 можно включить с помощью средства командной строки «Система обслуживания образов, развертывания и управления ими» (DISM), указав носитель (USB-накопитель, ISO-образ или DVD-диск), с которого была установлена Windows 10.
Чтобы установить компонент .Net Framework 3.5 с помощью DISM, откройте командную строку от имени администратора и выполните следующую команду:
DISM /Online /Enable-Feature /FeatureName:NetFx3 /All /LimitAccess /Source:F:\sources\sxs
Где F — буква диска с дистрибутивом Windows 10 (или путь до распакованного дистрибутива).
Через некоторое время компонент .Net Framework будет установлен, перезагрузите Windows для завершения операции.
Ещё один из способов установки .NET Framework 3.5 в Windows 10, который Вы можете использовать, представлен в статье Как установить .NET Framework 3.5 в Windows 10 используя Windows PowerShell
Как установить .NET Framework 4.5 в Windows 10
В Windows 10 по умолчанию включен .NET Framework 4.6 который совместим с версиями 4.5, 4.5.1 и 4.5.2. Иными словами, при установке более поздней версии, например .NET Framework 4.6, вам не нужно предварительно устанавливать предыдущие версии, например .NET Framework 4.5, 4.5.1 или 4.5.2. Аналогично, при установке более поздней версии, например .NET Framework 4.6, вам не нужно предварительно удалять предыдущие версии, например .NET Framework 4.5, 4.5.1 или 4.5.2.
Если по какой-то причине в вашей системе отключен пункт .NET Framework 4.6, можно просто включить его для установки.
Также можно загрузить эти компоненты отдельно в виде автономных установщиков с официального сайта Microsoft:
- https://www.microsoft.com/ru-ru/download/details.aspx?id=44927 — .NET Framework 4.6
- https://www.microsoft.com/ru-ru/download/details.aspx?id=42642 — .NET Framework 4.5.2
- https://www.microsoft.com/ru-ru/download/details.aspx?id=40779 — .NET Framework 4.5.1
- https://www.microsoft.com/ru-ru/download/details.aspx?id=30653 — .NET Framework 4.5
Если по каким-то причинам предлагаемые способы установки не работают, то можно воспользоваться дополнительными возможностями, которые помогут исправить ситуацию:
- Использование официальной утилиты Microsoft .NET Framework Repair Tool для исправления ошибок при установке. Утилиту можно скачать здесь → https://www.microsoft.com/en-us/download/details.aspx?id=30135
- Используйте утилиту Microsoft Fix It для автоматического исправления некоторых проблем, которые могут привести к ошибкам установки компонентов системы, скачать можно здесь → https://support.microsoft.com/en-us/kb/976982 (в первом пункте статьи)
На той же странице в 3-м пункте предлагается загрузить утилиту .NET Framework Cleanup Tool, полностью удаляющую все пакеты .NET Framework с компьютера. Это может позволить исправить ошибки при их повторной установке. Также пригодится, если вы получаете сообщение о том, что .Net Framework 4.5 уже является частью операционной системы и установлена на компьютере
From the download page for the «Microsoft .NET Framework 4.6» (emphasis mine):
The Microsoft .NET Framework 4.6 is a highly compatible, in-place update to the Microsoft .NET Framework 4, Microsoft .NET Framework 4.5, Microsoft .NET Framework 4.5.1 and Microsoft .NET Framework 4.5.2.
On other words, having .NET 4.6 installed (it’s part of Windows 10 so you need not manually install it) means you have .NET 4.0, 4.5, 4.5.1, 4.5.2 and 4.6 installed and can run code targeting any of those framework versions without making any modifications to your Windows installation.
You cannot install .NET 4.0 when you have a later version installed as each version is an in-place update to the last.
If, however, your problem is with opening a project which targets .NET 4.0.1, 4.0.2, or 4.0.3 in Visual Studio on Windows 10, you may need to download the targeting pack for .NET 4.0.3:
Multi-Targeting Pack for .NET 4.0.3
as I’m not sure they are installed. Note that (emphasis mine)
Multi-Targeting Pack for the Microsoft .NET Framework 4.0.3 is cumulative. It includes all the related files from multi-targeting packs for the .NET Framework 4.0.1 and for the .NET Framework 4.0.2. Therefore, you do not have to install the previous multi-targeting packs separately after you install Multi-Targeting Pack for the Microsoft .NET Framework 4.0.3 for building any new projects.

В этой статье — подробно об установке .NET Framework в Windows 10 x64 и x86, исправлении ошибок при установке, а также о том, где на официальном сайте Microsoft скачать версии 3.5, 4.5 и 4.6 (хотя с большой вероятностью, эти варианты вам не пригодятся). В конце статьи имеется также неофициальный способ установки данных фреймворков, если все простые варианты отказываются работать. Также может быть полезно: Как исправить ошибки 0x800F081F или 0x800F0950 при установке .NET Framework 3.5 в Windows 10.
Как скачать и установить .NET Framework 3.5 в Windows 10 средствами системы
Установить .NET Framework 3.5 вы можете, не прибегая к официальным страницам загрузки, просто включив соответствующий компонент Windows 10. (Если вы уже пробовали этот вариант, но получаете сообщение об ошибке, ниже также описано ее решение).
Для этого, зайдите в панель управления — программы и компоненты. После чего нажмите по пункту меню «Включение или отключение компонентов Windows».
Отметьте пункт .NET Framework 3.5 и нажмите «Ок». Система автоматически установит указанный компонент. После этого имеет смысл перезагрузить компьютер и готово: если какая-то программа требовала для запуска данные библиотеки, в дальнейшем она должна запускаться без связанных с ними ошибок.
В некоторых случаях .NET Framework 3.5 не устанавливается и сообщает об ошибках с различными кодами. В большинстве случаев это связано с отсутствием обновления 3005628, скачать которое вы можете на официальной странице https://support.microsoft.com/ru-ru/kb/3005628 (загрузки для x86 и x64 систем находятся ближе к концу указанной страницы). Дополнительные способы исправить ошибки вы можете найти в конце этого руководства.
Если по какой-то причине вам требуется официальный установщик .NET Framework 3.5, то скачать его вы можете со страницы http://www.microsoft.com/ru-ru/download/details.aspx?id=21 (при этом не стоит обращать внимания, что Windows 10 отсутствует в списке поддерживаемых систем, все успешно устанавливается, если вы используете режим совместимости Windows 10).
Установка .NET Framework 4.5
Как вы могли заметить в предыдущем разделе инструкции, в Windows 10 по умолчанию включен компонент .NET Framework 4.6, который в свою очередь совместим с версиями 4.5, 4.5.1 и 4.5.2 (то есть может заменять их). Если по какой-то причине в вашей системе этот пункт отключен, вы можете просто включить его для установки.
Также вы можете загрузить эти компоненты отдельно в виде автономных установщиков с официального сайта:
- http://www.microsoft.com/ru-ru/download/details.aspx?id=44927 — .NET Framework 4.6 (обеспечивает совместимость с 4.5.2, 4.5.1, 4.5).
- http://www.microsoft.com/ru-ru/download/details.aspx?id=30653 — .NET Framework 4.5.
Если по каким-то причинам предлагаемые способы установки не работают, то есть и некоторые дополнительные возможности исправить ситуацию, а именно:
- Использование официальной утилиты Microsoft .NET Framework Repair Tool для исправления ошибок при установке. Утилита доступна на http://www.microsoft.com/en-us/download/details.aspx?id=30135
- Используйте утилиту Microsoft Fix It для автоматического исправления некоторых проблем, которые могут привести к ошибкам установки компонентов системы отсюда: https://support.microsoft.com/en-us/kb/976982 (в первом пункте статьи).
- На той же странице в 3-м пункте предлагается загрузить утилиту .NET Framework Cleanup Tool, полностью удаляющую все пакеты .NET Framework с компьютера. Это может позволить исправить ошибки при их повторной установке. Также пригодится, если вы получаете сообщение о том, что .Net Framework 4.5 уже является частью операционной системы и установлена на компьютере.
Установка .NET Framework 3.5.1 из дистрибутива Windows 10
Данный способ (даже два варианта одного способа) был предложен в комментариях читателем по имени Владимир и, судя по отзывам, работает.
- Вставляем диск с Windows 10 в CD-Rom (или монтируем образ средствами системы или Daemon Tools);
- Запустить утилиту командной строки (CMD) с правами администратора;
- Выполняем следующую команду: Dism /online /enable-feature /featurename:NetFx3 /All /Source:D:sourcessxs /LimitAccess
В команде выше — D: — буква диска или смонтированного образа.
Второй вариант этого же способа: копируем с диска или образа папку «sourcessxs» на диск «C», в его корень.
Затем запускаете команду:
- dism.exe /online /enable-feature /featurename:NetFX3 /Source:c:sxs
- dism.exe /Online /Enable-Feature /FeatureName:NetFx3 /All /Source:c:sxs /LimitAccess
Неофициальный способ скачать .Net Framework 3.5 и 4.6 и установить его
Многие пользователи сталкиваются с тем, что .NET Framework 3.5 и 4.5 (4.6), устанавливаемый через компоненты Windows 10 или с официального сайта Microsoft, отказывается устанавливаться на компьютер.
В этом случае, вы можете попробовать еще один способ — Missed Features Installer 10, представляющий собой ISO образ, содержащий компоненты, присутствовавшие в предыдущих версиях ОС, но отсутствующие в Windows 10. При этом, судя по отзывам, установка .NET Framework в данном случае работает.
Обновление (июль 2016): адреса где раньше можно было скачать MFI (указаны ниже) больше не работают, найти новый работающий сервер не удалось.
Просто скачайте Missed Features Installer с официального сайта http://mfi-project.weebly.com/ или http://mfi.webs.com/. Внимание: встроенный фильтр SmartScreen блокирует эту загрузку, но, насколько я могу судить, скачиваемый файл чистый.
Cмонтируйте образ в системе (в Windows 10 это можно сделать просто двойным кликом по нему) и запустите файл MFI10.exe. После согласия с условиями лицензии, вы увидите экран установщика.
Выберите пункт .NET Frameworks, а затем пункт, который нужно установить:
- Install .NET Framework 1.1 (кнопка NETFX 1.1)
- Enable .NET Framework 3 (устанавливает в том числе .NET 3.5)
- Install .NET Framework 4.6.1 (совместим с 4.5)
Дальнейшая установка пройдет автоматически и, после перезагрузки компьютера, программы или игры, которые требовали недостающих компонентов, должны запуститься без ошибок.
Надеюсь, один из предложенных вариантов сможет вам помочь в тех случаях, когда .NET Framework не устанавливается в Windows 10 по каким-либо причинам.
10.10.2015
Просмотров: 33431
После выхода и установки новой операционной системы Windows 10, пользователи начали интересоваться набором системных библиотек, которые необходимы для запуска некоторых приложений. Новые .NET Framework 3.5 и 4.5 скачать можно на сайте производителя Microsoft. Однако с их установкой могут возникнуть проблемы. Поэтому нужно знать, как установить .NET Framework 3.5 в Windows 10 правильно.
Содержание:
- Как установить .NET Framework 3.5 в Windows 10?
- Как установить .NET Framework 4.5 в Windows 10?
Как установить .NET Framework 3.5 в Windows 10?
Для того, чтобы установить .NET Framework 3.5 в Windows 10, необходимо включить соответствующий компонент Windows 10, не скачивая файл с сайта производителя. Для этого кликаем «Пуск», «Панель управления» и выбираем «Программы и компоненты». Далее в левом меню кликаем «Включение и выключение компонентов Windows».
Отмечаем .NET Framework 3.5 и кликаем «Ок».
Система автоматически установит выбранный компонент и запросит перезагрузку компьютера. Выполняем рекомендацию и перезагружаем ПК. Теперь .NET Framework 3.5 установлен в Windows 10.
Если установка завершилась ошибкой, необходимо установить обновление 3005628 с официального сайта производителя https://support.microsoft.com/ru-ru/kb/3005628. Невзирая на то, что Windows 10 отсутствует в списке поддерживаемых ОС, данное обновление подходит для «Десятки».
Если по какой-то причине вышеуказанный способ вам не подойдёт, скачать .NET Framework 3.5 можно по ссылке с официального сайта Microsoft http://www.microsoft.com/ru-ru/download/details.aspx?id=21.
Как установить .NET Framework 4.5 в Windows 10?
В Windows 10 по умолчанию установлен .NET Framework 4.6, который заменяет аналог 4.5 и его версии. Если в вашей ОС этот компонент не работает, его можно скачать по ссылке http://www.microsoft.com/ru-ru/download/details.aspx?id=30653.
Если после установки файла .NET Framework 4.5 не будет активен, стоит скачать и запустить утилиты Microsoft .NET Framework Repair Tool, Microsoft Fix It и .NET Framework Cleanup Tool. Все они имеются на официальном сайте компании и предназначены для решения проблем с фреймфорками.

Просмотров 50.7к. Опубликовано 7 июля, 2019 Обновлено 7 июля, 2019
Рассмотрим установку .Net Framework 3.5 средствами Windows 10 и Автономную установка (offline installer) с использованием DISM.
Windows 10 поставляется с предустановленной .NET Framework 4.5, но для многих приложений, разработанных в эпоху Vista и Windows 7, требуется .NET Framework v3.5, установленная вместе с 4.5. Эти приложения не будут работать, пока вы не установите необходимую версию. Когда вы попытаетесь запустить любое такое приложение, Windows 10 предложит вам загрузить и установить .NET Framework 3.5 из Интернета. Но иногда пользователи сообщают о сбое установки NET Framework 3.5 с ошибками 0x800F0906 и 0x800F081F.
Однако это займет много времени. Вы можете сэкономить свое время и установить .NET Framework 3.5 с установочного носителя Windows 10. Этот метод намного быстрее и даже не требует подключения к Интернету. Вот как это сделать.
Чтобы установить .NET Framework 3.5 в Windows 10, выполните следующие действия.
Установить .Net Framework 3.5 на Windows 10
Если вы получаете ошибки 0x800F0906 и 0x800F081F при установке NET Framework 3.5 на компьютер с Windows 10 и 8.1. Здесь приведены следующие решения, чтобы исправить эти ошибки и успешно установить .Net Framework 3.5 на Windows 10 и 8.1.
- Откройте панель управления.
- Переключитесь в режим просмотра «Мелкие значки».
- Найдите и откройте «Программы и компоненты».
-
Нажмите «Включение или отключение компонентов Windows».
- Выберите .NET Framework 3.5 (включая 2.0 и 3.0) и нажмите кнопку «ОК», чтобы загрузить и установить .net Framework 3.5 на компьютер с Windows.
- Начнётся загрузка .NET Framework 3.5 на ваш компьютер.
Включить .NET Framework с помощью DISM
- Смонтируйте образ диска Windows 10 или вставьте DVD-диск с Windows 10 либо вставьте загрузочную флешку с Windows 10, в зависимости от того, что у вас есть.
- Откройте «Этот компьютер» в проводнике и запишите букву диска установочного носителя, который вы вставили.
- Теперь откройте командную строку с повышенными правами администратора и введите следующую команду:
Dism /online /enable-feature /featurename:NetFX3 /All /Source:D:sourcessxs /LimitAccess
Замените D: на букву диска для установочного носителя Windows 10.
Готово! Это установит .NET Framework 3.5 в Windows 10. Чтобы сэкономить ваше время, я подготовил простой пакетный файл, который сэкономит ваше время и автоматически найдет вставленный установочный носитель. Выглядит так:
@echo off Title .NET Framework 3.5 Offline Installer for %%I in (D E F G H I J K L M N O P Q R S T U V W X Y Z) do if exist "%%I:\sourcesinstall.wim" set setupdrv=%%I if defined setupdrv ( echo Found drive %setupdrv% echo Installing .NET Framework 3.5... Dism /online /enable-feature /featurename:NetFX3 /All /Source:%setupdrv%:sourcessxs /LimitAccess echo. echo .NET Framework 3.5 should be installed echo. ) else ( echo No installation media found! echo Insert DVD or USB flash drive and run this file once again. echo. ) pause
- Загрузите файл, извлеките его из архива ZIP на рабочий стол.
- Щелкните его правой кнопкой мыши и выберите «Запуск от имени администратора». Файл автоматически установит .NET Framework 3.5 после нахождения буквы вашего установочного носителя Windows 10.
Автономный установщик .NET Framework 3.5 для Windows 10 и 8.x
Портативный .NET Framework 3.5 и 2.0 Автономный установщик для Windows 10 и 8.x
Автономный установщик .NET Framework — это небольшой бесплатный инструмент, разработанный TechGainer для автоматической установки .NET Framework 3.5 на Windows 10, 8 и 8.1. Хотя .NET Framework 4 является частью Windows 8 и 10, версия 3.5 или более ранние версии не включены в эти выпуски Windows. Чтобы установить их, вам нужно подключение к интернету.
Этот портативный инструмент может помочь вам легко установить .NET Framework в автономном режиме с существующих установочных носителей. Нужно лишь выбрать нужный диск в списке и нажать кнопку Install, всё остальное будет сделано автоматически.
Скачать: NET-Framework-Offline-Installer-v2.3
В процессе работы на компьютере вы можете заметить, что некоторое программное обеспечение требует NET Framework более ранних версий платформы, которые не включены в текущую версию Windows. В некоторых случаях операционная система Windows определяет это автоматически и предлагает установить необходимую версию Microsoft .NET Framework, но это происходит не всегда.
Microsoft .NET Framework — это среда разработки программного обеспечения с открытым исходным кодом. Первая версия была выпущена Майкрософт в 2002 году. Платформа .NET Framework включает в себя несколько компонентов: среду выполнения командного языка и библиотеку классов Framework.
Содержание:
- Как проверить установленные версии .NET Framework
- Установка Microsoft Net Framework из Центра обновления Windows
- Как установить версию NET Framework в компонентах Windows
- Установка Microsoft .NET Framework с установочного носителя Windows без Интернета
- Загрузка .NET Framework с официального сайта Майкрософт
- Устранение неполадок при установке .NET Framework
- Выводы статьи
Это программное обеспечение создано для того, чтобы упростить разработку и использование веб-приложений и настольных программ на нескольких языках программирования. Благодаря этому, разработчики могут создавать приложения для Windows, Windows Server или веб-службы XML на одной платформе.
Многие приложения в Windows требуют, чтобы в операционной системе был установлен определенный пакет .NET Framework, иначе эти программы не смогут запускаться и работать на компьютере.
Вы можете установить несколько различных версий .NET Framework, потому что приложениям необходимы разные версии среды разработки, и они могут одновременно использоваться на одном ПК.
Из этого руководства вы узнаете, как проверить установленные версии Microsoft .NET Framework на вашем компьютере, а также о том, как скачать и установить Microsoft .NET Framework 2.0 3.0 и 3.5 в Windows. Предлагаемые способы подходят для Windows 11, Windows 10, Windows 8.1, Windows 8, Windows 7.
Если у вас есть сомнения, вы можете узнать версию .NET Framework с помощью встроенных средств Windows. Выберите один из нескольких методов: в Проводнике, командной строке или PowerShell.
Самый быстрый и простой способ проверить версию .NET Framework — использовать Проводник Windows. Откройте Проводник и пройдите по пути (в большинстве случаев система установлена на диске «C:»:
C:WindowsMicrosoft.NETFramework
В каждой папке с номерами, начинающими с «v», находится отдельная версия .NET Framework.
В папке «Microsoft.NET» находятся папки «Framework» и «Framework64».
С помощью командной строки можно узнать версии Microsoft .NET Framework следующим способом:
- В поле поиска Windows введите «cmd».
- Запустите командную строку от имени администратора.
- В окно интерпретатора командной строки введите команду, а затем нажмите на «Enter»:
reg query "HKLMSOFTWAREMicrosoftNET Framework SetupNDP" /s
В окне командной строки отобразятся установленные версии .NET Framework.
В Windows PowerShell пройдите шаги:
- Запустите Windows PowerShell на компьютере от имени администратора.
- В окне оболочки выполните команду:
Get-ChildItem 'HKLM:SOFTWAREMicrosoftNET Framework SetupNDP' -recurse | Get-ItemProperty -name Version -EA 0 | Where { $_.PSChildName -match '^(?![SW])p{L}'} | Select PSChildName, Version
В ОС Windows 11 эти команды можно выполнять также из «Терминала Windows (администратор)», открыв соответственно командную строку или PowerShell.
В настоящий момент последней версией является .NET Framework 4.8.
В этот список включены все версии .NET Framework:
- .NET Framework 1.0
- .NET Framework 1.1
- .NET Framework 2.0
- .NET Framework 3.0
- .NET Framework 3.5 (при установке версии 3.5 также устанавливаются версии 2.0 и 3.0)
- .NET Framework 4.0
- .NET Framework 4.5
- .NET Framework 4.5.1
- .NET Framework 4.5.2
- .NET Framework 4.6
- .NET Framework 4.6.1
- .NET Framework 4.6.2
- .NET Framework 4.7
- .NET Framework 4.7.1
- .NET Framework 4.7.2
- .NET Framework 4.8
Начиная с версии NET Framework 4.0, после установки более новой версии происходит замена текущей версии на самую последнюю, которая станет отображаться в операционной системе Windows.
Версия .NET Framework 3.5 с пакетом обновления 1 (SP1) поддерживается до 10 октября 2028 года. Это идеальное решение для приложений, которым требуются версии 2.0, 3.0 и 3.5, с наиболее популярными и стабильными старыми версиями с длительной поддержкой.
Версии .NET Framework с 4.0 по 4.6.1 сейчас уже не поддерживаются, а начиная с версии 4.6.2 даты окончания поддержки пока не установлены.
Можно заранее проверить поддерживает ли ваша версия Windows определенную версию .NET Framework, которую вы хотите установить. На сайте Microsoft есть список зависимостей и системных требований для каждой версии .NET Framework: https://docs.microsoft.com/ru-ru/dotnet/framework/migration-guide/versions-and-dependencies.
Установка Microsoft Net Framework из Центра обновления Windows
Если какому-либо приложению необходим определенный компонент .NET Framework, операционная система может предложить его установить на ваш ПК. Для выполнения этой операции нужно иметь соединение с Интернетом, поскольку компонент будет загружен из сети.
Согласитесь на установку соответствующей версии .NET Framework из Центра обновления Windows.
Как установить версию NET Framework в компонентах Windows
Вы можете самостоятельно включить соответствующую версию .NET Framework, после чего она будет загружена и установлена на ваше устройство. Для этого используйте инструмент «Компоненты Windows», с помощью которого можно включать или отключать некоторые системные средства.
Чтобы использовать этот метод вам необходимо работающее подключение к Интернету.
Выполните следующие действия:
- Нажмите клавиши «Win» + «R» на клавиатуре.
- В диалоговом окне «Выполнить» введите команду: «optionalfeatures», нажмите «ОК».
- В окне «Включение или отключение компонентов Windows» установите флажок в пункте «.NET Framework 3.5 (включает .NET 2.0 и 3.0)».
- Подтвердите свои действия нажав на «ОК».
- Затем будет выполнено подключение к Центру обновления Windows, чтобы установить .NET Framework 3.5 на ваш компьютер.
- После применения требуемых изменений закройте окно установки компонентов.
- Перезагрузите компьютер, чтобы завершить установку.
Установка Microsoft .NET Framework с установочного носителя Windows без Интернета
С помощью установочного носителя Windows вы можете установить на компьютер более старые версии платформы .NET. Этот процесс не требует активного подключения к Интернету.
Проделайте следующее:
- Подключите загрузочную флешку Windows к компьютеру, или вставьте в дисковод DVD-диск с записанным образом Windows.
- Затем откройте Проводник и в разделе «Этот компьютер» обратите внимание на букву подключенного установочного носителя («H:» в моем случае, у вас скорее всего будет другая буква).
- Запустите командную строку от имени администратора.
- Выполните следующую команду:
Dism /online /enable-feature /featurename:NetFx3 /All /LimitAccess /Source:X:\sources\sxs
Внимание: вместо «X» вставьте букву диска установочного носителя на вашем компьютере.
- Перезагрузите ПК.
Загрузка .NET Framework с официального сайта Майкрософт
Вы можете скачать .NET Framework c официального сайта Microsoft, чтобы затем вручную установить их на свой ПК. Для установки используется автономный установщик .NET Framework или веб-установщик.
Версии Microsoft .NET Framework начиная с 3.5 SP1 по 4.8 доступны для загрузки, но не все они активно поддерживаются. Выберите нужную версию и загрузите необходимый вариант среды выполнения.
Вам нужно выбрать: .NET Framework автономный установщик со всеми компонентами, или веб-установщик, который сам скачает необходимые данные с сайта загрузок Майкрософт.
Получить Microsoft .NET Framework можно по этим ссылкам:
- Скачать .NET Framework5 с пакетом обновления 1 (SP1): https://www.microsoft.com/ru-ru/download/details.aspx?id=22.
- Скачать .NET Framework8 и более ранние версии, начиная с 4.0, с языковыми пакетами: https://dotnet.microsoft.com/en-us/download/dotnet-framework/net48.
- Скачать .NET Framework от5 SP1 до 4.8: https://dotnet.microsoft.com/en-us/download/dotnet-framework.
Затем вам нужно будет запустить установщик .NET Framework на компьютере, чтобы установить его в систему.
Устранение неполадок при установке .NET Framework
При установке .NET Framework иногда возникают проблемы. Некоторые из наиболее распространенных неполадок, когда на компьютер не устанавливается NET Framework:
- ошибки совместимости;
- недопустимая установка;
- проблемы с Центром обновления Windows;
- поврежденная загрузка.
Если вы получаете сообщение о несовместимости с вашей ОС, то это значит, версия, которую вы пытаетесь установить, несовместима и не будет работать на вашем компьютере. Если система поддерживает данную версию Microsoft .NET Framework, установите последние обновления Windows. Эта ошибка обычно возникает при попытке установить более новую версию на старый компьютер.
Если на вашем ПК используется нелицензионная копия Windows, .NET Framework может вообще не установиться. Единственное решение — активация операционной системы.
При получении сообщений об ошибках, связанных с определенным номером базы знаний, или о необходимости дополнительных обновлений, установите все последние обновления Windows, прежде чем продолжить устанавливать приложение .NET Framework.
В случае появления ошибки о поврежденной установке, отключите и удалите в компонентах Windows проблемную установку. Затем вручную загрузите нужную версию и установите ее на компьютер.
Можно использовать приложение Microsoft .NET Framework Repair Tool, чтобы исправить проблемы установкой, обновлениями или восстановлением программной среды: https://www.microsoft.com/en-us/download/details.aspx?id=30135.
Выводы статьи
Для работы некоторых приложений требуется установка программной среды .NET Framework разных версий. Вы можете установить на компьютер требуемую версию Microsoft .NET Framework несколькими способами из операционной системы Windows или скачать компонент с официального сайта загрузок для последующей установки. После этого вы сможете запускать на своем ПК программы, которым требуются более старые версии .NET Framework.
Похожие публикации:
- Исчезли значки с рабочего стола Windows — 10 способов исправить
- Как полностью или частично отключить уведомления в Windows 11
- Как настроить меню «Пуск» в Windows 11
- Где находятся обои рабочего стола в Windows 11
- 7 способов запустить «Выполнить» в Windows
Если вы только что обновились до Windows 10, вы можете заметить, что некоторым программам требуется использование более ранних версий среды Microsoft .NET, которые не включены в последнюю версию Windows. Это требование не позволяет программам работать в Windows 10 по умолчанию и будет выдавать ошибки, такие как 0x800f0950, 0x800F0906, 0x800F0907, 0x800F0922, 0x800F081F. В некоторых случаях Windows может обнаружить автоматически и предложит установить версию, которая требуется, но это не всегда так. В большинстве случаев вам потребуется установить эту функцию вручную. Но не волнуйтесь — вы сможете сделать это легко с информацией, содержащейся в этой статье.
Установка через Центр обновления Windows
Откройте панель управление и нажмите Программы «удаление программ«.
- Нажмите слева на Включение и отключение компонентов Windows.
- Установите флажок «NET Framework 3.5 (включая .NET 2.0 и 3.0)» и нажмите «OK». Вы можете оставить другие параметры как есть.
- Затем Windows 10 подключится к обновлению Windows, чтобы иметь возможность устанавливать NET Framework 3.5 на компьютер или ноутбук.
- Для завершения установки вам может потребоваться перезагрузить компьютер.
Ручная установка через установочный носитель Windows 10
Если у вас имеется установочный носитель Windows 10, вы можете использовать его для установки более ранних версий .NET framework. Это намного быстрее и не требует подключения к Интернету. Если у вас есть сама система windows 10, но нет возможности записать ее на флешку, как установочную систему, то можете просто монтировать в виртуальный привод.
- Вставьте установочную флешку windows 10 в свой компьютер или монтируйте образ в виртуальный привод.
- Откройте проводник, он же «мой компьютер» и запомните под какой буквой установочная система (флешка или привод).
- Откройте командную строку от имени администратора, написав в поиске windows слово cmd и правой кнопкой мыши, «запуск от имени админа«.
- Далее в окно cmd введите следующую команду, где буква H это ваша установочная флешка или виртуальный привод:
Dism /online /enable-feature /featurename:NetFX3 /All /Source:H:sourcessxs /LimitAccess
Через несколько секунд установка завершится. Вы можете перезагрузить компьютер, чтобы быть уверенным.
Если ничего не помогло по разным вам причинам, то скачайте официальный установщик Microsoft .NET Framework 3.5 содержащий в себе компоненты версий 2.0 и 3.0.
Смотрите еще:
- Загрузочная флешка для установки windows 7/8.1/10
- Как исправить ошибки обновлений Windows 10
- Как ускорить работу компьютера с Windows 10
- MSVCP140.dll отсутствует на компьютере
- На компьютере отсутствует api-ms-win-crt-runtime-l1-1-0.dll
[ Telegram | Поддержать ]
NET Framework — это программная платформа на базе среды исполнения CLR (Common Language Runtime), поддерживающей разные языки программирования. Первая версия Фреймворка вышла в 2002 году, разработчиком является Майкрософт, и считается, что это ответ корпорации платформе «Java» от Sun Microsystems (теперь — Oracle).
Довольно часто пользователи Windows 10 пытаются разобраться в том, как скачать и установить NET Framework на своем компьютере или ноутбуке. Поэтому давайте посмотрим, каким образом это делается, разберем способы решения возможных проблем, которые могут возникнуть в процессе инсталляции. Также мы остановимся на варианте установки, который не рекомендован разработчиком, и его следует использовать только в крайних случаях.
Содержание
- Установка NET Framework с помощью встроенных инструментов
- Использование официального установщика NET Framework
- Установка НЕТ Фреймворк с установочного диска
- Устранение проблем
- Другие варианты инсталляции NET Framework (неофициальные)
- Заключение
Установка NET Framework с помощью встроенных инструментов
Стандартных инструментов операционной системы, чаще всего, достаточно для инсталляции NET Framework, и необходимости в загрузке каких-либо файлов из внешних источников, в т.ч. интернета, нет. Порядок действий следующий:
- Заходим в Панель управления. Сделать это можно, например, воспользовавшись строкой Поиска.
- В открывшемся окне настраиваем просмотр в виде мелких или крупных значков, после чего щелкаем по разделу «Программы и компоненты».
- В списке слева кликаем по пункту «Включение или отключение компонентов Windows».
- Появится окно с перечнем компонентов системы. Здесь мы ставим отметку напротив требуемой версии «.NET Framework», после чего жмем OK.
- Будет запущена установка платформы, после чего потребуется перезагрузка ПК.
Примечание: Нередко в процессе установки версии платформы 3.5 могут возникнуть ошибки, вызванные тем, что на ПК не установлено обновление 3005628. Его можно скачать на официальном сайте Microsoft, ссылка на страницу представлена ниже:
https://support.microsoft.com/ru-ru/help/3005628/update-for-the-net-framework-3-5-on-windows-8-windows-8-1-windows-serv.
Обратите внимание, что для загрузки предлагаются разные пакеты — для 32 и 64-битных версий ОС (x86 и x64, соответственно).
Подробнее на других возможных проблемах мы остановимся в соответствующем разделе ниже.
Использование официального установщика NET Framework
У пользователей есть возможность скачать официальный установщик «.NET Framework» на случай автономной работы без интернета. Сделать это можно с официального сайта компании по ссылкам ниже:
- .NET Framework 3.5: https://www.microsoft.com/ru-ru/download/details.aspx?id=21.
- .NET Framework 4.5: https://www.microsoft.com/ru-ru/download/details.aspx?id=30653
- .NET Framework 4.6: https://www.microsoft.com/ru-ru/download/details.aspx?id=44927
- .NET Framework 4.7: https://www.microsoft.com/ru-RU/download/details.aspx?id=55167
- .NET Framework 4.8: https://support.microsoft.com/ru-ru/help/4503548/microsoft-net-framework-4-8-offline-installer-for-windows
Примечание: Если в перечне поддерживаемых систем нет Windows 10, установщик можно запустить в режиме совместимости, выбрав Windows 7.
Установка НЕТ Фреймворк с установочного диска
Данный способ не пользуется особой популярностью среди пользователей, однако, он также позволяет справиться с поставленной задачей.
- Для начала нам нужно вставить инсталляционный диск Windows 10 в дисковод (или встроить его образ с помощью специальных утилит, например, Daemon Tools).
- Запускаем Командную строку с правами администратора. Сделать это можно в контекстном меню Пуска (открывается щелчком правой кнопки мыши по значку Пуска или нажатием комбинации клавиш Win+X).
Если классической Командной строки в данном меню нет (заменена на оболочку PowerShell), запустить ее можно, воспользовавшись панелью Поиска. Для этого щелкаем правой кнопкой мыши по найденному варианту и выбираем требуемую команду в открывшемся списке или используем аналогичную функцию в правой части окна.
- В открывшемся окне пишем команду ниже и жмем Enter для ее выполнения:
Dism /online /enable-feature /featurename:NetFx3 /All /Source:D:sourcessxs /LimitAccess.Примечание: D — это обозначение установочного диска или смонтированного образа. Меняем его на свой.
Альтернативный способ:
- Сперва копируем с инсталляционного диска (или его образа) в корневой каталог диска C: папку «sourcessxs».
- Также запускаем Командную строку от имени администратора и выполняем команду:
Dism /online /enable-feature /featurename:NetFx3 /All /Source:C:sourcessxs /LimitAccess.
Устранение проблем
В некоторых случаях, даже когда Фреймворк устанавливается посредством официального установщика или включается в компонентах системы, с этим могут возникнут проблемы, независимо от версии устанавливаемой платформы или, например, разрядности операционной системы. В таких ситуациях можно попробовать выполнить следующие рекомендации:
- Чтобы найти и устранить наиболее распространенные ошибки, возникающие при инсталляции платформы или ее обновлении, можно воспользоваться утилитой «Microsoft .NET Framework Repair Tool», которая доступна на сайте разработчика по ссылке:
https://www.microsoft.com/en-us/download/details.aspx?id=30135. - Также можно воспользоваться полезной информацией, представленной на официальных страницах Майкрософт:
- об утилите «Microsoft .NET Framework Repair Tool»:
https://support.microsoft.com/ru-ru/help/2698555/microsoft-net-framework-repair-tool-is-available. - о сбоях и ошибках в процессе установки обновлений Windows:
https://support.microsoft.com/ru-ru/help/10164/fix-windows-update-errors.
- об утилите «Microsoft .NET Framework Repair Tool»:
Другие варианты инсталляции NET Framework (неофициальные)
В ситуациях, когда ни один из способов установки и решения проблем, описанных выше, не обеспечил желаемого результата, может помочь «Missed Features Installer 10» — образ диска (ISO), который включает в себя системные компоненты старых версий «десятки». Чаще всего, это решает проблему, и процесс установки завершается успешно.
Примечание: официальный сайт, с которого раньше можно было скачать образ, к сожалению, больше не доступен. Поэтому придется его искать на различных тематических ресурсах (форумах и т.д.).
Алгоритм действие после скачивания образа следующий:
- Монтируем его в систему (в «десятке» это действие можно выполнить двойным щелчком мыши по файлу).
- Запускаем исполняемый файл «MFI10.exe». Ознакомившись и приняв условия использования продукта (в случае согласия с ними) в открывшемся окне установщика останавливаемся на варианте «.NET Frameworks».
- Далее выбираем версию, которую следует установить (принимаем во внимание тот факт, что последняя версия совместима с более ранними).
- Далее запустится процесс установки, после чего рекомендуется выполнить перезагрузку системы.
Заключение
Таким образом, существует несколько способов, с помощью которых можно скачать и установить платформу NET Framework в Windows 10. Самый простой — использование интегрированных в систему инструментов, которые позволяют включить необходимые компоненты. Также можно воспользоваться утилитами, которые представлены на официальном сайте разработчика. В редких случаях можно прибегнуть к неофициальной установке платформы, но стоит учитывать, что это метод не относится к рекомендуемым.