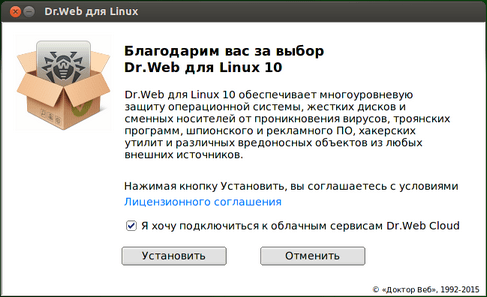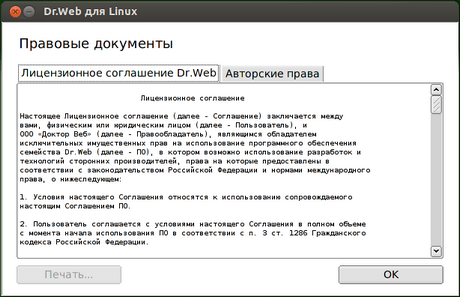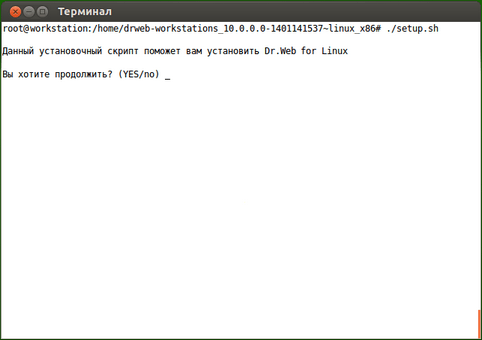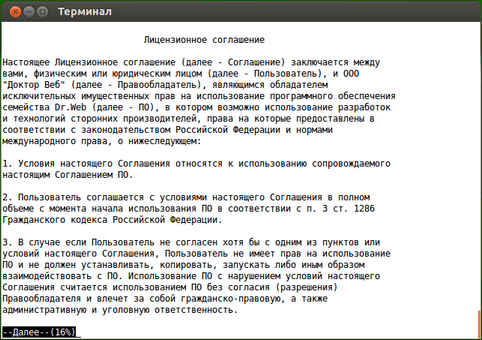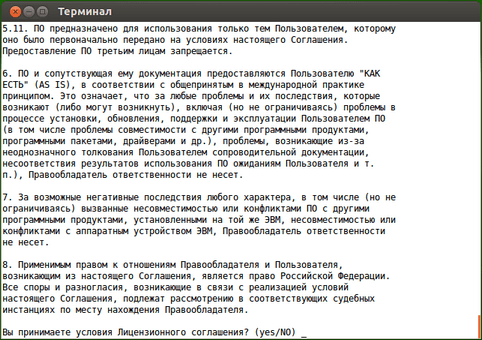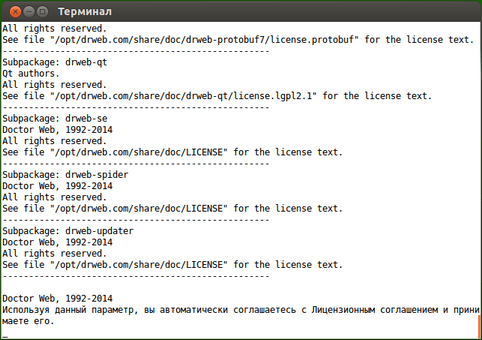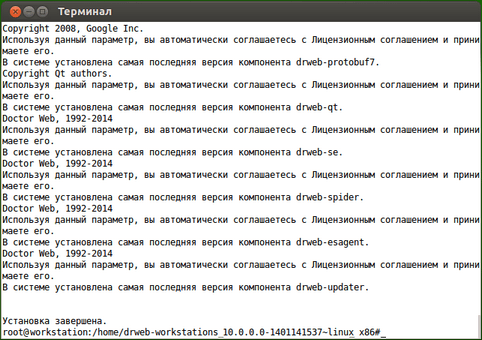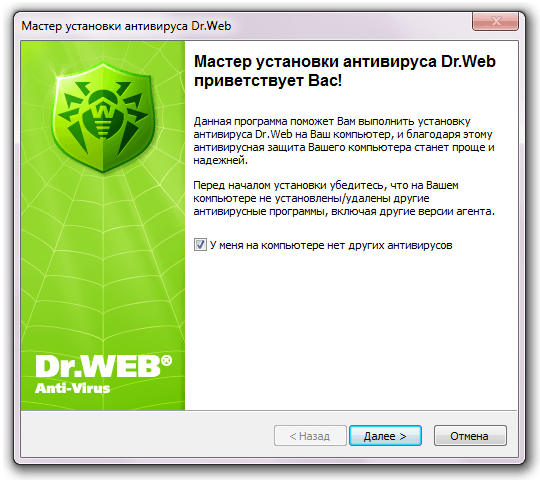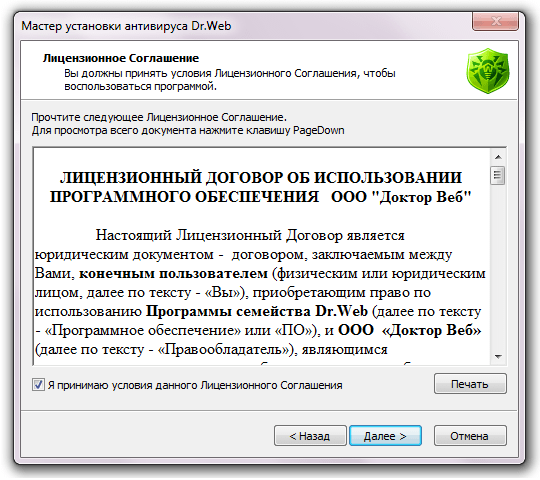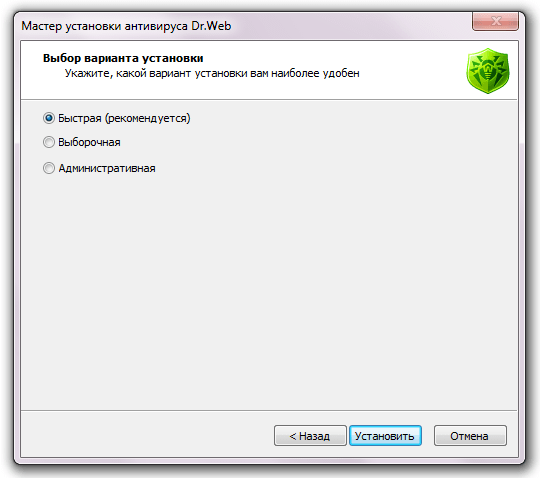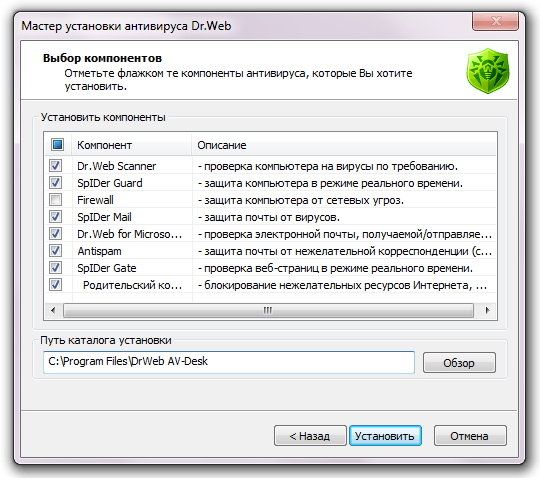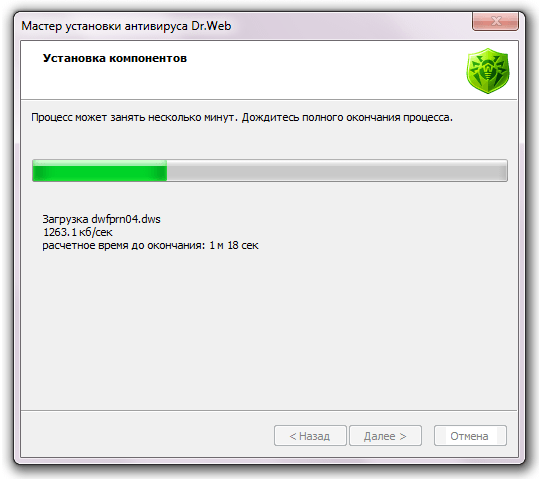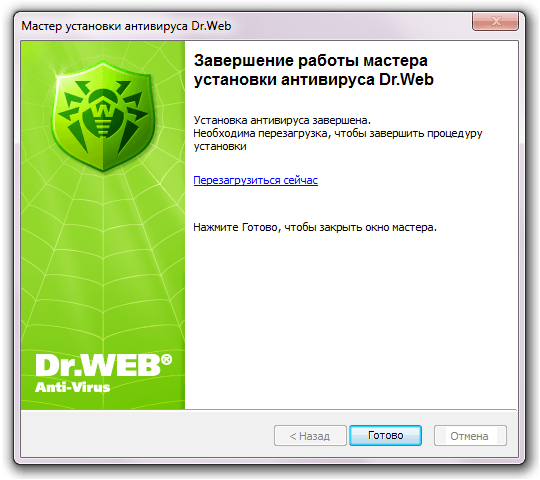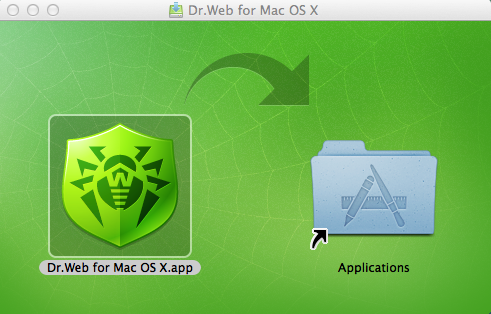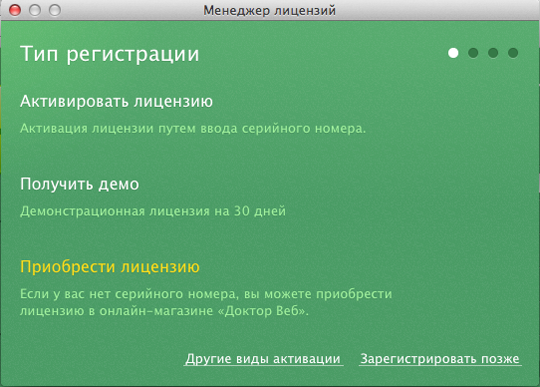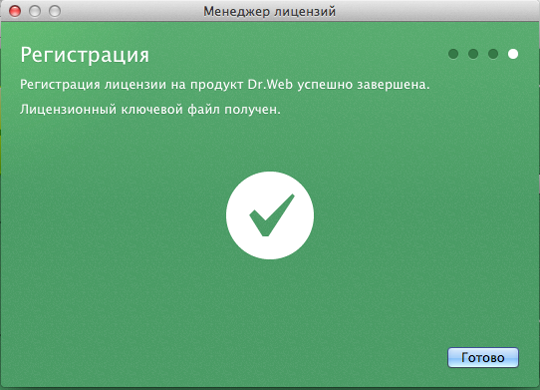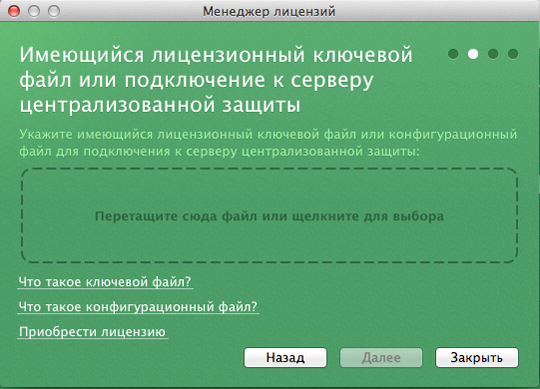Мы являемся сетифицированным партнёром компании Dr.Web и имеем достаточно неплохой опыт внедрения данного антивирусного продукта у наших клиентов. Этой статьёй мы откроем небольшой цикл статей по установке и эксплутации Dr.Web в нашей практике обслуживания серверов клиентов.
1. Получение дистрибутива
Для получения необходимого дистрибутива Dr. Web ES необходимо перейти по ссылке https://download.drweb.ru/, после чего мы попадаем на официальный ресурс с мастером скачиваний продуктов Dr. Web. Заполняем поля серийный номер, который мы получили при регистрации приобретенного продукта и регистрационный e-mail, который указывали при регистрации продукта и нажимаем кнопку скачать.
Мастер скачиваний отобразит доступные для скачивания дистрибутивы продуктов Dr. Web в соответствии с указанными регистрационными данными. На этом этапе мы должны выбрать необходимые для загрузки файлы и скачать их.
В данном случае нас интересует дистрибутив сервера Dr. Web ESS для ОС Windows, отмечаем его флажком, выбираем необходимую разрядность дистрибутива и нажимаем на полученную ссылку для его загрузки.
2. Установка сервера Dr.WebES
После получения дистрибутива Dr. Web ESS приступаем к развертыванию сервера. Запускаем установщик и выполняем конфигурацию установки следуя инструкциям масетра. На первом шаге от нас требуется лишь принять лицензионное соглашение, разумеется только после того, как Вы внимательно ознакомились с ним. Ставим флажок в соответствующем поле и жмем кнопку «Далее»
На следующем шаге мастер предлагает создать новую или выбрать существующую базу данных для сервера Dr. Web ES.
- Создать новую базу данных – для создания новой антивирусной сети.
- Использовать существующую базу данных – чтобы сохранить базу данных Сервера от предыдущей установки. Файл базы данных вы сможете указать позднее
Так как в данном случае мы рассматриваем вариант чистой установки, выбираем пункт «Создать новую базу данных» и жмем кнопку «Далее».
На следующем этапе необходимо задать лицензионный ключевой файл Агента Dr.Web — agent.key полученный в процессе регистрации продукта.
- Если флаг снят, установка Сервера будет осуществляться без лицензионного ключа Агента. В этом случае лицензионные ключи должны быть добавлены после установки Сервера, через Менеджер лицензий.
- Если флаг установлен, необходимо задать в соответствующем поле путь до файла лицензионного ключа Агента.
Указываем agent.key и жмем «Далее».
Далее мастер предлагает на выбор несколько вариантов баз данных для хранения данных сервера Dr. Web. Выбираем вариант по умолчанию SQLite, если для работы сервера не предполагается использование другой СУБД и жмем кнопку «Далее».
Чтобы задать настройки сети из предустановленного набора, выберите в выпадающем списке один из следующих вариантов:
- Стандартная конфигурация предписывает использование настроек по умолчанию на основе службы обнаружения Сервера.
- Ограниченная конфигурация предписывает ограничение работы Сервера только внутренним сетевым интерфейсом – 127.0.0.1. При этих настройках управление Сервером возможно только из Центра управления, открытого на том же компьютере, а также к Серверу может подключиться только Агент, запущенный на том же компьютере. В дальнейшем, после отладки настроек Сервера, настройки сети можно будет изменить.
- Пользовательская конфигурация означает изменение следующих предустановленных настроек:
В полях Интерфейс и Порт задайте соответствующие значения для обращения к Серверу. По умолчанию задан интерфейс 0.0.0.0, это означает, что к Серверу возможен доступ по всем интерфейсам.
На следующем этапе конфигурации установки откроется окно Прокси-сервер для настройки параметров использования прокси-сервера при подключении к Серверу: Чтобы подключения к Серверу осуществлялись через прокси-сервер, установите флаг Использовать прокси-сервер.
При необходимости Вы можете задать параметры подключения к прокси-серверу:
- Адрес прокси-сервера – IP-адрес или DNS-имя прокси-сервера (обязательное поле),
- Имя пользователя, Пароль – имя пользователя и пароль для доступа к прокси-серверу, если прокси-сервер поддерживает авторизованное подключение.
- В выпадающем списке Метод авторизации выберите необходимый метод авторизации на прокси-сервере, если прокси-сервер поддерживает авторизованное подключение.
На нашем демонстрационном стенде прокси-сервер не используется, поэтому пропускам этот шаг и жмем кнопку «Далее».
Если компьютер, на котором осуществляется установка Сервера, входит в домен Active Directory, то в следующем окне будет предложено зарегистрировать Сервер Dr.Web в домене Active Directory. В процессе регистрации в домене Active Directory на DNS-сервере создается SRV-запись, соответствующая Серверу Dr.Web. В дальнейшем возможно обращение клиентов к Серверу Dr.Web через данную SRV-запись.
Для регистрации задайте следующие параметры:
- Установите флаг Зарегистрировать Сервер Dr.Web в Active Directory.
- В поле Домен укажите название домена Active Directory, в котором будет зарегистрирован Сервер. Если домен не указан, используется домен, в котором зарегистрирован компьютер, на котором осуществляется установка.
- В полях Имя пользователя и Пароль укажите учетные данные администратора домена Active Directory.
В нашем случае компьютер, на котором разворачивается Сервер Dr. Web не входит в домен и нам достаточно указать Имя пользователя и Пароль для последующего доступа в панель администрирования Сервера Dr. Web.
Жмем «Далее» и переходим непосредственно к установке, нажав кнопку «Установить».
По завершению процесса установки, мастер уведомляет нас об успешной установке серверной части Dr. Web ES
После окончания установки нам становится доступен Web-интерфейс Центра управления для открытия, которого необходимо в браузере перейти по адресу http://localhost:9080. Переходим к конфигурации Сервера Dr. Web.
3. Создание антивирусной сети
Агент Dr.Web может быть установлен на рабочие станции сети как локально, так и удаленно, в зависимости от ситуации. Разберем каждый из предложенных способов.
Локальная установка осуществляется на компьютере или мобильном устройстве пользователя непосредственно. Может производится как администратором, так и пользователем.
Удаленная установка доступна только для станций под ОС Windows и осуществляется в Центре управления через ЛВС. Производится администратором антивирусной сети. При этом вмешательство пользователя не требуется.
Рассмотрим вариант локальной установки. Для установки Агента Dr.Web на локальный компьютер нам необходимо получить дистрибутив установщика Агента Dr.Web и ключ шифрования для подключения к Серверу управления. Все необходимое мы можем получить перейдя в браузере по IP-адресу или доменному имени сервера указав порт 9081. В открывшемся web-интерфейсе нам необходимо скачать на локальный компьютер ключ drwcsd-certificate.pem и сам дистрибутив Агента из каталога Windows.
По завершению загрузки дистрибутива Агента, запускаем его установку и в первом же окне указываем ранее скаченный ключ pem. После чего жмем кнопку «Далее».
На следующем этапа установки Агента Dr. Web производится настройка доступных для установки компонентов защиты Dr. Web, путей установки и дополнительных опций. При установки Агента на серверные ОС и выборе устанавливаемых компонентов защиты неоходимо учесть следующие замечания:
- В случае установки на компьютеры, выполняющие роль терминальных серверов (в ОС Windows установлены службы Terminal Services), для обеспечения работы Агентов в терминальных сессиях пользователей установку Агентов рекомендуется осуществлять локально с помощью мастера установки и удаления программ на Панели управления ОС Windows. Удаленная установка в этом случае может привести к ошибкам в работе протокола Remote Desktop.
- На серверы, выполняющие важные сетевые функции (домен-контроллеры, серверы раздачи лицензий и т.д.), не рекомендуется устанавливать компоненты SpIDer Gate, Офисный контроль, SpIDer Mail и Брандмауэр Dr.Web во избежание возможных конфликтов сетевых сервисов и внутренних компонентов антивируса Dr.Web.
- Установка Агента на кластер должна выполняться отдельно на каждый узел кластера.
- Принципы функционирования Агента и компонентов антивирусного пакета на узле кластера аналогичны таковым на обычном сервере ЛВС, поэтому не рекомендуется устанавливать на узлы кластера компоненты SpIDer Gate, SpIDer Mail и Dr.Web Firewall.
- Если доступ к кворум-ресурсу кластера строго ограничен, рекомендуется исключить его из проверки сторожем SpIDer Guard и ограничиться регулярными проверками ресурса при помощи Сканера, запускаемого по расписанию или вручную.
После того как Вы определились с устанавливаемыми компонентами защиты, отмечаем их флажками, жмем кнопку «Ок» и в следующем окне нажимаем кнопку «Установить».
После завершения установки Агента и компонентов защиты на рабочем месте мы должны авторизовать станцию в Центре управления. Для этого в Центре управления переходим в Антивирусная сеть – Status – Newbies, выбираем появившуюся новую станцию антивирусной сети и в настройке свойств авторизуем станцию в необходимою группу. В примере используется группа по умолчанию – Everyone.
В следующей статье поделимся опытом эксплуатации данного антивирусного проудукта и попробуем «подружить» его с нашей системой мониторинга на базе Zabbix.
Если у вас возникли сложности с установкой и настройкой Dr.Web ESS — наши инженеры с радостью помогут решить эту и другие ваши задачи!
Сетевой инсталлятор Агента drwinst.exe предоставляется для установки Агента только под ОС Windows.
Установка при помощи Сетевого инсталлятора возможна в двух основных режимах:
1. В фоновом режиме — запускается, если задан ключ фонового режима.
2. В графическом режиме — режим по умолчанию. Запускается, если не задан ключ фонового режима.
Если Сетевой инсталлятор запущен в режиме нормальной инсталляции (т. е. без ключа
/instMode remove) на станции, на которой уже была проведена установка, это не приведет к выполнению каких-либо действий. Инсталлятор завершит работу и отобразит окно со списком допустимых ключей.
При помощи сетевого инсталлятора вы также можете установить Dr.Web Агент на рабочую станцию удаленно, с использованием Центра управления.
Внимание! Необходимо, чтобы на сервере был открыт для общего доступа каталог %DrWeb_ES%Installer (по умолчанию в ОС Windows это каталог C:Program FilesDrWeb Enterprise ServerInstaller, его сетевое имя по умолчанию DRWESI$), содержащий два файла: drwcsd.pub и drwinst.exe. Данный каталог с указанными файлами создается автоматически в процессе инсталляции ES-сервера.
Необходимые для установки файлы можно получить двумя путями:
- открыть папку на сервере Dr.Web Enterprise Security Suite (при установке Сервера это подкаталог Installer каталога установки Сервера, в дальнейшем его можно переместить), содержащую файлы, необходимые для установки компонентов Dr.Web Enterprise Security Suite. Обычно это папка Installer.
- открыть страницу с инсталляторами агентов и файлами drwinst.exe и drwcsd.pub по ссылке http://:9080/install. Например, http:// 192.168.100.66:9080/install.
Из открывшейся папки необходимо скопировать на рабочий стол либо в иное место на локальном компьютере файлы drwinst.exe и drwcsd.pub.
Внимание! После завершения работы инсталлятора на компьютер будет установлено только ПО Агента (но не компоненты антивирусной защиты). После подтверждения станции на Сервере (если этого требуют настройки Сервера) антивирусный пакет будет автоматически установлен.
Для завершения установки компонентов Dr.Web Enterprise Security Suite необходимо внести станцию, на которой была проведена установка, в число разрешенных. Выберите пункт Администрирование главного меню Центра управления. В иерархическом списке антивирусной сети выберите станции в подгруппе Newbies группы Status. Для задания доступа к Серверу на панели инструментов в разделе (Неподтвержденные станции) задайте действие, которое будет применено.
- Для завершения процесса установки необходимо перезагрузить станцию, на которой была проведена установка.
Внимание! В отличие от реальных машин, на виртуальных рекомендуется выполнять перезагрузку через выполнение команды shutdown.
- Установка Dr.Web Agent при помощи Сетевого инсталлятора в фоновом режиме инсталлятора
Чтобы установить Dr.Web Agent на рабочую станцию в фоновом режиме инсталлятора:
- С компьютера, на который будет устанавливаться антивирусное ПО, войдите в сетевой каталог установки Агента (при установке Сервера это подкаталог Installer каталога установки Сервера, в дальнейшем его можно переместить) или скачайте с инсталляционной страницы Центра управления и запустите исполняемый файл drwinst.exe с ключом фонового режима /silent yes.
При использовании режима Multicast для поиска активных Серверов, установка Агента будет производиться с первого найденного Сервера. При этом, если имеющийся открытый ключ шифрования не соответствует ключу шифрования Сервера, установка завершится с ошибкой. В этом случае явно укажите адрес Сервера при запуске инсталлятора (см. выше описание параметров командной строки).
- После завершения работы инсталлятора на компьютер будет установлено ПО Агента (но не антивирусный пакет).
- После подтверждения станции на Сервере (если этого требуют настройки Сервера) антивирусный пакет будет автоматически установлен.
- Перезагрузите компьютер по требованию Агента.
- Свидетельством удачного завершения установки является появление значка
в трее.
- Установка Dr.Web Agent в графическом режиме инсталлятора
Чтобы установить Dr.Web Agent на рабочую станцию в графическом режиме инсталлятора:
- С компьютера, на который будет устанавливаться антивирусное ПО, войдите в сетевой каталог установки Агента (при установке Сервера это подкаталог Installer каталога установки Сервера, в дальнейшем его можно переместить) и запустите программу drwinst.
- Действия по установке Агента на станцию при помощи графического режима сетевого инсталлятора аналогичны действиям при установке при помощи инсталляционного пакета, но без настроек подключения к Серверу, если они не были заданы в соответствующем ключе командной строки.
- После завершения инсталляции мастер установки сообщит о необходимости перезагрузить компьютер. Нажмите кнопку Перезагрузить сейчас для завершения работы мастера установки и перезагрузите компьютер.
Сразу после установки на компьютеры Агенты автоматически устанавливают соединение с Сервером. Как только Агент устанавливает связь с Сервером, в окне Центра управления появляется имя соответствующей рабочей станции — имя ранее созданной станции заменяется именем машины, на которую осуществлена установка.
- Удаленная установка с использованием службы Active Directory
Для установки Агента с использованием Active Directory загрузите с сайта http://download.drweb.com/esuite инсталлятор Агента для сетей с Active Directory (файл drweb-esuite-agent-1000-201406051-activedirectory.msi — цифры 10xx-xxxxxxxx зависят от номера текущего релиза) и установите его с помощью команды msiexec на сервере локальной сети, поддерживающем службу Active Directory.
Установку можно производить как в режиме в командной строки, так и в графическом режиме инсталлятора.
Перед установкой убедитесь, что целевой каталог для образа Агента не содержит в себе инсталлятор Агента для сетей с Active Directory.
Также перед инсталляцией рекомендуется задать параметр ServerName, хранящийся в файле webmin.conf.
При обновлении Сервера не является необходимым обновление инсталлятора Агента для сетей с Active Directory. После обновления Сервера Агенты и антивирусное ПО на станциях будут обновлены автоматически после установки.
- Удаленная установка Dr.Web Agent для сетей с Active Directory в режиме командной строки
Запустите команду msiexec с необходимыми параметрами, указав параметр отключения графического режима.
Формат команды: msiexec /a <название_пакета>.msi /qn [<параметры>]
Формат ключей:
- /а запускает развертывание административного пакета.
- /qn — параметр отключения графического режима. При использовании этого ключа необходимо задать следующие обязательные параметры:
- ESSERVERADDRESS= — указывает адрес Enterprise Сервера, к которому будет подключаться Агент. Подробное описание параметра содержится руководстве администратора, см. Приложение Е3.
- ESSERVERPATH=<путь_имя_файла> — указывает полный доменный путь к открытому ключу шифрования Enterprise Сервера и имя файла (по умолчанию файл drwcsd.pub в подкаталоге Installer каталога установки Enterprise Сервера).
- TARGETDIR — сетевой каталог для образа Агента (модифицированного установочного пакета Агента), который выбирается через редактор групповых политик для назначенной установки. Данный каталог должен иметь доступ на чтение и запись. Путь к каталогу следует указывать в формате сетевых адресов, даже если он доступен локально; каталог обязательно должен быть доступен с целевых станций.
- Перед административной установкой целевой каталог для образа Агента (см. параметр ARGETDIR) не должен содержать в себе инсталлятор Агента для сетей с Active Directory (<название_пакета>.msi).
После развертывания административного пакета, в директории <целевой_каталог>Program FilesDrWeb Enterprise Suite должен располагаться только файл README.txt.
Примеры:
msiexec /a ES_Agent.msi /qn ESSERVERADDRESS=servername.net ESSERVERPATH=\win_servdrwcs_instdrwcsd.pub TARGETDIR=\compshare
msiexec /a ES_Agent.msi /qn ESSERVERADDRESS=192.168.14.1 ESSERVERPATH=»C:Program FilesDrWeb ServerInstallerdrwcsd.pub» TARGETDIR=\compshare
После окончания развертывания пакета необходимо на сервере локальной сети, где установлено ПО управления Active Directory, назначить установку пакета. Процедура описана в разделе «Настройка установки пакета на выбранные станции».
- Удаленная установка Dr.Web Agent для сетей с Active Directory в графическом режиме
После развертывания административного пакета, в директории: <целевой_каталог>Program FilesDrWeb Enterprise Suite должен располагаться только файл README.txt.
- Для запуска инсталлятора в графическом режиме выполните команду:
msiexec /a <путь_к_инсталлятору><название_пакета>.msi
Внимание! Путь к инсталлятору должен быть полным — содержать не только имя, но и путь к файлу.
- Откроется окно InstallShield Wizard, извещающее об устанавливаемом продукте. Язык установки будет соответствовать языку, указанному в языковых настройках компьютера. Нажмите на кнопку Далее.
- Укажите DNS-имя или IP-адрес Enterprise Сервера (см. Приложение E3 руководства администратора), к которому будут подключаться устанавливаемые ES-агенты. Укажите местонахождение открытого ключа Enterprise Сервера, указанного в поле Сервер (drwcsd.pub). Нажмите на кнопку Далее.
Внимание! Путь к открытому ключу должен содержать полное доменное имя сервера, где расположен ключ.
- Укажите сетевую папку, в которую будет записан образ Агента. Путь к образу следует указывать в формате сетевых адресов, даже если каталог доступен локально; каталог обязательно должен быть доступен с целевых станций. Нажмите на кнопку Установить.
- После завершения инсталляции будет автоматически вызвано окно настройки, с помощью которого вы сможете назначить установку пакетов на компьютеры сети.
- Настройка параметров установки компонентов антивирусной защиты на выбранные станции
- На Панели управления (или в меню Пуск для ОС Windows 2003/2008 Server, в меню Пуск → Программы для ОС Windows 2000 Server) выберите Администрирование Active Directory → Пользователи и компьютеры (в графическом режиме установки Агента вызов данного окна настроек осуществляется автоматически).
- В домене, включающем компьютеры, на которые предполагается установка Агентов, создайте новое Подразделение (для ОС Windows 2000 Server — Организационное подразделение) с именем, например, ESS. Для этого в контекстном меню домена выберите Создать Подразделение. В открывшемся окне введите название нового подразделения и нажмите ОК. Включите в созданное подразделение компьютеры, на которые предполагается устанавливать Агент.
- Откройте окно редактирования групповых политик. Для этого:
- для ОС Windows 2000/2003 Server: в контекстном меню созданного подразделения ESS выберите пункт Свойства. В открывшемся окне свойств перейдите на вкладку Групповая политика;
- для ОС Windows 2008 Server: нажмите Пуск → Администрирование → Управление групповой политикой.
- Для созданного подразделения задайте групповую политику:
- В ОС Windows 2000/2003 Server: нажмите на кнопку Добавить и создайте элемент списка с именем политики ESS. Дважды щелкните по нему.
- В ОС Windows 2008 Server: в контекстном меню созданного подразделения ESS выберите пункт Создать объект GPO в этом домене и связать его. В открывшемся окне задайте название нового объекта групповой политики и нажмите на кнопку ОК. В контекстном меню новой групповой политики выберите пункт Изменить.
- В открывшемся окне Редактор управления групповыми политиками внесите настройки для групповой политики, созданной в п. 4:
- в ОС Windows 2000/2003 Server: в иерархическом списке выберите элемент Конфигурация компьютера → Конфигурация программ → Установка программ.
- в ОС Windows 2008 Server: в иерархическом списке выберите элемент Конфигурация компьютера → Политики → Конфигурация программ → Установка программ.
- В контекстном меню элемента Установка программ выберите пункт Создать Пакет.
- Далее задайте установочный пакет Агента. Для этого укажите адрес сетевого разделяемого ресурса (созданный при административной установке образ Агента). В таблице в основной части окна необходимо выбрать строчку drweb-esuite-agent-10хх-ххххххххх-activedirectory и нажать на кнопку Открыть. Путь к каталогу с пакетом следует указывать в формате сетевых адресов, даже если каталог доступен локально.
- В окне Развертывание программ выберите опцию Назначенные и нажмите ОК.
- В окне редактора управления групповыми политиками появится пункт Dr.Web Agent. В контекстном меню этого пункта выберите Свойства.
- В открывшемся окне свойств пакета перейдите на вкладку Развертывание. Нажмите на кнопку Дополнительно — откроется окно Дополнительные параметры развертывания. Установите флаг Не использовать языковые установки при развертывании.
Если вы планируете установку Dr.Web Агента при помощи настраиваемого msi-пакета на 64-битные ОС, установите флаг Сделать доступным это 32-битное приложение для х64 машин.
Нажмите дважды ОК
- Установите флаг Always wait.for the network at computer startup and logon в состояние Disabled.
ES-агент будет установлен автоматически на выбранные компьютеры при их ближайшей регистрации в домене.
Dr.Web Enterprise Security Suite предназначен для организации и управления единой и
надежной комплексной антивирусной защитой как внутренней сети компании, включая
мобильные устройства, так и домашних компьютеров сотрудников.
Совокупность компьютеров и мобильных устройств, на которых установлены
взаимодействующие компоненты Dr.Web Enterprise Security Suite, представляет собой единую
антивирусную сеть.
https://download.geo.drweb.com/pub/drweb/esuite/13.0.0/documentation/drweb-13.0-esuite-admin-manual-ru.pdf
Дистрибутив Dr.Web Enterprise Security Suite поставляется в зависимости от ОС
выбранного Сервера Dr.Web
Из личного кабинет используя лицензию скасиваем:
Для ОС семейства UNIX:
drweb-13.00.0-<сборка>-esuite-server-<версия_ОС>.tar.gz.run
Дистрибутив Сервера Dr.Web
Для ОС Windows:
drweb-13.00.0-<сборка>-esuite-server-<версия_ОС>.exe
Ставим права на выполнение chmod +x drweb-13.00.0-202110200-esuite-server-unix-linux-x86_64.tar.gz.run
Запустить установку sudo ./drweb-13.00.0-202110200-esuite-server-unix-linux-x86_64.tar.gz .run
To use settings from the previous installation, set the path to the backup.
To use the backup from the default path (/var/tmp/drwcs), press Enter.
To install the Server with default settings not using backup ones, enter 0.
Результат: Automatically generated password for the default administrator (admin):
Making initial product revision …
Installation of drweb-esuite is complete. Log is written to file /home/andrey/220630210515.1949.install.log
Смотрим открытые порты командой sudo netstat -tulpn или sudo ss -tulpn
Должны быть открыты порты TCP: 9080 9081 2193 , UDP 2193 2197
Установка Dr.Web сервер на Windows
Подключение к Серверу Dr.Web
На любом компьютере, имеющем сетевой доступ к Серверу Dr.Web, Центр управления
доступен по адресу:
http://<АдресСервера_Dr.Web>:9080 или https://<АдресСервераDr.Web>:9081 где в качестве <АдресСервера_Dr.Web> укажите IP-адрес или доменное имя компьютера, на
котором установлен Сервер Dr.Web.
Добавляем почту администратору admin и меняем язык web интерфейса
Администрирование
Сервер Dr.Web, Версия Сервера Dr.Web
Выбрать доступное обновленин и нажать применить
Конфигурация Севрера Dr.Web Язык Сервера Dr.Web Русский
Репозитории Состояние репозитория кнопка Проверить обновления
Администрирование Общая конфигурация репозитория
Корпоративные продукты Dr.web отметить нужные продукты. Агент для Unix — Синхронизация
Выборочная ручная установка агента d.web по сети , после установке разрешите нового клиента
- откройте Терминал;
- перейдите в каталог, содержащий файл .run:
- введите следующую команду:
- перейдите в меню Apple;
- нажмите Системные настройки;
- перейдите в раздел Защита и безопасность;
- если настройки недоступны, снимите защиту. Для этого нажмите на значок замка внизу окна и введите имя пользователя и пароль;
- нажмите Разрешить рядом с сообщением о блокировке системного ПО от Doctor Web Ltd.
- перейдите в меню Apple;
- нажмите Системные настройки;
- если настройки недоступны, снимите защиту. Для этого нажмите на значок замка внизу окна и введите имя пользователя и пароль;
- перейдите в раздел Конфиденциальность;
- нажмите Доступ к диску;
- добавьте модули Dr.Web в список разрешенных;
- нажмите Перезапустить.
Для получения подробной информации обратитесь к документации Антивирус Dr.Web® для macOS. Руководство пользователя.
Установка для Linux
- Для установки Антивируса Dr.Web Агент для Linux скачайте из Центра управления подписками или Личного кабинета поставщика услуги установочный файл в формате run. В имени файла содержится информация о версии и дате выпуска продукта, а также тип платформы, для которой он предназначен (x86 для 32-битных платформ и amd64 для 64-битных платформ).
- Разрешите исполнение файла. Это можно сделать в стандартном файловом менеджере вашей графической оболочки или с помощью, например, следующей команды: # chmod +x <имя_файла>.run
- Запустите файл в файловом менеджере или с помощью команды # ./<имя_файла>.run
- При этом запустится программа установки. Если запуск был осуществлен не с правами суперпользователя, то программа установки попытается повысить свои права.
- В зависимости от возможностей текущего окружения, в котором произведен запуск дистрибутива, запустится программа установки для графического режима или программа установки для режима командной строки.
При установке в графическом режиме выполните следующее.
- Если программа установки в начале своей работы обнаружит наличие на компьютере ряда проблем, которые могут в дальнейшем привести к полной или частичной неработоспособности Dr.Web для Linux, на экране появится соответствующее окно с перечислением обнаруженных проблем. Вы можете прервать установку, нажав кнопку Выход, чтобы устранить выявленные проблемы до начала установки. В этом случае после решения выявленных проблем (установки требуемых дополнительных библиотек, временного отключения SELinux и т. д.) программу установки потребуется запустить повторно.
Вы можете не прерывать установку Dr.Web для Linux, для этого нажмите кнопку Продолжить. В этом случае программа установки продолжит свою работу и покажет окно мастера установки. Однако вам потребуется устранить выявленные проблемы позднее — по окончании процесса установки или при обнаружении ошибок в работе Dr.Web для Linux.
После запуска установки в графическом режиме на экране появится окно мастера установки. - Ознакомьтесь с условиями Лицензионного соглашения, щелкнув по соответствующей ссылке. Откроется страница мастера установки, позволяющая ознакомиться с текстом Лицензионного соглашения и сведениями об авторских правах на компоненты, которые будут установлены на ваш компьютер.
При установке в режиме командной строки выполните следующее.
- После запуска программы установки в режиме командной строки на экране появится текст приглашения к установке. Ответьте Yes или Y на запрос Вы хотите продолжить, чтобы начать установку.
- Перед началом установки необходимо ознакомиться с текстом Лицензионного соглашения, который будет выведен на экран. Для перелистывания текста на одну строку вниз пользуйтесь клавишей ENTER, для перелистывания текста вниз на экран пользуйтесь клавишей ПРОБЕЛ.
- Введите Yes или Y, чтобы принять условия Лицензионного соглашения, либо No или N, чтобы отказаться от установки Агента.
- После принятия условий Лицензионного соглашения будет запущена установка компонентов Антивируса Dr.Web для Linux. При этом на экран будет выведена информация о ходе установки, включающая перечень устанавливаемых компонентов.
- После успешного окончания установки на экран будет выведено сообщение, отображающее результат установки, и программа установки завершит свою работу. В случае возникновения ошибки на экран будет выведено соответствующее сообщение с описанием ошибки, после чего работа программы установки также будет завершена. В этом случае следует устранить проблемы, вызвавшие ошибку, и запустить установку заново.
Поздравляем! Антивирус Dr.Web для Linux успешно установлен!
Для получения подробной информации обратитесь к документации Dr.Web Anti-virus для Linux. Руководство пользователя.
Установка для Android
- Загрузите установочный файл Антивируса Dr.Web для Android на карту памяти мобильного устройства из Центра управления подписками или Личного кабинета поставщика услуги. Ссылка на загрузку может быть представлена в виде QR-кода. Если приложение для сканирования не установлено на мобильном устройстве, установите его.
Внимание! Чтобы установить приложение без использования Google Play, необходимо разрешить такой вид установки. Для этого откройте экран Настройки → Приложения и установите флажок Неизвестные источники.
Внимание! Установочный файл следует загружать в корневой каталог карты памяти (built-in storage) или каталог первого уровня вложенности (например, Downloads). Обратите внимание также, что имя установочного файла не должно быть изменено, поскольку оно содержит информацию, необходимую для установки.
Установка Dr.Web — это быстро и просто!
Внимание! Установка Dr.Web Агента должна выполняться пользователем с правами администратора данного компьютера. Перед установкой ознакомьтесь с системными требованиями к тарифам Dr.Web AV-Desk .
- Для установки Агента нажмите кнопку Загрузить Dr.Web Агент для Windows на странице с подробной информацией о подписке и скачайте установочный файл.
- Запустите скачанный файл avdinst.exe. Откроется окно мастера установки Антивируса Dr.Web .
- Перед началом инсталляции мастер установки попросит подтвердить, что у вас не установлены антивирусные программы. Убедитесь, что на вашем компьютере не используется другое антивирусное ПО (в том числе ПО других версий антивирусных программ Dr.Web ), после чего установите флаг У меня на компьютере нет других антивирусов. Нажмите на кнопку Далее.
- Откроется окно с текстом лицензионного договора. После ознакомления с условиями лицензионного договора установите флаг Я принимаю условия данного Лицензионного Соглашения и нажмите на кнопку Далее.
- В следующем окне будет предложен выбор варианта установки:
- Быстрая (рекомендуется) — наиболее простой вариант установки. Все параметры задаются автоматически. Далее перейдите к шагу 7.
- Выборочная — вариант установки, при котором вы можете выбрать компоненты антивирусного ПО, устанавливаемого на компьютер.
- Административная — наиболее полный вариант установки. Позволяет задать/изменить все параметры инсталляции и устанавливаемого антивирусного ПО. Для получения подробной информации обращайтесь к руководству Агент Dr.Web® для Windows. Руководство пользователя.
- Для вариантов установки Выборочная и Административная: в следующем окне вам будет предоставлен выбор компонентов антивирусного пакета Dr.Web. Установите флаги напротив тех компонентов, которые вы хотите установить на ваш компьютер. В зависимости от выбранного тарифа некоторые компоненты могут быть недоступны.
В разделе Путь каталога установки вы можете задать каталог, в который будет установлено антивирусное ПО. По умолчанию — это каталог Dr.Web AV-Desk, расположенный в каталоге Program files на системном диске. Для изменения пути установки нажмите на кнопку Обзор и укажите требуемый путь.
Нажмите на кнопку Далее. - Начнется установка Агента и антивирусных компонентов (не требует вмешательства пользователя).
- После завершения инсталляции мастер установки сообщит о необходимости перезагрузить компьютер. Нажмите кнопку Готово для завершения работы мастера установки.
- Перезагрузите компьютер.
Внимание!
При установке антивирусного пакета, в состав которого входит компонент Dr.Web Firewall , для завершения установки потребуются две перезагрузки станции.
При этом под ОС Windows Vista и Windows Server 2008 после второй перезагрузки не будет запущена служба Планировщика заданий ОС Windows, заблокированная компонентом Dr.Web Firewall . Функциональность восстанавливается после автоматического создания предустановленного правила компонентом Dr.Web Firewall , разрешающего запуск службы Планировщика, и последующего перезапуска Планировщика, в частности после перезагрузки станции.
Теперь ваш ПК надежно защищен Антивирусом Dr.Web.
ВИДЕО: Как подключить компьютер с Mac OS X к услуге «Антивирус Dr.Web»
Смотреть онлайн | Загрузка с сайта
Внимание! Установка Dr.Web для Mac OS X должна выполняться пользователем с правами администратора данного компьютера.
- Для установки Dr.Web для Mac OS X требуется скачать установочный и конфигурационный файлы. Для этого воспользуйтесь кнопками Загрузить Dr.Web Агент для OS X и Загрузить файл конфигурации на странице с подробной информацией о подписке.
Если Dr.Web для Mac OS X уже был установлен на вашем компьютере ранее, запустите его и откройте раздел главного окна с информацией о лицензии. Выберите пункт Действующая лицензия не найдена, затем нажмите кнопку Получить новую лицензию и перейдите к шагу 5. - Дважды щелкните на файле macosx.dmg, чтобы смонтировать образ диска. Откроется окно с текстом лицензионного договора. После ознакомления с условиями лицензионного договора нажмите кнопку Принять.
- В диалоговом окне Dr.Web для Mac OS Xперетащите значок приложения в папку Приложения.
- Дважды щелкните по значку Dr.Web для Mac OS X, чтобы запустить приложение. Введите учетные данные администратора.
- Пройдите по ссылке Другие виды активации в окне Менеджера лицензий.
- Перетащите конфигурационный файл install.cfg, содержащий параметры подключения к Серверу, на выделенную область или дважды щелкните для выбора файла. Конфигурационный файл содержит следующие параметры:
- Имя или IP-адрес Сервера;
- Публичный ключ;
- Идентификатор Агента и пароль, присвоенные вашему компьютеру для регистрации на Сервере.
- Нажмите Далее.
Для получения подробной информации обращайтесь к руководству Антивирус Dr.Web® для Mac OS X. Руководство пользователя.
ВИДЕО: Как подключить Android-устройство к услуге «Антивирус Dr.Web»
Смотреть онлайн | Загрузка с сайта
- Загрузите установочный и конфигурационный файлы Dr.Web Агента на карту памяти. Для установки Агента требуется скачать установочный и конфигурационный файлы. Для этого воспользуйтесь кнопками Загрузить Dr.Web Агент для Android и Загрузить файл конфигурации на странице с подробной информацией о подписке. Также вы можете воспользоваться приложением для сканирования QR кода на вашем мобильном устройстве. Если приложение для сканирования не установлено на мобильном устройстве, установите его.
Внимание!
Установочный и конфигурационный файлы следует загружать в корневой каталог карты памяти (built-in storage) или каталог первого уровня вложенности (например, Downloads).
Пошаговая установка антивируса Доктор Веб
Вирусы – это опасные объекты, которые проникают в ваш компьютер через интернет или через использование съемных устройств, поэтому любой компьютер должен быть надежно защищен. Обеспечить качественную защиту сможет только проверенный антивирус, которым является Dr.Web. Компания Доктор Веб постоянно совершенствует работу своего антивируса, наделила его рядом защитных компонентов, которые справляются с любым видом угрозы. Если вы хотите быть уверены в безопасности системы, то антивирус Dr.Web является сегодня лучшим решением, как для защиты компьютера, так мобильного телефона.
Где можно скачать программу Dr.Web
Если вы решили установить антивирусную программу на свой компьютер, то сначала необходимо скачать инсталляционный файл. Установка таких серьезных утилит должна производиться только с проверенных источников. Поэтому мы советуем скачать вам программу с нашего сайта, где все представленные инсталляционные пакеты являются безопасными и оригинальными. Кроме того, у нас представлена вся линейка защитных продуктов от компании Dr.Web для разных операционных систем. Вы сможете быстро, без регистрации и смс, скачать на свой компьютер антивирус Доктор Web.
Порядок скачивания
Перед установкой любой программы, в том числе антивируса сначала необходимо скачать установочный файл. Если вы хотите установить антивирусную программу Доктор Веб на компьютер, то для этого вам нужно выбрать тип продукта и версию своей операционной системы, а после нажать «Скачать». Укажите папку для сохранения файла и дождитесь окончания загрузки. Теперь можете переходить к установке.
Установить Dr.Web на смартфон
Установка антивируса
После того как инсталляционный файл будет загружен, можно переходить к установке. Однако вы должны знать, что нельзя начинать установку Доктора Веба, если у вас на устройстве есть другой антивирус. Если данное правило не соблюдается, то сначала удалите имеющуюся антивирусную программу и сделайте это правильно через Панель управления «Установка и удаление программ» или при помощи специальных очищающих утилит. Только после выполнения данного условия, перезагрузите устройство и приступайте к установке Dr.Веба.
На компьютер
Если вы хотите установить Dr.Web на компьютер, то после загрузки установочного пакета выполните по порядку следующие действия:
- Запускаете двойным кликом мыши установочный файл.
- На экране появится мастер установки, где вам сначала нужно принять условия лицензионного соглашения для продолжения и нажать «Далее».
- Теперь вам нужно указать место, куда будет установлена программа. По умолчанию там будет прописана системная папка, если вас устраивает данное размещение, то нажимаете «Далее», а если нет, то «Обзор» и указываете необходимый адрес.
- Следующим шагом будет окно «Параметры соединения», где проставляются данные поставщика сервера. Здесь специалисты советуют ничего не менять, поэтому сразу нажимаете «Ok».
- Далее будет выставлено краткое описание облачного сервиса Доктора Веба, и при желании вы можете подключиться к нему, установив в соответствующем поле флажок, а после нажимаете «Далее».
- Теперь нужно сделать то же самое, только подключить себе компонент брандмауэра (на странице будет краткое описание компонента), который будет установлен одновременно с антивирусом. Отмечаете галочкой свое согласие и нажимаете «Далее».
- Последний шаг – это оповещение о готовности к установке. Если вы уверены, что на компьютере нет других антивирусных программ, и вы хотите установить себе Доктор Веб, тогда подтверждаете свое согласие и нажимаете «Установить».
Процесс установки антивируса займет всего пару минут, после чего на экране появится уведомление об успешной установке и необходимость перезагрузить компьютер. Вам останется нажать на кнопку «Перезагрузить компьютер».
По умолчанию будут установлены все важные защитные компоненты антивируса, но если вы хотите произвести выборочную установку антивируса, тогда на седьмом шаге, перед тем как нажать «Установить», выберите, выделенным синим пункт «Параметры установки». Здесь присутствует несколько вкладок, где вы сможете произвести собственную настройку инсталляции, например, выбрать отдельные защитные модули и создание ярлыка программы. Однако обычным пользователям мы не советуем этого делать, так как расширенный функционал предусмотрен только для специалистов или для профессионального применения утилиты.
На смартфон
Антивирус Dr.Web выпускается не только для компьютеров, но и для мобильных устройств. Он может быть с легкостью установлен как на смартфон, так и планшет с операционной системой Android. Чтобы загрузить Доктор Веб на телефон, достаточно воспользоваться магазином приложений Play Market:
- Заходите с телефона или планшета в Play Market.
- В строке поиска пишите искомый продукт – Dr.Web.
- В результатах поиска выбираете антивирус и нажимаете «Установить».
- Загрузка начнется автоматически, дополнительно производить установку антивируса на телефоне не нужно, можете сразу запускать приложение.
Если по каким-то причинам загрузить антивирус Доктор Веб с Плей Маркета у вас не получается, то вы можете скачать установочный файл с нашего сайта. Для этого выберите продукт для мобильных устройств, загрузите apk.файл в отдельной папке и запустите его оттуда после окончания загрузки. Однако чтобы скачать файл вам нужно произвести изменения в настройках устройства и в разделе «Безопасность», разрешить установку приложений с неизвестных источников.
Начало использования
Когда вы завершите установку, можно запускать антивирус и приступать к работе. Первое, что появится у вас на экране после запуска, это выбор рабочей версии программы – лицензионная или демонстрационная. Несмотря на то, что Доктор Веб является платным антивирусом, любой пользователь может выбрать пробную версию. Для стационарных компьютеров предусмотрена тестовая версия на 30 дней (без регистрации) и 90 дней (с регистрацией).
Выбрав пробную версию на 90 дней, вам нужно зарегистрировать на сервере компании Dr.Web, после ее окончания вам станет доступна полная лицензионная версия со скидкой 40%.
Итак, теперь к интерфейсу и функциям программы. Запускаете антивирус, и в меню вам будут доступны следующие разделы:
- мой Dr.Web. В пункте «Мой Dr.Web» есть «Центр безопасности», где вы можете ознакомиться с работой и отдельными функциями антивируса, в том числе настроить папки для сканирования, добавить исключения и контролировать безопасную работу приложений через модуль «Превентивная защита»;
- лицензия. В разделе «Лицензия» указано количество дней до окончания срока лицензии, здесь же вы можете и продлить ее при необходимости;
- инструменты. Тут вы сможете увидеть данные о лицензии, настроить антивирусную сеть и воспользоваться менеджером паролей;
- компоненты защиты. Здесь вы можете ознакомиться со всеми рабочими защитными модулями антивируса, при необходимости включать их или отключать;
- обновление. Перейдя в пункт «Обновление», вы сможете следить за частотой обновления программы, при необходимости настроить регулярность и даже произвести ручное обновление, если у вас временно отсутствует интернет;
- сканер. В меню «Сканер» есть несколько режимов управления проверки – полная, выборочная и быстрая. По своему желанию, вы можете настроить удобный для себя режим.
Для того чтобы произвести индивидуальную настройку антивируса, сначала вам нужно получить полные права управления. Для этого в главном меню программы нажмите слева на значок замочка, чтобы он открылся, и подтвердите разрешение. После чего перейдите в «Настройки», при помощи значка шестеренки в правом углу. В пункте «Основные», вы сможете настроить уведомления, антивирусную сеть, обновление антивируса, включить/отключить родительский контроль и другое.