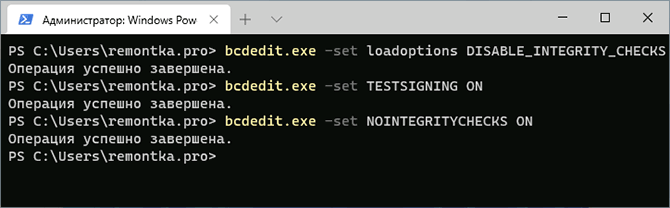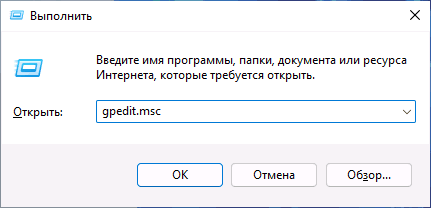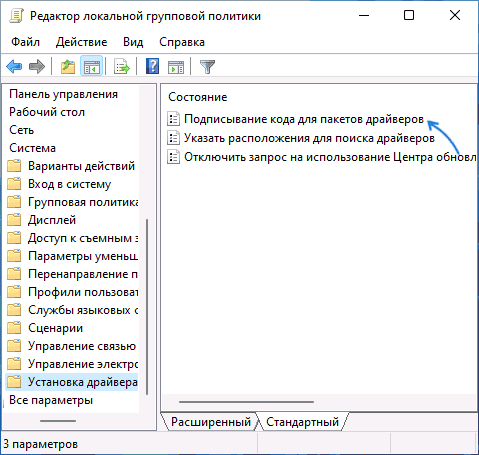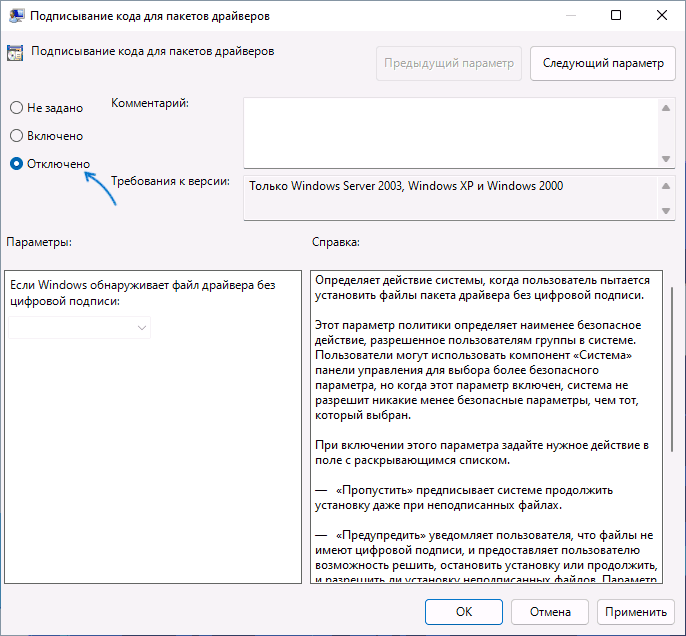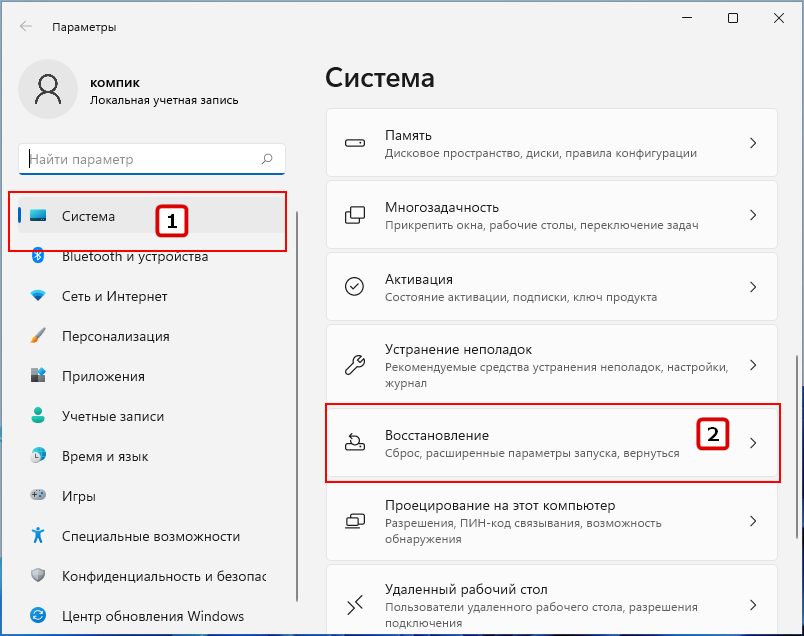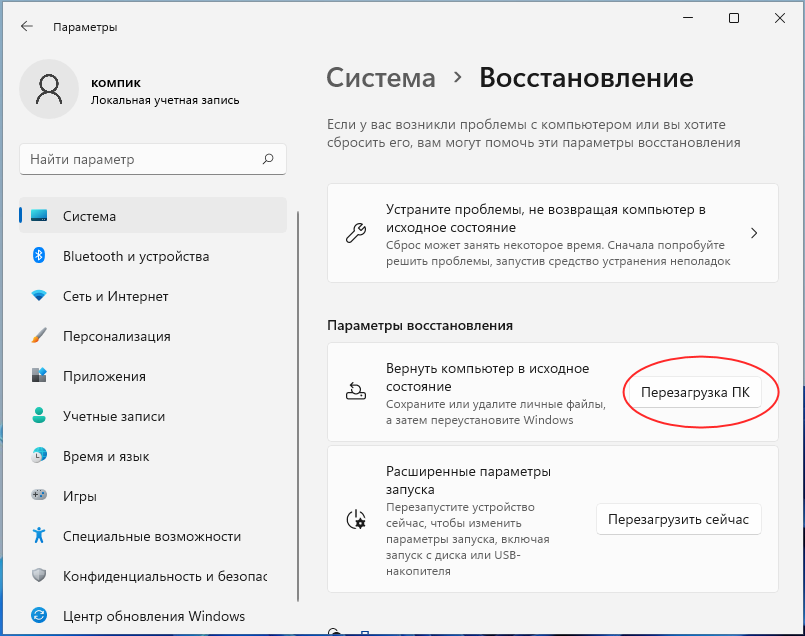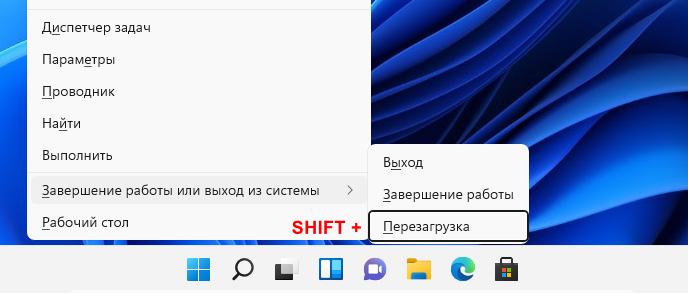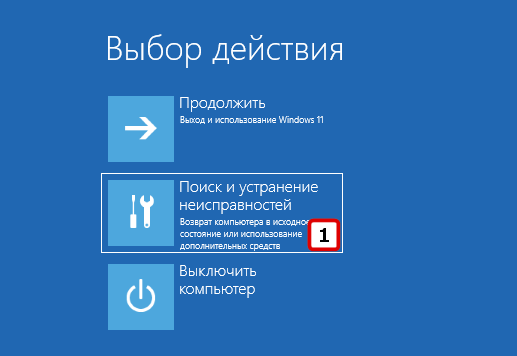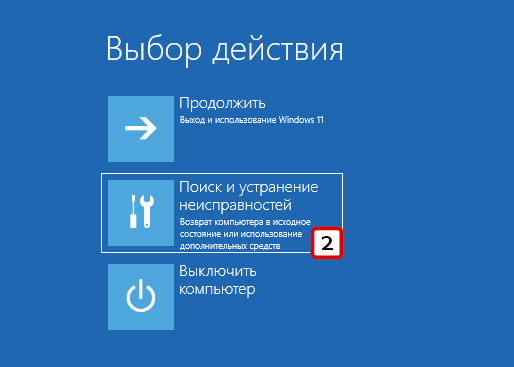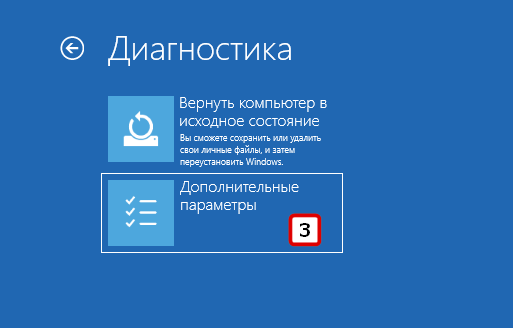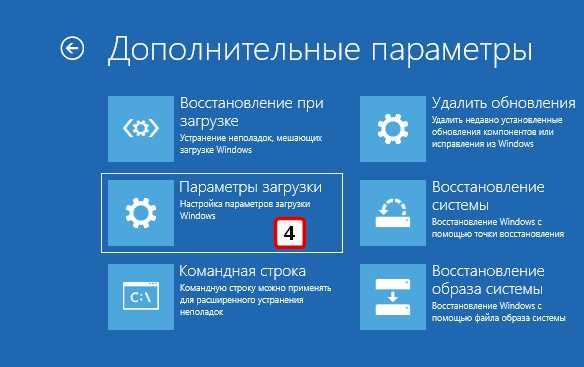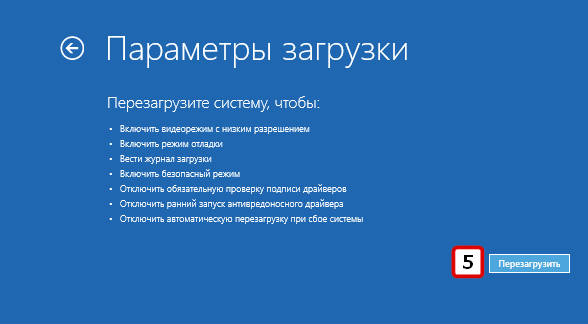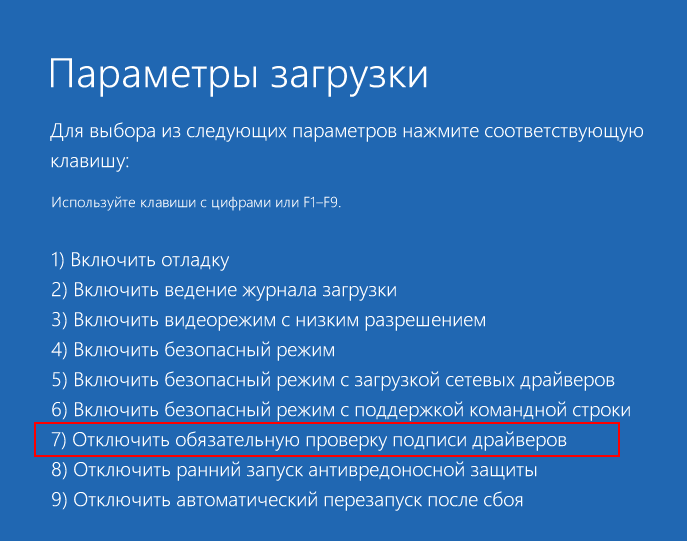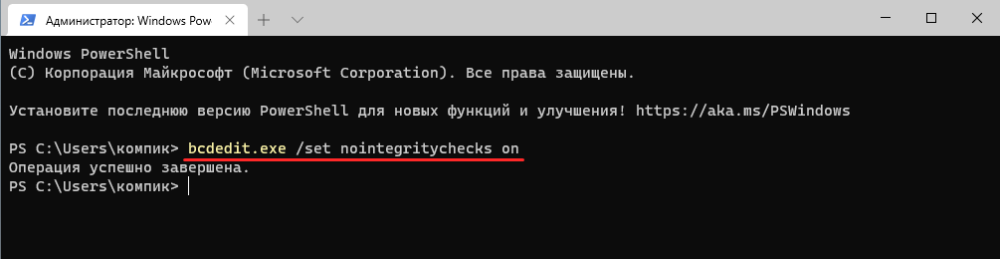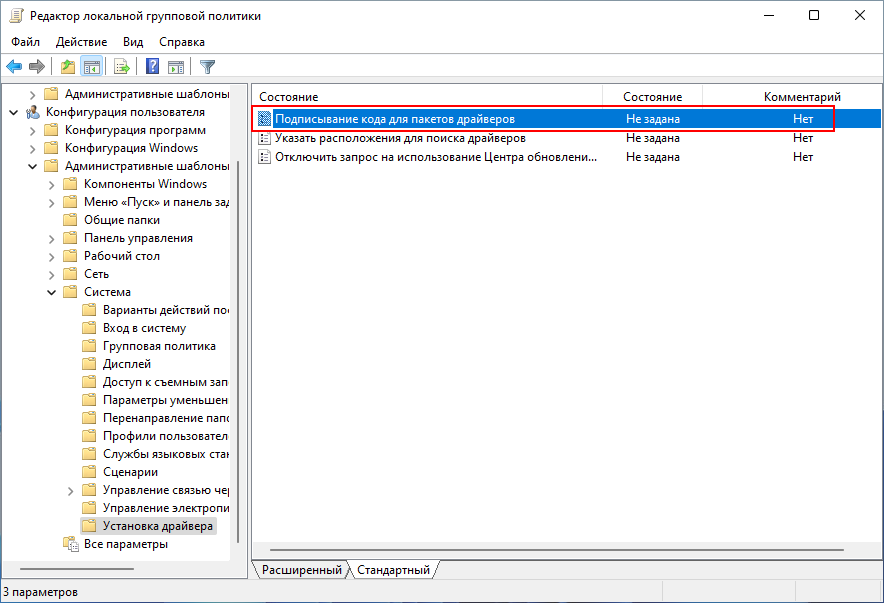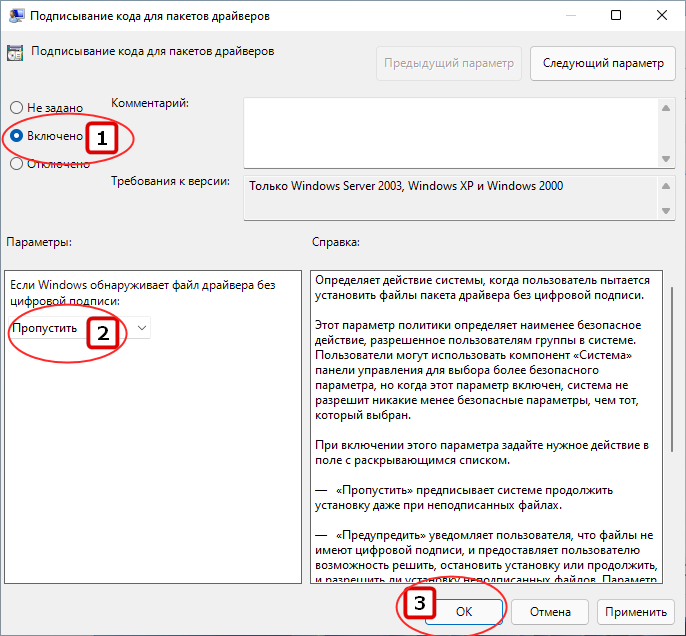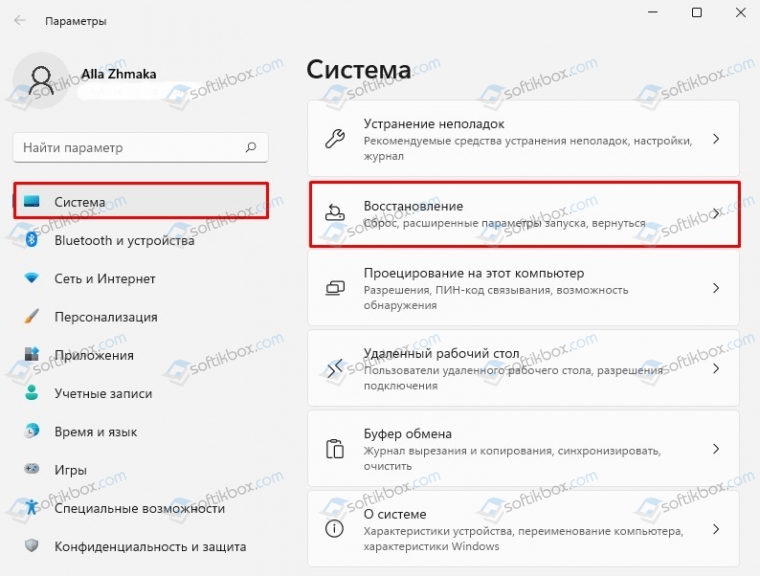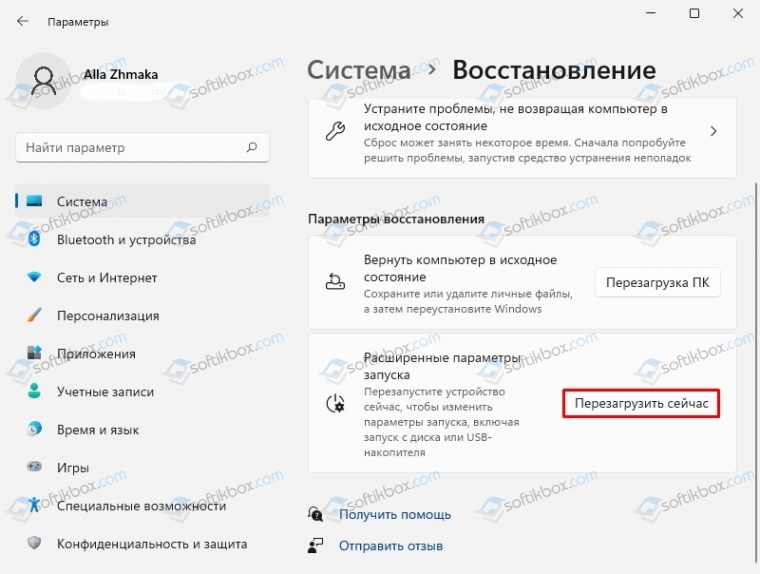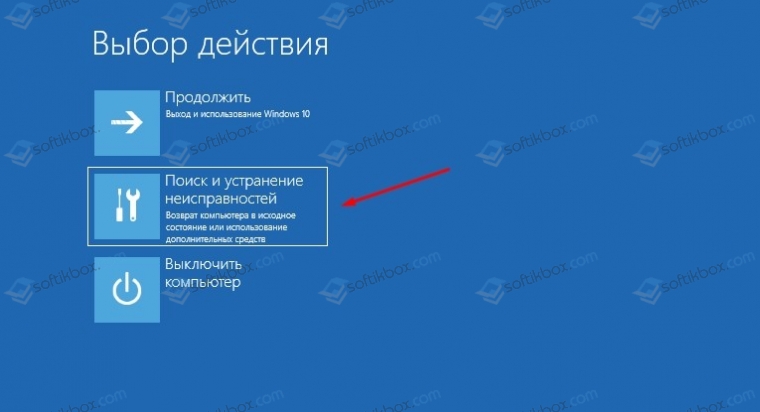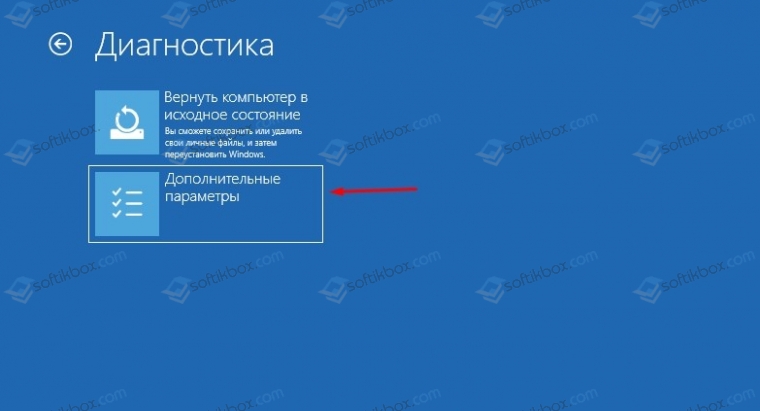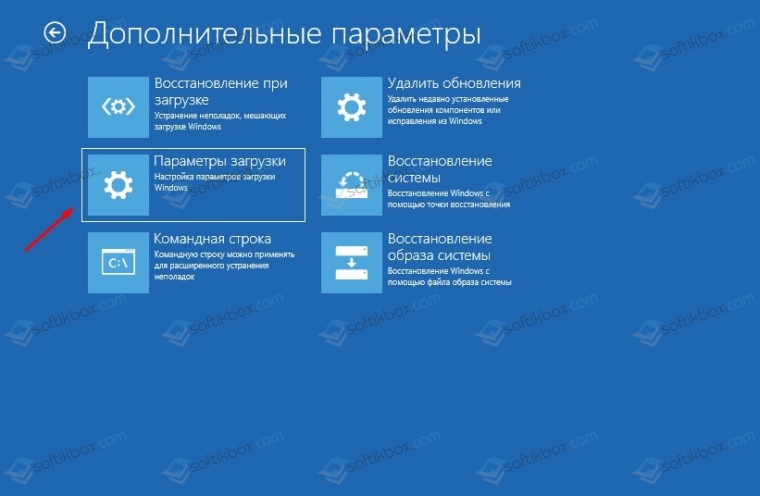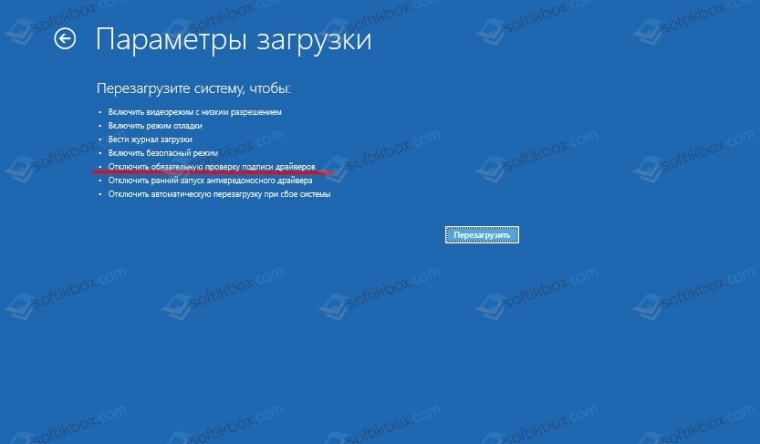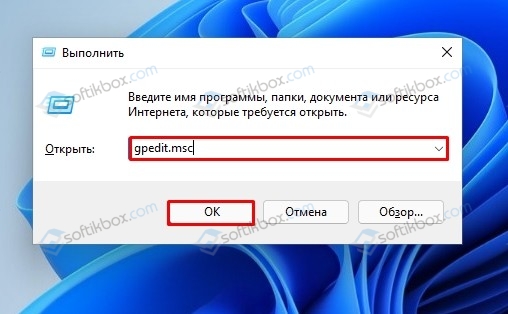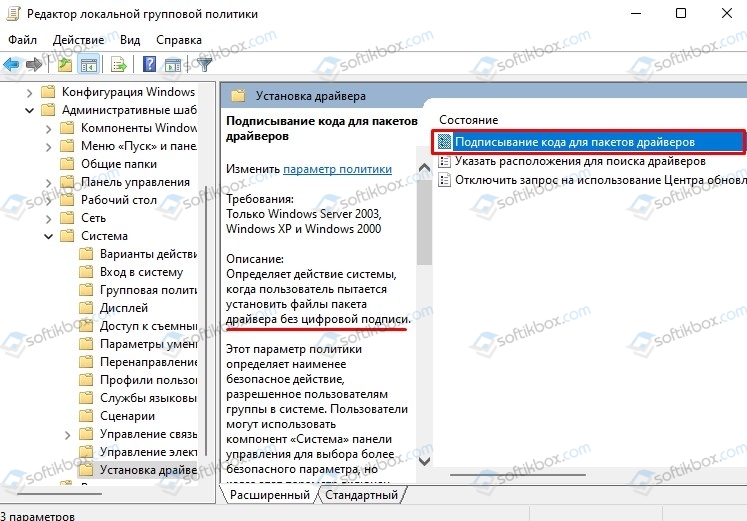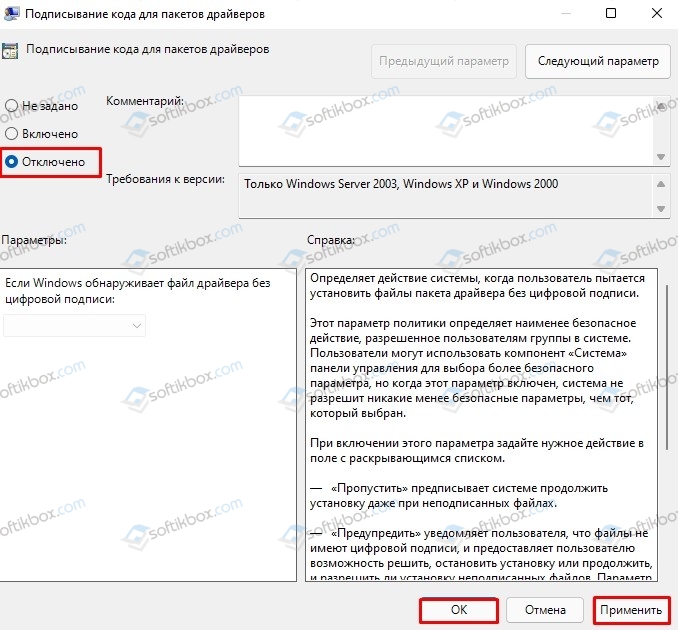Первый из способов позволяет однократно отключить проверку цифровой подписи драйверов для установки драйвера, два других отключают её на постоянной основе. Также при желании вы можете самостоятельно подписать драйвер цифровой подписью.
- Способы отключить проверку цифровой подписи драйверов Windows 11
- В особых вариантах загрузки
- С помощью командной строки
- В редакторе локальной групповой политики
- Видео инструкция
Отключение проверки цифровой подписи в расширенных параметрах запуска
Первый способ позволяет однократно загрузить Windows 11 с отключенной проверки цифровой подписи драйверов. Шаги будут следующими:
- Зайдите в Параметры — Система — Восстановление и нажмите кнопку «Перезагрузить сейчас» в разделе «Расширенные параметры запуска» для входа в среду восстановления. Есть и другие способы: Как открыть среду восстановления Windows 11.
- После перезагрузки откроется среда восстановления, в ней перейдите по пути: Поиск и устранение неисправностей — Дополнительные параметры — Параметры загрузки — Перезагрузить.
- Откроется окно с особыми вариантами загрузки. Нажмите клавишу для пункта «Отключить обязательную проверку цифровой подписи драйверов» — по умолчанию это 7 или F7 (на некоторых ноутбуках — Fn+F7).
- Windows 11 перезагрузится с отключенной проверкой цифровой подписи драйверов.
После перезагрузки вы можете установить драйвер, который ранее не устанавливался: сообщений об ошибках, связанных с цифровой подписью, появиться не должно.
Учитывайте, что при использовании этого способа, уже при следующей перезагрузки проверка цифровой подписи будет снова включена: при этом установленные ранее драйверы устройств обычно продолжают работать, но не всегда. В этом случае можно использовать один из далее описанных способов.
Как отключить проверку цифровой подписи драйверов в командной строке (bcdedit)
Следующий метод — изменение конфигурации загрузки Windows 11 таким образом, чтобы проверка цифровой подписи драйверов не выполнялась. Необходимые шаги:
- Запустите Терминал Windows от имени Администратора (используйте меню по правому клику на кнопке «Пуск») или командную строку от имени администратора.
- По порядку введите командыexe
bcdedit.exe -set loadoptions DISABLE_INTEGRITY_CHECKS bcdedit.exe -set TESTSIGNING ON bcdedit.exe -set NOINTEGRITYCHECKS ON
- Закройте командную строку, перезагрузите компьютер и установите нужный драйвер. Если это не сработало, попробуйте дополнить метод способом из следующего раздела инструкции.
Обратите внимание: при использовании этого способа при вводе команд вы можете получить сообщение: «Не удается открыть данные конфигурации загрузки. Не удается найти указанный файл». Решение:
- С помощью DISKPART в командной строке назначаем букву скрытому FAT32 разделу с EFI загрузчиком, в примере далее — букву X.
- Используем те же команды, но непосредственно указывая путь к конфигурации загрузки, например, первая из команд будет иметь вид:
bcdedit /store X:EFIBootBCD -set {default} loadoptions DISABLE_INTEGRITY_CHECKS
Более подробно об этом в статье Как исправить Не удается открыть данные конфигурации загрузки Не удается найти указанный файл.
В дальнейшем, чтобы вернуть конфигурацию загрузки в исходное состояние (что также уберет надпись «Тестовый режим» в углу экрана), тем же образом используйте команды
bcdedit.exe -set loadoptions ENABLE_INTEGRITY_CHECKS bcdedit.exe -set TESTSIGNING OFF bcdedit.exe -set NOINTEGRITYCHECKS OFF
Отключение обязательной проверки цифровой подписи драйверов в редакторе локальной групповой политики
Этот способ не подойдет для домашней редакции системы, но должен исправно работать в Windows 11 Pro или Корпоративная. Для того, чтобы отключить проверку цифровой подписи драйверов в редакторе локальной групповой политики:
- Нажмите клавиши Win+R на клавиатуре (или нажмите правой кнопкой мыши по кнопке «Пуск» и выберите пункт «Выполнить»), введите gpedit.msc и нажмите Enter.
- В открывшемся редакторе локальной групповой политики перейдите к разделу Конфигурация пользователя — Административные шаблоны — Система — Установка драйвера.
- Дважды нажмите по параметру «Подписывание кода для пакетов драйверов» и установите значение «Отключено» для него и примените настройки. Либо используйте «Включено», указав в поле «Если Windows обнаруживает файл драйвера без цифровой подписи» опцию «Пропустить».
После применения настроек и закрытия редактора локальной групповой политики драйверы без цифровой подписи должны устанавливаться. Если это не произошло — перезагрузите компьютер и попробуйте снова.
Видео
Содержание
- Способ 1: WinRE
- Способ 2: Консоль
- Вариант 1: «Тестовый режим»
- Вариант 2: «Безопасный режим»
- Способ 3: LGPE
- Вопросы и ответы
Способ 1: WinRE
Контроль подписей помогает операционной системе понять, что они прошли сертификацию и являются доверенными. Если же сертификата нет, он поврежден или его срок истек, установка такого программного обеспечения может быть заблокирована. Но отключить функцию возможность есть, оптимальный вариант – выполнить несколько действий в среде восстановления ОС (WinRE).
- Кликаем кнопку «Пуск», открываем системные настройки,
находим раздел с опциями восстановления,
и, чтобы активировать WinRE, жмем «Перезагрузить сейчас»,
а затем подтверждаем действие.
Либо открываем меню выключения компьютера, зажимаем кнопку «Shift» и запускаем перезагрузку.
- Нас интересует раздел с инструментами «Поиска и устранения неполадок»,
в нем открываем «Дополнительные параметры»,
следом «Параметры загрузки»,
и перезагружаемся.
- На следующем экране жмем клавишу «F7». Когда система загрузится в штатном режиме, пробуем снова установить драйверы.

Способ 2: Консоль
Первый способ считается наиболее рабочим, но отменить верификацию подписей можно и через «Командною строку». Правда, судя по комментариям некоторых пользователей в сети, не у всех таким образом получается это сделать.
Для успешного выполнения следующих команд необходимо отключить «Secure Boot» в UEFI. В принципе, можете сразу перейти к инструкциям ниже, вдруг функция уже не активна, а если в процессе получите ошибку, обратитесь к руководству для материнской платы/ноутбука или к нашей статье, в которой подробно описано, как отключить безопасную загрузку.
Подробнее: Как отключить Secure Boot в UEFI
Вариант 1: «Тестовый режим»
- С помощью поиска находим «Командную строку» и запускаем приложение с повышенными правами.
- По очереди вводим следующие команды и нажимаем «Enter» для их выполнения:
bcdedit.exe -set loadoptions DISABLE_INTEGRITY_CHECKSbcdedit.exe -set TESTSIGNING ONbcdedit.exe -set NOINTEGRITYCHECKS ON - Перезагружаем ПК, чтобы система загрузилась в «Тестовом режиме». Подтверждением этому будет надпись в углу рабочего стола. Теперь пробуем установить драйверы.
- Чтобы перезагрузиться в штатном режиме, снова открываем консоль, вводим и подтверждаем нажатием «Enter» следующие команды:
bcdedit.exe -set loadoptions ENABLE_INTEGRITY_CHECKSbcdedit.exe -set TESTSIGNING OFFbcdedit.exe -set NOINTEGRITYCHECKS OFF

Вариант 2: «Безопасный режим»
- Сочетанием клавиш «Windows+R» вызываем окно «Выполнить», вводим команду
msconfigи кликаем «OK».
Переходим во вкладку «Загрузка», устанавливаем запуск в «Безопасном режиме», применяем изменения, закрываем окно
и подтверждаем перезагрузку.
- Вызываем консоль с повышенными правами вводим команду:
bcdedit.exe /set nointegritychecks onи нажимаем «Enter».
- Теперь отключаем БР, перезагружаем систему в обычном режиме и пробуем установить драйверы.
Читайте также: Как выйти из безопасного режима в Windows 11
- Чтобы потом вернуть настройки в исходное состояние, повторяем описанные выше действия, но в конце меняем значение «on» на «off».

Способ 3: LGPE
«Редактор локальной групповой политики» доступен на компьютерах с ОС Windows 11 версии выше «Home», т.е. «PRO», «Enterprise», «Education» и т.д.
- В окне «Выполнить» («Win+R») вводим команду
gpedit.mscи подтверждаем ее.
Читайте также: Запуск «Редактора локальной групповой политики» в Windows 11
- Теперь в левой области перемещаемся к нужному каталогу так, как это показано на скриншоте ниже.
- В правой области находим параметр «Подписывание кода для пакетов драйверов» и кликаем по нему дважды.
- Здесь мы можем просто отключить опцию.
Либо оставить включенной, но установить дополнительный параметр – «Пропустить».
- Применяем изменения, закрываем «Редактор» и перезагружаем систему.

Еще статьи по данной теме:
Помогла ли Вам статья?
Проблема, с которой пользователям приходилось сталкиваться при установке неподписанных драйверов в Windows 8.1 и 10 никуда не исчезла в Windows 11. Попытка установить неподписанный драйвер в штатном режиме завершится ошибкой «INF стороннего производителя не содержит информации о подписи», чтобы установить такое несертифицированное Microsoft программное обеспечение, в настройках операционной системы необходимо отключить принудительную проверку цифровой подписи драйверов. Давайте же посмотрим, как это можно сделать в Windows 11.
Чтобы получить доступ к опции отключения проверки цифровой подписи драйверов, нужно загрузиться в среду восстановления. Откройте приложение Параметры, перейдите в раздел Система → Восстановление и в блоке «Расширенные параметры запуска» нажмите кнопку «Перезагрузить сейчас».
Существует и более простой способ попасть в среду восстановления — перезагрузить компьютер с зажатой клавишей Shift.
Так или иначе вы попадёте на экран выбора действия, на котором вам нужно будет перейти по цепочке Поиск и устранение неисправностей → Дополнительные параметры → Параметры загрузки и нажать кнопку перезагрузки. После этой второй перезагрузки вы увидите экран «Параметры загрузки» со списком опций. Вам нужна опция «Отключить обязательную проверку подписи драйверов», нажмите на клавиатуре F7, чтобы её выбрать.
Компьютер перезагрузится в штатном режиме, но уже с отключенной функцией обязательной проверки подписи драйверов.
Особенностью приведённого выше способа является временное отключение проверки, уже при следующей перезагрузке проверка будет включена снова. Если вам это не нужно, воспользуйтесь этим способом. Запустите от имени администратора Терминал или классическую командную строку и выполните такую команду:
bcdedit.exe /set nointegritychecks on
Перезагрузив компьютер, вы сможете устанавливать неподписанные драйвера. Если у вас BIOS UEFI и при выполнении команды вы вдруг получите ошибку, отключите в UEFI опцию Secure Boot. Чтобы восстановить настройки по умолчанию, выполните ту же команду, заменив только ключ «on» на «off».
В Windows 11 редакции Pro и выше для отключения проверки цифровой подписи драйверов можно использовать редактор локальных групповых политик. Запустите его командой gpedit.msc и перейдите в древовидном меню слева по цепочке Конфигурация пользователя — Административные шаблоны — Система — Установка драйвера. В правой колонке у вас будет политика «Подписывание кода для пакетов драйверов», кликните по ней дважды, чтобы открыть её настройки.
Включив политику, в блоке «Параметры» выберите в выпадающем меню опцию «Пропустить» и сохраните настройки. это всё, теперь после перезагрузки компьютера вы сможете устанавливать несертифицированные Microsoft драйвера.
22.11.2021
Просмотров: 8152
Устанавливая различные приложения на Windows 11, пользователь может столкнуться с ошибкой, что не подтверждена цифровая подпись драйвера, что указывает на потенциальную опасность софта. Однако ошибки, связанные с проверкой цифровой подписи в Windows 11, связанные не только с вредоносностью файла, но и с недоработкой операционной системы, так как система защиты срабатывает ложно из-за несовместимости со старым софтом. Чтобы отключить проверку подписи драйвера на Windows 11, пользователю нужно обратиться к Дополнительным параметрам Восстановления системы, Редактору групповой политики или консоли с правами Администратора.
Читайте также: Почему Windows 10 блокирует запуск программ и как это исправить?
Как в Windows 11 отключить проверку цифровой подписи драйвера?
Для того, чтобы в Windows 11 отключить проверку цифровой подписи драйвера, стоит выполнить следующие действия:
- Открываем «Параметры», «Система», «Восстановление».
- Переходим в раздел «Расширенные параметры запуска» и кликаем «Перезагрузить».
- Компьютер будет перезагружен. Появится среда Дополнительных параметров. В окне выбора действий кликаем «Поиск и устранение неисправностей».
- В окне «Диагностики» выбираем «Дополнительные параметры».
- Далее выбираем «Параметры загрузки».
- Выбираем «Отключить обязательную проверку подписи драйвера».
- Соглашаемся с изменениями и перезагружаем ПК. Устанавливаем нужный софт.
ВАЖНО! Устанавливая какой-либо софт или ПО, загружайте установочный файл только с официальных источников.
Если у вас Windows 11 Pro, то отключить проверку подписи драйвера можно с помощью Редактора локальной групповой политики. Для его запуска достаточно нажать «Win+R» и ввести «gpedit.msc».
Откроется окно редактора. Переходим по ветке «Конфигурация пользователя», «Административные шаблоны», «Система», «Установка драйвера». Выбираем «Прописывание кода для пакета драйверов».
Выбираем «Отключено» для данного параметра.
После перезагрузки системы и вступлений изменений в силу можно попробовать установить софт, который система блокировала из-за отсутствия цифровой подписи драйвера.
Есть еще один метод, как отключить проверку подписи драйвера. Однако в данном случае Windows 11 должна быть установлена на ПК с поддержкой BIOS. Если у вас UEFI, то в настройках нужно отключить Secure Boot, а далее загрузиться в Windows, запустить командную строку с правами Администратора и ввести:
bcdedit.exe -set loadoptions DISABLE_INTEGRITY_CHECKS
bcdedit.exe -set TESTSIGNING ON
Далее, после перезагрузки Windows 11, появится сообщение о том, что система работает в тестовом режиме. Если вы установили проблемный софт, то для отключения тестового режима стоит вновь запустить командную строку с правами Администратора и ввести:
bcdedit.exe -set TESTSIGNING OFF
Также нужно не забыть включить Secure Boot.
Эти способы проверены на практике. Однако самым безопасным считается установка софта с проверенной цифровой подписью, а не отключение данной функции защиты.
На чтение 5 мин Просмотров 634 Опубликовано 18.05.2022
При установке некоторых драйверов и программ в Windows 11 может появляться ошибка об отсутствии подписи. Сделано это для защиты ПК от разных угроз. Но если вы уверены, что устанавливаемый софт полностью безопасен, для продолжения установки нужно деактивировать систему защиты. В данной статье мы расскажем, как отключить проверку цифровой подписи драйверов Windows 11 вручную.
Содержание
- 3 способа отключить проверку цифровой подписи драйверов в Windows 11
- Способ 1: В расширенных параметрах запуска
- Способ 2: В Командной строке
- Способ 3: В Редакторе локальной групповой политики
3 способа отключить проверку цифровой подписи драйверов в Windows 11
Существует три проверенных способа для деактивации данной системы защиты. Во-первых, можно это сделать через расширенное меню загрузки Windows. Во-вторых, существует специальная команда для командной строки. А в-третьих, добиться желаемого результата получится с помощью Редактора локальной групповой политики. Пройдемся по каждому из способов и пошагово опишем процедуру.
Способ 1: В расширенных параметрах запуска
Проще всего открыть расширенные параметры запуска из меню «Пуск». Для этого кликните по кнопке выключения, затем зажмите клавишу «Shift» на клавиатуре и нажмите на «Перезагрузка».
В результате должно появиться меню с синим или черным фоном. Выглядит оно следующим образом:
Если это не сработало и компьютер просто перезагрузился, попробуйте другой подход:
- Нажмите комбинацию Win + I.
- В появившемся окошке «Параметры» посетите вкладку «Система».
- Далее, отыщите пункт под названием «Восстановление» и кликните по нему.
- А теперь кликните по кнопке перезагрузки напротив графы «Расширенные параметры запуска».
В меню «Выбор действия» нажмите на «Поиск и устранение неисправностей».
Теперь по очереди выбирайте пункты «Дополнительные параметры» и «Параметры загрузки». В появившемся окне подтвердите перезапуск компьютера.
А в следующем окне нажмите на клавишу с цифрой «7» или «F7».
В результате ПК загрузится с отключенной проверкой подписи драйверов. Внесите все желаемые изменения, а затем еще раз перезагрузите компьютер или ноутбук, чтобы вернуть работу защиты.
Способ 2: В Командной строке
Этот вариант отключения проверки цифровой подписи тоже достаточно простой. Вам нужно:
- Вызвать меню «Пуск» с помощью кнопки на Панели задач или клавиши «Win» на клавиатуре.
- Набрать «Командная строка» в форме для поиска.
- Выбрать опцию «Запуск от…».
- Скопируйте следующую команду:
bcdedit.exe /set loadoptions DISABLE_INTEGRITY_CHECKS - Вставьте ее кликом правой кнопки мыши по окну Командной строки или горячими клавишами Ctrl + V.
- Нажмите «Enter» для выполнения этой команды.
- Аналогичным образом выполните еще две команды:
bcdedit.exe -set TESTSIGNING ON
bcdedit.exe -set NOINTEGRITYCHECKS ON - Перезагрузите ПК после появления сообщения «Операция успешно завершена».
Как только вы выполните необходимое действие, проверку цифровой подписи драйверов следует включить обратно. Для этого опять запустите Командную строку от имени администратора и по очереди выполните три команды:
bcdedit.exe -set loadoptions ENABLE_INTEGRITY_CHECKS
bcdedit.exe -set TESTSIGNING OFF
bcdedit.exe -set NOINTEGRITYCHECKS OFF

Способ 3: В Редакторе локальной групповой политики
Это последний способ для деактивации проверки подписи драйверов. Обращаться к нему стоит в том случае, если два предыдущих не сработали или вы хотите отключить проверку на постоянной основе.
Пошаговое руководство:
- Откройте меню «Пуск».
- Наберите в строку поиска «Выполнить».
- Кликните по одноименному пункту в графе «Лучшее соответствие».
- В результате появится окно «Выполнить». Еще его можно открыть с помощью горячих клавиш Ctrl + R.
- На клавиатуре наберите команду «gpedit.msc».
- Нажмите «ОК» для запуска Редактора локальной групповой политики.
- В разделе «Конфигурация пользователя» проследуйте по такому пути: Административные шаблоны–> Система–> Установка драйвера
- Теперь в правом окошке два раза щелкните левой кнопкой мыши на графу с заголовком «Подписывание кода для…».
- Переключите значение параметра на «Отключено».
- Поочередно нажмите на кнопки «Применить» и «ОК».
После перезагрузки компьютера вы отключите проверку. Вернуть ее назад получится, если открыть параметр «Подписывание кода для пакетов…» в Редакторе локальной групповой политики, сменить его значение на «Включено», а затем нажать на «Применить» и «ОК».
Мы рассказали про все удобные способы для отключения проверки. Первый и второй из них подходят для всех систем, а третий, только – для Windows 11 Pro и издания «Корпоративная» (LTSC).
Работаю системным администратором 10 лет. Программирую на PHP и Python. Способен объяснить технические моменты понятным языком.
Методика отключения цифровой подписи драйверов в ОС Microsoft Windows 11. Инструкции применимы, когда при установке драйвера аппаратного или виртуального устройства стороннего производителя в INF отсутствуют сведения о подписи или при прочих сложностях с цифровой подписью драйвера.
Деактивация проверки цифровой подписи драйвера через расширенные параметры запуска Windows 11
Содержание
- Деактивация проверки цифровой подписи драйвера через расширенные параметры запуска Windows 11
- Отключаем проверку цифровой подписи драйвера с bcdedit.exe
- Деактивация проверки цифровой подписи драйвера в типичной ситуации
- Что делать, если проверка цифровой подписи драйверов не отключается в командной строке
- Отключаем проверку цифровой подписи драйверов в редакторе локальной групповой политики Windows 11
Открываем приложение «Параметры». Переходим в категорию «Система». Следующим шагом — в группу параметров «Восстановление». На прямоугольной плитке «Расширенные параметры системы» щелкаем по кнопке «Перезагрузить сейчас» для перезапуска устройства с целью изменения параметров запуска, в том числе — для запуска с диска или USB-накопителя.
Переходим в среде восстановление в «Поиск и устранение неисправностей».
Кликаем по «Параметры загрузки».
Щелкаем кнопку «Перезагрузить».
В окне-меню запуска ОС выбираем пункт: «Отключить обязательную проверку цифровой подписи драйверов». На ноутбуке обычно надо нажать на клавиатуре [7] или [F7]. В ряде моделей — клавиатурное сочетание [Fn] + [F7].
Проверка цифровой подписи драйвера деактивирована. Изменения вступят в силу после перезагрузки. Можем поставить драйвер, попытка установить который ранее приводила к сообщению об ошибке, связанной с цифровой подписью. Метод временный. После следующей перезагрузки Windows 11 проверка цифровой подписи драйвера вновь будет активна. Драйверы, поставленные с отключенной проверкой подписи, продолжают функционировать — не во всех случаях.
Отключаем проверку цифровой подписи драйвера с bcdedit.exe
Перед работой в командной строке создаем точку восстановления Windows 11. Поможет вернуть конфигурацию в состояние до внесения изменений, если что-то пойдет не так. Читайте инструкцию по созданию точек восстановления Windows 11 в «Блоге системного администратора»:
Открываем «Командную строку» Windows 11 как админ. Находим приложение «Командная строка» с помощью инструмента поиска с панели задач ОС. В поисковое поле вводим название приложения.
Или cmd — имя EXE-шника, исполняемого файла данной системной программы. Щелкаем по «Запуск от имени администратора» в меню справа.
Или щелкаем правой кнопкой мыши по значку приложения. Выбираем из контекстного меню пункт «Запуск от имени администратора».
Деактивация проверки цифровой подписи драйвера в типичной ситуации
Последовательно вводим три команды:
bcdedit.exe -set loadoptions DISABLE_INTEGRITY_CHECKS
bcdedit.exe -set TESTSIGNING ON
bcdedit.exe -set NOINTEGRITYCHECKS ON
Не забудьте подписаться на наш Дзен
Закрываем окно командной строки после успешного выполнения операций.
Щелкаем «Пуск». Выбираем «Перезагрузить компьютер». Пробуем поставить нужный драйвер. Не помогло — необходимо произвести дополнительные действия.
Что делать, если проверка цифровой подписи драйверов не отключается в командной строке
В ряде случаев при вводе команд в «Терминале» возникает сообщение: «Не удается открыть данные конфигурации загрузки. Не удается найти указанный файл».
В таком случае:
Присваиваем букву скрытому FAT32 разделу, который содержит EFI. Например — Y.
Последовательно вводим ранее приведенные команды, но уже с указанием пути к конфигурации загрузки. Пример первой команды в «новой редакции»:
bcdedit /store Y:EFIBootBCD -set {default} loadoptions DISABLE_INTEGRITY_CHECKS
Нужно вернуть конфигурацию к изначальному состоянию — последовательно введем команды:
bcdedit.exe -set loadoptions ENABLE_INTEGRITY_CHECKS
bcdedit.exe -set TESTSIGNING OFF
bcdedit.exe -set NOINTEGRITYCHECKS OFF
Отключаем проверку цифровой подписи драйверов в редакторе локальной групповой политики Windows 11
Метод с применением редактора групповой политики — одного из полезных, но малоизвестных экспертных инструмента настройки Windows:
Метод предназначен для версий Windows 11 Pro или Корпоративная. Не применим в Домашней — Windows 11 Home.
Открываем окно «Выполнить» — одновременно нажимаем клавиши Win + R. Вводим gpedit.msc поле «Открыть». Применяем команду — щелкаем «ОК» или нажимаем клавишу Enter.
В левой части окна «Редактор локальной групповой политики» открываем: Конфигурация пользователя — Административные шаблоны — Система — Установка драйвера. Двойным кликом по «Подписывание кода для пакета драйверов» в правой части окна открываем окно настроек данного параметра.
Выбираем «Отключено». Последовательно кликаем по кнопкам «Применить» и «ОК» в правой нижней части окна «Подписывание кода для пакета драйверов». В типичной ситуации требование цифровой подписи драйверов снимается сразу после применения изменений. Не сработало — перезапускаем настольный ПК или ноутбук. Вновь пробуем поставить драйвер, который ранее вызывал в Windows 11 проблемы с цифровой подписью.
У вас возникали затруднения с установкой драйвера Windows 11? Напишите в комментариях, какой способ помог.
Как отключить обязательную подпись драйверов Windows 11
Рейтинг: 1/5 — 2
голосов
Этот вопрос не раз задавал программист 1с который работает с торгово-кассовым оборудованием. Большинство драйверов производимого в СНГ торгового оборудования написано в странах пост советского пространства – не имеют цифровой подписи Windows. При установки таких драйверов в ручном и автоматическом режиме велика вероятность получить ошибку: «Не удается проверить цифровую подпись драйверов» с кодом 52/39. По окончанию установки, в таком случае, на устройстве эквайринга, веб камеры, кассового аппарата автол, переходника com-usb или прочего оборудования – будет отображаться не приятный восклицательный знак. Корректная работа в таком случае не гарантируется и нужно отключить подпись драйвера.
Какие способы отключения подписи цифровых драйверов мы знаем?
1) С помощь дополнительного меню загрузки Windows
2) С помощью командной строки CMD и запуска её от имени администратора
3) С помощью групповой политики Windows – gpedit.msc (работает не во всех версиях)
4) Отключение цифровой подписи с помощью реестра regedit
Решение – как отключить подпись драйверов Windows 10 – если она не отключается (для старых версий Windows)
Если у вас старенькая Win десятка, там вам следует выполнить один из 4-х пунктов выше несколько раз подряд 2-3 раза. После этого вы скорей всего отключите подпись цифровых драйверов для старых десяток!
Решение – для «свежих» Windows 10/Windows 11. Что делать если подпись цифровых драйверов никак не хочет отключаться. Что мешает отключение цифровой подписи драйверов в Windows 11?
Первое что нужно понять – для отключения обязательно проверки подписи цифровых драйверов в Win 11 и свежих 10-ках необходима в первую очередь отключить «Целостность ядра/целостность памяти». Без отключения целостности памяти windows 11 и свежих 10-ых версий отключить подпись драйверов не получиться и драйвер не станет. Будет светиться восклицательный знак!
Отключения целостности памяти windows 11! Как отключить целостность памяти/ядра
Данную функцию следует отключить если в виндовс не удается проверить подпись цифровых драйверов торгового оборудования или прочих цифровых устройств.
- Самым простым образом отключения целостности памяти через встроенный антивирус. Если у вас установлен дополнительный антивирус – возможно его потребуется отключить или даже удалить на время для произведения данной настройки. Заходим в встроенный антивирус «Безопасность Windows» — можно найти в пуске в поиске или в трейе (справ возле часов в скрытом меню нажав значок синего щита).
- Далее переходим в вкладу Безопасность устройства – в некоторых версиях самого слова Безопасность устройства нет, есть только значок компьютера в виде прямоугольника с обтекаемыми углами, подчеркнутого линией под ним. Далее переходим в меню «Сведения об изоляции ядра» в блоке Изоляция ядра.
- Далее отключаем ползунок в блоке «Целостность памяти» и получаем сообщение «Целостность памяти отключена. Устройство может быть уязвимым». Это даст возможность установить драйвер без подписи в случае, если вы проделали несколько раз 1 из 4-х пунктов.
Доброго дня!
Большая часть современных драйверов (которые доступны для загрузки с крупных сайтов производителей железа) идут с цифровой подписью. Эта подпись «защищает» вас от большого количества ошибок, проблем несовместимости, вирусов и прочего «добра». Однако, у каждого правила есть свои исключения… 👀
Например, у вас есть старое оборудование, которое необходимо подключить к новому ПК (либо вы нашли драйвер не от официального производителя, который способен ускорить работу вашей видеокарты). Разумеется, Windows при установке оного выдаст вам ошибку что-то вроде:
«Не удается проверить цифровую подпись драйверов, необходимых для данного устройства…. INF стороннего производителя не содержит информации о подписи».
*
Чтобы все-таки установить драйвер без цифровой подписи — нужно отключить спец. защиту. Делается это не сложно, и ниже представлю пару способов. Однако, не могу не предупредить — что установка подобного ПО может стать причиной разного рода проблем (👉 создайте точку восстановления, чтобы в случае чего быстро все вернуть в первоначальное состояние).
Итак…
*
Содержание статьи
- 1 Как отключить проверку цифровой подписи драйверов
- 1.1 Важно: пару слов о первом шаге перед установкой неизвестных драйверов
- 1.2 Первый способ (временный, работает до следующей перезагрузки)
- 1.3 Второй способ (постоянный)
→ Задать вопрос | дополнить
Как отключить проверку цифровой подписи драйверов
Важно: пару слов о первом шаге перед установкой неизвестных драйверов
Хотелось бы предупредить всех, кто планирует установку драйвера без цифровой подписи. После сего действия, может так стать, что ваша ОС Windows не загрузится. И если заранее не подготовиться к «такому повороту» — придется потерять кучу времени на переустановку системы, настройке и восстановлению программ и т.д.
***
Поэтому, перед обновлением и установкой «неизвестных» драйверов я бы посоветовал сделать несколько вещей:
1) создать 📌загрузочную флешку с Windows 10 (или 11-й) (с которой потом можно будет запуститься и восстановить систему).
2) скопировать все важные документы на внешний носитель (облачный диск).
3) создать 📌точку восстановления (она поможет откатиться к прежним драйверам, если новые начнут работать не стабильно и система не будет нормально грузиться).
***
Чтобы создать точку восстановления: откройте панель управления Windows и перейдите в раздел «Система и безопасностьСистема» (либо просто откройте проводник и откройте свойства этого компьютера, как показано на скрине ниже 👇).
Свойства этого компьютера
После перейдите в дополнительные параметры системы.
Дополнительные параметры системы
Откройте вкладку «Защита системы», включите защиту системного диска и создайте точку восстановления (см. пример ниже 👇).
Создать точку восстановления
Далее останется только ввести название точки восстановления и дождаться ее создания (как правило, это занимает 1-2 мин.).
Защита системы — создание точки
Теперь можно переходить к установке нового неизвестного ПО. Если вдруг что-то пойдет не так — инструкция (ссылка на которую представлена ниже) поможет вам быстро восстановить систему, откатившись к созданной точке.
📌 В помощь!
Инструкция, по восстановлению загрузки Windows 10 (11) (откат при помощи точки восстановления, ремонт загрузчика и пр.).
*
Первый способ (временный, работает до следующей перезагрузки)
Этот способ наиболее универсален и удобен, т.к. работает во всех версиях Windows 10/11. К тому же, в большинстве случаев, постоянного отключения проверки подписи и не требуется — многим пользователям достаточно установить 1-2 драйвера и «забыть» об этом на некоторое время 👌.
*
Рассмотрим на простом примере как это делается…
1) Сначала открываем ПУСК и переходим в параметры Windows.
Параметры
2) Открываем раздел «Обновление и безопасность/Восстановление» и используем инструмент особые варианты загрузки (см. скрин ниже 👇).
Особые варианты загрузки
3) Далее переходим в раздел:
Диагностика—> Дополнительные параметры—> Параметры загрузки
В нижней части окна должна появиться кнопка «Перезагрузить» — используем ее.
Перезагрузить
4) После перезагрузки Windows покажет нам окно с параметрами загрузки — необходимо выбрать вариант загрузки системы, при котором она не будет проверять подпись у драйверов (это пункт 7 — для его выбора нужно нажать клавишу F7).
Отключить обязательную проверку подписи драйверов
5) Теперь, после загрузки системы и запуска установки драйвера — вы должны увидеть окно-предупреждение по безопасности: в нем можно нажать на вариант «Все равно установить этот драйвер». Задача выполнена, см. пример ниже. 👇
Не удалось проверить издателя этих драйверов — ошибка
*
📌 Важно!
После очередной перезагрузки Windows — проверка подписи драйвера снова включится (уже ранее установленные драйверы (без подписи) должны работать, но установить новые — не получится).
*
Второй способ (постоянный)
Этот вариант отключения проверки подписи подойдет тем, кому часто приходится переустанавливать драйвера, подключать для тестирования различные железки и т.д. (либо, если первый способ по каким-то причинам не работает). Разумеется, отключение происходит до того времени, пока вы сами не включите проверку снова…
📌 В помощь!
Как открыть редактор групповой политики в Windows 10/11, даже в домашней (home) версии ОС (исправляем: «не удается найти gpedit.msc»)
*
1) Итак, сначала необходимо открыть редактор групповых политик: для этого нужно нажать одновременно клавиши Win+R, и в появившееся окно «Выполнить» ввести команду gpedit.msc. Пример на скрине ниже.
gpedit.msc — запускаем редактор групповых политик
2) После, в открывшемся окне редактора перейдите в следующий раздел:
Конфигурация пользователя -> Административные шаблоны -> Система -> Установка драйвера
В нем должен быть параметр «Цифровая подпись драйверов устройств», его нужно открыть (см. скрин ниже 👇).
Прим.: в Windows 11 параметр называется несколько иначе — «Подписывание кода для пакета драйверов».
Редактор локальной групповой политики / Кликабельно
3) Далее переведите режим в «Отключено», сохраните настройки и перезагрузите компьютер. Проверка подписи более работать не будет (до вашего нового указания, или до следующего крупного обновления Windows 👌).
Отключено
*
Дополнения были бы как всегда кстати…
Удачной работы!
✌
Первая публикация: 25.07.2019
Корректировка: 5.01.2022


Полезный софт:
-
- Видео-Монтаж
Отличное ПО для создания своих первых видеороликов (все действия идут по шагам!).
Видео сделает даже новичок!
-
- Ускоритель компьютера
Программа для очистки Windows от «мусора» (удаляет временные файлы, ускоряет систему, оптимизирует реестр).
Драйверы, которые вы обычно устанавливаете на свой компьютер из Центра обновления Windows, от производителей оригинального оборудования или какого-либо стороннего программного обеспечения для загрузки драйверов и т. д., должны пройти цифровую проверку Microsoft с помощью цифровой подписи.
Это электронный знак безопасности, удостоверяющий издателя драйвера, а также всю соответствующую информацию, связанную с ним. Если драйвер не сертифицирован Microsoft, Windows не запустит его ни в 32-битной, ни в 64-битной системе. Это называется «принудительной подписью Драйвера».
Windows 10 будет загружать только драйверы режима ядра, подписанные цифровой подписью портала разработчиков. Однако изменения коснутся только новых установок операционной системы с включенной безопасной загрузкой. Для необновленных свежих установок потребуются драйверы, подписанные Microsoft.
Отключить проверку подписи драйверов
Windows 10 будет загружать только драйверы режима ядра, подписанные цифровой подписью портала разработчиков. Однако изменения коснутся только новых установок операционной системы с включенной безопасной загрузкой. Для необновленных свежих установок потребуются драйверы, подписанные Microsoft.
Использовать расширенное меню загрузки:
- Удерживая нажатой клавишу Shift, выберите параметр «Перезагрузить» в Windows. Ваш компьютер перезагрузится с расширенными параметрами. В отображаемом списке параметров выберите плитку «Устранение неполадок».
- Затем выберите «Дополнительные параметры» и нажмите плитку «Параметры запуска».
- Нажмите кнопку «Перезагрузить», чтобы перезагрузить компьютер на экране «Параметры запуска».
- Далее нажмите клавишу клавиатуры 7, чтобы активировать опцию «Отключить принудительное использование подписи драйверов».

После этого ваш компьютер перезагрузится с отключенным принудительным использованием подписи драйверов, и вы сможете установить неподписанные драйверы.
Отключить подпись драйверов через командную строку
- Запустите командную строку от имени администратора и выполните следующую команду: bcdedit.exe /set nointegritychecks on.
- Это автоматически отключит принудительное использование подписи драйверов на вашем устройстве.
- Если вы хотите снова включить эту функцию, вам необходимо выполнить следующую команду в окне cmd от имени администратора: bcdedit.exe /set nointegritychecks off.
- Если вы решили выйти из этого режима, выполните следующую команду: bcdedit /set testsigning off.

Включить тестовый режим подписи
Включение первого параметра успешно отключит функцию принудительного применения подписи драйверов, пока вы не решите выйти из тестового режима.
- Чтобы включить эту опцию, вам нужно будет открыть командную строку с правами администратора.
- Для этого введите CMD в поле поиска.
- Нажмите правой кнопкой мыши «Командная строка» и выберите «Запуск от имени администратора».
- Затем вставьте следующую команду в окно командной строки и нажмите Enter: bcdedit /set testsigning on.
Если на экране отображается сообщение «Значение защищено политикой безопасной загрузки», это означает, что для UEFI вашего компьютера включена безопасная загрузка. Отключите его в настройках прошивки UEFI вашего компьютера, чтобы включить тестовый режим подписи с помощью дополнительных параметров запуска. Перезагрузите компьютер, чтобы войти в тестовый режим.
Водяной знак «Тестовый режим» должен быть виден в правом нижнем углу экрана вашего компьютера. Когда вы видите это, это означает отсутствие ограничений на установку неподписанных или неподтвержденных драйверов.
Вы должны знать, что подписывание драйверов — это функция безопасности, которая защищает вашу систему, и вам следует подумать о ее повторном включении, как только это станет возможным.