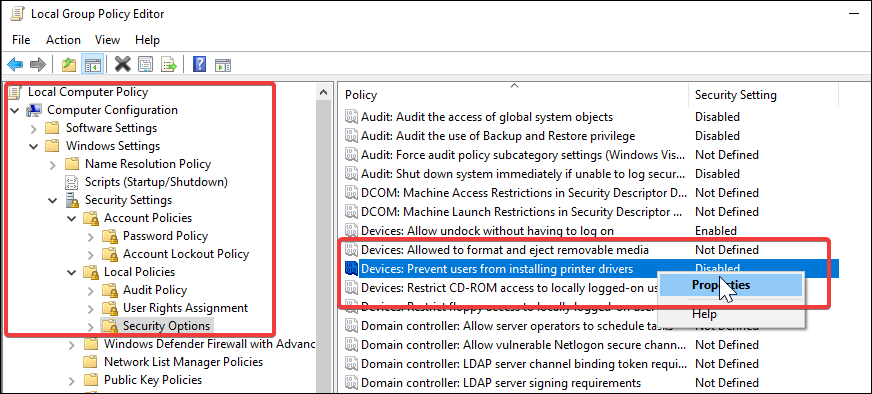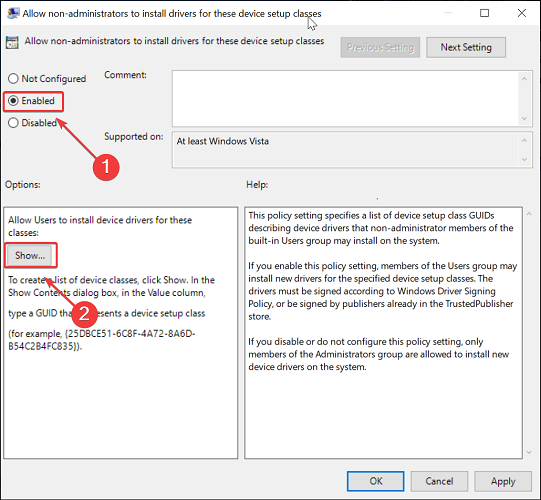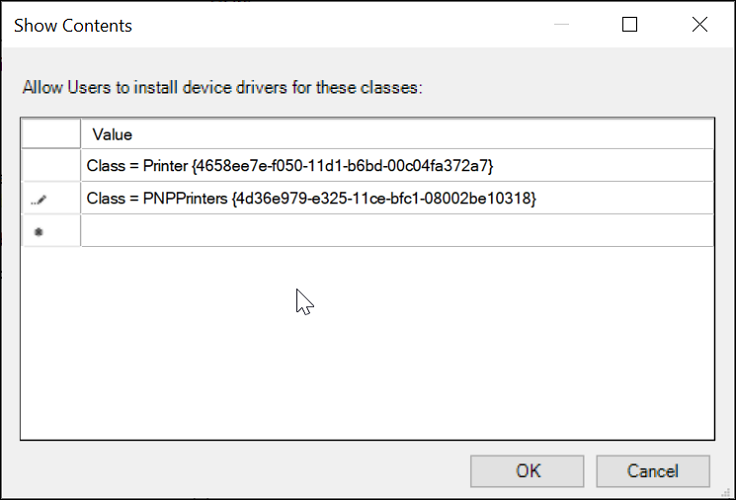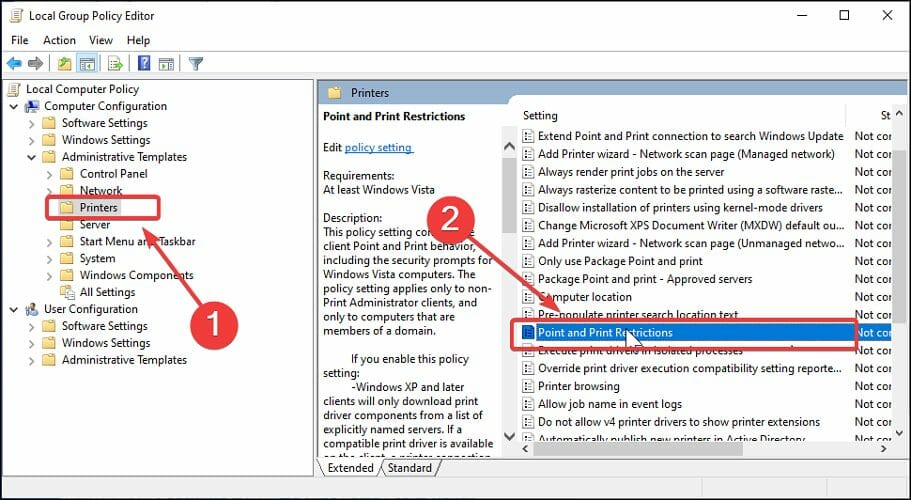Установка драйверов обычными пользователями
Давайте узнаем, как обычному пользователю установить драйвера, если у него нет административных прав. Мы не будем рассматривать варианты взлома админской учетки. А пройдемся по более культурным методам.
Что такое драйвера?
Драйвера — это программы, работающие на уровне ядра системы. То есть, они имеют полный доступ к компьютеру, а точнее к какому-либо устройству. Естественно, права на установку таких программ нельзя доверять первому встречному. Именно поэтому, установить драйвера могут только администраторы компьютера. Но бегать каждый раз устанавливать соединение для web-камеры или телефона, тоже не дело — у администратора и своих забот хватает. Попробуем решить эту дилемму.
Методы установки драйверов пользователями без административных прав
Ниже будут озвучены несколько методов, благодаря которым пользователи без административных прав смогут установить драйвера.
Добавление драйвера в хранилище драйверов
Давайте вспомним, то что PnP-устройства устанавливаются автоматически! Это объясняется тем, что драйвера для таких устройств уже хранятся в хранилище драйверов. А это означает, что данные драйвера уже проверены и что их установка не повлечет за собой нежелательных последствий. Поэтому, при установке PnP-устройства происходит копирование файлов драйвера из хранилища в системное расположение. А на деле мы видим то, что мы подцепили нужный драйвер автоматически и устройство готово к работе. На это прав хватит у всех. То есть пользователь может установить принтер, если в хранилище драйверов будет нужный драйвер.
Данной теории должно быть достаточно, чтобы предложить вариант установки драйвера устройства обычным пользователем. Нужно добавить нужные драйвера в хранилище драйверов на компьютере! Для того чтобы разместить нужный драйвер в хранилище драйверов, необходимо в командной строке выполнить следующее:
pnputil -a c:newdrivesmydrive.inf
Естественно, путь и название inf-файла будет таким, каким нужно для Вас.
Но устройство установиться от учетки простого пользователя только в случае наличия подписи у драйвера. Даже если Вы добавили не подписанный драйвер в хранилище, для его инициализации нужны будут административные права. Для решения таких проблем, можно создать сертификаты для данных драйверов. Но они будут действовать только внутри организации. Создание сертификатов — дело серверных машин, поэтому рассматривать это пока что мы не будем.
Указываем папки с дозволенными драйверами
Если открыть Редактор реестра(Выполнить и ввести regedit) и прошествовать по пути hkey_local_machinesoftwaremicrosoftwindowscurrent version, Вы найдете там параметр Device Path, в котором по умолчанию стоит значение %SystemRoot%inf. Данный параметр указывает место, где происходит поиск драйвера для только что присоединенного устройства. Через точку запятую Вы можете добавить еще какие-либо пути для поиска драйвера. Ну если конечно у Вас лежат где-нибудь на компьютере драйвера, хотя более серьезным шагом было бы указание сетевой папки с драйверами. Используя данный способ Вы добавите еще несколько мест, откуда технология PnP сможет вытащить драйвера, а это значит, что обычные пользователи смогут установить драйвера для устройства.
Дать доступ для установки некоторых драйверов
И последний вариант — разрешить пользователям устанавливать драйвера для заданных классов устройств. Суть в том, чтобы разрешить пользователям устанавливать драйвера для своих телефонов, фотокамер, web-камер и для другой разной мелочной периферии. Но при этом не открывать им доступ для работы с драйверами ядра либо видеокарты, ведь неумелые действия с драйверами, например, видеокарты, могут привести к довольно неприятным ошибкам. Что же нужно для этого сделать?
Откройте Диспетчер устройств, раскройте класс нужного устройства, выберите любое устройство и откройте его Свойства. Перейдите во вкладку Сведения и выберите из списка пункт GUID класса устройства. В поле Значения появиться GUID, правый клик по GUID и Скопировать. После чего, в меню Выполнить набираем gpedit.msc и жмем ОК. Откроется Редактор локальной групповой политики. Тут последовательно выбираем: Политика «Локальный компьютер»-> Конфигурация компьютера ->Административные шаблоны -> Система-> Установка драйвера и открываем параметр Разрешить пользователям, не являющимся администраторами, устанавливать драйверы для этих классов установки устройств. Первым делом активируем эту функцию: переключаем на Включить. Потом, ниже находим кнопку Показать и в поле Значение вставляем скопированный нами GUID-код. И таким же образом разрешаем установку всех классов устройств, которые посчитаете необходимыми. Чтобы все изменения были внесены в систему, необходимо перезагрузить компьютер, либо обновить политику компьютера. После этого пользователи без административных прав смогут устанавливать драйвера не выбранных классов оборудования.
Последний, третий вариант установки самый эффективный. Обычно, такие разрешения будут выдаваться для настройки телефонов, фотоаппаратов и прочей мелкой ерунды, которые в основном автоматически схватывают нужные драйвера. И тут главное не мешать этому. И при этом закрыть доступ к установке более важных драйверов.
Вот таким вот образом можно наделить юзеров правами, а с себя скинуть лишнюю работу.
by Tashreef Shareef
Tashreef Shareef is a software developer turned tech writer. He discovered his interest in technology after reading a tech magazine accidentally. Now he writes about everything tech from… read more
Updated on October 3, 2022
- To install a printer driver without admin rights can be a tricky task. This is due to workspaces disabling admin rights to protect their systems through user account control.
- Try using driver update software to see if it can install the required printer drivers with no administrative privileges.
- Using Group Policy Editor and disabling printer permission-related policies is another way to get around this issue.
- You can also disable Point and Print Restrictions and see if this trick works for you too.
XINSTALL BY CLICKING THE DOWNLOAD FILE
This software will repair common computer errors, protect you from file loss, malware, hardware failure and optimize your PC for maximum performance. Fix PC issues and remove viruses now in 3 easy steps:
- Download Restoro PC Repair Tool that comes with Patented Technologies (patent available here).
- Click Start Scan to find Windows issues that could be causing PC problems.
- Click Repair All to fix issues affecting your computer’s security and performance
- Restoro has been downloaded by 0 readers this month.
If you have a work computer without admin rights, you may not be able to install drivers. That’s happening because of workspaces disable admin rights to protect their systems through user account control.
And if your printer requires admin rights to install the driver, you will be left stranded. So, how to install a printer driver without admin rights?
One way to install a printer without admin rights is to configure GPO to allow non-administrators to install required drivers.
Alternatively, you can also try using a software updater utility to see if that can install the driver without requiring admin rights.
In this article, we take a look at how to install a printer driver without admin rights on a Windows 10 PC.
How do I install printer driver without admin rights?
1. Install and printer drivers using driver updater
Driver update tools are designed to scan for missing and outdated device drivers connected to your computer. They can automatically download and install drivers for devices without requiring admin rights in most cases.
So, to skip the admin rights requirement you would need when installing the printer driver, you can let the automatic driver updater do the task.
⇒ Get DriverFix
2. Install printers drivers without admin rights via GPO
- Press the Windows + R shortcut to open Run.
- In the Run box, type gpedit.msc and click OK to open Group Policy Editor.
- In Group Policy Editor, navigate to the following location:
Computer Configuration > Policies > Windows Settings > Security Settings > Local Policies > Security Options - Next, in the right-pane, look for Device: Prevent users from installing printer drivers option. By enabling or disabling this policy, you can control whether to allow or reject non-administrator printer driver installs.
- Select and right-click on the option and choose Properties.
- In the Properties window, choose the Disabled option.
- Click OK and Apply to save the changes.
- Next, navigate to the following location:
Computer Configuration > Policies > Administrative Templates > System > Driver Installation - Make sure you have selected the Driver Installation folder. In the right pane, locate the following policy: Allow non-administrators to install drivers for these device setup classes.
- Right-click on the policy and choose edit. Set it to Enabled.
- In the same policy, you need to specify the device class GUIDs corresponding to printers. So, click the Show button under the Options section.
- In the Show Contents window, enter the following GUIDs one by one:
Class = Printer {4658ee7e-f050-11d1-b6bd-00c04fa372a7}
Class = PNPPrinters {4d36e979-e325-11ce-bfc1-08002be10318} - Click OK and Apply to save the changes.
Close Group Policy Editor and restart your computer. After the restart, check if you can install printer drivers without admin rights.
By disabling the Devices: Prevent users from installing printer drivers policy, you have allowed non-administrators to install printer drivers when connecting a shared network printer.
Some PC issues are hard to tackle, especially when it comes to corrupted repositories or missing Windows files. If you are having troubles fixing an error, your system may be partially broken.
We recommend installing Restoro, a tool that will scan your machine and identify what the fault is.
Click here to download and start repairing.
Note that even after disabling this policy, you cannot install an unsigned (untrusted) driver. So make sure you have downloaded the right driver from the official website or use the driver disc provided with the printer.
After enabling a non-administrator to install drivers from the printer, you may encounter the Windows cannot connect to the printer. Access is denied error.
This is due to the Point and Print Restrictions. To fix it in no time, you need to disable the policy Point and Print Restrictions.
You can do this from both the Registry Editor and Group Policy Editor. The below steps show you how to do it via the Policy Editor.
3. Disable Point and Print Restrictions
- Launch Group Policy Editor by pressing the Windows key + R, type gpedit.msc and click OK.
- In Group Policy Editor, navigate to the following location:
Computer Configuration > Policies > Administrative Templates > Printers - In the right-pane, right-click on Point and Printer Restrictions, choose Edit.
- Set it to Disabled. Click Apply and OK to save the changes.
- Next, navigate to the following policy path:
User Configuration > Policies > Administrative Templates > Control Panel > Printers - Locate and open the Print and Printer Restrictions policy and set it to Disabled as well.
- Close the Group Policy Editor and try to install the printer without admin rights.
This should allow you to install printer drivers without admin rights in Windows 10 and other systems. Make sure to reboot your computer once to apply the changes before installing the printer driver.
Microsoft enables the UAC (User Account Control) on all Windows 10 and other PCs by default. This helps prevent unauthorized users from making changes to system files or installing suspicious software.
However, this prevention feature can become annoying when you try to install a printer driver on a work computer without admin rights.
To fix the problem, try using the driver software updater to install the printer without admin rights. If that does not work, take the bit complicated way of disabling a few group policies using the GP Editor.
No less important, it’s mandatory to properly back up your drivers and avoid further issues. Therefore, pick one of the best driver backup software for Windows 10 to make that happen.
Do let us know if you have another workaround to install printers without admin rights. The comments area is waiting for you.
Still having issues? Fix them with this tool:
SPONSORED
If the advices above haven’t solved your issue, your PC may experience deeper Windows problems. We recommend downloading this PC Repair tool (rated Great on TrustPilot.com) to easily address them. After installation, simply click the Start Scan button and then press on Repair All.
Newsletter
by Tashreef Shareef
Tashreef Shareef is a software developer turned tech writer. He discovered his interest in technology after reading a tech magazine accidentally. Now he writes about everything tech from… read more
Updated on October 3, 2022
- To install a printer driver without admin rights can be a tricky task. This is due to workspaces disabling admin rights to protect their systems through user account control.
- Try using driver update software to see if it can install the required printer drivers with no administrative privileges.
- Using Group Policy Editor and disabling printer permission-related policies is another way to get around this issue.
- You can also disable Point and Print Restrictions and see if this trick works for you too.
XINSTALL BY CLICKING THE DOWNLOAD FILE
This software will repair common computer errors, protect you from file loss, malware, hardware failure and optimize your PC for maximum performance. Fix PC issues and remove viruses now in 3 easy steps:
- Download Restoro PC Repair Tool that comes with Patented Technologies (patent available here).
- Click Start Scan to find Windows issues that could be causing PC problems.
- Click Repair All to fix issues affecting your computer’s security and performance
- Restoro has been downloaded by 0 readers this month.
If you have a work computer without admin rights, you may not be able to install drivers. That’s happening because of workspaces disable admin rights to protect their systems through user account control.
And if your printer requires admin rights to install the driver, you will be left stranded. So, how to install a printer driver without admin rights?
One way to install a printer without admin rights is to configure GPO to allow non-administrators to install required drivers.
Alternatively, you can also try using a software updater utility to see if that can install the driver without requiring admin rights.
In this article, we take a look at how to install a printer driver without admin rights on a Windows 10 PC.
How do I install printer driver without admin rights?
1. Install and printer drivers using driver updater
Driver update tools are designed to scan for missing and outdated device drivers connected to your computer. They can automatically download and install drivers for devices without requiring admin rights in most cases.
So, to skip the admin rights requirement you would need when installing the printer driver, you can let the automatic driver updater do the task.
⇒ Get DriverFix
2. Install printers drivers without admin rights via GPO
- Press the Windows + R shortcut to open Run.
- In the Run box, type gpedit.msc and click OK to open Group Policy Editor.
- In Group Policy Editor, navigate to the following location:
Computer Configuration > Policies > Windows Settings > Security Settings > Local Policies > Security Options - Next, in the right-pane, look for Device: Prevent users from installing printer drivers option. By enabling or disabling this policy, you can control whether to allow or reject non-administrator printer driver installs.
- Select and right-click on the option and choose Properties.
- In the Properties window, choose the Disabled option.
- Click OK and Apply to save the changes.
- Next, navigate to the following location:
Computer Configuration > Policies > Administrative Templates > System > Driver Installation - Make sure you have selected the Driver Installation folder. In the right pane, locate the following policy: Allow non-administrators to install drivers for these device setup classes.
- Right-click on the policy and choose edit. Set it to Enabled.
- In the same policy, you need to specify the device class GUIDs corresponding to printers. So, click the Show button under the Options section.
- In the Show Contents window, enter the following GUIDs one by one:
Class = Printer {4658ee7e-f050-11d1-b6bd-00c04fa372a7}
Class = PNPPrinters {4d36e979-e325-11ce-bfc1-08002be10318} - Click OK and Apply to save the changes.
Close Group Policy Editor and restart your computer. After the restart, check if you can install printer drivers without admin rights.
By disabling the Devices: Prevent users from installing printer drivers policy, you have allowed non-administrators to install printer drivers when connecting a shared network printer.
Some PC issues are hard to tackle, especially when it comes to corrupted repositories or missing Windows files. If you are having troubles fixing an error, your system may be partially broken.
We recommend installing Restoro, a tool that will scan your machine and identify what the fault is.
Click here to download and start repairing.
Note that even after disabling this policy, you cannot install an unsigned (untrusted) driver. So make sure you have downloaded the right driver from the official website or use the driver disc provided with the printer.
After enabling a non-administrator to install drivers from the printer, you may encounter the Windows cannot connect to the printer. Access is denied error.
This is due to the Point and Print Restrictions. To fix it in no time, you need to disable the policy Point and Print Restrictions.
You can do this from both the Registry Editor and Group Policy Editor. The below steps show you how to do it via the Policy Editor.
3. Disable Point and Print Restrictions
- Launch Group Policy Editor by pressing the Windows key + R, type gpedit.msc and click OK.
- In Group Policy Editor, navigate to the following location:
Computer Configuration > Policies > Administrative Templates > Printers - In the right-pane, right-click on Point and Printer Restrictions, choose Edit.
- Set it to Disabled. Click Apply and OK to save the changes.
- Next, navigate to the following policy path:
User Configuration > Policies > Administrative Templates > Control Panel > Printers - Locate and open the Print and Printer Restrictions policy and set it to Disabled as well.
- Close the Group Policy Editor and try to install the printer without admin rights.
This should allow you to install printer drivers without admin rights in Windows 10 and other systems. Make sure to reboot your computer once to apply the changes before installing the printer driver.
Microsoft enables the UAC (User Account Control) on all Windows 10 and other PCs by default. This helps prevent unauthorized users from making changes to system files or installing suspicious software.
However, this prevention feature can become annoying when you try to install a printer driver on a work computer without admin rights.
To fix the problem, try using the driver software updater to install the printer without admin rights. If that does not work, take the bit complicated way of disabling a few group policies using the GP Editor.
No less important, it’s mandatory to properly back up your drivers and avoid further issues. Therefore, pick one of the best driver backup software for Windows 10 to make that happen.
Do let us know if you have another workaround to install printers without admin rights. The comments area is waiting for you.
Still having issues? Fix them with this tool:
SPONSORED
If the advices above haven’t solved your issue, your PC may experience deeper Windows problems. We recommend downloading this PC Repair tool (rated Great on TrustPilot.com) to easily address them. After installation, simply click the Start Scan button and then press on Repair All.
Newsletter
Пытаетесь установить новое программное обеспечение, драйвер или программу, но не можете это сделать? Ваша операционная система запросила разрешение администратора и заставила вас приостановить установку? Если в вопросах указано ваше точное положение, отпустите свое беспокойство. Вы можете быть обычным пользователем ПК, и для установки могут потребоваться права администратора. Эта статья поможет вам установить программное обеспечение или программу без прав администратора в Windows 10.
Как установить программное обеспечение без прав администратора в Windows 10
Прежде чем знакомиться с методами, которые могут быть приняты для решения вопроса установки без прав администратора в Windows 10, важно иметь четкое представление о терминах: драйверы, программы и программное обеспечение. Этот раздел пытается дать вам понимание того же самого.
- Простыми словами, программа представляет собой набор инструкций, написанных для ПК.
- Программное обеспечение представляет собой компиляцию программ.
- Драйвер — это программа, которая взаимодействует между программным обеспечением и ПК.
Итак, все три взаимосвязаны в компьютерных терминах.
Почему для установки требуются права администратора?
Несмотря на то, Контроль учетных записей пользователей или подсказки UAC на каждом этапе установки разочаровывают, есть причина для предоставления прав администратора для установки любого программного обеспечения. Причины, по которым для установки требуются права администратора, перечислены ниже:
-
В целях безопасности: если для установки программного обеспечения нет прав администратора, любой может установить вредоносное ПО на ваш компьютер. Чтобы предотвратить это действие, требуются права администратора.
-
Время принятия решения: поскольку подсказки UAC продолжают появляться, у администратора есть время, необходимое для принятия решения об установке конкретного программного обеспечения. Он может пересмотреть свое решение при установке.
-
Безопасность для ПК. Иногда программы могут нарушить работу вашего ПК. Чтобы остановить это, необходимы права администратора, чтобы установленное программное обеспечение не нарушало работу ПК.
Ниже перечислены способы установки программного обеспечения без прав администратора. Эти способы целесообразно реализовывать только в том случае, если вы доверяете источнику установочного файла.
Способ 1: использовать установочный файл и команду в Блокноте
В этом методе мы скопируем установочный файл и скомандуем ПК обойти команду «Запуск от имени администратора». Приглашение контроля учетных записей или UAC пропускается, что упрощает процесс установки. Следуйте приведенным ниже инструкциям, чтобы установить программное обеспечение на свой компьютер.
Примечание. В пояснительных целях рассматривается программное обеспечение VLC Media Player, а файлы помещаются в новую папку в папке «Рабочий стол». Кроме того, этот метод может или может работать в вашей системе.
1. Щелкните правой кнопкой мыши на рабочем столе и выберите «Создать». Затем щелкните Папка.
2. Скопируйте установочный файл VLC Media Player в новую папку на рабочем столе.
Примечание. Файл с расширением .exe используется для установки программного обеспечения.
3. В «Новой папке» щелкните правой кнопкой мыши пустую область и выберите «Создать» в раскрывающемся списке.
4. В следующем меню выберите Текстовый документ.
5. Откройте этот файл Блокнота и введите следующую команду.
set _COMPAT_LAYER=RunAsInvoker Start vlc-3.0.8-win32
Примечание. Здесь вы должны заменить vlc-3.0.8-win32 на имя установщика программного обеспечения.
6. Нажмите одновременно клавиши Ctrl + Shift + S, чтобы открыть диалоговое окно «Сохранить как».
7. Сохраните файл в формате software_installer_name.bat с расширением файла, то есть vlc-3.0.8-win32.bat.
8. Выберите Все файлы в раскрывающемся меню Тип документа файл. Нажмите на кнопку Сохранить, чтобы сохранить файл.
9. Дважды щелкните файл vlc-3.0.8-win32.bat, чтобы установить программное обеспечение.
Способ 2: установить пароль для администратора
Этот метод позволяет вам установить пароль исключительно для администратора, чтобы вы могли обходить подсказки UAC и работать в качестве администратора.
Примечание. Этот метод может привести к потере данных на ПК, поэтому рекомендуется использовать его после резервного копирования всех данных ПК.
1. Откройте диалоговое окно «Выполнить», одновременно нажав клавиши Windows + R.
2. Введите в строке compmgmt.msc и нажмите OK, чтобы открыть окно «Управление компьютером».
3. Разверните папку «Локальные пользователи и группы».
4. Щелкните папку «Пользователи».
5. Щелкните правой кнопкой мыши «Администратор» и выберите «Установить пароль…».
6. Нажмите «Приступить» и следуйте инструкциям мастера Windows.
Способ 3: сделайте свою учетную запись пользователя учетной записью администратора
Вы узнаете, как сделать существующую учетную запись пользователя учетной записью администратора, чтобы вам не приходилось пропускать подсказки UAC. Это позволит вам установить программу, и этот метод отвечает, как установить программу без прав администратора Windows 10. Для этого выполните на своем ПК шаги, указанные ниже.
1. Нажмите одновременно клавиши Windows + R, чтобы открыть диалоговое окно «Выполнить».
2. Введите netplwiz и нажмите OK.
Примечание: netplwiz — это командная строка, которая удаляет пароль безопасности, установленный для ПК.
3. На вкладке Пользователи выберите свою учетную запись.
4. Щелкните Свойства.
5. Перейдите на вкладку «Членство в группе» и выберите «Администратор», чтобы сделать эту учетную запись администратора.
6. Нажмите «Применить», а затем «ОК».
Способ 4: добавить учетную запись администратора
В этом методе вы можете добавить еще одну учетную запись администратора в дополнение к существующей учетной записи администратора. Это позволит вам установить программное обеспечение на другую учетную запись.
1. Нажмите клавишу Windows, введите «Командная строка» в строке поиска Windows и нажмите «Запуск от имени администратора».
2. Нажмите «Да» в окне контроля учетных записей пользователей.
3. Введите команду net localgroup Administrators /add и нажмите клавишу Enter.
Примечание. Между администраторами и косой чертой следует оставлять пробел.
Способ 5: создать учетную запись администратора
Этот метод установки программного обеспечения без прав администратора позволяет вам создать учетную запись администратора для себя, чтобы вы могли иметь другую учетную запись, которая полностью находится под вашим контролем.
Примечание. Программное обеспечение, которое вы пытаетесь установить, должно быть установлено в этой учетной записи администратора, а не в существующей учетной записи пользователя.
1. Введите «Командная строка» в строке поиска Windows и нажмите «Запуск от имени администратора».
2. Нажмите Да в подсказке.
3. Введите команду Администратор сетевого пользователя /active:yes и нажмите Enter.
4. Перезагрузите компьютер, и вы увидите учетную запись администратора.
Теперь вы можете установить программу в Windows 10
Способ 6: изменить обычного пользователя как администратора
Этот метод позволяет вам сделать вашу учетную запись пользователя учетной записью администратора для установки любого приложения без необходимости спрашивать администратора.
1. Введите Панель управления в строке поиска Windows и запустите ее на своем ПК.
2. Установите Просмотр по категории. Нажмите «Учетные записи пользователей».
3. Выберите «Учетные записи пользователей» вверху.
4. Выберите Управление другой учетной записью.
5. Выберите стандартного пользователя на ПК, нажав на него.
6. Выберите изменить тип учетной записи на левой панели.
7. Выберите «Администратор» и нажмите «Изменить тип учетной записи».
8. Перезагрузите ПК и установите программу без прав администратора Windows 10.
Способ 7: отключить ограничения загрузки, установленные администратором
В этом методе вы сможете отключить все подсказки UAC на ПК. Другими словами, вы не будете получать подсказки UAC для каких-либо действий на ПК. Это позволяет вам устанавливать любое приложение, не реагируя на ограничения загрузки, установленные администратором.
1. Нажмите клавишу Windows и введите Панель управления в строке поиска. Откройте лучшие результаты.
2. Установите Просмотр по категории. Выберите опцию «Система и безопасность» в доступном меню.
3. Щелкните Безопасность и обслуживание.
4. Нажмите «Изменить настройки контроля учетных записей».
5. Перетащите селектор на экране вниз к параметру Никогда не уведомлять и нажмите OK.
Примечание. Этот параметр изменит ПК и никогда не будет запрашивать разрешение администратора, пока вы не сбросите настройки с помощью селектора.
Способ 8: загрузитесь в безопасном режиме и выберите «Встроенный администратор»
Этот метод позволяет вам открыть свой компьютер в безопасном режиме и настроить параметры на компьютере, чтобы легко установить приложение.
1. Откройте диалоговое окно «Выполнить», одновременно нажав клавиши Windows + R.
2. Введите msconfig и нажмите OK, чтобы открыть окно «Конфигурация системы».
3. Перейдите на вкладку «Загрузка» и установите флажок «Безопасная загрузка».
4. Нажмите «Применить», а затем «ОК», чтобы завершить процесс.
5. Нажмите «Перезагрузить», чтобы завершить процесс на следующем экране.
6. После запуска ПК в безопасном режиме выберите встроенную учетную запись администратора и войдите без пароля, чтобы установить программное обеспечение.
Способ 9: управление локальными пользователями и группами
Этот метод позволяет вам управлять локальными пользователями и групповыми учетными записями. Это поможет вам установить программное обеспечение без прав администратора.
Примечание. Этот метод не работает на ПК с Windows 10.
1. Нажмите одновременно клавиши Windows + R, чтобы открыть диалоговое окно «Выполнить».
2. Введите lusrmgr.msc и нажмите OK, чтобы открыть окно «Локальные пользователи и группы».
3. На левой панели выберите Пользователи.
4. В следующем окне дважды щелкните Администратор.
5. Перейдите на вкладку «Общие» и снимите флажок «Учетная запись отключена».
6. Нажмите «Применить», а затем «ОК».
Метод 10: изменить локальную политику безопасности
Этот метод включает встроенную учетную запись администратора и дает вам полный неограниченный доступ к ПК. Он не получает диалоговые окна контроля учетных записей для завершения какой-либо операции.
Примечание 1. Вы можете получить доступ к локальной политике безопасности, только если вы используете выпуски Windows 10 Pro, Enterprise и Education.
Примечание 2. В целях безопасности рекомендуется вернуть исходные настройки после завершения установки.
1. Откройте диалоговое окно «Выполнить», одновременно нажав клавиши Windows + R.
2. Введите термин secpol.msc и нажмите кнопку OK, чтобы открыть окно локальной политики безопасности.
3. Нажмите «Настройки безопасности» на левой панели.
4. На правой панели дважды щелкните Локальные политики.
5. Теперь дважды щелкните «Параметры безопасности».
6. Дважды щелкните Учетные записи: статус учетной записи администратора.
7. Выберите параметр «Включено» и нажмите «Применить», а затем «ОК».
8. Перезагрузите ПК и установите программу без прав администратора Windows 10.
Способ 11: изменить редактор групповой политики
Этот метод позволяет вам обновить настройки вашего ПК и упрощает установку драйверов на ваш ПК. Для этого воспользуемся редактором групповой политики. Шаги в методе разделены на три этапа для лучшего понимания. Этот метод в основном ориентирован на объяснение того, как установить драйвера без прав администратора Windows 10.
Примечание 1. Вы можете получить доступ к редактору групповой политики, только если вы используете выпуски Windows 10 Pro, Enterprise и Education.
Шаг 1. Разрешите доступ пользователю
Упомянутые ниже шаги позволяют разрешить пользователю, не являющемуся администратором, устанавливать драйверы принтера. Следовательно, рекомендуется устанавливать только доверенные драйверы принтера.
1. Откройте диалоговое окно «Выполнить», одновременно нажав клавиши Windows + R.
2. Введите gpedit.msc и нажмите OK, чтобы открыть редактор групповой политики.
3. На левой панели разверните параметр Конфигурация компьютера.
4. Нажмите «Настройки Widows» и разверните его.
5. Разверните Параметры безопасности в списке.
6. Выберите «Локальные политики» и разверните его.
7. Выберите и разверните Параметры безопасности в доступном списке.
8. Выберите Устройства: Запретить пользователям устанавливать драйверы принтеров на правой панели.
9. Щелкните параметр правой кнопкой мыши и выберите в списке Свойства.
10. Выберите параметр «Отключено» и нажмите «Применить», а затем «ОК».
Шаг 2. Установите драйвер принтера
Следующие шаги помогут вам установить драйвер принтера на ваш компьютер.
1. В том же окне редактора групповой политики разверните узел «Конфигурация компьютера».
2. Выберите «Административные шаблоны» и разверните его.
3. В доступном списке выберите Система и разверните папку.
4. Нажмите «Установка драйвера» в левой части окна.
5. Затем щелкните правой кнопкой мыши Разрешить пользователям, не являющимся администраторами, устанавливать драйверы для этих классов установки устройств и выберите параметр Изменить.
6. Выберите параметр «Включено» и нажмите кнопку «Показать…».
7. В окне «Показать содержимое» введите следующий идентификатор GUID.
Class = Printer {4658ee7e-f050-11d1-b6bd-00c04fa372a7}
Примечание. GUID — это глобальный уникальный идентификатор, используемый для предоставления уникальных ссылочных номеров программным приложениям.
8. Теперь щелкните следующую запись и введите указанный GUID.
Class = PNPPrinters {4d36e979-e325-11ce-bfc1-08002be10318}
9. Нажмите OK, чтобы применить изменения к вашему ПК.
Шаг 3. Предоставьте Windows доступ к драйверу
Следующие шаги выполняются, чтобы предоставить Windows доступ к драйверу, который вы хотите установить на свой компьютер.
1. Запустите окно редактора групповой политики на вашем ПК.
2. Разверните папку «Конфигурация компьютера».
3. Разверните папку «Административные шаблоны».
4. Выберите Принтеры в доступном списке.
5. Затем щелкните правой кнопкой мыши Point and Print Restrictions и выберите Edit.
6. Выберите в окне Disabled и нажмите Apply, а затем OK.
7. Теперь в том же окне редактора групповой политики разверните папку User Configuration.
8. Нажмите «Административные шаблоны» и разверните его.
9. Выберите в списке Панель управления и разверните ее.
10. Выберите Принтеры в отображаемом списке.
11. Щелкните правой кнопкой мыши Ограничения точек и принтеров. В раскрывающемся меню выберите пункт «Редактировать».
12. Установите для него значение «Отключено», нажмите «Применить», а затем «ОК».
13. Закройте окно редактора групповой политики, чтобы завершить процесс.
14. Перезагрузите компьютер и установите драйвер на свой компьютер.
Способ 12: перезагрузить компьютер
Чтобы ответить на ваш вопрос о том, как установить программное обеспечение без прав администратора, вы можете перезагрузить компьютер. Этот метод будет рассматривать ваш компьютер как новый компьютер. Вы можете использовать этот метод, чтобы установить учетную запись пользователя на свой компьютер и задать пароль. Таким образом, вы можете получить доступ, сделав себя администратором.
Примечание. Этот метод приведет к удалению всех данных на ПК. Этот метод сбросит все данные и настройки на вашем ПК. Возможно, вам придется переустановить Windows на вашем компьютере.
1. Нажмите одновременно клавиши Windows + I, чтобы открыть приложение «Настройки».
2. Выберите опцию «Обновление и безопасность» в доступном меню.
3. Выберите Восстановление в левой части окна.
4. В разделе «Сбросить этот компьютер» нажмите кнопку «Начать».
5А. Если вы хотите удалить приложения и настройки, но сохранить свои личные файлы, выберите параметр «Сохранить мои файлы».
5Б. Если вы хотите удалить все свои личные файлы, приложения и настройки, выберите параметр «Удалить все».
6. Наконец, следуйте инструкциям на экране, чтобы завершить процесс сброса.
7. Перезагрузите ПК и установите программу без прав администратора Windows 10.
***
Мы надеемся, что эта статья была вам полезна, и вы узнали ответ на вопрос, как установить программное обеспечение без прав администратора. Цель статьи — предоставить информацию о методах, которые можно использовать для установки программного обеспечения на ваш компьютер в обход прав администратора на вашем компьютере. Пожалуйста, оставьте свои ценные предложения и вопросы в разделе комментариев.
Скачивая программы с сайтов разработчиков или других источников, вы, наверное, не раз замечали, что одни из исполняемых файлов этих программ имеют на себе характерную иконку щита, а другие нет. Что это означает? А означает это следующее: если исполняемый файл программы или её ярлык на рабочем столе отмечен этим жёлто-голубым значком, значит данная программа требует прав администратора. В связи с этим у многих пользователей возникает вопрос: а можно ли каким-то образом обойти это ограничение и установить/запустить программу в обычной учётной записи пользователя? Ответ на него будет зависеть от того, для каких целей разрабатывалась программа и с какими объектами файловой системы ей предстоит работать.
Как установить программу без прав администратора


Если в файле манифеста программы чётко прописано, что запускаться/устанавливаться программа должна исключительно с правами администратора, то AsInvoker не поможет. Так, нам так и не удалось установить системный настройщик Winaero Tweaker, а если бы и удалось, мы бы всё равно не смогли им пользоваться. Теперь, когда вы приблизительно знаете, как это работает в теории, перейдём к решению поставленной задачи на практике. Всё очень просто. Создайте Блокнотом обычный текстовый файл и вставьте в него следующий код:
cmd /min /C «set __COMPAT_LAYER=RunAsInvoker && start «» «%1″»


Использование AsInvoker в учётной записи администратора
И в завершении хотелось бы сказать пару слов о том, что AsInvoker даёт администратору. Когда вы работаете в учётной записи администратора, все программы запускаются с правами вашей учётной записи (не путайте это, пожалуйста, с запуском программ от имени администратора, то есть с повышением привилегий в рамках одной учётной записи).
А теперь предположим, что у вас есть программа, которой вы не хотите предоставлять права вашей учётной записи. Чтобы не создавать обычную учётную запись, вы можете воспользоваться функцией. Чтобы продемонстрировать разницу между запущенной обычным способом программой (в примере использовался штатный редактор реестра) и той же программой, запущенной через скрипт с прописанным в нём уровнем прав родительского процесса, мы добавили в Диспетчер задач дополнительную колонку «С повышенными правами». 
Содержание
- Установка программ без прав администратора на Windows
- Устанавливаем программу без прав администратора
- Способ 1: Выдача прав на папку с программой
- Способ 2: Запуск программы с учетной записи обычного пользователя
- Способ 3: Использование портативной версии программы
- Как установить принтер без прав администратора windows 10
- Лучший отвечающий
- Вопрос
- Ответы
- KB5005652 — управление новыми точками и печатью при установке драйвера по умолчанию (CVE-2022-34481)
- Сводка
- Изменение поведения при установке драйвера по умолчанию с помощью ключа реестра
- Автоматизация добавления значения реестра RestrictDriverInstallationToAdministrators
- Set RestrictDriverInstallationToAdministrators using Group Policy
- Установка драйверов печати при вмении нового параметра по умолчанию
- Рекомендуемые параметры и частичные снижения последствий для среды, в которой нельзя использовать поведение по умолчанию
- Убедитесь, что для RpcAuthnLevelPrivacyEnabled установлено 1 или не определено
- Проверка включения подсказок безопасности для point и print
- Разрешить пользователям подключаться только к определенным серверам печати, которые вы доверяете
- Разрешить пользователям подключаться только к определенным точкам пакета и серверам печати, которые вы доверяете
- Вопросы и ответы
- Методы установки драйверов пользователями без административных полномочий
- Установка драйверов обычными пользователями
- Что такое драйвера?
- Методы установки драйверов пользователями без административных прав
- Добавление драйвера в хранилище драйверов
- Указываем папки с дозволенными драйверами
- Дать доступ для установки некоторых драйверов
- Как установить драйвер принтера без прав администратора
- Как установить драйвер принтера без прав администратора?
- 1. Установите драйверы принтера с помощью средства обновления драйверов
- DriverFix
- 2. Установить драйверы принтеров без прав администратора через GPO
- Запустите сканирование системы, чтобы обнаружить потенциальные ошибки
- 3. Отключить ограничения на ввод и печать
Установка программ без прав администратора на Windows
Для установки некоторого программного обеспечения требуется наличие прав администратора. Кроме этого и сам администратор может ставить ограничение на установку различного софта. В случае когда требуется выполнить инсталляцию, а разрешения на нее нет, предлагаем воспользоваться несколькими простыми методами, описанными ниже.
Устанавливаем программу без прав администратора
В сети интернет присутствует множество различного ПО, позволяющего обходить защиту и выполнять инсталляцию программы под видом обычного пользователя. Мы не рекомендуем их использовать особенно на рабочих компьютерах, так как это может нести за собой серьезные последствия. Мы же представим безопасные способы установки. Давайте рассмотрим их подробнее.
Способ 1: Выдача прав на папку с программой
Чаще всего права администратора софту требуются в том случае, когда будут проводиться действия с файлами в своей папке, например, на системном разделе жесткого диска. Владелец может предоставить полные права другим юзерам на определенные папки, что позволит выполнять дальнейшую установку под логином обычного пользователя. Делается это следующим образом:
Теперь во время установки программы вам потребуется указать папку, к которой предоставили полный доступ, и весь процесс должен пройти успешно.
Способ 2: Запуск программы с учетной записи обычного пользователя
В тех случаях когда нет возможности попросить администратора предоставить права доступа, рекомендуем воспользоваться встроенным в Windows решением. С помощью утилиты через командную строку осуществляются все действия. От вас требуется только следовать инструкции:
runas /user:User_Nameadministrator Program_Name.exe
Способ 3: Использование портативной версии программы
Некоторое ПО имеет портативную версию, не требующую установки. Вам будет достаточно скачать ее с официального сайта разработчика и запустить. Выполнить это можно очень просто:
Вы можете перекинуть файл софта на любое съемное устройство хранения информации и запускать его на разных компьютерах без прав администратора.
Сегодня мы рассмотрели несколько простых способов как установить и использовать различные программы без прав администратора. Все они не сложные, но требуют выполнения определенных действий. Мы же рекомендуем для установки софта просто войти в систему с учетной записи администратора, если это доступно. Подробнее об этом читайте в нашей статье по ссылке ниже.
Помимо этой статьи, на сайте еще 12363 инструкций.
Добавьте сайт Lumpics.ru в закладки (CTRL+D) и мы точно еще пригодимся вам.
Отблагодарите автора, поделитесь статьей в социальных сетях.
Источник
Как установить принтер без прав администратора windows 10
Этот форум закрыт. Спасибо за участие!
Лучший отвечающий
Вопрос
Всем привет. Нужно убрать запрос прав администратора при подключении к сетевому принтеру. Сделал все как указано в статье http://winitpro.ru/index.php/2013/05/24/kak-razreshit-polzovatelyam-domena-ustanavlivat-printery/
однако все равно требуется права администратора.
Ответы
Первоначально нужно проверить применялись ли политики на клиентских компьютерах.
Сделать это можно так:
На клиентском компьютере нажать Пуск в строке поиска набрать rsop.msc, т.к. политик применяются к компьютерам, то эту команду надо выполнять из под пользователя с правами локального администратора.
Когда загрузится оснастка rsop.msc
На иконках компьютера или пользователя вы можете увидеть восклицательные значки, щелкните правой кнопкой по иконке, на которой есть восклицательный знак, из контекстного меню выберите Свойства, в окне Свойства: Конфигурация компьютера проверьте состояния обработанных политик, убедитесь что ваши политики там присутствуют.
Источник
KB5005652 — управление новыми точками и печатью при установке драйвера по умолчанию (CVE-2022-34481)
Сводка
Windows обновлений, выпущенных 10 августа 2022 г. и более поздних версий, для установки драйверов по умолчанию потребуются права администратора. Мы внося это изменение в поведение по умолчанию для устранения рисков на всех Windows, включая устройства, которые не используют функции Point и Print или Print. Дополнительные сведения см. в пунктах Изменение поведения по умолчанию и CVE-2022–34481.
По умолчанию пользователи без прав администратора больше не могут делать следующее с помощью точки и печати:
Установка новых принтеров с помощью драйверов на удаленном компьютере или сервере
Обновление существующих драйверов принтера с помощью драйверов с удаленного компьютера или сервера
Примечание Если вы не используете Point и Print, это изменение не защитит вас от изменений и будет по умолчанию защищено после установки обновлений, выпущенных 10 августа 2022 г. или более поздней версии.
Важно Перед установкой обновлений, выпущенных 14 сентября 2022 г., клиентам печати в вашей среде необходимо установить обновление от 12 января 2022 г. или более поздней версии. Дополнительные сведения см. в вопросе «Вопросы и ответы» кв. 2 ниже.
Изменение поведения при установке драйвера по умолчанию с помощью ключа реестра
Это поведение по умолчанию можно изменить с помощью параметра реестра, приведенного в таблице ниже. Однако будьте осторожны при использовании нуля (0), так как это делает устройства уязвимыми. Если в вашей среде необходимо использовать значение реестра 0, мы рекомендуем использовать его временно во время настройки среды, чтобы позволить устройствам Windows использовать значение 1 (1).
Данные о значениях
Установка значения 0 позволяет не администраторам устанавливать подписанные и неподписаные драйверы на сервер печати, но не переопределять параметры групповой политики Point и Print. Следовательно, параметры групповой политики Point и Print Restrictions могут переопределять этот параметр реестра, чтобы запретить администраторам устанавливать с печатного сервера подписанные и неподписаные драйверы печати. Некоторые администраторы могут установить значение 0, чтобы разрешить не администраторам устанавливать и обновлять драйверы после добавления дополнительных ограничений, включая добавление параметра политики, ограничивающего возможность установки драйверов.
Важно Сочетания последствий, эквивалентных установке ограниченияDriverInstallationToAdministrators равным 1, не существует.
Примечание Для обновлений, выпущенных 6 июля 2022 г. и более поздних версий, по умолчанию задано значение 0 (отключено) до установки обновлений, выпущенных 10 августа 2022 г. или более поздней версии. Обновления, выпущенные 10 августа 2022 г. или более поздние версии, по умолчанию имеют значение 1 (включено).
Требования к перезапуску
При создании или изменении этого значения реестра перезапуск не требуется.
Примечание Windows обновления не будут устанавливать или изменять реестр. Вы можете настроить реестр до или после установки обновлений, выпущенных 10 августа 2022 г. или более поздней версии.
Автоматизация добавления значения реестра RestrictDriverInstallationToAdministrators
Чтобы автоматизировать добавление значения реестра RestrictDriverInstallationToAdministrators, выполните следующие действия:
Открытие окна команднойcmd.exe с повышенными разрешениями.
Введите следующую команду и нажмите ввод:
reg add «HKEY_LOCAL_MACHINESoftwarePoliciesMicrosoftWindows NTPrintersPointAndPrint» /v RestrictDriverInstallationToAdministrators /t REG_DWORD /d 1 /f
Set RestrictDriverInstallationToAdministrators using Group Policy
После установки обновлений, выпущенных 12 октября 2022 г. или более поздней версии, вы также можете настроить ограничителиDriverInstallationToAdministrators с помощью групповой политики, выполнив следующие инструкции:
Откройте редактор групповой политики и перейдите в меню Конфигурация компьютера> административных шаблонов> Принтеры.
Установите для параметра Ограничения при установке драйвера печати параметр Администраторы на «Включено». При этом для реестра RestrictDriverInstallationToAdministrators будет установлено значение 1.
Установка драйверов печати при вмении нового параметра по умолчанию
Если для ограниченияDriverInstallationToAdministrators задавается неопределенный или 1 (в зависимости от среды), для установки принтеров необходимо использовать один из следующих способов:
При запросе учетных данных при попытке установки драйвера принтера вводить имя пользователя и пароль администратора.
Включив необходимые драйверы принтера в изображение ОС.
Используйте Microsoft System Center, Microsoft Endpoint Configuration Manager или эквивалентное средство для удаленной установки драйверов принтера.
Чтобы установить драйверы принтера, временно задайте для ограниченияDriverInstallationToAdministrators 0.
Примечание Если вам не удается установить драйверы принтера даже с учетом прав администратора, необходимо отключить групповую политику «Использовать только точку упаковки» и «Печать».
Рекомендуемые параметры и частичные снижения последствий для среды, в которой нельзя использовать поведение по умолчанию
Следующие ограничения помогают защитить все среды, но особенно если необходимо установить для ограниченияDriverInstallationToAdministrators 0. Эти меры не полностью уявляют уязвимости в CVE-2022–34481.
Важно Сочетания последствий, эквивалентных установке ограниченияDriverInstallationToAdministrators равным 1, не существует.
Убедитесь, что для RpcAuthnLevelPrivacyEnabled установлено 1 или не определено
Убедитесь, что для RpcAuthnLevelPrivacyEnabled установлено 1 или не определено, как описано в описании изменения привязки принтера RPC для CVE-2022–1678 (KB4599464).
Проверка включения подсказок безопасности для point и print
Убедитесь, что для point и Print включены запросы безопасности, как описано в KB5005010:ограничение установки новых драйверов принтера после применения обновлений от 6 июля 2022 г.
Разрешить пользователям подключаться только к определенным серверам печати, которые вы доверяете
Эта политика «Ограниченияна печать» применяется к принтерам Point и Print с использованием непакетного драйвера на сервере.
С помощью следующих действий:
Откройте консоль управления групповыми политиками (GPMC).
В дереве консоли GPMC перейдите к домену или подразделению, в котором хранится учетная запись пользователя, для которой вы хотите изменить параметры безопасности драйвера принтера.
Щелкните созданную GPO правой кнопкой мыши и выберите изменить.
В диалоговом оке Ограничения на печать и точках нажмите кнопку Включено.
Если этот пункт еще не выбран, выберите пункт Пользователи могут напечатать данные на этих серверах.
Введите полное имя сервера. Имена разделяют их с помощью 10-;).
Примечание После установки обновлений, выпущенных 21 сентября 2022 г. или более поздней версии, вы можете настроить групповую политику точкой или точкой (.) IP-адреса с делегами взаимозаменяемы с полноценными именами хостов.
В окне При установке драйверов для нового подключения выберите Показывать предупреждение и Запрос с повышенными уровнями.
В окне При обновлении драйверов для существующего подключения выберите Показывать предупреждение и запрос с повышенными уровнями.
Разрешить пользователям подключаться только к определенным точкам пакета и серверам печати, которые вы доверяете
Эта политика «Точкапакета» и «Печать — утвержденные серверы» ограничивают поведение клиента только разрешением подключений Point и Print только для определенных серверов, которые используют драйверы с пакетом.
С помощью следующих действий:
На контроллере домена выберите Начните, выберите Администрирование Средства, а затем выберите Управление групповой политикой. Кроме того, можно нажать кнопку Начните, выбрать выполнить, ввести GPMC.MSCи нажать ввод.
Раз развернуть лес, а затем — домены.
Под своим доменом выберите ОО, в котором вы хотите создать эту политику.
Щелкните его правой кнопкой мыши, выберите создать GPO в этом домене и привяжете его сюда.
Придай имя GPO, а затем выберите ОК.
Щелкните правой кнопкой мыши созданный объект групповой политики и выберите Изменить, чтобы открыть редактор управления групповыми политиками.
В редакторе управления групповыми политиками разложите следующие папки:
Локальные компьютерные системы
В включить точку упаковки и печать — утвержденные серверы и выберите кнопку Показать.
Введите полное имя сервера. Имена разделяют их с помощью 10-;).
Примечание После установки обновлений, выпущенных 21 сентября 2022 г. или более поздней версии, вы можете настроить групповую политику точкой или точкой (.) IP-адреса с делегами взаимозаменяемы с полноценными именами хостов.
Вопросы и ответы
Вопрос1. При каждой попытке печати я получаю запрос «Доверяете ли вы этому принтеру», и для продолжения работы с этим принтером требуются учетные данные администратора. Это ожидаемое?
A1. Запрос на каждое задание печати не ожидается. Большинство сред или устройств, в которых эта проблема устранена, будут устранены с помощью обновлений, выпущенных 12 октября 2022 г. или более поздней версии. В этих обновлениях решается проблема, связанная с печатью серверов и клиентов печати, которые не находится в одном часовом поясе.
Если после установки обновлений, выпущенных 12 октября 2022 г. или более поздней версии, эта проблема по-прежнему не у вас, обратитесь к производителю принтера за обновленными драйверами. Эта проблема также может возникать, если драйвер печати в клиенте печати и на сервере печати используют то же имя файла, но на сервере есть более новая версия файла драйвера. Когда клиент печати подключается к серверу печати, он находит более новый файл драйвера и получает запрос на обновление драйверов в клиенте печати. Однако файл в пакете, который предлагается для установки, не включает более новую версию файла драйвера.
Сравниваемые файлы — это драйверы в папке «Spool», обычно в папке C:WindowsSystem32spooldriversx643 в клиенте печати и на печатном сервере. Пакет драйвера, предлагаемый для установки, обычно находится в C:WindowsSystem32spooldriversx64 PCC на сервере печати. После того как файлы в папке 3 сравниваются между устройствами, если они не совпадают, пакет в PCC устанавливается. Если файлы в папке 3 на сервере печати не имеют того же драйвера принтера, что и PCC, клиент печати сравнивает файлы и находит несоответствия при каждой печати.
Чтобы устранить эту проблему, убедитесь, что используете последние драйверы для всех ваших устройств печати. По возможности используйте ту же версию драйвера печати в клиенте печати и на сервере печати. Если обновление драйверов в вашей среде не решает проблему, обратитесь в службу поддержки изготовителя принтера (OEM).
Вопрос 2. Установлены обновления, выпущенные 14 сентября 2022 г., и некоторые Windows не могут печатать на сетевых принтерах. Требуется ли заказ на установку обновлений на почтовых клиентах и почтовых серверах?
A2. Перед установкой обновлений, выпущенных 14 сентября 2022 г. или более поздней версии, на почтовых серверах должны быть установлены обновления, выпущенные 12 января 2022 г. или более поздней версии. Windows устройства не будут печататься, если на них не установлено обновление, выпущенное 12 января 2022 г. или более поздней версии.
Примечание Вам не нужно устанавливать более ранние обновления и вы можете установить любое обновление после 12 января 2022 г. на клиентах печати. Мы рекомендуем установить последнее накопительное обновление как на клиентах, так и на серверах.
Источник
Методы установки драйверов пользователями без административных полномочий
Установка драйверов обычными пользователями
Давайте узнаем, как обычному пользователю установить драйвера, если у него нет административных прав. Мы не будем рассматривать варианты взлома админской учетки. А пройдемся по более культурным методам.
Что такое драйвера?
Драйвера — это программы, работающие на уровне ядра системы. То есть, они имеют полный доступ к компьютеру, а точнее к какому-либо устройству. Естественно, права на установку таких программ нельзя доверять первому встречному. Именно поэтому, установить драйвера могут только администраторы компьютера. Но бегать каждый раз устанавливать соединение для web-камеры или телефона, тоже не дело — у администратора и своих забот хватает. Попробуем решить эту дилемму.
Методы установки драйверов пользователями без административных прав
Ниже будут озвучены несколько методов, благодаря которым пользователи без административных прав смогут установить драйвера.
Добавление драйвера в хранилище драйверов
Давайте вспомним, то что PnP-устройства устанавливаются автоматически! Это объясняется тем, что драйвера для таких устройств уже хранятся в хранилище драйверов. А это означает, что данные драйвера уже проверены и что их установка не повлечет за собой нежелательных последствий. Поэтому, при установке PnP-устройства происходит копирование файлов драйвера из хранилища в системное расположение. А на деле мы видим то, что мы подцепили нужный драйвер автоматически и устройство готово к работе. На это прав хватит у всех. То есть пользователь может установить принтер, если в хранилище драйверов будет нужный драйвер.
Данной теории должно быть достаточно, чтобы предложить вариант установки драйвера устройства обычным пользователем. Нужно добавить нужные драйвера в хранилище драйверов на компьютере! Для того чтобы разместить нужный драйвер в хранилище драйверов, необходимо в командной строке выполнить следующее:
Естественно, путь и название inf-файла будет таким, каким нужно для Вас.
Но устройство установиться от учетки простого пользователя только в случае наличия подписи у драйвера. Даже если Вы добавили не подписанный драйвер в хранилище, для его инициализации нужны будут административные права. Для решения таких проблем, можно создать сертификаты для данных драйверов. Но они будут действовать только внутри организации. Создание сертификатов — дело серверных машин, поэтому рассматривать это пока что мы не будем.
Указываем папки с дозволенными драйверами
Если открыть Редактор реестра(Выполнить и ввести regedit) и прошествовать по пути hkey_local_machinesoftwaremicrosoftwindowscurrent version, Вы найдете там параметр Device Path, в котором по умолчанию стоит значение %SystemRoot%inf. Данный параметр указывает место, где происходит поиск драйвера для только что присоединенного устройства. Через точку запятую Вы можете добавить еще какие-либо пути для поиска драйвера. Ну если конечно у Вас лежат где-нибудь на компьютере драйвера, хотя более серьезным шагом было бы указание сетевой папки с драйверами. Используя данный способ Вы добавите еще несколько мест, откуда технология PnP сможет вытащить драйвера, а это значит, что обычные пользователи смогут установить драйвера для устройства.
Дать доступ для установки некоторых драйверов
И последний вариант — разрешить пользователям устанавливать драйвера для заданных классов устройств. Суть в том, чтобы разрешить пользователям устанавливать драйвера для своих телефонов, фотокамер, web-камер и для другой разной мелочной периферии. Но при этом не открывать им доступ для работы с драйверами ядра либо видеокарты, ведь неумелые действия с драйверами, например, видеокарты, могут привести к довольно неприятным ошибкам. Что же нужно для этого сделать?
Последний, третий вариант установки самый эффективный. Обычно, такие разрешения будут выдаваться для настройки телефонов, фотоаппаратов и прочей мелкой ерунды, которые в основном автоматически схватывают нужные драйвера. И тут главное не мешать этому. И при этом закрыть доступ к установке более важных драйверов.
Вот таким вот образом можно наделить юзеров правами, а с себя скинуть лишнюю работу.
Источник
Как установить драйвер принтера без прав администратора
И если твой принтер требуются права администратора для установки драйвера, вы останетесь в затруднительном положении. Итак, как установить драйвер принтера без прав администратора?
В качестве альтернативы вы также можете попробовать использовать утилиту обновления программного обеспечения, чтобы проверить, сможет ли она установить драйвер без прав администратора.
В этой статье мы рассмотрим, как установить драйвер принтера без прав администратора на ПК с Windows 10.
Как установить драйвер принтера без прав администратора?
1. Установите драйверы принтера с помощью средства обновления драйверов
Инструменты обновления драйверов предназначены для поиска отсутствующих и устаревших драйверов устройств, подключенных к вашему компьютеру. Они могут автоматически загружать и устанавливать драйверы для устройств, в большинстве случаев не требуя прав администратора.
Таким образом, чтобы пропустить требование прав администратора, которое может потребоваться при установке драйвера принтера, вы можете позволить автоматическому обновлению драйвера выполнить эту задачу.

DriverFix
Обеспечьте безупречную работу драйверов компонентов вашего ПК, не подвергая его опасности.
Заявление об отказе от ответственности: эту программу необходимо обновить с бесплатной версии для выполнения некоторых конкретных действий.
2. Установить драйверы принтеров без прав администратора через GPO
Закройте редактор групповой политики и перезагрузите компьютер. После перезагрузки проверьте, можете ли вы установить драйверы принтера без прав администратора.
Отключив политику «Устройства: запретить пользователям устанавливать драйверы принтера», вы разрешили пользователям, не являющимся администраторами, устанавливать драйверы принтера при подключении к общему сетевому принтеру.
Обратите внимание, что даже после отключения этой политики вы не сможете установить неподписанный (ненадежный) драйвер. Поэтому убедитесь, что вы загрузили правильный драйвер с официального сайта или используйте диск с драйверами, поставляемый с принтером.
Запустите сканирование системы, чтобы обнаружить потенциальные ошибки
Скачать Restoro
Инструмент для ремонта ПК
Нажмите Начать сканирование чтобы найти проблемы с Windows.
Нажмите Починить все для устранения проблем с запатентованными технологиями.
Запустите сканирование ПК с помощью Restoro Repair Tool, чтобы найти ошибки, вызывающие проблемы с безопасностью и замедление. После завершения сканирования в процессе восстановления поврежденные файлы заменяются новыми файлами и компонентами Windows.
Это связано с ограничениями по указанию и печати. Чтобы исправить это в кратчайшие сроки, вам необходимо отключить политику «Ограничения указания и печати».
Вы можете сделать это как из редактора реестра, так и из редактора групповой политики. Следующие ниже шаги показывают, как это сделать с помощью редактора политик.
3. Отключить ограничения на ввод и печать
Это должно позволить вам устанавливать драйверы принтера без прав администратора в Windows 10 и других системах. Обязательно перезагрузите компьютер один раз, чтобы изменения вступили в силу, перед установкой драйвера принтера.
Microsoft включает UAC ( Контроль учетных записей пользователей ) на всех Windows 10 и других ПК по умолчанию. Это помогает предотвратить внесение неавторизованными пользователями изменений в системные файлы или установку подозрительного программного обеспечения.
Однако эта функция предотвращения может раздражать, когда вы пытаетесь установить драйвер принтера на рабочий компьютер без прав администратора.
Чтобы решить эту проблему, попробуйте использовать средство обновления программного обеспечения драйвера для установки принтера без прав администратора. Если это не сработает, воспользуйтесь немного сложным способом отключения нескольких групповых политик с помощью редактора GP.
Не менее важно, что необходимо правильно сделать резервную копию ваших драйверов и избежать дальнейших проблем. Поэтому выберите один из лучшее программное обеспечение для резервного копирования драйверов для Windows 10 чтобы это произошло.
Сообщите нам, если у вас есть другой обходной путь для установки принтеров без прав администратора. Область комментариев ждет вас.
Restoro был загружен 0 читатели в этом месяце.
Источник

В этой инструкции подробно о способе выполнить установку программы не имея прав Администратора в Windows 11, Windows 10 и других версиях системы.
Установка программы без прав и ввода пароля учетной записи Администратора
По умолчанию, если вы без прав администратора запустите установщик программы, на значке которой изображен щит вы увидите запрос контроля учетных записей UAC и предложение ввести пароль от учётной записи администратора, как на изображении ниже.
Появление запроса можно обойти и во многих случаях это позволяет выполнить установку программы. Порядок действий, если речь идёт об однократной установке:
- Запустите командную строку, для этого в поиске на панели задач начните набирать «Командная строка» и выберите нужный результат, либо нажмите клавиши Win+R на клавиатуре, введите cmd и нажмите Enter.
- В командной строке введите команду
set __COMPAT_LAYER=RunAsInvoker
и нажмите Enter.
- Введите путь к файлу установщика и нажмите Enter (либо просто перетащите файл на окно командной строки, чтобы вставить полный путь к нему).
- Если всё прошло гладко, установка программы должна запуститься, и её можно продолжить, с учётом описанных далее нюансов.
А теперь о важных особенностях такой установки: команда, введённая на втором шаге, не даёт нам прав администратора в системе, а лишь убирает запрос контроля учетных записей.
- Главное последствие этого при установке программ описанным способом— невозможность устанавливать их в защищенные системные папки. В последних версиях Windows это, в том числе, папка Program Files, то есть придется создавать свою папку для устанавливаемых программ в расположении, где это разрешено.
- Также установщик не сможет прописать параметры в реестр «для всех пользователей», что для некоторых программ может привести к их неправильной работе, для некоторых других, как для архиватора из примера выше — невозможности прописать ассоциации файлов и добавить пункты в контекстные меню папок и файлов (хотя сама программа исправно работает).
- Удалить установленные показанным способом программы, не имея прав администратора не получится через «Программы и компоненты». Для удаления потребуется тем же методом запускать файл удаления (uninstall) из папки программы.
Если установка программ, а также запуск утилит, требующих прав администратора вам требуется регулярно, при этом прав администратора нет, вы можете создать bat-файл со следующим содержимым:
set __COMPAT_LAYER=RunAsInvoker && start "" %1
и в дальнейшем запускать такие установщики и программы простым перетаскиванием установщика на созданный файл .bat.
Как и в предыдущем способе, работоспособность не гарантирована: в случае, если для каких-то процедур программе требуются «настоящие» права администратора, выполнить их она не сможет.
Установка игр и приложений – это процесс, знакомый каждому владельцу ПК. Обычно инсталляция происходит через запуск EXE-файла, и вот здесь у пользователя могут возникнуть проблемы. Инсталлятор попросит выдать расширенные права, которых у текущего аккаунта может не быть. Поэтому важно понимать, как установить программу без прав администратора на операционной системе Windows 10.
Зачем обычному приложению могут понадобиться права администратора?
После первого включения компьютер предлагает владельцу создать несколько учетных записей. Главная из них обладает правами администратора, и этот пользователь может вносить любые изменения в работу ПК. Но зачем подобного рода разрешения требуются безобидной программе или игре?
Ответ на поставленный вопрос прост: расширенные полномочия требуются в том случае, если программа установлена на системный диск, где хранятся файлы ОС. В подобной ситуации обычному пользователю запрещается вносить изменения в логи и конфигурацию, а потому софт запрашивает административные права.
Как установить программу без прав администратора
Чаще всего пользователям для обхода административных прав предлагается загрузить специальное приложение. Но такие программы являются опасными для компьютера, а потому данный способ лучше сразу обойти стороной и рассмотреть альтернативные варианты, обозначенные ниже.
Выдача прав на папку с программой
Во-первых, вы можете изменить параметры безопасности для каталога, в который будете устанавливать игру или программу. Обычно речь идет о директории «Program Files». Но вы можете использовать для инсталляции и другую папку, так что действуйте аккуратно:
- Войдите в учетную запись администратора.
- Запустите проводник.
- Найдите папку «program Files».
- Кликните по ней ПКМ.
- Перейдите в «Свойства».
- Во вкладке «Безопасность» нажмите на кнопку «Изменить».
- Поставьте галочку напротив пункта «Полный доступ».
- Сохраните новые настройки.
Теперь для запуска и установки приложения через папку «Program Files» расширенные полномочия требоваться не будут. Но это не касается других каталогов, включая «Program Files (x86), в связи с чем рекомендуется еще раз проверить правильность выбора директории.
Запуск программы с учетной записи обычного пользователя
Если вы не можете получить доступ к административному аккаунту, то можете обойти ограничения через «Командную строку»:
- Щелкните ПКМ по значку «Пуск».
- Запустите КС.
- Введите запрос «runas /user:User_Nameadministrator Program_Name.exe», где вместо «User_Name» будет указано название вашего профиля, а вместо «Program_Name.exe» установочный файл или файл запуска.
- Нажмите на клавишу «Enter».
Windows 10 предполагает, что пользователь без опыта не сможет воспользоваться командной строкой, а потому дает такую возможность изменения прав. Но, как вы могли убедиться, выполнить пару-тройку несложных шагов может любой владелец ПК.
Использование портативной версии программы
Наконец, помните, что существуют так называемые портативные версии программ. Это уже установленные приложения, которые можно запустить без предварительной инсталляции. Они загружаются в виде отдельной папки с распакованными файлами, необходимыми для дальнейшей работы.
На заметку. Портативные версии ПО имеют в своем названии пометку «Portable».
Попробуйте найти интересующую программу именно в таком виде и запустите ее привычным способом без помощи административного аккаунта. Просто дважды кликните ЛКМ по EXE-файлу, и прога откроется.
Можно ли установить принтер без прав администратора Windows 10?
По умолчанию пользователи домена без прав администратора не имеют разрешений на установку драйверов принтера на компьютеры домена. … Ты может разрешить установку пользователям без прав администратора драйверы принтеров на своих компьютерах с Windows 10 (без необходимости предоставлять разрешения локального администратора) с помощью групповых политик Active Directory.
Как обойти загрузку администратором?
В поле «Выполнить» введите «mmc» и нажмите «ОК». Выберите «Локальные пользователи» и выберите «Корень консоли», а затем «Локальные пользователи и группы». Щелкните правой кнопкой мыши параметр «Администратор» и выберите установку пароля. Введите пароль, который вы хотите использовать при загрузке файлов, и нажмите «ОК».
Как обойти права администратора?
Вы можете обойти диалоговые окна с правами администратора, чтобы управлять компьютером быстрее и удобнее.
- Нажмите кнопку «Пуск» и введите «local» в поле поиска меню «Пуск». …
- Дважды щелкните «Локальные политики» и «Параметры безопасности» на левой панели диалогового окна.
Может ли обычный пользователь установить принтер?
Только пользователи из групп «Администраторы», «Опытные пользователи» или «Операторы сервера» смогут устанавливать принтеры на серверах.. Если этот параметр политики включен, но драйвер для сетевого принтера уже существует на локальном компьютере, пользователи все равно могут добавить сетевой принтер.
Можно ли установить принтер без прав администратора?
В предыдущих версиях Windows иногда было сложно установить новый принтер на офисный компьютер без прав администратора. … Таким образом, если ваш ИТ-отдел явно не запретил любые обновления на вашем компьютере, у вас должна быть возможность установить принтер, используя стандартный метод установки.
Можно ли устанавливать драйверы без прав админа?
Установите и драйверы принтера с помощью средство обновления драйверов
Они могут автоматически загружать и устанавливать драйверы для устройств, в большинстве случаев не требуя прав администратора. … В большинстве случаев общие драйверы для оборудования и периферийных устройств вашего ПК не обновляются системой должным образом.
Как мне узнать свой пароль администратора?
На компьютере не в домене
- Нажмите Win-r. В диалоговом окне введите compmgmt. msc, а затем нажмите Enter.
- Разверните «Локальные пользователи и группы» и выберите папку «Пользователи».
- Щелкните правой кнопкой мыши учетную запись администратора и выберите Пароль.
- Следуйте инструкциям на экране, чтобы выполнить задачу.
Как сбросить настройки ноутбука Dell без пароля?
Сбросить ноутбук Dell до заводских настроек без ведома администратора…
- На экране входа в систему щелкните значок питания в правом нижнем углу экрана. …
- Компьютер перезагрузится, и вы перейдете к экрану параметров устранения неполадок. …
- Теперь вы увидите варианты сброса или обновления вашего компьютера. …
- Нажмите «Далее.
Как сделать, чтобы программа не требовала администратора?
Как не требовать пароль администратора в некоторых программах? (Windows…
- Перетащите средство запуска игры из меню «Пуск» на рабочий стол. …
- Щелкните правой кнопкой мыши ярлык на рабочем столе и нажмите «Свойства».
- Перейдите на вкладку «Совместимость».
- Нажмите Изменить настройки для всех пользователей.
- Установите флажок Запустить эту программу от имени администратора.
Как мне установить принтер как администратор?
Как запустить принтер от имени администратора
- Нажмите «Пуск» и выберите «Устройства и принтеры».
- Дважды щелкните значок принтера, который нужно открыть в режиме администратора.
- Щелкните «Свойства» в строке меню.
- В раскрывающемся меню выберите «Открыть от имени администратора».
Вы доверяете этой ошибке принтера?
Сообщение «Вы доверяете этому принтеру?» Появляется с тех пор, как Windows Vista из-за ограничения Windows на указание и печать. Следует избегать того, чтобы пользователи случайно устанавливали драйверы принтера на компьютер и, таким образом, могли вызвать повреждение.
Как мне запретить людям добавлять к моему принтеру?
Через GPO
- Нажмите «Windows-Q», введите «gpedit. …
- Щелкните «Конфигурация компьютера | Политика | Настройки Windows | Настройки безопасности | Местная политика | Параметры безопасности »на левой панели.
- Дважды щелкните «Устройства: запретить пользователям устанавливать драйверы принтера» на правой панели.