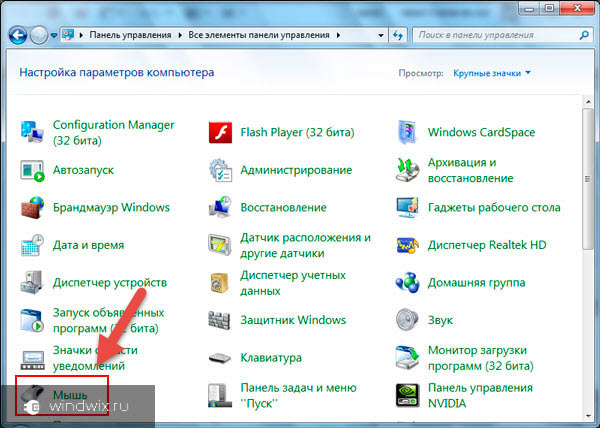Здравствуйте, дорогие читатели.
Сегодня хотелось бы рассказать об инструменте, без которого не обходится практически ни один компьютер – мышь. Это оборудование само по себе простое. Практически в 99% случаев оно работает без каких-либо проблем. Но иногда некоторые пользователи все же встречаются с проблемами. В связи с тем, что устройство обычно самостоятельно устанавливается системой, многие не знают, как обновить драйвер на мышку – чаще всего именно это помогает возвратить работоспособность. Сразу скажу, что данная процедура простая и не требует каких-то серьезный познаний.
Общая информация( к содержанию ↑ )
Драйвер для мыши на виндовс 7 или любой другой версии операционки представляет собой программу малого размера, которая позволяет манипулятору «Мышь» взаимодействовать с системой. Своевременное обновление увеличивает производительность, сокращает отклик и предотвращает возможные сбои. Использование старых или каким-то образом поврежденных драйверов приводит к ошибкам ОС и даже к полному выходу из строя оборудования. А установка неподходящих может усугубить всю ситуацию.
Основные проблемы и варианты решения( к содержанию ↑ )
Если вы встретились с ситуацией, когда не работает мышка, не зависимо от ее производителя, нужно попробовать проделать несколько простых движений, чтобы выяснить причину, а затем попробовать устранить ее:
-
Отключаем устройство, перезагружаемся и снова подсоединяем. Ждем некоторое время. Если ничего не происходи и указатель не двигается, идем дальше.
-
По возможности нужно попробовать использовать мышь на разных компьютерах. Еще лучше, если на одном будет установлен виндовс 8, а на втором – виндовс 10. Если не работает нигде – скорее всего проблема скрыта в самом устройстве.
-
Если же на других компьютерах работает – проблемы с ПО. Значит с помощью клавиатуры пытаемся добраться до «Панели управления». В открывшемся окне ищем «Диспетчер устройств». Все манипуляции можно сделать при помощи кнопок «Win», «Enter» и стрелочек.
-
В дереве каталогов находим «Мыши и другие…». Открываем и выбираем свое устройство.
-
Далее вызываем на нем контекстное меню (эта кнопка находится в ряду вместе с пробелом и «Win»).
-
Переходим на вкладку «Обновить драйверы».
-
Появится окно, где мы выбираем строку, в которой говориться об автоматическом режиме.
-
Если это не помогло – пробуем сделать все сами.
Иногда бывают ситуации, когда соответствующего компонента нет в «Диспетчере устройств». Не стоит паниковать – поищем его в другом месте:
-
Заходим в «Панель управления» и прям здесь смотрим пункт, в котором говорится о мыши. Запускаем его.
-
Откроется окно, где нам нужно выбрать «Оборудование».
-
Появится список. Выделяем подходящую строку и нажимаем «Свойства».
-
Теперь в левой нижней части окна находим «Изменить параметры».
-
Выполняем все, указанное в списке выше, начиная с шестого пункта.
Самостоятельная установка( к содержанию ↑ )
Иногда встречаются такие ситуации, когда автоматически не удалось подсоединить оборудование. Тогда пробуем скачать драйвер на свой компьютер и поставить его вручную. Обычно в таком подходе нуждаются устройства, которые оснащены не только двумя кнопками и колесиком. В большинстве случаев они предназначены для игр и выполнения каких-то сложных задач.
Сегодня самым популярным производителем мышей является компания A4tech, а потому я расскажу на ее примере. Кроме того, она предлагает пользователям клавиатуры, наушники и другое сопутствующее оборудование. У них даже предусмотрены полноценные серии, например, блуди. Особой популярностью пользуются мыши X7.
Независимо от модели, заходим на официальный сайт производителя и находим ссылку, ведущую нас к сопутствующему программному обеспечению. После этого подбираем драйвер, отталкиваясь от модели устройства, операционной системы и ее битности. Скачиваем пакет и запускаем его. Пользуясь подсказками, устанавливаем компонент. Иногда нужно перезагрузиться. Стоит отметить, что таким же образом можно поступать с оборудованием HP, Samsung и другими.
Что ж, несмотря на то, что манипулятор «Мышь» является простым устройством, с ним все же могут возникнуть определенные проблемы. Их решение не требует никаких серьезных навыков или познаний.
Подписывайтесь, и я поделюсь с вами еще многими интересными вещами.
Материалы по теме
If you’re using Windows 7 and want to have a better experience with your mouse, you should update your mouse driver.
There are three ways to update your mouse driver for Windows 7:
- Update your mouse driver for Windows 7 manually
- Update your mouse driver for Windows 7 automatically (Recommended)
- Update your mouse driver for Windows 7 via Device Manager
Option 1: Update your mouse driver for Windows 7 manually
You can first head to the hardware manufacturer’s website and search for the latest driver for your mouse. Be sure to choose the driver that’s compatible with the exact model number of your mouse, and your version of Windows. Then download and install the driver manually.
Option 2: Update your mouse driver for Windows 7 automatically (Recommended)
If you don’t have the time, patience, or computer skills to update your mouse driver manually, you can do it automatically with Driver Easy. You don’t need to know exactly what system your computer is running, you don’t need to risk downloading and installing the wrong driver, and you don’t need to worry about making a mistake when installing. Driver Easy handles it all.
- Download and install Driver Easy.
- Run Driver Easy and click Scan Now. Driver Easy will then scan your computer and detect any problem drivers.
- Click Update next to any flagged devices to automatically download the correct version of their drivers, then you can install them manually. Or click Update All to automatically download and install them all automatically. (This requires the Pro version – you’ll be prompted to upgrade when you click Update All. You get full support and a 30-day money back guarantee.)
If you need assistance, please contact Driver Easy’s support team at support@drivereasy.com.
Option 3: Update your mouse driver for Windows 7 via Device Manager
Alternatively, you can follow the steps below to update your mouse driver through Device Manager:
- On your keyboard, press the Windows logo key and R at the same time to open the Run box.
- Type devmgmt.msc and click OK to access Device Manager.
- Expand the Mic and other pointing devices entry.
- Right-click on your mouse, and select Update Driver Software…
- Click Search automatically for updated driver software.
- If Windows can’t find a driver update for your device, you may see something like this:
Then you need to use Option 1 or 2, above, to update your mouse driver on Windows 7.
If you have any questions or suggestions, please feel free to leave a comment below.
If you’re using Windows 7 and want to have a better experience with your mouse, you should update your mouse driver.
There are three ways to update your mouse driver for Windows 7:
- Update your mouse driver for Windows 7 manually
- Update your mouse driver for Windows 7 automatically (Recommended)
- Update your mouse driver for Windows 7 via Device Manager
Option 1: Update your mouse driver for Windows 7 manually
You can first head to the hardware manufacturer’s website and search for the latest driver for your mouse. Be sure to choose the driver that’s compatible with the exact model number of your mouse, and your version of Windows. Then download and install the driver manually.
Option 2: Update your mouse driver for Windows 7 automatically (Recommended)
If you don’t have the time, patience, or computer skills to update your mouse driver manually, you can do it automatically with Driver Easy. You don’t need to know exactly what system your computer is running, you don’t need to risk downloading and installing the wrong driver, and you don’t need to worry about making a mistake when installing. Driver Easy handles it all.
- Download and install Driver Easy.
- Run Driver Easy and click Scan Now. Driver Easy will then scan your computer and detect any problem drivers.
- Click Update next to any flagged devices to automatically download the correct version of their drivers, then you can install them manually. Or click Update All to automatically download and install them all automatically. (This requires the Pro version – you’ll be prompted to upgrade when you click Update All. You get full support and a 30-day money back guarantee.)
If you need assistance, please contact Driver Easy’s support team at support@drivereasy.com.
Option 3: Update your mouse driver for Windows 7 via Device Manager
Alternatively, you can follow the steps below to update your mouse driver through Device Manager:
- On your keyboard, press the Windows logo key and R at the same time to open the Run box.
- Type devmgmt.msc and click OK to access Device Manager.
- Expand the Mic and other pointing devices entry.
- Right-click on your mouse, and select Update Driver Software…
- Click Search automatically for updated driver software.
- If Windows can’t find a driver update for your device, you may see something like this:
Then you need to use Option 1 or 2, above, to update your mouse driver on Windows 7.
If you have any questions or suggestions, please feel free to leave a comment below.
Примечание: Лучший и безопасный способ получения обновлений драйверов в Windows всегда клиентский компонент Центра обновления Windows. Если у вас возникли проблемы с клиентский компонент Центра обновления Windows, вы можете увидеть, может ли любая из ссылок на сайте Update Windows помочь вам в первую очередь.
Перед началом работы
Обновления драйверов для Windows, а также многих устройств, таких как сетевые адаптеры, мониторы, принтеры и видеоадаптеры, автоматически скачиваются и устанавливаются через клиентский компонент Центра обновления Windows. Вероятно, у вас уже установлены самые последние версии драйверов, но если вы хотите вручную обновить или переустановить драйвер, выполните следующие действия.

Обновление драйвера устройства
-
В поле поиска на панели задач введите диспетчер устройств, а затем выберите диспетчер устройств .
-
Выберите категорию, чтобы просмотреть имена устройств, а затем щелкните правой кнопкой мыши (или нажмите и удерживайте) устройство, которое требуется обновить.
-
Выберите пункт Автоматический поиск обновленных драйверов.
-
Выберите Обновить драйвер.
-
Если Windows не найдет новый драйвер, можно попытаться его найти на веб-сайте изготовителя устройства и выполнить соответствующие инструкции.
Повторная установка драйвера устройства
-
В поле поиска на панели задач введите диспетчер устройств, а затем выберите диспетчер устройств .
-
Щелкните правой кнопкой мыши (или нажмите и удерживайте) имя устройства, а затем выберите » Удалить».
-
Перезапустите компьютер.
-
Windows попытается переустановить драйвер.
Дополнительная справка
Если вы не видите рабочий стол и вместо этого видите синий, черный или пустой экран, см. раздел » Устранение ошибок синего экрана» или «Устранение ошибок черного или пустого экрана».
Проверка на Windows обновлений
Нужна дополнительная помощь?
Здравствуйте, дорогие читатели.
Сегодня хотелось бы рассказать об инструменте, без которого не обходится практически ни один компьютер – мышь. Это оборудование само по себе простое. Практически в 99% случаев оно работает без каких-либо проблем. Но иногда некоторые пользователи все же встречаются с проблемами. В связи с тем, что устройство обычно самостоятельно устанавливается системой, многие не знают, как обновить драйвер на мышку – чаще всего именно это помогает возвратить работоспособность. Сразу скажу, что данная процедура простая и не требует каких-то серьезный познаний.
Драйвер для мыши на виндовс 7 или любой другой версии операционки представляет собой программу малого размера, которая позволяет манипулятору «Мышь» взаимодействовать с системой. Своевременное обновление увеличивает производительность, сокращает отклик и предотвращает возможные сбои. Использование старых или каким-то образом поврежденных драйверов приводит к ошибкам ОС и даже к полному выходу из строя оборудования. А установка неподходящих может усугубить всю ситуацию.
Основные проблемы и варианты решения
( )
Если вы встретились с ситуацией, когда не работает мышка, не зависимо от ее производителя, нужно попробовать проделать несколько простых движений, чтобы выяснить причину, а затем попробовать устранить ее:
Иногда бывают ситуации, когда соответствующего компонента нет в «Диспетчере устройств
». Не стоит паниковать – поищем его в другом месте:
Самостоятельная установка
( )
Иногда встречаются такие ситуации, когда автоматически не удалось подсоединить оборудование. Тогда пробуем скачать драйвер на свой компьютер и поставить его вручную. Обычно в таком подходе нуждаются устройства, которые оснащены не только двумя кнопками и колесиком. В большинстве случаев они предназначены для игр и выполнения каких-то сложных задач.
Сегодня самым популярным производителем мышей является компания A4tech, а потому я расскажу на ее примере. Кроме того, она предлагает пользователям клавиатуры, наушники и другое сопутствующее оборудование. У них даже предусмотрены полноценные серии, например, блуди. Особой популярностью пользуются мыши X7.
Независимо от модели, заходим на официальный сайт производителя
и находим ссылку, ведущую нас к сопутствующему программному обеспечению. После этого подбираем драйвер, отталкиваясь от модели устройства, операционной системы и ее битности. Скачиваем пакет и запускаем его. Пользуясь подсказками, устанавливаем компонент. Иногда нужно перезагрузиться. Стоит отметить, что таким же образом можно поступать с оборудованием HP, Samsung и другими.
Что ж, несмотря на то, что манипулятор «Мышь
» является простым устройством, с ним все же могут возникнуть определенные проблемы. Их решение не требует никаких серьезных навыков или познаний.
Подписывайтесь, и я поделюсь с вами еще многими интересными вещами.
Дело в том, что встречаются разные устройства подобного рода, поэтому совсем немудрено, что каждое из них предполагает применение определенных мер и манипуляций для настраивания его рабочих функций. Кроме того, существует несколько способов, как установить драйвера на мышку, правда, они далеко не всегда помогают восстановить работоспособность мыши, ведь причина ее некорректной работы может крыться в банальной поломке, причем, в самом компьютере. Поэтому, первое, в чем следует убедиться — это, действительно ли, не работает мышка или всему виной ПК. Сделать это гораздо проще, чем может показаться на первый взгляд, ведь для того, чтобы убедиться в исправности компьютерной мыши, достаточно просто попробовать подключить ее к любому другому компьютеру. Если мышь нормально функционирует, то нетрудно догадаться, что основная проблема все-таки кроется в собственном компьютере.
В этом случае можно попробовать переставить штекер мыши в другой слот компьютера, так как очень часто бывает, что только один разъем предназначен для подключения данного устройства. Если же «чуда» не произошло даже после этой манипуляции, необходимо проверить наличие драйверов, что особенно актуально при переустановке операционной системы. Для этого необходимо вставить в дисковод установочный диск, который прилагался к устройству и следовать всем командам, которые будут отображаться на экране. В случае, если по каким-то причинам диск с драйверами мыши был утерян, можно скачать установщик на любом сетевом ресурсе, используя для этих целей наименование модели устройства. Если даже после успешной установки драйверов мышь не работает, нужно проверить операционную систему на наличие конфликтов, которые очень часто возникают при закачке и использовании новых непроверенных программ.
Между тем, случаи, когда из-за подобного рода конфликта программное обеспечение мыши попросту блокируется и перестает нормально функционировать, редкими никак не назовешь. А для того, чтобы проверить операционную систему ПК на наличие конфликтующих программ, следует завершить работу и вновь запустить устройство с подключенной мышью, но уже в безопасном режиме. Данный метод помогает выявить вредоносное ПО, после чего его можно полностью удалить через меню «Пуск» (раздел «Панель управления»/»Удаление программ», функция «Удалить/Изменить программу»). При этом, не стоит отчаиваться, если даже после проделывания рекомендуемых манипуляций, мышь так и не заработала, ведь компьютер нуждается в полном обновлении, которое можно обеспечить посредством перезапуска операционной системы, то есть выключения и включения устройства.
Некорректную работу компьютерной мыши может запросто спровоцировать и неправильное ее использование, а в частности подключение и отключение к ПК непосредственно во время его работы. Данный способ эксплуатации среди программистов зачастую именуется «горячим» и немудрено, ведь он, действительно, может привести в непригодность устройство, особенно если речь идет об использовании слота PS/2 (круглый разъем с изображением мыши). Причем, следует помнить, что при таком методе использования устройства может произойти короткое замыкание, при котором потеря мыши будет далеко не самым страшным последствием, так как гораздо хуже будут обстоять дела в том случае, если выйдут из строя слоты. Если же данная ситуация имела место быть, то следует немедленно завершить работу компьютера, отключить его от сети и аккуратно изъять штекер мыши. Спустя 5-10 минут можно вновь подключить устройство и только после этого запустить компьютер.
Драйвера для мыши беспроводной обычно напрямую связаны с функцией Bluetooth, поэтому в случае обнаружения неполадки следует проверять корректность их установки. Кроме того, не следует забывать о том, что наиболее распространенной причиной выхода из строя мыши, работающей без провода, является разрядка аккумуляторов. Не рекомендуется исключать и механическое повреждение устройства, подтвердить которое поможет подключение компьютерной мыши к другому ПК. Помимо прочего, следует обращать внимание и на индикацию, ведь если светодиод перестал работать, значит проблема кроется вовсе не в драйверах и уж тем более не в конфликте, провоцируемом вредоносным ПО. В случае, если мышь проводная, не лишним будет проверить штекер, у которого могли погнуться клеммы в результате неправильной эксплуатации устройства.
В поле поиска на панели задач введите диспетчер устройств, затем выберите Диспетчер устройств из списка результатов. В списке категорий оборудования найдите устройство, которое вы хотите обновить, а затем дважды щелкните имя устройства. Щелкните вкладку Драйвер, щелкните Обновить драйвер и следуйте инструкциям.
Нажмите кнопку Windows «Пуск» и выберите в меню «Панель управления». Щелкните «Оборудование и звук», а затем «Диспетчер устройств». Откроется консоль конфигурации. Щелкните правой кнопкой мыши в списке аппаратных устройств и выберите «Удалить». » Удаление драйверов устройств занимает всего несколько секунд.
Как переустановить драйвер мыши?
Переустановите драйвер устройства
- В поле поиска на панели задач введите диспетчер устройств, затем выберите Диспетчер устройств.
- Щелкните правой кнопкой мыши (или нажмите и удерживайте) имя устройства и выберите «Удалить».
- Перезагрузите компьютер.
- Windows попытается переустановить драйвер.
Как удалить и переустановить драйвер мыши?
msc и нажмите Enter, чтобы открыть Диспетчер устройств. 3) Дважды щелкните «Мыши и другие указывающие устройства», чтобы развернуть список. Затем щелкните правой кнопкой мыши драйвер мыши вы хотите удалить и выберите Удалить устройство. 4) Во всплывающем окне установите флажок «Удалить программное обеспечение драйвера для этого устройства» и нажмите «Удалить».
Что произойдет, если я удалю драйвер мыши?
В диспетчере устройств вы можете при желании удалить драйвер мыши; это заставляет Windows автоматически переустанавливать его при следующей перезагрузке компьютера или попытке найти новое оборудованиепри условии, что мышь все еще подключена.
Почему моя мышь не работает?
A: В большинстве случаев, когда мышь и / или клавиатура перестают отвечать, виновата одна из двух причин: (1) Батареи в самой мыши и / или клавиатуре разряжены (или умирают), и их необходимо заменить.; или (2) необходимо обновить драйверы для одного или обоих устройств.
Как установить драйвер мыши вручную?
Откройте Диспетчер устройств.
- Откройте Диспетчер устройств.
- Разверните «Мыши и другие указывающие устройства».
- Дважды щелкните мышью.
- Перейдите на вкладку Драйверы.
- Нажмите Обновить драйвер.
- Выберите Автоматический поиск драйверов.
- Установите все найденные новые драйверы.
- Если никаких обновлений не найдено, нажмите Искать обновленные драйверы в Центре обновления Windows.
Как установить драйвер вручную?
Водитель
- Перейдите в Панель управления и откройте Диспетчер устройств.
- Найдите устройство, на которое вы пытаетесь установить драйвер.
- Щелкните устройство правой кнопкой мыши и выберите свойства.
- Выберите вкладку «Драйвер» и нажмите кнопку «Обновить драйвер».
- Выберите «Искать на моем компьютере драйверы».
- Позвольте мне выбрать из списка драйверов устройств на моем компьютере.
Как мне исправить, что моя мышь не определяется?
Часто причиной является коррупция.
- Щелкните правой кнопкой мыши кнопку «Пуск» в Windows и выберите «Диспетчер устройств».
- Найдите категорию «Мыши и другие указывающие устройства». …
- Щелкните устройство правой кнопкой мыши и выберите «Обновить драйвер».
- Выберите «Автоматический поиск обновленного программного обеспечения», и Windows найдет наиболее подходящее.
Как разморозить мышь?
Есть несколько способов разморозить мышь на портативных устройствах. Начинать нажав клавиши «F7», «F8» или «F9» в верхней части клавиатуры. одновременно отпуская клавишу «Fn» в нижней части ноутбука, рядом с клавишей «Пробел». Если это не сработает, проверьте свое оборудование (порты USB и мышь) на наличие дефектов.
Как переустановить драйвер беспроводной мыши?
1. Переустановите драйвер беспроводной мыши.
1) На клавиатуре одновременно нажмите клавишу Windows и X, затем щелкните Диспетчер устройств. 2) Разверните «Мыши и другие указывающие устройства». Щелкните правой кнопкой мыши беспроводную мышь и выберите «Обновить программное обеспечение драйвера…». 3) Нажмите «Искать на моем компьютере драйверы».
Как переустановить мышь Razer?
Для этого вам необходимо сделать следующее:
- Перейдите на сайт поддержки Razer.
- Щелкните «Мыши и коврики».
- На открытой странице выберите тип мыши проводной или беспроводной. Или вы можете найти свою мышь в каталоге «Весь». …
- Щелкните Программное обеспечение и драйверы.
- Найдите драйверы для ПК и нажмите Загрузить.
Где мои драйверы для мыши?
Тип диспетчер устройств в строке поиска меню «Пуск», затем выберите соответствующий параметр. Найдите «Мыши и другие указывающие устройства», выберите, затем щелкните правой кнопкой мыши и выберите «Свойства». Выберите вкладку «Драйвер», затем «Обновить драйвер».
Как отключить мышь?
Как отключить мышь на компьютере
- Нажмите кнопку «Пуск» на рабочем столе. …
- Щелкните «Система» на экране панели управления. …
- Нажмите «Диспетчер устройств» из вариантов. …
- Щелкните значок «+» рядом с мышью и другими указывающими устройствами в списке.
- Щелкните установленную мышь, чтобы выделить устройство.
Как установить драйверы без мыши?
Как установить драйвер мыши без мыши?
- Используйте программу обновления драйверов. Самый простой и быстрый способ установить недостающие диски — использовать программу обновления драйверов. …
- Установите последние обновления Windows. …
- Воспользуйтесь диспетчером устройств. …
- Переустановите текущие драйверы. …
- Попробуйте другой порт или другую мышь.
Содержание
- Не устанавливается драйвер на мышь windows 7
- Не устанавливается драйвер на мышь windows 7
- Не устанавливается драйвер на мышь windows 7
- Перестала работать мышка? Основные проблемы и варианты их решения
- Общая информация ( к содержанию ↑ )
- Основные проблемы и варианты решения ( к содержанию ↑ )
- Самостоятельная установка ( к содержанию ↑ )
- Не устанавливается драйвер на мышь windows 7
Не устанавливается драйвер на мышь windows 7

Изображения
 |
mouclass.jpg |
| (53.2 Kb, 155 просмотров) | |
 |
установка драйвера мыши_Jpeg.jpg |
| (91.9 Kb, 140 просмотров) | |
 |
установка драйвера мыши_Jpeg1.jpg |
| (213.6 Kb, 108 просмотров) | |
 |
установка драйвера мыши_Jpeg2.jpg |
| (212.6 Kb, 109 просмотров) | |
 |
установка драйвера мыши_Jpeg3.jpg |
| (99.8 Kb, 129 просмотров) |
ОС: Windows 7 x86 Build (7600) RU Ultimate.
» width=»100%» style=»BORDER-RIGHT: #719bd9 1px solid; BORDER-LEFT: #719bd9 1px solid; BORDER-BOTTOM: #719bd9 1px solid» cellpadding=»6″ cellspacing=»0″ border=»0″>
Сообщения: 4
Благодарности:
Сообщения: 4
Благодарности:
» width=»100%» style=»BORDER-RIGHT: #719bd9 1px solid; BORDER-LEFT: #719bd9 1px solid; BORDER-BOTTOM: #719bd9 1px solid» cellpadding=»6″ cellspacing=»0″ border=»0″> Источник
Не устанавливается драйвер на мышь windows 7

Изображения
 |
mouclass.jpg |
| (53.2 Kb, 155 просмотров) | |
 |
установка драйвера мыши_Jpeg.jpg |
| (91.9 Kb, 140 просмотров) | |
 |
установка драйвера мыши_Jpeg1.jpg |
| (213.6 Kb, 108 просмотров) | |
 |
установка драйвера мыши_Jpeg2.jpg |
| (212.6 Kb, 109 просмотров) | |
 |
установка драйвера мыши_Jpeg3.jpg |
| (99.8 Kb, 129 просмотров) |
ОС: Windows 7 x86 Build (7600) RU Ultimate.
» width=»100%» style=»BORDER-RIGHT: #719bd9 1px solid; BORDER-LEFT: #719bd9 1px solid; BORDER-BOTTOM: #719bd9 1px solid» cellpadding=»6″ cellspacing=»0″ border=»0″>
Сообщения: 4
Благодарности:
Сообщения: 4
Благодарности:
» width=»100%» style=»BORDER-RIGHT: #719bd9 1px solid; BORDER-LEFT: #719bd9 1px solid; BORDER-BOTTOM: #719bd9 1px solid» cellpadding=»6″ cellspacing=»0″ border=»0″> Источник
Не устанавливается драйвер на мышь windows 7

Изображения
 |
mouclass.jpg |
| (53.2 Kb, 155 просмотров) | |
 |
установка драйвера мыши_Jpeg.jpg |
| (91.9 Kb, 140 просмотров) | |
 |
установка драйвера мыши_Jpeg1.jpg |
| (213.6 Kb, 108 просмотров) | |
 |
установка драйвера мыши_Jpeg2.jpg |
| (212.6 Kb, 109 просмотров) | |
 |
установка драйвера мыши_Jpeg3.jpg |
| (99.8 Kb, 129 просмотров) |
ОС: Windows 7 x86 Build (7600) RU Ultimate.
» width=»100%» style=»BORDER-RIGHT: #719bd9 1px solid; BORDER-LEFT: #719bd9 1px solid; BORDER-BOTTOM: #719bd9 1px solid» cellpadding=»6″ cellspacing=»0″ border=»0″>
Сообщения: 4
Благодарности:
Сообщения: 4
Благодарности:
» width=»100%» style=»BORDER-RIGHT: #719bd9 1px solid; BORDER-LEFT: #719bd9 1px solid; BORDER-BOTTOM: #719bd9 1px solid» cellpadding=»6″ cellspacing=»0″ border=»0″> Источник
Перестала работать мышка? Основные проблемы и варианты их решения
Здравствуйте, дорогие читатели.
Сегодня хотелось бы рассказать об инструменте, без которого не обходится практически ни один компьютер – мышь. Это оборудование само по себе простое. Практически в 99% случаев оно работает без каких-либо проблем. Но иногда некоторые пользователи все же встречаются с проблемами. В связи с тем, что устройство обычно самостоятельно устанавливается системой, многие не знают, как обновить драйвер на мышку – чаще всего именно это помогает возвратить работоспособность. Сразу скажу, что данная процедура простая и не требует каких-то серьезный познаний.
Содержание статьи
Общая информация ( к содержанию ↑ )
Драйвер для мыши на виндовс 7 или любой другой версии операционки представляет собой программу малого размера, которая позволяет манипулятору «Мышь» взаимодействовать с системой. Своевременное обновление увеличивает производительность, сокращает отклик и предотвращает возможные сбои. Использование старых или каким-то образом поврежденных драйверов приводит к ошибкам ОС и даже к полному выходу из строя оборудования. А установка неподходящих может усугубить всю ситуацию.
Основные проблемы и варианты решения ( к содержанию ↑ )
Если вы встретились с ситуацией, когда не работает мышка, не зависимо от ее производителя, нужно попробовать проделать несколько простых движений, чтобы выяснить причину, а затем попробовать устранить ее:
Отключаем устройство, перезагружаемся и снова подсоединяем. Ждем некоторое время. Если ничего не происходи и указатель не двигается, идем дальше.
По возможности нужно попробовать использовать мышь на разных компьютерах. Еще лучше, если на одном будет установлен виндовс 8, а на втором – виндовс 10. Если не работает нигде – скорее всего проблема скрыта в самом устройстве.
Если же на других компьютерах работает – проблемы с ПО. Значит с помощью клавиатуры пытаемся добраться до «Панели управления». В открывшемся окне ищем «Диспетчер устройств». Все манипуляции можно сделать при помощи кнопок «Win», «Enter» и стрелочек.
В дереве каталогов находим «Мыши и другие…». Открываем и выбираем свое устройство.
Далее вызываем на нем контекстное меню (эта кнопка находится в ряду вместе с пробелом и «Win»).
Переходим на вкладку «Обновить драйверы».
Появится окно, где мы выбираем строку, в которой говориться об автоматическом режиме.
Если это не помогло – пробуем сделать все сами.
Иногда бывают ситуации, когда соответствующего компонента нет в «Диспетчере устройств». Не стоит паниковать – поищем его в другом месте:
Заходим в «Панель управления» и прям здесь смотрим пункт, в котором говорится о мыши. Запускаем его.
Откроется окно, где нам нужно выбрать «Оборудование».
Появится список. Выделяем подходящую строку и нажимаем «Свойства».
Теперь в левой нижней части окна находим «Изменить параметры».
Выполняем все, указанное в списке выше, начиная с шестого пункта.
Самостоятельная установка ( к содержанию ↑ )
Иногда встречаются такие ситуации, когда автоматически не удалось подсоединить оборудование. Тогда пробуем скачать драйвер на свой компьютер и поставить его вручную. Обычно в таком подходе нуждаются устройства, которые оснащены не только двумя кнопками и колесиком. В большинстве случаев они предназначены для игр и выполнения каких-то сложных задач.
Сегодня самым популярным производителем мышей является компания A4tech, а потому я расскажу на ее примере. Кроме того, она предлагает пользователям клавиатуры, наушники и другое сопутствующее оборудование. У них даже предусмотрены полноценные серии, например, блуди. Особой популярностью пользуются мыши X7.
Независимо от модели, заходим на официальный сайт производителя и находим ссылку, ведущую нас к сопутствующему программному обеспечению. После этого подбираем драйвер, отталкиваясь от модели устройства, операционной системы и ее битности. Скачиваем пакет и запускаем его. Пользуясь подсказками, устанавливаем компонент. Иногда нужно перезагрузиться. Стоит отметить, что таким же образом можно поступать с оборудованием HP, Samsung и другими.
Что ж, несмотря на то, что манипулятор «Мышь» является простым устройством, с ним все же могут возникнуть определенные проблемы. Их решение не требует никаких серьезных навыков или познаний.
Подписывайтесь, и я поделюсь с вами еще многими интересными вещами.
Источник
Не устанавливается драйвер на мышь windows 7
Сообщения: 10692
Благодарности: 2886
Сообщения: 10692
Благодарности: 2886
Используйте средство проверки системных файлов (SFC.exe)
1. Откройте командную строку с Административными правами. Для этого нажмите кнопку Пуск > выберите Все программы > Стандартные >
щелкните правой кнопкой мыши командную строку и выберите команду Запуск от имени администратора.
2. В командной строке введите следующую команду и нажмите клавишу ВВОД: sfc/scannow
Команда sfc/scannow сканирует все защищенные системные файлы и заменяет неправильные версии правильными.
Если в конце проверки выйдет сообщение, что не все файлы удалось восстановить, выложите
C:windowsLogsCBSCBS.log в архиве.
Если файлы будут восстановлены, перезагрузитесь и проверьте наличие проблемы.
Выложите С:Windowsinfsetupapi.dev.log в архиве.
Сделайте и подкрепите к сообщению скриншот параметров раздела
HKEY_LOCAL_MACHINESYSTEMCurrentControlSetControlClass
Источник
Adblock
detector
» width=»100%» style=»BORDER-RIGHT: #719bd9 1px solid; BORDER-LEFT: #719bd9 1px solid; BORDER-BOTTOM: #719bd9 1px solid» cellpadding=»6″ cellspacing=»0″ border=»0″>
Доброго времени суток!
Столкнулся с такой проблемой, обновил железо на чипсет z390. При загрузке Windows 7 выскакивает окошко с активацией, мол активируйте систему, но при этом не работают USB устройства, в том числе клава с мышей. Порт PS/2 отсутствует. Нашел драйвера для контроллера Asmedia, который используется в моей материнке. Теперь вопрос, как установить дрова непосредственно в систему? Я понимаю, что можно интегрировать их в установочный образ, но нужно в рабочую систему залить. На соседнем nvme установлена Win10.
Какие есть варианты установки дров в Win7?
Причем на материнке есть порты USB 2.0, однако через них так же не работают девайсы, так как эти порты работают через чипсет Z390. MSI Meg Z390 ACE.
-
Вопрос заданболее трёх лет назад
-
3257 просмотров
Запустите систему на старом железе, и установите драйвера.
Причем на материнке есть порты USB 2.0
Это порты, а драйвера на контроллер.
Пригласить эксперта
safe mode (кнопка F8 при старте компьютера) так же не работает?
по уму в этом режиме активация не запрашивается, вдруг работает сеть и можно подключиться удаленно (скопируйте в автозапуск какой-нибудь radmin/vnc, подключив диск к другой машине или загрузившись с чего то более работоспособного типа linux с флешки)?
По всей вероятности надо взять драйвера и с помощью усб2 флэшки и мыши установить его. Хоть стоит попробовать.
Скорее всего у драйвера будут запакованы в экзешник. Можно как-то так
win+r ->cmd
C:useradmin
C:useradmin cd Загрузки
C:useradminЗагрузки driver.exeИмеется ввиду, что ваш драйвер лежит в папке загрузок домашней директории, а Ваш пользователь называется admin
Была похожая проблема с установкой Win7 на современное железо, когда в установочном дистрибутиве не было нужных драйверов. Мне помог usb-контроллер — планка с USB портами, которая сама втыкается в PCIe слот на материнке.
-
Показать ещё
Загружается…
07 февр. 2023, в 06:41
1000 руб./за проект
07 февр. 2023, в 06:08
1500 руб./в час
07 февр. 2023, в 04:28
1000 руб./за проект