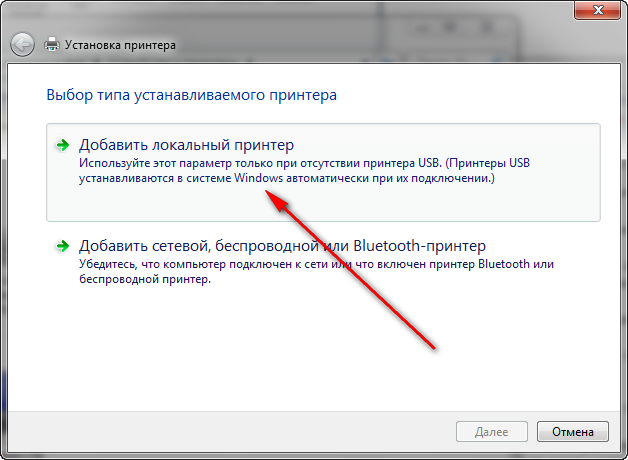Для работы принтера для большинства принтеров требуется установить последнюю версию драйвера принтера. Ваш драйвер также может быть поврежден, если у вас возникли перебои в подаче электроэнергии, компьютерные вирусы или другие проблемы. Если принтер не отвечает, скачивание и установка последней версии драйвера принтера часто может устранить эти проблемы.
Установка последней версии драйвера принтера
Ниже описано несколько способов обновления драйвера принтера.
Возможно, в Центре обновления Windows есть обновленная версия драйвера для вашего принтера. Вот как ей воспользоваться.
-
Нажмите кнопку Пуск , а затем выберите Параметры > клиентский компонент Центра обновления Windows.
Открыть клиентский компонент Центра обновления Windows
-
Нажмите Проверить наличие обновлений.
В случае обнаружения свежей версии драйвера Центр обновления Windows скачает и установит ее, а принтер автоматически начнет ее использовать. Если драйвер устройства не может быть установлен автоматически, может быть доступен дополнительный драйвер, который может использовать принтер. Чтобы проверить наличие дополнительных драйверов, выполните приведенные далее действия.
-
После завершения проверки выберите Дополнительные параметры, а затем — Необязательные обновления.
-
Выберите Обновления драйверов , если они доступны.
-
Установите флажок рядом с драйвером, связанным с принтером.
-
Выберите Скачать & установить.
Примечание: Если вы не нашли дополнительный драйвер, который подходит для принтера, может потребоваться скачать и установить драйвер с веб-сайта производителя принтера.
Если принтер поставляется с диском, он может содержать программное обеспечение, которое может помочь установить драйверы для принтера или может помочь вам проверить наличие обновлений драйверов.
Проверьте сайт службы поддержки производителя вашего принтера. Чтобы найти его, найдите в Интернете имя производителя принтера и слово «поддержка», например «поддержка HP».
На веб-сайтах производителей принтеров обновления драйверов обычно расположены в разделе «Драйверы». На некоторых сайтах службы поддержки можно напрямую выполнять поиск по модели принтера. Найдите и скачайте последнюю версию драйвера для вашей модели принтера и следуйте инструкциям по установке, размещенным на веб-сайте производителя.
Большинство драйверов упакованы в самоустанавливающиеся пакеты. После загрузки файла дважды щелкните (или дважды коснитесь) файл, чтобы начать установку. Затем следуйте инструкциям ниже для удаления или переустановки принтера.
-
Щелкните правой кнопкой мыши Пуск и выберите Параметры > Устройства Bluetooth & > Принтеры & сканеры.
Открытие сканеров принтеров &
-
Найдите принтер, выберите его и нажмите кнопку Удалить.
-
После удаления принтера добавьте его обратно, выбрав Добавить устройство. Дождитесь, пока устройство найдет ближайшие принтеры, выберите нужный, а затем нажмите кнопку Добавить устройство.
Для корректной работы большинства принтеров необходимо установить последнюю версию драйвера принтера. Если вы недавно выполнили обновление с более ранней версии Windows, то драйвер принтера, работавший в предыдущей версии, может частично или полностью перестать работать в Windows 10. Кроме того, драйвер принтера мог повредиться в результате перерывов в подаче энергии, заражения компьютера вирусами и других проблем. Скачивание и установка последней версии драйвера принтера часто позволяет устранить эти проблемы.
Установка последней версии драйвера принтера
Ниже описано несколько способов обновления драйвера принтера.
Возможно, в Центре обновления Windows есть обновленная версия драйвера для вашего принтера. Вот как ей воспользоваться.
-
Нажмите кнопку Пуск, а затем параметры > Обновление & > безопасности клиентский компонент Центра обновления Windows.
Откройте клиентский компонент Центра обновления Windows. -
Нажмите Проверить наличие обновлений.
В случае обнаружения свежей версии драйвера Центр обновления Windows скачает и установит ее, а принтер автоматически начнет ее использовать. Если драйвер устройства не может быть установлен автоматически, может быть доступен дополнительный драйвер, который может использовать принтер. Чтобы проверить наличие дополнительных драйверов, выполните приведенные далее действия.
-
После завершения проверки обновлений выберите Просмотреть необязательные обновления, если это отображается.
-
На следующем экране разверните узел Обновления драйверов.
-
Если отображаются применимые драйверы для принтера, выберите обновления, которые нужно скачать и установить.
-
Выберите Скачать и установить.
Примечание: Если вы не нашли дополнительный драйвер, который подходит для принтера, может потребоваться скачать и установить драйвер с веб-сайта производителя принтера.
Если к вашему принтеру прилагался диск, на нем может быть программное обеспечение для установки драйверов для вашего принтера или проверки наличия их обновлений.
Проверьте сайт службы поддержки производителя вашего принтера. Чтобы найти его, найдите в Интернете имя производителя принтера и слово «поддержка», например «поддержка HP».
На веб-сайтах производителей принтеров обновления драйверов обычно расположены в разделе «Драйверы». На некоторых сайтах службы поддержки можно напрямую выполнять поиск по модели принтера. Найдите и скачайте последнюю версию драйвера для вашей модели принтера и следуйте инструкциям по установке, размещенным на веб-сайте производителя.
Большинство драйверов упакованы в самоустанавливающиеся пакеты. Скачав такой пакет, дважды щелкните файл (или дважды коснитесь его) для начала установки. Затем следуйте инструкциям ниже для удаления или переустановки принтера.
-
Нажмите кнопку Пуск , а затем выберите Параметры > Устройства > Принтеры & сканеры .
Открытие сканеров принтеров & -
В разделе Принтеры и сканеры найдите принтер, выберите его и нажмите кнопку Удалить устройство.
-
После удаления принтера снова добавьте его, нажав Добавить принтер или сканер. Подождите, пока устройство найдет ближайшие принтеры, выберите нужный, а затем нажмите кнопку Добавить устройство.
Что делать, если драйвер не устанавливается
Если после двойного щелчка по установочному файлу ничего не происходит, сделайте следующее.
-
Нажмите кнопку Пуск , а затем выберите Параметры > Устройства > Принтеры & сканеры .
Открытие сканеров принтеров & -
Прокрутите вниз до пункта Связанные параметры и выберите Свойства сервера печати.
-
Перейдите на вкладку Драйверы и проверьте, есть ли в списке принтер. Если да, то все в порядке.
-
Если ваш принтер не отображается, нажмите Добавить и в окне Мастер установки драйверов принтера нажмите Далее.
-
Выберите архитектуру устройства и нажмите кнопку Далее.
-
Слева выберите изготовителя принтера, а справа — драйвер принтера.
-
Нажмите кнопку Далее, нажмите кнопку Готово и следуйте инструкциям, чтобы добавить драйвер.
-
Следуйте инструкциям в разделе выше для удаления или переустановки принтера.
Статьи по теме
-
Узнайте, как установить принтер в Windows.
-
Узнайте, как настроить принтер по умолчанию в Windows.
-
Узнайте, как просмотреть очередь печати в Windows.
-
Если возникла проблема с изменением состояния принтера «в автономном режиме», перейдите к разделу Устранение неполадок с автономным принтером.
-
Если у вас возникли проблемы с подключением к принтеру в Windows, перейдите к разделу Устранение проблем с подключением принтера и печатью в Windows.
Нужна дополнительная помощь?
Как правило, от пользователя не требуется дополнительных действий при подключении принтера к компьютеру под управлением Windows 10. Однако в некоторых случаях (например, если устройство довольно старое) не обойтись без средства установки, с которым мы и хотим вас сегодня познакомить.
Процедура для Windows 10 не слишком отличается от таковой для других версий «окон», разве что более автоматизирована. Рассмотрим её поподробнее.
- Подключите ваш принтер к компьютеру комплектным кабелем.
- Откройте «Пуск» и выберите в нём «Параметры».
- В «Параметрах» кликните по пункту «Устройства».
- Воспользуйтесь пунктом «Принтеры и сканеры» в левом меню окна раздела устройств.
- Нажмите «Добавить принтер или сканер».
- Подождите, пока система определит ваше устройство, затем выделите его и нажмите на кнопку «Добавить устройство».
Обычно на этой стадии процедура и заканчивается – при условии корректно установленных драйверов девайс должен заработать. Если же этого не произошло, кликните по ссылке «Необходимый принтер отсутствует в списке».
Появится окно с 5 вариантами добавления принтера.
- «Мой принтер довольно старый…» – в этом случае система снова попробует автоматически определить печатающее устройство, используя другие алгоритмы;
- «Выбрать общий принтер по имени» – пригодится в случае использования девайса, подключённого в общую локальную сеть, но для этого нужно знать его точное имя;
- «Добавить принтер по TCP/IP-адресу или имени узла» – почти то же, что и предыдущая опция, но предназначенная для подключения к принтеру вне локальной сети;
- «Добавить принтер Bluetooth, беспроводной принтер или сетевой принтер» – тоже запускает повторный поиск девайса, уже по несколько иному принципу;
- «Добавить локальный или сетевой принтер с параметрами, заданными вручную» – как показывает практика, чаще всего пользователи приходят именно к этой опции, на ней и остановимся поподробнее.
Установка принтера в ручном режиме выглядит следующим образом:
- Первым делом осуществляется выбор порта подключения. В большинстве случаев здесь ничего не нужно менять, но некоторые принтеры всё-таки требуют выбора разъёма, отличного от установленного по умолчанию. Проделав все нужные манипуляции, нажимайте «Далее».
- На этой стадии происходит выбор и установка драйверов принтера. В системе присутствует только универсальное ПО, которое может не подойти к вашей модели. Лучшим вариантом будет использование кнопки «Центр обновления Windows» – это действие откроет базу данных с драйверами к большинству распространённых печатающих устройств. Если у вас есть установочный CD, можно воспользоваться им, для этого следует нажать на кнопку «Установить с диска».
- После загрузки базы данных найдите в левой части окна производителя вашего принтера, в правой – конкретную модель, после чего нажмите «Далее».
- Здесь предстоит выбрать имя принтера. Можете установить своё или оставить по умолчанию, после чего снова переходите «Далее».
- Подождите несколько минут, пока система установит нужные компоненты и определит девайс. Также необходимо будет настроить общий доступ, если эта возможность включена в вашей системе.
Читайте также: Как настроить общий доступ к папке в Windows 10
- В последнем окошке нажимайте «Готово» – принтер установлен и готов к работе.
Данная процедура не всегда проходит гладко, поэтому ниже кратко рассмотрим наиболее часто возникающие проблемы и методы их решения.
Система не видит принтер
Самая частая и самая сложная неполадка. Сложная, потому что вызывать её может масса разнообразных причин. Обратитесь к руководству по ссылке ниже для более подробной информации.
Подробнее: Решение проблемы с отображением принтера в Windows 10
Ошибка «Локальная подсистема печати не выполняется»
Тоже частая проблема, источником которой является программный сбой в соответствующей службе операционной системы. Устранение этой ошибки включает в себя как обычный перезапуск службы, так и восстановление системных файлов.
Урок: Решение проблемы «Локальная подсистема печати не выполняется» в Windows 10
Мы рассмотрели процедуру добавления принтера на компьютер под управлением Windows 10, а также решения некоторых проблем с подключением печатающего устройства. Как видим, операция очень простая, и не требует от пользователя каких-то специфических знаний.
Еще статьи по данной теме:
Помогла ли Вам статья?
Всем привет! Ох, сколько же я намучился с этими принтерами на своей прошлой работе. Вроде бы подключаешь аппарат, запускаешь добавление или используешь официальное программное обеспечение, но устройство почему-то не подключается, или его вообще не видно в списке в Винде. Причем у вас может быть все идеально со стороны операционной системы, но проблемы возникнуть могут. Именно поэтому я решил очень подробно и по шагам расписать инструкцию – как добавить, настроить и установить принтер в Windows 10 на компьютере или ноутбуке. Также по ходу я буду давать некоторые пояснения и советы, в случае возникновения нештатных ситуаций – срочно пишем в комментарии.
Содержание
- ШАГ 1: Подключение и проверка
- ШАГ 2: Добавление принтера в системе
- Задать вопрос автору статьи
ШАГ 1: Подключение и проверка
Я понимаю, что вы, скорее всего, уже все сделали. Но давайте, на всякий случай, все перепроверим. В первую очередь подключите сам принтер к электросети – для этого в коробке есть специальный кабель питания. Плотно вставьте его в порт – иногда он может отходить, поэтому лучше еще раз проверить подключение. На многих моделях рядом с портом питания есть тумблер-переключатель, который и включает само устройство. Кнопка включения может находиться и на верхней крышке. Можете включить аппарат.
Если принтер новый – откройте переднюю крышку (или верхнюю), куда вставляется картридж, и посмотрите, чтобы нигде не осталось лишних наклеек. Вытащите картридж, если вы уже его вставили, и посмотрите, чтобы на нем не было ленты (пломбы) – вытащите её если она есть. В противном случае принтер не будет печатать.
Как только все лишнее из принтера и картриджа будет убрано – вставляем блок с чернилами обратно до щелчка. Теперь подключаем сам аппарат к компьютеру с помощью USB-кабеля – он тоже должен находиться в коробке. Не забываем и про бумагу.
Второй способ – это подключить принтер с помощью сетевого кабеля к роутеру через LAN-порт. Если вы используете именно это подключение – читаем эту статью (перейти по ссылке).
Обязательно читаем – что такое роутер?
ШАГ 2: Добавление принтера в системе
Итак, теперь нам нужно установить принтер уже непосредственно на Windows 10. На самом деле шаги будут несильно отличаться от других версий «окон».
- Заходим в параметры системы через кнопку «Пуск».
- Переходим в раздел «Устройства».
- Теперь открываем вкладку «Принтеры и сканеры». В большинстве случаев, если у вас включена функция автоматической установки оборудования, принтер должен уже подключиться. Посмотрите в список «Принтеры и сканеры» – если он там есть, то можете закрывать это окно и приступать к печати. Если же его там нет, нажмите по значку плюсика и надписи – «Добавить принтер или сканер».
- Обычно система автоматически находит принтер и устанавливает на него драйвера. Как правило, драйвера скачиваются с интернета, поэтому лучше быть подключенным к глобальной сети. После этого устройство должно быть доступно.
А что делать, если установка принтера не произошла и в списке его нет? – в первую очередь проверьте, чтобы компьютер был подключен к интернету и еще раз нажмите на кнопку с плюсом. Если это не помогает – жмем по ссылке «Необходимый принтер отсутствует в списке».
Далее вы должны увидеть несколько видов подключений. В интернете написано много ахинеи по этому поводу, поэтому давайте разберем каждое подключение более подробно:
Мой принтер довольно старый – если вы выберите этот вариант и нажмете «Далее», то Виндовс повторно попытается его подключить. По сути это аналог нажатия той самой кнопки с плюсиком.
Выбрать общий принтер по имени. Представим себе, что у нас в локальной сети есть компьютер, к которому уже подключен принтер. Пользователь этого компьютера в ОС может сделать этот принтер доступным для всех участников локальной сети. В итоге вы сможете печатать со своего компьютера на этот аппарат. Такой принтер и называется «Общим». Более детально про это – читаем тут.
Добавьте принтер, используя IP. Этот вариант уже мы рассматривали в первом шаге, когда принтер подключается к локальной сети с помощью обычного сетевого кабеля к LAN маршрутизатора. Ссылку на инструкцию по подключению я оставил в прошлой главе.
Добавьте принтер Bluetooth, беспроводной принтер или сетевой принтер. Во тут у многих возникает путаница. Беспроводной принтер – это устройство, которое подключается сначала по Wi-Fi к роутеру, а уже потом от роутера сигнал идет к компьютеру. Принтер должен поддерживать подключение по Wi-Fi, так же он уже должен быть к нему подключен. Обычно подключение происходит через дисплей, который находится на передней части аппарата. Там вам нужно будет выбрать раздел «Подключение по Wi-Fi» – выбрать сеть. Далее проще всего вводить не пароль, а использовать WPS (кнопку или PIN). Более подробно читаем про WPS тут (переходим по ссылке). Как только подключение произойдет, выбираем этот пункт – вы увидите принтер в списке, останется его просто выбрать.
Читаем про то, что такое Wi-Fi и для чего он нужен?
Bluetooth принтер – подключение идет напрямую от компьютера к принтеру через Bluetooth. На вашем компьютере (или ноутбуке) должен быть включен и активен «Голубой зуб». Принтер тоже должен поддерживать это подключение. Перед тем как выбрать этот вариант – вам нужно на принтере включить режим сопряжения по Bluetooth. Как это можно сделать? – все устройства разные, поэтому тут нужно обратиться к руководству пользователя вашей модели. Обычно книжечка находится в коробке. Если её там нет, вы можете найти PDF руководство на официальном сайте производителя или в интернете – просто гуглим по модели.
Сетевой принтер – вот с ним происходит наибольшая путаница. Данное устройство так же подключено к роутеру, но не через сетевой кабель к LAN порту, а с помощью USB кабеля. В таком случае маршрутизатор выступает в качестве «Принт-сервера». Самое главное, чтобы ваш роутер имел поддержку функции «Принт-сервера». По настройке данного типа – смотрим инструкцию тут (переходим по ссылке).
«Добавить локальный или сетевой принтер с параметрами, заданными вручную» – выбираем этот вариант, если ни один из прошлых вам не подходит. Далее мы произведем подключение принтера вручную. Порт оставляем по умолчанию и жмем «Далее».
У нас есть три варианта. Первый – выбрать драйвера вручную из списка. Как правило, его тут нет, поэтому мы этого делать не будем. Второй – попробовать через интернет, еще раз найти драйвера через «Центр обновления Windows». Поиск и установка будут автоматическими. Если поиск не дал результата – выбираем «Установить с диска…».
Теперь наша задача – кликнуть «Обзор» и указать место на компьютере, где у нас уже должен быть готовый драйвер для установки. Вы можете вставить диск, если у вас он есть. Вы можете через Google или Яндекс найти официальный сайт производителя принтера и скачать драйвер оттуда.
Читаем – как установить драйвера для принтера.
Если драйвера будут установлены, то принтер будет доступен с вашего компьютера. На следующем шаге нужно будет указать название.
ВНИМАНИЕ! Если принтер все равно не устанавливается и его не видно – пробуем рекомендации из этой статьи.
Если у вас в сети есть и другие ноутбуки и компьютеры, которые хотят печатать с этого же аппарата, подключенного к вашему ПК через USB – можно открыть для них общий доступ.
Обязательно проведите пробную печать страницы, чтобы посмотреть, что устройство функционирует нормально. Если аппарат отказывается печатать – посмотрите на дисплей, обычно там указывается номер или текст ошибки. Разъяснение ошибок можно почитать в руководстве пользователя в разделе «Ошибки». Если принтер все равно не печатает, и вы не знаете, что с этим делать – читаем эту инструкцию.
Статья получилась достаточно информативная. Если у вас в процессе возникли какие-то дополнительные вопросы – обязательно пишите их в комментариях, и команда портала WiFiGiD.RU вам обязательно поможет.
- Подключите принтер
- Автоматическая установка
- Добавление с установочным диском
- Как установить принтер без диска
- Ручная установка принтера в Windows
- Необходимость удаления существующих драйверов
- Проблемы с ПО
- Подключение в Windows 10 по Wi-Fi сети
- Добавление принтера в сеть
- Установка на все сетевые компьютеры
- Возможные проблемы и их решение
- Настройка печати
- Виртуальный принтер: зачем нужен
В большинстве случаев установка принтера выполняется в автоматическом режиме. Как только новое устройство подключается к компьютеру физическим путем, т. е. шнуром, то операционная система, будь то Windows 10, 11 или более ранняя версия, сама обнаруживает и распознает периферийное устройство. Затем начинается этап установки программного обеспечения, после чего техника готова к печати или к сканированию и копированию, если подключается многофункциональное устройство.
Но в некоторых случаях автоматическое распознавание не удается, что требует дополнительных действий. Так, обычно, бывает, если устанавливается только вышедшая модель принтера, которая еще не добавлена в базу драйверов ОС Windows.
Подключите принтер
Перед тем как добавить принтер в Windows 10 или другую версию «окон», следует подключиться оргтехникой к компьютеру или ноутбуку. Можно соединиться с ПК через Wi-Fi, но более стабильным и быстрым в плане настройки связи является проводное соединение посредством USB-шнура, который практически всегда идет в комплекте с печатающей техникой.
Если «ЮСБ» провод отсутствует, можно купить кабель в компьютерном магазине.
USB-штекер вставляет в одноименный порт компьютера, а второй конец с квадратным штекером подсоединяется к выходному порту принтера сзади или сбоку принтера или МФУ.
Рекомендуется подключаться к USB-разъему, который расположен на задней части системного блока стационарного компьютера, так как передние порты могут напрямую не соединяться к материнской плате, из-за чего не будет обнаружения. В ноутбуках разницы нет, куда подключаться. Главное, чтобы интерфейс был не ниже версии 2.0.
Автоматическая установка
Часто не нужно ничего предпринимать и даже пользоваться комплектным диском, который дается покупателю вместе с принтером в коробке. Если модель устройства распространена, не выпущена несколько дней назад, то база Microsoft, скорее всего, содержит в себе необходимые драйвера. Это значит, что при первом подключении Windows 10 сама установит оргтехнику.
Об этом будет говорить уведомление в правом нижнем углу (панель задач), что установка завершена успешно и устройство готово к работе.
Можно сразу попробовать распечатать документ. Зайдите в любую программу, например, откройте «Блокнот», напечатайте любые символы, нажмите комбинацию клавиш «Ctrl+P». Отобразится предпросмотр, выберите из списка принтер и начните печатать. Если лист вышел, то печать работает и больше ничего настраивать не нужно.
Но все же рекомендуется установить дополнительные драйверы, воспользовавшись установочным диском. Особенно если подключается не самостоятельный принтер, а многофункциональное устройство, так называемое принтером 3 в 1. Дело в том, что печать может нормально работать, но другие драйверы на оставшиеся узлы (сканирующий и копирующий) могут не установиться. Или попросту не будет продвинутых опций по обслуживанию техники или контроля состояния расходных материалов (чернил, картриджей).
Точно убедиться, что установка закончилась успешно, можно через оснастку «Устройства и принтеры». Воспользуйтесь системной комбинацией клавиш «Windows+R», затем введите команду «control printers».
Отобразится окно, в разделе которого «Принтеры» должен находиться значок (не полупрозрачный) с точным наименованием модели.
С подключением старого принтера не возникает проблем, т. к. устройство уже известно и драйвер внедрен в операционную систему. А вот добавляя новый принтер могут возникнуть проблемы в авторежиме, поэтому сто́ит воспользоваться диском или загруженным с интернета драйвером.
Добавление с установочным диском
В случае безуспешной установки само́й системой требуется воспользоваться драйвером. Это набор файлов – программное обеспечение, которое предназначено для взаимодействия оргтехники с ОС.
Дисковый носитель нужно разместить в привод компьютера или ноутбука. После загрузки привода должен произойти автозапуск – откроется окно, где можно начать установку. Если автозапуск не начался, нужно через «Мой компьютер» открыть содержимое диска и запустить файл запуска с расширением «.exe».
Действуйте по шагам, следуя подсказкам мастера установки, чтобы поставить драйвер. Можно не выбирать никакие расширенные режимы, а просто выполнить стандартную процедуру инсталляции.
Часто для близких моделей устройств разрабатывается не отдельный, а комплексный драйвер, одновременно подходящий сразу для нескольких печатающих агрегатов. Тогда на определенном этапе установки нужно будет выбрать точную модель.
При этом обязательно должно быть организовано подключение принтера к компьютеру. Иначе на одном из шагов установки попросит выполнить подсоединение шнуром или по беспроводной связи.
Как установить принтер без диска
Добавление без установочного диска требуется в двух случаях:
- когда диска нет, т. к. он утерян, поврежден, или комплектацией устройства не предусмотрен;
- нет дисковода, что сильно актуально для современных ноутбуков – даже если диск присутствует, то все равно воспользоваться драйвером не получится.
Тогда можно перейти на официальный сайт производителя принтера или многофункционального устройства и скачать драйвер для необходимой модели печатника.
Есть два способа, как подключить принтер к ноутбуку в Windows 10 без диска:
- Загрузить ПО сразу с официального сайта в разделе поддержки и файлов.
- Воспользоваться поисковой системой Яндекс или Google, ввести запрос вида «драйвер [точная модель]», перейти на официальный источник и закачать ПО.
Оба способа рабочие, каким пользоваться решать только вам. Для полноты картины даем ссылки сразу на разделы поддержки официальных ресурсов. Нужно перейти по ссылке конкретного бренда, вбить модель и на следующей странице загрузить файл драйверов.
- HP;
- Canon;
- Epson;
- Brother;
- Xerox;
- Samsung;
- Lexmark;
- DELL.
Ручная установка принтера в Windows
В этом поможет встроенный в Windows мастер добавления принтеров.
- Последовательно перейдите по пути: «Пуск»-«Параметры»-«Устройства»-«Принтеры и сканеры».
- Нажмите на кнопку «Добавить принтер или сканер».
- Если система ничего не найдет, то кликните по ссылке «Необходимый принтер отсутствует в списке».
- Далее выбираете «Добавить локальный или сетевой принтер с параметрами, заданными вручную».
- Порт не меняете, пропускаете далее.
- Выбираете производителя (колонка «Изготовитель»), далее находите и выбираете модель печатника. Если нужного производителя или модели нет, нажмите на кнопку «Центр обновления Windows», подождите немного, пока база подтянется с серверов разработчиков, а после попробуйте снова. Для обновления базы обязательно нужно подключение к интернету.
- Далее можно назвать устройство удобным именем, включить общий доступ, установить по умолчанию и даже сразу проверить работоспособность, распечатав пробную страницу на последнем шаге.
Необходимость удаления существующих драйверов
Установленные «дрова» не только для текущей добавляемой модели, но и для другой ранее работающей лучше полностью удалить. Не исключается конфликт между программами.
Проблемы с ПО
Если нужно подключить старый принтер, выпущенный много лет назад, например, 10 и более, есть большая вероятность, что данная модель больше не поддерживается разработчиками. Значит, что драйверы новые не выпускаются. Может получиться, что самая последняя версия ПО предназначена только для Windows 7.
Часто производители заверяют, что даже текущие, в то же время устаревшие версии драйверов, нормально взаимодействуют с новыми «Виндовс» 10 и 11. Другого выхода в этой ситуации нет, кроме как установить самую свежую версию программы с оф. сайта.
Если же драйвер не смог установиться, то можно попробовать выбрать режим совместимости. После скачивания файла кликните по нему правой кнопкой мышки, выберите «Свойства». Далее перейдите на вкладку «Совместимость», поставьте галочку в строке «Запустить программу в режиме совместимости» и выберите вашу версию Windows.
Также не забывайте, что скачивать ПО следует в точности с разрядностью вашей системы (x32 или x64). Сайт разработчиков устроены таким образом, что система зашедшего пользователя определяется автоматически, но нелишним будет удостовериться лично.
Подключение в Windows 10 по Wi-Fi сети
Беспроводное соединение выполняется разными способами. Можно подключить принтер к компьютеру с помощью маршрутизатора (роутера), или использовать прямое подключение Wi-Fi Direct, при котором принтер сам создает личную сеть.
Установить принтер на ноутбук по Wi-Fi обоими описанными способами не составит труда, так как компьютерная техника по умолчанию оснащена беспроводным интернет-модулем. А вот для стационарного компа потребуется дополнительно приобрести внешний USB-Wi-Fi адаптер.
Наиболее легко подключиться через защищенный режим WPS (Wi-Fi Protected Setup) в паре с роутером. В таком случае на корпусе устройства жмется кнопка Wi-Fi (или WPS), а затем в течение двух минут такая же функция активируется на маршрутизаторе также кнопкой. После, устройство добавляется в Windows вручную по IP или точному имени устройства.
Кнопка на печатнике
WPS на роутере
Если печатник оснащен дисплеем с меню управления, то следует отыскать пункт настройки беспроводных сетей и там выбрать нужный режим подключения. Кроме WPS, будет доступно подключение по названию сети и паролю.
Добавление принтера в сеть
Принтер уже должен быть подключен и настроен на «главном» компьютере. Далее к нему подключаются остальные ПК через LAN-кабель или Wi-Fi роутер (тем же интернет-кабелем или по беспроводному каналу к одной точке доступа).
Когда все компьютеры связаны, следует включить сетевое обнаружение через «Центр управления сетями и общим доступом» и разрешить доступ к самому устройству через свойства на вкладке «Доступ».
Установка на все сетевые компьютеры
На каждом компьютере заходите в проводник через любую папку или значок «Этот компьютер», слева раскрываете «Сеть». Если сеть правильно настроена, отобразится главный ПК, кликаете по нему, справа в окне отобразятся расшаренные папки и сам принтер. Следует через контекстное меню выбрать «Подключить», начнется установка и копирование файлов.
Согласитесь на копирование файлов драйвера, после завершения можно печатать. Дополнительно можно перейти в оснастку «Устройства и принтеры» и убедиться, что там появился значок аппарата.
Никакие настройки на компах-клиентах, кроме как установки по умолчанию, выполнить нельзя, все параметры качества ставятся только на главном сервере.
Возможные проблемы и их решение
Самой частой проблемой является «невидимость» принтера для ПК, то есть даже при работающем подключении устройство не обнаруживается. В таком случае рекомендуется перепроверить подключение и ставить драйвера нужной версии. Радикальным решением является полное удаление принтера вместе с драйверами с Windows, а потом установка сначала. Такой метод решает всевозможные проблемы не только с печатающими устройствами, но и с другой внешней техникой.
Если не подключается сетевой принтер, его не видно на компьютерах клиентах, значит, неправильно настроена локальная сеть – не включены доступы, не разрешена видимость компьютера-сервера, где изначально добавлено устройство.
Настройка печати
К стандартным настройкам относятся:
- поставить принтер по умолчанию – необходимо, чтобы выбранный аппарат всегда был выбран изначально в любой программе.
Если устройство печати установлено одно, то в настройке смысла нет, но когда установлено более одного принтера, то рекомендуется выбрать тот, что необходим для печати. В программе всегда можно будет сменить принтер перед началом печати;
- включение общего доступа, если предусматривается офисная печать (или домашняя, если между собой подключено от двух компьютеров и более).
Все остальные настройки (качество, тип бумаги, режим печати – экономный и т. д.) выставляются только с помощью драйвера. После инсталляции ПО в свойства принтера добавляются дополнительные вкладки, также управлять настройками можно через дополнительное полнофункциональное ПО.
Пример для модели Epson
Виртуальный принтер: зачем нужен
По сути, это программа, которая сохраняет любые файлы в PDF формате. В Windows 10 инструмент называется «Microsoft Print to PDF» и отображается в окне печати при выборе принтера. После клика на «Печать» система предложит сохранить документ.
Также любая программа, которая предназначена для работы с PDF, добавляет свою функцию. Например, утилита PDF24 Creator.
Install any printer quickly and easily
What to Know
- Network printer: Start > Settings > Devices > Printers & Scanners > Add Printer or Scanner. Select printer.
- Local printer: System Settings > Printers & Scanners > Add printers or scanners. Select printer.
- If Windows can’t find the local printer, connect the USB cable directly to the PC instead of using a hub.
This article explains how to add a printer to Windows 10. The process differs for wired versus wireless devices.
How to Add a Printer to Windows 11
How to Add a Network Printer to Windows 10
A network printer connects through your local network, such as Bluetooth or Wi-Fi. Before you connect to your printer, turn it on and join it to the network.
You might need permission from an administrator to install a shared printer, such as one on your company’s intranet.
-
Go to Start > Settings.
-
Select Devices.
-
Select Printers & Scanners.
-
Select Add Printer or Scanner.
-
Wait while Windows 10 searches for nearby printers.
-
Select the name of the printer you want to add, then follow the on-screen instructions to install the printer onto your computer.
-
If the printer you want to use doesn’t appear in the list of available printers, choose The printer that I want isn’t listed.
-
Choose the option that corresponds with your printer and select Next.
-
Follow the on-screen instructions to install your printer.
How to Add a Local Printer to Windows 10
When you set up a new local printer, connect the power cord as well as a USB cord, with which you connect it to your computer. Cable connections often automatically initiate driver installation. If prompted, you will need to download and install specialized printer software and driver. Then you can add it to your computer.
-
Type printers into the Windows Search box.
-
Select Printers & Scanners under System Settings in the search results list.
-
Select Add printers or scanners. Wait while Windows 10 searches for nearby printers.
-
Select the name of the printer. Follow the on-screen instructions to install the printer onto your computer.
Windows 10 Can’t Find Local Printer
If Windows 10 is unable to recognize a printer connected by a USB cord, try the following troubleshooting steps.
Connect the USB cable directly to the computer. Using a hub or docking station could prevent a solid connection.
-
Shut down the computer.
-
Turn off the printer.
-
Restart the computer.
-
After the computer is reboots, log back into Windows then turn on the printer.
-
Attempt to install the printer. If Windows still does not recognize the printer, continue troubleshooting.
-
Disconnect the USB cable from both the printer and the computer.
-
Reconnect the cable, ensuring that it is securely connected to both devices.
-
Attempt to install the printer. If Windows still does not recognize the printer, continue troubleshooting.
-
Plug the USB cord into a different USB port on the computer.
-
If Windows still does not recognize the printer, try using a different USB cable, as a damaged cord will prevent you from securely connecting the printer to your computer.
When you’re done, you can set a default printer in Windows 10.
Thanks for letting us know!
Get the Latest Tech News Delivered Every Day
Subscribe
Install any printer quickly and easily
What to Know
- Network printer: Start > Settings > Devices > Printers & Scanners > Add Printer or Scanner. Select printer.
- Local printer: System Settings > Printers & Scanners > Add printers or scanners. Select printer.
- If Windows can’t find the local printer, connect the USB cable directly to the PC instead of using a hub.
This article explains how to add a printer to Windows 10. The process differs for wired versus wireless devices.
How to Add a Printer to Windows 11
How to Add a Network Printer to Windows 10
A network printer connects through your local network, such as Bluetooth or Wi-Fi. Before you connect to your printer, turn it on and join it to the network.
You might need permission from an administrator to install a shared printer, such as one on your company’s intranet.
-
Go to Start > Settings.
-
Select Devices.
-
Select Printers & Scanners.
-
Select Add Printer or Scanner.
-
Wait while Windows 10 searches for nearby printers.
-
Select the name of the printer you want to add, then follow the on-screen instructions to install the printer onto your computer.
-
If the printer you want to use doesn’t appear in the list of available printers, choose The printer that I want isn’t listed.
-
Choose the option that corresponds with your printer and select Next.
-
Follow the on-screen instructions to install your printer.
How to Add a Local Printer to Windows 10
When you set up a new local printer, connect the power cord as well as a USB cord, with which you connect it to your computer. Cable connections often automatically initiate driver installation. If prompted, you will need to download and install specialized printer software and driver. Then you can add it to your computer.
-
Type printers into the Windows Search box.
-
Select Printers & Scanners under System Settings in the search results list.
-
Select Add printers or scanners. Wait while Windows 10 searches for nearby printers.
-
Select the name of the printer. Follow the on-screen instructions to install the printer onto your computer.
Windows 10 Can’t Find Local Printer
If Windows 10 is unable to recognize a printer connected by a USB cord, try the following troubleshooting steps.
Connect the USB cable directly to the computer. Using a hub or docking station could prevent a solid connection.
-
Shut down the computer.
-
Turn off the printer.
-
Restart the computer.
-
After the computer is reboots, log back into Windows then turn on the printer.
-
Attempt to install the printer. If Windows still does not recognize the printer, continue troubleshooting.
-
Disconnect the USB cable from both the printer and the computer.
-
Reconnect the cable, ensuring that it is securely connected to both devices.
-
Attempt to install the printer. If Windows still does not recognize the printer, continue troubleshooting.
-
Plug the USB cord into a different USB port on the computer.
-
If Windows still does not recognize the printer, try using a different USB cable, as a damaged cord will prevent you from securely connecting the printer to your computer.
When you’re done, you can set a default printer in Windows 10.
Thanks for letting us know!
Get the Latest Tech News Delivered Every Day
Subscribe
Содержание
- 1 Устанавливаем принтер на Виндовс 10
- 2 Автоматическая установка
- 3 Используем установочный диск
- 4 Ручная установка принтера в Windows 10
- 5 Подключение через Wi-Hi
- 6 Решение проблем с подключением
- 7 Настройка печати на компьютере
- 8 Виртуальный принтер в Windows 10
- 9 Видео инструкции
Windows 10 в целом хорошо справляется с автоматическим поиском и установкой как беспроводных устройств, так и проводных принтеров. Однако, иногда вы все же можете столкнуться с определенными проблемами при подключении принтера старого поколения. Это происходит не только потому, что устройство уже не поддерживается, но и потому, что сейчас у ПО отсутствуют базовые драйверы для принтеров и сканеров.
Если вы или ваша компания все еще работаете со старыми матричными, струйными или лазерными принтерами (от HP, Canon, Epson, Brother и т.д.), которые Windows 10 отказывается видеть автоматически, вам может пригодиться один из нескольких способов установки несовместимых устройств, правда придется покопаться в продвинутых настройках и установить драйверы.
Здесь мы опишем несколько возможных последовательностей действий, которые позволят вам пользоваться принтером старого поколения, который не поддерживается, или который компьютер просто не видит.
Как установить принтер с помощью продвинутых настроек
Если система не распознает ваш старый принтер автоматически, вы можете добавить его вручную, в зависимости от типа подключения и возраста принтера.
Важно: прежде, чем продолжить, убедитесь, что компьютер подключен к интернету и сможет загрузить дополнительные драйверы через Windows Update.
Установить вручную
Если вы пытаетесь подключить принтер через USB-кабель или без использования провода, сделайте следующее:
- Откройте Настройки.
- Выберите Устройства.
- Выберите Принтеры и сканеры.
- Выберите Добавить принтер или сканер.
- Подождите.
- Выберите В списке нет нужного принтера.
- Выберите Мой принтер старого поколения, мне нужна помощь в поиске.
- Выберите принтер из списка.
- Нажмите Далее.
- Впишите имя принтера.
- Нажмите Далее.
- Выберите Не делиться этим принтером.
- Нажмите Далее.
- Выберите Напечатать тестовую страницу, чтобы убедиться, что принтер работает.
- Выберите Завершить.
Выполнив эти шаги, вы сможете пользоваться своим принтером.
Установить вручную беспроводной принтер
В этом случае вы можете создать подключение вручную через IP-адрес. Сделайте следующее:
- Откройте Настройки.
- Выберите Устройства.
- Выберите Принтеры и сканеры.
- Нажмите Добавить принтер или сканер.
- Подождите.
- Выберите В списке нет нужного принтера.
- Выберите Добавить принтер с помощью TCP/IP адреса или имени хоста.
- Нажмите Далее.
- Откройте список Тип устройства и выберите TCP/IP
- В поле Имя хоста или IP-адрес укажите адрес принтера, например, 10.1.2.175.Важно: если вы не знаете конфигурацию TCP/IP своего принтера, вы можете найти эту информацию на встроенном экране устройства, в остальных случаях можете справиться у производителя.
- В поле Имя порта укажите имя по умолчанию (рекомендуется), либо новое имя.
- Отметьте поле возле Запросить информацию о принтере и автоматически выбрать драйвер (рекомендуется).
- Нажмите Далее.
- Укажите имя для принтера.
- Нажмите Далее.
- Выберите Не делиться этим принтером.
- Нажмите Далее.
- Нажмите Напечатать тестовую страницу, чтобы убедиться, что принтер работает.
- Выберите Завершить.
По выполнении этих шагов беспроводной принтер будет готов к использованию.
Установить вручную локальный принтер
Если способы выше не сработали, или вы пытаетесь подключить старый принтер через кабель USB, который ОС не видит, сделайте следующее:
- Откройте Настройки.
- Выберите Устройства.
- Выберите Принтеры и сканеры.
- Нажмите Добавить принтер или сканер.
- Подождите.
- Выберите В списке нет нужного принтера.
- Выберите Добавить локальный или сетевой принтер.
- Нажмите Далее.
- Выберите порт, который вы в данный момент используете, в разделе Использовать существующий порт. Например, если вы используете кабель USB, выберите USB, если вы используете параллельный кабель с адаптером DB-25, выберите порт LPT1.
- Нажмите Далее.
- Выберите Windows Update.Важно: Windows 10 больше не поддерживает основные драйверы сканеров и принтеров, так что нажимая на Windows Update, приготовьтесь дождаться конца загрузки драйверов из облака.
- Слева выберите производителя принтера.
- Справа выберите модель.Подсказка: если модели вашего принтера нет в списке, выберите наиболее близкий драйвер. Также вы можете выбрать Диск, чтобы установить драйвер от производителя.
- Нажмите Далее.
- Введите имя для принтера.
- Нажмите Далее.
- Выберите Не делиться этим принтером.
- Нажмите Далее.
- Выберите Напечатать тестовую страницу, чтобы убедиться, что принтер работает.
- Выберите Завершить.
Как установить старый принтер, используя несовместимые драйверы
Если ваш принтер больше не поддерживается Windows 10, вы можете сделать следующее:
- Откройте Проводник.
- Найдите папку с несовместимым драйвером.
- Нажмите правой кнопкой мыши и выберите Поиск проблемы совместимости.
- Нажмите Программа поиска проблемы.
- Отметьте Программа работала в более ранних версиях Windows, но больше не работает.
- Нажмите Далее.
- Выберите версию Windows, совместимую с принтером.
- Нажмите Далее.
- Выберите Протестировать программу.
- Следуйте инструкциям на экране.
После выполнения этих шагов принтер должен установиться автоматически и работать безо всяких проблем с драйвером.
Если принтер все еще не работает, возможно, настал момент подыскать ему замену.
Как правило, от пользователя не требуется дополнительных действий при подключении принтера к компьютеру под управлением Windows 10. Однако в некоторых случаях (например, если устройство довольно старое) не обойтись без средства установки, с которым мы и хотим вас сегодня познакомить.
Устанавливаем принтер на Виндовс 10
Процедура для Windows 10 не слишком отличается от таковой для других версий «окон», разве что более автоматизирована. Рассмотрим её поподробнее.
- Подключите ваш принтер к компьютеру комплектным кабелем.
- Откройте «Пуск» и выберите в нём «Параметры».
- В «Параметрах» кликните по пункту «Устройства».
- Воспользуйтесь пунктом «Принтеры и сканеры» в левом меню окна раздела устройств.
- Нажмите «Добавить принтер или сканер».
- Подождите, пока система определит ваше устройство, затем выделите его и нажмите на кнопку «Добавить устройство».
Обычно на этой стадии процедура и заканчивается – при условии корректно установленных драйверов девайс должен заработать. Если же этого не произошло, кликните по ссылке «Необходимый принтер отсутствует в списке». Появится окно с 5 вариантами добавления принтера.
- «Мой принтер довольно старый…» – в этом случае система снова попробует автоматически определить печатающее устройство, используя другие алгоритмы;
- «Выбрать общий принтер по имени» – пригодится в случае использования девайса, подключённого в общую локальную сеть, но для этого нужно знать его точное имя;
- «Добавить принтер по TCP/IP-адресу или имени узла» – почти то же, что и предыдущая опция, но предназначенная для подключения к принтеру вне локальной сети;
- «Добавить принтер Bluetooth, беспроводной принтер или сетевой принтер» – тоже запускает повторный поиск девайса, уже по несколько иному принципу;
- «Добавить локальный или сетевой принтер с параметрами, заданными вручную» – как показывает практика, чаще всего пользователи приходят именно к этой опции, на ней и остановимся поподробнее.
Установка принтера в ручном режиме выглядит следующим образом:
- Первым делом осуществляется выбор порта подключения. В большинстве случаев здесь ничего не нужно менять, но некоторые принтеры всё-таки требуют выбора разъёма, отличного от установленного по умолчанию. Проделав все нужные манипуляции, нажимайте «Далее».
- На этой стадии происходит выбор и установка драйверов принтера. В системе присутствует только универсальное ПО, которое может не подойти к вашей модели. Лучшим вариантом будет использование кнопки «Центр обновления Windows» – это действие откроет базу данных с драйверами к большинству распространённых печатающих устройств. Если у вас есть установочный CD, можно воспользоваться им, для этого следует нажать на кнопку «Установить с диска».
- После загрузки базы данных найдите в левой части окна производителя вашего принтера, в правой – конкретную модель, после чего нажмите «Далее».
- Здесь предстоит выбрать имя принтера. Можете установить своё или оставить по умолчанию, после чего снова переходите «Далее».
- Подождите несколько минут, пока система установит нужные компоненты и определит девайс. Также необходимо будет настроить общий доступ, если эта возможность включена в вашей системе. Читайте также: Как настроить общий доступ к папке в Windows 10
- В последнем окошке нажимайте «Готово» – принтер установлен и готов к работе.
Данная процедура не всегда проходит гладко, поэтому ниже кратко рассмотрим наиболее часто возникающие проблемы и методы их решения.
Система не видит принтер Самая частая и самая сложная неполадка. Сложная, потому что вызывать её может масса разнообразных причин. Обратитесь к руководству по ссылке ниже для более подробной информации.
Подробнее: Решение проблемы с отображением принтера в Windows 10
Ошибка «Локальная подсистема печати не выполняется» Тоже частая проблема, источником которой является программный сбой в соответствующей службе операционной системы. Устранение этой ошибки включает в себя как обычный перезапуск службы, так и восстановление системных файлов.
Урок: Решение проблемы «Локальная подсистема печати не выполняется» в Windows 10
Мы рассмотрели процедуру добавления принтера на компьютер под управлением Windows 10, а также решения некоторых проблем с подключением печатающего устройства. Как видим, операция очень простая, и не требует от пользователя каких-то специфических знаний. Мы рады, что смогли помочь Вам в решении проблемы.Опишите, что у вас не получилось. Наши специалисты постараются ответить максимально быстро.
Помогла ли вам эта статья?
Подключить печатающее устройство к своему ПК или ноутбуку можно несколькими способами используя шнуры и кабеля, но на сегодняшний день активно используются сетевые и беpдротовые технологии. Просто соединения техники между собой еще не гарантирует ее правильной работы. Второе, что нужно сделать, это установить принтер на Windows 10. Этот процесс может оказаться более сложным для неопытного пользователя. Может возникнуть проблема даже как найти устройство печати, потому что не все знают, где они находятся на компьютере.
В этой статье мы рассмотрим все варианты добавить принтер в систему и произвести настройку его параметров, нужных для печати на Вашем компьютере. Детально опишем шаги подключения старого аппарата без диска, установку с использованием USB провода или WiHi сети, процесс установки драйверов принтера в Виндовс 10. Разберем ошибку «Не могу подключить принтер к компьютеру».
Автоматическая установка
Если Вы планируете подключить свой принтер к компьютеру или ноутбуку под управлением Windows 10 через USB провод, то в большинстве случаев настройка и установка драйверов произойдет в автоматическом режиме. В этом случае главное сделать все правильно при соединении обоих устройств. Подготовьте специальный шнур, которого в коробке с техникой, может не оказаться. Многие производители современные модели ими попросту не комплектуют. Купить без проблем можно в любом ближайшем компьютерном магазине в своем городе.
После чего воткните концы кабеля в соответствующие разъемы на принтере и в компьютере или ноутбуке. При работе с ПК воздержитесь от использования юсб входов на передней панели блока. Они могут работать нестабильно из-за непрямой связи с материнской платой. А также важно, чтобы версии USB интерфейса совпадали у шнура, устройства печати и «компа». После соединения останется только немного подождать пока система Виндовс 10 обнаружит принтер и установит соответствующий его модели драйвер. Увидеть его можно в разделе панели управления «Принтеры и сканеры». Произведите настройки печати по инструкции в конце этой статьи.
Используем установочный диск
Если есть установочный диск с драйверами и другими утилитами его можно и нужно применить. Вставьте диск в дисковод и дождитесь запуска программы установщика. Если этого не произошло, то запустите ее вручную. Дальше следуйте указаниям мастера установки.
- Запустите файл «autorun.exe» или «setup.exe» от имени администратора.
- Выберите тип установки, который мастер рекомендуем по умолчанию.
- Если диск содержит пакеты драйверов для разных серий, то будет предложен список. Следует отметить свой вариант.
- Отметьте тип используемого подключения. Это может быть сеть или «юсб» провод.
- Дождитесь окончания процесса копирования нужных файлов. По окончании перезагрузите ПК.
Ручная установка принтера в Windows 10
Если автоматическая процедура настройки не прошла удачно или Вы хотите использовать сетевой принтер, который предварительно включен в сеть через ethernet кабель, другой ПК или Вай-Фай связь, то можно воспользоваться вариантом ручного добавления. Такой способ подсоединения предусмотрен во всех версиях Windows 10 и не является сложным даже для неопытных пользователей.
Подробная инструкция по ручному добавлению:
- Нажмите пуск и перейдите в «Параметры» ПК.
- Поочередно выберите «Устройства», «Принтеры и сканеры».
- Кликните по кнопке «Добавить новый». Начнется процесс поиска и список начнет пополнятся.
- Посмотрите нет ли в перечне нужной модели. Если есть, то нажмите по ней.
- В противном случае выберите ярлык «Необходимый принтер отсутствует в списке».
- Далее для каждого случая выбор будет индивидуальным.
Рассмотрим детально возможные способы выбора при ручном подключении. Укажите вариант, который более всего подходит к текущей ситуации.
- «Мой принтер довольно старый. Мне нужна помощь, чтобы его найти.» Надпись говорит сама за себя. Если подключаете устройство не новое, а довольно старое, то этот вариант подходит в такой ситуации в Windows 10.
- «Выбрать общий по имени». В этом случае устройство должно уже быть подключено в сеть, а на нем включен общий доступ. Если Вы не поняли о чем идет речь, то это не Ваш вариант точно.
- «Добавить по IP адресу или имени». Аналог предыдущего варианта. Только в нем указание адресов происходит вручную, если пользователь или владеет.
- «Добавить Bluetooth, беспроводной или сетевой». Универсальный вариант для присоединения сетевого печатающего устройства, которое добавлено в сеть посредством Wi-Hi или любым другим способом. Как это сделать отдельно рассказываем дальше в статье. При выборе этого пункта Вы увидите окно такого типа.
В списке выберите нужный вариант и следуйте дальнейшим указаниям мастера установки.
- «Добавить локальный с параметрами заданными вручную». Это Ваш вариант, если соединяете принтер через USB порт, но автоматическая установка не произошла. На следующем шаге ничего не изменяем.
Независимо от выбранного варианта в дальнейшем система предложит указать, какой именно принтер подключать, и установить драйвера под Windows 10. Это специальное программное обеспечение, без которого печать попросту невозможна. Их установка возможна сразу из базы самой ОС. В открывшемся окне слева выберите марку, а справа — точную модель своего аппарата. Когда своей модели в списке найти не можете, то воспользуйтесь установкой с диска, нажав в нижнем правом углу соответствующую кнопку.
Что делать, если нет диска
Если же в списке не находите своей модели принтера и установочного диска нет под рукой, то решением будет скачивание драйверов с сайта производителя техники. На портале бренда легко можно найти раздел с программным обеспечением, а именно он нам нужен. Дальше воспользуйтесь поиском по названию модели. Выбери пакет драйверов, который соответствует версии Windows и «битности» самой системы. Скачайте нужные файлы к себе на диск. Разархивируйте и укажите путь к ним используя ту же кнопку установки с диска.

Возможные проблемы с ПО для устройства
В первых версиях «десятки» действительно существовала проблема с программным обеспечением для печатающей техники под эту операционную систему. Сейчас дела обстоят намного лучше. Но если таки никак не можете найти под свою модель ничего подходящего, то как вариант можно использовать пакеты для Виндовс 7 или 8. Со слов некоторых производителей техники их продукция должна работать с ПО для более ранних версий ОС от Майкрософт. Но не стоит забывать о разнице между 32 и 64 bit, так как это важный момент.
Удаление старых драйверов
Если ранее использовалась другая техника, но в дальнейшем она работать не будет, то не лишним будет удалить ее драйвера со своего «компа». Это позволит избежать возможных конфликтов программного обеспечения. Эта процедура не является обязательной.
- Откройте раздел параметров системы «Принтеры и факсы».
- Найдите и удалите все старые модели.
- Теперь окончательно почистим систему от их драйверов.
- Запустите свойства сервера печати командой «printui /s» через окно быстрого запуска «Windows+R».
- В списке выберите и удалите нужные пакеты.
Подключение через Wi-Hi
Добавление устройства в сеть
Чтобы воспользоваться этой передовой технологией, ее должны поддерживать Ваш принтер и роутер. В зависимости от типа ПК, а это может быть персональный компьютер или ноутбук, «девайс» должен быть в одной сети с устройством печати и роутером. Проще осуществить подключение аппаратов буде при поддержке технологии WPS.
Найдите на своем модеме сзади или сбоку небольшую кнопку с соответствующей подписью. Нажмите однократно или на несколько секунд. Дождитесь непрерывного горения индикатора готовности. Сразу же на корпусе принтера произведите аналогичную процедуру. Если все было сделано правильно, то связь удачно установлена и печатающая техника добавлена в сеть. Остается только подключиться к ней.

На модеме.
В некоторых моделях роутеров настройка функции WPS производится через настройки, а не на корпусе. Чтобы попасть среду изменения параметров маршрутизатора следует воспользоваться веб-интерфейсом. Используйте инструкцию к своей модели.
Все способы подключения принтера по WiHi.Подробные инструкции для каждого из, вышеописанных, вариантов.
Подключение к нему с ПК
Теперь Вы можете зайти в сеть и увидеть свой принтер среди сетевых устройств. Нажмите по нему правой клавишей мыши и выберите пункт «Подключиться». Дальше установка драйвера произойдет автоматически, но если этого не случится, то исправить ситуацию поможет установочный диск. Его найти можно в коробке от технике, где-то на две ящика он точно завалялся. В случае проблем обратите внимание на подраздел этой статьи «Что делать, если диска нет».
Несколько вариантов подключения сетевого принтера.Способ через мастер установки Виндовс, по имени или IP адресу.
Решение проблем с подключением
При каких-либо проблемах с подключением или печатью в операционных системах Виндовс, а десятая версия не исключение, можно применить встроенное средство обнаружения и устранения неполадок с техникой. Ниже краткая, но подробная инструкция действий:
- В параметрах системы найдите раздел с перечнем устройств печати. Он находится в разделе «Принтеры и сканеры».
- Отметьте мышкой свой аппарат, а правой клавишей вызовите меню.
- В нем выберите пункт «Устранение неполадок».
- Запустится утилита, которая соберет всю нужную информацию для исправления проблем. А именно: перезапустит сервер печати, проверит наличие и версию драйвера, устранит блокировку сетевого устройства. Далее предложит исправить найденные недочеты.
Настройка печати на компьютере
После удачного присоединения печатающей техники к устройству управления ею, самое время перейти непосредственно к настройке самого процесса печати. Что мы можем или должны настроить в первую очередь:
- Установить главным на ПК по умолчанию, тогда все документы сразу будут попадать именно на этот принтер.
- Произвести пробную распечатку, чтобы удостовериться в работе аппарата и качестве отпечатков.
- Включить общий доступ, а в народе «расшарить», для возможности использования его другими пользователями.
- В свойствах можно изменить время доступности принтера для распечатывания.
- В зависимости от типа редактора или программы можно настроить экономию чернила. Это актуально для черно-белой печати в «Word» или PDF документов.
- Качество цветопередачи больше требуется при работе с картинками или фотографиями. Такие настройки производятся в свойствах печати принтера или графических редакторах непосредственно перед отправкой на печать.

Виртуальный принтер в Windows 10
В последней версии ОС «ВИН 10» существует такое понятие, как виртуальный принтер. Его можно найти среди перечня реальных устройств. Он же физически не существует, а создан как виртуальное средство распечатки в файлы формата PDF, а не на бумагу, как это принято. Чтобы им воспользоваться его нужно назначить главным по умолчанию или в программе, с которой производится печать, выбрать его из списка доступных устройств.
После нажатия на кнопку распечатывания на диске будет создан пдф файл, который содержит всю нужную информацию, которую Вы просматривали. Каждый вправе использовать «Microsoft Print to PDF» как это ему более удобно и нужно. По статистике чаще всего он применяется для сохранения информации из Интернета. Но то, что «штука» действительно полезная и нужная согласны многие пользователи.
Видео инструкции
Используемые источники:
- https://surface-pro.ru/2019/01/30/kak-podklyuchit-staryj-printer-k-windows-10/
- https://lumpics.ru/how-install-printer-on-windows-10/
- https://printeru.info/podklyuchenie/kak-dobavit-v-windows-10
Дата: 2016-12-11 • Просмотров: 20262 • Статьи
Как установить встроенный в Windows драйвер для принтеров, которые не имеют полнофункциональных драйверов для ОС Windows Vista, Windows 7,Windows 8 и Windows 10 на компакт диске или на веб-сайте производителя.
Многие драйверы печати встроены в операционную систему Windows или могут быть установлены через «Центр обновления Windows» на вашем компьютере и Вам не понадобится ничего загружать с веб-сайта, чтобы печатать, сканировать или отправлять факсы.
Видеоролик установки драйвера для принтера HP средствами Windows 10
Пример процесса установки встроенного драйвера печати Windows 10
Настройка «Центр обновления Windows» для автоматической загрузки драйверов
Как автоматически настроить загрузку драйверов.
- Введите в окне поиска файлов фразу «Изменить параметры установки устройства»
- Выберите — «Да делать это автоматически (рекомендуется)»
Подключите принтер к компьютеру.
Подключите принтер к компьютеру с помощью USB кабеля или через локальную сеть, чтобы Windows мог обнаружить принтер во время установки драйвера печати.
Установка драйвера печати с помощью мастера добавления принтеров
Примеры подключения принтера с помощью мастера добавления принтеров Windows для установки встроенных драйверов печати.
Подключение по беспроводной или проводной сети (Windows 8, Windows 10)
Установить встроенный драйвер печати по беспроводной или проводной (Ethernet) сети на компьютере с ОС Windows 8 или Windows 10.
- Выполните поиск на компьютере по фразе «Устройства и принтеры».
- Нажмите на «Добавление принтера»
Выберите принтер, который хотите добавить.
Если ваш принтер указан в списке, выберите его, нажмите кнопку Далее, а затем следуйте инструкциям на экране для установки драйвера. После этого можно использовать принтер.
Если принтер не удается найти в списке результатов, то перейдите к следующему шагу.
- Нажмите «Необходимый принтер отсутствует в списке», а затем выберите «Добавить локальный принтер или сетевой принтер с ручными параметрами»,
и нажмите «Далее».
- Выберите «Использовать существующий порт (LPT1: Порт принтера)» и нажмите кнопку «Далее».
- Нажмите Центр обновления Windows, а затем дождитесь обновления драйверов печати.
- Выберите HP, Hewlett-Packard или Hewlett Packard на панели Производитель, затем выберите название вашего принтера на панели «Принтеры».
- Если ваш принтер указан в списке, выберите его, нажмите кнопку Далее, а затем следуйте инструкциям на экране для установки драйвера. Теперь можно использовать принтер.
- Если вашего принтера нет в списке, щелкните стрелку назад в верхнем левом углу окна два раза, чтобы вернуться к шагу «Найти принтер по другим параметрам», а затем перейдите к следующему шагу.
- Выберите «Добавить принтер при помощи TCP/IP или имени хоста», затем нажмите «Далее».
- Выберите «Автоматическое обнаружение» в раскрывающемся списке «Тип устройства».
- Введите IP-адрес принтера в текстовом окне и нажмите кнопку Далее.
IP-адрес можно найти, напечатав отчет о проверке беспроводной сети, либо на странице конфигурации сети. Для принтеров с дисплеем IP-адрес отображается на панели управления принтера и обозначен значком или кнопкой беспроводной сети.
- Подождите, пока компьютер подключится к принтеру, затем нажмите кнопку Далее, чтобы установить драйвер печати.
Подключение по беспроводной или проводной сети (Windows Vista, Windows 7)
Установить встроенный драйвер печати по беспроводной или проводной (Ethernet) сети на компьютере с ОС Windows Vista или Windows 7.
- Выполните поиск на компьютере по фразе «Устройства и принтеры».
- Нажмите на «Установка принтера».
- Выберите «Добавить сетевой, беспроводной или Bluetooth-принтер». Далее выберите найденный принтер.
- Если ваш принтер указан в списке, выберите его, нажмите кнопку Далее, а затем следуйте инструкциям на экране для установки драйвера. Теперь можно использовать этот принтер.
- Если вашего принтера нет в списке, щелкните стрелку назад в верхнем левом углу окна, чтобы вернуться к шагу «Какой тип принтера вы хотите установить?», а затем перейдите к следующему шагу.
- Щелкните Добавить локальный принтер.
- Выберите Использовать существующий порт (LPT1: Порт принтера) и нажмите кнопку Далее.
- Нажмите на «Центр обновления Windows», а затем дождитесь обновления драйверов печати.
- Выберите HP, Hewlett-Packard или Hewlett Packard на панели Производитель, затем выберите название вашего принтера на панели Принтеры.
- Если ваш принтер указан в списке, выберите его, нажмите кнопку «Далее», а затем следуйте инструкциям на экране для установки драйвера. Теперь можно использовать принтер.
- Если вашего принтера нет в списке, щелкните стрелку назад в верхнем левом углу окна два раза, чтобы вернуться к шагу Какой тип принтера вы хотите установить?, а затем перейдите к следующему шагу.
- Выберите окно «Добавить сетевой, беспроводной или Bluetooth-принтер», затем щелкните Необходимый принтер отсутствует в списке.
- Выберите «Добавить принтер при помощи TCP/IP или имени узла», затем нажмите «Далее».
- Выберите Автоматическое обнаружение в раскрывающемся списке Тип устройства.
- Введите IP-адрес принтера в текстовом окне и нажмите кнопку Далее.
IP-адрес можно найти, напечатав отчет о проверке беспроводной сети, либо на странице конфигурации сети. Для принтеров с дисплеем IP-адрес отображается на панели управления принтера и обозначен значком или кнопкой беспроводной сети.
- Подождите, пока компьютер подключится к принтеру, затем нажмите кнопку Далее, чтобы установить драйвер печати.
Подключение принтера по USB (Windows 8 и Windows 10)
Установить встроенный драйвер печати на компьютере с ОС Windows 10 или Windows 8, подключенном по USB.
- Выполните поиск на компьютере по фразе «Устройства и принтеры».
- Нажмите на «Добавление принтера»
Выберите принтер, который хотите добавить.
Если ваш принтер указан в списке, выберите его, нажмите кнопку Далее, а затем следуйте инструкциям на экране для установки драйвера. После этого можно использовать принтер.
Если принтер не удается найти в списке результатов, то перейдите к следующему шагу.
- Нажмите «Необходимый принтер отсутствует в списке», а затем выберите «Добавить локальный принтер или сетевой принтер с ручными параметрами»,
и нажмите «Далее».
- Выберите «Использовать существующий порт (USB001: Порт виртуального принтера для USB)» и нажмите кнопку «Далее».
- Нажмите Центр обновления Windows, а затем дождитесь обновления драйверов печати.
- Выберите HP, Hewlett-Packard или Hewlett Packard на панели Производитель, затем выберите название вашего принтера на панели «Принтеры».
- Нажмите Далее и следуйте инструкциям на экране для установки драйвера. Теперь можно использовать принтер.
- Отсоедините кабель USB принтера от компьютера и подключите его снова. Теперь можно использовать принтер.
Подключение принтера по USB (Windows Vista и Windows 7)
Установить встроенный драйвер печати на компьютере с ОС Windows Vista или Windows 7, подключенном по USB.
- Выполните поиск на компьютере по фразе «Устройства и принтеры».
- Нажмите на «Установка принтера».
- Выберите «Добавить локальный принтер».
- Выберите «Использовать существующий порт (USB001: Порт виртуального принтера для USB)», затем нажмите «Далее».
- Нажмите «Центр обновления Windows», а затем дождитесь обновления драйверов печати.
- Выберите HP, Hewlett-Packard или Hewlett Packard на панели Производитель, затем выберите название вашего принтера на панели Принтеры.
- Нажмите «Далее» и следуйте инструкциям на экране для установки драйвера.
Отсоедините кабель USB принтера от компьютера и подключите его снова. Теперь можно использовать принтер.
Сайт не содержит материалов, защищенных авторскими правами. Все файлы взяты из открытых источников.
© 2012-2023 DriversLab | Каталог драйверов, новые драйвера для ПК, скачать бесплатно для Windows
kamtizis@mail.ru
Страница сгенерирована за 0.026112 секунд
Принтер является очень важным периферийным устройством для тех, кто вынужден часто распечатывать документы. Такие люди прекрасно знают, что мало просто подключить оборудование к ПК. Важно также понимать, как добавить принтер в операционную систему Windows 10. Процесс заключается в установке программного обеспечения для распознавания и работы с печатающим устройством, а далее будут рассмотрены способы, позволяющие осуществить задуманное.
Автоматическая установка
Многие пользователи осознают, что при подключении принтера к ноутбуку или стационарному компьютеру нужно установить драйверы. Но как это сделать? Кто-то сразу же пытается искать подробную инструкцию на сайте производителя, а кто-то судорожно ищет установочный диск в комплекте с устройством. В обоих случаях пользователи поступают нерационально, так как чаще всего программное обеспечение устанавливается автоматически, без обращения к настройкам утилиты «Принтеры и факсы».
Происходит это следующим образом:
- Пользователь подключает оборудование к ПК.
- Компьютер распознает новое устройство и начинает поиск драйверов.
- По окончании поиска программное обеспечение автоматически устанавливается.
Важное уточнение: автоматическая установка работает только в том случае, если компьютер подключен к интернету. Кроме того, старые модели все-таки не поддерживают подобный способ добавления устройства, из-за чего пользователям приходится обращаться к альтернативным вариантам.
Установочный диск
А теперь обращаемся к способу, который актуален для старых моделей принтеров. Как правило, в комплекте с такими устройствами всегда лежит диск. Вставив его в оптический привод, пользователю остается запустить EXE-файл «autorun» и подтвердить установку программного обеспечения.
Плюс данного способа добавления устройства в список используемого оборудования очевиден, ведь владельцу компьютера даже не требуется подключение к интернету. Но есть у подобного варианта и ряд недостатков. Во-первых, на диске записаны драйверы, соответствующие году выпуска принтера. Во-вторых, далеко не каждый современный компьютер оснащается оптическим приводом для распознавания дисков.
На заметку. Не переживайте, если ваш компьютер (ноутбук) лишен оптического привода. Вы все равно сможете установить драйверы вручную.
Ручная установка принтера
Сейчас рассмотрим самый популярный вариант, который актуален как в случае, если у вас новый принтер, так и для старого устройства. Чтобы осуществить ручную установку, действуйте по инструкции, не забывая предварительно подключить печатающий прибор к ПК:
- Откройте «Параметры» через меню «Пуск».
- Перейдите в раздел «Устройства», а затем – «Принтеры и сканеры».
- Нажмите на кнопку «Добавить принтер или сканер».
- Выберите одно из предложенных устройств или кликните ЛКМ по надписи «Необходимый принтер отсутствует в списке».
- В случае отсутствия устройства в списке будет предложено добавить его по имени, IP-адресу и другими способами, из которых следует выбрать наиболее подходящий.
- Далее непосредственно начинается установка оборудования, и первым делом пользователь должен выбрать порт подключения.
- Затем установите драйверы. На выбор предлагается несколько способов установки, но лучше всего будет нажать на кнопку «Центр обновления Windows».
- Нажмите на кнопку «Далее».
- Теперь нужно прописать имя устройства или оставить предложенное название.
- Завершите установку.
Хотя изложенная инструкция изначально выглядит запутанной и сложной, на практике установка драйверов не вызывает проблем, так как при выполнении каждого шага Windows 10 делает подсказки. Если у вас все-таки возникнут трудности, то посетите сайт производителя принтера и самостоятельно скачайте дистрибутив. Далее останется запустить EXE-файл и подтвердить установку.
Подключение через Wi-Fi
Некоторые модели используют беспроводную связь для подключения к компьютеру. В таком случае добавление оборудования происходит иначе. Вам не нужно самостоятельно загружать драйверы и копаться в настройках компьютера. Достаточно просто сопрячь два устройства между собой.
Важно. Подключение по Wi-Fi возможно только в том случае, если роутер поддерживает WPS. Активировать функцию можно нажатием на соответствующую кнопку на корпусе маршрутизатора или через меню роутера.
Чтобы настроить соединение, понадобится выполнить следующее:
- Нажмите кнопку «Wi-Fi» на корпусе принтера.
- Откройте «Этот компьютер» на своем ПК.
- Перейдите во вкладку «Сеть».
- Щелкните ПКМ по иконке обнаруженного принтера.
- Нажмите на кнопку «Подключить».
Далее компьютер самостоятельно подгрузит необходимые драйверы, и через несколько минут оборудование будет готово к использованию. В случае возникновения проблем рекомендуется ознакомиться со следующим пунктом материала.
Возможные проблемы с подключением
Чаще всего сложности, связанные с подключением печатающего устройства, решаются установкой актуальных драйверов. Но, помимо этого, нельзя забывать об аппаратной части возможных причин. Не исключено, что был поврежден соединительный кабель, или сам принтер вышел из строя.
Если самостоятельно устранить неполадки все-таки не удается, рекомендуется воспользоваться средством решения проблем, предусмотренным в операционной системе Windows 10:
- Откройте «Параметры».
- Перейдите в раздел «Устройства», а затем – «Принтеры и сканеры».
- Кликните ПКМ по названию своего прибора.
- Нажмите на кнопку «Устранение неполадок».
Далее запустится инструмент, способный помочь в решении проблем. Пользователю рекомендуется четко следовать инструкциям, которые будут появляться на экране. Это станет отличным залогом стабильной работы печатающего устройства.
Настройки принтера
Подключив принтер к ПК, вы можете настроить его для выполнения тех или иных сценариев. Чтобы изменить стандартные значения, необходимо зайти в «Параметры» или найти на компьютере любое приложение для работы с документами, где есть собственный раздел настроек. В конечном итоге вы сможете оптимизировать несколько ключевых параметров:
- выбор принтера по умолчанию через «Параметры»;
- пробная печать через настройки;
- активация общего доступа;
- время работы в режиме распечатывания;
- качество печати;
- экономия чернил.
Обязательно изучите встроенные средства Windows 10, а также функционал приложений, через которые вы взаимодействуете с принтером. Там вы наверняка найдете много всего интересного для оптимизации работы устройства.
Виртуальный принтер
Как известно, оптимальным форматом файла для дальнейшей печати считается PDF. Однако многие документы и уж тем более изображения представлены в других, не самых подходящих расширениях. Решить проблему можно путем преобразования исходного файла в PDF через виртуальный принтер.
Кроме того, виртуальное устройство обладает другими особенностями, такими, как конвертация файлов, отправка печати в онлайн-режиме, выполнение печати через интернет. Чтобы воспользоваться подобным функционалом, необходимо установить на компьютер специальную программу, в качестве которой может выступить любое из следующих приложений:
- PDF24 Creator;
- DoPDF;
- Adobe PDF.
Все представленные программы обладают схожим функционалом, но отличаются оформлением и способом распространения. Где-то за использование приложения придется заплатить, а где-то можно обойтись триал-версией.
Читайте, как установить принтер на Windows 7,8 и 10. Все способы, где скачать драйвера и процесс настройки. Полная инструкция.
Каждый пользователь задумывается о том, что неплохо бы иметь под рукой принтер для распечатки нужных файлов. Это один из самых важных элементов вашего домашнего офиса. Современная техника может работать в сети и локально. В связи с этим у пользователей возникают проблемы при ее установке. Разберемся, как установить принтер на ноутбук Windows с разными версиями операционной системы.
Как установить принтер на Windows 7
Локальный принтер не предусматривает подключения через Интернет. Он устанавливается на один из ПК. В большинстве случаев локальные принтеры устанавливают дома. В офисах более удобны сетевые варианты, доступ к которым имеют все пользователи. Они могут отправлять документы на печать. Сам принтер для сетевого участия устроен сложнее – он ведет статистику и распределяет нагрузку между пользователями. Разберемся с установкой каждого из вариантов.
Установка локального принтера
Для установки принтера вам не потребуется много времени. Рекомендуем предварительно прочитать инструкцию от девайса. Если у вас ее нет воспользуйтесь алгоритмом:
- Распакуйте и установите принтер на удобное для вас место. Соедините его с ПК кабелем через порт USB или LPT/COM.
- В большинстве случаев компьютер самостоятельно опознает устройство и проведет его настройку.
- При наличии подключения к Интернету драйвера будут установлены автоматически.
- После этого можно переходить к детальной настройке устройства. Зайдите в «Панель управления», откройте вкладку «Устройства и принтеры», выберите ваше устройство и нажмите «Свойства».
- Чтобы другие компьютеры в вашей домашней сети могли использовать принтер. Необходимо предоставить им доступ. Для этого выберите вкладку «Доступ».
- Установите маркеры в строках: «Общий доступ к данному принтеру», «прорисовка заданий печати на клиентских компьютерах».
Если операционная система не смогла самостоятельно установить драйвер, то настроить принтер вы не сможете в этом случае необходимо знать, как установить драйвера принтера на Windows 7. Для этого можно воспользоваться несколькими возможностями:
- загрузить их с официального сайта изготовителя устройства;
- провести установку с диска;
- воспользоваться утилитами для поиска драйверов.
Проще всего воспользоваться диском, который шел в комплекте с принтером. Если вы приобрели устройство печати с рук, то у вас не будет такой возможности. Тогда зайдите на официальный сайт производителя и найдите программное обеспечение в разделе «Пользователям» или «Техническая поддержка».
Если вы не можете найти нужные файлы на официальном сайте, скачайте и установите утилиту для поиска драйверов. Она просканирует ваш компьютер и предложит установить все недостающие программные файлы. Одним из самых эффективных приложений является Driver Pack Solution. После установки драйверов вернитесь к настройке принтера. Если вам не нужен общий доступ, то можно обойтись из без нее. Устройство начнет отображаться в текстовых редакторах.
Установка сетевого принтера и сервера печати
Сетевые принтеры подключаются по протоколу TCP/IP. Они имеют несколько особенностей – самой главной из которых является отсутствие драйверов. Программные файлы хранятся в самом устройстве, вам не нужно их загружать. Разберемся, как установить сетевой принтер Windows 7. Для этого вам достаточно придерживаться инструкций:
- Установите и включите сетевое устройство.
- Зайдите через «Панель управления» во вкладку «Устройства и принтеры».
- Выберите пункт «Добавить новый принтер». Система предложит вам 2 варианта: инсталлировать локальное оборудование или сетевое. Выберите строку «Добавить сетевой, беспроводной или Bluetooth-принтер».
- Система самостоятельно просканирует сеть и обнаружит устройство, вам останется лишь подтвердить ее выбор.
Настройка такому принтеру не требуется. Преимущество этого варианта в том, что вы можете подключаться к печатающему устройству с планшета, нетбука или любого другого устройства.
Как установить принтер на Windows 10
Операционная система 10 версии отличается дополнительными настройками, поэтому установка девайсов для нее будет немного иной. Разберемся, как установить принтер на Windows 10. Эта операционная система работает со всеми современными устройствами, а также с локальными вариантами.
Установка локального принтера
Старые принтеры, которые не имеют интерфейса для беспроводного подключения соединятся с ПК при помощи USB или LPT/COM. Вам необходимо подключить кабель принтера к своему компьютеру, а затем провести установку устройства по инструкции:
- Зайдите в меню «Пуск», выберите из списка раздел «Параметры» (пиктограмма «шестеренка»).
- В открывшемся окне «Параметры» найдите раздел «Устройства». Перейдите в него.
- В левой части открывшегося окна найдите строку «Принтеры». Щелкните по ней.
- В правой части окна появится кнопка с надписью: «Добавить принтеры и сканеры».
- Система в автоматическом режиме начнет поиск подключенных устройств. В появившемся окне будут их названия. Выберите нужный принтер, нажмите на кнопку «Остановить» и щелкните «Далее».
- Остальное операционная система сделает за вас – загрузит драйверы и настроит устройство.
Во время установки локального принтера у вас может возникнуть проблема – если автоматическая служба не способна определить его. В этом случае в окне параметров вы обнаружите синюю надпись «Необходимый принтер отсутствует в списке», а над ней будет кнопка «Обновить». Щелкните под надписи, чтобы перейти к ручной настройке:
- В окне «Найти принтер по другим параметрам» выберите первый пункт «Мой принтер старый, мне нужна помощь, чтобы найти его». Нажмите кнопку «Далее».
- После этого система установит вспомогательную утилиту, которая настроит ваш принтер для работы и обнаружит его.
Если приведенные советы, как установить локальный принтер Windows 10 не помогли, то нужно проверить подключение техники, заменить провода на новые. Затем загрузите с официального сайта производителя драйверы и установите их на свой ПК. Обратите внимание, что некоторые фирмы делают специальное ПО для Windows 10. Если на официальном сайте есть такой вариант, используйте его.
Подключение беспроводного принтера
Современные модели оргтехники подключаются через Wi—Fi, что значительно расширяет их функционал. Для их установки необходимо настроить роутер, а затем ПК. Для начала проверьте, поддерживает ли ваш роутер технологию WPS. Если все нормально, то можно перейти к его настройке:
- В адресной строке любого браузера введите «192.168.1.1». В большинстве случаев это позволит вам перейти к меню настроек. По умолчанию логин и пароль для входа в этот раздел – admin/admin. Если эти данные для входа не подходит, найдите инструкцию от роутера или договор со своим провайдером (если роутер был предоставлен вам от него).
- После того как вы вошли в меню, необходимо найти раздел WPS и выставить в нем значение Enable. Для ограничения доступа со сторонних устройств вы можете выставить пин-код.
- Теперь вам необходимо включить сам принтер и активировать на нем поиск беспроводной сети. После того как подключение произошло успешно, можно переходить к настройке компьютера.
- Откройте меню «Пуск» и выберите в нем раздел «Параметры». Зайдите в меню управления устройствами, выберите строку «Принтеры». Нажмите «Добавить принтер».
- Чаще всего беспроводное устройство не обнаруживается с первого раза. Поэтому, когда появится надпись «Необходимый принтер отсутствуют в списке», щелкните по ней.
- Из предложенных вариантов выберите «Добавить беспроводной или сетевой принтер». После чего система в автоматическом режиме начнет поиск устройств. Драйверы также будут загружены без вашего участия.
Если это не помогает, то вам нужно найти сведения об IP-адресе техники (указывается в технической документации или отображается в системном меню роутера). В этом случае из списка ручной настройки выберите пункт «Добавить принтер по его TCP/IP». Введите имя или адрес устройства, поставьте маркер рядом с фразой «Опросить принтер и установить драйвера автоматически». Нажмите «Далее», остальное система сделает за вас.
Настройка общего доступа к принтеру в сети
Если вам не удалось подключить сетевой принтер по инструкции выше, то можно создать домашнюю сеть, чтобы включить в нее устройство. В этом случае с одним принтером могут взаимодействовать сразу несколько устройств, в том числе смартфоны и планшеты. Установить принтер по умолчанию в Windows 10 для нескольких устройств просто:
- Откройте в меню «Пуск» папку «Служебные», выберите в ней утилиту «Панель управления».
- Установите режим просмотра в окне на фразу «Мелкие значки». Почти в самом конце списка найдите «Центр управления сетями и общим доступом». Откройте этот раздел.
- В открывшемся окне слева найдите «Изменить параметры общего доступа».
- В появившемся списке найдите фразу «Общий доступ к файлам и принтерам». Установите маркер так, чтобы включить его. Сохраните изменения.
- При помощи стрелки вернитесь к предыдущему окну. В левом нижнем углу найдите надпись «Домашняя группа». В открывшемся окне щелкните по кнопке «Создать домашнюю группу».
- Выберите, к каким файлам будет предоставлен общий доступ. К принтерам он обязателен. Нажмите «Далее».
- Для подключения устройств система сгенерирует пароль, который можно записать или каждый раз запрашивать в главном компьютере (для этого достаточно будет снова открыть «Домашнюю группу»).
После того как вы создали домашнюю группу можно снова установить принтер и пользоваться им с любого ПК или ноутбук из вашей локальной сети.
Теперь вы знаете как установить принтер на самые популярные версии операционной системы Windows. Это не сложная процедура, с которой может справиться любой пользователь. Делитесь полученной информацией с друзьями, оставляйте комментарии. Если у вас возникли затруднения при использовании принтеров или компьютеров, мы будем рады найти пути решения.
































































 Если устройство печати установлено одно, то в настройке смысла нет, но когда установлено более одного принтера, то рекомендуется выбрать тот, что необходим для печати. В программе всегда можно будет сменить принтер перед началом печати;
Если устройство печати установлено одно, то в настройке смысла нет, но когда установлено более одного принтера, то рекомендуется выбрать тот, что необходим для печати. В программе всегда можно будет сменить принтер перед началом печати;