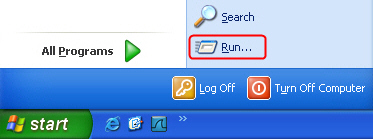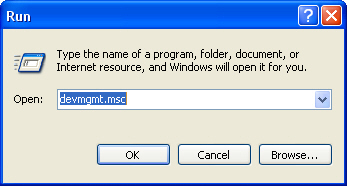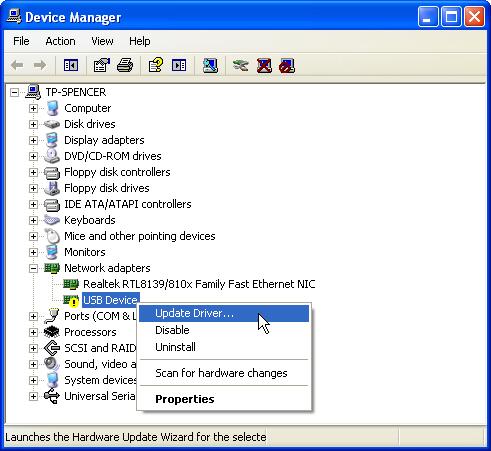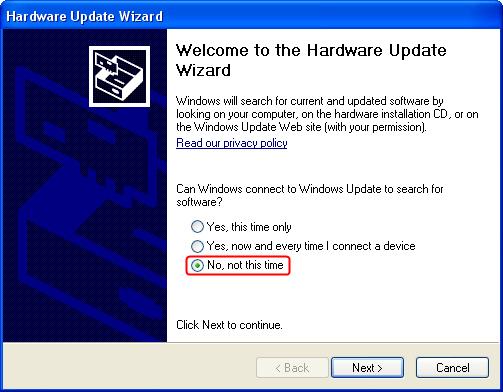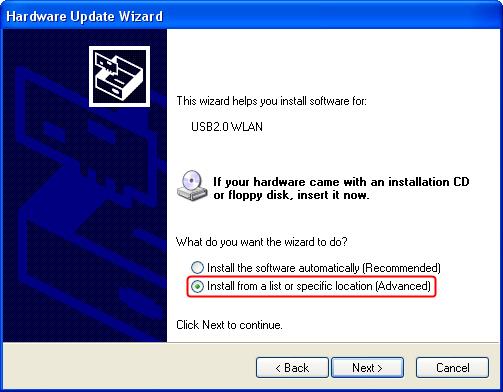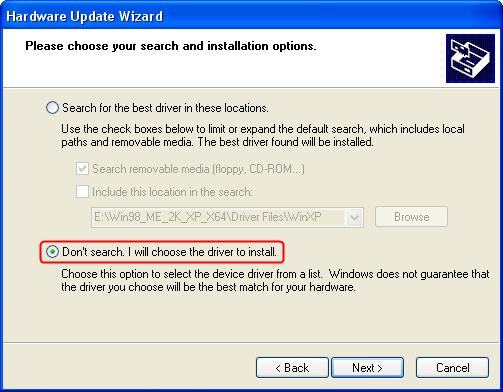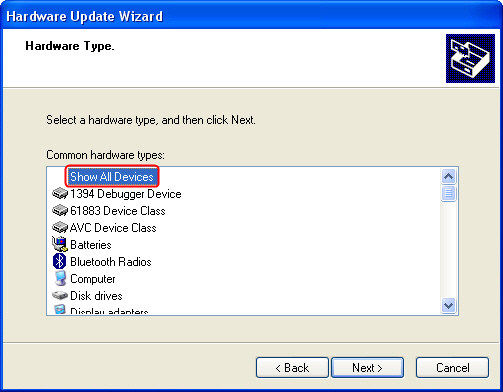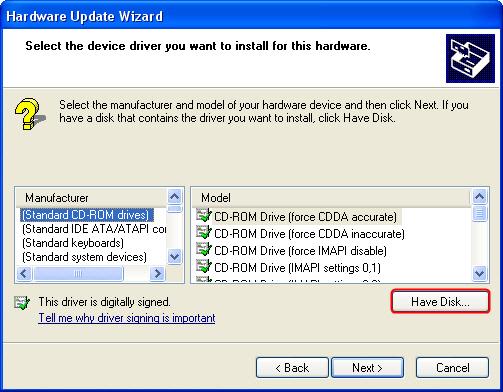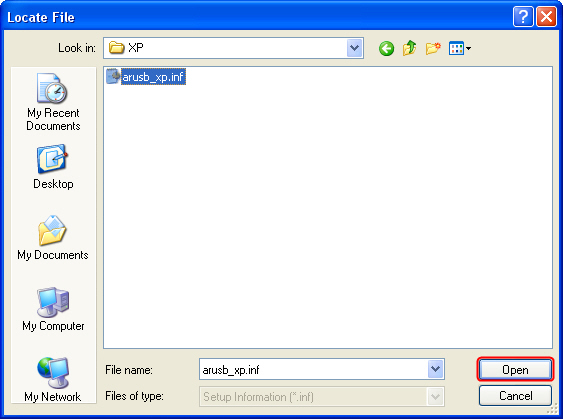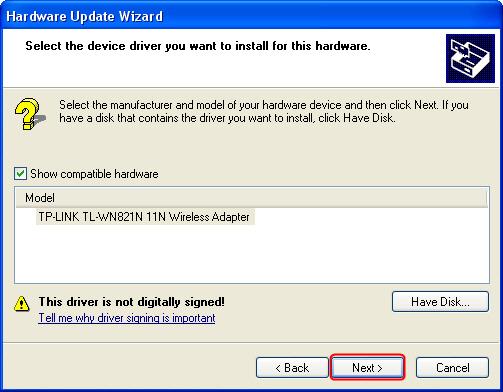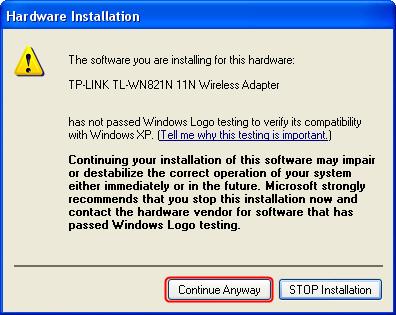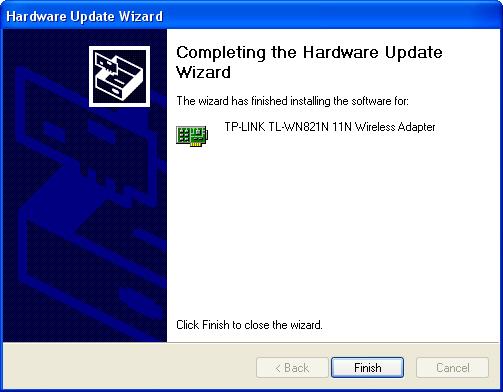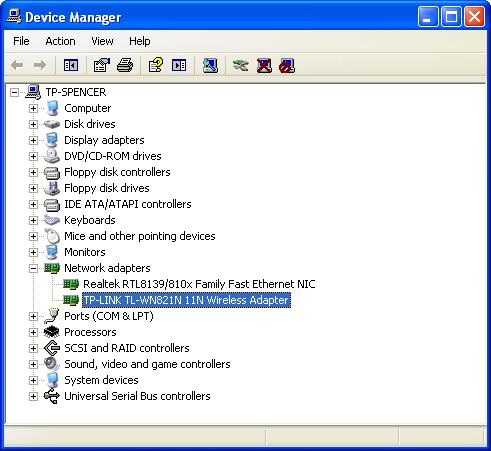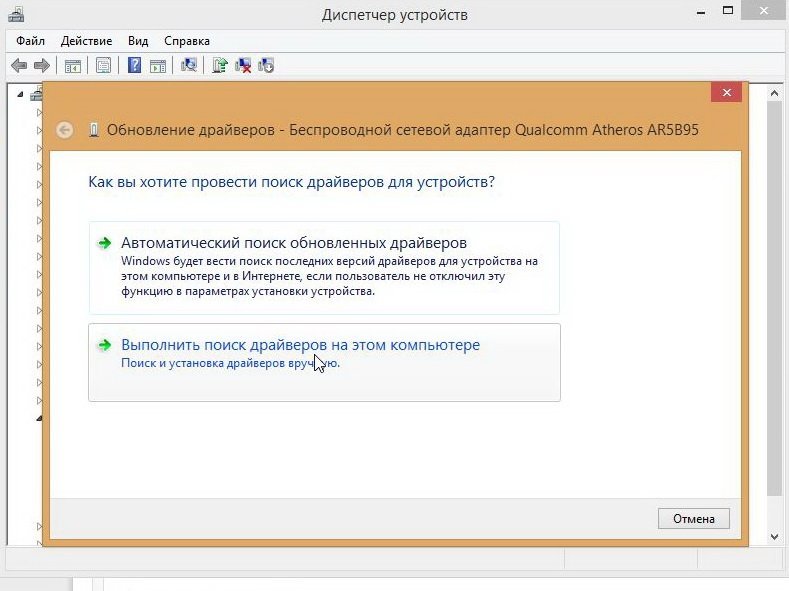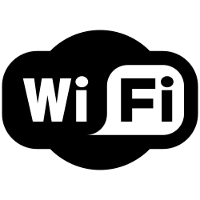Перед началом установки убедитесь, что адаптер подключен к компьютеру и определяется системой.
1. Нажмите кнопку Пуск и затем выберите команду Выполнить…
2. Введите “devmgmt.msc” и нажмите OK.
3. Выберите найденное оборудование, щелкните правой кнопкой мышки на нем и затем выберите Обновить драйвер…
4. Выберите Нет, не в этот раз.
5. Выберите Установить из указанного места.
6. Выберите Не выполнять поиск. Я сам выберу нужный драйвер.
7. Выберите Показать все устройства.
8. Нажмите Установить с диска.
9. Выберите файл с расширением inf в папке драйвера и затем нажмите Открыть.
10. Нажмите Далее.
11. Нажмите Продолжить все равно.
12. Нажмите Завершить.
Установка адаптера выполнена успешно. Вы можете перейти к Диспетчеру устройств и проверить раздел Сетевые адаптеры.
Если проблема сохраняется, посетите наш раздел FAQ или свяжитесь со службой технической поддержки TP-Link.
Был ли этот FAQ полезен?
Ваш отзыв поможет нам улучшить работу сайта.
Что вам не понравилось в этой статье?
- Недоволен продуктом
- Слишком сложно
- Неверный заголовок
- Не относится к моей проблеме
- Слишком туманное объяснение
- Другое
Как мы можем это улучшить?
Спасибо
Спасибо за обращение
Нажмите здесь, чтобы связаться с технической поддержкой TP-Link.
Недавно я купил на AliExpress два китайских USB Wi-Fi адаптера, о которых рассказывал в статье Wi-Fi адаптер из Китая: выбор, обзор, стоит ли покупать. А в этой статье я решил поднять один очень важный и для многих болезненный вопрос – поиск и установка драйвера на Wi-Fi адаптер из Китая. Который был куплен в каком-то зарубежном интернет-магазине, тип AliExpress, eBay и т. д.
Для начала постараюсь пояснить, в чем вообще разница между китайским Wi-Fi адаптером у которого чаще всего нет даже производителя и модели, а называются они обычно «USB Wi-Fi адаптер 150 Мбит/с 802.11N…» (или как-то так) и фирменным адаптером, который можно купить в наших магазинах. Я имею введу адаптеры от ASUS, D-Link, TP-Link, Tenda и других представленных у нас производителей. Понятно, что может быть отличие в качестве, надежности и т. д. Но вот что касается драйверов, которые чаще всего необходимы для нормальной работы Wi-Fi адаптера, то их для фирменных адаптеров найти проще. Так как у популярного производителя есть сайт, откуда можно скачать необходимый драйвер.
А если у нас китайский беспроводной адаптер, у которого нет даже нормального названия, то не совсем понятно, где искать эти драйвера. В моем случае, с адаптерами был диск, на котором есть все необходимые драйвера. Но насколько я понял, такой диск с драйверами есть не всегда, или те драйвера, которые находятся на этом диске, не всегда подходят.
Не спорю, есть китайские производители, техника которых не представлена на нашем рынке, но у них все ровно есть свои сайты, где можно скачать необходимые драйвера. Например, производитель EDUP. У них очень много разных сетевых устройств. На примере адаптера от EDUP мы рассмотрим процесс поиска и установки программного обеспечения.
Есть еще много популярных производителей, например: Elisona, Chipal, Kebidu, Rocketek, COMFAST, Fenvi. Эти устройства вряд ли можно найти на нашем рынке (если мы говорим именно о Wi-Fi приемниках), но их очень активно заказывают на том же AliExpress. Ну и не все понимают, где взять драйвер для адаптера, который обычно называется «802.11n», или «Мини-ПК WiFi адаптер 150м USB Wi-Fi Беспроводной сетевой карты 802.11n/g/b LAN» 🙂
Если у вас на компьютере установлена Windows 10, то проблем с подключением и настройкой такого беспроводного адаптера скорее всего не будет. Я уже проверил. Оба моих адаптера Windows 10 распознала и начала с ними работать без установки драйверов. А вот в Windows 8, Windows 7, и тем более в Windows XP скорее всего придется вручную все устанавливать.
По этой инструкции вы сможете найти драйвер практически для любого USB, или PCI Wi-Fi адаптера. Не важно, фирменный он, или нет. Купленный у нас, или в Китае.
Здесь еще важно понимать, что любой китайский и «не китайский» (хоть и собран там) адаптер работает на каком-то определенном чипе. Это значит, что внутри него установлена железка скорее всего от одного их этих производителей: Ralink, MediaTek, Broadcom, Qualcomm Atheros, Realtek, Intel. В описании самого товара обычно указано, на каком чипсете он работает. И для этого чипсета должен быть драйвер разработанный компанией, которая собственно и производит эти чипсеты. Поэтому, чтобы компьютер увидел наш безымянный адаптер, достаточно найти и подсунуть ему драйвер от чипсета, на котором он построен. Все просто.
Подключение и настройка китайского Wi-Fi адаптера 802.11n
Сначала я покажу, как можно обойтись без сложного процесса поиска необходимого драйвера. Возможно, нам повезет, и компьютер подружится с адаптеров без особых танцев с бубном 🙂
Рассмотрим на примере адаптера 802.11n от EDUP. Есть у меня такой, так что все проверенно на собственном опыте. Есть еще «easy idea wifi N», но там все идентично с EDUP. Проверял. И так, подключаем адаптер к компьютеру. Можно напрямую подключить в USB порт.
Или через USB удлинитель. С его помощью можно вынести адаптер выше, для лучшего приема. Только не используйте длинный удлинитель, могут быть проблемы.
Конечно, многое зависит от установленной операционной системы на вашем ПК. Повторюсь, что в моем случае оба адаптера сразу заработали в Windows 10. В диспетчере устройств они определяются как 802.11n USB Wireless LAN Card.
Если компьютер не видит адаптер, точнее не может автоматически установить для него драйвер, то попробуйте установить драйвер с диска, который должен быть в комплекте. У меня с каждым адаптером был диск.
Как правило, на диске есть драйвера для Windows, Mac OS и Linux. Если там есть файл Setup.exe, то достаточно запустить его и следовать инструкциям по установке. А если там просто набор разных файлов в папках, то нужно устанавливать его через диспетчер устройств. Ниже в статье покажу как это сделать.
Если адаптер у вас появился в диспетчере устройств в разделе «Сетевые адаптеры» и компьютер обнаружил доступные Wi-Fi сети, то все готово. Можете подключаться к своей беспроводной сети. Дальше читать не обязательно 🙂
Как найти драйвер для неизвестного Wi-Fi адаптера 802.11n WLAN?
Подключил я свой китайский USB адаптер EDUP к компьютеру с Windows 7, и конечно же увидел сообщение «Программное обеспечении для устройства не было установлено». 802.11n WLAN – Не удалось найти драйвер. Такое может быть даже в Windows 10. Не всегда десятка автоматически устанавливает программное обеспечение.
Решение проблемы – поиск драйвера по «ИД оборудования». Сейчас все подробно покажу. Если в комплекте с WLAN приемником был диск, то можете попробовать установить ПО оттуда. Если нет – следуйте инструкции.
Сразу отвечу на популярный вопрос: «как мне скачать драйвер, если интернета на компьютере нет? Адаптер еще не работает, к интернету подключится не могу». Это понятно, и мне кажется, что здесь без вариантов. Либо подключить компьютер к интернету по кабелю и настроить беспроводной адаптер, либо скачать необходимые драйвера на другом компьютере. Иначе никак.
Заходим в диспетчере устройств. Открыть его можно разными способами. Через поиск, через «Свойства» в «Мой компьютер», или командой devmgmt.msc, которую нужно ввести в окно «Выполнить», которое в свою очередь можно открыть нажав сочетание клавиш Win + R.
Там в разделе «Другие устройства» должно быть неизвестное устройство «802.11 n WLAN» с желтым восклицательным знаком. Это наш адаптер. Нужно узнать «ИД оборудования». Для этого откройте его «Свойства».
Дальше переходим на вкладку «Сведения», из списка выбираем «ИД оборудования» и копируем первую строчку. Если будете искать драйвер на другом компьютере, то можно сохранить ее в текстовый документ.
Открываем сайт https://drp.su/ru/catalog
Необходимо вставить скопированную строчку в поле поиска. Так же скорее всего понадобится ее укоротить.
У меня изначально было USBVID_148F&PID_7601&REV_0000
Находит только по USBVID_148F&PID_7601
Запускаем поиск нажав на Ентер, или кнопку «Найти».
Если мы все сделали правильно, и на сайте есть информация об устройстве, драйвер для которого мы ищем, то появится информация о нашем устройстве с возможностью скачать драйвер. Обратите внимание, что можно выбрать версию драйвера и операционную систему Windows, которая установлена на нашем компьютерt (для которого нужен драйвер).
Мой случай: скачал первый драйвер – не удалось установить (скорее всего потому, что он был для Windows 8). Скачал второй – все получилось. Выводы: если с первого раза не получилось, пробуйте скачать другой.
Чтобы скачать драйвер на компьютер, нужно нажать на кнопку «Скачать .zip».
Сохраняем архива на компьютер. Дальше извлекаем файлы и папки из архива. Для интереса можете открыть папку. Посмотреть что там. Как видите, в моем случае, в корне папки драйвера для Windows 7. И есть еще папка с драйверами для Windows XP.
Если есть файл Setup.exe, то можно попытаться установить драйвер запустив этот файл. Если нет – сейчас покажу что делать.
Устанавливаем драйвер для 802.11n WLAN Adapter с папки
Снова заходим в диспетчер устройств. Нажимаем правой кнопкой мыши на «802.11n WLAN» и выбираем «Обновить драйверы».
Нажимаем на «Выполнить поиск драйверов на этом компьютере».
Выбираем папку с драйвером и нажимаем «Далее».
Если все хорошо, то пойдет процесс установки ПО и появится сообщение, что закончена установка драйвера для устройства 802.11n USB Wireless LAN Card.
В диспетчере устройств появился наш китайский USB Wi-Fi адаптер.
Wi-Fi на моем компьютере сразу заработал. Появилась иконка Wi-Fi сети со списком доступных для подключения беспроводных сетей.
Вот и все, процесс установки и настройки завершен. Очень надеюсь, что у вас все получилось.
Дополнительная информация
Если после подключения адаптера в USB порт компьютера нет вообще никакой реакции (нет сообщения, самого устройства в диспетчере устройств, звукового сигнала), то попробуйте подключить в другой порт. Без удлинителя (если он у вас есть). Так же проверьте сам адаптер на другом компьютере. Может он просто нерабочий.
Часто бывает, что вроде все подлечено, драйвер установлен, но компьютер не видит Wi-Fi сети. И красный крестик возле иконки беспроводной сети. Судя по собственному опыту, проблема в том, что на вашем ПК отключена служба автонастройки WLAN. Нужно ее просто запустить по этой инструкции. Или сам адаптер не может поймать Wi-Fi сети. Возможно, антенна плохо прикручена (если она есть), или нужно поднять его выше. Для этого можете использовать USB удлинитель.
Рекомендую сразу запретить отключение питания беспроводного сетевого адаптера. Так как из-за этого так же может быть много разных проблем. Особенно после выход компьютера из режима сна. Подробнее читайте здесь: настройка электропитания адаптера беспроводной сети.
Подводя итоги могу сказать, что сам процесс установки драйвера и настройки Wi-Fi адаптера заказанного в китайском интернет-магазине не намного сложнее, чем установка такого же адаптера от какого-то популярного производителя. Особенно, если на компьютере установлена Windows 10. Просто когда у нас адаптер от TP-Link, например, то у нас есть модель, по которой мы при необходимости можем найти драйвер на сайте компании. А с адаптером у которого нет названия и модели (802.11n – это версия стандарта Wi-Fi сети), нужно немного повозиться.
Жду ваших комментариев с вопросами и советами.
Щелкните Пуск, щелкните правой кнопкой мыши «Мой компьютер», выберите «Свойства», щелкните вкладку «Оборудование» и щелкните «Диспетчер устройств». Разверните категорию «Сетевые адаптеры» в диспетчере устройств. Если вы видите адаптер с красным крестиком (X), это означает, что адаптер отключен. Дважды щелкните адаптер и проверьте состояние устройства на вкладке «Общие».
- Нажмите кнопку Пуск, выберите пункт Выполнить.
- Введите C: SWTOOLSDRIVERSWLANwq2wlg02us13Autorun.exe, затем щелкните OK. Программа установки запустится.
- Следуйте всем инструкциям на экране и перезагрузите систему, когда закончите.
16 ночей. 2009 г.
Как включить беспроводную связь в Windows XP?
Чтобы убедиться, что Windows включила беспроводную сетевую карту, выполните следующие действия в Windows XP:
- Откройте значок «Сетевые подключения» на панели управления.
- Убедитесь, что значок беспроводного сетевого подключения включен. …
- Щелкните правой кнопкой мыши значок беспроводного сетевого подключения и выберите в контекстном меню пункт «Включить».
Не удается подключиться к Интернету по беспроводной сети Windows XP?
Ответы (3)
- Откройте сетевые подключения (Пуск> Выполнить> ncpa.cpl> ОК)
- Щелкните правой кнопкой мыши значок беспроводного адаптера и выберите «Свойства».
- Щелкните вкладку «Беспроводные сети».
28 сред. 2014 г.
Как установить драйвер беспроводной сети вручную?
Установите драйвер, запустив установщик.
- Откройте диспетчер устройств (вы можете сделать это, нажав Windows, но и набрав его)
- Щелкните правой кнопкой мыши беспроводной адаптер и выберите «Обновить программное обеспечение драйвера».
- Выберите вариант «Обзор» и найдите загруженные вами драйверы. Затем Windows установит драйверы.
1 ян. 2021 г.
Как установить драйверы Bluetooth в Windows XP?
На вашем компьютере нажмите «Пуск», наведите указатель на «Настройка» и затем нажмите «Панель управления». Дважды щелкните значок «Устройства Bluetooth». Откройте «Настройки Bluetooth» и нажмите «Добавить». Появится мастер добавления устройства Bluetooth.
Что такое драйвер WiFi?
Драйвер беспроводной локальной сети (WLAN) — это программа, которая позволяет компьютеру запускать и настраивать устройство WLAN. … Обычно беспроводная карта устанавливается в компьютер, а адаптер беспроводного Интернета подключается к компьютеру через штекер универсальной последовательной шины (USB).
Может ли Windows XP по-прежнему подключаться к Интернету?
Это означает, что, если вы не являетесь крупным правительством, дальнейшие обновления безопасности или исправления для операционной системы не будут доступны. Несмотря на все усилия Microsoft, направленные на то, чтобы убедить всех перейти на более новую версию Windows, Windows XP по-прежнему работает почти на 28% всех компьютеров, подключенных к Интернету.
Сможете ли вы использовать Windows XP в 2020 году?
Windows XP все еще работает? Ответ — да, но использовать его более рискованно. Чтобы помочь вам, в этом руководстве я опишу несколько советов, которые обеспечат безопасность Windows XP в течение довольно длительного времени. Согласно исследованиям доли рынка, многие пользователи все еще используют его на своих устройствах.
Какой браузер будет работать с Windows XP?
Веб-браузеры для Windows XP
- Mypal (Зеркало, Зеркало 2)
- Новолуние, Песец (Бледная Луна)
- Змей, Центавр (Василиск)
- Браузеры RT’s Freesoft.
- Браузер Otter.
- Firefox (EOL, версия 52)
- Google Chrome (EOL, версия 49)
- Макстон.
Как исправить подключение к Интернету в Windows XP?
Чтобы запустить средство восстановления сети Windows XP:
- Нажмите «Пуск».
- Нажмите на панель управления.
- Щелкните Сетевое подключение.
- Щелкните правой кнопкой мыши подключение к локальной сети или Интернету, которое вы хотите восстановить.
- В раскрывающемся меню нажмите «Восстановить».
- В случае успеха вы должны получить сообщение о том, что ремонт завершен.
10 колода 2002 г.
Что я могу делать со старым ноутбуком с Windows XP?
8 вариантов использования вашего старого ПК с Windows XP
- Обновите его до Windows 7 или 8 (или Windows 10)…
- Замени это. …
- Перейдите на Linux. …
- Ваше личное облако. …
- Создайте медиа-сервер. …
- Превратите его в центр домашней безопасности. …
- Размещайте веб-сайты самостоятельно. …
- Игровой сервер.
8 апр. 2016 г.
Как исправить мой Wi-Fi в Windows XP?
Выполните следующие действия для устранения проблем с драйверами:
- В меню «Пуск» или на рабочем столе щелкните правой кнопкой мыши «Мой компьютер» и выберите «Управление».
- В разделе «Управление компьютером» щелкните Диспетчер устройств.
- На правой панели дважды щелкните Другие устройства, если это возможно. …
- Дважды щелкните Сетевые адаптеры и посмотрите, присутствует ли адаптер беспроводной сети.
18 ян. 2018 г.
Как установить драйвер вручную?
Эта статья относится к:
- Вставьте адаптер в свой компьютер.
- Загрузите обновленный драйвер и распакуйте его.
- Щелкните правой кнопкой мыши значок «Компьютер» и выберите «Управление». …
- Откройте диспетчер устройств. …
- Нажмите кнопку «Просмотреть мой компьютер» для поиска драйверов.
- Нажмите «Разрешить мне выбрать из списка драйверов устройств на моем компьютере» и нажмите «Далее».
Как установить адаптер беспроводной сети без компакт-диска?
Используйте диспетчер устройств для установки адаптера WiFi:
Перейдите в меню «Пуск», затем выберите «Управление», а затем перейдите в Диспетчер устройств. После этого перейдите к другим устройствам и имени личного сетевого устройства. Затем выберите обновление программного обеспечения драйвера, и программное обеспечение будет обновлено.
В данной статье разберемся с таким важным моментом, как установка драйвера для сетевого адаптера. Сетевой адаптер — это Ethernet-контроллер и от установки корректного драйвера для него, будет зависеть правильная и надежная работа вашей локальной wi-fi сети.
Рассмотрим, где посмотреть модель контроллера, работает он или нет. Далее перейдем к драйверам: где их надо скачивать и как устанавливать.
Содержание
- Кратко, что такое драйвер.
- Диагностика сетевого адаптера
- Идентификация сетевого оборудования
- Сетевая карта встроена в материнскую плату. Как узнать модель материнской платы ?
- Где и как найти нужный драйвер сетевого адаптера ?
- Определение LAN — драйвера по ID оборудования (Vendor ID и Device ID)
- У вас ноутбук с интегрированным сетевым адаптером
- Установка драйвера сетевого адаптера
Кратко, что такое драйвер.
Драйвер — это программа (ПО), которая нужна для того, что бы связать между собой операционную систему (ОС) с подключенными к компьютеру устройствами и «объяснить» ОС, как корректно их использовать. Практически каждое устройство, которое обращается к ОС имеет свой драйвер: внешние устройства (периферия) — мыши, принтеры, мониторы, клавиатура и т.д. , внутренние (комплектующие) — видеокарта, сетевой адаптер, материнская плата, процессор.
Драйвера, для большинства устройств, уже интегрированы в ОС, но может так оказаться, что для сложных и специфических устройств, к которым относится сетевой адаптер, нужно будет установить актуальный драйвер.
Драйвера по умолчанию поставляются вместе с оборудованием, поэтому при покупке устройств и комплектующих, проверяйте наличие драйвера — диск CD
Диагностика сетевого адаптера
Для того, что бы проверить работает ли сетевая карта надо зайти в «Диспетчер устройств».
Алгоритм перехода в «Сетевые адаптеры»:
- Win + R на клавиатуре
- Переходим на вкладку «Сетевые адаптеры»
вводим команду devmgmt.msc >>>Enter
Если сетевой адаптер в порядке, то возле него нет никаких значков типа этого и у него есть название. Если же он не работает, то будет находиться во вкладке «Другие устройства» и скорее всего иметь название — «Ethernet-контроллер
или «Сетевой контроллер»
Если есть проблема с контроллером, описанная выше, то надо установить драйвер для сетевой карты — (Ethernet-контроллера), или переустановить его если у вас есть диск с драйвером или он сохранен на компьютере. Надеюсь важность правильной установки драйвера до вас донес.
Сохраняйте драйвера на жесткий диск, флешку или другой носитель, а так же сохраняйте CD с драйверами. Пример: после переустановки ОС у вас не будет доступа к сети Интернет до тех пор пока не будет установлен корректный драйвер для сетевой карты, вопрос: как вы сможете скачать что то из сети
Идентификация сетевого оборудования
Если у вас персональный компьютер, то, что бы узнать, какой нужен драйвер для сетевого адаптера, прежде надо узнать модель материнской платы и на официальном сайте производителя скачать нужный драйвер, а затем установить его.
Сетевая карта встроена в материнскую плату. Как узнать модель материнской платы ?
Если у вас сохранилась коробка, чек, гарантийный талон то эта информация есть на них. Если коробки нет, то через «Командную строку».
Алгоритм:
- На клавиатуре набираем — Win + R
- В появившемся окне вводим команду — cmd
Чтобы вызвать командную строку нажмите комбинацию клавиш Win+r и введите cmd в появившемся окне - В «Командной строке» последовательно вводим команды:
- wmic baseboard get Manufacturer
- wmic baseboard get product
Материнская плата в примере: производитель — ASRock ; модель — Z77 Extreme4.
Где и как найти нужный драйвер сетевого адаптера ?
На примере сайта https://www.asrock.com/ рассмотрим, как найти нужный драйвер, нам нужен — LAN driver
На сайтах других производителей алгоритм похожий: заходите в раздел «Поддержка» и т.д.
Определение LAN — драйвера по ID оборудования (Vendor ID и Device ID)
Производителя устройства и идентификатор устройства — ID , а так же драйвер , можно определить по VEN и DEV.
Vendor ID – идентификатор производителя устройства (у каждого производителя устройств в мире есть один или несколько таких уникальных идентификаторов). Эти номера выдаются международной организацией PCI SIG;
Device ID – уникальный идентификатор устройства (уникален для заданного Vendor ID). Их нумерацию определяет сам производитель.
VEN — 14E4 и DEV — 16B1 по этим кодам определяется драйвер, который соответствует данному устройству. Далее переходим на сайт https://devid.info/ru/ и в строку поиска вставляем PCIVEN_14E4&DEV_16B1
RevisionID — ревизионный идентификатор (сокращенно REV) используется редко
Далее, выбираем Операционную систему Windows, которая у вас установлена. Обратите внимание на разрядность системы
Скачайте и сохраните драйвер.
У вас ноутбук с интегрированным сетевым адаптером
Если у вас ноутбук, то драйвера надо искать по модели ноутбука. Модель ноутбука вы можете узнать посмотрев наклейку с нижней стороны. Модель известна, далее >>> найти в сети Интернет официальный сайт производителя и зайти на него, далее >>> найти страницу с моделью вашего ноутбука или поддержка.
Визуальный пример на модели — Z580 Laptop (ideapad) ниже.
Мы определили, какой драйвер нужен, нашли, скачали и сохранили его. Теперь надо установить драйвер.
Почему на ноутбуке может не работать wi-fi ?
Установка драйвера сетевого адаптера
В установке драйвера нет ничего сложного: надо распаковать архив (а можно и не распаковывать, а просто открыть его и запустить файл setup.exe).
Можно пробовать способ через «Диспетчер устройств», для этого создайте папку, что бы её можно быстро найти (можно на «Рабочем столе»), и распакуйте туда содержимое архива. Далее зайдите в «Диспетчер устройств» (процедура описана выше очень подробно) >>> «Другие устройства» >>> «Ethernet-контроллер» >>> ПКМ >>> «Обновить драйверы» >>> «Обзор» (путь к файлу) >>> «Ок» >>> «Далее»
Почитайте, как усилить сигнал роутера.
Следующая
Опасен ли Wi-Fi для здоровья?

По опыту могу сказать, что очень часто причиной проблем при работе и подключению к Wi-Fi сетям является не роутер (маршрутизатор), а беспроводной сетевой адаптер (с помощью которого, собственно и подключается ваш компьютер/ноутбук к Wi-Fi сетям).
На всех современных ноутбуках есть встроенный сетевой адаптер, на стационарных ПК — такой адаптер, обычно, докупается отдельно (часто просто подключается небольшая антенна к одному из USB-портов — это и есть адаптер ✔).
Вообще, проблем с самой этой железкой (беспроводным адаптером) — обычно, не бывает (железка либо работает, либо нет), а вот с драйверами для нее — вопросов много, и именно из-за них часто и наблюдаются проблемы с подключением к сетям Wi-Fi.
В этой статье разберу самые основные задачи по настройке драйвера (удаление, установка, обновление), с которыми приходится сталкиваться при подключении ноутбуков/ПК к Wi-Fi.
Итак…
*
Содержание статьи
- 1 Есть ли у вас на компьютере драйвер для Wi-Fi адаптера
- 2 Как установить/обновить драйвер для адаптера Wi-Fi
- 2.1 Способ №1: в Windows без скачивания доп. софта
- 2.2 Способ №2: классический (если есть интернет)
- 2.3 Способ №3: как обновить драйвер, если нет интернета
- 3 Удаление старого драйвера Wi-Fi
→ Задать вопрос | дополнить
Есть ли у вас на компьютере драйвер для Wi-Fi адаптера
Пожалуй, это первый вопрос, с которым приходится сталкиваться при проблемах с подключением к Wi-Fi сети.
Вообще, при установке новой ОС Windows 11, 10 (8) — драйвера для Wi-Fi адаптера, чаще всего, инсталлируются в ОС автоматически (правда, они не всегда дают пользоваться всеми опциями устройства — но это другой вопрос).
При работе с Windows 7 — драйвер для беспроводного адаптера часто не устанавливается, и его нужно устанавливать дополнительно с диска (с сайта производителя вашего адаптера).
👉 В помощь!
Кстати, не могу не порекомендовать в этой статье программы для автоматического обновления драйверов (не только для Wi-Fi адаптеров).
*
Чтобы узнать точно, есть ли драйвер для вашего устройства — запустите диспетчер устройств. Для этого откройте панель управления, затем переведите просмотр в «Крупные значки», и выберите диспетчер в списке.
Примечание: в Windows 10/11, кстати, можно нажать правой кнопкой мышки по ПУСК’у, и в появившемся контекстном меню выбрать «Диспетчер устройств».
Как открыть диспетчер устройств / на примере Windows 10
Далее нужно открыть вкладку «Сетевые адаптеры». В этой вкладке присмотритесь к следующим строкам:
- Wireless Network Adapter;
- беспроводной сетевой адаптер;
- *** Wireless (уточнение: вместо звездочек может быть любое слово, марка производителя, например).
На примере ниже показано, что драйвер для адаптера Wi-Fi установлен (прим.: Dell Wireless).
Беспроводной адаптер / Dell Wireless
Для сравнения приведу скриншот ниже, как будет выглядеть диспетчер устройств, если драйвера для Wi-Fi нет.
Обратите внимание, что во вкладке «Другие устройства» у вас просто будет написано «Неизвестное устройство» (строка с желтым восклицательным знаком). Таких строк, кстати, у вас может быть несколько — если не установлено сразу несколько драйверов для различных устройств.
Нет драйвера для Wi-Fi адаптера
*
Как установить/обновить драйвер для адаптера Wi-Fi
Способ №1: в Windows без скачивания доп. софта
Вообще, идеальный вариант, если у вас есть диск со всеми драйверами для вашего оборудования (на ноутбуках часто драйвера скидывают на сам жесткий диск).
Если диска нет, то в некоторых случаях можно обойтись «малой кровью»: чтобы обновить драйвер и у вас появился интернет — достаточно нажать всего 1-2 кнопки в диспетчере устройств!
*
📌Вариант №1: когда откроете диспетчер устройств, в верхнем меню есть кнопка «Обновить конфигурацию оборудования» — нажмите ее!
Дело в том, что Windows, когда «увидит» оборудование, для которого нет драйвера, попытается самостоятельно его обновить (очень часто данный способ срабатывает…).
Обновить конфигурацию оборудования
*
📌 Вариант №2: в диспетчере устройств раскрыть вкладку «Другие устройства», затем нажать правой кнопкой по неизвестному устройству и выбрать в меню «Обновить драйверы…».
Далее выбрать «Автоматическое обновление драйверов» и следовать указаниям мастера (см. скрин ниже 👇).
Вариант обновления драйверов
*
Способ №2: классический (если есть интернет)
Чтобы найти драйвер для какого-либо оборудования — нужно знать модель этого оборудования (логично…). Чтобы узнать, что за Wi-Fi адаптер у вас установлен, можно поступить двумя путями:
- найти документы, которые шли вместе с вашим устройством (этот путь рассматривать не будем);
- воспользоваться спец. 👉 утилитами для определения характеристик ПК.
Кстати, если у вас ноутбук, то знать модель своего беспроводного адаптера потребуется, даже если вы будете скачивать драйвер с официального сайта — дело в том, что в одну и ту же модель ноутбука, часто ставят адаптеры от разных производителей.
И когда вы зайдете на официальный сайт —увидите сразу 2-3 разных драйвера…
*
Одна из лучших программ просмотра характеристик компьютера — это AIDA 64. В ней, чтобы узнать модель Wi-Fi адаптера, необходимо открыть вкладку «Сеть PCI/PnP» (см. строку, в которой будет Wireless Network Adapter, на примере ниже — это первая строка).
AIDA — узнать производителя устройства беспроводного адаптера
Далее зная модель беспроводного адаптера, просто вставьте эту строку в поисковик Google — первая найденная ссылка ведет на официальный сайт, с которого можно скачать требуемый драйвер.
Поиск драйвера в Google
В общем-то, задача решена… 👌
*
Способ №3: как обновить драйвер, если нет интернета
Пожалуй, это самый плохой вариант — нет интернета, потому, что нет драйвера. Чтобы скачать драйвер — нужен интернет. Замкнутый круг!
👉 В помощь!
Как обновить драйвера, если не работает Интернет — см. инструкцию —>
Не подключено — нет доступных подключений / нет драйвера для Wi-Fi
Совсем без интернета, конечно, не получится, но и в данной проблеме есть хороший вариант решения (вариант подойдет даже если вы не знаете модель своего устройства).
***
Есть такая замечательная программа, как 3DP Net (ссылка на официал. сайт).
Скачать ее можно даже с помощью интернета на телефоне (весит она около 100 МБ, что меньше многих драйверов с официальных сайтов).
Суть программы проста: она сможет установить драйвер практически для любого сетевого адаптера (проводного, беспроводного), и даст вам доступ к интернету (причем, ей для работы не нужно интернет-соединение, достаточно один раз ее скачать запустить).
Это очень удобное приложение, которое рекомендуется держать на своей аварийной флешке!
***
Собственно, когда ее запустите, она автоматически определит вашу модель адаптера и предложит обновить драйвер — просто щелкните один раз мышкой по своей сетевой плате (см. скрин ниже).
Далее запустится мастер, который в 3 шага установит вам драйвер…
Шаги установки драйвера Wi-Fi
*
👉 В помощь!
Тем, кто не смог обновить драйвер — рекомендую ознакомиться со статьей по обновлению драйверов для незнакомого устройства
*
Удаление старого драйвера Wi-Fi
В некоторых случаях установить новый драйвер для беспроводного адаптера не получается, пока не удалишь старый.
📌 Важно!
Прежде, чем удалять старый драйвер — сделайте резервную копию системы (или сделайте бекап драйверов). О том, как сделать бэкап системы, а затем восстановить ее — рассказано в этой статье
*
Способ №1: через диспетчер устройств
Чтобы удалить драйвер в диспетчере устройств, достаточно найти нужное устройство и открыть его свойства (двойной щелчок левой кнопкой мышки), затем открыть вкладку «Драйвер», и нажать кнопку «Удалить» (см. стрелки 1, 2, 3 на скрине ниже 👇).
Удаление драйвера / Диспетчер устройств
*
Способ №2: через Driver Sweeper
Есть специальная утилита для удаления любых драйверов из системы — Driver Sweeper. О том, как ей пользоваться, вы можете узнать из статьи, ссылка на которую приведена ниже.
👉 В помощь!
Как удалять драйвера с помощью спец. утилит (Driver Sweeper, например).
Кстати, утилита позволяет удалять практически любые драйвера в системе — будьте аккуратны, чтобы не удалить что-нибудь нужное…
Выбор драйверов для удаления…
*
На этом закругляюсь…
Всем удачи и спокойствия (часто его не хватает при проблемах с «дровами» 👌)!
👋
Первая публикация: 17.01.2017
Корректировка: 20.09.2021


Полезный софт:
-
- Видео-Монтаж
Отличное ПО для создания своих первых видеороликов (все действия идут по шагам!).
Видео сделает даже новичок!
-
- Ускоритель компьютера
Программа для очистки Windows от «мусора» (удаляет временные файлы, ускоряет систему, оптимизирует реестр).
Домашняя точка доступа или WI-FI в различных публичных местах – удобная и полезная вещь. Благодаря ей можно всегда быть в курсе новостей и общаться с друзьями, не используя дополнительные провода. Но с проблемами при соединении с WI-FI сталкивались все. Это происходит на любых девайсах, но больше всего с этой неприятностью сталкиваются владельцы старых ноутбуков с ОС WINDOWS XP. Поэтому пользователю приходиться настраивать не только точку доступа, но и ОС.
Сразу начну с совета. Первым делом нужно подобрать ПО для встроенного WI-FI устройства. Программу можно скачать с компьютерных форумов, иногда она поставляется вместе с лэптопом. Бывает, что WI-FI устройство в компьютере или лэптопе может отсутствовать, тогда приходится приобретать его отдельно и подключать к ПК.
Содержание
- Стандартный способ подключения
- Что делать, если не подключается?
- Настройка или подключение к сети интернет
- Причины возникновения проблем с WI-FI
- Если забыл ключ доступа?
- Задать вопрос автору статьи
Стандартный способ подключения
Для поклонников видео-инструкций мы нашли ролик с подробным описанием включения WI-FI на ОС Windows XP:
Если ПК с ОС Windows XP не подключается к WI-FI, то причиной может быть отключенный адаптер. На лэптопе присутствует кнопка включения/выключения WI-FI. Она может быть одной из клавиш клавиатуры или выведена в отдельный включатель на другую часть корпуса. После ее нажатия адаптер запускается и на панели задач Windows XP появляется значок WI-FI. По нему нужно дважды щелкнуть мышкой, чтобы открылся список доступных сетей. Нужно выбрать принадлежащую пользователю сеть и щелкнуть «Подключиться».
Что делать, если не подключается?
Если подсоединиться к интернету не удается, придется заняться более глубокой регулировкой параметров WI-FI на Windows XP:
- Откройте «Пуск» и выберите из списка «Панель управления».
- Дальше выберите «Сетевые подключения» и включите «Беспроводное сетевое подключение».
- Далее кликните по «Изменить порядок предпочтения сетей» и в настройках нажмите «Сеть по точке доступа». Для этого нужно поставить галочку «Автоматическое подключение к сети».
- Затем нужно вернуться в «Беспроводное сетевое подключение» и кликнуть по «Обновить список сети».
- Определите свой WIFI и нажмите «Подключиться».
- После нужно вписать имя пользователя и ключ.
В параметрах соединения есть функция автоматического соединения с WI FI. После его включения пользователю не придется подсоединяться к интернету вручную при каждом запуске ноута.
Внимание! Если отыскать на лэптопе клавишу выключения WI-FI адаптера не получается, то можно включить его и в диспетчере устройств Windows XP:
- Зайдите в «Мой компьютер» и в открытой папке, нажмите правой кнопкой мыши в любой пустой части каталога.
- Откроется список, выбираем «Свойства».
- Слева вверху кликнуть «Диспетчер устройств».
- Найдите свое WI-FI оборудование и запустите его.
Настройка Wi-Fi на Windows XP немного сложнее, чем в более современных ОС. Например, в Windows 8 сеть WI-FI определяется автоматически и редко требует ручных регулировок опций. Несмотря на это, обладая необходимыми навыками настройку адаптера даже на XP, можно произвести за несколько минут.
На стационарном компьютере, чтобы подсоединиться к WI-FI, необходимо не только разбираться в ОС Windows XP, но и установить внешний элемент. Это может быть USB WI-FI адаптер или PCI-E WIFI КАРТА.
Первый вариант отлично подойдет и в случае ноутбука, если, например, сигнал ловится плохо.
Настройка или подключение к сети интернет
После удачного подсоединения к WI-FI, нужно убедиться в наличие интернета. Если его нет, то значит WI-FI на ноутбуке не работает. Для решения проблемы на Windows XP нужно зайти в «Сетевые окружения» и выбрать «Просмотр доступных беспроводных сетей».
Далее нужно выделить «Протокол Интернета» и нажать на кнопку «Свойства». В новом окне поставить галочку «Использовать следующий IP-адрес» и написать:
- IP: 192.168.0.2
- Маска: 255.255.255.0
- Шлюз: 192.168.1.1
Самые распространенные причины, из-за которых не удается подключиться к WI-FI на Windows XP, это:
- На компьютере установлена ОС с паком SP2, который не соответствует современным роутерам. Исправляется проблема при помощи обновления операционной системы до SP3.
- ПК не видит WI-FI адаптер. Чтобы убедиться в его наличии, достаточно зайти в «Диспетчер задач» и открыть вкладку «Сетевые платы». Если устройство там есть, но оно обозначено красным знаком, то необходимо установить драйвера.
- Адаптер не включен. Чтобы его включить, может понадобиться использовать не только специально обозначенную кнопку на клавиатуре, но и зажать при этом клавишу Fn.
Если забыл ключ доступа?
Бывает, что подключиться к сети WI-FI не получается по совсем банальной причине – забыл пароль. На Windows XP его можно найти.
Расскажу, как:
- Заходим в «Панель управления», ищем «Сеть и подключение к интернету».
- Нам нужен «Мастер беспроводной сети».
- После выбора нажимаем «Далее» и отмечаем добавление нового компьютера к сети, снова «Далее».
- Выбираем ручную установку сети.
- В открывшейся вкладке жмем на «Напечатать параметры сети». В открывшемся блокноте вы найдете утерянный пароль.
А еще ключ доступа можно поискать в настройках роутера в разделе «Безопасность».
Ну и как всегда пожелание – пишите свои вопросы, делитесь опытом и дайте знать, какую тему вы хотели бы увидеть на нашем портале!
Главная страница » Драйвера » Как обновить (установить, удалить) драйвер для беспроводного адаптера Wi-Fi?

Одним из самых нужных драйверов для работы беспроводного интернета — это, конечно, драйвер для адаптера Wi-Fi. Если его нет — то подключиться к сети невозможно! А уж сколько вопросов возникает у пользователей, которые сталкиваются с этим впервые…
В этой статье я хотел бы пошагово разобрать все самые часто-встречающиеся вопросы при обновлении и установке драйверов для беспроводного адаптера Wi-Fi. Вообще, в большинстве случаев, проблем с подобной настройкой не возникает и все происходит достаточно быстро. И так, начнем…
1. Как узнать, установлен ли драйвер на адаптер Wi-Fi?
Если после установки Windows вы не можете подключиться к сети Wi-Fi — то скорее всего драйвер на беспроводной адаптер Wi-Fi у вас не установлен (кстати, он может еще называться так: Wireless Network Adapter). Случается и так, что Windows 7, 8 могут автоматически распознать ваш адаптер Wi-Fi и установить на него драйвер — в этом случае сеть работать должна (не факт что стабильно).
В любом случае, для начала открываем панель управления, вбиваем в поисковую строку «диспетчер…» и открываем «диспетчер устройств» (так же можно зайти в мой компьютер/этот компьютер, затем нажать в любом месте правую кнопку мышки и выбрать пункт «свойства», далее слева в меню выбрать диспетчер устройств).
Диспетчер устройств — Панель управления.
В диспетчере устройств нас больше всего будет интересовать вкладка «сетевые адаптеры«. Если ее раскрыть — то можно будет сразу увидеть какие драйвера у вас есть. На моем примере (см. скриншот ниже) установлен драйвер на беспроводной адаптер Qualcomm Atheros AR5B95 (иногда, вместо русского названия «беспроводной адаптер…» может быть сочетание «Wireless Network Adapter…»).
Перед вами теперь может быть 2 варианта:
1) Драйвера на беспроводной адаптер Wi-Fi в диспетчере устройств нет.
Нужно установить его. Как его найти будет рассказано чуть ниже в статье.
2) Драйвер есть, но Wi-Fi не работает.
В этом случае может быть несколько причин: либо сетевое оборудование просто выключено (и его нужно включить), либо драйвер установлен не тот, неподходящий для данного устройства (значит нужно его удалить и установить нужный, см. чуть ниже в статье).
Кстати, обратите внимание, чтобы в диспетчере устройств напротив беспроводного адаптера не горело восклицательных знаков и красных крестиков, указывающих на неправильную работу драйвера.
Как включить беспроводную сеть (беспроводной адаптер Wi-Fi)?
Сначала заходим по адресу: Панель управленияСеть и ИнтернетСетевые подключения
(можно в поисковой строке панели управления набрать слово «подключения«, и из найденных результатов выбрать пункт просмотр сетевых подключений).
Далее нужно нажать правой кнопкой на значок с беспроводной сетью и включить ее. Обычно, если сеть выключена, значок горит серым цветом (когда включена — то значок становится цветным, ярким).
Сетевые подключения.
Если значок стал цветным — значит пора переходить к настройке сетевого подключения и настройке роутера.
Если такого значка беспроводной сети у вас нет, либо он не включается (не становится цветным) — значит нужно переходить к установке драйвера, либо его обновлению (удалению старого и установке нового).
Кстати, можно попробовать использовать функциональные кнопки на ноутбуке, например, на Acer чтобы включить Wi-Fi, нужно нажать сочетание: Fn+F3.
2. Поиск драйвера
Лично я рекомендую начать поиск драйвера с официального сайта производителя вашего устройства (как бы банально это не звучало).
Но есть здесь один нюанс: в одной и той же модели ноутбука могут быть разные комплектующие разных производителей! Например, в одном ноутбуке адаптер может быть от поставщика Atheros, а в другом Broadcom. Какой именно у вас адаптер, поможет узнать одна утилита: HWVendorDetection.
Поставщик беспроводного адаптера Wi-Fi (Wireless LAN) — Atheros.
Далее нужно зайти на сайт производителя вашего ноутбука, выбрать ОС Windows, и скачать нужный драйвер.
Выбор и скачивание драйвера.
Несколько ссылок на популярных производителей ноутбуков:
Asus: http://www.asus.com/ru/
Acer: http://www.acer.ru/ac/ru/RU/content/home
Lenovo: http://www.lenovo.com/ru/ru/
HP: http://www8.hp.com/ru/ru/home.html
Так же найти и сразу установить драйвер можно воспользовавшись пакетом Driver Pack Solution (см. об этом пакете в этой статье).
3. Установка и обновление драйвера на Wi-Fi адаптер
1) Если вы воспользовались пакетом Driver Pack Solution (или подобным пакетом/программой) — то установка пройдет для вас незаметно, программа все сделает сама автоматически.
Обновление драйверов в Driver Pack Solution 14.
2) Если драйвер вы нашли и скачали самостоятельно — то в большинстве случаев будет достаточно запустить исполняемый файл setup.exe. Кстати, если у вас в системе уже есть драйвер на беспроводной адаптер Wi-Fi — то его нужно сначала удалить, прежде чем устанавливать новый.
3) Чтобы удалить драйвер на адаптер Wi-Fi зайдите в диспетчер устройств (для этого нужно зайти в мой компьютер, затем нажать в любом месте правую кнопку мышки и выбрать пункт «свойства», слева в меню выбрать диспетчер устройств).
Далее вам останется только подтвердить свое решение.
4) В некоторых случаях (например, при обновлении старого драйвера или когда не будет исполняемого файла) вам понадобиться «ручная установка». Проще всего ее сделать так же через диспетчер устройств, щелкнув правой кнопкой по строчке с беспроводным адаптером и выбрав пункт «обновить драйверы…»
Далее можно выбрать пункт «выполнить поиск драйверов на этом компьютере» — в следующем окне указать папку со скачанным драйвером и произвести обновление драйвера.
На этом, собственно все. Возможно вам будет интересна статья про то, что делать, когда ноутбук не находит беспроводные сети: https://pcpro100.info/noutbuk-ne-podklyuchaetsya-k-wi-fi-ne-nahodit-besprovodnyie-seti/
С наилучшими…
- Распечатать
Оцените статью:
- 5
- 4
- 3
- 2
- 1
(12 голосов, среднее: 3.6 из 5)
Поделитесь с друзьями!
Содержание
- Драйвер для Wi-Fi 802.11n под Windows XP, 7, 8
- Intel Wi-Fi Drivers
- О программе
- Что нового
- Системные требования
- Полезные ссылки
- Подробное описание
- Оценка пользователей
- Другие программы
- Сетевые драйвера для Windows
- Общие данные:
- Поддерживаемое оборудование:
- Windows:
- Windows xp драйвера для интернета wifi
Драйвер для Wi-Fi 802.11n под Windows XP, 7, 8
Realtek RTL8191CE / RTL8192CE 802.11b/g/n Wireless Lan Driver Пакет драйверов для устройств Wi-Fi 802.11b/g/n, от компании Realtek собранных на контроллерах RTL8188CE, RTL8192CE и RTL8191CE. Драйвера предназначены для операционных систем Windows XP, Windows Vista, Windows 7, Windows 8, Windows 8.1 под 32 и 64 бита. Дополнительно:
Поддерживаемые чипы Realtek: RTL8188CE, RTL8191CE, RTL8192CE, RTL8192DE
Пакет драйверов подходит к ноутбукам Dell, Toshiba, Asus, Acer, Lenovo и другим.
Поддерживаемые устройства:
«Realtek RTL8192CE Wireless LAN 802.11n PCI-E NIC(TEST)»
«Realtek RTL8192CE Wireless LAN 802.11n PCI-E NIC»
«Realtek RTL8191CE Wireless LAN 802.11n PCI-E NIC»
«Realtek RTL8188CE Wireless LAN 802.11n PCI-E NIC»
«Realtek RTL8192CE Wireless LAN 802.11n PCI-E NIC FOR RUSSIA SKU»
«Realtek RTL8191CE Wireless LAN 802.11n PCI-E NIC FOR RUSSIA SKU»
«Realtek RTL8188CE Wireless LAN 802.11n PCI-E NIC FOR RUSSIA SKU»
«Realtek RTL8192CE Wireless LAN 802.11n COMBO PCI-E NIC»
«Realtek RTL8191CE Wireless LAN 802.11n COMBO PCI-E NIC»
«Realtek RTL8188CE Wireless LAN 802.11n COMBO PCI-E NIC»
«Realtek RTL8192CE Wireless LAN 802.11n COMBO PCI-E NIC FOR RUSSIA SKU»
«Realtek RTL8191CE Wireless LAN 802.11n COMBO PCI-E NIC FOR RUSSIA SKU»
«Realtek RTL8188CE Wireless LAN 802.11n COMBO PCI-E NIC FOR RUSSIA SKU»
«Realtek RTL8192DE Wireless LAN 802.11N PCI-E NIC MAC0»
«Realtek RTL8192DE Wireless LAN 802.11N PCI-E NIC MAC1»
«1×1 11b/g/n Wireless LAN PCI Express Half Mini Card Adapter»
«1×1 11b/g/n Wireless LAN PCI Express Adapter»
«Realtek RTL8188CE 802.11b/g/n WiFi Adapter»
«Edimax 802.11n Wireless Adapter»
«ASUS PCE-N10 11n Wireless LAN PCI-E Card»
«ASUS PCE-N15 11n Wireless LAN PCI-E Card»
Источник
Intel Wi-Fi Drivers
О программе
Что нового
Новое в версии 22.60.0 (20.07.2022):
Новое в версии 21.120.2 (14.09.2020):
Новое в версии 21.40.5 (20.05.2020):
Системные требования
Операционные системы:
Требования к оборудованию:
Полезные ссылки
Подробное описание
Программное обеспечение Intel PROSet/Wireless включает новейшие драйверы и программное обеспечение для корректной работы беспроводных Wi-Fi адаптеров Intel. Данные драйверы предназначены как для встроенных в ноутбуки Wi-Fi адаптеров, так и внешних, подключаемых к интерфейсам PCI или USB.
Утилита подключения Intel PROSet/Wireless WiFI позволяет настроит сетевой адаптер и включает менеджер подключений и сетевых профилей с возможностью импорта и экспорта конфигураций. Для выявления и устранения проблем с подключением к беспроводной сети предназначена программа Intel Wireless Troubleshooter и различные диагностические тесты.
Дополнительно, в состав установочного пакета входят программы для настройки беспроводной сети, средства устранения ошибок подключения, инструмент создания пакетов для установки, расширения для поддержки функций Intel My WiFI и Intel Wireless Display, а также другие полезные утилиты.
В зависимости от используемого Wi-Fi адаптера и версии установочного пакета, для установки доступны следующие компоненты:
Оценка пользователей
Другие программы
Источник
Сетевые драйвера для Windows
Полноценный набор драйверов, установленных в операционной системе, отвечает за корректную работу всех компонентов компьютера или ноутбука. В нашей сегодняшней подборке, рассмотрены лучшие программные средства для установки оригинальных драйверов сетевой карты, позволяющих комфортно пользоваться интернетом, настраивать локальную сеть и подключаться к Wi-Fi.
Общие данные:
Поддерживаемое оборудование:
Windows:
Driver Booster Free — очень мощное программное обеспечение от компании IObit, созданное для работы с драйверами любого оборудования от любых производителей. Включает в себя широчайший функционал, в том числе: автоматический поиск, скачивание и установка. Вам не придётся самостоятельно искать тот или иной компонент, алгоритм всё сделает за вас!
После запуска программы, откроется приятный интерфейс с интуитивно понятным интерфейсом. Достаточно нажать большую красную клавишу «Пуск» и программа выведет данные обо всех драйверах для системных и сторонних устройств, подключенных к вашему ПК или лэптопу. Доступны подробные сведения о дате инсталляции, обновления и версии драйвера/оборудования. Вы сможете моментально увидеть, какой именно объект устарел или отсутствует, после чего можно кликнуть по одной из кнопок «Обновить драйвер» или «Установить недостающий элемент».
Помимо вышеприведенных инструментов, присутствуют полезные функции резервного копирования и отката, что пригодится на случай каких-либо сбоев и неполадок с системой.
Ключевые преимущества установщика:
DriverPack Solution — универсальное средство для установки драйверов в автоматическом режиме, являющаяся одной из лучших среди аналогов. Может запускаться и устанавливать нужное ПО напрямую с флешки или любого другого внешнего носителя. Содержит обширную базу с каталогами драйверов для любых компьютеров. Работает на всех современных Виндовс.
Стоит отметить функцию проверки требуемого компонента на работоспособность и совместимость с текущей версией ОС. Присутствует продуманная система уведомлений обо всех выполняемых или завершённых процессах. Пользоваться приложением одно удовольствие. Благодаря встроенному пошаговому мастеру, его легко освоят как любители, так и новички.
Главные достоинства:
3DP Net — специальная программа, позволяющая выбрать драйвер, совместимый с вашей сетевой картой и быстро установить его. Отличается поддержкой большого количества адаптеров Intel, Atheros, Gigabit, Qualcomm, Realtek, Ralink, Novell и многих других девайсов.
Имеется опция создания резервных копий и их последующей записи на CD/DVD диски. Есть возможность проводить поиск по DEV и VEN. Благодаря встроенному комплекту драйверов, приложению не нужен доступ к сети интернет. Достаточно копировать прогу на жесткий диск.
Сильные стороны:
Небольшой драйверпак для работы с картами Realtek Fast Ethernet следующих моделей: RTL8100E, RTL8101E, RTL8102E-GR, RTL8103E (L), RTL8102E (L), RTL8101E, RTL8103T, RTL8401, RTL8401P, RTL8105E, RTL8402, RTL8106E, RTL8106EUS. Позволяет корректно настроить сеть и подключиться к Всемирной паутине.
Основные возможности:
Ещё один драйверпак для настройки и нормализации работы чипов от Реалтек. Пригодится после переустановки Windows или в случае непредвиденных сбоев. Вы найдете драйвера для RTL8111B, RTL8168B, RTL8111, RTL8168, 8111C, 8111CP, 8111D(L), 8168C, 8111DP, 8111E, 8168E, 8111F, 8411, 8111G, 8111GUS, 8411B(N) и RTL8118AS.
У пользователей имеется возможность зайти на официальный сайт разработчика и получить детальную информацию обо всех моделях Realtek Controller для Ethernet и WiFi.
Главные преимущества:
Driver Realtek RTL8139 поддерживает несколько моделей сетевых чипов с идентифкатором от 8100B до 8139D. В последней версии пакета, разработчики добавили встроенный лаунчер, существенно облегающий процесс установки. Просто заходим на сайт realtek.com, выбираем под какую версию Виндовс загружать пакет драйверов для ноутбуков и ПК. Далее потребуется ввести адрес своей электронной почты, на которую придёт соответствующая ссылка.
Ключевые особенности:
RRTL8168 входит в состав пакета Realtek PCIe FE/GBE/2.5G Gaming Ethernet Family Controller Software. Кликните по интересующей вас версии ОС и начните инсталляцию.
Сильные стороны:
Atheros Wireless Network Adapter включает в себя все распространенные драйверы для всевозможных модификаций WiFi и Ethernet адаптеров Atheros. Для работы с данным пакетом, понадобится штатный инструмент поиска и инсталляции драйверов.
Войдите в меню «Пуск», откройте «Панель управления» и выберите «Система и безопасность», далее пройдите по следующему пути: «Администрирование — Управление компьютером — Диспетчер устройств». Появится список, в котором необходимо найти ваше устройство беспроводной сети (возле него будет находиться восклицательный знак). Кликните по нужному объекту правой кнопкой мышки и выберите пункт «Свойства». Теперь переходим во вкладку «Драйвер» и жмём «Обновить». Запустится мастер установки драйверов. Кликаем «Выполнить поиск драйверов на этом компьютере» и задаем путь к папке, в которую распаковали файлы Atheros Wireless Network Adapter.
Главные достоинства:
Broadcom 802.11 Network Adapter — бесплатный драйверпак для WiFi-устройств Broadcom под операционную систему Виндовс 10 x64. Обеспечивает правильную работу интернета, исключает различные сбои и ошибки при подключении по ВайФай. При поиске оборудования, присутствует возможность ввода конкретного идентификатора, с учетом VEN и DEV.
Основные преимущества:
Драйвер для сетевого контроллера материнских плат NVIDIA. Перед инсталляцией нужного компонента, выберите вкладку «Тип продукта» и укажите Legacy, затем свою модель чипсета (серия и семейство продуктов), а также используемую операционную систему.
Ключевые возможности:
Приведенные выше программы помогут вам загрузить необходимый драйвер для исправной работы проводной и беспроводной сети.
Driver Booster Free и DriverPack Solution — несомненные лидеры в нашей подборке, обладающие самым мощным и современным функционалом. Отличаются интуитивно понятным интерфейсом со встроенным подсказчиком. Обе программы быстро найдут требуемый драйвер под определенное сетевое оборудование, после чего обновят или установят его. И всё это в автоматическом режиме, без каких-либо манипуляций с вашей стороны.
Если вы хотите знать, как самостоятельно определить сетевую карту, установленную на компьютере, придерживайтесь следующих действий:
Есть ещё один способ узнать данные сведения. Для этого нам понадобится командная строка:
Зная модель сетевой платы, вы можете вручную загрузить соответствующий драйвер из нашей подборки. Также не забывайте, что после установки драйверов желательно перезагрузить компьютер.
Источник
Windows xp драйвера для интернета wifi
Поддерживаемые устройства PCI-E
RTL8723be.DeviceDesc =»Realtek RTL8723BE Wireless LAN 802.11n PCI-E NIC»
HP8723be.DeviceDesc =»Realtek RTL8723BE 802.11 bgn Wi-Fi Adapter»
Dell8723be.DeviceDesc =»Dell Wireless 1801 802.11bgn»
RTL8188e.DeviceDesc =»Realtek RTL8188EE Wireless LAN 802.11n PCI-E NIC»
HP8188e.DeviceDesc =»Realtek RTL8188EE 802.11 bgn Wi-Fi Adapter»
HP8188e_17.DeviceDesc =»Realtek RTL8188EE 802.11b/g/n PCIe Adapter»
LC8188e.DeviceDesc =»1×1 11bgn Wireless LAN PCI Express Half Mini Card Adapter»
TPLINK8188e.DeviceDesc =»TP-Link Wireless N PCI Express Adapter»
RTL8812e.DeviceDesc =»Realtek 8812AE Wireless LAN 802.11ac PCI-E NIC»
LPC8812e.DeviceDesc =»TRENDnet TEW-807ECH AC1200 Dual Band Wireless PCIE Adapter»
LNV8812e.DeviceDesc =»Realtek 8812AE Wireless LAN 802.11ac PCI-E NIC»
AMPED8812e.DeviceDesc =»Amped Wireless High Power Wi-Fi PCI-E Adapter»
DLINK8812e.DeviceDesc =»D-Link DWA-582 Wireless AC1200 Dual Band PCI Express Adapter»
ASUS8812e.DeviceDesc =»ASUS Wireless PCI-E Adapter»
RTL8821e.DeviceDesc =»Realtek 8821AE Wireless LAN 802.11ac PCI-E NIC»
LNV8821e.DeviceDesc =»Realtek 8821AE Wireless LAN 802.11ac PCI-E NIC»
RTL8192e.DeviceDesc =»Realtek RTL8192EE Wireless LAN 802.11n PCI-E NIC»
LNV8192e.DeviceDesc =»2×2 11bgn Wireless LAN M.2 Adapter»
LNVC8192e.DeviceDesc =»2×2 11bgn Wireless LAN»
TPLINK8192e.DeviceDesc =»TP-Link Wireless N PCI Express Adapter»
RTL8814ae.DeviceDesc =»Realtek 8814AE Wireless LAN 802.11ac PCI-E NIC»
RTL8822be.DeviceDesc =»Realtek 8822BE Wireless LAN 802.11ac PCI-E NIC»
HP8822be.DeviceDesc =»Realtek RTL8822BE 802.11ac PCIe Adapter»
RTL8821ce.DeviceDesc =»Realtek 8821CE Wireless LAN 802.11ac PCI-E NIC»
HP8821ce.DeviceDesc =»Realtek RTL8821CE 802.11ac PCIe Adapter»
RTL8723de.DeviceDesc =»Realtek 8723DE Wireless LAN 802.11n PCI-E NIC»
HP8723de.DeviceDesc =»Realtek RTL8723DE 802.11b/g/n PCIe Adapter»
Поддерживаемые устройства SDIO
RTL8723as.DeviceDesc = «Realtek RTL8723AS Wireless LAN 802.11n SDIO Network Adapter»
RTL8723bs.DeviceDesc = «Realtek RTL8723BS Wireless LAN 802.11n SDIO Network Adapter»
RTL8814as.DeviceDesc = «Realtek RTL8814AS Wireless LAN 802.11ac SDIO Network Adapter»
RTL8188es.DeviceDesc = «Realtek RTL8189ES Wireless LAN 802.11n SDIO Network Adapter»
RTL8821as.DeviceDesc = «Realtek RTL8821AS Wireless LAN 802.11ac SDIO Network Adapter»
RTL8192es.DeviceDesc = «Realtek RTL8192ES Wireless LAN 802.11n SDIO Network Adapter»
RTL8703bs.DeviceDesc = «Realtek RTL8703BS Wireless LAN 802.11n SDIO Network Adapter»
RTL8188fs.DeviceDesc = «Realtek RTL8189FTV Wireless LAN 802.11n SDIO Network Adapter»
RTL8822bs.DeviceDesc = «Realtek RTL8822BS Wireless LAN 802.11ac SDIO Network Adapter»
RTL8821cs.DeviceDesc = «Realtek RTL8821CS Wireless LAN 802.11ac SDIO Network Adapter»
RTL8723ds.DeviceDesc = «Realtek RTL8723DS Wireless LAN 802.11n SDIO Network Adapter»
Поддерживаемые устройства USB
RTL8723bu.DeviceDesc = «Realtek RTL8723B Wireless LAN 802.11n USB 2.0 Network Adapter»
Edimax_N150.DeviceDesc = «Edimax Wi-Fi N150 Bluetooth4.0 USB Adapter»
RTL8703bu.DeviceDesc = «Realtek RTL8703B Wireless LAN 802.11ac USB 2.0 Network Adapter»
RTL8188eu.DeviceDesc = «Realtek RTL8188EU Wireless LAN 802.11n USB 2.0 Network Adapter»
RTL8188ee_vau.DeviceDesc = «Realtek RTL8188EE-VAU Wireless LAN 802.11n USB minicard»
RTL8188eu_0179.DeviceDesc = «Realtek RTL8188ETV Wireless LAN 802.11n USB 2.0 Network Adapter»
Abocom_8179.DeviceDesc = «802.11bgn Mini Wireless LAN USB2.0 Adapter»
DLINK_330F.DeviceDesc = «D-Link DWA-125 Wireless N 150 USB Adapter(rev.D)»
DLINK_3310.DeviceDesc = «D-Link DWA-123 Wireless N 150 USB Adapter(rev.D)»
DLINK_3311.DeviceDesc = «D-Link GO-USB-N150 Wireless N 150 Easy USB Adapter(rev.B)»
DLINK_331B.DeviceDesc = «D-Link DWA-121 Wireless N 150 USB Adapter(rev.B)»
ELECOM_4008.DeviceDesc = «ELECOM WDC-150SU2M Wireless Adapter»
RTL8812au.DeviceDesc = «Realtek 8812AU Wireless LAN 802.11ac USB NIC»
RTL8812au_881A.DeviceDesc = «RTL8812AU-VS(802.11ac 2×2 USB2.0)»
RTL8812au_881B.DeviceDesc = «RTL8812AU-VL(802.11ac 1×1 USB2.0)»
RTL8812au_881C.DeviceDesc = «RTL8812AU-VN(802.11n 2×2 USB2.0)»
Belkin-AC950.DeviceDesc = «Belkin USB Wireless Adapter»
Netgear-A6200v2.DeviceDesc = «NETGEAR A6200V2 11AC Wireless USB 3.0 Adapter»
DLink-DWA183.DeviceDesc = «D-Link DWA-183 Wireless AC Dual Band USB Adapter»
DLink-DWA182.DeviceDesc = «D-Link DWA-182 Wireless AC Dual Band USB Adapter(rev.B)»
DLink_3315.DeviceDesc = «Wireless AC1200 Dual Band USB Adapter»
DLink_3316.DeviceDesc = «Wireless AC1200 Dual Band USB Adapter»
Edimax_A822.DeviceDesc = «Edimax AC1200 Wireless LAN USB Adapter»
Sitecom_0074.DeviceDesc = «Sitecom WiFi USB adapter AC1200»
IO_DATA_0952.DeviceDesc = «I-O DATA WN-AC867U Wireless LAN Adapter»
Logitec_016E.DeviceDesc = «Logitec AC866 Wireless USB Adapter»
ASUS_17D2.DeviceDesc = «ASUS USB-AC56 802.11ac Wireless USB Adapter»
Hawking_0022.DeviceDesc = «Hawking USB Wireless-AC Network Adapter»
NEC_0408.DeviceDesc = «NEC AtermWL900U(PA-WL900U) Wireless Network Adapter»
Zyxel_3426.DeviceDesc = «ZyXEL Wireless AC USB Adapter»
WD_0632.DeviceDesc = «WD My Net AC USB Adapter»
EnGenius_0100.DeviceDesc = «EnGenius 802.11ac Dual Band Wireless USB Adapter»
Linksys_003F.DeviceDesc = «Linksys WUSB6300»
Amped_9097.DeviceDesc = «Amped Wireless ACA1 Wi-Fi Adapter»
PCI_AB30.DeviceDesc = «GW-900D»
Abocom_8812.DeviceDesc = «802.11ac Wireless LAN Card»
TRENDnet_805B.DeviceDesc = «AC1200 Dual Band Wireless USB Adapter»
Buffalo_025D.DeviceDesc = «BUFFALO WI-U3-866D Wireless LAN Adapter»
Proxim_0115.DeviceDesc = «ORiNOCO 802.11a/b/g/n/ac USB Adapter»
TPLINK_0101.DeviceDesc = «TP-Link Wireless USB Adapter»
TPLINK_0117.DeviceDesc = «TP-Link High Power Wireless USB Adapter»
RTL8811au.DeviceDesc = «Realtek RTL8811AU Wireless LAN 802.11ac USB 2.0 Network Adapter»
RTL8811au_Combo.DeviceDesc = «Realtek RTL8821AU Wireless LAN 802.11ac USB 2.0 Network Adapter»
Buffalo-WI-U2-433DM.DeviceDesc = «BUFFALO WI-U2-433DM Wireless LAN Adapter»
Buffalo_029B.DeviceDesc = «BUFFALO WI-U2-433DHP Wireless Lan Adapter»
Buffalo_029D.DeviceDesc = «BUFFALO WLP-U2-433DHP Wireless Lan Adapter»
Edimax_AC600.DeviceDesc = «Edimax AC600 Wireless LAN USB Adapter»
ELECOM_WDC433DU2.DeviceDesc = «ELECOM WDC-433DU2H 11ac Wireless Adapter»
ELECOM_WDC433SU2M2.DeviceDesc = «ELECOM WDC-433SU2M2 Wireless Adapter»
ELECOM_WDB433SU2M2.DeviceDesc = «ELECOM WDB-433SU2M2 Wireless Adapter»
Hawking_0023.DeviceDesc = «Hawking USB WLS 11AC Adapter»
IO_DATA_AC433UA.DeviceDesc = «I-O DATA WN-AC433UA Wireless LAN Adapter»
DLink-DWA171.DeviceDesc = «D-Link DWA-171 Wireless AC Dual Band Adapter»
DLink_3318.DeviceDesc = «Wireless AC600 Dual Band High-Gain USB Adapter»
TRENDnet_804B.DeviceDesc = «AC600 Dual Band Wireless USB Adapter»
PCI_AB32.DeviceDesc = «GW-450S»
Sitecom_007A.DeviceDesc = «WiFi High Gain USB Adapter AC600»
IO_DATA_0959.DeviceDesc = «I-O DATA WN-AC433UM Wireless LAN Adapter»
IO_DATA_095A.DeviceDesc = «I-O DATA WHG-AC433UM Wireless LAN Adapter»
AirTies_2520.DeviceDesc = «AirTies Air2520 Wireless USB Adapter»
AirTies_2525.DeviceDesc = «AirTies Air2525 Wireless USB Adapter»
Abocom_0811.DeviceDesc = «802.11ac Wireless LAN Card»
RTL8192eu.DeviceDesc = «Realtek RTL8192EU Wireless LAN 802.11n USB 2.0 Network Adapter»
DLink_2001.DeviceDesc = «D-Link DWA-131 Wireless N Nano USB Adapter»
Abocom_AB33.DeviceDesc = «GW-300S KATANA»
RTL8814au.DeviceDesc = «Realtek 8814AU Wireless LAN 802.11ac USB NIC»
DLink_331A.DeviceDesc = «D-Link DWA-192 AC1900 Wi-Fi USB 3.0 Adapter»
ASUS_1817.DeviceDesc = «ASUS USB-AC68 USB Wireless adapter»
ASUS_1852.DeviceDesc = «ASUS USB-AC68 USB Wireless adapter»
ASUS_1853.DeviceDesc = «ASUS USB-AC68 USB Wireless adapter»
ELECOM_WDC1300DU3.DeviceDesc = «ELECOM WDC-1300DU3 Wireless Adapter»
ELECOM_WDC1300SU3.DeviceDesc = «ELECOM WDC-1300SU3 Wireless Adapter»
Edimax_AC1750.DeviceDesc = «Edimax AC1750 Wi-Fi USB Adapter»
Sitecom_007B.DeviceDesc = «WiFi USB adapter AC1750»
TRENDnet_809A.DeviceDesc = «TRENDnet TEW-809UB AC1900 Wireless USB Adapter»
Netscout_0002.DeviceDesc = «NETSCOUT 802.11ac USB Network Adapter»
RTL8822bu.DeviceDesc = «Realtek 8822BU Wireless LAN 802.11ac USB NIC»
RTL8812bu.DeviceDesc = «Realtek 8812BU Wireless LAN 802.11ac USB NIC»
ASUS_1841.DeviceDesc = «ASUS USB-AC55 B1 USB Wieless adapter»
ASUS_184C.DeviceDesc = «ASUS USB-AC53 Nano USB Wieless adapter»
DLINK_331C.DeviceDesc = «D-Link DWA-182 Wireless AC 1200 USB Adapter(rev.D)»
Linksys_0043.DeviceDesc = «2X2 selectable dual-band 802.11ac USB network adapter»
Edimax_C822.DeviceDesc = «Edimax AC1200 MU-MIMO WiFi USB 3.0 Adapter»
Edimax_B822.DeviceDesc = «Edimax AC1200 MU-MIMO WiFi Nano USB 2.0 Adapter»
RTL8821cu.DeviceDesc = «Realtek 8821CU Wireless LAN 802.11ac USB NIC»
RTL8811cu.DeviceDesc = «Realtek 8811CU Wireless LAN 802.11ac USB NIC».
Состав пакета драйверов Realtek WiFi PCI-E
Состав пакета драйверов Realtek WiFi SDIO
Состав пакета драйверов Realtek WiFi USB
Источник
Adblock
detector
| Разработчик: | Intel Corporation (США) |
| Лицензия: | Бесплатно |
| Версия: | 22.60.0 (Windows 10) / 21.40.5 (Windows 8.1 / 7) |
| Обновлено: | 2022-07-21 |
| Системы: | Windows 10 / 8.1 / 7 (32/64-bit) |
| Интерфейс: | русский / английский |
| Рейтинг: |  |
| Ваша оценка: |