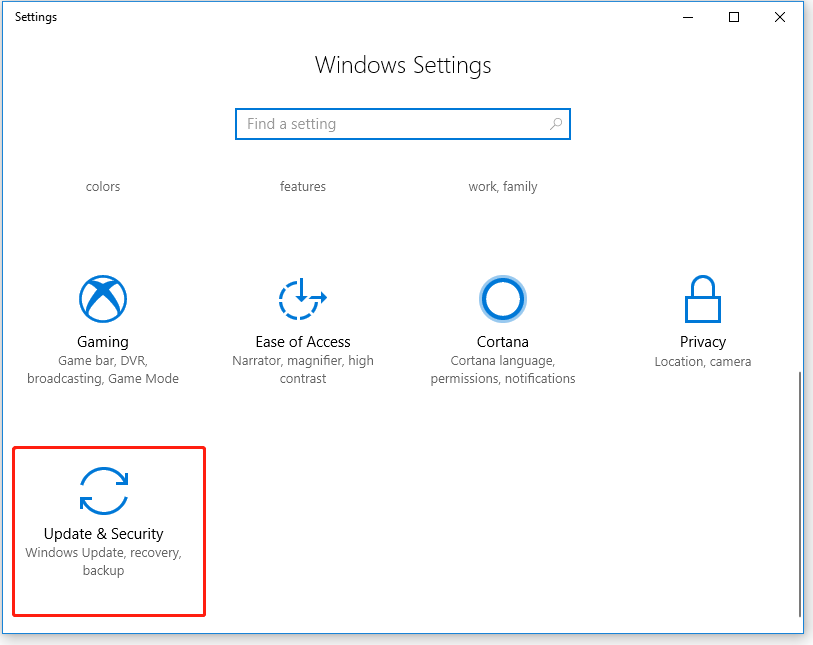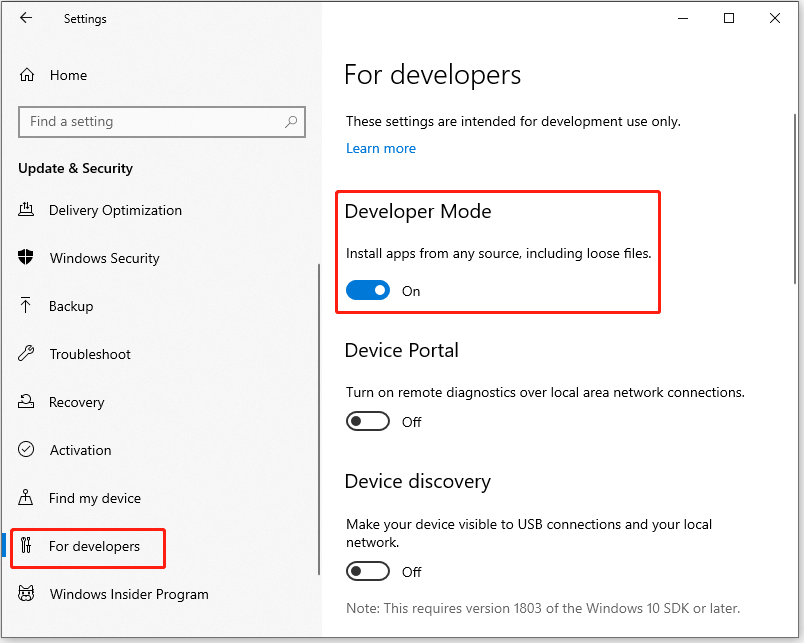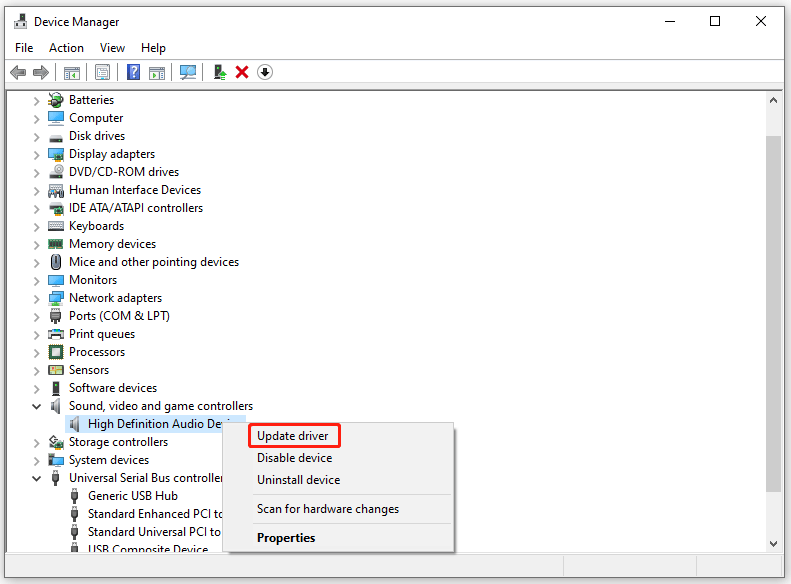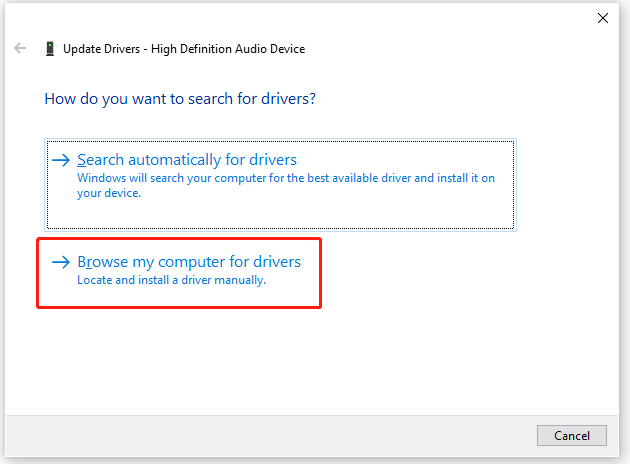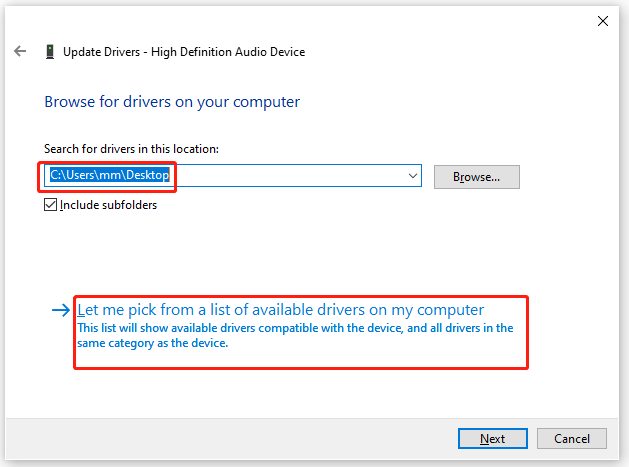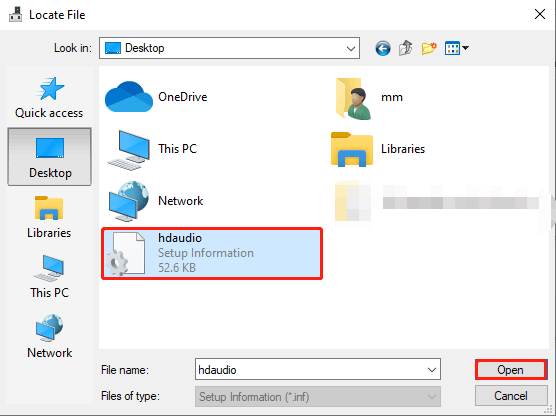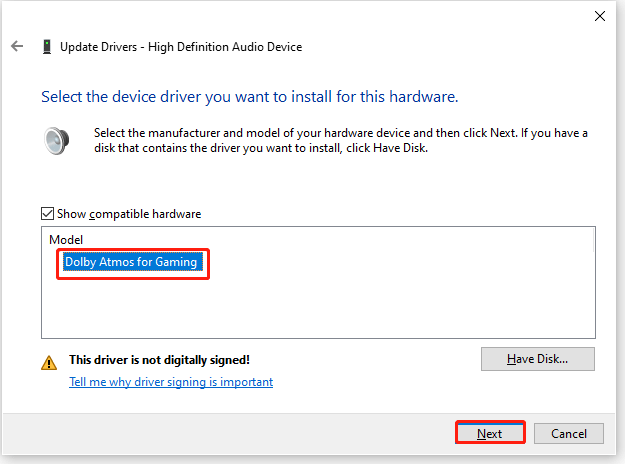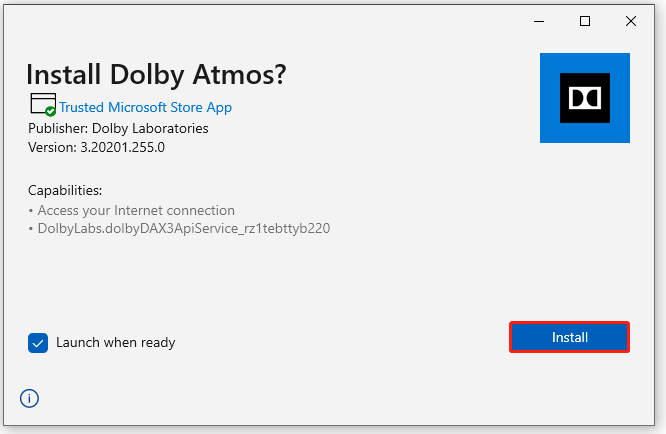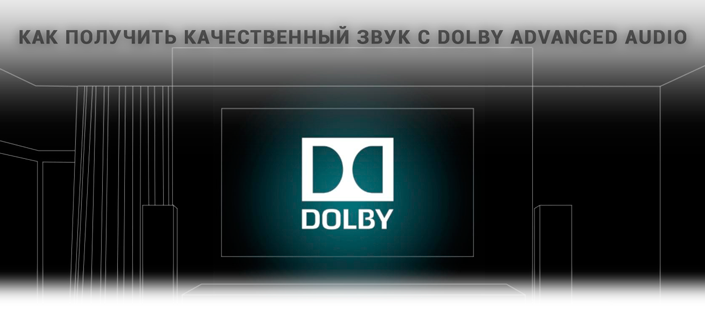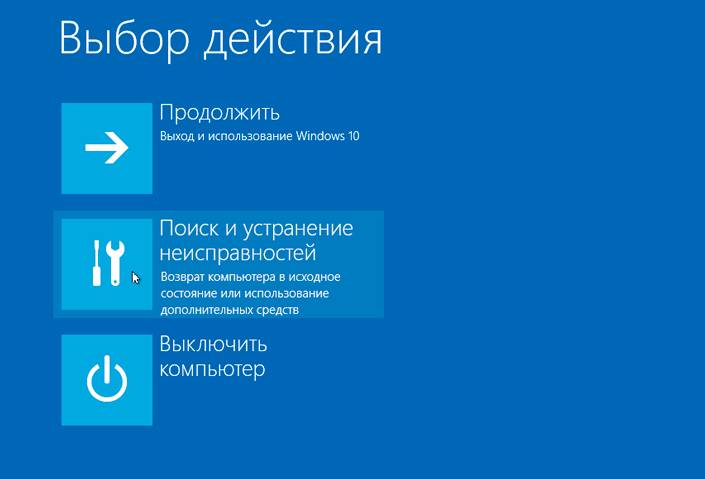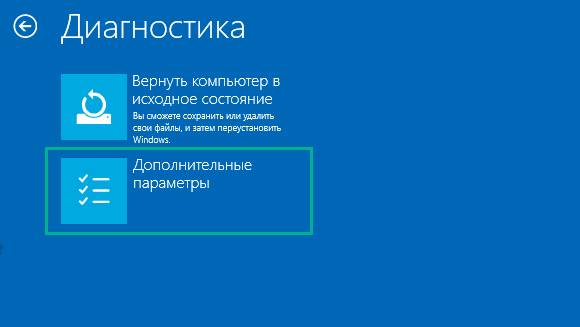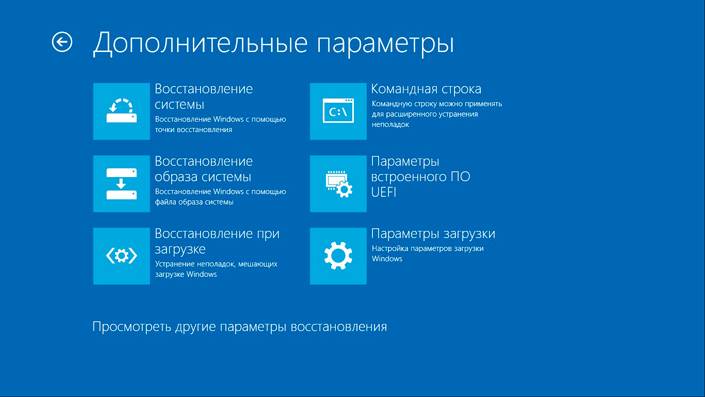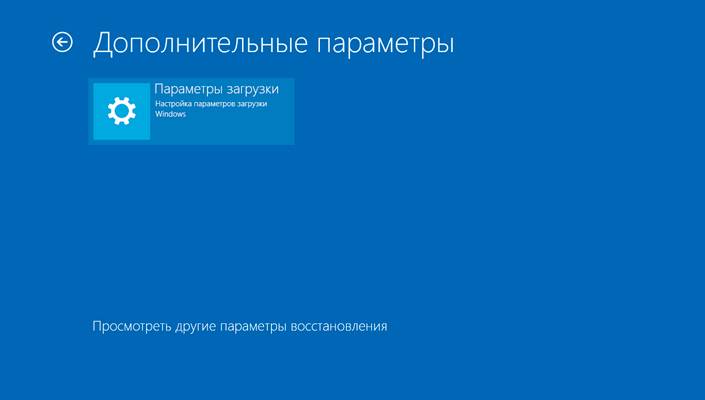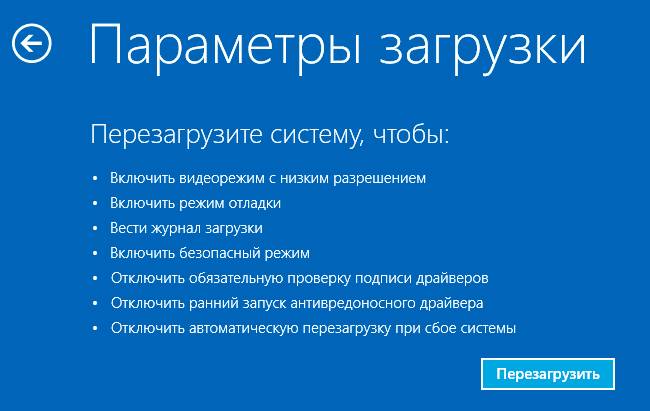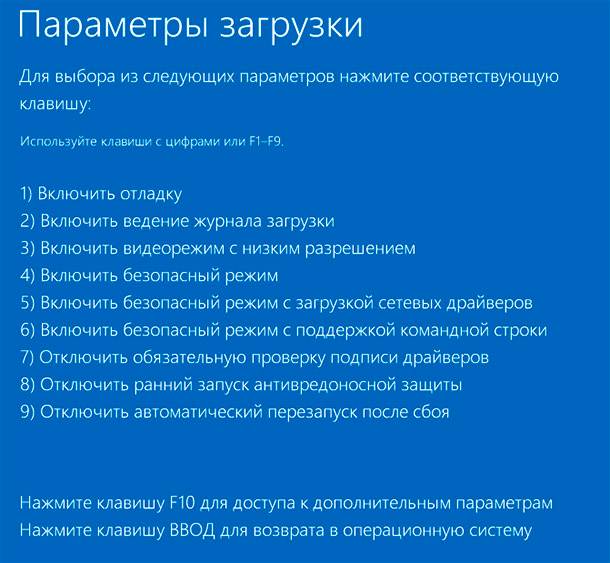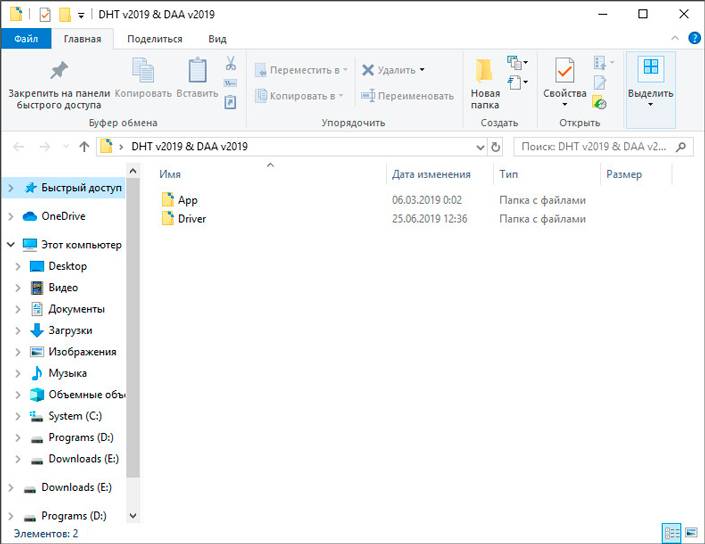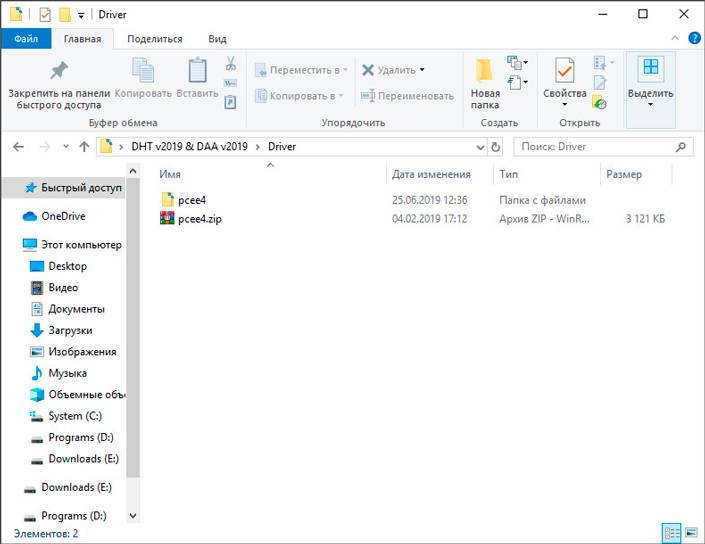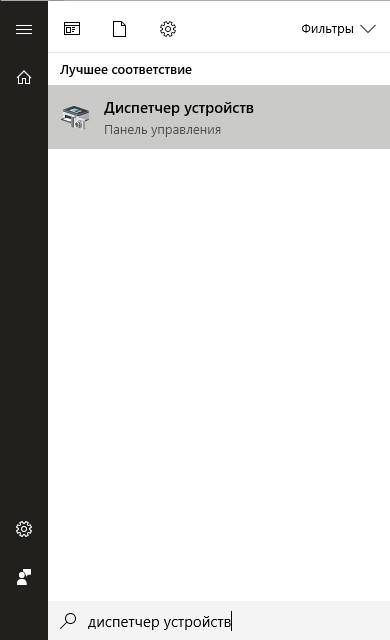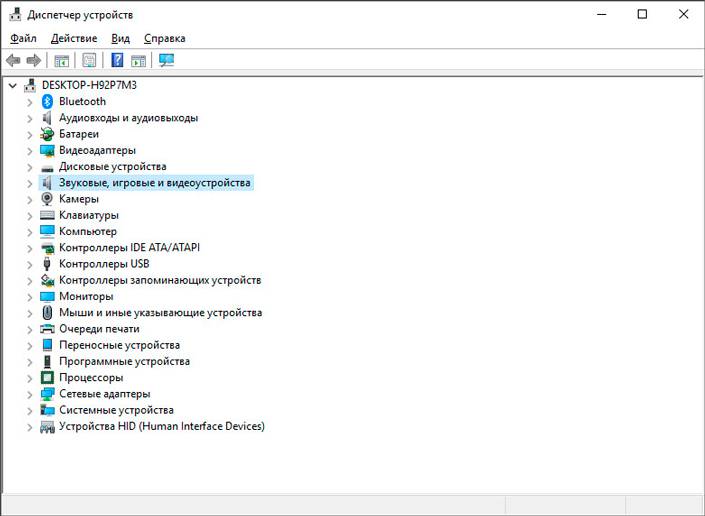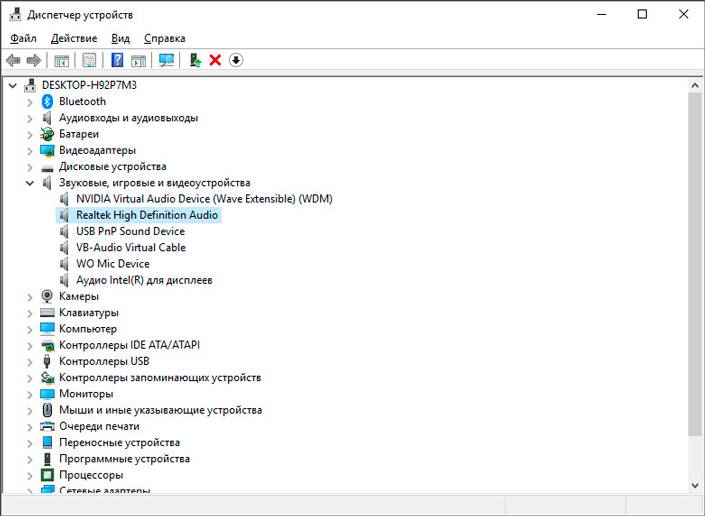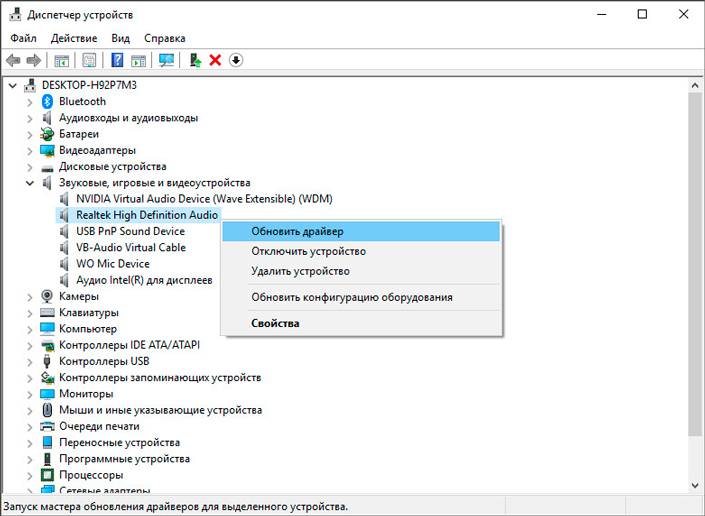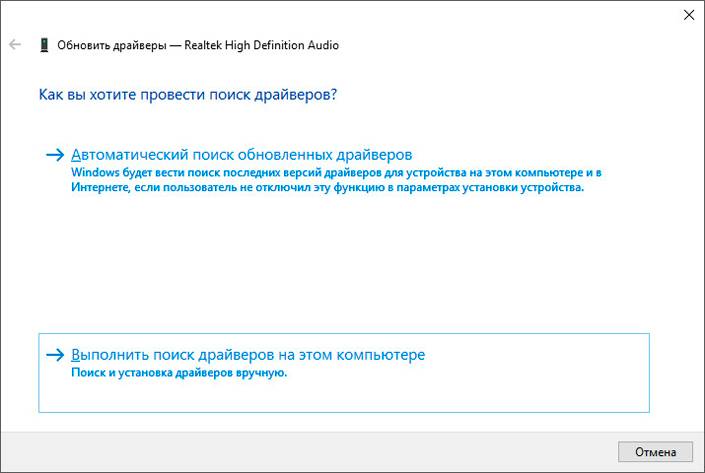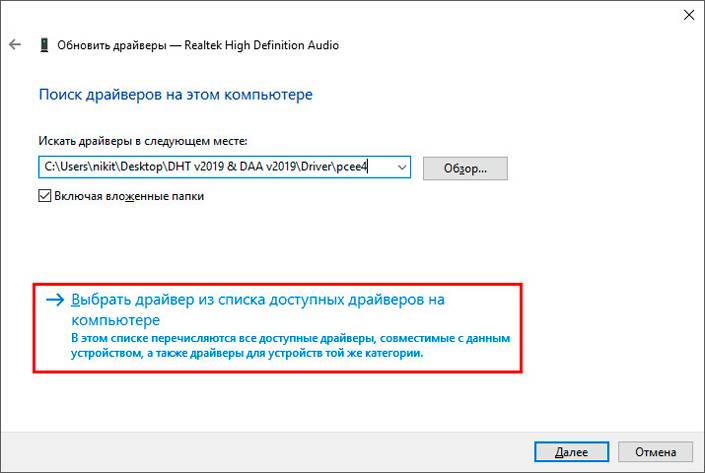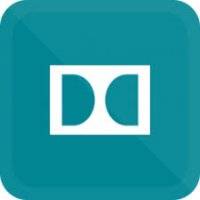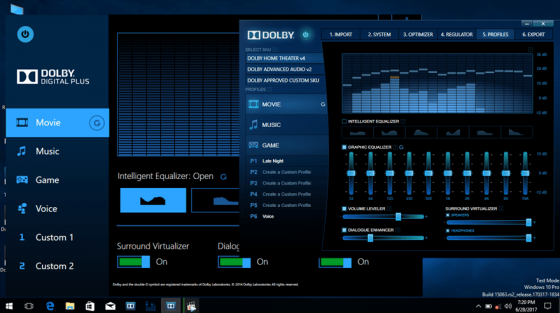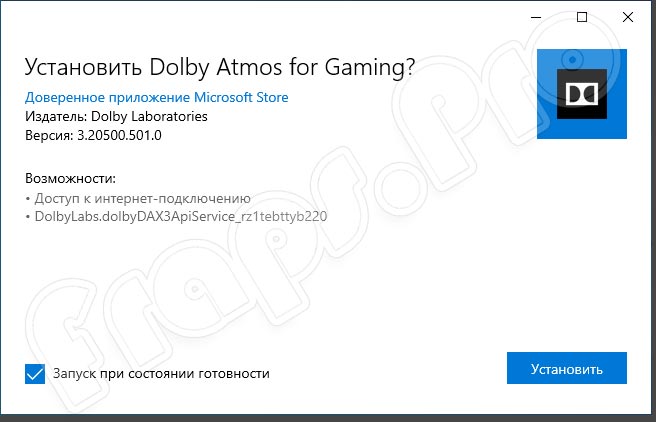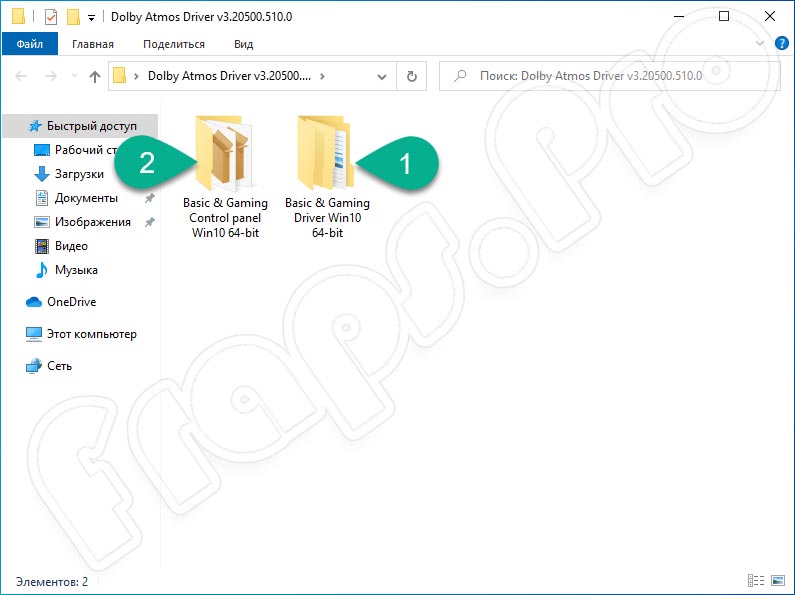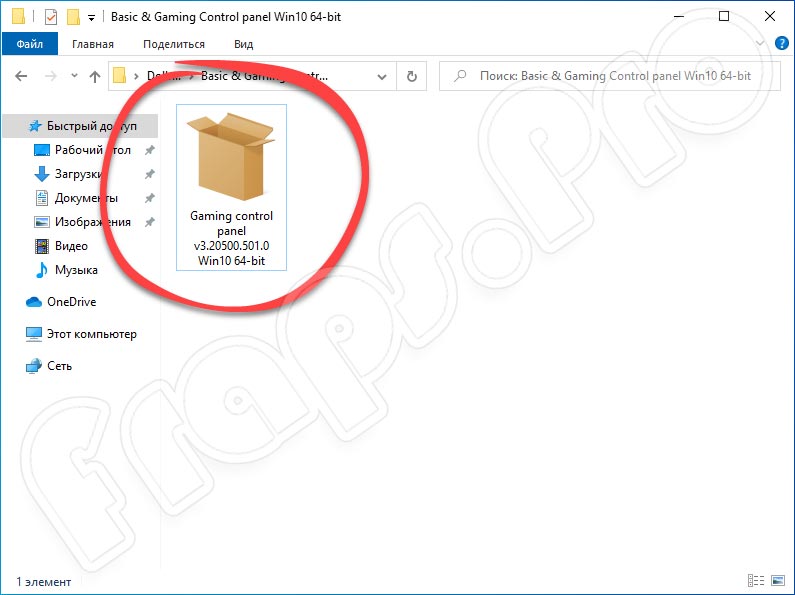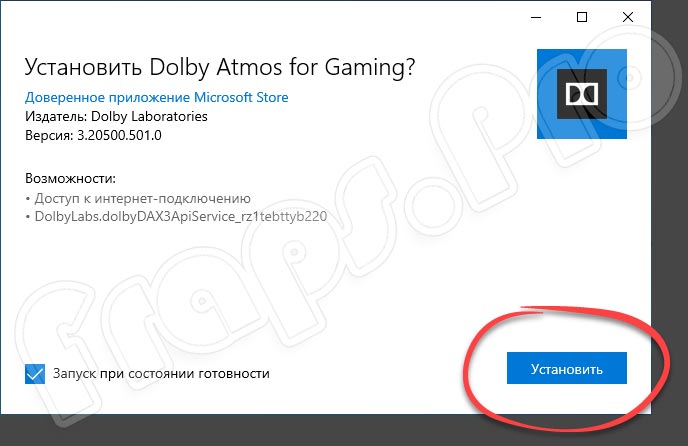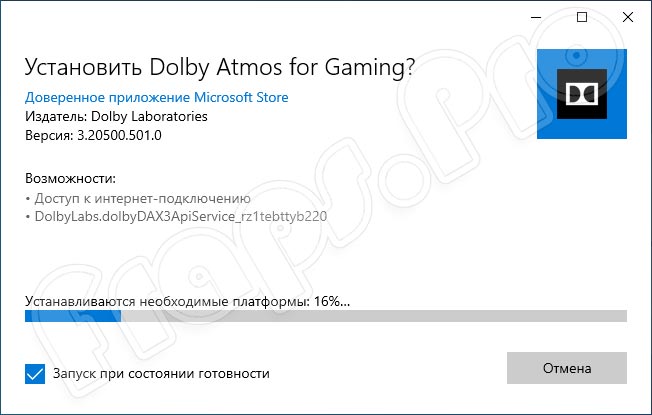-
Partition Wizard
-
Partition Manager
- How to Install Dolby Atmos in Windows 10 for Free
How to Install Dolby Atmos in Windows 10 for Free [Partition Manager]
By Cici | Follow |
Last Updated December 14, 2021
Dolby Atmos is a surround sound technology, which goes beyond the ordinary listening experience and puts you inside the song in a new spatial way. Are you interested in it? Well, this post from MiniTool Partition Wizard will tell you how to install Dolby Atmos in Windows 10 for free.
Dolby Atmos allows customers to change the sound system to create an atmosphere that can only be enjoyed at a theater. So, how to install Dolby Atmos in Windows 10 for free? Scroll down to know more detail.
Before Installing Dolby Atmos in Windows 10
Before you install Dolby Atmos in Windows 10, you should first disable Driver Signature Enforcement. Well, this post “How to Disable Driver Signature Enforcement?” can help you to do that.
Tip: After disabling Driver Signature Enforcement, please choose a safe and reliable driver to install because corrupted or malicious drivers can easily crash your system.
After disabling Driver Signature Enforcement, you also need to enable Developer Mode on your computer. The steps are as follows:
Tip: By default, the Developer Mode is disabled in Windows 10, so you need to enable Developer Mode manually.
Step 1: Press the Win + I on the keyboard to open Settings.
Step 2: In the Settings window, please choose Update & Security.
Step 3: Choose For developers from the left-hand side pane, and turn on the Developer Mode option to install apps from any source, including large files.
Tip: You will be prompted that “Turning on developer mode, including installing and running apps from outside the Microsoft Store, could expose your device and personal data to security risks or harm your device.” Please click Yes to confirm.
Can’t Turn on Developer Mode in Windows 11? Fix It via 4 Ways!
Start Installing Dolby Atmos in Windows 10
Now you can start installing Dolby Atmos in Windows 10, and here is a guide about how to do that:
Step 1: Find a safe and reliable link to download Dolby Atmos on your computer. Once you have downloaded the Dolby Atmos file, extract it.
Tip: I see there are many people using this link. If you don’t find a link to download Dolby Atmos for free, you can try it. But the access and use of that link are at your own risk.
Step 2: Open the Dolby Access folder and continue to open the Driver folder. Then, choose Windows 10×64 basic driver, and extract it to the desktop.
Step 3: Press Win + X on the keyboard and choose Device Manager, or right-click the Start Menu button to choose Device Manager.
Step 4: Expand the Sound, video, and game controllers directory. Then, right-click High Definition Audio Device and choose Update driver.
Step 5: In this window, choose Browse my computer for drivers.
Step 6: Click Browse and choose Desktop. Then, click Let me pick from a list of available drivers on my computer.
Step 7: Choose Have Disk. Click Browse and choose the hdaudio file on the desktop. This file is the Dolby Atmos driver installer. Then, click Open and finally click OK.
Step 8: Choose Dolby Atmos and click Next. Then, you will receive a warning, and you need to click Yes to continue installing the driver.
Step 9: After that, click Close. Then, open the Dolby Access folder that you have extracted before and open the App folder.
Step 10: Double-click the Windows 10×64control panel basic app file and click Install.
Thus, Dolby Atmos is successfully installed in your Windows 10, and please restart your computer.
That’s all about how to install Dolby Atmos in Windows 10 for free. If you have any questions about this topic, please leave them in the comment zone and we will try to answer them as soon as possible.
-
Partition Wizard
-
Partition Manager
- How to Install Dolby Atmos in Windows 10 for Free
How to Install Dolby Atmos in Windows 10 for Free [Partition Manager]
By Cici | Follow |
Last Updated December 14, 2021
Dolby Atmos is a surround sound technology, which goes beyond the ordinary listening experience and puts you inside the song in a new spatial way. Are you interested in it? Well, this post from MiniTool Partition Wizard will tell you how to install Dolby Atmos in Windows 10 for free.
Dolby Atmos allows customers to change the sound system to create an atmosphere that can only be enjoyed at a theater. So, how to install Dolby Atmos in Windows 10 for free? Scroll down to know more detail.
Before Installing Dolby Atmos in Windows 10
Before you install Dolby Atmos in Windows 10, you should first disable Driver Signature Enforcement. Well, this post “How to Disable Driver Signature Enforcement?” can help you to do that.
Tip: After disabling Driver Signature Enforcement, please choose a safe and reliable driver to install because corrupted or malicious drivers can easily crash your system.
After disabling Driver Signature Enforcement, you also need to enable Developer Mode on your computer. The steps are as follows:
Tip: By default, the Developer Mode is disabled in Windows 10, so you need to enable Developer Mode manually.
Step 1: Press the Win + I on the keyboard to open Settings.
Step 2: In the Settings window, please choose Update & Security.
Step 3: Choose For developers from the left-hand side pane, and turn on the Developer Mode option to install apps from any source, including large files.
Tip: You will be prompted that “Turning on developer mode, including installing and running apps from outside the Microsoft Store, could expose your device and personal data to security risks or harm your device.” Please click Yes to confirm.
Can’t Turn on Developer Mode in Windows 11? Fix It via 4 Ways!
Start Installing Dolby Atmos in Windows 10
Now you can start installing Dolby Atmos in Windows 10, and here is a guide about how to do that:
Step 1: Find a safe and reliable link to download Dolby Atmos on your computer. Once you have downloaded the Dolby Atmos file, extract it.
Tip: I see there are many people using this link. If you don’t find a link to download Dolby Atmos for free, you can try it. But the access and use of that link are at your own risk.
Step 2: Open the Dolby Access folder and continue to open the Driver folder. Then, choose Windows 10×64 basic driver, and extract it to the desktop.
Step 3: Press Win + X on the keyboard and choose Device Manager, or right-click the Start Menu button to choose Device Manager.
Step 4: Expand the Sound, video, and game controllers directory. Then, right-click High Definition Audio Device and choose Update driver.
Step 5: In this window, choose Browse my computer for drivers.
Step 6: Click Browse and choose Desktop. Then, click Let me pick from a list of available drivers on my computer.
Step 7: Choose Have Disk. Click Browse and choose the hdaudio file on the desktop. This file is the Dolby Atmos driver installer. Then, click Open and finally click OK.
Step 8: Choose Dolby Atmos and click Next. Then, you will receive a warning, and you need to click Yes to continue installing the driver.
Step 9: After that, click Close. Then, open the Dolby Access folder that you have extracted before and open the App folder.
Step 10: Double-click the Windows 10×64control panel basic app file and click Install.
Thus, Dolby Atmos is successfully installed in your Windows 10, and please restart your computer.
That’s all about how to install Dolby Atmos in Windows 10 for free. If you have any questions about this topic, please leave them in the comment zone and we will try to answer them as soon as possible.
Dolby Atmos — одна из самых востребованных функций для людей, покупающих новую звуковую панель или систему домашнего кинотеатра, но она отличается от Dolby Audio. В этом посте мы покажем вам, как установить Dolby Audio на Windows 10 и Windows 11.
Прежде чем мы перейдем к делу, немного предыстории. По сути, Dolby — это технология сжатия звука — она воспроизводит звук как саундтреки к фильмам, который разработан для огромных комнат и огромных динамиков в стиле кинотеатра, — и сжимает его для нашего удовольствия от просмотра дома. Все это делается без ущерба для качества звука.
В чем разница между Dolby Audio и Dolby Atmos?
Dolby Audio — это двухмерная аудиотехнология, которая незначительно улучшает все, что вы смотрите, будь то спортивное мероприятие, потоковое видео или даже DVD или Blu-ray, чтобы в целом это звучало лучше.
С другой стороны, Dolby Atmos — это технология трехмерного погружения, которая позволяет динамику или акустической системе «обмануть» ваш мозг, заставляя думать, что вы «окружены» звуком — по сути, это дает вам возможность смотреть фильм в кинотеатре, где кажется, что вас окружают динамики, даже если это не так.
Как установить и включить Dolby Audio в Windows
Вы можете загрузить и установить Dolby Audio на устройство с Windows 10/11 одним из двух способов. Мы исследуем эту тему с помощью методов, описанных ниже в этом разделе, следующим образом.
Загрузите и установите Dolby Audio из Microsoft Store
Чтобы загрузить и установить Dolby Audio на устройство с Windows 10/11 из Microsoft Store, выполните следующие действия:
- Откройте Microsoft Store;
- Найдите Dolby Audio;
- Кроме того, вы можете получить доступ на страницу Dolby Audio в Microsoft Store по этой ссылке;
- Теперь нажмите кнопку «Получить», чтобы загрузить и установить Dolby Audio на свое устройство.
Установка Dolby Audio
Это двухэтапный процесс, который включает:
- Установите драйвер Dolby Digital Plus AA;
- Запустите установочный файл для Dolby Digital Plus AA.
Установите драйвер Dolby Audio (Dolby Digital Plus AA)
Чтобы загрузить и установить драйвер Dolby Digital Plus AA на устройство с Windows 10/11, выполните следующие действия:
- Найдите и загрузите архивный пакет Dolby Digital Plus Advance Audio с сайта dolby.com.
- Распакуйте архивный пакет.
- Затем отключите принудительное использование подписи драйверов.
- Теперь, когда у вас отключено принудительное использование подписи драйверов, откройте Диспетчер устройств.
- В диспетчере устройств прокрутите список установленных устройств вниз и разверните раздел Звуковые, видео и игровые контроллеры.
- Щелкните правой кнопкой мыши Realtek (R) Audio и выберите «Обновить драйвер».
- Щелкните «Найти на моем компьютере драйверы».
- Щелкните Разрешить мне выбрать из списка доступных драйверов.
- Щелкните Установить с диска.
- Щелкните Обзор.
- В окне «Найти файл» дважды щелкните папку Dolby Digital Plus Advance Audio.
- В папке дважды щелкните папку с архитектурой вашей системы.
- Теперь дважды щелкните папку «Драйверы».
- В папке Drivers дважды щелкните файл Digital Plus AA.
- Нажмите OK в приглашении «Установить с диска».
- Теперь выберите Dolby Digital Plus Advance Audio.
- Щелкните Далее.
- Нажмите Да при появлении предупреждения об обновлении драйвера.
- Перезагрузите компьютер, чтобы завершить процесс обновления.
- Теперь перейдите к шагу 2 ниже.
Запустите установочный файл для Dolby Digital Plus AA
После того, как ваш компьютер завершит загрузку, чтобы запустить установочный файл для Dolby Digital Plus AA на вашем устройстве с Windows 10/11, сделайте следующее:
- Откройте проводник.
- Перейдите в то место, куда вы извлекли zip-файл на шаге 1 выше.
- В этом месте дважды щелкните папку Dolby Digital Plus Advanced Audio.
- В папке дважды щелкните папку с архитектурой вашей системы (x64).
- Теперь дважды щелкните папку Setup.
- Дважды щелкните файл DolbyDigitalPlusAAx64, чтобы запустить установку на вашем компьютере с Windows 10/11.
- Следуйте инструкциям на экране, чтобы установить Dolby Digital Plus на свой компьютер.
Dolby Atmos -одна из самых востребованных функций для людей, которые покупают новую звуковую панель или домашний кинотеатр -но он отличается от Dolby Audio . В этом посте мы покажем вам, как установить Dolby Audio на ваш ПК с Windows 11 или Windows 10.

Что такое Dolby?
Прежде чем мы перейдем к делу, немного предыстории.. По сути, Dolby-это технология сжатия звука: она воспроизводит звук как саундтреки к фильмам, который разработан для огромных комнат и огромных динамиков в стиле кинотеатра, и сжимает его для нашего удовольствия от просмотра дома. Все это делается без ущерба для качества звука.
В чем разница между Dolby Audio и Dolby Atmos?
Dolby Audio-это технология 2D-звука, которая вносит небольшие улучшения в то, что вы просмотр-будь то спортивное мероприятие, потоковый фильм или даже DVD или Blu-ray-так что в целом это звучит лучше.
С другой стороны, Dolby Atmos -это трехмерная иммерсивная технология, которая позволяет динамику или акустической системе« обмануть »ваш мозг, заставив его думать, что вы« окружены » по звуку-это, по сути, дает вам ощущение просмотра фильма в кинотеатре, где кажется, что вы окружены динамиками, даже когда вас нет.
Вы можете загрузить и установить Dolby Audio в Windows 10/11 любым из двух способов. Мы рассмотрим эту тему с помощью методов, описанных ниже в этом разделе, следующим образом.
Загрузите и установите Dolby Audio из Microsoft Store
Чтобы загрузить и установить Dolby Audio на вашем Windows 10/11 из Microsoft Store, выполните следующие действия:
Откройте Microsoft Store. Если у вас возникли проблемы с открытием Microsoft Store, вам может помочь это руководство . для звука Dolby. В качестве альтернативы вы можете получить доступ к этой ссылке на страницу Dolby Audio на Microsoft Store . Теперь нажмите кнопку Получить , чтобы загрузить и установить Dolby Audio на свое устройство.
Загрузите и установите приложение Dolby Audio как настольное приложение
Это двухэтапный процесс, который включает:
Установка драйвера Dolby Digital Plus AA Запуск файла установки для Dolby Digital Plus AA
Давайте рассмотрим процесс подробно.
1] Установите драйвер Dolby Digital Plus AA
Чтобы загрузить и установить драйвер Dolby Digital Plus AA на устройство с Windows 10/11, выполните следующие действия:
Найдите и загрузите Dolby Digital Plus Advance Audio архивный пакет из dolby.com . Разархивируйте архивный пакет . Затем отключите принудительное использование подписи драйверов .Теперь, когда у вас отключено принудительное использование подписи драйверов, откройте диспетчер устройств . В диспетчере устройств прокрутите список установленных устройств и разверните раздел Звуковые, видео и игровые устройства . Щелкните правой кнопкой мыши Realtek ( R) Audio и выберите Обновить драйвер . Нажмите Найдите на моем компьютере драйверы . Нажмите Разрешить выбрать из списка доступных драйверов . Нажмите Установить с диска . Нажмите Обзор <В окне»Найти файл»дважды щелкните папку Dolby Digital Plus Advance Audio . В папке дважды щелкните папку для вашего архитектура системы . Теперь дважды щелкните Драйверы папку. В папке Драйверы дважды щелкните файл Digital Plus AA . Нажмите ОК в приглашении «Установить с диска». Теперь выберите Dolby Digital Plus Advance Звук . Нажмите Далее . Нажмите Да в окне предупреждения об обновлении драйвера. Перезагрузите компьютер, чтобы завершить процесс обновления.
Теперь перейдите к шагу 2 ниже..
2] Запустите установочный файл для Dolby Digital Plus AA
После того, как ваш компьютер завершит загрузку, чтобы запустить установочный файл для Dolby Digital Plus AA на вашем устройстве Windows 10/11 выполните следующие действия:.banner-1-multi-819 {border: none! important; display: block! important; f loat: none; line-height: 0px; margin-bottom: 15px! important; margin-left: 0px! important; margin-right: 0px! important; margin-top: 15px! important; min-height: 250px; min-width: 250px; padding: 0; text-align: center! important;}
Откройте проводник. Перейдите в то место, куда вы извлекли zip-файл на шаге 1 выше. В этом месте дважды щелкните Папка Dolby Digital Plus Advanced Audio . В папке дважды щелкните папку с архитектурой вашей системы (x64). Теперь дважды щелкните папку Настройка . Дважды щелкните DolbyDigitalPlusAAx64 для запуска установки на компьютере с Windows 10/11. Следуйте инструкциям на экране, чтобы установить Dolby Digital Plus на свой компьютер.
Вот и все, как установить Dolby Audio в Windows 11/10!
Автор: Unix от 10-09-2020, 15:06, Посмотрело: 221 581, Обсуждения: 44
Версия программы: 3.20501.510.0
Официальный сайт:
ссылка
Язык интерфейса: Русский, английский и др.
Лечение: не требуется
Системные требования:
Минимальные
Чтобы открыть этот продукт, устройство должно соответствовать всем минимальным требованиям
ОС Windows 10 x64 версии 18898.0 или более поздней, Xbox One, Windows 10 версии 15063.0 или более поздней
Рекомендованные
Устройство должно соответствовать этим требованиям для наилучшей работы
ОС Windows 10 x64 версии 18898.0 или более поздней, Xbox One, Windows 10 версии 15063.0 или более поздней
Описание:
Dolby Atmos обеспечивает потрясающую детализацию, точность и реализм в играх или при просмотре фильмов за счет того, что звуки распространяются со всех сторон, в том числе сверху и сзади слушателя. Dolby Atmos использует пространственный звук для создания более полных и иммерсивных ощущений в играх и фильмах.
• В играх Dolby Atmos позволяет точно определять положения товарищей по команде, врагов и препятствий для получения игровых преимуществ и более острых ощущений.
• При просмотре фильмов и шоу Dolby Atmos помещает вас в центр событий, диалогов и музыки, охватывая вас впечатляющим, подвижным звуком.
©Torrent-Soft.Pro
Загрузил: Unix (10 сентября 2020 15:06)
Взяли: 29563 | Размер: 22,06 Mb
Последняя активность: не наблюдалась
Dolby Atmos Driver v3.20501.510.0 & Control panel v3.20500.501.0 Win10 x64 (28 файлов)
Basic & Gaming Control panel Win10 64-bit (2 файла)
Basic control panel v3.20500.501.0 Win10 64-bit.Appx (1,5 Mb)
Gaming control panel v3.20500.501.0 Win10 64-bit.Appx (5,99 Mb)
Basic & Gaming Driver Win10 64-bit (2 файла)
Basic driver v3.20501.510.0 Win10 64-bit (13 файлов)
CaptureStreamMonitor.dll (711,45 Kb)
DAX3API.exe (1,84 Mb)
Default.xml (72,54 Kb)
Default_settings.xml (3,06 Kb)
DolbyAPOv2100.dll (2,31 Mb)
DolbyAPOvlldp130.dll (1,47 Mb)
DolbyDspVlldp.dll (550,45 Kb)
Headphone_Default_Generic_Default_DolbyAtmos_vlldp1.2.xml (73,62 Kb)
Headphone_Default_Generic_Large_DolbyAtmos_vlldp1.2.xml (73,62 Kb)
Headphone_Default_Generic_Medium_DolbyAtmos_vlldp1.2.xml (73,55 Kb)
Headphone_Default_Generic_Small_DolbyAtmos_vlldp1.2.xml (75,3 Kb)
Runtime.xml (379 b)
hdaudio.inf (53,8 Kb)
Gaming driver v3.20501.510.0 Win10 64-bit (13 файлов)
CaptureStreamMonitor.dll (711,45 Kb)
DAX3API.exe (1,84 Mb)
Default.xml (80,79 Kb)
Default_settings.xml (3,06 Kb)
DolbyAPOv2100.dll (2,31 Mb)
DolbyAPOvlldp130.dll (1,47 Mb)
DolbyDspVlldp.dll (550,45 Kb)
Headphone_Default_Generic_Default_Gaming_vlldp1.2.xml (82 Kb)
Headphone_Default_Generic_Large_Gaming_vlldp1.2.xml (82 Kb)
Headphone_Default_Generic_Medium_Gaming_vlldp1.2.xml (81,92 Kb)
Headphone_Default_Generic_Small_Gaming_vlldp1.2.xml (83,88 Kb)
Runtime.xml (1,02 Kb)
hdaudio.inf (53,79 Kb)
- 80
- 1
- 2
- 3
- 4
- 5
Категория: Мультимедиа / Аудио / Разное
Уважаемый посетитель, Вы зашли на сайт как незарегистрированный пользователь.
Мы рекомендуем Вам зарегистрироваться либо войти на сайт под своим именем.
На чтение 11 мин. Просмотров 25.6k. Опубликовано 03.09.2019
Когда вы думаете «звуковые эффекты» – вы думаете Dolby. Недавно они начали внедрять свое программное обеспечение и оборудование для объемного звучания в потребительские товары, такие как домашние кинотеатры и смартфоны.
Кроме того, пользователи Windows 10 могут опробовать (а затем и купить) Dolby Atmos, поддерживающее программное обеспечение для наушников и домашних аудиосистем.
Однако проблема заключается в том, что у них нет возможности сделать это, или они не могут заставить работать Dolby Atmos (или вообще Spatial Sound, в том числе и Windows Sonic).
Что такое Dolby Atmos и Spatial в Windows 10 и как он работает? Как вы, возможно, уже знаете, звук обычно распространяется по каналам, но эта новая технология фокусируется на трехмерных точках и обеспечивает вывод звука на 360 °.
Это должно улучшить восприятие слушателей, и даже с самыми дешевыми наушниками с адаптированным мультимедийным контентом (фильмы, игры и видео) вы должны наслаждаться значительно лучшим объемным звучанием.
В настоящее время он поддерживает только наушники, наушники и наушники в Windows 10, но вы можете использовать домашний кинотеатр Dolby для достижения наилучших результатов.
Тем не менее, мы должны заставить его работать в первую очередь. С единственной целью помочь нашим читателям, попавшим в беду, мы предложили наиболее подходящие решения ниже.
Обязательно ознакомьтесь с ними, и, надеюсь, мы сделаем так, чтобы Dolby Atmos и Spatial Sound работали так, как задумано.
Содержание
- Как заставить Dolby Atmos и Spatial работать в Windows 10:
- 1: обновить звуковые драйверы
- Обновлять драйверы автоматически
- 2: Откатить звуковые драйверы или придерживаться собственных драйверов Windows
- 3: Запустите встроенное средство устранения неполадок звука
- 4: Включить параметры эксклюзивного режима
- 5: Запустите загружаемое средство устранения неполадок
- 6. Переконфигурируйте Dolby Atmos для вашего устройства или попробуйте Sonic
- 7: обновить Windows
Как заставить Dolby Atmos и Spatial работать в Windows 10:
- Обновление звуковых драйверов
- Откат звуковых драйверов
- Запустите встроенное средство устранения неполадок звука
- Включить параметры эксклюзивного режима
- Запустите загружаемое средство устранения неполадок
- Переконфигурируйте Dolby Atmos для своего устройства или попробуйте Sonic
- Обновить Windows
1: обновить звуковые драйверы
Звуковые драйверы являются основной причиной, почему некоторые пользователи пошли на юг. Как вы, возможно, знаете, обычно есть два звуковых устройства с соответствующими ролями и поддерживающими драйверами. Бортовое звуковое устройство и стороннее устройство.
Windows 10 хорошо известна благодаря автоматическим обновлениям драйверов, которые зачастую усугубляют ситуацию.
А именно, кажется, что некоторые итерации как встроенного звукового устройства, так и стороннего устройства (Realtek, VIA, ATI) не будут работать так, как задумано, с Dolby Atmos и Spatial Sound.
Итак, первое (хотя это звучит довольно обобщенно) – это попытаться обновить драйвер звука и позже включить Dolby Atmos (пространственный звук).
Если вы не знаете, как это сделать в Windows 10, обязательно выполните следующие действия:
-
Нажмите правой кнопкой мыши в меню Пуск и откройте Диспетчер устройств .
- Разверните раздел Звуковые, видео и игровые контроллеры .
-
Щелкните правой кнопкой мыши встроенное звуковое устройство и стороннее устройство и Обновить драйверы .
- Перезагрузите компьютер.
-
Нажмите правой кнопкой мыши на значок звука в области уведомлений и выберите Пространственный звук (Dolby Atmos для наушников) . Если вы еще не настроили его, следуйте инструкциям, чтобы сделать это.
- Воспроизведение поддерживаемого контента и поиск (прослушивание) изменений.
Windows не может автоматически найти и загрузить новые драйверы? Не волнуйтесь, мы вас обеспечим.
Обновлять драйверы автоматически
Чтобы предотвратить повреждение ПК при установке неправильных версий драйверов, мы предлагаем сделать это автоматически с помощью специального инструмента: DriverFix .
Этот инструмент предназначен для Windows 10, одобрен Microsoft и Norton Antivirus для обновления вашего ПК с правильными драйверами Windows. Вот краткое руководство о том, как это сделать.
-
Загрузите и установите DriverFix
-
После установки программа быстро выполнит сканирование и определит устаревшие или отсутствующие драйверы Windows.
DriverFix сравнивает ваш компьютер с базой данных Cloud, содержащей 18 миллионов драйверов Windows, и рекомендует соответствующие обновления. Все, что вам нужно сделать, это дождаться завершения сканирования.
-
По завершении сканирования вы получите полный отчет об устаревших драйверах, найденных на вашем ПК. Просмотрите список и посмотрите, хотите ли вы обновить каждый драйвер по отдельности или все сразу. Чтобы обновить один драйвер за раз, нажмите ссылку «Обновить» рядом с именем драйвера. Или просто нажмите кнопку «Обновить все», чтобы автоматически установить все рекомендуемые обновления.
Примечание. Некоторые драйверы необходимо устанавливать в несколько этапов, поэтому вам придется нажимать кнопку «Обновить» несколько раз, пока не будут установлены все его компоненты.
Отказ от ответственности : некоторые функции этого инструмента не являются бесплатными.
Знаете ли вы, что большинство пользователей Windows 10 имеют устаревшие драйверы? Будьте на шаг впереди, используя это руководство.
2: Откатить звуковые драйверы или придерживаться собственных драйверов Windows
Если первый шаг не помог, мы рекомендуем диаметрально противоположный подход. Это проблема водителей, которую мы подчеркиваем каждый раз.
Последняя итерация драйвера может быть не самой подходящей для работы. Многие пользователи весело проводили время с Dolby Atmos и пространственным звуком, пока функция Центра обновления Windows не решила обновить драйвер звука.
Вот когда начались проблемы. Для решения этой проблемы мы предлагаем два решения.
Во-первых, вы можете попробовать откатить драйвер на всех звуковых устройствах и искать изменения. Если это не сработает, вы должны полностью отключить стороннее звуковое устройство и придерживаться только встроенного звукового устройства.
Кроме того, мы убедились, чтобы показать вам, как сделать оба в отдельных списках инструкций:
-
Нажмите правой кнопкой мыши Пуск и откройте Диспетчер устройств в меню «Опытный пользователь».
- Разверните раздел Звуковые, видео и игровые контроллеры .
-
Щелкните правой кнопкой мыши оба устройства соответственно и откройте Свойства .
- На вкладке Драйвер нажмите Откатить драйвер .
- Если этот параметр недоступен, вернитесь и щелкните правой кнопкой мыши на стороннем звуковом устройстве и удалите его.
- Перезагрузите компьютер и снова включите пространственный звук.
Если вы откатите свой драйвер и это решит проблему, вам придется запретить Windows автоматически обновлять его в будущем. Чтобы сделать это, выполните простые шаги из этого отличного руководства.
3: Запустите встроенное средство устранения неполадок звука
Когда после 10 летнего юбилея Windows 10 заполонила множество проблем, Microsoft решила протянуть руку помощи и предоставила пользователям специальное меню для устранения неполадок.
Это произошло после обновления Creators, и с тех пор пользователи довольно разочарованы возможностями некоторых инструментов устранения неполадок.
Однако, поскольку где-то там есть специальный инструмент для устранения проблем со звуком, мы действительно рекомендуем его запустить. Это может помочь вам определить, в чем проблема, поэтому вы можете использовать более продвинутый подход.
Средство устранения неполадок Windows «Воспроизведение звука» должно решить некоторые незначительные проблемы, особенно те, которые были вызваны недавним обновлением.
Если вы не знаете, как запустить средство устранения неполадок со звуком Windows, обязательно выполните следующие действия:
- Нажмите клавишу Windows + I, чтобы открыть Настройки .
-
Выберите Обновление и безопасность .
- Выберите Устранение неполадок на левой панели.
-
Выделите средство устранения неполадок « Воспроизведение аудио » и нажмите « Запустить средство устранения неполадок ».
- Следуйте инструкциям и после завершения устранения неполадок перезагрузите компьютер.
- Откройте значок звука> Пространственный звук и попробуйте снова включить Dolby Atmos.
Если у вас возникли проблемы с открытием приложения Настройка, обратитесь к этой статье, чтобы решить эту проблему.
Если не удается загрузить средство устранения неполадок с ошибкой, ознакомьтесь с этой статьей, чтобы узнать, как решить эту проблему.
4: Включить параметры эксклюзивного режима
Некоторые сторонние приложения для воспроизведения и воспроизведения звука, как правило, берут на себя ответственность, а не полагаются на системные ресурсы.
Windows Sonic является встроенной частью платформы Windows, в то время как Dolby Atmos (на данный момент) является инструментом, приобретенным у сторонних производителей.
Поэтому убедитесь, что включен эксклюзивный режим, который предоставляет доступ к сторонним инструментам. Эти параметры должны быть включены по умолчанию, но стоит проверить их, прежде чем переходить к дополнительным шагам.
Следуйте этим инструкциям, чтобы включить звуковые функции Эксклюзивного режима в Windows 10:
- Нажмите правой кнопкой мыши на значок звука в области уведомлений и откройте Устройства воспроизведения .
-
Нажмите правой кнопкой мыши на устройстве воспроизведения по умолчанию и откройте Свойства .
-
Сначала выберите вкладку Пространственный звук и убедитесь, что Dolby Atmos для наушников включен.
- Теперь выберите вкладку Дополнительно .
-
В разделе « Эксклюзивный режим » включите « Разрешить приложениям получать исключительный контроль над этим устройством » и « Предоставьте исключительный приоритет приложения », проверив их соответствующие коробки.
- Подтвердите изменения и проверьте, доступны ли пространственные звуковые функции сейчас/работают.
5: Запустите загружаемое средство устранения неполадок
Если вышеупомянутое встроенное средство устранения неполадок не помогло решить проблему, мы рекомендуем использовать загружаемое средство устранения неполадок, которое может лучше подойти для этой задачи.
Существует целый ряд инструментов для устранения неполадок «Easy Fix», предоставляемых Microsoft. В общем, они похожи на встроенные средства устранения неполадок.
Однако, поскольку мы довольно ограничены в отношении доступных решений, касающихся Dolby Atmos и Spatial Sound, он нашёл свой путь в наш список.
Чтобы запустить загружаемое средство устранения неполадок со звуком для Windows 10, следуйте приведенным ниже инструкциям.
- Перейдите по ссылке, чтобы загрузить средство устранения неполадок со звуком «Easy Fix».
- Запустите средство устранения неполадок и подождите, пока оно не разрешит (надеюсь) проблемы со звуком.
- Перезагрузите компьютер и снова включите Dolby Atmos/Spatial Sound.
Если средство устранения неполадок останавливается до завершения процесса, исправьте его с помощью этого полного руководства.
6. Переконфигурируйте Dolby Atmos для вашего устройства или попробуйте Sonic
Windows Sonic – это встроенная функция, представленная в обновлении Fall Creators. Вы не можете переустановить его, и, если у вас возникли проблемы, проблема, вероятно, находится где-то в системе.
Однако Dolby Atmos является сторонним сервисом, приобретенным через Microsoft Store. Таким образом, вы можете попробовать перенастроить его (переустановить Dolby Atmos для наушников или домашнего кинотеатра) и попробовать еще раз.
Также убедитесь, что вы воспроизводите оптимизированный контент, который поддерживает эту технологию. Также имейте в виду, что программное обеспечение лучше работает на оборудовании, поддерживаемом Dolby Atmos.
Это не должно занимать слишком много времени, и, если у вас установлена Windows 10, эти инструкции должны показать вам, как это сделать, выполнив несколько простых шагов:
- Подключите наушники, наушники или наушники. С другой стороны, если вы настраиваете домашний кинотеатр, подключите его также.
- Нажмите правой кнопкой мыши значок Звук в области уведомлений и откройте Устройство воспроизведения .
-
Нажмите правой кнопкой мыши на устройстве воспроизведения по умолчанию и откройте Свойства .
- Выберите вкладку Пространственный звук .
-
Выберите Dolby Atmos в раскрывающемся меню, и вы сразу же будете перенаправлены в Microsoft Store.
-
Установите приложение Dolby Access и запустите его .
- Выберите, следует ли настроить наушники или домашний кинотеатр.
-
Нажмите Начать настройку .
-
Выберите Настроить параметры ПК и выберите Atmos для наушников в раскрывающемся меню.
-
Попробуйте воспроизвести демки и прислушайтесь к различиям в выводе звука.
Если вы не можете использовать Dolby Atmos, возможно, альтернатива Windows для пространственного звучания, Windows Sonic, послужит вам правосудием. По крайней мере, если вы поклонник наушников. Вот как это сделать:
- Нажмите правой кнопкой мыши значок Звук в области уведомлений и откройте Устройство воспроизведения .
-
Нажмите правой кнопкой мыши на устройстве воспроизведения по умолчанию и откройте Свойства .
- Выберите вкладку Пространственный звук .
- Выберите Windows Sonic для наушников в раскрывающемся меню и подтвердите изменения.
7: обновить Windows
Наконец, если ни один из предыдущих шагов не помог вам решить проблему с Dolby Atmos/Spatial sound, мы можем только рекомендовать проверять наличие обновлений и проявлять терпение.
Как показал случай, в некоторых предыдущих случаях все решалось после обновления после того, как Microsoft получила многочисленные жалобы относительно проблем со звуком.
Это довольно новое дополнение к платформе Windows 10, и мы все знаем, что Redmond Giant работает медленно и загадочно, но, тем не менее, эффективно. В конце концов.
Как вы уже знаете, пользователи автоматически получают обновления для Windows 10. Но на всякий случай вы можете попробовать поискать доступные обновления вручную. Вот как это сделать:
- Нажмите клавишу Windows + I , чтобы открыть настройки.
-
Выберите Обновление и безопасность .
-
В Центре обновления Windows нажмите кнопку Проверить обновления .
Не можете обновить Windows? Ознакомьтесь с этим руководством, которое поможет вам быстро их решить.
Это должно сделать это. Если вам все еще не удается устранить проблему, мы рекомендуем отправить отчетный отчет в Microsoft и Dolby соответственно.
Если у вас есть вопросы или альтернативные решения для проблемы «Dolby Atmos/Spatial Sound», обязательно оставьте их в разделе комментариев ниже.
Содержание
- 1 Установка программного обеспечения Dolby
- 2 Похожие статьи про восстановление данных:
- 3 Особенности
- 4 Особенности приложения
В этой статье мы рассмотрим три этапа, которые по шагам проведут нас через подготовку и установку программного обеспечения от Dolby, чтобы получить качественный звук в Windows 10.
Если вы ищете способ улучшить качество звука при прослушивании музыки или просмотре любимых фильмов, вам следует обратить внимание на Dolby Advanced Audio. Это программное обеспечение, в комплекте с Dolby Home Theater V4, подарит вашей звуковой системе целый ряд преимуществ:
- Authentic Dolby Surround Sound — преобразует стерео звук в 5.1 канальный объемный звук, а 5.1 в 7.1 канальный звук.
- Simplified Home Theater Connections — позволяет легко подключить компьютер к системе домашнего кинотеатра.
- Consistent Volume Levels — функция выравнивания громкости фиксирует желаемый уровень громкости.
- Increased Dialogue Clarity — улучшает четкость речи в диалогах.
- Distortion-Free Performance — оптимизирует качество звука для конкретной модели ПК.
- Total Audio Control — удобный графический эквалайзер.
Содержание статьи:
Перед тем как приступить к установке драйвера и домашнего кинотеатра, нам потребуется отключить обязательную проверку подписи драйверов (Driver Signature Enforcement). Самый простой способ решить проблему — нажать клавишу F8 на начальном этапе установки операционной системы и отключить эту защитную систему. Если вы этого не сделали, то есть и другой метод, который отнимет у вас не более пяти минут.
Этап подготовки: Отключение проверки подписи драйверов
1. Откройте меню Пуск и щелкните по клавише Перезагрузка с зажатой кнопкой Shift.
2. Щелкните по клавише Поиск и устранение неисправностей.
3. Перейдите в Дополнительные параметры.
4. Нажмите внизу клавишу Посмотреть другие параметры восстановления.
5. Откройте Параметры загрузки
6. Нажмите клавишу Перезагрузить.
7. Теперь нажмите клавишу F7 и вы отключите обязательную проверку подписи драйверов.
8. Перезагрузите компьютер, чтобы применить настройки.
Этап установки: Установка драйвера Dolby Advanced Audio
1. Скачайте архив с драйвером и приложением для Windows.
2. Разархивируйте файлы в удобную вам папку.
3. Откройте папку Driver и разархивируйте архив pcee4.
4. Откройте меню Пуск, введите команду Диспетчер устройств и откройте найденную утилиту.
5. Найдите раздел Звуковые, игровые и видеоустройства.
6. Найдите нужное аудиоустройство. В моем случае это Realtek High Definition Audio.
7. Щелкните по устройству правой кнопкой мыши и нажмите клавишу Обновить драйвер.
8. В открывшемся окне выберите параметр Выполнить поиск драйверов на этом компьютере.
9. Нажмите клавишу Выбрать драйвер из списка доступных драйверов на компьютере.
10. В открывшемся окне щелкните по клавише Установить с диска.
11. Нажмите Обзор.
12. Откройте директорию с драйвером и выберите файл Advanced Audio.
13. Теперь нажмите клавишу ОК.
14. Нажмите клавишу Далее и установите драйвер.
15. Готово. Перезапустите компьютер, чтобы внесенные изменения вступили в силу.
Заключительный этап: Установка Dolby Home Theater V4
1. Откройте папку App в директории с продукцией Dolby и перейдите в следующую папку DHT 2019.
2. Запустите файл DHT 2019.msi.
3. Нажмите клавишу Next.
4. Укажите нужную директорию и нажмите клавишу Next.
5. Начните процесс установки.
6. Настройте Dolby Home Theater V4 как вам удобно.
Теперь в ваших руках лучший инструмент от Dolby, который поможет настроить аудиосистему на высококлассном уровне во всех аспектах: от выравнивания громкости до виртуального объемного звука.
Если вы ставите ПО на ноутбук и хотите улучшить свой мультимедийный центр, вам будет полезно узнать про апгрейд старого ноутбука с возможностью замены процессора на i7:
Надеемся, статья оказалась для вас полезной и помогла разобраться с установкой звукового программного обеспечения.
Похожие статьи про восстановление данных:
Дата: 19/07/2019
- Категория:Драйвера
- Операционная система: Windows 10
- Русский язык: Есть
- Лицензия: Бесплатно
- Загрузок: 132308
Скачать Dolby Advanced Audio бесплатно
Даже если вы не меломан, звук на компьютере наверняка вам важен. Особенно, если это не просто ПК, а планшет или ноутбук. Чтобы звук работал кристально чисто, нужно скачать Dolby Advanced Audio для Windows 10. Это не просто программа, а специальный звуковой драйвер.
Особенности
Скачать Dolby нужно в первый же момент, как только настраиваете устройство. Этот звуковой драйвер ставится одновременно с драйверами для графики, например DirectX, а также дополняет звуковой драйвер Realtek HD. После установки драйвера, должны исчезнуть проблемы с выводом звука, и вы сможете подключить аудиосистему или наушники. Драйвер распространяется бесплатно, так что даже если вы не киноман, то загрузить его все же стоит. Звуковые драйвера желательно скачивать под конкретную модель устройства. Мы выложили версию, которая подходит многим моделям компьютеров, ноутбуков и планшетов. Однако, если она вам не помогла, то не вините во всем плохой драйвер Dolby Advanced Audio, скорее всего вы установили просто неподходящую версию. Постарайтесь скачать Dolby Advanced Audio не просто для Windows 10, но и конкретно для вашего девайса. Драйвер совместим с разными версиями ОС – 32 или 64 bit, но подходит не ко всем моделям устройств. А если вы искали проигрыватель, то попробуйте Windows Media Player.Драйвер только для устройств LENOVO.<center>Скачать Dolby Advanced Audio бесплатно</center><font>Понравилась программа? Поделитесь с друзьями:</font>
Скриншоты программы Dolby Advanced Audio:
Чтобы пожаловаться на битую ссылку или нерабочую программу выделить это сообщение и нажмите Ctrl + EnterБесплатно!uFiler</th></tr></thead>check</td>Официальный дистрибутив Dolby Advanced Audio</td>check</td></tr>close</td>Тихая установка без диалоговых окон</td>check</td></tr>close</td>Рекомендации по установке необходимых программ</td>check</td></tr>close</td>Пакетная установка нескольких программ</td>check</td></tr> Скачать Dolby Advanced Audio</td>Скачать Dolby Advanced Audio бесплатно</td></tr></tbody>
- Категория:Аудио
- Операционная система: Windows 10
- Ключ: Не требуется
- Русский язык: Есть
- Лицензия: Бесплатно
- Загрузок: 498
Скачать Dolby Advanced Audio бесплатно
Dolby Advanced Audio представляет собой специальную программу, которая понадобится каждому пользователю для качественной настройки звучания. Разработчики создали интерфейс таким образом, что у каждого владельца стационарных компьютеров и ноутбуков есть возможность настроить звук по своему усмотрению.
Рассматриваемое ПО обычно находится в арсенале ноутбуков таких топовых брендов, как Lenovo, Acer и многих других. Если на вашем устройстве отсутствует утилита, то рекомендуем скачать Dolby Advanced Audio для платформы Windows 10 с нашего веб-ресурса.
Особенности приложения
- Dolby Advanced Audio — это утилита, которая находится в составе Dolby Digital Plus, где также имеются другие важные разделы Home Theater для настройки домашнего кинотеатра и Approved Custom Sku.
- Имеется многополосный эквалайзер, благодаря которому можно экспериментировать до тех пор, пока не услушите объемный звук со своего устройства.
- Можно создавать несколько разных профилей для домашнего кинотеатра, а также портативных колонок, наушников и впоследствии сохранять для них определенные настройки, чтобы больше не возвращаться к ним.
- Поддержка современных технологий звучания — Digital, TrueHD, Surround EX.
- Разнообразные аудиоэффекты тоже поддерживаются.
- Интерфейс представлен на разных языках мира, включая русский.
- Разработчики заранее внедрили готовые решения, ориентированные на разные системы звучания.
- Для того, чтобы установить свежую версию Dolby, необходимо в обязательном порядке деинсталлировать устаревшее ПО.
- Некоторые ноутбуки не поддерживают подобные драйвера, плагины.
Для самостоятельной настройки звука мы предлагаем проверенное решение. Если вам требуются альтернативные варианты, то перейдите в раздел «Драйвера», который имеется на нашем сайте. Любое ПО можно скачать бесплатно, без вирусов и рекламы.
<center>Скачать Dolby Advanced Audio бесплатно</center>
<center>Поделитесь с друзьями: </center>
Бесплатно!uFiler</th></tr></thead>check</td>Официальный дистрибутив Dolby Advanced Audio</td>check</td></tr>close</td>Тихая установка без диалоговых окон</td>check</td></tr>close</td>Рекомендации по установке необходимых программ</td>check</td></tr>close</td>Пакетная установка нескольких программ</td>check</td></tr> Скачать Dolby Advanced Audio</td>Скачать Dolby Advanced Audio бесплатно</td></tr></tbody>Используемые источники:
- https://www.starusrecovery.ru/articles/high-quality-sound-windows10-dolby-advanced-audio.html
- https://programmok.net/drivers/58-dolby-advanced-audio.html
- https://windows-ten.info/audio/631-dolby-advanced-audio.html
В этой статье мы рассмотрим три этапа, которые по шагам проведут нас через подготовку и установку программного обеспечения от Dolby, чтобы получить качественный звук в Windows 10.
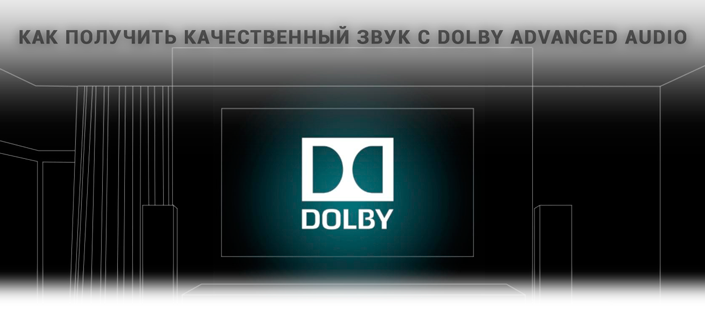
Если вы ищете способ улучшить качество звука при прослушивании музыки или просмотре любимых фильмов, вам следует обратить внимание на Dolby Advanced Audio. Это программное обеспечение, в комплекте с Dolby Home Theater V4, подарит вашей звуковой системе целый ряд преимуществ:
- Authentic Dolby Surround Sound — преобразует стерео звук в 5.1 канальный объемный звук, а 5.1 в 7.1 канальный звук.
- Simplified Home Theater Connections — позволяет легко подключить компьютер к системе домашнего кинотеатра.
- Consistent Volume Levels — функция выравнивания громкости фиксирует желаемый уровень громкости.
- Increased Dialogue Clarity — улучшает четкость речи в диалогах.
- Distortion-Free Performance — оптимизирует качество звука для конкретной модели ПК.
- Total Audio Control — удобный графический эквалайзер.
- Установка программного обеспечения Dolby
- Этап подготовки: Отключение проверки подписи драйверов
- Этап установки: Установка драйвера Dolby Advanced Audio
- Заключительный этап: Установка Dolby Home Theater V4
Содержание статьи:
Установка программного обеспечения Dolby
Перед тем как приступить к установке драйвера и домашнего кинотеатра, нам потребуется отключить обязательную проверку подписи драйверов (Driver Signature Enforcement). Самый простой способ решить проблему — нажать клавишу F8 на начальном этапе установки операционной системы и отключить эту защитную систему. Если вы этого не сделали, то есть и другой метод, который отнимет у вас не более пяти минут.

Этап подготовки: Отключение проверки подписи драйверов
1. Откройте меню Пуск и щелкните по клавише Перезагрузка с зажатой кнопкой Shift.
2. Щелкните по клавише Поиск и устранение неисправностей.
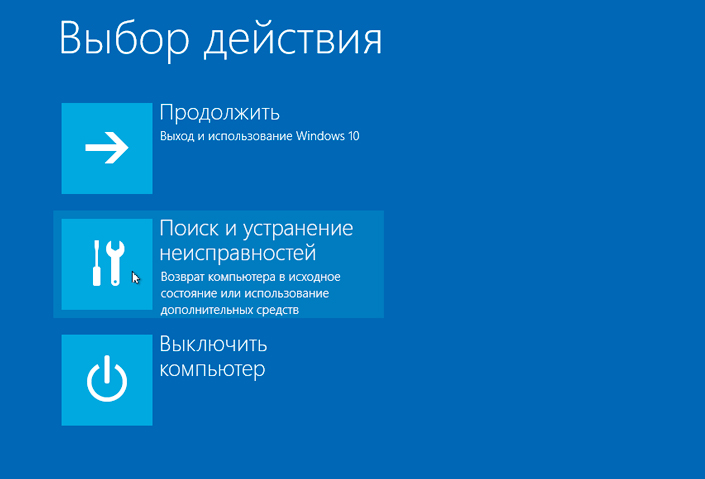
3. Перейдите в Дополнительные параметры.
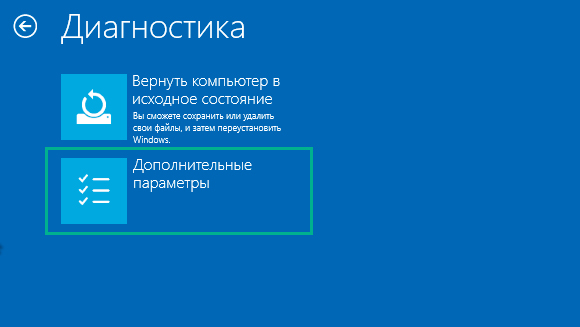
4. Нажмите внизу клавишу Посмотреть другие параметры восстановления.
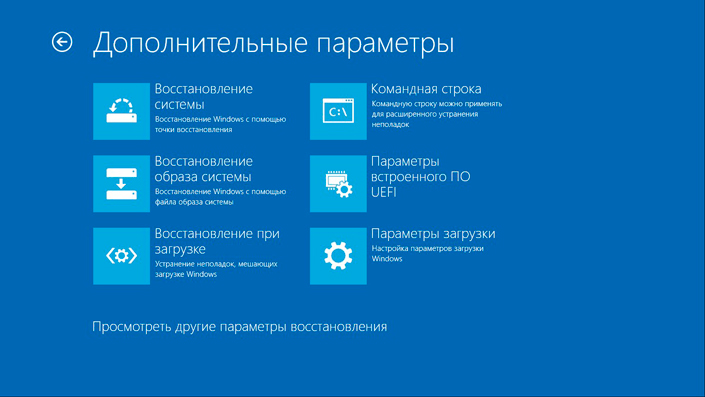
5. Откройте Параметры загрузки
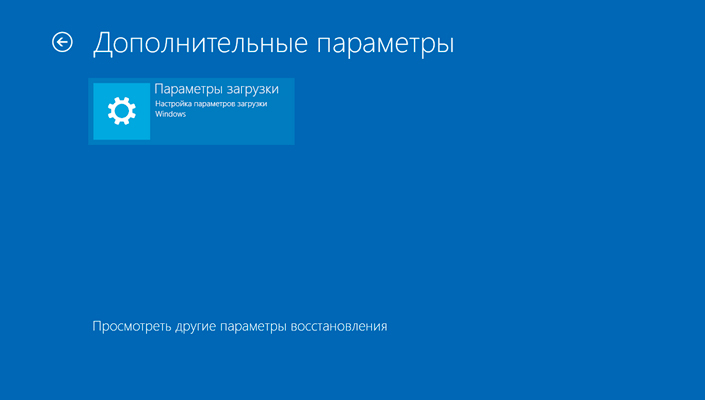
6. Нажмите клавишу Перезагрузить.
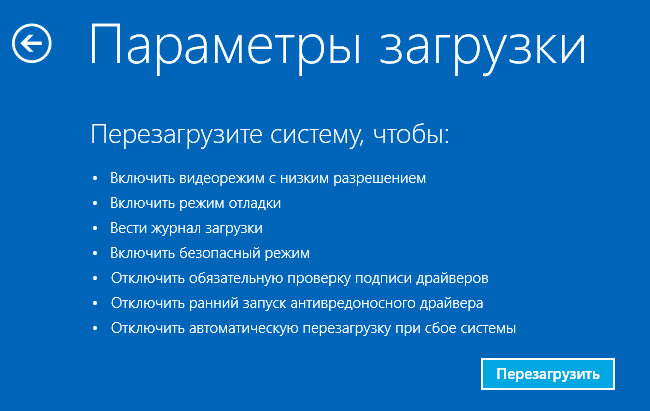
7. Теперь нажмите клавишу F7 и вы отключите обязательную проверку подписи драйверов.
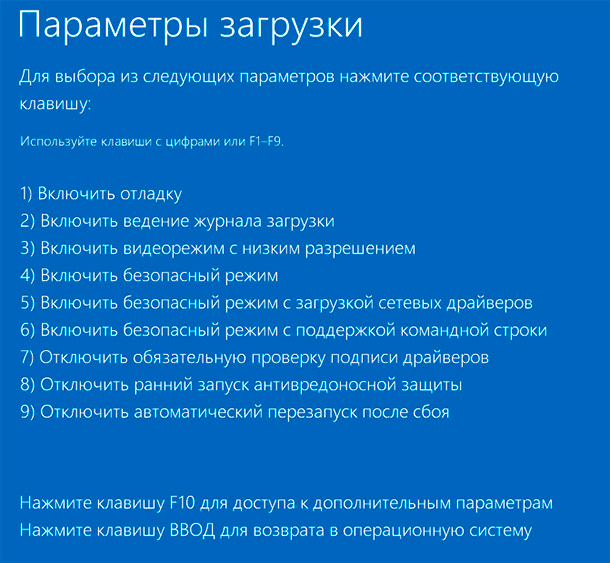
8. Перезагрузите компьютер, чтобы применить настройки.
Этап установки: Установка драйвера Dolby Advanced Audio
1. Скачайте архив с драйвером и приложением для Windows.
2. Разархивируйте файлы в удобную вам папку.
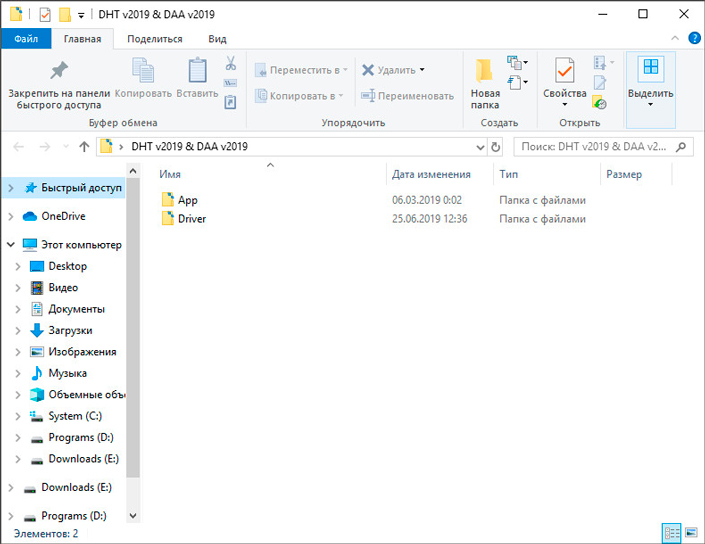
3. Откройте папку Driver и разархивируйте архив pcee4.
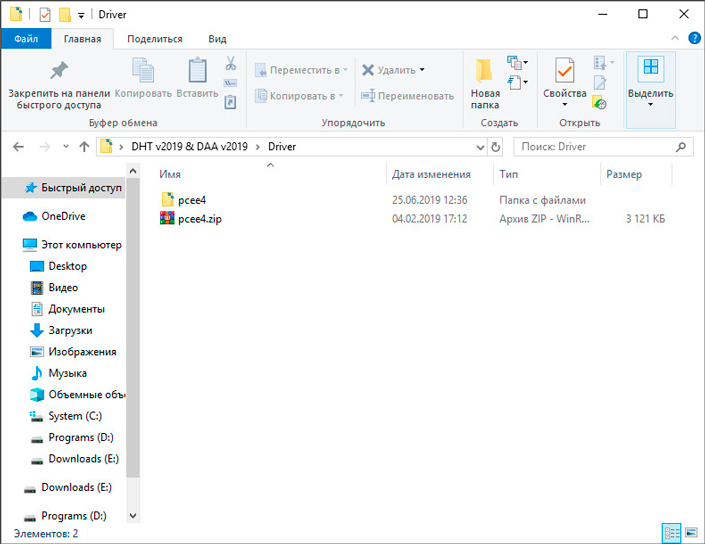
4. Откройте меню Пуск, введите команду Диспетчер устройств и откройте найденную утилиту.
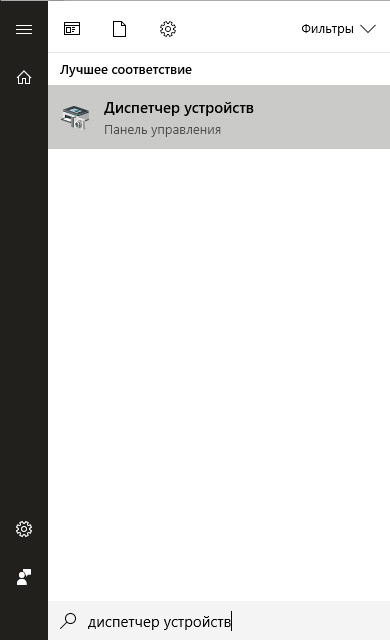
5. Найдите раздел Звуковые, игровые и видеоустройства.
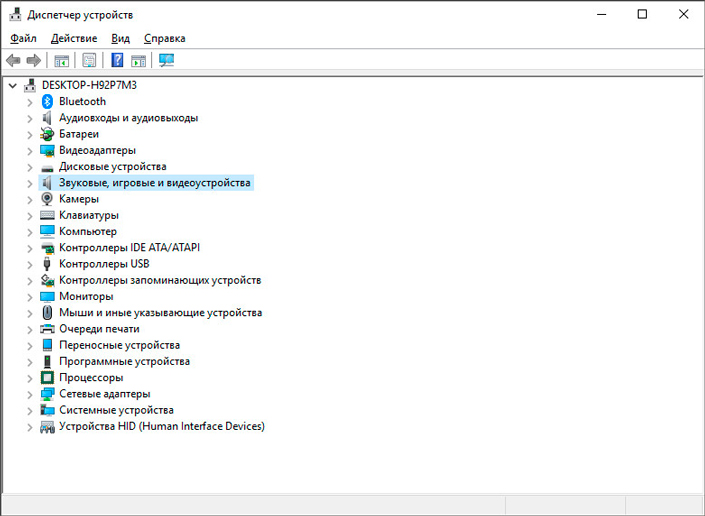
6. Найдите нужное аудиоустройство. В моем случае это Realtek High Definition Audio.
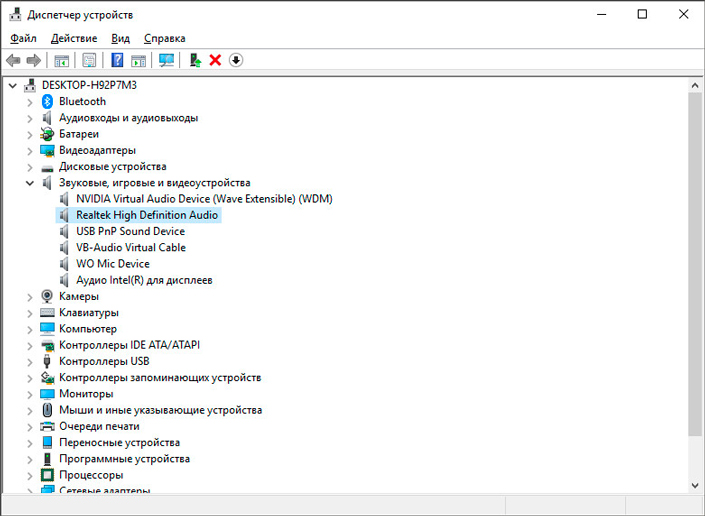
7. Щелкните по устройству правой кнопкой мыши и нажмите клавишу Обновить драйвер.
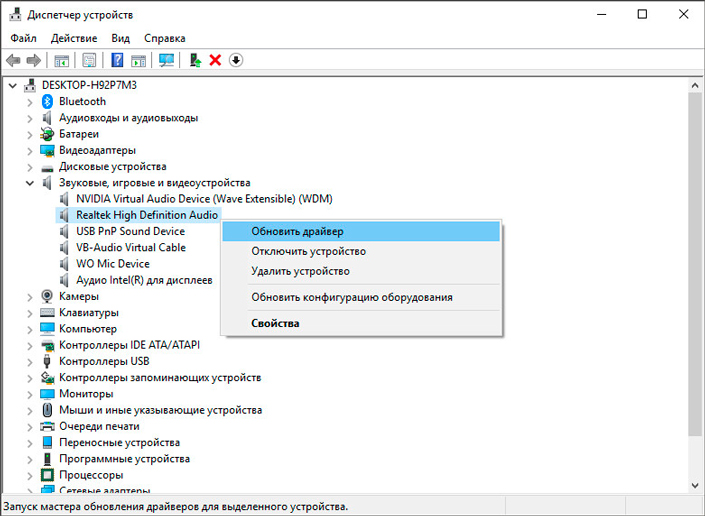
8. В открывшемся окне выберите параметр Выполнить поиск драйверов на этом компьютере.
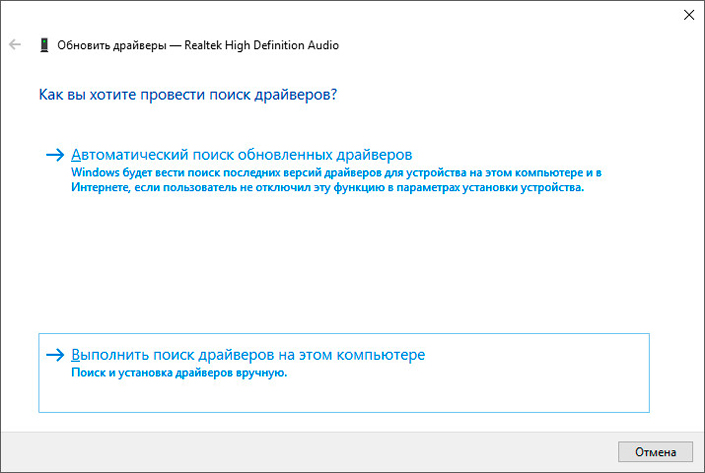
9. Нажмите клавишу Выбрать драйвер из списка доступных драйверов на компьютере.
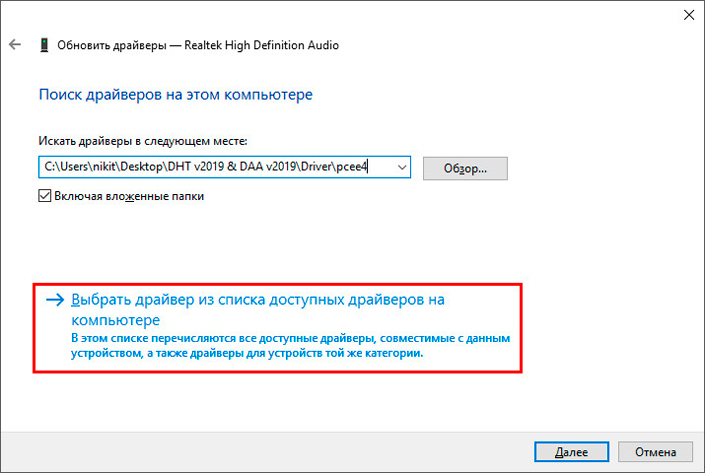
10. В открывшемся окне щелкните по клавише Установить с диска.
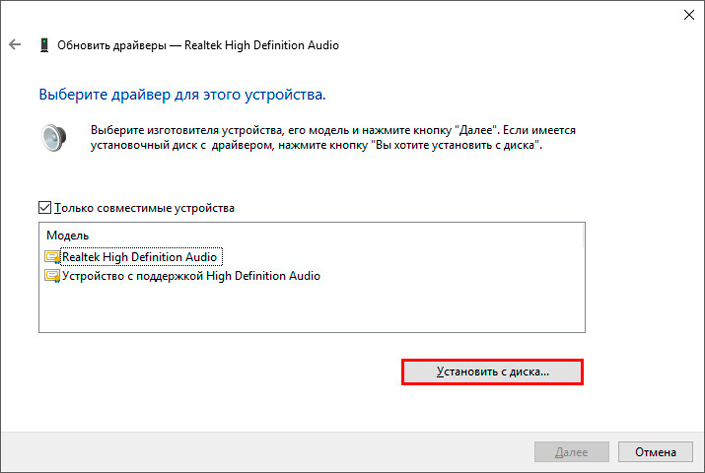
11. Нажмите Обзор.
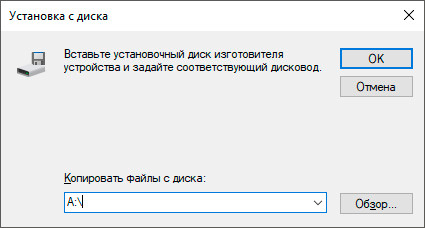
12. Откройте директорию с драйвером и выберите файл Advanced Audio.
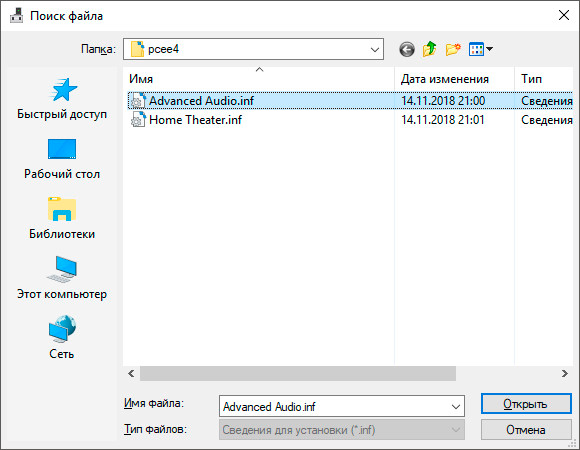
13. Теперь нажмите клавишу ОК.
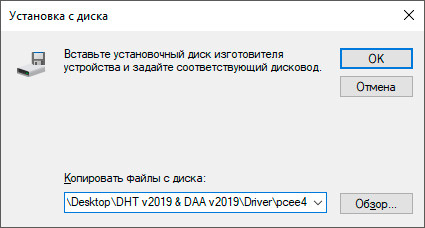
14. Нажмите клавишу Далее и установите драйвер.
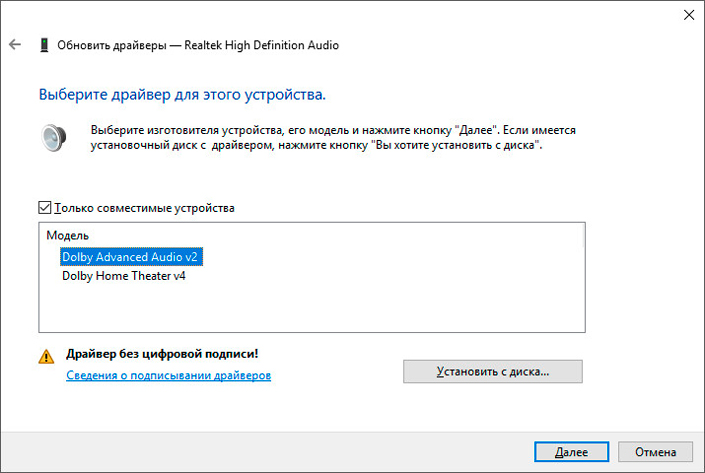
15. Готово. Перезапустите компьютер, чтобы внесенные изменения вступили в силу.
Заключительный этап: Установка Dolby Home Theater V4
1. Откройте папку App в директории с продукцией Dolby и перейдите в следующую папку DHT 2019.
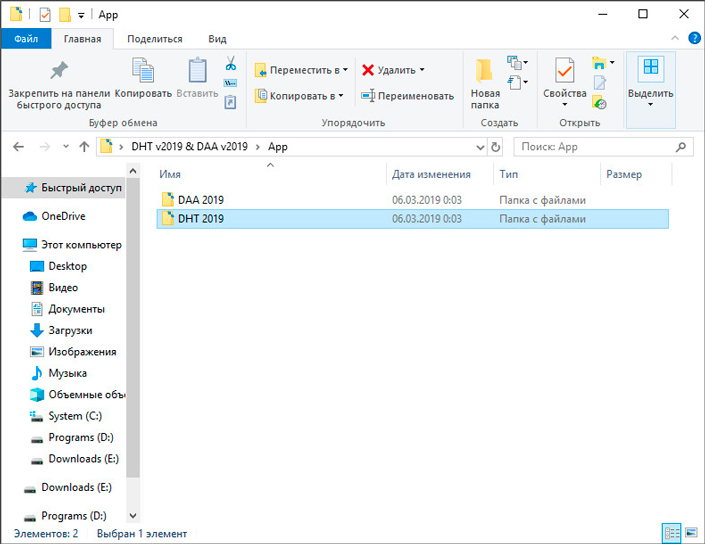
2. Запустите файл DHT 2019.msi.
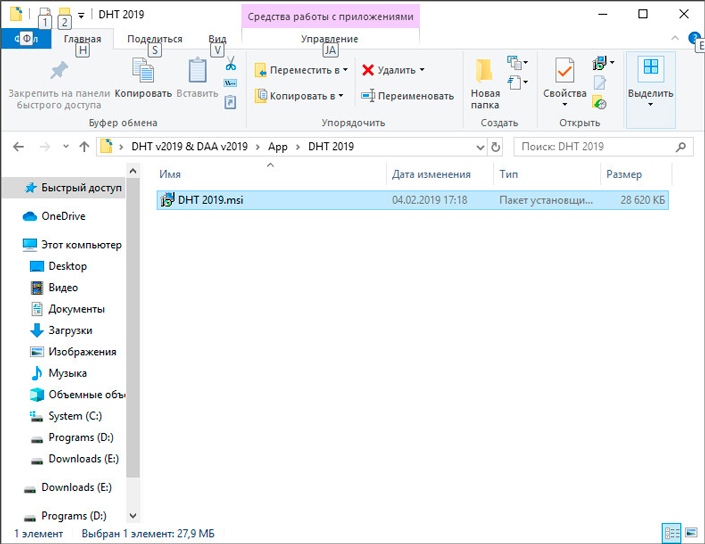
3. Нажмите клавишу Next.
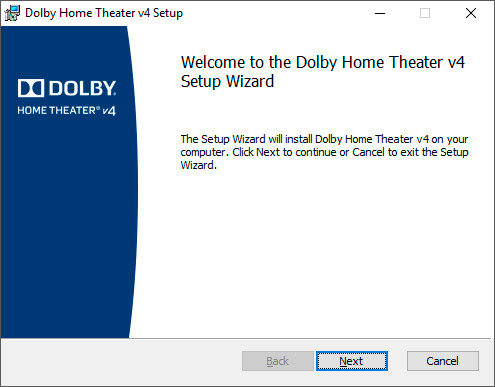
4. Укажите нужную директорию и нажмите клавишу Next.
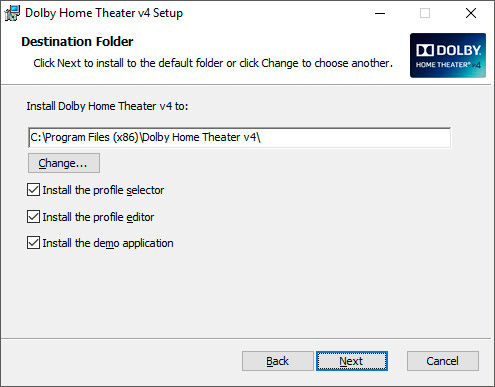
5. Начните процесс установки.
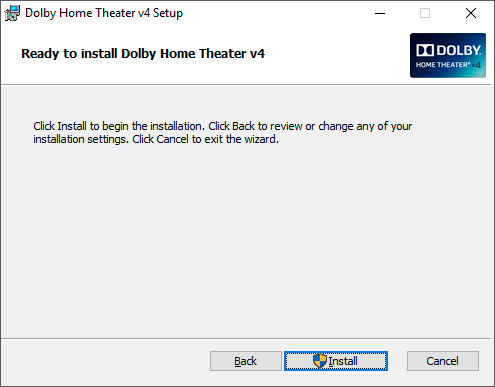
6. Настройте Dolby Home Theater V4 как вам удобно.
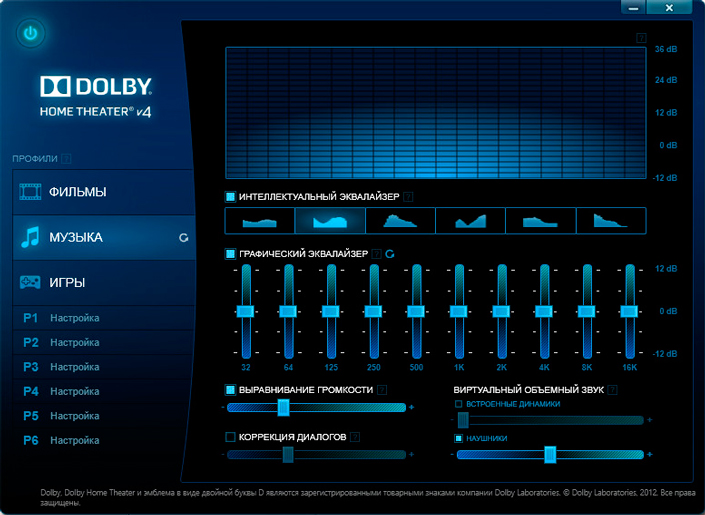
Теперь в ваших руках лучший инструмент от Dolby, который поможет настроить аудиосистему на высококлассном уровне во всех аспектах: от выравнивания громкости до виртуального объемного звука.
Если вы ставите ПО на ноутбук и хотите улучшить свой мультимедийный центр, вам будет полезно узнать про апгрейд старого ноутбука с возможностью замены процессора на i7:
Надеемся, статья оказалась для вас полезной и помогла разобраться с установкой звукового программного обеспечения.
Похожие статьи про восстановление данных:
Дата: 19/07/2019
Теги: Windows, Компьютер, Ноутбук, обновление

Обновление для авторов Windows 10
добавлена поддержка позиционного звука Dolby Atmos. Это включает в себя две вещи: поддержку оборудования Dolby Atmos и виртуальный звук Dolby Atmos, который работает в любой паре наушников.
Функция Dolby Atmos для наушников немного странная. Он появляется в стандартной панели управления Windows в качестве опции, но для его фактического использования требуется бесплатная пробная версия или покупка за 14,99 долларов в Магазине Windows.
Что такое Dolby Atmos?
Традиционный объемный звук 5.1 или 7.1 использует 5 или 7 каналов динамиков, а также сабвуфер. Когда вы смотрите фильм или играете в игру с объемным звуком, этот фильм или игра фактически отправляет 6 или 8 отдельных каналов звука на ваши динамики.
Dolby Atmos — это улучшенный тип объемного звука. Он не разбивается на несколько отдельных каналов; вместо этого звуки отображаются в виртуальных местах в трехмерном пространстве, и эти пространственные данные отправляются в вашу акустическую систему. Затем ресивер с поддержкой Dolby Atmos использует специально откалиброванные динамики для позиционирования этих звуков. Системы Dolby Atmos могут включать в себя потолочные динамики над вами или динамики на полу, которые, например, отражают звук от потолка.
Для этой функции требуется оборудование с поддержкой Dolby Atmos, в частности приемник с поддержкой Dolby Atmos. Microsoft также только что добавила поддержку Dolby Atmos в Xbox One, и многие диски Blu-ray содержат звук Dolby Atmos.
СВЯЗАННЫЕ С:
В чем разница между виртуальными и «настоящими» игровыми гарнитурами с объемным звуком?
В Windows 10 Creators Update также добавлена отдельная функция под названием «Dolby Atmos для наушников». Эта функция обещает улучшенный позиционный звук в любой паре наушников или вкладышей. Вам не нужны специальные наушники Dolby Atmos. Это своего рода
виртуальный объемный звук
встроен в Windows.
На самом деле, это совершенно другая функция, которая связана только с брендом Dolby. True Dolby Atmos требует аппаратного приемника и специальной настройки динамиков, в то время как Dolby Atmos для наушников — это цифровой сигнальный процессор (DSP), который принимает объемный звук с вашего ПК и смешивает его, чтобы предложить улучшенное позиционное звучание в наушниках.
В некоторые игры уже добавлена поддержка Dolby Atmos для наушников. Например, Overwatch от Blizzard включает встроенную поддержку Dolby Atmos, и она работает, даже если вы не используете Windows 10 Creators Update. Вы можете включить эту функцию в меню «Параметры»> «Звук»> «Dolby Atmos для наушников» в Overwatch.
Blizzard утверждает
что Atmos предлагает улучшенный опыт, который позволяет вам более легко определять, откуда исходят звуки в игре.

Как включить Dolby Atmos в Windows 10
Чтобы начать использовать эту функцию, загрузите
Приложение Dolby Access
из Магазина Windows и запустите его.
Приложение поможет вам настроить это. Если у вас есть ресивер Dolby Atmos, который вы хотите использовать с ПК, выберите «С моим домашним кинотеатром». Если вы хотите использовать любую пару наушников, выберите «С моими наушниками».
Если вы выберете ПК с домашним кинотеатром, вам будет предоставлена ссылка для включения опции «Dolby Atmos для домашнего кинотеатра» на панели управления настройками звука Windows. После этого приложение предложит вам откалибровать вашу систему. Для домашнего кинотеатра не требуется дополнительных покупок — вам просто нужно оборудование.

Если вы выберете наушники, вам будет предложено подтвердить, что звуковое оборудование вашего ПК поддерживает платформу пространственного звука Windows 10 для наушников. На современных компьютерах должны быть установлены звуковые драйверы, поддерживающие эту функцию, но вам может не повезти, если у вас гораздо более старый компьютер, на котором вы обновили до Windows 10.

Функция Dolby Atmos для наушников не бесплатна. Хотя Microsoft интегрировала его в Windows, Microsoft явно не платила лицензионных сборов, чтобы позволить любому пользователю Windows использовать его.
Однако вы все равно можете попробовать Dolby Atmos для наушников бесплатно. Нажмите кнопку «30-дневная пробная версия», чтобы включить ее.

После того как вы включите бесплатную пробную версию, вам будет предложено включить Dolby Atmos для наушников. Нажмите кнопку «Настроить параметры ПК», а затем выберите «Dolby Atmos для наушников» в поле «Формат пространственного звука».
Эта опция фактически отображается в окне свойств вашего аудиоустройства, даже если у вас не установлено приложение Dolby. Однако, если вы попытаетесь включить эту функцию без предварительной установки приложения, Windows предложит вам сначала установить приложение Dolby Access из Магазина Windows.

Как протестировать Dolby Atmos
Приложение Dolby Access позволит вам протестировать Dolby Atmos, воспроизводя различные видео, поддерживающие звук Dolby Atmos.
Несмотря на то, что видео достаточно впечатляющие, вы захотите на самом деле протестировать Dolby Atmos, поиграв в некоторые компьютерные игры или просмотрев несколько видеороликов с объемным звуком, прежде чем платить за это, и посмотреть, заметите ли вы заметную разницу. Некоторые люди говорят, что замечают улучшение, в то время как другие не замечают особой разницы. Вероятно, это зависит и от игр, в которые вы играете, и от видео, которое вы смотрите.

При тестировании Dolby Atmos обязательно включите объемный звук 5.1 или 7.1 в любой игре или приложении, которое вы используете. Затем приложение будет воспроизводить объемный звук, а Dolby Atmos микширует его со стереозвуком для вашей гарнитуры.
Вы можете бесплатно протестировать Dolby Atmos в течение 30 дней, после чего покупка Dolby Atmos для поддержки наушников в Магазине Windows будет стоить 14,99 долларов США.
Как попробовать бесплатную альтернативу Microsoft, Windows Sonic для наушников
Windows 10 Creators Update также предлагает бесплатную опцию «Windows Sonic для наушников», которую вы можете включить вместо Dolby Atmos. Просто щелкните правой кнопкой мыши значок динамика на панели задач, выберите «Устройства воспроизведения», щелкните свое устройство воспроизведения и нажмите «Свойства». На вкладке «Пространственный звук» выберите «Windows Sonic для наушников».

Вы можете протестировать эту функцию, чтобы увидеть, как она соотносится с Dolby Atmos для наушников в ваших играх и видео. Мы видели, как некоторые люди говорят, что это не работает так же хорошо, как опция Dolby Atmos, но мы также видели, как некоторые люди говорили, что не замечают большой разницы.
Когда дело доходит до звука, у каждого часто свое мнение. Качество звука может быть очень субъективным.
How To Use Dolby Atmos Surround Sound On Windows 10
How To Set Up Spatial Sound With Dolby Atmos On Windows 10
How To Enable Dolby Atmos And Sonic Sound In Windows 10
Experience Dolby Atmos Sound In Windows 10 | Spatial Sound Activation
Dolby Atmos Not Working On Windows 10 | No Sound Effect After Installing Dolby Atmos
How To Enable Dolby Atmos In Windows 10 Free | Dolby Surround Sound, High Quality Audio, Tutorial
Dolby Atmos On Windows 10 — Getting It To Work
(Solved) Spatial Sound (Dolby Atmos) Option Greyed Out Windows 10
Fix 5.1 Channel Surround Sound Not Working In Windows 10
How To Fix Surround Sound In Windows 10 [2020]
How To Enable Dolby Atmos On PC! (Headphone Surround Sound)
How To Install Dolby Atmos On Windows 10 For Free |Dolby Atmos 2021 | Techoyy
There Is A Problem Accessing The Dolby Audio Driver | Dolby Atmos Not Working Windows 10
How To Download & Enable Dolby Atmos😍(Surround Sound) For Windows 10 || Full Version For Lifetime😍🔥.
How To Install DOLBY ATMOS In Windows 10 For FREE Lifetime | Dolby Atmos 2020 || Tech Moron
🔊Dolby Atmos 2021 For Windows 10 || How To Install || CoolTechtics🎶
How To: Install Dolby Home Theather V4 For Windows 10
Enable 5.1 Dolby In Windows 10 W/ Realtek Patch!
Spatial Sound Is Not Available On This Device FIX Windows 10 [Tutorial]
Dolby Atmos For Home Theater Connected To PC
Софт, о котором мы будем говорить сегодня, подойдет для любителей хорошего звучания музыки и различных эффектов. Наилучшего объема и чистоты звука удается достичь при помощи простой, но очень полезной программы. Предлагаем бесплатно скачать на ПК Dolby Atmos 3.20501.510 для Windows 10. По ссылке ниже предоставляется уже крякнутый вариант с кодом активации. А перед загрузкой и инсталляцией приложения скажем несколько слов о его возможностях.
Содержание
- Обзор приложения
- Инструкция по работе
- Скачиваем программу
- Как пользоваться
- Плюсы и минусы
- Аналоги
- Системные требования
- Скачать
- Видео
- Подводим итоги
Обзор приложения
Сразу хотелось бы отметить, что описываемая утилита является просто находкой для людей, которые ценят хороший звук. После инсталляции инструмента на компьютер и его запуска вы сразу почувствуете разницу. Это касается как прослушивания музыка, так и воспроизведения звука в играх, фильмах и так далее. Назовем главные возможности программного обеспечения:
- Удобный эквалайзер с гибкими настройками.
- Использование готовых шаблонов и возможность создания собственных.
- Пользователь может применить различные фильтры для улучшения звучания, например, пространственный звук.
- Конфигурация таких параметров, как баланс, громкость, подавление шума и прочих.
- Распознавание устройств ввода – колонок, наушников и других.
Инструкция по работе
В принципе, долго рассказывать о функциях приложения нет никакого смысла, так как наших посетителей больше интересует процесс скачивания и установки утилиты. Давайте этим и займемся.
Скачиваем программу
С помощью ссылки ниже загружаем архив с файлом инсталляции через торрент. Напомним, что приложение идет уже с ключом и самостоятельно искать активатор не нужно. Давайте разберемся, как установить инструмент на ПК. Для этого делаем следующее:
- Распаковываем архив и видим две папки. Одна из них содержит активатор. Для начала установим нужный драйвер (driver). Для этого открываем первую директорию. После инсталляции драйвера перезапускаем устройство. После этого переходим в папку под номером «1».
- Находим файл установки и делаем по нему двойной левый клик мышкой.
- На следующем этапе знакомимся с краткой информацией о программном обеспечении и ставим галочку, если хотим запустить инструмент сразу после его установки. Теперь жмем по кнопке, обведенной на скриншоте красным маркером.
- Начался процесс установки, за ходом которого можно следить по ползущей полосе. Как только данная процедура будет окончена, можно закрыть окно инсталлятора.
Если возникнет необходимость удалить инструмент с компьютера, это можно сделать штатными средствами Windows или использовать сторонние программы.
Как пользоваться
Работать с панелью Dolby Atmos довольно просто. Это обеспечивается простым и интуитивно понятным пользовательским интерфейсом. Настройки вносятся в ручном режиме. Если произведенные изменения устраивают, можно сохранить шаблон.
Для достижения наилучшего эффекта при прослушивании музыки, во время игр или в процессе просмотра фильмов и мультфильмов следует использовать разные профили, а также ориентироваться на особенности своего технического оборудования.
Плюсы и минусы
Коротко пройдемся по плюсам и минусам обозреваемого софта. Это поможет нашим читателям сформировать в голове более четкое представление об утилите.
Достоинства:
- Коррекцию звука можно включить или отключить в любое время.
- Низкие требования к параметрам устройства.
- Быстрая и простая инсталляция.
- Поддержка Home Theater и других устройств ввода.
- Повышение качества музыки и звуковых эффектов в играх и фильмах.
- Создание объемного звучания.
Недостатки:
- Утилита поддерживается не всеми звуковыми картами.
- Иногда ПО вступает в конфликт с другими приложениями.
- Требуется установка драйвера.
Аналоги
В этом разделе назовем еще несколько инструментов, которые могут похвастаться теми же возможностями, что и Dolby Atmos. Это такие программы:
- MP3Gain.
- Hear.
- DFX Audio Enhancer.
- Nahimic.
- Windows Sonic.
Системные требования
Обеспечить корректную работу софта можно путем соблюдения нужных параметров ПК. Это такие характеристики:
- Процессор: не менее 1 ГГЦ.
- ОЗУ: начиная с 512 Мб.
- Место на ПК: от 40 Мб.
- Платформа: Microsoft Windows 7, 8 или 10.
Скачать
Переходите к делу и загружайте папку с утилитой по улучшению звука с помощью кнопки, прикрепленной внизу.
| Редакция программы: | 3.20501.510 |
| Издатель: | Dolby Lab |
| Год выпуска: | 2022 |
| Название: | Dolby Atmos |
| Операционная система: | Microsoft Windows 32/64 Бит |
| Интерфейс: | Русский |
| Лицензия: | Кряк вшит |
| Пароль от архива: | fraps.pro |
Dolby Atmos 3.20501.510
Видео
Дополнительная информация по обозреваемому материалу ждет вас в этом небольшом ролике.
Подводим итоги
Если в ходе скачивания и инсталляции приложения что-то пошло ни так, вы можете получить поддержку от специалистов нашего портала. Для этого опишите свою проблему в комментариях ниже и ответ будет получен уже в ближайшее время.