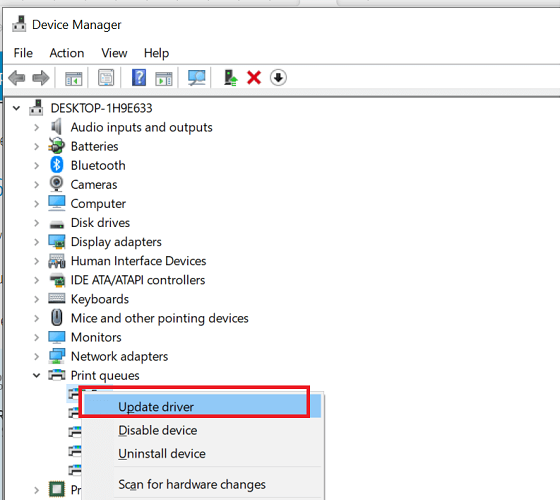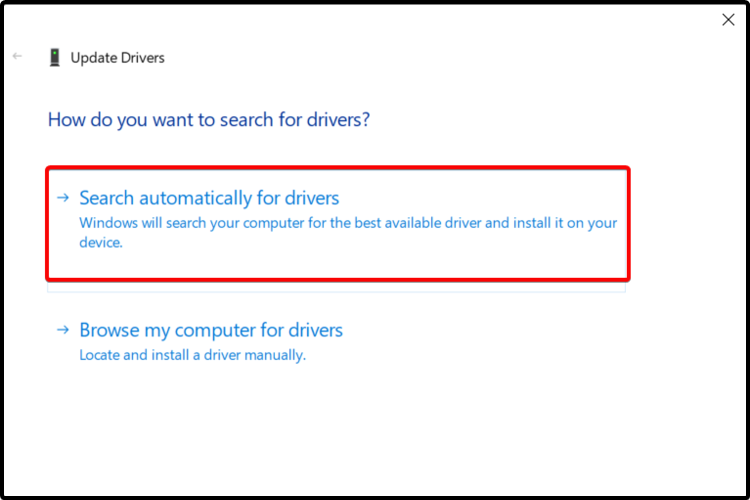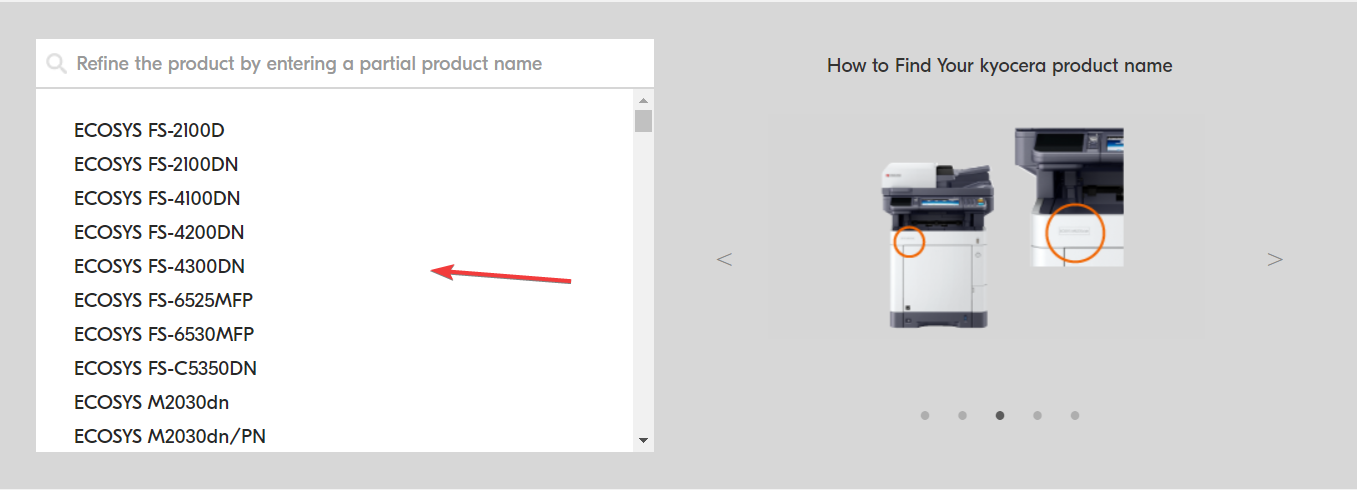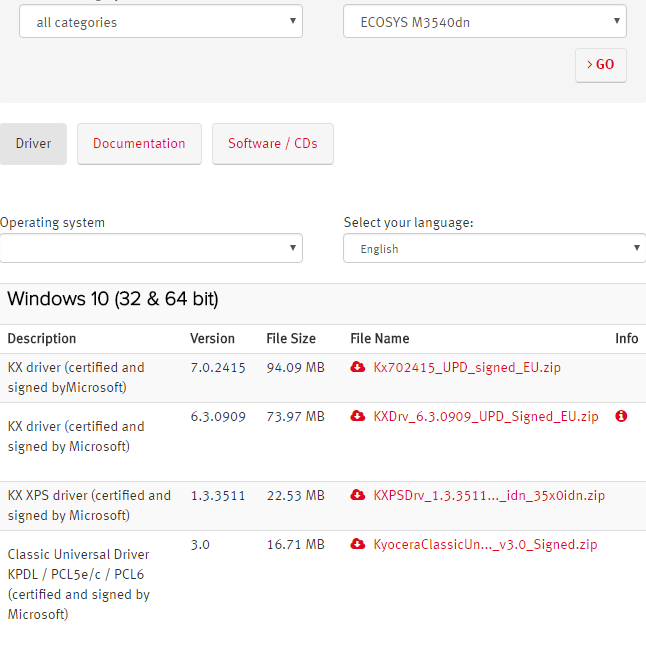Официальный драйвер для лазерного многофункционального устройства Kyocera FS-1016MFP, который необходим каждому владельцу при первом подключении устройства к компьютеру. Благодаря драйверу ваш компьютер и операционная система Windows сможет определить устройство для последующего использования. Процесс установки относительно простой и понятный для каждого пользователя компьютера, а для полной ясности мы подготовили пошаговую инструкцию.
Инструкция по установке драйвера:
1. Включите компьютер и запустите ОС Windows. Если отображается диалоговое окно Мастер нового оборудования, выберите Отмена;
2. Установите диск Product Library, входящий в комплект поставки данного аппарата, в CD привод компьютера, после чего будет произведен запуск программы установки;
3. Нажмите Просмотр лицензионного соглашения и прочитайте Лицензионное соглашение после чего необходимо принять его. Мастер установки начинает установку программного обеспечения;
4. По окончании установки вам потребуется перезагрузить компьютер.
Специальное предложение. См. дополнительную информацию о Outbyte и unistall инструкции. Пожалуйста, просмотрите Outbyte EULA и Политика Конфиденциальности
Kyocera FS-1016MFP
Windows XP, XP 64-bit, Vista, Vista 64-bit, 7, 7 64-bit, 11, 10, 8, 8.1
Kyocera FS-1016MFP
- Тип Драйвера:
- Принтеры
- Версия:
- (09 Feb 2007)
- Продавец:
- Kyocera
- *.inf file:
- kmgaif.inf
Windows Vista, Vista 64-bit
Hardware IDs (1)
- USBPRINTVID_0482&PID_0335&REV_0100&MI_01
Kyocera FS-1016MFP
- Тип Драйвера:
- Принтеры
- Версия:
- 1.0.5.07 (07 May 2007)
- Продавец:
- Kyocera
- *.inf file:
- OEMSETUP.inf
Windows XP, XP 64-bit, 2000, 2003, XP 64-bit
Hardware IDs (1)
- USBPRINTKYOCERA_FS-1016MFP_P9E23
Kyocera FS-1016MFP Windows для устройств собирались с сайтов официальных производителей и доверенных источников. Это программное обеспечение позволит вам исправить ошибки Kyocera FS-1016MFP или Kyocera FS-1016MFP и заставить ваши устройства работать. Здесь вы можете скачать все последние версии Kyocera FS-1016MFP драйверов для Windows-устройств с Windows 11, 10, 8.1, 8 и 7 (32-бит/64-бит). Все драйверы можно скачать бесплатно. Мы проверяем все файлы и тестируем их с помощью антивирусного программного обеспечения, так что скачать их можно на 100% безопасно. Получите последние WHQL сертифицированные драйверы, которые хорошо работают.
Эта страница доступна на других языках:
English |
Deutsch |
Español |
Italiano |
Français |
Indonesia |
Nederlands |
Nynorsk |
Português |
Українська |
Türkçe |
Malay |
Dansk |
Polski |
Română |
Suomi |
Svenska |
Tiếng việt |
Čeština |
العربية |
ไทย |
日本語 |
简体中文 |
한국어
-
Главная -
Драйверы
-
Принтеры
-
Принтеры Kyocera
- Kyocera FS-1016MFP
-
Kyocera FS-1016MFP
Версия:
1.0.5.07
(07 мая 2007)
Файл *.inf:
oemsetup.inf
Windows Vista x86, 7 x86, 8 x86, 8.1 x86, 10 x86
-
Kyocera FS-1016MFP
Версия:
1.0.5.07
(07 мая 2007)
Файл *.inf:
oemsetup.inf
Windows Vista x64, 7 x64, 8 x64, 8.1 x64, 10 x64
В каталоге нет драйверов для Kyocera FS-1016MFP под Windows.
Скачайте DriverHub для автоматического подбора драйвера.
Драйверы для Kyocera FS-1016MFP собраны с официальных сайтов компаний-производителей и других проверенных источников.
Официальные пакеты драйверов помогут исправить ошибки и неполадки в работе Kyocera FS-1016MFP (принтеры).
Скачать последние версии драйверов на Kyocera FS-1016MFP для компьютеров и ноутбуков на Windows.
Версия: 1.3.7.1452 для Windows 7, 8, 10 и 11
Бесплатное ПО
В комплекте идет опциональное ПО
- Yandex Browser
- Opera Browser
- Avast Free Antivirus
- World of Tanks
- World of Warships
Чёрно белая печать, устройство для малого офиса. МФУ три в одном: принтер, сканер, копир. Скорость примерно до 16 страниц в минуту, время разогрева 25 секунд, а выход первого отпечатка через 12 секунд. В полной новости вы сможете скачать драйвер для устройства. Можно скачать либо отдельно драйвер для печати и сканера, или же целый диск. Диск более удобен но скачать придётся примерно 59 Мб.
Скачать: Kyocera FS-1016MFP.7z (диск)
И прямые ссылки с сайта производителя:
Windows Vista/7/8/8.1/10 (x64)
Язык: русский + другие
Версия: 2.3.25
Дата: 19.12.2014
- FS-1016MFP_x64_…_Vista_WHQL.zip — [4.41 MB].
Windows Vista — 7 (x32)
Разрядность: 32/64
Язык: русский + другие
Версия: 2.3.25
- FS-1016MFP_x86_…_Vista_WHQL.zip — [3.8 MB].
Windows 2000/2003/XP
Разрядность: 32/64
Язык: русский + другие
Версия: 2.3.25
- FS-1016_1116MFP…86_x64_WHQL.zip — [7.42 MB].
Для сканера
ОС: Windows XP
Разрядность: 32/64
Язык: русский + другие
Версия: 1.0
- ScannerDRV_FS-1016MFP.zip — [2.62 MB].
Устройства
ОС
ID
Inf
Ссылка
KYOCERA FS-1016MFP
1.0.5.07
Windows XP SP2 x86
Windows XP x86
USBPRINTKYOCERA_FS-1016MFP_P9E23
KYOCERA FS-1016MFP
1.0.5.07
Windows XP SP2 x86
Windows XP x86
USBPRINTKYOCERA_FS-1016MFP_P9E23
KYOCERA FS-1016MFP
Windows Vista x64
USBPRINTVID_0482&PID_0335&REV_0100&MI_01
KYOCERA FS-1016MFP
Windows Vista x64
USBPRINTVID_0482&PID_0335&REV_0100&MI_01
KYOCERA FS-1016MFP
Windows Vista x64
Windows Vista x86
USBPRINTVID_0482&PID_0335&REV_0100&MI_01
KYOCERA FS-1016MFP
Windows Vista x64
USBPRINTVID_0482&PID_0335&REV_0100&MI_01
KYOCERA FS-1016MFP
Windows Vista x86
USBPRINTVID_0482&PID_0335&REV_0100&MI_01
KYOCERA FS-1016MFP
Windows Vista x86
USBPRINTVID_0482&PID_0335&REV_0100&MI_01
KYOCERA FS-1016MFP
Windows Vista x86
USBPRINTVID_0482&PID_0335&REV_0100&MI_01
by Matthew Adams
Matthew is a freelancer who has produced a variety of articles on various topics related to technology. His main focus is the Windows OS and all the things… read more
Updated on December 29, 2022
- An essential step on how to install your Kyocera printer on Windows 10 is to get its correct drivers.
- One way of getting them is by using Device Manager and its settings.
- You can also update them by using a dedicated tool that will do it automatically.
- Another great idea is to visit the manufacturer’s support website and download them.
XINSTALL BY CLICKING THE DOWNLOAD FILE
This software will repair common computer errors, protect you from file loss, malware, hardware failure and optimize your PC for maximum performance. Fix PC issues and remove viruses now in 3 easy steps:
- Download Restoro PC Repair Tool that comes with Patented Technologies (patent available here).
- Click Start Scan to find Windows issues that could be causing PC problems.
- Click Repair All to fix issues affecting your computer’s security and performance
- Restoro has been downloaded by 0 readers this month.
Windows Update usually automatically updates printer drivers. However, that won’t be the case if you’ve switched off Windows Update.
If that’s so, then your Kyocera printer driver might need updating. If your Kyocera printer isn’t printing correctly, updating an outdated driver could fix it.
This is how to install your Kyocera printer on Windows 10 and how to get the drivers for the device.
How can I update Kyocera printer drivers?
- How can I update Kyocera printer drivers?
- 1. Update drivers from Device Manager
- 3. Manually updating Kyocera printer drivers
1. Update drivers from Device Manager
- You can update Kyocera printer drivers with Device Manager by pressing the Win key + X hotkey and selecting Device Manager from the menu.
- Now click Printers, right-click the Kyocera printer. Select Update driver.
- Select the Search automatically for updated driver software option on the Update Driver Software window.
- Windows might then find a more updated Kyocera printer driver to download.
The Windows Device Manager lists devices and provides driver details for them so follow the steps above to update it.
You should also be able to get the latest available driver by using Windows Update. It’s not exactly an automatic approach, but it’s the simplest way to obtain missing drivers.
2. Update Kyocera Printer Drivers automatically
You can also update Kyocera printer drivers with the help of a professional driver updater tool like the one recommended below.
Some PC issues are hard to tackle, especially when it comes to corrupted repositories or missing Windows files. If you are having troubles fixing an error, your system may be partially broken.
We recommend installing Restoro, a tool that will scan your machine and identify what the fault is.
Click here to download and start repairing.
Using a dedicated tool, you can automatically scan for out-of-date or missing Kyocera printer drivers in order to avoid serious malfunctions.
Most of the time, the generic drivers for your PC’s hardware and peripherals are not properly updated by the system. There are key differences between a generic driver and a manufacturer’s driver.Searching for the right driver version for each of your hardware components can become tedious. That’s why an automated assistant can help you find and update your system with the correct drivers every time, and we strongly recommend DriverFix. Here’s how to do it:
- Download and install DriverFix.
- Launch the software.
- Wait for the detection of all your faulty drivers.
- DriverFix will now show you all the drivers that have issues, and you just need to select the ones you’d liked fixed.
- Wait for the app to download and install the newest drivers.
- Restart your PC for the changes to take effect.

DriverFix
Keep your PC components drivers working perfectly without putting your PC at risk.
Disclaimer: this program needs to be upgraded from the free version in order to perform some specific actions.
3. Manually updating Kyocera printer drivers
- You can save Kyocera drivers to Windows from the manufacturer’s support website.
- Click Download under your country or region.
- Then select Print from the Product Category drop-down menu.
- Next, click the Product drop-down menu and select your Kyocera printer model number from there.
- Press the Go button to open a list of drivers for the Kyocera printer.
- Then you can click a Windows 10 driver listed there to download it.
- Note that the U.S. drop-down menus on the site aren’t entirely the same as the other countries. In the U.S. Download Center, you select slightly more specific printer categories, Technical Resources from a Resource Category drop-down menu, and Print Drivers from a Sub-Category menu.
- Alternatively, you can also download drivers from driver database sites. For example, open the DriverGuide site that includes Kyocera printer drivers.
- Then you can click the Free Download button beside the required Kyocera printer driver to save it to Windows.
Or you can search for and download a Kyocera printer driver yourself. First, note down your exact Kyocera printer model number, which will be in its manual.
In addition, you’ll also need details for whether your Windows platform is 64 or 32-bit, which you can check by entering system into the Cortana search box and selecting to open the System tab.
We hope that our step-by-step guide helped you install the correct drivers for your Kyocera printer and now it’s functioning perfectly.
If this appeared a little too difficult, we have a more detailed article on how to update drivers in Windows 10.
For any other suggestions or comments, don’t forget to drop us a line in the comments section below and tell us all about it.