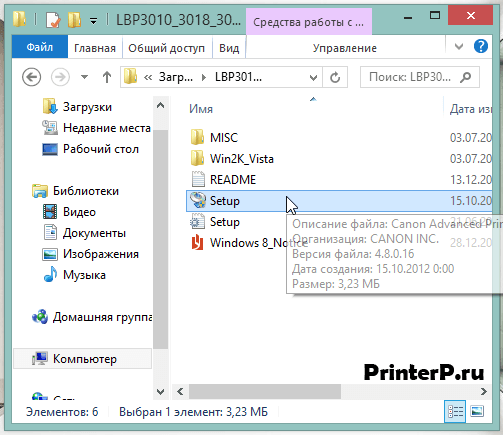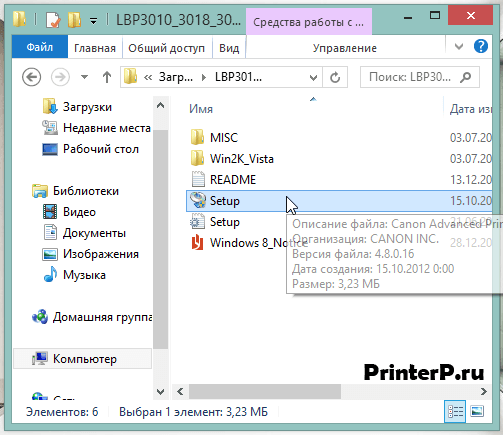Canon i-SENSYS LBP3010
Windows XP / Vista / 7 / 8 / 8.1 / 10 / 2000 / 2003 / 2008 / 2012
Размер: 9.86 MB (x32) 11.8 MB (x64)
Версия: CAPT
Разрядность: 32/64
Ссылки:
- 32 bit: i-SENSYS LBP3100-x32
- 64 bit: i-SENSYS LBP3100-x64
Рекомендуем к прочтению: «Как узнать разрядность системы в разных версиях Windows». Этот драйвер подойдет к аппарату F151300. Просим писать в комментариях — получилось ли установить драйвер.
Установка драйвера в Windows 10
Первое, что необходимо сделать после покупки принтера Canon i-SENSYS LBP 3010 – это поставить на свой компьютер или ноутбук его драйвера. Если вы не умеете этого делать, то просто воспользуйтесь инструкцией ниже.
Для начала скачайте архив с драйвером с нашего сайта. Далее откройте архив и после этого появится папка (в том же месте где архив). Зайдите в нее. Найдите файл «Setup» и двойным щелчком мыши по нему запустите установку драйвера.
Откроется окно установки, в котором необходимо будет нажать кнопку «Next>».
Следующее окно будет содержать в себе информацию о лицензионном соглашении. Здесь нажмите «Yes».
Теперь выберите пункт «Install with USB Connection» и нажмите «Next>».
Перед вами появится небольшое окно, сообщающее, что установку нельзя будет прервать. В нем также нужно будет нажать кнопку «Да».
Начнется непосредственно установка драйвера, которая продлиться несколько секунд. Когда драйвер будет установлен, возможно, вам надо будет сделать перезагрузку компьютера. Если после установки устройство не будет распечатывать, то в этом случае сделайте перезапуск системы.
Теперь можете начинать работу с аппаратом!
Просим Вас оставить комментарий к этой статье, потому что нам нужно знать – помогла ли Вам статья. Спасибо большое!
Содержание
- Скачиваем драйверы для принтера Canon i-SENSYS LBP3010
- Способ 1: Сайт компании Canon
- Способ 2: Сторонние программы
- Способ 3: Идентификатор принтера
- Способ 4: Встроенная утилита Windows
- Вопросы и ответы
Если вы собираетесь подключать принтер Canon i-SENSYS LBP3010 к компьютеру или ноутбуку, стоит позаботиться о том, чтобы в системных папках операционной системы были установлены драйверы для этого оборудования. Отыскать подходящие файлы не составит труда, а инсталляция произведется автоматически. Давайте рассмотрим четыре варианта того, как это можно сделать.
Как уже было сказано выше, всего существует четыре различных метода поиска программного обеспечения. Для каждого из них пользователю потребуется провести определенный алгоритм действий. Поэтому мы рекомендуем внимательно изучить все инструкции, а уже потом определиться и следовать выбранной.
Способ 1: Сайт компании Canon
Сначала лучше всего будет зайти на веб-ресурс компании производителя принтера, чтобы найти там сопутствующие драйверы. На таких страницах всегда выкладывают проверенные, свежие файлы. Обладателям Canon i-SENSYS LBP3010 нужно выполнить следующее:
Перейти на официальную страницу поддержки Canon
- Перейдите по ссылке выше и в открывшейся вкладке кликните на пункт «Поддержка».
- Откроется всплывающее меню, где следует переместиться к «Загрузки и помощь».
- Вы увидите строку поиска, куда впишите название используемого продукта, чтобы выполнился автоматический поиск драйверов.
- Обнаруживается определенная система автоматически, однако не всегда правильно, поэтому стоит проверить в открывшейся вкладке данный параметр.
- Осталось только раскрыть раздел с файлами, найти самую свежую версию и кликнуть на соответствующую кнопку для начала загрузки.
- Скачивание начнется после принятия лицензионного соглашения.
Способ 2: Сторонние программы
Если процесс поиска на официальном сайте вам кажется слишком долгим, сложным или муторным, рекомендуем задействовать специальные программы. Достаточно только запустить сканирование, после чего ПО самостоятельно найдет свежие драйверы не только для комплектующих, но и подключенных периферийных устройств. Список лучших представителей подобного софта находится в статье ниже.
Подробнее: Лучшие программы для установки драйверов
Хорошим решением при выборе данного метода станет DriverPack Solution. Алгоритм выполнения всех действий в ней очень прост, следует сделать всего несколько шагов. Развернуто на эту тему читайте в другом нашем материале по следующей ссылке.
Подробнее: Как обновить драйверы на компьютере с помощью DriverPack Solution
Способ 3: Идентификатор принтера
Каждому продукту компании Canon, всем комплектующим и устройствам присваивается индивидуальное имя, благодаря которому происходит правильное взаимодействие с операционной системой. Что касается принтера i-SENSYS LBP3010, он имеет следующий ID, по которому можно найти совместимый драйвер:
canon lbp3010/lbp3018/lbp3050
С детальными инструкциями по поиску драйверов данным способом читайте в другой статье от нашего автора по ссылке ниже.
Подробнее: Поиск драйверов по ID оборудования
Способ 4: Встроенная утилита Windows
Разработчики операционной системы Виндовс предлагают своим пользователям выполнить поиск и загрузку ПО для принтеров с помощью собственной стандартной утилиты. В Windows 7 такой процесс осуществляется следующим образом:
- Откройте «Пуск» и выберите раздел «Устройства и принтеры».
- Вверху нажмите на кнопку «Установка принтера».
- Canon i-SENSYS LBP3010 является локальным оборудованием, поэтому выберите соответствующий пункт в открывшемся окне.
- Задайте активный порт и переходите к следующему шагу.
- Раскроется список с поддерживаемыми моделями различных производителей. Кликните на «Центр обновления Windows», чтобы получить больше продуктов.
- В списке укажите производителя и модель принтера, после чего уже можно нажать «Далее».
- В появившуюся строку введите имя оборудования, что нужно для дальнейшей работы с ОС.

Больше от вас ничего не требуется, инсталляция произойдет самостоятельно.
Выше мы развернуто расписали четыре варианта, как можно найти и загрузить правильные драйверы к принтеру Canon i-SENSYS LBP3010. Надеемся, среди всех инструкций у вас получится подобрать наиболее подходящую и выполнить все необходимые действия.
Еще статьи по данной теме:
Помогла ли Вам статья?

Windows XP / Vista / 7 / 8 / 8.1 / 10
Драйвер также подходит для серверных версий Windows 2000 / 2003 / 2016.
Варианты разрядности: x32/x64
Размер драйвера: 10 MB (x32) и 12 MB (x64)
Нажмите для скачивания (x32): Canon i-SENSYS LBP3010
Нажмите для скачивания (x64): Canon i-SENSYS LBP3010
Как узнать Вашу разрядность (тут).
Как установить драйвер в Windows 10
Для установки драйвера Canon i-SENSYS LBP3010 не нужно обладать какими-то особыми компьютерными знаниями, так как мы для вас подготовили инструкцию, которая позволит быстро установить этот драйвер на ваш компьютер. Чтобы сделать установку драйвера достаточно просто внимательно следовать представленной ниже инструкции:
Итак, первым делом необходимо скачать архив с установщиком. Откуда? Либо с официального сайта Canon, либо с нашего сайта по ссылкам ниже. Когда скачаете, распакуйте и зайдите в папку, которая у вас появилась после распаковки.
Найдите файл «Setup» и двойным щелчком мыши запустите его.
Далее в открывшемся окне нажмите кнопку «Next>».
Затем примите лицензионное соглашение, нажав на кнопку «Yes».
В очередном окошке выберите пункт «Install with USB Connection» и кликните по кнопке «Next>».
Выскочит окошко-предупреждение, в котором говорится, что при старте установки отменить ее уже будет невозможно. Нажмите здесь «Да». Теперь перед вами будет окно с полосой загрузки. Дождитесь, пока индикатор заполнится на 100%, после подключите свой принтер USB кабелем к компьютеру и включите питание.
Можете себя поздравить – вы отлично справились с установкой драйверов и теперь смело можете пользоваться своим устройством Canon i-SENSYS LBP3010 по его прямому назначению.
Загрузка…
LBP3010 – это лазерный монохромный принтер от компании Canon, который пришел на смену модели LBP2900. Аппарат обладает стильным дизайном, прекрасной эргономикой и скоростью печати. С помощью этого черно-белого принтера вы сможете решить все вопросы, связанные с печатью текстовых файлов. Его можно использовать как дома, так и в небольшом офисе. С помощью нашего сайта вы сможете скачать драйвер для принтера Canon LBP 3010.
Как установить драйвер
Драйвер – важное составляющее нормальной работы любого периферийного устройства, подключенного к компьютеру. С помощью такого программного обеспечения операционная система компьютера понимает, что подключено к ПК и выстраивает правильную работу с этим устройством. С помощью драйвера можно настроить работу принтера так, как это нужно пользователю.
Последние версии операционных систем имеют в своих сборках библиотеки с драйверами для всех популярных принтеров. Но если вы хотите подключить устройство к компьютеру, работающему на устаревшей операционной системе или в вашей сборке нет нужного драйвера, то его можно скачать и установить с нашего сайта.
Выберите актуальную версию драйвера для вашей системы и скачайте его
- Подключите принтер Canon LBP 3010 к компьютеру и включите его.
- Зайдите в «Диспетчер устройств» и найдите там ваш принтер.
- Кликните по нему правой кнопкой мыши и запустите контекстное меню.
- Найдите в нем строчку «Обновить» драйвер» и нажмите на нее.
- В ручном режиме укажите путь до скаченного файла и установите его.
ВАЖНО: Перед началом работы с принтером перегрузите компьютер!
На этой странице размещены самые актуальные версии драйверов для вашей системы. Мы постоянно следим за выходом новых версий и обновляем выложенные файлы. Если вам нужен драйвер принтера Canon LBP 3010 последней версии, подпишитесь на обновления нашего сайта.
Здравствуйте, дорогие посетители блога.
Нередко у многих возникают проблемы с использованием принтера, особенно после переустановки ОС. И Canon LBP 3010 драйвер Windows 7 нельзя назвать исключением. На разных устройствах с различными ОС возникают похожие недуги – аппарат частично или полностью отказывается выполнять свои функции. Решение есть – нужно просто помочь ему с программным обеспечением.
Содержание статьи
- Основная информация
- Сайт
- Обновление
Основная информация( к содержанию ↑ )
Агрегат представляет собой лазерный черно-белый принтер. Он позволяет обрабатывать до 14 страниц в минуту. Считается удобным и практичным устройством для небольшого офиса или дома. Подсоединяется при помощи кабеля USB.
Сайт( к содержанию ↑ )
Одним из самых простых решений является посещение официального сайта. Нужно обратиться в соответствующее меню для пользователей. Далее найти свой продукт, указать Windows XP, Windows 8 или любой другой. Кроме того, важно правильно выбрать разрядность операционки. Чтобы не ошибиться, на иконке «Компьютер» вызовите свойства. Появится окно, где и будет указана информация: x32 или x64.
В результате покажется перечень дистрибутивов с разными версиями. Выбираем подходящую и нажимаем «Скачать драйвер».
После всего этого просто запускаете файл и устанавливаете ПО.
Иногда это может не сработать. В этом случае:
-
Отправляемся в «Панель управления» и «Диспетчер устройств».
-
В списке находим принтер и вызываем на нем контекстное меню. Выбираем «Обновить…».
-
Появится окно, где нужно указать путь к скачанному файлу.
Обновление( к содержанию ↑ )
Действенным способом в Windows 10 является использование встроенного инструмента. Для этого необходимо просто подключить агрегат, а затем зайти в «Параметры». Здесь вы и найдете нужное меню. После этого запускаем поиск и устанавливаем.
Этот способ применим и для Windows 8.1 – он позволяет быстро и бесплатно сделать рабочим практически любое подключаемое оборудование. Правда в этой версии операционки и предыдущих инструмент расположен немного в другом месте:
-
Заходим в «Пуск» и «Панель управления».
-
Далее отправляемся в «Центр обновления».
-
Запускаем поиск и выбираем подходящее программное обеспечение.
-
Устанавливаем его.
Что ж, в случае если не предусмотрено в комплекте специального диска, расстраиваться не стоит. Есть несколько вариантов решить вопрос. Каждый из них позволяет в кратчайшие сроки справиться с недугом.
Подписывайтесь и рассказывайте другим.
Материалы по теме
Canon i-SENSYS LBP3010
Windows 10 / 8 / 7 / Vista / XP / 2000 / 2003 / 2008 / 2012
Размер драйвера: 9.8 MB (x32) / 11.88 MB (x64)
Разрядность: x32 и x64
Драйвер (x32): Canon i-SENSYS LBP3010
Драйвер (x64): Canon i-SENSYS LBP3010
Инструкция по установке драйвера в Windows 10
Canon i-SENSYS LBP3010 – это полноценный офисный принтер, подходящий для выполнения любых задач по распечатке стандартного чёрно-белого текста на различных бумажных поверхностях. Отличительной особенностью модели является низкий уровень потребляемой энергии в случае использования агрегата и в состоянии простоя. Однако, не стоит забывать о начальной настройке принтера специализированным программным обеспечением. Скачать драйвер Canon i-SENSYS LBP3010 можно, используя ссылки в данной статье.
Как только процесс скачивания файлов с нашего сайта завершится, надо перейти в загруженную папку и запустить из неё файл с именем «Setup».
После того, как на экран выведется приветственное окно, в нём нужно нажать «Next».
Затем программа попросит изучить условия лицензионного соглашения и согласиться с ними. Читаем их и нажимаем «Yes».
Далее следует выбрать тип подключения принтера к рабочему компьютеру. Нас интересует подключение через USB, поэтому ставим точку во втором пункте и кликаем на «Next».
Сейчас программа спросит, действительно ли мы хотим продолжить установку нового ПО? Нажимаем «Да».
Когда процесс установки будет завершён, надо перезагрузить ПК, чтобы внесённые в систему изменения вступили в силу.
Содержание
- Драйвер для Canon i-SENSYS LBP3010
- Установка драйвера в Windows 10
- Как установить принтер Canon на компьютер без установочного диска
- Драйвер для Canon i-SENSYS LBP3010B (F151300)
- Как установить драйвер в Windows 10
- Быстрый способ установки принтера без диска
- Инструкция по установке принтера без диска
- Способ первый
- Способ второй
- Драйвер для Canon i-SENSYS LBP3010
- Как установить драйвер в Windows 10
Драйвер для Canon i-SENSYS LBP3010
Canon i-SENSYS LBP3010
Windows XP / Vista / 7 / 8 / 8.1 / 10 / 2000 / 2003 / 2008 / 2012
Размер: 9.86 MB (x32) 11.8 MB (x64)
Версия: CAPT
Разрядность: 32/64
Ссылки:
Рекомендуем к прочтению: «Как узнать разрядность системы в разных версиях Windows». Этот драйвер подойдет к аппарату F151300. Просим писать в комментариях — получилось ли установить драйвер.
Установка драйвера в Windows 10
Первое, что необходимо сделать после покупки принтера Canon i-SENSYS LBP 3010 – это поставить на свой компьютер или ноутбук его драйвера. Если вы не умеете этого делать, то просто воспользуйтесь инструкцией ниже.
Для начала скачайте архив с драйвером с нашего сайта. Далее откройте архив и после этого появится папка (в том же месте где архив). Зайдите в нее. Найдите файл «Setup» и двойным щелчком мыши по нему запустите установку драйвера.
Откроется окно установки, в котором необходимо будет нажать кнопку «Next>».
Следующее окно будет содержать в себе информацию о лицензионном соглашении. Здесь нажмите «Yes».
Теперь выберите пункт «Install with USB Connection» и нажмите «Next>».
Перед вами появится небольшое окно, сообщающее, что установку нельзя будет прервать. В нем также нужно будет нажать кнопку «Да».
Начнется непосредственно установка драйвера, которая продлиться несколько секунд. Когда драйвер будет установлен, возможно, вам надо будет сделать перезагрузку компьютера. Если после установки устройство не будет распечатывать, то в этом случае сделайте перезапуск системы.
Источник
Как установить принтер Canon на компьютер без установочного диска
Одна из самых сложных ситуаций, когда у нас появляется под руки принтер Кэнон, без необходимого установочного диска. Такое может быть, если мы купили принтер недорого у нашего друга, либо на каком нибудь распродаже вещей, либо каким то образом к нам руки попалась чей то старый принтер, или не исключено получить подарок нашем офисе, поскольку там купили более новую модель.
Диск так же может быть утерян после форматирования компьютера, если мы уже значительно долго пользуемся этим компьютером и ранее этот диск ни разу не пригодился.
Но в любом случаи, такая проблема может быть разрешима, только рекомендуется следовать всем инструкциям, о которых мы сейчас расскажем в этой статье.
Как подключить принтер Canon к ноутбуку без диска
Шаг 1. Подключите принтер к компьютеру через USB-кабель. Через данный кабель принтер получает данные для процесса печати. Он выглядит приблизительно так, как показано на изображении ниже:
В случае, если у Вас нет данного провода, нет причин для беспокойства, так как стоимость его не высокая и приобрести его можно в любом компьютерном магазине. »
Шаг № 2
В первую очередь включите компьютер и после того, как он завершит процесс загрузки, включите принтер. Это необходимо сделать таким образом, чтобы компьютер уже находился в нормальном функционировании при подключении нового оборудования, чтобы ПК смог обнаружить новое устройство.
Шаг № 3
Теперь накомпьютере нажмите кнопку » Пуск «, затем выберите «Настройки».
Шаг № 4
Затем выберите «Принтеры и факсы» или » печатающие устройства «.
Шаг №5
Теперь после нажатия на кнопку, как показано на предыдущем изображении, остается только нажать на опцию » Добавить принтер «.
Примечание: Добавить принтер в Windows7 находится в левом верхнем углу, как показано на изображении ниже.
В WindowsXP эта опция также находится в левом верхнум углу, но в столбце»
Источник
Драйвер для Canon i-SENSYS LBP3010B (F151300)
Windows XP / Vista / 7 / 8 / 8.1 / 10
Драйвер также подходит для серверных версий Windows 2000 / 2003 / 2016.
Варианты разрядности: x32/x64
Размер драйвера: 10 MB (x32) и 12 MB (x64)
Нажмите для скачивания (x32): Canon i-SENSYS LBP3010B
Нажмите для скачивания (x64): Canon i-SENSYS LBP3010B
Как установить драйвер в Windows 10
Как и любому другому подключаемому к компьютеру устройству, принтеру Canon i-SENSYS LBP3010B для нормальной работы необходимы драйвера, которые можно загрузить с нашего сайта, либо с официальной странички компании Canon в сети. Установка же драйверов для большинства принтеров, независимо от их марки и модели, — процесс несложный. Однако если вы в данном вопросе разбираетесь слабо, то данная статья поможет решить эту проблему.
Для начала скачайте архив с установочным файлом и распакуйте его, после чего зайдите в появившуюся у вас после распаковки папку (скорее всего она будет иметь такое же название, как и скачанный вами архив).
Теперь двойным кликом запустите файл установки (он называется «Setup»).
Откроется приветственное окно, в котором необходимо нажать на кнопку «Next>».
Затем вам будет предложено ознакомиться с лицензионный сообщением. Жмите «Да» и переходите к следующему окну.
Здесь нужно будет выбрать тип подключения. Отметьте пункт «Install with USB Connection», жмите «Next>» и переходите дальше.
Перед вами выскочит небольшое окно, в котором нужно подтвердить свое желание установить данный драйвер нажатием кнопки «Да». Сделайте это. Появится полоса прогресса установки. Дождитесь ее полного заполнения, подключите принтер по USB, включите питание и начинайте работу. Если после включения принтер не определился, попробуйте выключить питание, отсоединить кабель, перезагрузить свой ПК и повторить подключение.
Источник
Быстрый способ установки принтера без диска
Обычно для корректной работы принтера необходимо загрузить драйвер со специального установочного диска, который поставляется в комплекте с самим печатающим устройством. Но при необходимости подключения принтера или МФУ этого самого установочного диска может и не оказаться под рукой. А еще часто случается, что драйвер был разработан под Windows XP и на Windows 8 он попросту не работает.
Если установить принтер Canon 810 с оригинального диска невозможно, то всегда можно сделать это вручную: способ это простой и доступен каждому.
Инструкция по установке принтера без диска
Способ первый
Для Mac OS X зайдите в меню Apple и нажмите «Системные настройки». Выберите пункт «Печать и факс» и кликните на иконке «+». Для начала процесса установки выберете новый принтер из списка.
Выберете нужный принтер и нажмите «Далее».
Далее следует найти принтер по другим параметрам. Например, можно выбрать принтер по имени, прописав вручную к нему путь. Либо нужно добавить сетевое устройство по IP-адресу или подключить беспроводное соединение HP deskjet по WiFi и Bluetuth.
Вы сможете платить за свет на 30-50% меньше в зависимости от того, какими именно электроприборами Вы пользуетесь.
Способ второй
Если печатающее устройство не удается подключить через панель управления компьютера, то можно использовать альтернативный метод и загрузить драйвер со страницы техподдержки производителя принтера в интернете.
Перед тем как установить принтер без диска необходимо выяснить точную модель устройства, а также версию и разрядность (в битах) операционной системы компьютера. Марка и модель указаны на передней панели самого принтера, например, Canon lbp 810 или Samsung scx 3400 и т.д.
Разрядность ОС узнаем кликая по иконке «Этот компьютер» правой кнопкой мыши и выбирая пункт «Свойства».
Определившись с исходящими параметрами, ищем драйвера на официальном сайте производителя:
Скачивать драйвер на компьютер с официального сайта выгодно еще и потому, что настройка посредством операционной системы предоставляет только базовый функционал необходимый для процесса печати, в то время как установка расширенной версии от производителя дает возможность корректной наладки также и программы сканирования.
На веб-сайте производителя принтера в разделе Support (Поддержка) необходимо найти конкретную модель HP deskjet или scx и скачать подходящую версию драйвера нажав на дискету. Обычно драйвер на компьютер загружается в виде архивного файла, который перед установкой необходимо разархивировать. Возможно, после разархивирования в папке появится несколько файлов разного типа. Среди них по названию необходимо найти именно тот драйвер, который подходит вашей операционной системе. Такой файл будет иметь расширение *.exe (например, для МФУ i-SENSYS MF3010 при установке на компьютер с 32-разрядной Windows 8 драйвер называется MF3010MFDriversV2095W32RU.exe).
Открыв требуемый файл, появится окно установки программы на компьютер.
Некоторые модели принтеров могут во время установки потребовать отсоединить МФУ Samsung scx от компьютера для корректной настройки программного обеспечения. Далее можно смело следовать подсказкам и, уже через несколько минут, нужный драйвер будет установлен.
Ниже приведено познавательное видео по теме:
Источник
Драйвер для Canon i-SENSYS LBP3010
Windows XP / Vista / 7 / 8 / 8.1 / 10
Драйвер также подходит для серверных версий Windows 2000 / 2003 / 2016.
Варианты разрядности: x32/x64
Размер драйвера: 10 MB (x32) и 12 MB (x64)
Нажмите для скачивания (x32): Canon i-SENSYS LBP3010
Нажмите для скачивания (x64): Canon i-SENSYS LBP3010
Как установить драйвер в Windows 10
Для установки драйвера Canon i-SENSYS LBP3010 не нужно обладать какими-то особыми компьютерными знаниями, так как мы для вас подготовили инструкцию, которая позволит быстро установить этот драйвер на ваш компьютер. Чтобы сделать установку драйвера достаточно просто внимательно следовать представленной ниже инструкции:
Итак, первым делом необходимо скачать архив с установщиком. Откуда? Либо с официального сайта Canon, либо с нашего сайта по ссылкам ниже. Когда скачаете, распакуйте и зайдите в папку, которая у вас появилась после распаковки.
Найдите файл «Setup» и двойным щелчком мыши запустите его.
Далее в открывшемся окне нажмите кнопку «Next>».
Затем примите лицензионное соглашение, нажав на кнопку «Yes».
В очередном окошке выберите пункт «Install with USB Connection» и кликните по кнопке «Next>».
Выскочит окошко-предупреждение, в котором говорится, что при старте установки отменить ее уже будет невозможно. Нажмите здесь «Да». Теперь перед вами будет окно с полосой загрузки. Дождитесь, пока индикатор заполнится на 100%, после подключите свой принтер USB кабелем к компьютеру и включите питание.
Можете себя поздравить – вы отлично справились с установкой драйверов и теперь смело можете пользоваться своим устройством Canon i-SENSYS LBP3010 по его прямому назначению.
Источник

Принтер Canon LBP-3010, HP 1005, 1006 . Как включить и достать картридж.

LBP3010 Как разобрать принтер Canon I-sensys LBP3010 — Ремонт принтера Canon. Ремонт принтера кэнон,

Принтер Canon LBP3010B

Как разобрать и собрать принтер Canon LBP 3010, HP P1005, P1006. Разбор печки.

Lignes noire sur la feuille canon LBP 3010

Загадочная неисправность Canon LBP3010

Как Скачать Драйвер для Принтера Canon с Официального Сайта

Как установить Драйвера на принтер Canon
Руководство пользователя
Шаг 2. По завершении установки
ЗАПОМНИТЕ
Если на жестком диске недостаточно пространства для установки программного обеспечения
В процессе установки появляется сообщение о том, что на жестком диске недостаточно свободного
пространства.
Отмените установку, освободите пространство на жестком диске, а затем установите программное
обеспечение заново.
«Минимальные требования к системе»
Шаг 1. Установка драйвера принтера
Включите компьютер и запустите ОС Windows.
Обязательно зарегистрируйтесь в системе в качестве пользователя с правами
администратора.
ЗАПОМНИТЕ
Если Вы не знаете, есть ли у Вас права администратора
Обратитесь к администратору системы.
Вставьте компакт-диск, входящий в комплект принтера, в дисковод компакт-
дисков компьютера.
Если компакт-диск уже находится в дисководе, извлеките диск и снова вставьте его
в дисковод.
Подождите, пока не откроется окно установки с компакт-диска.
ПРИМЕЧАНИЕ
Если окно установки с компакт-диска не открывается
●
Windows Vista
1. Щелкните на кнопках [Пуск] → [Начать поиск].
2. Введите [D:RussianMInst.exe] → нажмите клавишу [ENTER] на клавиатуре.
В зависимости от используемого компьютера имя дисковода компакт-дисков («D:») может
быть иным.
●
Windows 2000, XP и Server 2003
1. Щелкните на кнопках [Пуск] → [Выполнить].
2. Введите [D:RussianMInst.exe] → щелкните на кнопке [OK].
В зависимости от используемого компьютера имя дисковода компакт-дисков («D:») может
быть иным.
Если открывается диалоговое окно [Автозапуск] (
Windows Vista
)
file:///C|/Documents%20and%20Settings/takeo.tag…ktop/Russian/Manuals/Source/contents/p_all.html (331 of 354) [2008/10/28 10:42:27]
Руководство пользователя
Щелкните на кнопке [Выполнить AUTORUN.EXE].
Если открывается диалоговое окно [Контроль учетных записей пользователей] (
Windows Vista
)
Щелкните на кнопке [Продолжить].
Щелкните на кнопке [Простая установка].
Устанавливаются следующие программы.
●
Драйвер принтера
●
Руководство пользователя
ПРИМЕЧАНИЕ
Если устанавливать Руководство пользователя не требуется
Щелкните на кнопке [Выборочная установка].
Щелкните на кнопке [Установка].
file:///C|/Documents%20and%20Settings/takeo.tag…ktop/Russian/Manuals/Source/contents/p_all.html (332 of 354) [2008/10/28 10:42:27]
Руководство пользователя ПРИМЕЧАНИЕ В случае выбора варианта…
Страница 333
- Изображение
- Текст
Руководство пользователя
ПРИМЕЧАНИЕ
В случае выбора варианта [Выборочная установка]
Если на шаге 3 был выбран вариант [Выборочная установка], снимите флажок [Электронные
руководства].
Прочитайте лицензионное соглашение, а затем щелкните на кнопке [Да].
Щелкните на кнопке [Далее].
file:///C|/Documents%20and%20Settings/takeo.tag…ktop/Russian/Manuals/Source/contents/p_all.html (333 of 354) [2008/10/28 10:42:27]
Руководство пользователя Выберите способ установки…
Страница 334
- Изображение
- Текст
Руководство пользователя
Выберите способ установки.
1. Выберите вариант [Ручной выбор порта для установки].
2. Щелкните на кнопке [Далее].
ПРИМЕЧАНИЕ
Если драйвер принтера уже установлен в компьютере
Если драйвер принтера уже установлен, открывается диалоговое окно.
Выберите любой из двух вариантов и щелкните на кнопке [Далее]. Диалоговое окно, открывающееся на
этом шаге, зависит от выбранного варианта.
●
[Добавление принтера и обновление существующих драйверов]
Принтер добавляется в компьютер, и обновляются имеющиеся драйверы.
Щелкните на кнопке [Далее] и перейдите к
шагу 8
.
●
[Обновление существующих драйверов]
Выполняется только обновление имеющихся драйверов.
Щелкните на кнопке [Далее] и перейдите к
шагу 12
.
file:///C|/Documents%20and%20Settings/takeo.tag…ktop/Russian/Manuals/Source/contents/p_all.html (334 of 354) [2008/10/28 10:42:27]
Руководство пользователя
Щелкните на кнопке [Добавить порт].
Выберите порт, который требуется добавить.
1. Выберите [Сеть].
2. Щелкните на кнопке [OK].
file:///C|/Documents%20and%20Settings/takeo.tag…ktop/Russian/Manuals/Source/contents/p_all.html (335 of 354) [2008/10/28 10:42:27]
Руководство пользователя
Выберите принтер.
1. Выберите принтер, используемый сервером печати.
2. Щелкните на кнопке [OK].
Выберите, следует ли использовать данный принтер в качестве принтера по
умолчанию.
1. Установите флажок [Назначить используемым по умолчанию].
2. Щелкните на кнопке [Далее].
file:///C|/Documents%20and%20Settings/takeo.tag…ktop/Russian/Manuals/Source/contents/p_all.html (336 of 354) [2008/10/28 10:42:27]
Руководство пользователя
Щелкните на кнопке [Запуск].
Щелкните на кнопке [Да].
Запускается процесс установки.
ПРИМЕЧАНИЕ
Если открывается диалоговое окно [Принтеры] (
Windows Vista
)
Щелкните на кнопке [Установить драйвер].
Если открывается диалоговое окно, приведенное ниже
●
Windows Vista
: если открывается диалоговое окно [Безопасность Windows], щелкните на
file:///C|/Documents%20and%20Settings/takeo.tag…ktop/Russian/Manuals/Source/contents/p_all.html (337 of 354) [2008/10/28 10:42:27]
Руководство пользователя
кнопке [Все равно установить этот драйвер].
●
Windows XP и Server 2003
: если открывается диалоговое окно [Установка оборудования],
щелкните на кнопке [Все равно продолжить].
●
Windows 2000
: если открывается диалоговое окно [Цифровая подпись не найдена],
щелкните на кнопке [Да].
В зависимости от способа установки, выбранного на шаге 3, перейдите к шагу,
указанному ниже.
●
Если был выбран вариант [Простая установка],
перейдите к шагу
15
.
●
Если был выбран вариант [Выборочная установка],
перейдите к
шагу 16
.
Запускается установка Руководства пользователя.
Подождите, пока диалоговое окно не закроется.
Установка занимает несколько минут.
Щелкните на кнопке [Далее].
Проверьте результаты установки.
file:///C|/Documents%20and%20Settings/takeo.tag…ktop/Russian/Manuals/Source/contents/p_all.html (338 of 354) [2008/10/28 10:42:27]
Руководство пользователя ПРИМЕЧАНИЕ Если не удается правильн…
Страница 339
- Изображение
- Текст
Руководство пользователя
ПРИМЕЧАНИЕ
Если не удается правильно установить программное обеспечение
«Проблемы, связанные с установкой»
Перезапустите компьютер.
1. Установите флажок [Перезагрузить компьютер сейчас
(рекомендуется)].
2. Щелкните на кнопке [Перезагрузить].
ПРИМЕЧАНИЕ
file:///C|/Documents%20and%20Settings/takeo.tag…ktop/Russian/Manuals/Source/contents/p_all.html (339 of 354) [2008/10/28 10:42:27]
Директива по эмс (модель 220 — 240 в), Индикаторы/кнопка управления, Требования к установке
По завершении установки, Элементы окна состояния принтера и их функции, Поиск раздела по поисковому ключевому слову, Конверты, Печать из пр
- Изображение
- Текст
Руководство пользователя
Извлечение компакт-диска из компьютера
По завершении установки драйвера принтера можно извлечь компакт-диск из дисковода компакт-дисков
компьютера.
Шаг 2. По завершении установки
В указанных ниже позициях добавляются следующие значки и меню.
●
В папке [Принтеры и факсы] добавляется значок данного принтера.
●
На панели задач добавляется значок окна состояния принтера.
●
В разделе [Все программы] меню [Пуск] добавляются пункты [Программа удаления принтера Canon]
и [Программа удаления принтера Canon LBP3010 LBP3018 LBP3050] (или [Программа удаления принтера
Canon LBP3100 LBP3108 LBP3150]).
Элементы, появляющиеся по завершении установки Руководства пользователя
●
На рабочем столе добавляется ярлык [Электронные руководства LBP3010 LBP3018 LBP3050]
(или [Электронные руководства LBP3100 LBP3108 LBP3150]).
file:///C|/Documents%20and%20Settings/takeo.tag…ktop/Russian/Manuals/Source/contents/p_all.html (340 of 354) [2008/10/28 10:42:27]
Комментарии
Загрузка…
| Установок: | 4 004 |
| Производитель: | Canon |
| Операционная система: | Windows 7, Windows 8.1, Windows 10 |
| Цена: | Бесплатно |
Canon LBP 3010 – многофункциональное, практичное и надежное в эксплуатации печатное устройство. Обладаем необходимыми для пользователя техническими характеристиками, благодаря чему успешно применяется в условиях офиса и дома. Наличие спящего режима дает возможность экономить значительное количество электроэнергии – в таком состоянии потребляет всего 2 Вт. Легкий вес, компактные габариты и высочайшее качество печати делает это печатное устройство наилучшим в своем классе. Однако для использования всех функциональных возможностей принтера следует скачать высококачественный драйвер для принтера Canon LBP 3010 на нашем сайте – залог стабильной и бесперебойной работы печатного устройства.
Как установить драйвер
- Скачать. Загрузить требуемое программное обеспечение – главная задача. После этого нужно произвести распаковку файла. Далее необходимо кликнуть два раза по установочному файлу, запустив программу установки.
- Установка. Для начала правильной установки следует осуществить войти в свойства «Мой компьютер». Выбираем ссылку «Оборудование» и после «Диспетчер устройств». После этого нужно «Обновить драйвер». Мастер установки потребует указать установочный файл. Его нужно найти в том месте, куда был извлечен файл.
- Завершение установки. После окончания установочного процесса необходимо перезагрузить компьютер. Это требуется для обновления конфигурации компьютера – печатное устройство готово к использованию.
На нашем сайте вы можете найти актуальный драйвер для принтера этой модели, что даст возможность создать условия для оптимальной и бесперебойной его работы. Программное обеспечение проверено на наличие вирусов – они отсутствуют. Также важно периодически проводить переустановку драйвера. Это исключит появление возможных ошибок в работе устройства.