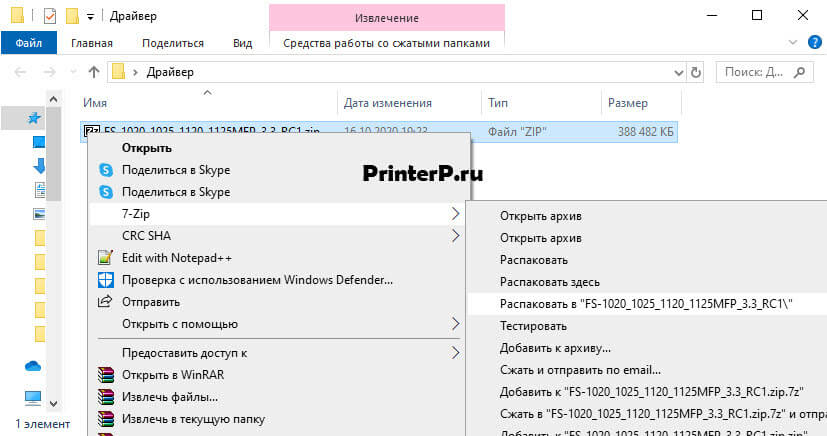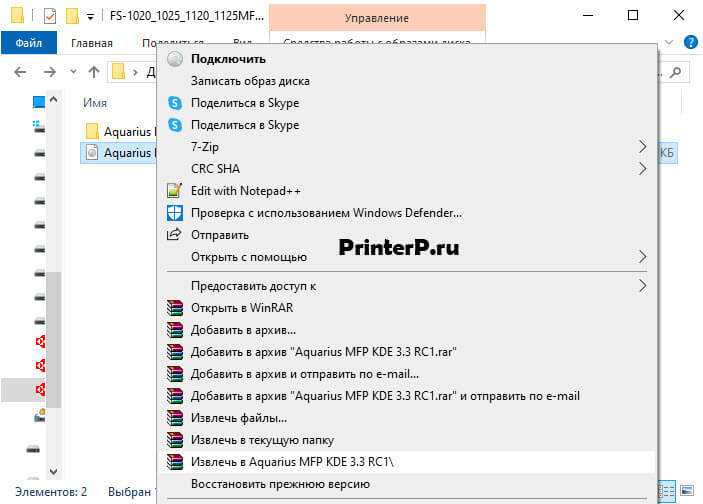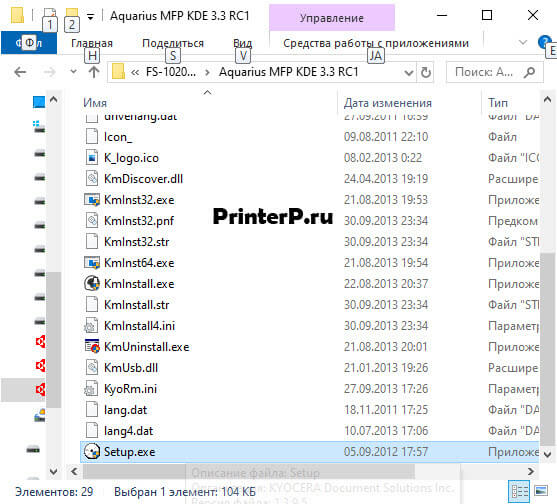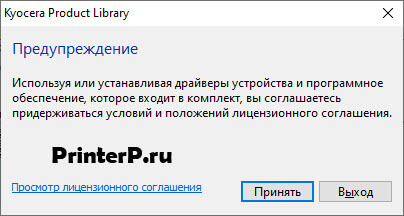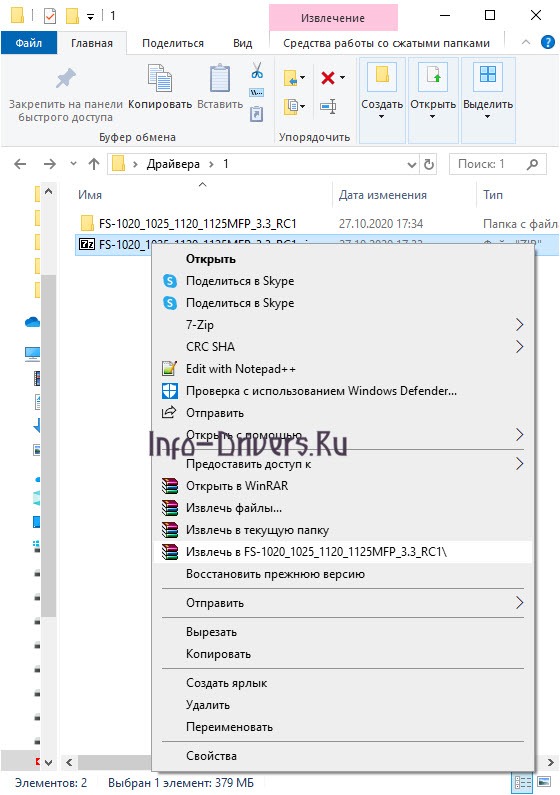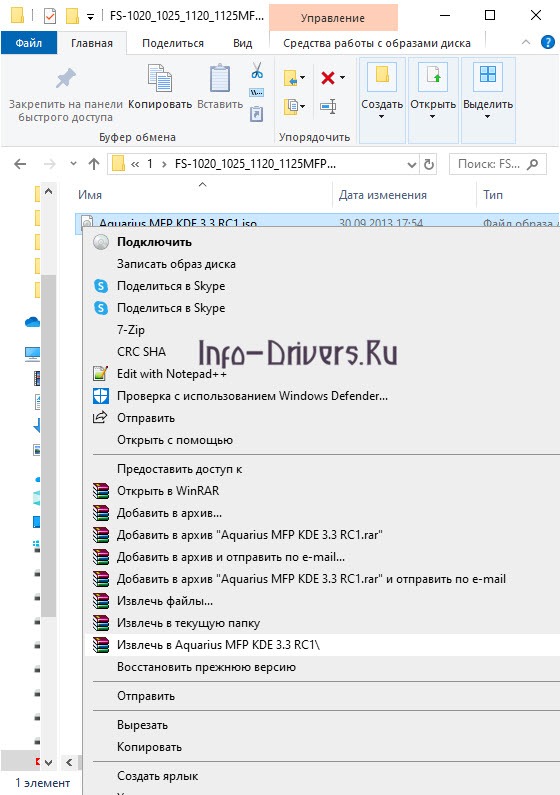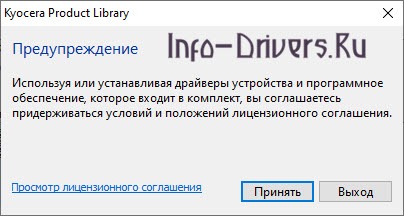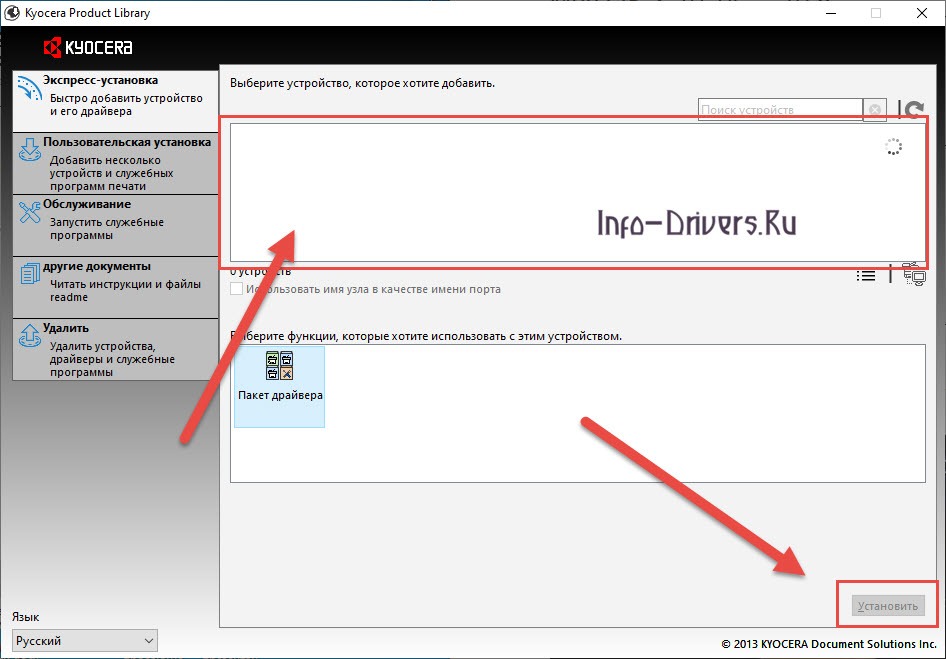Содержание
- Скачиваем и устанавливаем драйверы для принтера KYOCERA FS-1120MFP
- Способ 1: Официальный сайт поддержки KYOCERA
- Способ 2: Дополнительное программное обеспечение
- Способ 3: Идентификатор принтера
- Способ 4: «Установка принтера» в Windows
- Вопросы и ответы
Крупная компания KYOCERA уже много лет занимается производством самых разнообразных устройств, в том числе и принтеров. Среди модельного ряда имеется печатающее оборудование с наименованием FS-1120MFP. Как и большинство других подобных девайсов, для корректной работы с операционной системой оно нуждается в наличии совместимых драйверов. Загрузить и установить их на компьютер можно четырьмя различными методами. Именно об этом и пойдет речь в нашей статье.
Обычно в комплекте с принтером идет лицензионный диск, на котором находится не только различное вспомогательное программное обеспечение, но и подходящие драйверы. Если нет возможности задействовать диск, советуем ознакомиться с приведенными ниже способами. Все они расставлены в порядке максимальной эффективности.
Способ 1: Официальный сайт поддержки KYOCERA
KYOCERA FS-1120MFP является достаточно старым оборудованием, поэтому его поддержка на официальном сайте была прекращена, а вся существующая информация перенесена на архив. Именно оттуда можно скачать последнюю версию драйвера, которая считается лицензионной и представлена самими разработчиками, а сделать это можно так:
Перейти на официальный сайт KYOCERA Document Solutions Russia
- Перейдите по указанной выше ссылке и выберите раздел «Обслуживание / поддержка».
- На панели слева щелкните на надпись «Центр поддержки».
- Через расширенный поиск найдите свой принтер в категории «Печать».
- Переместитесь в раздел «Драйверы».
- Укажите подходящий язык и внизу выберите ту версию ПО, которая будет совместима с вашей операционной системой.
- Прочитайте и подтвердите правила лицензионного соглашения.
- Ожидайте завершения скачивания архива, после чего запустите его.
- Выберите разрядность ОС и установите системные файлы печатающего оборудования.

Вы можете вручную распаковать все файлы по пути C:/Users/ИМЯ/AppData/Local/Temp/ или перейдите к Способу 4, но вместо выбора устройства из показанного списка нажмите по кнопке «Установить с диска» и в появившемся окне выберите файл INF из распакованного архива.
Способ 2: Дополнительное программное обеспечение
Обычно с использованием специализированных программ для инсталляции драйверов сталкиваются пользователи, желающие произвести автоматическое добавление сразу нескольких компонентов в систему. Однако ничего не мешает задействовать такие решения и для одного устройства, к тому же большинство из них поддерживает периферийное оборудование и без проблем находит файлы и для него. Детальное описание популярных подобных приложений вы найдете в другой нашей статье, перейдя по указанной ниже ссылке.
Подробнее: Лучшие программы для установки драйверов
Мы же можем посоветовать выбрать DriverPack Solution, чтобы решить поставленную задачу. Этот софт идеально подойдет для того, чтобы быстро просканировать систему, определить нуждающийся девайс в обновлении и загрузить правильный драйвер. Рекомендуем ознакомиться с принципом действия DriverPack в отдельном нашем материале далее.
Подробнее: Как обновить драйверы на компьютере с помощью DriverPack Solution
Способ 3: Идентификатор принтера
Определить уникальный идентификатор печатающего устройства не составит труда, достаточно зайти в меню «Диспетчер устройств» в Виндовс и через «Свойства» посмотреть нужную информацию. Определив ID, можно без проблем найти и загрузить драйверы через специальные онлайн-сервисы. У рассматриваемой модели идентификатор имеет вид:
USBPRINTKyoceraFS-1025MFP325E
Упомянутых сайтов по поиску ПО через индивидуальный код немало, некоторые из них пользуются большей популярностью. Другой наш автор в отдельной статье максимально развернуто описал выполнение поставленной задачи на примере двух веб-ресурсов.
Подробнее: Поиск драйверов по ID оборудования
Способ 4: «Установка принтера» в Windows
Многие обладатели платформы Windows знают, что в нее встроено множество стандартных вспомогательных средств, среди которых находится решение для установки нового периферийного оборудования. Собственноручное добавление необходимого девайса производится так:
- Откройте «Пуск» и перейдите в «Параметры».
- Кликните ЛКМ на пункте «Устройства».
- Через панель слева переместитесь в «Принтеры и сканеры» и нажмите на «Необходимый принтер отсутствует в списке» при поиске принтеров и сканеров.
- Начните ручное добавление локального устройства.
- Используйте уже существующий порт для подключения или создайте новый.
- В отобразившемся списке выберите изготовителя и соответствующую модель продукта.
- Задайте произвольное имя и переходите к следующему шагу.
- По окончании добавления можно предоставить общий доступ и провести тестовую печать.

Теперь вы знакомы с четырьмя возможными методами добавления драйверов для KYOCERA FS-1120MFP. Все они разные по эффективности, поэтому важно подобрать актуальный вариант.
Еще статьи по данной теме:
Помогла ли Вам статья?
Kyocera ECOSYS FS-1120MFP
Windows XP/Vista/7/8/8.1/10 — GX
Размер: 16.91 MB
Разрядность: 32/64
Ссылка: Kyocera ECOSYS FS-1120MFP
Как установить драйвер вручную, читайте эту статью.
Windows XP/Vista/7/8/8.1/10 — GX XPS
Размер: 18 MB
Разрядность: 32/64
Ссылка: Kyocera ECOSYS FS-1120MFP
Windows XP/Vista/7/8/8.1/10 — для сканера TWAIN/WIA
Размер: 4 MB
Разрядность: 32/64
Ссылка: Kyocera ECOSYS FS-1120MFP
Windows XP/Vista/7/8/8.1/10 — для факса
Размер: 10.6 MB
Разрядность: 32/64
Ссылка: Kyocera ECOSYS FS-1120MFP
Windows XP/Vista/7/8/8.1/10 — диск из комплекта
Размер: 379 MB
Разрядность: 32/64
Ссылка: Kyocera ECOSYS FS-1120MFP
Установка драйвера в Windows 10
Мы предлагаем скачать драйвер Kyocera ECOSYS FS-1120MFP с нашего сайта. Программное обеспечение для этой модели МФУ устанавливается двумя способами: из виртуального образа или вручную. Мы расскажем, как выполнить инсталляцию через образ. Это нестандартное решение, с которым пользователям приходится встречаться нечасто.
Для начала скачайте и распакуйте архив. Для этого можно использовать любой архиватор, установленный на компьютере: 7-Zip, встроенный архиватор или WinRaR.
Далее нужно войти в папку, которая содержит виртуальный образ. Открыть его можно двойным кликом. Если не получается, извлекаем файлы архиватором. Ниже показано, как это можно сделать через WinRaR.
Открываем появившуюся папку, и в списке компонентов находим файл Setup.exe, который запускаем на компьютере.
Следующим шагом нужно принять условия и положения разработчика по использованию лицензионных продуктов. Для этого нажимаем кнопку «Принять». Сам текст читать необязательно.
В открывшемся окне экспресс-установки, отмечаем модель устройства, для которого загружается драйвер. Название появится в поле, обведённом красным прямоугольником. После этого нажимаем ставшую активной кнопку «Установить», и следуем подсказкам «Мастера настройки».
Просим Вас оставить комментарий к этой статье, потому что нам нужно знать – помогла ли Вам статья. Спасибо большое!
Kyocera ECOSYS FS-1120MFP
Windows 10 / 8 / 8.1 / 7 / Vista / XP — диск из комплекта
Размер драйвера: 379 MB
Разрядность: x32 и x64
Драйвер: Kyocera ECOSYS FS-1120MFP
Windows 10 / 8 / 8.1 / 7 / Vista / XP — GX драйвера
Размер драйвера: 17 MB
Разрядность: x32 и x64
Драйвер: Kyocera ECOSYS FS-1120MFP
Windows 10 / 8 / 8.1 / 7 / Vista / XP — GX — XPS драйвера
Размер драйвера: 18 MB
Разрядность: x32 и x64
Драйвер: Kyocera ECOSYS FS-1120MFP
Windows 10 / 8 / 8.1 / 7 / Vista / XP — TWAIN/WIA (сканер)
Размер драйвера: 4 MB
Разрядность: x32 и x64
Драйвер: Kyocera ECOSYS FS-1120MFP
Windows 10 / 8 / 8.1 / 7 / Vista / XP — для факса
Размер драйвера: 11 MB
Разрядность: x32 и x64
Драйвер: Kyocera ECOSYS FS-1120MFP
Инструкция по установке драйвера в Windows 10
Мы предлагаем скачать драйвер Kyocera ECOSYS FS-1120MFP, чтобы правильно подключить печатное оборудование этой модели. Установка программного обеспечения выполняется двумя способами: в ручном режиме или из виртуального образа. Второй способ используется нечасто, поэтому расскажем о нём более подробно.
После скачивания, архив нужно распаковать. Для этого можно воспользоваться встроенным архиватором Windows или другим программным обеспечением: 7-Zip либо WinRAR.
На экране появится папка, в которой находится файл ZIP. Это виртуальный образ, который нужно открыть двойным щелчком мыши. В ситуациях, когда файл не открывается, извлекаем его через архиватор. Ниже показано, как это сделать черезWinRAR.
Открываем появившуюся папку, и в списке приложений и документов находим установочный файл. Называется он Setup.exe. Запускаем его двойным кликом мышки.
Следующее диалоговое окно предупреждает, что при использовании программного обеспечения, нужно соблюдать правила лицензионного соглашения. Чтобы согласится с этим требованием, нажмите кнопку «Принять».
В окне экспресс-установки появится модель печатного оборудования. Нажимаем на название устройства в поле, обведённом красным. После этого, кнопка «Установить» активируется. Нажимаем на неё и продолжаем установку, следуя подсказкам.

Windows XP / Vista / 7 / 8 / 8.1 / 10 — GX
Варианты разрядности: x32/x64
Размер драйвера: 17 MB
Нажмите для скачивания: Kyocera ECOSYS FS-1120MFP
Windows XP / Vista / 7 / 8 / 8.1 / 10 — XPS
Варианты разрядности: x32/x64
Размер драйвера: 18 MB
Нажмите для скачивания: Kyocera ECOSYS FS-1120MFP
Windows XP / Vista / 7 / 8 / 8.1 / 10 — GX — TWAIN/WIA (для сканирования)
Варианты разрядности: x32/x64
Размер драйвера: 4 MB
Нажмите для скачивания: Kyocera ECOSYS FS-1120MFP
Windows XP / Vista / 7 / 8 / 8.1 / 10 — факс
Варианты разрядности: x32/x64
Размер драйвера: 11 MB
Нажмите для скачивания: Kyocera ECOSYS FS-1120MFP
Как установить драйвер в Windows 10
Скачать драйвер Kyocera ECOSYS FS-1120MFP очень просто. Для этого достаточно воспользоваться ссылкой, предложенной нашим сайтом. Сложности могут возникнуть при установке. Дело в том, что программное обеспечение для этого устройства устанавливается из образа или в ручном режиме. Первый способ используется достаточно редко, поэтому приводим ниже подробную инструкцию.
Разархивируйте скачанный файл. Для этого подойдёт предустановленный архиватор Windows или любая другая бесплатная программа. Например, можно воспользоваться 7-Zip или WinRAR.
В папке содержится вложенный файл ZIP. Это виртуальный образ, который нужно открыть двойным кликом мышки. Иногда это не получается, поэтому извлеките образ через программу-архиватор.
Откройте следующую папку. Среди вложенного содержимого отыщите Setup.exe. Это установочный файл, который нужно запустить на компьютере.
Следующее окно содержит лицензионное соглашение, с положениями которого нужно согласиться для продолжения инсталляции. Здесь нужно нажать кнопку «Принять».
В открывшемся окне необходимо отметить модель оборудования, для которого устанавливается драйвер. В поле, выделенном красным, появится название, по которому нужно кликнуть. После этого, кнопка «Установить» становится активной. Нажмите на неё, и для дальнейшей инсталляции воспользуйтесь всплывающими подсказками.
Загрузка…
Центр скачивания
Убедитесь в правильности наименования продукта, выберите файл для скачивания и нажмите кнопку «Загрузить». Начнется загрузка.
Ознакомьтесь перед скачиванием.
Краткое руководство
См. краткое руководство для начала работы с продуктом.
Видео по установке
Просмотреть все видео
Закрыть
Скачать
Название файла
Версия
Дата выпуска
Размер файла
Просмотреть все
Закрыть <
<
Название файла
Версия
Дата выпуска
Размер файла
Просмотреть все
Закрыть
Название файла
Версия
Дата выпуска
Размер файла
Просмотреть все
Закрыть
Название файла
Версия
Дата выпуска
Размер файла
Просмотреть все
Закрыть
Название файла
Версия
Дата выпуска
Размер файла
Просмотреть все
Закрыть
Выберите операционную систему
Простая установка
Вы можете скачать веб-установщик, который упрощает установку нужных драйверов (только для Windows).
Процедуру скачивания Web-установщика см. в руководстве по эксплуатации продукта.
Kyocera FS-1120MFP — современное и производительное многофункциональное устройство, которое позволяет производить быструю и экономную печать, а также копировать и сканировать. Зачастую данная модель популярная в офисном использовании где производится работа с большим количеством документов. Для работоспособности МФУ вам потребуется установить на компьютер драйвера, после чего операционная система Windows сможет определить FS-1120MFP. Процесс установки предельно прост и понятен для каждого пользователя компьютера, а для полной ясности мы подготовили подробную инструкцию.
Инструкция по установке драйвера:
1. Включите компьютер и запустите ОС Windows. Если отображается диалоговое окно Мастер нового оборудования, выберите Отмена;
2. Установите диск Product Library, входящий в комплект поставки данного аппарата, в CD привод компьютера, после чего будет произведен запуск программы установки;
3. Нажмите Просмотр лицензионного соглашения и прочитайте Лицензионное соглашение после чего необходимо принять его. Мастер установки начинает установку программного обеспечения;
4. По окончании установки вам потребуется перезагрузить компьютер.
Драйвер для принтера Kyocera FS-1020MFP / FS-1025MFP / FS-1120MFP / FS-1125MFP
Драйверы для МФУ Kyocera:
под Windows 10 — XP, Mac OS X 10.5 и старше, Linux.
Скачала образ диска принтер печатает, но сканирует в хранилище сканера, где это? Я нигде не найду сканированных файлов
В папке мои документы будет папка Scan там и ищи
Источник
Скачивание и установка драйверов для принтера KYOCERA FS-1120MFP
Крупная компания KYOCERA уже много лет занимается производством самых разнообразных устройств, в том числе и принтеров. Среди модельного ряда имеется печатное оборудование с наименованием FS-1120MFP. Как и большинство других подобных девайсов, для корректной работы с операционной системой оно нуждается в наличии совместимых драйверов. Загрузить и установить их на компьютер можно четырьмя различными методами. Именно об этом и пойдет речь в нашей статье.
Скачиваем и устанавливаем драйверы для принтера KYOCERA FS-1120MFP
Обычно в комплекте с принтером идет лицензионный диск, на котором находится не только различное вспомогательное программное обеспечение, но и подходящие драйверы. Если нет возможности задействовать диск, советуем ознакомиться с приведенными ниже способами. Все они расставлены в порядке максимальной эффективности.
Способ 1: Официальный сайт поддержки KYOCERA
KYOCERA FS-1120MFP является достаточно старым оборудованием, поэтому его поддержка на официальном сайте была прекращена, а вся существующая информация перенесена на архив. Именно оттуда можно скачать последнюю версию драйвера, которая считается лицензионной и представлена самими разработчиками, а сделать это можно так:
- Перейдите по указанной выше ссылке и выберите раздел «Обслуживание / поддержка».
На панели слева щелкните на надпись «Центр поддержки».
Переместитесь в раздел «Драйверы».
Укажите подходящий язык и внизу выберите ту версию ПО, которая будет совместима с вашей операционной системой.
Прочитайте и подтвердите правила лицензионного соглашения.
Выберите разрядность ОС и установите системные файлы печатного оборудования.
Способ 2: Дополнительное программное обеспечение
Обычно с использованием специализированных программ для инсталляции драйверов сталкиваются пользователи, желающие произвести автоматическое добавление сразу нескольких компонентов в систему. Однако ничего не мешает задействовать такие решения и для одного устройства, к тому же большинство из них поддерживает периферийное оборудование и без проблем находит файлы и для него. Детальное описание популярных подобных приложений вы найдете в другой нашей статье, перейдя по указанной ниже ссылке.
Мы же можем посоветовать выбрать DriverPack Solution, чтобы решить поставленную задачу. Этот софт идеально подойдет для того, чтобы быстро просканировать систему, определить нуждающийся девайс в обновлении и загрузить правильный драйвер. Рекомендуем ознакомиться с принципом действия DriverPack в отдельном нашем материале далее.
Способ 3: Идентификатор принтера
Определить уникальный идентификатор печатного устройства не составит труда, достаточно зайти в меню «Диспетчер устройств» в Виндовс и через «Свойства» посмотреть нужную информацию. Определив ID, можно без проблем найти и загрузить драйверы через специальные онлайн-сервисы. У рассматриваемой модели идентификатор имеет вид:
Упомянутых сайтов по поиску ПО через индивидуальный код немало, некоторые из них пользуются большей популярностью. Другой наш автор в отдельной статье максимально развернуто описал выполнение поставленной задачи на примере двух веб-ресурсов.
Способ 4: «Установка принтера» в Windows
Многие обладатели платформы Windows знают, что в нее встроено множество стандартных вспомогательных средств, среди которых находится решение для установки нового периферийного оборудования. Собственноручное добавление необходимого девайса производится так:
- Откройте «Пуск» и перейдите в «Параметры».
Кликните ЛКМ на пункте «Устройства».
Через панель слева переместитесь в «Принтеры и сканеры» и нажмите на «Необходимый принтер отсутствует в списке» при поиске принтеров и сканеров.
Начните ручное добавление локального устройства.
Используйте уже существующий порт для подключения или создайте новый.
В отобразившемся списке выберите изготовителя и соответствующую модель продукта.
Задайте произвольное имя и переходите к следующему шагу.
По окончании добавления можно предоставить общий доступ и провести тестовую печать.
Теперь вы знакомы с четырьмя возможными методами добавления драйверов для KYOCERA FS-1120MFP. Все они разные по эффективности, поэтому важно подобрать актуальный вариант.
Источник
Driver for Printer Kyocera FS-1020MFP / FS-1025MFP / FS-1120MFP / FS-1125MFP
Drivers for MFP Kyocera:
under Windows 10 – XP, Mac OS X 10.5 and higher, Linux.
Источник
Поиск по ID
Kyocera FS-1120MFP Print & Scan Drivers v.5.3.2306 Windows XP / Vista / 7 / 8 / 8.1 / 10 32-64 bits
Подробнее о пакете драйверов:Тип: драйвер |
Драйверы для МФУ (принтер, сканер, копир, факс) Kyocera FS-1120MFP. Предназначены для ручной установки на Windows XP, Windows Vista, Windows 7, Windows 8, Windows 8.1 и Windows 10 32-64 бита.
Характеристики МФУ Kyocera FS-1120MFP
Принтер
- Технология печати — лазерная
- Цветность печати — черно-белая
- Максимальный формат — A4
- Автоматическая двусторонняя печать — нет
- Максимальное разрешение черно-белой печати — 1800×600 dpi
- Скорость черно-белой печати (стр/мин) — 20 стр/мин (А4)
- Время выхода первого черно-белого отпечатка — 8.5 сек
- Количество страниц в месяц — 20000
Сканер
- Оптическое разрешение сканера — 600×600 dpi
- Скорость сканирования — 18 стр/мин
- Максимальный формат бумаги (сканер) — A4 (297х210)
- Устройство автоподачи — есть
- Тип устройства автоподачи — одностороннее
- Емкость устройства автоподачи — 40 листов
- Функции сканирования — сканирование в электронную почту, сканирование в сетевую папку
Копир
- Максимальное разрешение копира — 600×600 dpi
- Скорость копирования — 20 стр/мин
- Изменение масштаба — 25-400 %
- Шаг масштабирования — 1 %
- Максимальное количество копий за цикл — 99
Внимание! Перед установкой драйвера Kyocera FS-1120MFP рекомендутся удалить её старую версию. Удаление драйвера особенно необходимо — при замене оборудования или перед установкой новых версий драйверов для видеокарт. Узнать об этом подробнее можно в разделе FAQ.
Скриншот файлов архива
Файлы для скачивания (информация)
Поддерживаемые устройства (ID оборудований):
Другие драйверы от Kyocera
Сайт не содержит материалов, защищенных авторскими правами. Все файлы взяты из открытых источников.
© 2012-2023 DriversLab | Каталог драйверов, новые драйвера для ПК, скачать бесплатно для Windows
kamtizis@mail.ru
Страница сгенерирована за 0.033192 секунд