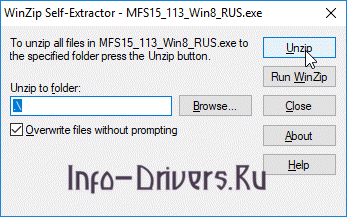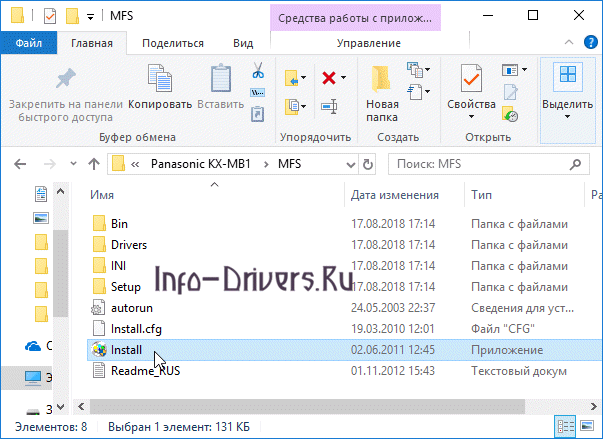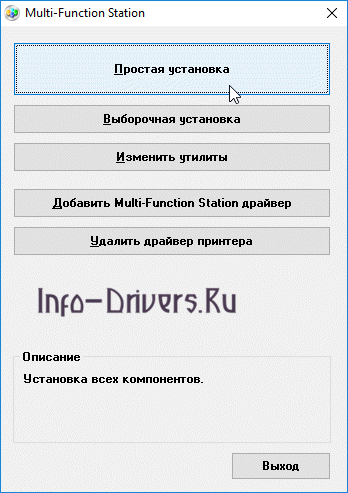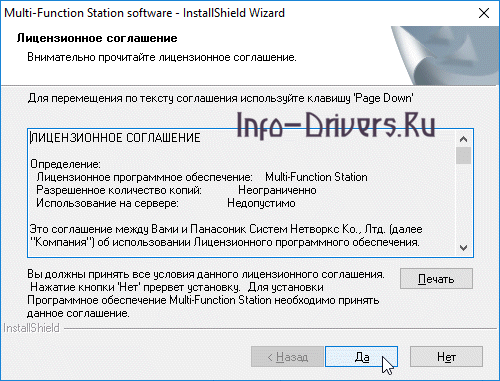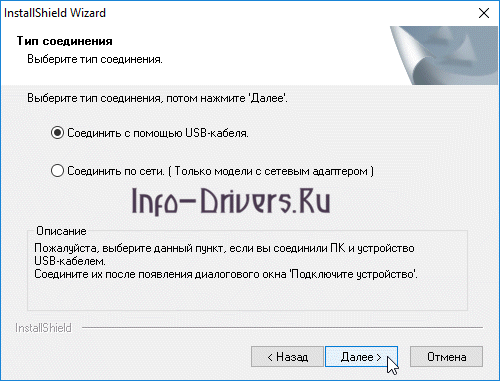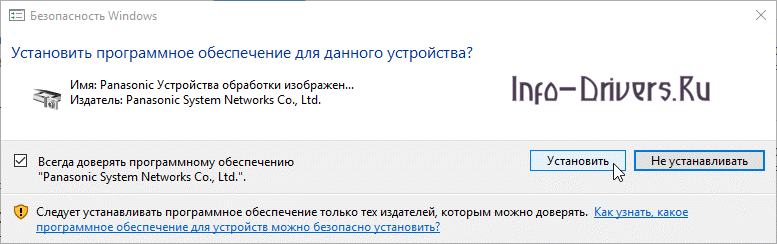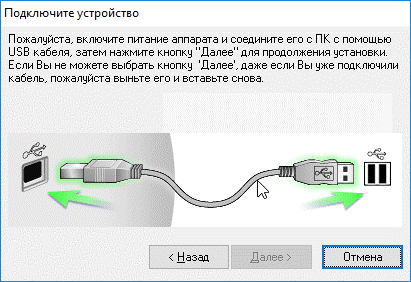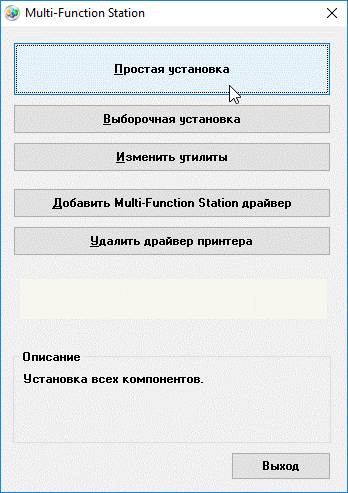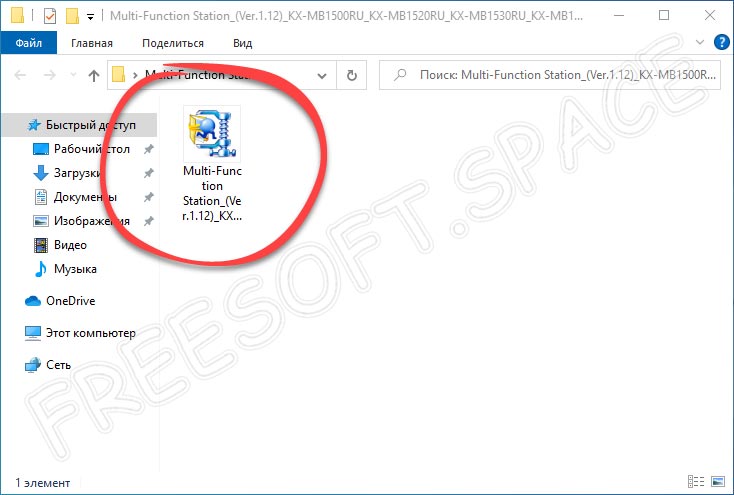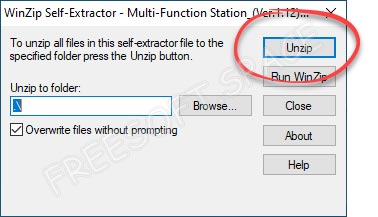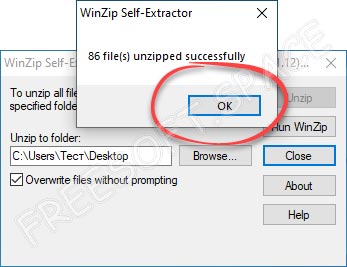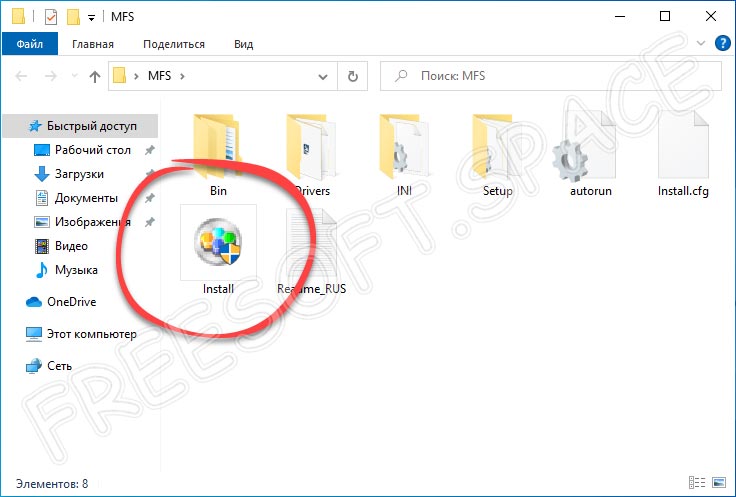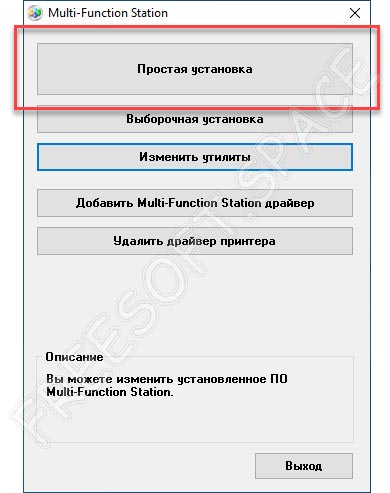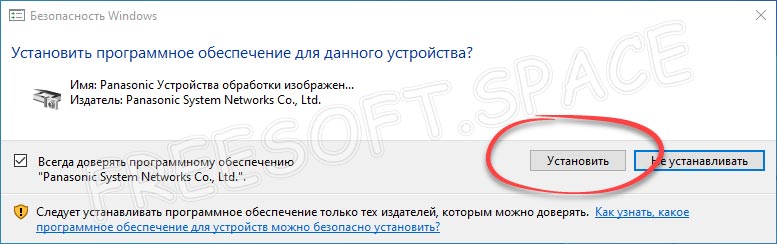Panasonic KX-MB1500
Windows 8/8.1/10
Размер: 39.8 MB
Разрядность: 32/64
Ссылка: MFS15_113_Win8_RUS.exe + дополнения (свежие исправления)
Windows 2000/XP/Vista/ 7
Размер: 39.75 MB
Разрядность: 32/64
Ссылка: MFS15_112_1_RUS.exe + дополнения (свежие исправления)
Установка драйвера в Windows 10
Итак, вы скачали драйвер для МФУ с нашего сайта. Для начала установки драйвер надо извлечь. Для этого откройте скачанный файл и нажмите «Unzip». Драйвер извлечется в ту же папку, куда и был скачан архив. Скорректировать конечное назначение можно кнопкой «Browse».
После разархивации откройте файл Install из свежесозданной папки.
После запуска файла вас встретит главное окно установщика. Если у вас небольшой опыт работы с подобным ПО, советуем выбрать простую установку.
Установщик совершит все необходимые приготовления.
Принимаем лицензионное соглашение, нажатием кнопки «Да».
В меню выбора соединения выбираем пункт «Соединить с помощью USB-кабеля». На данном этапе подключать ничего не нужно.
В следующем окне потребуется только отметить единственную галочку и нажать «Далее».
Если до сих пор вы делали всё правильно, вас встретит окно конфигурирования системы I/O. Спустя короткий промежуток времени оно сменится на окно, которое показана ниже.
Скорее всего перед вами появится окно «Безопасность Windows». Так как драйвер никакого злого умысла вашему компьютеру не несёт, смело игнорируем все восклицания о безопасности и жмём «Установить».
Для завершения установки нужно соединить ваш принтер с компьютером и нажать «Далее».
Пройдет еще немного времени, и драйвер будет установлен. Готово, драйвер Panasonic KX-MB1500 был успешно установлен!
Просим Вас оставить комментарий к этой статье, потому что нам нужно знать – помогла ли Вам статья. Спасибо большое!

Windows 8 / 8.1 / 10
Варианты разрядности: x32/x64
Размер драйвера: 40 MB
Нажмите для скачивания: Panasonic KX-MB1500 + обновление
Windows XP / 2000 / Vista / 7
Варианты разрядности: x32/x64
Размер драйвера: 40 MB
Нажмите для скачивания: Panasonic KX-MB1500 + обновление
Как установить драйвер в Windows 10
Принтеры от фирмы Panasonic являются недорогими и надежными устройствами печати, которые часто являются выбором для дома и офиса. При первом подключении они требуют правильной настройки, которая является залогом бесперебойной работы. Операция настройки простая и сводится к установке программного обеспечения от производителя.
На первом этапе переходим по ссылкам, опубликованным в начале данного материала, чтобы скачать драйвера для принтера Panasonic KX-MB1500. После завершения закачки запускаем дистрибутив из менеджера загрузок браузера.
Выбираем папку, куда будут разархивированы файлы для работы инсталлера, для чего нажимаем по кнопке «Browse…». Начинаем извлечение по кнопке «Unzip».
Появится папка возле файлы, который вы скачали на нашем сайте. Выбираем из перечня папок объект с названием «Install» и запускаем его двойным кликом мышки.
Из списка пунктов меню выбираем первый с названием «Простая установка».
Читаем текст лицензионного соглашения на использование программ и компонентов от компании Panasonic. Если со всеми пунктами есть согласие, то нажимаем «Да».
Из представленных способов подключения принтера ставим отметку напротив «Соединить при помощи USB-кабеля» и подтверждаем выбор кнопкой «Далее».
В информационном окне будет находиться предупреждение о том, что если возникнет системное окно, то следует подтвердить установку. Отмечаем галочкой пункт «ОК» и жмем «Далее».
Дожидаемся системного сообщения и нажимаем в нем «Установить».
Подключаем принтер к системнику при помощи кабеля так, как показано на картинке. После этого включаем устройство и ждем, пока программа завершит установку.
На финальном этапе печатаем пробную страничку.
Загрузка…
На чтение 5 мин Просмотров 1.1к. Опубликовано 02.11.2021
Содержание
- Как установить драйвер в Windows 10
- Описание
- Multi-Function Station
- Установка драйвера в Windows 10
Windows 8 / 8.1 / 10
Варианты разрядности: x32/x64
Размер драйвера: 40 MB
Windows XP / 2000 / Vista / 7
Варианты разрядности: x32/x64
Размер драйвера: 40 MB
Инструкция к оборудованию
Вы можете ознакомляться с инструкцией по эксплуатации для данной модели.
Как установить драйвер в Windows 10
Принтеры от фирмы Panasonic являются недорогими и надежными устройствами печати, которые часто являются выбором для дома и офиса. При первом подключении они требуют правильной настройки, которая является залогом бесперебойной работы. Операция настройки простая и сводится к установке программного обеспечения от производителя.
На первом этапе переходим по ссылкам, опубликованным в начале данного материала, чтобы скачать драйвера для принтера Panasonic KX-MB1500. После завершения закачки запускаем дистрибутив из менеджера загрузок браузера.
Выбираем папку, куда будут разархивированы файлы для работы инсталлера, для чего нажимаем по кнопке «Browse…». Начинаем извлечение по кнопке «Unzip».
Появится папка возле файлы, который вы скачали на нашем сайте. Выбираем из перечня папок объект с названием «Install» и запускаем его двойным кликом мышки.
Из списка пунктов меню выбираем первый с названием «Простая установка».
Читаем текст лицензионного соглашения на использование программ и компонентов от компании Panasonic. Если со всеми пунктами есть согласие, то нажимаем «Да».
Из представленных способов подключения принтера ставим отметку напротив «Соединить при помощи USB-кабеля» и подтверждаем выбор кнопкой «Далее».
В информационном окне будет находиться предупреждение о том, что если возникнет системное окно, то следует подтвердить установку. Отмечаем галочкой пункт «ОК» и жмем «Далее».
Дожидаемся системного сообщения и нажимаем в нем «Установить».
Подключаем принтер к системнику при помощи кабеля так, как показано на картинке. После этого включаем устройство и ждем, пока программа завершит установку.
На финальном этапе печатаем пробную страничку.
Автор Panasonic Corporation (Сайт) Языки Русский Системы Windows XP / Vista / 7 / 8 / 10 Размер 39 Мб Категория МФУ Версия 1.13 + 1.12
Описание
Драйвер для многофункциональных устройств от Panasonic. Данная версия поддерживает следующие модели: MB1500RU, MB1520RU, MB1530RU, MB1536RU, MB1500UC, MB1520UC, MB1530UC. Вы можете использовать этот драйвер для всех операционных систем Windows.
Multi-Function Station
Драйвер поставляется в составе ПО Multi-Function Station, которое также содержит дополнительные утилиты для работы с МФУ. Рассмотрим процесс установки драйвера и утилит. Запустите скачанный инсталлятор и извлеките файлы из самораспаковывающегося архива. Если не указывать путь, то файлы извлекутся в тот же каталог, в который был скачан файл установки. Будет создана еще одна папка MFS. Зайдите в эту папку и запустите файл Install.exe. Перед вами откроется установщик на русском языке, в котором есть несколько опций. Для установки драйвера и дополнительных удобных утилит (мы рекомендуем вам сделать именно так) выберите первый вариант «Простая установка». Далее следуйте указаниям программы. Другие варианты позволяют выбрать компоненты для инсталляции, изменить уже установленные модули или удалить драйвер.
Если вы используете Windows XP, во время установки может выпасть оповещение о том, что драйвер не проходил тестирование Windows Logo и может быть не совместим с данной операционной системой. Вы можете игнорировать данное сообщение и продолжать установку.
МФУ серии Panasonic KX MB1500 комплектуются принтером, сканером и копиром. Печать может производиться на скорости 18 страниц в минуту. Поддерживается цветное сканирование и мультикопирование.
Windows 8/8.1/10
Windows 2000/XP/Vista/ 7
Размер: 39.75 MB
Разрядность: 32/64
Ссылка: MFS15_112_1_RUS.exe
Инструкция по использованию МФУ здесь. Данный документ подходит для моделей KX-MB1500RU и KX-MB1520RU.
Дополнительное обновление драйвера
В том случае, если вам надо сделать обновление драйверов, которые установлены на вашем компьютере для этого МФУ, то вы можете воспользоваться ссылками ниже, чтобы скачать свежие программы и драйвера.
Размер: 25.5 MB
Разрядность: 32/64
Ссылки:
Device Monitor
Чтобы следить состоянием вашего МФУ рекомендуем скачать официальную утилиту.
Нажмите здесь, чтобы скачать утилиту. Вес программы — 4.5 MB.
Установка драйвера в Windows 10
Итак, вы скачали драйвер для МФУ с нашего сайта. Для начала установки драйвер надо извлечь. Для этого откройте скачанный файл и нажмите «Unzip». Драйвер извлечется в ту же папку, куда и был скачан архив. Скорректировать конечное назначение можно кнопкой «Browse».
После разархивации откройте файл Install из свежесозданной папки.
После запуска файла вас встретит главное окно установщика. Если у вас небольшой опыт работы с подобным ПО, советуем выбрать простую установку.
Установщик совершит все необходимые приготовления.
Принимаем лицензионное соглашение, нажатием кнопки «Да».
В меню выбора соединения выбираем пункт «Соединить с помощью USB-кабеля». На данном этапе подключать ничего не нужно.
В следующем окне потребуется только отметить единственную галочку и нажать «Далее».
Если до сих пор вы делали всё правильно, вас встретит окно конфигурирования системы I/O. Спустя короткий промежуток времени оно сменится на окно, которое показана ниже.
Скорее всего перед вами появится окно «Безопасность Windows». Так как драйвер никакого злого умысла вашему компьютеру не несёт, смело игнорируем все восклицания о безопасности и жмём «Установить».
Для завершения установки нужно соединить ваш принтер с компьютером и нажать «Далее».
Пройдет еще немного времени, и драйвер будет установлен. Готово!
- Распечатать
Оцените статью:
- 5
- 4
- 3
- 2
- 1
(0 голосов, среднее: 0 из 5)
Поделитесь с друзьями!
Данное многофункциональное устройство умеет не только печатать, но также сканировать и отправлять электронные документы по сети. Естественно, для того чтобы оно могло успешно работать, нам понадобится последняя версия официального драйвера для Panasonic KX-MB1500. Скачать его вы сможете в самом низу нашей странички, но перед тем, как это сделать, прочитайте краткую инструкцию по установке.
Содержание
- Характеристики устройства
- Установка драйвера
- Видео
- Ключ активации и загрузка
Характеристики устройства
Сначала давайте рассмотрим возможности принтера, драйвер для которого будем скачивать и устанавливать. Сводятся они к следующему:
- Подключение принтера может выполняться при помощи USB-кабеля.
- Средняя скорость печати достигает 17-20 страниц в минуту.
- При этом разрешение составляет 600 DPI.
- Принтер оснащается сканером с возможностью цветного захвата и разрешением 19 200 DPI.
- Изображение, которое мы отсканировали, можно сохранить в одном из популярных графических форматов.
Установка драйвера
Далее переходим непосредственно к инструкции по инсталляции нашего драйвера, а сводится это к нескольким несложным шагам:
- Прикручиваем страничку в самый низ и при помощи кнопки, которую вы там найдете, запускаем скачивание драйвера. Когда архив с программным обеспечением будет получен, распаковываем его при помощи кода, который вы найдете в комплекте. Для начала установки нам останется только запустить исполняемый файл и выбрать кнопку, обозначенную на скриншоте.
После этого делаем следующее:
- В качестве режима установки выбираем простой либо настраиваемый. Первый вариант подходит в полностью автоматическом режиме, а второй позволяет указать путь инсталляции, настроить ярлыки на рабочем столе, в меню «Пуск» и так далее.
- Тут же нам потребуется принять лицензионное соглашение, утвердительно ответив на появившийся запрос.
- Выбираем тип сопряжения компьютера и принтера, после чего переходим к следующему шагу.
Когда процесс установки драйвера будет завершен обязательно перезагрузите компьютер, после чего переходите к тестовой печати. Вместе с драйвером на ваш ПК установится дополнительное программное обеспечение, которое позволит, например, контролировать уровень чернил и так далее.
Внимание: в этот момент ваш принтер должен быть включен и присоединен к компьютеру при помощи USB-шнура.
Видео
Ознакомиться со всей описанной процедурой более подробно можно при помощи прикрепленного ниже обучающего ролика. Видео отнимет у вас каких-нибудь 2 минуты, зато понимание процесса установки драйвера для нашего принтера будет стопроцентным.
Ключ активации и загрузка
Как и любой другой драйвер, данное программное обеспечение является полностью бесплатным продуктом. Никаких дополнительных действий по его активации, например, поиск лицензионного ключа и его интеграция, производить не нужно. Просто скачайте драйвер, установите его по приведенному выше алгоритму и переходите к работе с принтером.
Пароль к архивам (если он есть): novice-user
Содержание
- Скачиваем драйверы для принтера Panasonic KX MB1500
- Способ 1: Официальный сайт Panasonic
- Способ 2: ПО для инсталляции драйверов
- Способ 3: Поиск по идентификатору устройства
- Способ 4: Встроенная функция Windows
- Вопросы и ответы
Перед началом работы с Panasonic KX MB1500 нужно произвести установку требуемого программного обеспечения. Оно требуется для того, чтобы все процессы выполнялись корректно. Сам процесс инсталляции полностью автоматичен, пользователю необходимо только найти и скачать актуальные драйверы. Давайте разберем четыре метода осуществления этого процесса.
Каждый рассмотренный в этой статье способ имеет отличный от других алгоритм действий, что позволит юзеру выбрать наиболее удобный вариант и следовать инструкции скачивания драйверов для принтера Panasonic KX MB1500.
Способ 1: Официальный сайт Panasonic
У компании Panasonic есть собственная страница поддержки, куда регулярно выкладываются самые свежие файлы для производимой продукции. Первым делом следует заглянуть на этот веб-ресурс, чтобы отыскать там свежую версию драйвера.
Перейти на официальный сайт Panasonic
- Откройте интернет-ресурс Panasonic.
- Перейдите на страницу поддержки.
- Выберите раздел «Драйверы и ПО».
- Пролистайте страницу немного вниз, чтобы найти строку «Многофункциональные устройства» в категории «Телекоммуникационные продукты».
- Ознакомьтесь с лицензионным соглашением, согласитесь с ним и нажмите «Продолжить».
- К сожалению, на сайте не реализована функция поиска оборудования, поэтому придется найти его вручную в присутствующем списке. После нахождения кликните на строку с принтером Panasonic KX MB1500, чтобы начать загрузку требуемого файла.
- Откройте загруженный инсталлятор, выберите свободное место на компьютере для распаковки и нажмите «Unzip».
- Перейдите в папку и запустите установочный файл. Выберите тип «Простая установка».
- Прочитайте лицензионное соглашение и нажмите на «Да», чтобы начать процесс установки.
- Выберите желаемый тип соединения устройства и кликните на «Далее».
- Ознакомьтесь с открывшимся руководством, отметьте галочкой пункт «ОК» и перейдите к следующему окну.
- Появится уведомление безопасности Виндовс. Здесь следует выбрать «Установить».
- Подключите принтер к компьютеру, включите его и выполните последний этап установки.

Далее остается только следовать появившейся инструкции, чтобы закончить процесс установки. Теперь можно приступать к работе с принтером.
Способ 2: ПО для инсталляции драйверов
В свободном доступе в сети находится большое количество разнообразного программного обеспечения. Среди такого обилия софта находится несколько представителей, выполняющих поиск и установку необходимых драйверов. Мы рекомендуем подобрать одну из таких программ в нашей статье по ссылке ниже, а после подключить оборудование и произвести сканирование через выбранную программу.
Подробнее: Лучшие программы для установки драйверов
В другом нашем материале вы найдете детальные пошаговые действия по инсталляции и поиске нужных файлов через DriverPack Solution.
Подробнее: Как обновить драйверы на компьютере с помощью DriverPack Solution
Способ 3: Поиск по идентификатору устройства
У каждого оборудования есть собственный ID, по которому доступно нахождение требуемого драйвера. Узнать его легко, достаточно лишь выполнить определенные действия. По ссылке ниже вы найдете всю нужную информацию, которая поможет вам осуществить этот процесс.
Подробнее: Поиск драйверов по ID
Способ 4: Встроенная функция Windows
В ОС Виндовс присутствует возможность ручного добавления новых устройств. Именно благодаря ей производится инсталляция нужных файлов для работы. Вам требуется выполнить следующие действия:
- Откройте меню «Пуск» и перейдите к «Устройства и принтеры».
- Нажмите на кнопку «Установка принтера».
- Далее потребуется указать тип устанавливаемого устройства. В случае с Panasonic KX MB1500 следует выбрать «Добавить локальный принтер».
- Поставьте галочку возле используемого порта и переходите к следующему окну.
- Дождитесь обновления списка устройств или проведите процедуру сканирования с самого начала, кликнув на «Центр обновления Windows».
- В открывшемся списке выберите производителя и марку принтера, после чего можно перейти к следующему шагу.
- Осталось только указать название оборудования, подтвердить действие и дождаться окончания установки.

После данных действий вы можете приступать к работе с принтером, он будет корректно выполнять все свои функции.
Как видите, каждый способ достаточно прост и не требует от пользователя дополнительных знаний или навыков. Достаточно лишь следовать приведенным инструкциям и все обязательно получится. Надеемся, наша статья помогла вам и ваш принтер Panasonic KX MB1500 работает правильно.
Еще статьи по данной теме:
Помогла ли Вам статья?
Panasonic KX-MB1500
Windows 10 / 8 / 8.1
Размер драйвера: 40 MB
Разрядность: x32 и x64
Драйвер : Panasonic KX-MB1500 + обновление для драйвера
Windows 7 / Vista / XP /2000
Размер драйвера: 40 MB
Разрядность: x32 и x64
Драйвер : Panasonic KX-MB1500 + обновление для драйвера
Инструкция по установке драйвера в Windows 10
Для работы принтера Panasonic KX-MB1500 недостаточно просто соединить его с компьютером. Необходимо установить специальную программу – драйвер. Для каждой модели разрабатывается свой дистрибутив и важно использовать именно его. Скачать драйвер Panasonic KX-MB1500 можно у нас, ссылка расположена немного выше на этой странице.
Для установки необходимо, чтобы на вашем компьютере был архиватор. Если его нет, найдите в интернете и установите. Потом запустите скаченный дистрибутив и нажмите в первом окне «Unzip».
На жестком диске будет создана папка. В нее надо зайти и запустить файл «Install.exe».
Нажмите на верхнюю кнопку, на которой написано «Простая установка».
Жмите на «Да».
Мы будем соединять устройства USB-кабелем, поэтому выберете первый способ и нажмите «Далее».
Поставьте галочку около слов «Всегда доверять» и жмите на «Установить».
Соедините принтер и компьютер с помощью USB-кабеля. Потом подключите его к розетке и нажмите на кнопку на корпусе для включения. Сделай это.
Установка завершена. Можно начинать печатать.
Загрузка…
| Установок: | 8 572 |
| Производитель: | Panasonic |
| Операционная система: | Windows 7, Windows 8.1, Windows 10 |
| Цена: | Бесплатно |
Лазерное МФУ Panasonic KX MB1500 обладает высокой производительностью. Поэтому подойдет для работы в офисе средней загруженности. Принтер порадует быстрым прогревом. Первый документ появляется уже через несколько секунд после активации печати. В плюсы этому устройству можно поставить и сканирование. С помощью этого принтера можно осуществить печать не только на бумаге, но и на картоне и пленке. Чтобы подключить МФУ к компьютеру скачайте драйвер для принтера Panasonic KX MB1500.
Как установить драйвер
Не одно внешнее устройство или внутренний компонент компьютера не может работать без установки дополнительного программного обеспечения. В качестве таких программ выступают драйвера. Современные сборки операционных систем Windows обладают необходимой библиотекой драйверов. Но если вы пользуетесь старой версией системы от Microsoft, то можете воспользоваться функционалом нашего сайта. Все представленные на его страницах драйвера прошли проверку на вирусы и абсолютно безвредны.
Инструкция по установке драйвера для принтера:
- Скачайте актуальную версию ПО для Panasonic KX MB1500.
- Подключите МФУ к настольному компьютеру
- Зайдите в раздел «Диспетчер устройств» панели управления вашим ПК.
- Найдите в нем ваш принтер и кликните по пункту «Обновить драйвер».
- Укажите системе место нахождения скаченного файла.
- Дождитесь окончания процесса установки и перегрузите компьютер.
АЛЬТЕРНАТИВНАЯ ВЕРСИЯ УСТАНОВКИ: Скачайте драйвер с нашего сайта. Извлеките его из архива. Запустите установку двойным кликом мышки. Когда установка будет закончена, не забудьте перегрузить компьютер.
На этой странице нашего сайта представлены самые актуальные версии драйверов для ваших печатных устройств. Мы поможем вам найти ПО для любых моделей принтеров.
Содержание
- Драйвер для Panasonic KX-MB1500
- Установка драйвера в Windows 10
- Драйвер для Panasonic KX-MB1500
- Как установить драйвер в Windows 10
- Драйвер Panasonic KX-MB1500 для Windows 10
- Описание и возможности
- Как установить
- Достоинства и недостатки
- Похожие приложения
- Системные требования
- Скачать
- Вопросы и ответы
- Драйвер для Panasonic KX-MB1500
- Как установить драйвер
- Скачать драйвер для принтера Panasonic KX MB1500
- Как установить драйвер
Драйвер для Panasonic KX-MB1500
Windows 8/8.1/10
Размер: 39.8 MB
Разрядность: 32/64
Ссылка: MFS15_113_Win8_RUS.exe + дополнения (свежие исправления)
Windows 2000/XP/Vista/ 7
Размер: 39.75 MB
Разрядность: 32/64
Ссылка: MFS15_112_1_RUS.exe + дополнения (свежие исправления)
Установка драйвера в Windows 10
Итак, вы скачали драйвер для МФУ с нашего сайта. Для начала установки драйвер надо извлечь. Для этого откройте скачанный файл и нажмите «Unzip». Драйвер извлечется в ту же папку, куда и был скачан архив. Скорректировать конечное назначение можно кнопкой «Browse».
После разархивации откройте файл Install из свежесозданной папки.
После запуска файла вас встретит главное окно установщика. Если у вас небольшой опыт работы с подобным ПО, советуем выбрать простую установку.
Установщик совершит все необходимые приготовления.
Принимаем лицензионное соглашение, нажатием кнопки «Да».
В меню выбора соединения выбираем пункт «Соединить с помощью USB-кабеля». На данном этапе подключать ничего не нужно.
В следующем окне потребуется только отметить единственную галочку и нажать «Далее».
Если до сих пор вы делали всё правильно, вас встретит окно конфигурирования системы I/O. Спустя короткий промежуток времени оно сменится на окно, которое показана ниже.
Скорее всего перед вами появится окно «Безопасность Windows». Так как драйвер никакого злого умысла вашему компьютеру не несёт, смело игнорируем все восклицания о безопасности и жмём «Установить».
Для завершения установки нужно соединить ваш принтер с компьютером и нажать «Далее».
Пройдет еще немного времени, и драйвер будет установлен. Готово, драйвер Panasonic KX-MB1500 был успешно установлен!
Источник
Драйвер для Panasonic KX-MB1500
Windows 8 / 8.1 / 10
Варианты разрядности: x32/x64
Размер драйвера: 40 MB
Windows XP / 2000 / Vista / 7
Варианты разрядности: x32/x64
Размер драйвера: 40 MB
Как установить драйвер в Windows 10
Принтеры от фирмы Panasonic являются недорогими и надежными устройствами печати, которые часто являются выбором для дома и офиса. При первом подключении они требуют правильной настройки, которая является залогом бесперебойной работы. Операция настройки простая и сводится к установке программного обеспечения от производителя.
На первом этапе переходим по ссылкам, опубликованным в начале данного материала, чтобы скачать драйвера для принтера Panasonic KX-MB1500. После завершения закачки запускаем дистрибутив из менеджера загрузок браузера.
Выбираем папку, куда будут разархивированы файлы для работы инсталлера, для чего нажимаем по кнопке «Browse…». Начинаем извлечение по кнопке «Unzip».
Появится папка возле файлы, который вы скачали на нашем сайте. Выбираем из перечня папок объект с названием «Install» и запускаем его двойным кликом мышки.
Из списка пунктов меню выбираем первый с названием «Простая установка».
Читаем текст лицензионного соглашения на использование программ и компонентов от компании Panasonic. Если со всеми пунктами есть согласие, то нажимаем «Да».
Из представленных способов подключения принтера ставим отметку напротив «Соединить при помощи USB-кабеля» и подтверждаем выбор кнопкой «Далее».
В информационном окне будет находиться предупреждение о том, что если возникнет системное окно, то следует подтвердить установку. Отмечаем галочкой пункт «ОК» и жмем «Далее».
Дожидаемся системного сообщения и нажимаем в нем «Установить».
Подключаем принтер к системнику при помощи кабеля так, как показано на картинке. После этого включаем устройство и ждем, пока программа завершит установку.
На финальном этапе печатаем пробную страничку.
Источник
Драйвер Panasonic KX-MB1500 для Windows 10
Использование печатающих устройств в домашних условиях давно ни для кого не новинка. Это удобно и позволяет сэкономить массу времени. Популярностью пользуются принтеры от компании Panasonic. Это относительно недорогие, но функциональные модели, позволяющие печатать фото и документы. У нас можно бесплатно скачать драйвер Panasonic KX-MB1500 для Windows 10 и обеспечить корректную работу своего устройства для печати. Нужный софт уже ждет вас по ссылке ниже.
Описание и возможности
Многие из нас помнят, что еще не в таком далеком прошлом воспользоваться услугами печати и сканирования с помощью лазерного многофункционального устройства можно было только в специальных магазинах и офисах. Незаметно принтеры, сканеры и МФУ стали жильцами практически в каждой квартире и все мы знаем, как ими правильно пользоваться. Подключив устройство к компьютеру, можно всего за несколько минут напечатать качественное фото или отсканировать нужный документ. Для корректного функционирования печатающих и сканирующих устройств на ПК требуется специальное программное обеспечение в виде драйверов.
У нас вы можете бесплатно загрузить драйвер Панасоник KX-MB1500 для Виндовс 7, 8 или 10. Немного ниже разберемся, как это правильно сделать.
Как установить
Итак, в виде небольшой пошаговой инструкции разберемся, как установить на ПК или ноутбук нужный driver. Первым делом необходимо подключить печатающее устройство к компьютеру через USB. После этого выполняем такие простые шаги:
Готово. Драйвер для вашего принтера скачан и инсталлирован через официальный сайт. Больше никаких действий не потребуется.
Достоинства и недостатки
С главным вопросом мы разобрались. Нужное программное обеспечение для корректной работы печатающего устройства инсталлировано на ПК и можно смело переходить к работе с принтером. А мы же предлагаем немного поговорить о плюсах и минусах софта.
Похожие приложения
Стоит отметить, что драйвер Panasonic KX-MB1500 является уникальным программным обеспечением для одноименного оборудования. Заменить его любым другим компонентом не получится.
Системные требования
Какими-то особенными требованиями к параметрам компьютера софт не обладает. В связи с этим рассмотрим характеристики, необходимые для Десятки:
Скачать
Загружайте нужный драйвер для своего принтера по ссылке, прикрепленной ниже.
| Версия: | KX-MB1500 |
| Разработчик: | Panasonic |
| Информация обновлена и актуальна на: | 2022 год |
| Название: | Panasonic KX-MB1500 |
| Операционная система: | Microsoft Windows 32/64 Bit |
| Язык: | Русский |
| Лицензия: | Бесплатно |
Вопросы и ответы
Если в процессе инсталляции компонента возникли какие-либо вопросы, не стесняйтесь задавать вопросы через форму комментирования. Все посты читаются специалистами портала, и вы обязательно получите помощь в виде совета.
Источник
Драйвер для Panasonic KX-MB1500
Драйвера подходят для: Windows 2000 / XP / Vista / 7 / 8.1 / 8 / 10
Модель многофункционального устройства Panasonic KX-MB1500 – выгодное решение разнообразных задач по копированию, сканированию или распечатке текстовой информации, как для дома, так и для небольшого офиса. Чтобы устройство работало правильно и полностью выполняло свои задачи, нужно установить необходимое для работы ПО. Скачать драйвер Panasonic KX-MB1500 можно с нашего сайта по ссылкам в статье. Для облегчения процесса установки программы, просим ознакомиться с подробной фото-инструкцией.
Windows 8.1 / 8 / 10
Windows 2000 / XP / Vista / 7
Дополнительная информация
Как установить драйвер
После скачивания драйвера с нашего сайта, необходимо перейти в папку с загрузками и затем найти файл «Install.exe». Кликаем на него.
После нажатия на файл откроется окно установщика программы, в котором нас интересует «Простая установка».
После этого потребуется принять условия лицензионного соглашения и согласиться с ними, нажав на «Да».
Закончив ознакомления условий лицензии, будет нужно выбрать тип подключения к компьютеру. Выбираем «Соединение с помощью USB-кабеля» и нажимаем «Далее».
Затем появится информация от производителя о возможном предостережении системы безопасности Windows об установке новой программы. Соглашаемся с информацией, ставя соответствующую галочку и нажимаем на кнопку «Далее».
При появлении данного сообщения защитника системы, жмём на кнопку «Установить».
Затем понадобится включить устройство и подключить его к компьютеру, для продолжения процесса установки. На определение программой МФУ может уйти пара минут. После этого нажимаем «Далее» и ждём окончания установки.
Источник
Скачать драйвер для принтера Panasonic KX MB1500


Аппарат Panasonic KX MB1500, в момент выхода на рынок, был одним из самых популярных многофункциональных устройств. На ее популярность оказало влияние относительно небольшая стоимость принтера при достаточно качественной печати. Данный аппарат способен работать в трех режимах: печать, копирование и сканирование документов. Чтобы воспользоваться всеми преимуществами этого аппарата необходимо установить специальное программное обеспечение. Скачать драйвер для принтера Panasonic KX MB1500 актуальной версии можно с нашего сайта.
Как установить драйвер
Драйвер – это системная утилита, которая позволяет идентифицировать устройство. Компьютер устроен так, что все подключающиеся к его материнской плате модули и внешние устройства нуждаются в специальном программном обеспечении. Только так они будут идентифицированы компьютером и смогут работать с ним.
Чтобы установить драйвер необходимо его правильно выбрать. Мы собрали на этой странице такие утилиты под все популярные операционные системы. Выберите драйвер под вашу ОС и скачайте на свой компьютер или ноутбук.
Установить драйвер на Panasonic KX MB1500 можно двумя способами:
На этой странице нашего сайта можно скачать самую последнюю стабильную версия драйвера для Panasonic KX MB1500. С его помощью вы сможете использовать свой принтер на все 100%.
Источник
Adblock
detector
| Категория: | Panasonic |
| Операционная система: | Windows XP, 7, 8/8.1, 10 |
| Цена: | Бесплатно |
| Оцените драйвер |