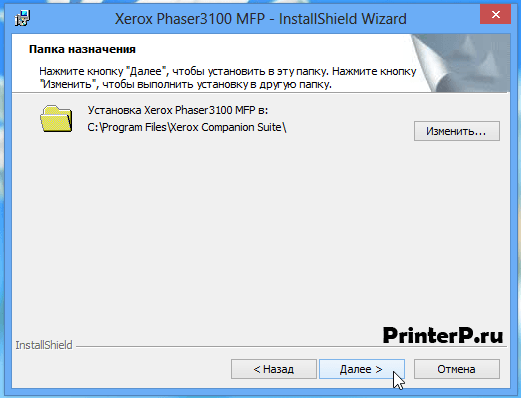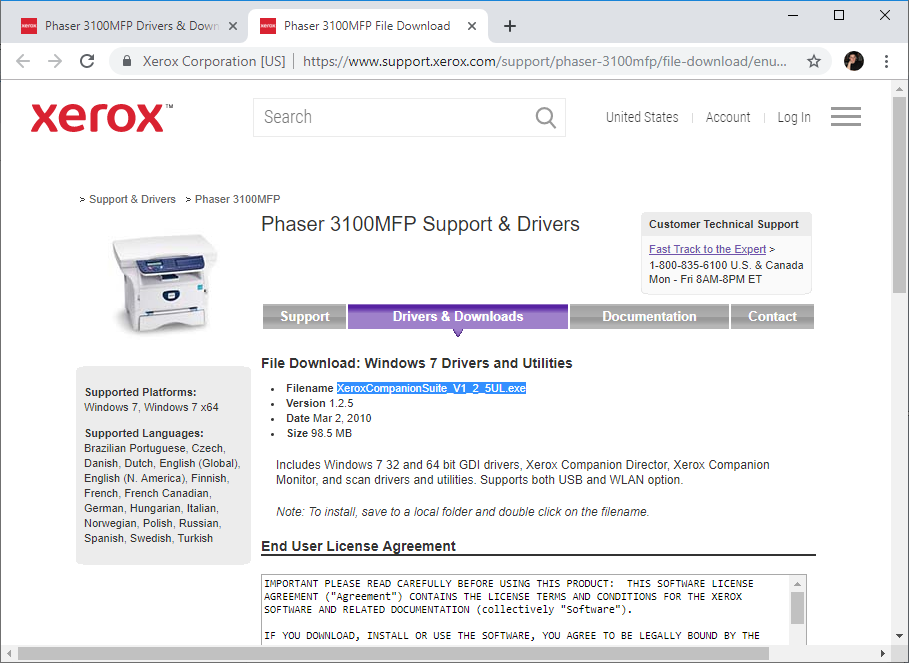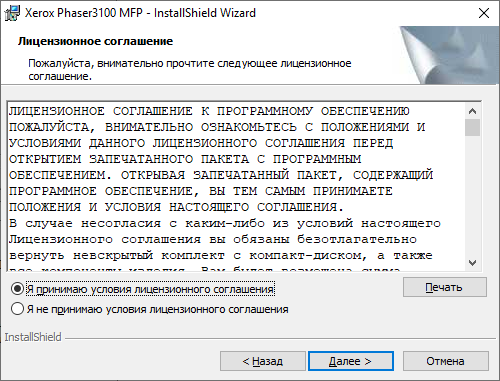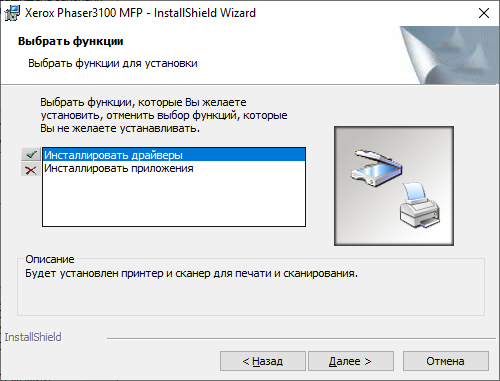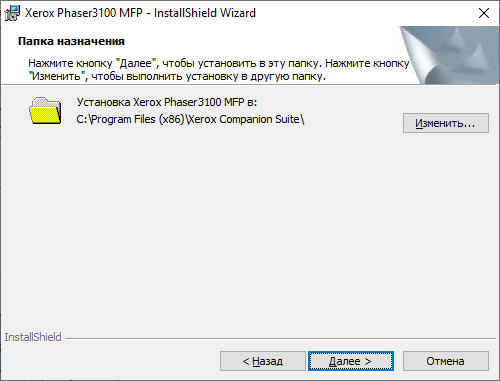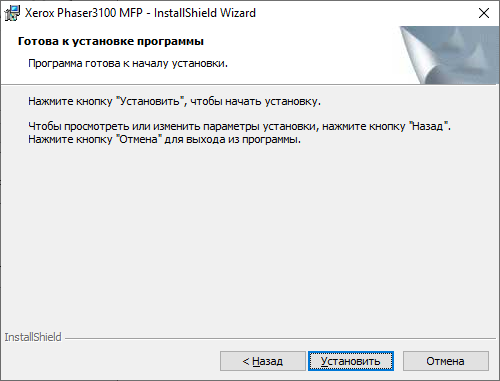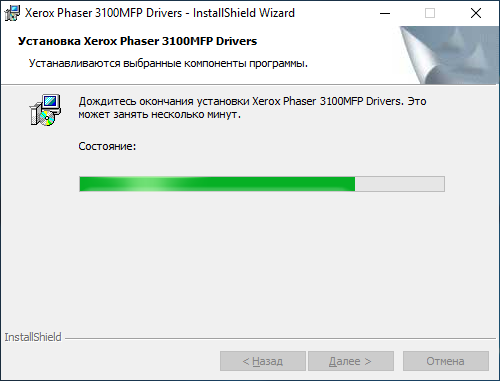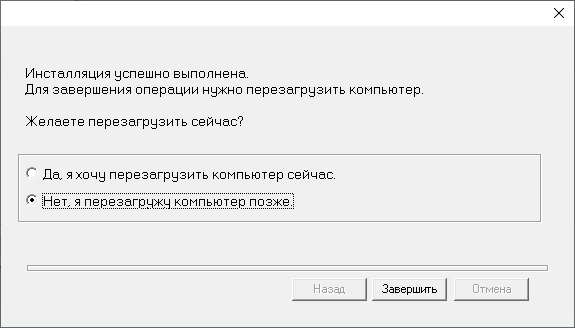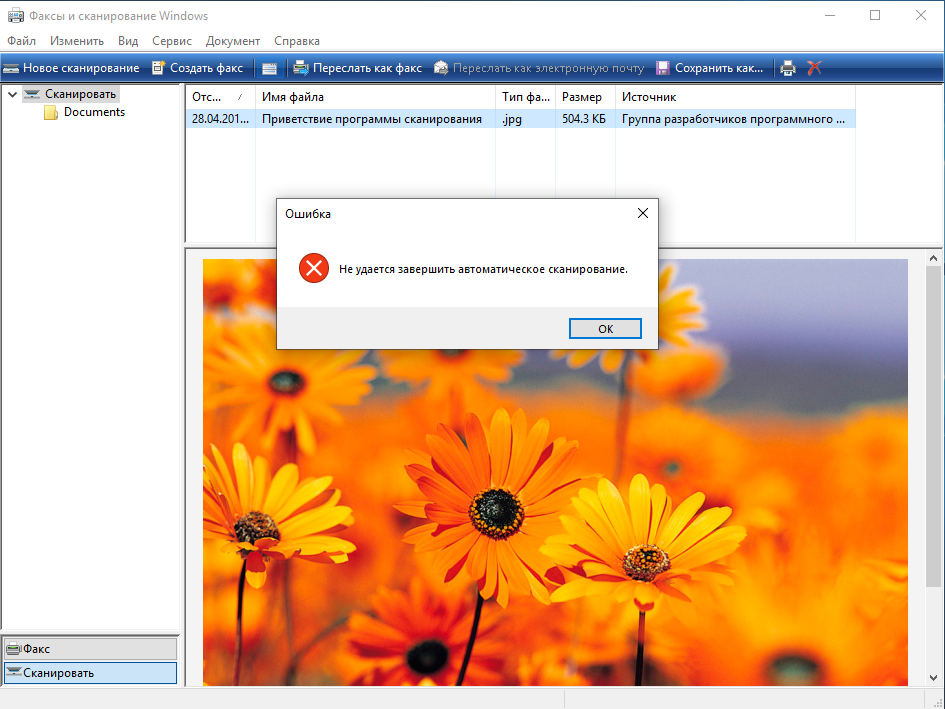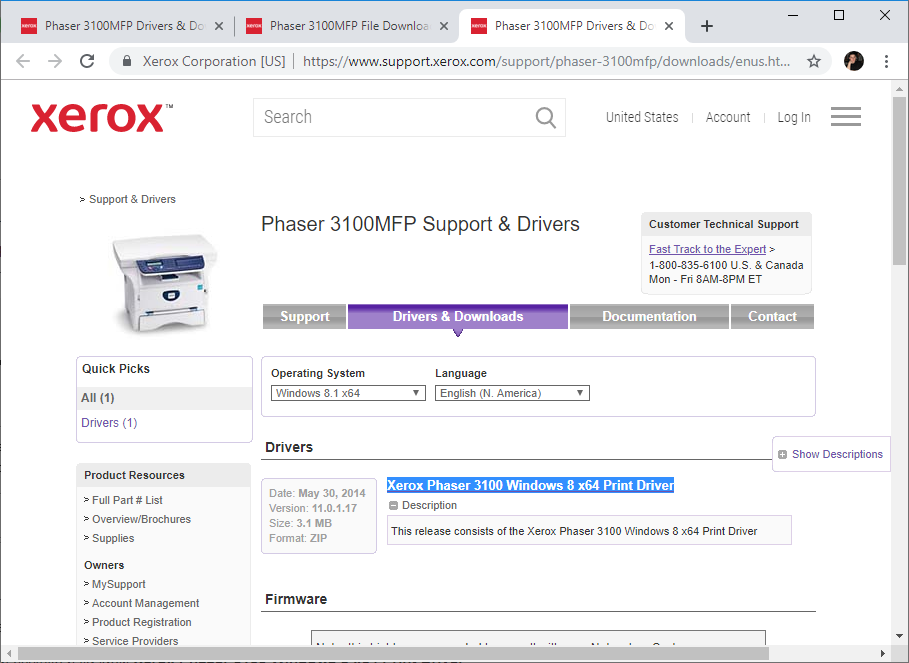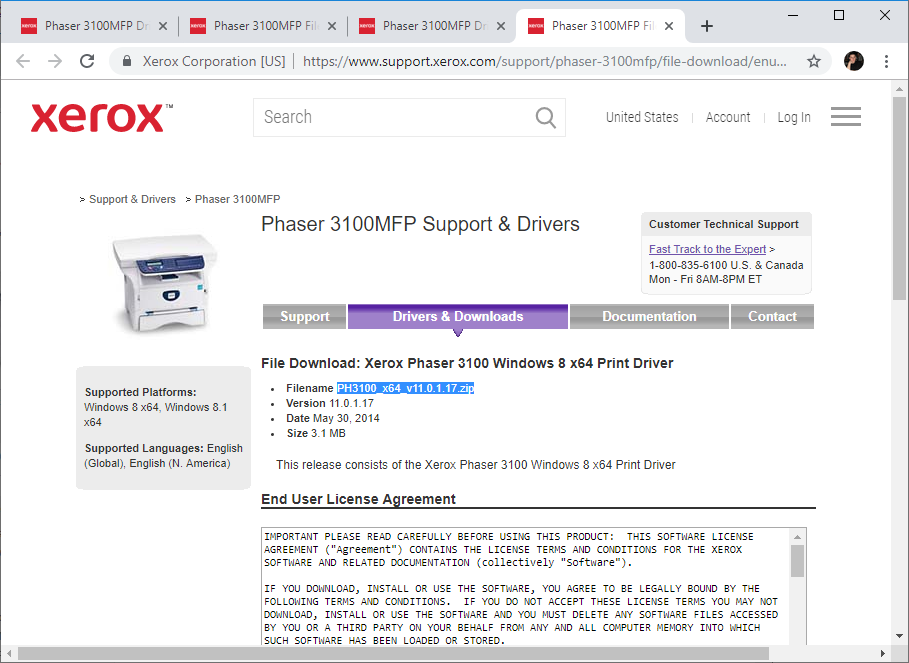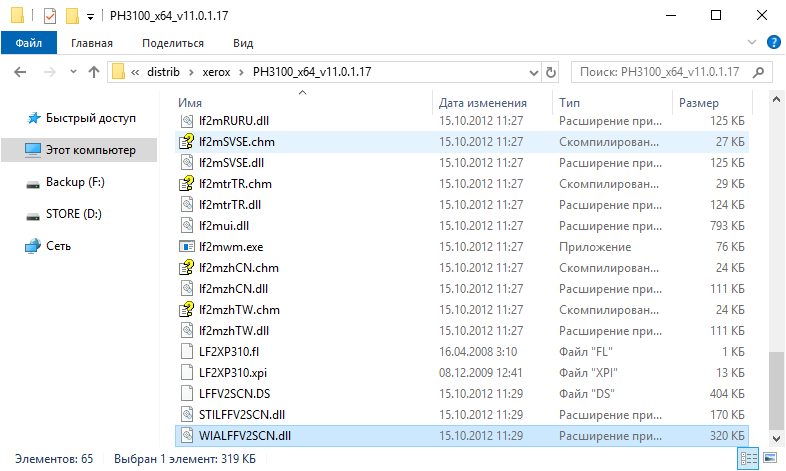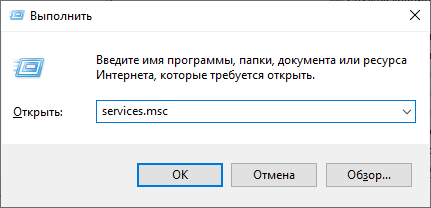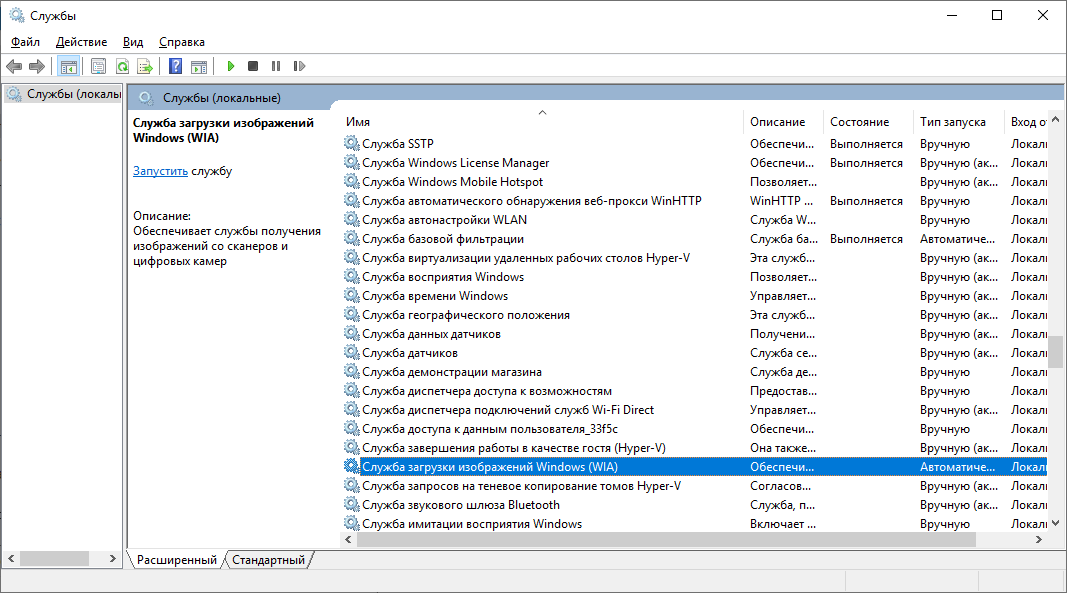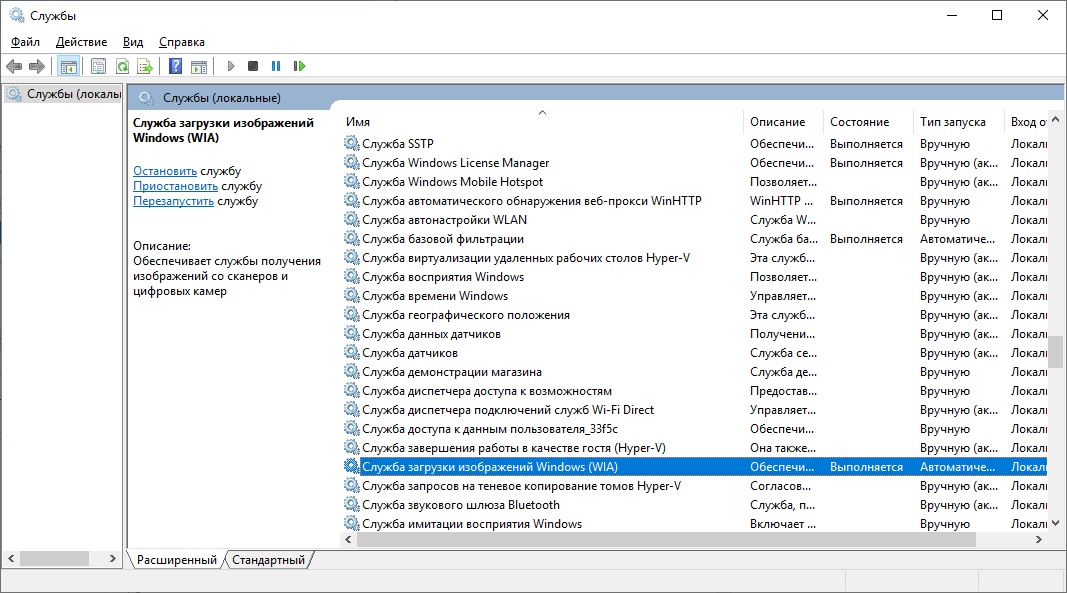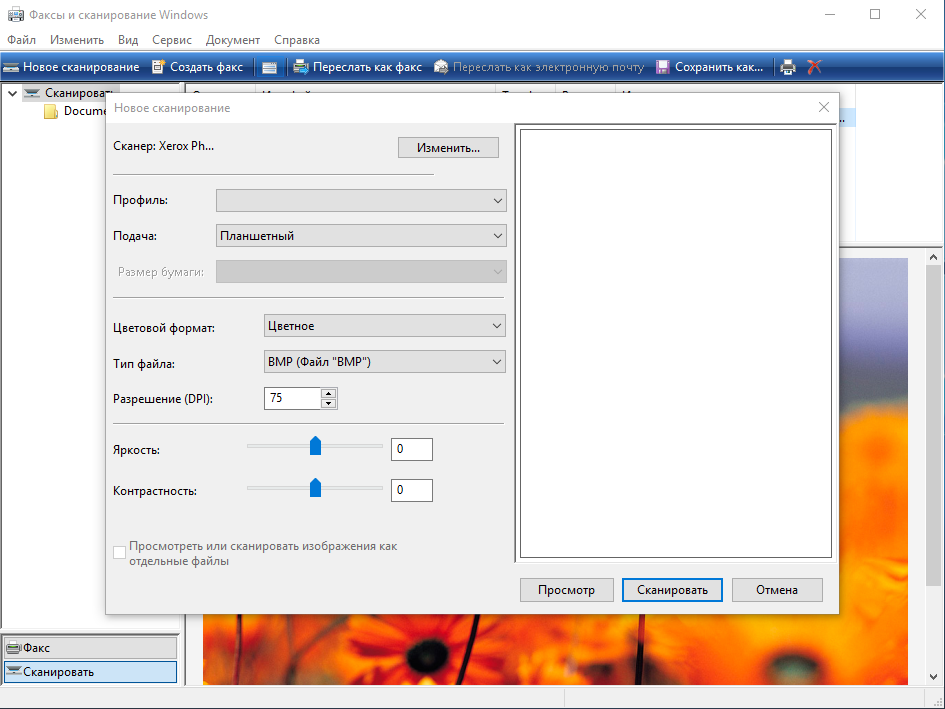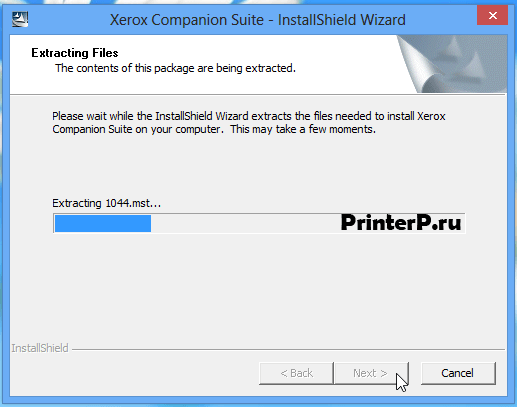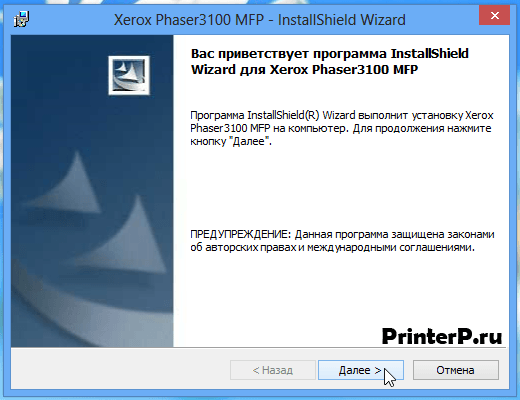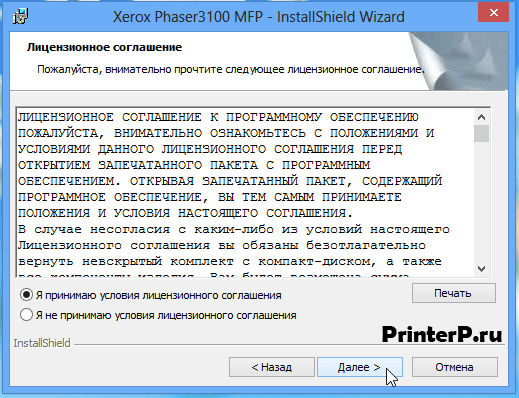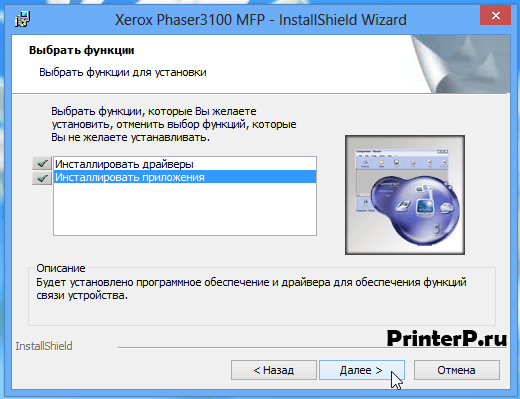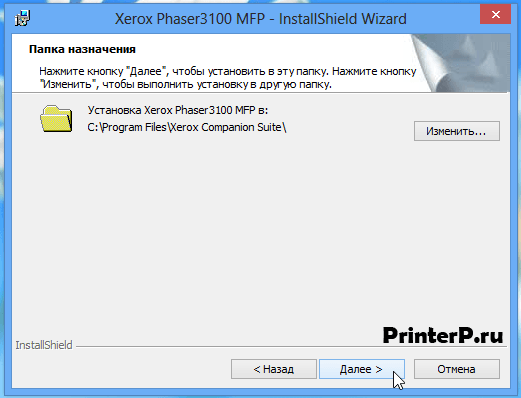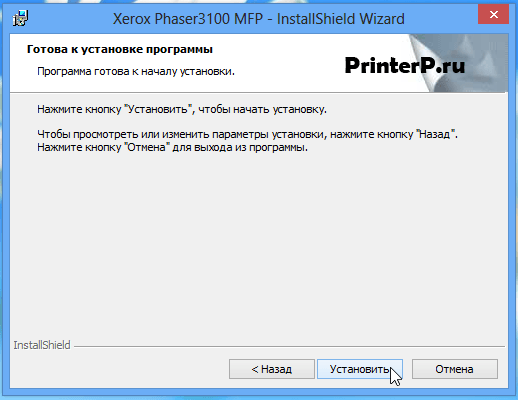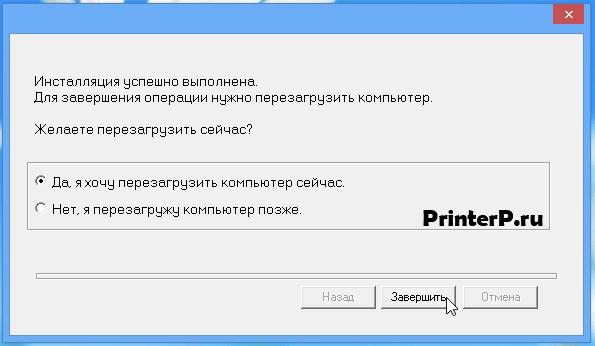Установить принтер Xerox Phaser 3100MFP на Windows 10 не сложно, проблема в том, чтобы заставить работать сканер. Компания Xerox не хочет выпускать пакет ПО для поддержки Windows 10 этого принтера, и зря, потому что фиг я теперь куплю что-нибудь марки Xerox. И другим не посоветую.
В общем, официально сканер не работает на Windows 10. Заставим.
В первую очередь идём по этой ссылке и качаем Windows 7 Drivers and Utilities:
https://www.support.xerox.com/support/phaser-3100mfp/downloads/enus.html?operatingSystem=win7x64&fileLanguage=en
Нам нужен файл XeroxCompanionSuite_V1_2_5UL.exe.
https://www.support.xerox.com/support/phaser-3100mfp/file-download/enus.html?operatingSystem=win7x64&fileLanguage=en&contentId=108767&from=downloads&viewArchived=false
Запускаем и устанавливаем.
Далее.
Принимаем лицензионной соглашение, Далее.
Выбираем установку только драйверов. Устанавливать приложения нам не нужно. Далее.
Оставляю путь по умолчанию. Далее.
Установить.
Устанавливаются драйвера.
Перезагружаться не обязательно. Завершить.
Если сейчас попытаться что-нибудь отсканировать, то получим ошибку:
Теперь идём по этой ссылке и качаем Xerox Phaser 3100 Windows 8 x64 Print Driver:
https://www.support.xerox.com/support/phaser-3100mfp/downloads/enus.html?operatingSystem=win81x64&fileLanguage=en
Нам нужен файл PH3100_x64_v11.0.1.17.zip.
https://www.support.xerox.com/support/phaser-3100mfp/file-download/enus.html?operatingSystem=win81x64&fileLanguage=en&contentId=127601&from=downloads&viewArchived=false
Распаковываем архив и находим внутри файл WIALFFV2SCN.dll.
Открываем список служб:
services.mscНаходим сервис Служба загрузки изображений Windows (WIA), останавливаем.
Копируем с заменой файл WIALFFV2SCN.dll в папку C:WindowsSystem32.
Запускаем сервис Служба загрузки изображений Windows (WIA).
Пробуем что-нибудь отсканировать.
Всё заработало.
Есть вероятность того, что винда потом восстановит DLL на прежний. Можно как-то по-другому файл заменять. Но мне лень разбираться.
P.S.
После обновления Windows столкнулся с ошибкой:
Заново остановил службу «Служба загрузки изображений Windows (WIA)», заменил dll файл, стартанул службу. Всё заработало.
P.P.S
Если поискать, то старый файл WIALFFV2SCN.dll можно также найти в папке:
C:WindowsSystem32DriverStoreFileRepositorywialffv2scn.inf_amd64_2c0f76512713b40famd64
Здесь хранится копия драйвера сканера, которым Windows периодически заменяет «исправленную» нами версию. Вот этот файл тоже нужно бы заменить.
Проблема в том, что прав для замены недостаточно. Правой кнопкой тыкаем на ненужный файл, Свойства > Безопасность > Дополнительно > Изменить владельца. И меняем «Система» на себя родимого. Теперь файл можно заменить. Если не поможет, то таким же образом меняем владельца папки:
C:WindowsSystem32DriverStoreFileRepository
Теперь точно должно помочь. После замены я снова вернул права владельца пользователю «Система».
P.P.P.S
Дополнения от читателей. Возможно, кому-то пригодится. Копирую как есть.
Привет Олег!
Спасибо за статью!
Дополнение!!!!
Сканер ну никак не работал. Я скопировал
по схеме ещё и STILFFV2SCN.dll
ЗАРАБОТАЛО!!!!
СПАСИБО!!!!!!
Цены
Содержание
- Драйвер для Xerox Phaser 3100MFP
- Windows 8/8.1
- Печать:
- Сканирование:
- Windows 7
- Windows XP/Vista
- Mac OS X 10.8 — 10.7
- Драйвер для Xerox Phaser 3100MFP
- Установка драйвера в Windows 8
- Установка принтера Xerox Phaser 3100MFP на Windows 10
- XEROX phaser 3100 mfp ищу драйвер на Windows 10
- Решение
- Установка принтера Xerox Phaser 3100MFP на Windows 10
- XEROX Phaser 3100MFP Drivers Download
- Установка драйвера в Windows 8
Драйвер для Xerox Phaser 3100MFP
Скачивая, Вы соглашаетесь с лицензией Xerox.
Драйверы для Xerox Phaser 3100MFP для Windows 8.1 — XP и Mac OS X 10.8 — 10.7.
Windows 8/8.1
Язык: English
Печать:
Версия: 11.0.1.17
Дата: 30.05.2014
Как узнать разрядность системы можно прочитать и посмотреть здесь.
Сканирование:
Версия: 1.3.1b
Разрядность: 32/64
Дата: 08.09.2014
Windows 7
Разрядность: 32/64
Язык: Русский
Дата: 02.03.2010
Версия: 1.2.5
Печать + сканирование:
Windows XP/Vista
Язык: Русский
Дата: принтер — 08.09.2008 / сканер — 20.04.2009
Версия: принтер — 11.11 / сканер — 1.1.23d
Mac OS X 10.8 — 10.7
Язык: Английский
Дата: 28.03.2013
Версия: 3-28-13
Печатайте с удовольствием.
Всё равно даже с Вашими дровами, сканер не хочет работать 🙁
Скажите пожалуйста какая версия ОС у Вас установлена.
У меня выдавалось сообщение, что не та версия ОС. Оказалось, что у экзешника с драйверами стоит атрибут совместимости «запускать под win xp». Снял этот признак и все установилось
все отлично установилось и прекрасно работает! СПАСИБО.
добрый день! Скачала Для принтера — LFXv2_Xerox_GDI_20080812_WHQL.zip — [5,1 MB];
Для сканера — 3100MFPWIAScanDriver.zip — [8,0 MB]. Разархивировала. А что дальше?
Спасибо, драйвера установились и принтер заработал.
Здравствуйте! Не могу найти драйвер на сканер на W10 для phaser 3100mfp/
Здравствуйте, не предусмотрены производителем
Странно, раньше какой то драйвер был на оф сайте. Поменял жесткий, сейчас нет. Чего тогда делать то? Кто знает?
для 8-ки есть на оф сайте, для 10-ки нет
Принтер установила, а вот сканер не могу: после запуска ехе он все распаковывает потом включается окошко с надписью идет настройка и тут же вылазит другое «нет установленных программ», Что может быть.
cСкачайте с сайта версию для Windows 7 и установите и всё заработает
Вот это нашла в событиях при попытке установить сканер на Windows XP Professional SP3
Тип события: Ошибка
Источник события: MsiInstaller
Категория события: Отсутствует
Код события: 1013
Продукт: Xerox Scanner Driver — Нет установленных программ
Что можно сделать чтобы установить это приложение? Можно ли драйвера для скана установить вручную?
Источник
Драйвер для Xerox Phaser 3100MFP
Xerox Phaser 3100MFP
Загружая файлы на свой компьютер, вы соглашаетесь с лицензией Xerox.
Windows 8/8.1
Размер: 2.9 MB (x32) и 3.1 MB (x64)
Разрядность: 32/64
Ссылки:
Если у вас возникает сложность в выборе нужно драйвера, тогда прочитайте статью «Как узнать разрядность системы в разных версиях Windows».
Чтобы установить драйвера, вам надо распаковать скаченный архив и уже потом вручную указать эти драйвера в Windows. Мы специально для этого написали статью, в которой подробно разбираем два варианта установки такого типа драйверов.
Утилита для сканирования документов
Примечание: подходит для всех Windows.
Windows 7
Примечание: этот пакет содержит в себе драйвера, а также необходимые файлы для сканирования.
Windows Vista/XP
Размер: 5.1 MB (драйвера) и 8 MB (для сканера)
Разрядность: 32/64
Ссылки:
Установка драйвера в Windows 8
Отсоедините устройство Xerox Phaser 3100 MFP от компьютера. Кликните дважды левой кнопкой мышки по инсталлятору, который вы скачали по ссылкам выше. Этим вы начнете инсталляцию драйвера.
После извлечения инсталляционных файлов драйвера устройства, отобразится приветствие программы. Кликните на кнопку «Далее».
В следующем окне инициализации программы выберите пункт, в котором даете соглашение с условиями лицензирования и нажмите кнопку «Далее».
В новом окне программы выберите необходимые функции установки, соответственно поставив напротив них галочки. Если вы не опытный пользователь, то выберите инсталляцию драйверов и приложений в списке и опять кликните кнопку «Далее».
Укажите папку, куда необходимо скопировать файлы для устройства. Для этого кликнете кнопку «Изменить» и укажите новый путь установки. Если все вас устраивает по умолчанию, то просто продолжайте установку, нажав «Далее».
Вас спросят, уверены ли вы с указанными прежде параметрами. Если вы все делали, как мы советовали выше, то нажмите «Установить».
На экране начнет отображаться ход процесса инсталляции устройства в операционную систему компьютера.
По завершении установки вас уведомят, что программа готова к запуску. Для, того чтобы изменения реестра вступили в силу необходимо будет сделать перезагрузку компьютера. Выберите пункт, в котором предлагается сделать это сейчас. Для завершения установки кликните по кнопке «Завершить».
Итак, программное обеспечение Xerox инсталлирован на компьютер удачно. Теперь подключите Xerox Phaser 3100 MFP к компьютеру, если он был не подключен.
Источник
Установка принтера Xerox Phaser 3100MFP на Windows 10
Установить принтер Xerox Phaser 3100MFP на Windows 10 не сложно, проблема в том, чтобы заставить работать сканер. Компания Xerox не хочет выпускать пакет ПО для поддержки Windows 10 этого принтера, и зря, потому что фиг я теперь куплю что-нибудь марки Xerox. И другим не посоветую.
В общем, официально сканер не работает на Windows 10. Заставим.
В первую очередь идём по этой ссылке и качаем Windows 7 Drivers and Utilities:
Нам нужен файл XeroxCompanionSuite_V1_2_5UL.exe.
Запускаем и устанавливаем.
Принимаем лицензионной соглашение, Далее.
Выбираем установку только драйверов. Устанавливать приложения нам не нужно. Далее.
Оставляю путь по умолчанию. Далее.
Перезагружаться не обязательно. Завершить.
Если сейчас попытаться что-нибудь отсканировать, то получим ошибку:
Теперь идём по этой ссылке и качаем Xerox Phaser 3100 Windows 8 x64 Print Driver:
Нам нужен файл PH3100_x64_v11.0.1.17.zip.
Распаковываем архив и находим внутри файл WIALFFV2SCN.dll.
Открываем список служб:
Находим сервис Служба загрузки изображений Windows (WIA), останавливаем.
Копируем с заменой файл WIALFFV2SCN.dll в папку C:WindowsSystem32.
Запускаем сервис Служба загрузки изображений Windows (WIA).
Пробуем что-нибудь отсканировать.
Есть вероятность того, что винда потом восстановит DLL на прежний. Можно как-то по-другому файл заменять. Но мне лень разбираться.
После обновления Windows столкнулся с ошибкой:
Заново остановил службу «Служба загрузки изображений Windows (WIA)», заменил dll файл, стартанул службу. Всё заработало.
Если поискать, то старый файл WIALFFV2SCN.dll можно также найти в папке:
Здесь хранится копия драйвера сканера, которым Windows периодически заменяет «исправленную» нами версию. Вот этот файл тоже нужно бы заменить.
Проблема в том, что прав для замены недостаточно. Правой кнопкой тыкаем на ненужный файл, Свойства > Безопасность > Дополнительно > Изменить владельца. И меняем «Система» на себя родимого. Теперь файл можно заменить. Если не поможет, то таким же образом меняем владельца папки:
Теперь точно должно помочь. После замены я снова вернул права владельца пользователю «Система».
Дополнения от читателей. Возможно, кому-то пригодится. Копирую как есть.
Источник
XEROX phaser 3100 mfp ищу драйвер на Windows 10
Столкнулся с проблемой на новом ноутбуке с предустановленным Windows 10, собственно для не могу найти драйвера для МФУ XEROX phaser 3100.
Интернет облазил, пробовал дрова от 8 и от Висты, звонил в тех поддержку, но результата нет.
Есть ли вообще решение данной проблемы?
p.s. в тех поддержке сказали, что на 10ку драйверов нет и не будет..
Помощь в написании контрольных, курсовых и дипломных работ здесь.
Xerox Phaser 3100 MFP и смарт карта
Есть смарт карта на ней написано «Эту карту можно перепрограммировать. Как вообще это делается? что.
Установка драйверов Xerox Phaser 3100 mfp
Здравствуйте! Прошу совета. Имеется МФУ Xerox phaser 3100 mfp. Драйвера скачаны с оф. сайта для.
Вложения
 |
LFXv2_Scan_Driver_Xerox_6_0_8_4_342_WHQL.zip (1.15 Мб, 1709 просмотров) |
Решение
Xerox Phaser 3100 и windows 10
Долго мучался с данным устройством, но в итоге нашёл решение проблемы. Надеюсь это поможет многим.
2. Качаете Global Print Driver PCL6 на странице:
При этом правильно выберите драйвер в соответствии с разрядностю вашей системы (32 или 64 бит).
3. Установите Global Print Driver PCL6 в соответствие с разрядностью вашей системы. После установки во вкладке панели управления «устройства и принтеры» должен появиться значок «Xerox 3100mfp», однако принтер работать при этом он ещё не будет, так как не всё программное обеспечение ещё установлено. Чтобы устройство заработало — переходите к следующим шагам.
4. Зайдите в диспетчер устройств — и вы увидите во вкладке «Принтеры» недостающие драйвера. Нажать на каждый отдельный пункт правой кнопкой мыши и выбрать «установить драйвер с диска», указав путь к диску. Windows сам найдёт и установит нужные драйвера.
5. Зайдите на официальный диск, откройте папку «Companion» и выберите Setup.
Установите эту программу.
6. Перезагрузите компьютер. Если вы увидите предупреждение о том что у вас не установлен
Xerox Compination Suite — игнорируйте данное сообщение, закройте его. Оно больше не появится.
После данных шагов у меня всё отлично работает.
Источник
Установка принтера Xerox Phaser 3100MFP на Windows 10
Нам нужен файл XeroxCompanionSuite_V1_2_5UL.exe.
Запускаем и устанавливаем.
Принимаем лицензионной соглашение, Далее.
Выбираем установку только драйверов. Устанавливать приложения нам не нужно. Далее.
Оставляю путь по умолчанию. Далее.
Перезагружаться не обязательно. Завершить.
Если сейчас попытаться что-нибудь отсканировать, то получим ошибку:
Теперь идём по этой ссылке и качаем Xerox Phaser 3100 Windows 8 x64 Print Driver:
Нам нужен файл PH3100_x64_v11.0.1.17.zip.
Распаковываем архив и находим внутри файл WIALFFV2SCN.dll.
Открываем список служб:
Находим сервис Служба загрузки изображений Windows (WIA), останавливаем.
Копируем с заменой файл WIALFFV2SCN.dll в папку C:WindowsSystem32.
Запускаем сервис Служба загрузки изображений Windows (WIA).
Пробуем что-нибудь отсканировать.
Есть вероятность того, что винда потом восстановит DLL на прежний. Можно как-то по-другому файл заменять. Но мне лень разбираться.
Home  »  XEROX Phaser 3100MFP
Use the links on this page to download the latest version of XEROX Phaser 3100MFP drivers. All drivers available for download have been scanned by antivirus program. Please choose the relevant version according to your computer’s operating system and click the download button.
Your machine is currently running: Windows (Detect)
XEROX Phaser 3100MFP Drivers Download
Please enter verification code, then click the download button.
Please enter verification code, then click the download button.
Please enter verification code, then click the download button.
Please enter verification code, then click the download button.
Download
Xerox Phaser 3100MFP
Загружая файлы на свой компьютер, вы соглашаетесь с лицензией Xerox.
Windows 8/8.1
Установка драйвера в Windows 8
Отсоедините устройство Xerox Phaser 3100 MFP от компьютера. Кликните дважды левой кнопкой мышки по инсталлятору, который вы скачали по ссылкам выше. Этим вы начнете инсталляцию драйвера.
После извлечения инсталляционных файлов драйвера устройства, отобразится приветствие программы. Кликните на кнопку «Далее».
В следующем окне инициализации программы выберите пункт, в котором даете соглашение с условиями лицензирования и нажмите кнопку «Далее».
В новом окне программы выберите необходимые функции установки, соответственно поставив напротив них галочки. Если вы не опытный пользователь, то выберите инсталляцию драйверов и приложений в списке и опять кликните кнопку «Далее».
Укажите папку, куда необходимо скопировать файлы для устройства. Для этого кликнете кнопку «Изменить» и укажите новый путь установки. Если все вас устраивает по умолчанию, то просто продолжайте установку, нажав «Далее».
Вас спросят, уверены ли вы с указанными прежде параметрами. Если вы все делали, как мы советовали выше, то нажмите «Установить».
На экране начнет отображаться ход процесса инсталляции устройства в операционную систему компьютера.
По завершении установки вас уведомят, что программа готова к запуску. Для, того чтобы изменения реестра вступили в силу необходимо будет сделать перезагрузку компьютера. Выберите пункт, в котором предлагается сделать это сейчас. Для завершения установки кликните по кнопке «Завершить».
Итак, программное обеспечение Xerox инсталлирован на компьютер удачно. Теперь подключите Xerox Phaser 3100 MFP к компьютеру, если он был не подключен.
Источник
<ar>
Нам нужен файл XeroxCompanionSuite_V1_2_5UL.exe.
https://www.support.xerox.com/support/phaser-3100mfp/file-download/enus.html?operatingSystem=win7x64&fileLanguage=en&contentId=108767&from=downloads&viewArchived=false
Запускаем и устанавливаем.
Далее.
Принимаем лицензионной соглашение, Далее.
Выбираем установку только драйверов. Устанавливать приложения нам не нужно. Далее.
Оставляю путь по умолчанию. Далее.
Установить.
Устанавливаются драйвера.
Перезагружаться не обязательно. Завершить.
Если сейчас попытаться что-нибудь отсканировать, то получим ошибку:
Теперь идём по этой ссылке и качаем Xerox Phaser 3100 Windows 8 x64 Print Driver:
https://www.support.xerox.com/support/phaser-3100mfp/downloads/enus.html?operatingSystem=win81x64&fileLanguage=en
Нам нужен файл PH3100_x64_v11.0.1.17.zip.
https://www.support.xerox.com/support/phaser-3100mfp/file-download/enus.html?operatingSystem=win81x64&fileLanguage=en&contentId=127601&from=downloads&viewArchived=false
Распаковываем архив и находим внутри файл WIALFFV2SCN.dll.
Открываем список служб:
services.mscНаходим сервис Служба загрузки изображений Windows (WIA), останавливаем.
Копируем с заменой файл WIALFFV2SCN.dll в папку C:WindowsSystem32.
Запускаем сервис Служба загрузки изображений Windows (WIA).
Пробуем что-нибудь отсканировать.
Всё заработало.
Есть вероятность того, что винда потом восстановит DLL на прежний. Можно как-то по-другому файл заменять. Но мне лень разбираться.
</pre></ar>
Теги
Home  »  XEROX Phaser 3100MFP
Use the links on this page to download the latest version of XEROX Phaser 3100MFP drivers. All drivers available for download have been scanned by antivirus program. Please choose the relevant version according to your computer’s operating system and click the download button.
System Information
Your machine is currently running: Windows (Detect)
XEROX Phaser 3100MFP Drivers Download
- Description: Scan your system for out-of-date and missing drivers
- File Version: 8.5
- File Size: 2.33M
- Supported OS: Windows 10, Windows 8.1, Windows 7, Windows Vista, Windows XP
Download
- Driver Version: 6.0.8.15
- Release Date: 2009-05-11
- File Size: 376.35K
- Supported OS: Windows 10 32 & 64bit, Windows 8.1 32 & 64bit, Windows 7 32 & 64bit, Windows Vista 32 & 64bit, Windows XP
Please enter verification code, then click the download button.
Download
- Driver Version: 11.0.1.16
- Release Date: 2007-06-13
- File Size: 2.3M
- Supported OS: Windows 10 32 bit, Windows 8.1 32bit, Windows 7 32bit, Windows Vista 32bit, Windows XP
Please enter verification code, then click the download button.
Download
- Driver Version: 11.0.1.16
- Release Date: 2007-06-13
- File Size: 2.46M
- Supported OS: Windows 10 64 bit, Windows 8.1 64bit, Windows 7 64bit, Windows Vista 64bit, Windows XP 64bit
Please enter verification code, then click the download button.
Download
- Driver Version: 6.2.9200.16384
- Release Date: 2006-06-21
- File Size: 3.07K
- Supported OS: Windows 8 64bit
Please enter verification code, then click the download button.
Download
Xerox Phaser 3100MFP
Загружая файлы на свой компьютер, вы соглашаетесь с лицензией Xerox.
Windows 8/8.1
Установка драйвера в Windows 8
Отсоедините устройство Xerox Phaser 3100 MFP от компьютера. Кликните дважды левой кнопкой мышки по инсталлятору, который вы скачали по ссылкам выше. Этим вы начнете инсталляцию драйвера.
После извлечения инсталляционных файлов драйвера устройства, отобразится приветствие программы. Кликните на кнопку «Далее».
В следующем окне инициализации программы выберите пункт, в котором даете соглашение с условиями лицензирования и нажмите кнопку «Далее».
В новом окне программы выберите необходимые функции установки, соответственно поставив напротив них галочки. Если вы не опытный пользователь, то выберите инсталляцию драйверов и приложений в списке и опять кликните кнопку «Далее».
Укажите папку, куда необходимо скопировать файлы для устройства. Для этого кликнете кнопку «Изменить» и укажите новый путь установки. Если все вас устраивает по умолчанию, то просто продолжайте установку, нажав «Далее».
Вас спросят, уверены ли вы с указанными прежде параметрами. Если вы все делали, как мы советовали выше, то нажмите «Установить».
На экране начнет отображаться ход процесса инсталляции устройства в операционную систему компьютера.
По завершении установки вас уведомят, что программа готова к запуску. Для, того чтобы изменения реестра вступили в силу необходимо будет сделать перезагрузку компьютера. Выберите пункт, в котором предлагается сделать это сейчас. Для завершения установки кликните по кнопке «Завершить».
Итак, программное обеспечение Xerox инсталлирован на компьютер удачно. Теперь подключите Xerox Phaser 3100 MFP к компьютеру, если он был не подключен.
Используемые источники:
- https://internet-lab.ru/xerox_phaser_3100mfp_win10
- https://www.driverscape.com/download/xerox-phaser-3100mfp
- http://printerp.ru/xerox/phaser-3100mfp-driver.html
Каждое спецоборудование для печати никак не способен функционировать в грани собственных многофункциональных способностей, в случае если никак не определена особая проект, дозволяющая юзеру реализовывать опции, осуществлять процедуры согласно сканированию, прессы. Для того чтобы гарантировать высочайшее свойство исполнения деятельность, непременно понадобится скачать драйвер для принтера Xerox Phaser 3100 MFP, то что даст возможность в отсутствии трудностей обеспечивать формирование полного набора бумаг.
Спецоборудование создано намеренно для дальнейшего применения юзерам в бытовых обстоятельствах, а кроме того в сфере относительно маленьких кабинетов. Непременно необходимо учитывать, то что важным будет организация оснащения к прессы, присутствие относительно небольших размерах. Непосредственно аппарат способен абсолютно благополучно преодолевать вместе с задачами прессы, а кроме того сканированием, копированием конкретного числа бумаг. Дает юзерам колоссальное большое число способностей, какие обязательно обязаны принимать во внимание большой несколько областей использования.
Как установить драйвер
Для того чтобы целиком удобно функционировать вместе с сведениям спецоборудование, непременно следует пользоваться предписанием, произведенным в нашем веб-сайте и скачать драйвер в доходных обстоятельствах. Располагается проект в архиве, что и предполагается скачать вместе с нашего веб-сайта, уже после чего же распаковать его, осуществить монтаж. В целый процедура при юзера покинет относительно незначительное число периода, то что и даст возможность полагаться в приобретение приличного итога. В наборе к драйверу проходит кроме того полная и подробная руководство согласно монтажу, что гарантирует полную труд юзера, ликвидирует появление трудностей. Рекомендовано уже после установки осуществить опытную пресса.
Скриншоты с установкой
Скачать драйвер для принтера Xerox Phaser 3100 MFP
Похожие записи
Любое оборудование для печати не может работать на пределе своих функциональных возможностей, если не установлена специальная программа, позволяющая пользователю осуществлять настройки, выполнять операции по сканированию, печати. Чтобы обеспечивать высокое качество выполнения работы, обязательно потребуется скачать драйвер для принтера Xerox Phaser 3100 MFP, что позволит без проблем гарантировать создание полноценного комплекта документов.
Оборудование разработано специально для последующего использования пользователям в домашних условиях, а также в среде сравнительно небольших офисов. Обязательно нужно учесть, что актуальным станет подготовка оборудования к печати, при сравнительно малых объемах. Сам агрегат может вполне успешно справляться с заданиями печати, а также сканированием, копированием определенного количества документов. Предлагает пользователям огромное множество возможностей, которые непременно должны учитывать целый ряд сфер применения.
Как установить драйвер
Чтобы полностью комфортно работать с данным оборудование, обязательно необходимо воспользоваться предложением, сделанным на нашем сайте и скачать драйвер на выгодных условиях. Размещается программа в архиве, который и предлагается скачать с нашего сайта, после чего распаковать его, выполнить установку. На весь процесс у пользователя уйдет сравнительно небольшое количество времени, что и позволит рассчитывать на получение достойного результата. В комплекте к драйверу идет также полноценная и детальная инструкция по установке, которая обеспечит полноценную работу пользователя, исключит возникновение проблем. Рекомендуется после установки выполнить пробную печать.
Содержание
- Скачать драйвера для Xerox Phaser 3100 MFP
- Способ 1: Интернет-ресурс производителя
- Способ 2: Решения от сторонних разработчиков
- Способ 3: ИД оборудования
- Способ 4: Системное средство
- Заключение
- Вопросы и ответы
Продукция компании Xerox давно не ограничивается знаменитыми копирами: в ассортименте присутствуют принтеры, сканеры и, конечно же, МФУ. Последняя категория оборудования наиболее требовательна к программному обеспечению – без подходящих драйверов МФУ, скорее всего, не заработает. Поэтому сегодня мы представим вам методы получения ПО к Xerox Phaser 3100.
Оговоримся сразу – каждый из представленных ниже способов подходит для конкретных обстоятельств, поэтому желательно ознакомиться со всеми, и только потом выбрать оптимальное решение. Всего же вариантов получения драйверов существует четыре, и сейчас мы вас с ними познакомим.
Способ 1: Интернет-ресурс производителя
Производители оборудования в нынешних реалиях чаще всего осуществляют поддержку своих продуктов через интернет – в частности, посредством фирменных порталов, где размещено необходимое для работы ПО. Компания Xerox – не исключение, потому наиболее универсальным методом получения драйверов будет официальный сайт.
Сайт Xerox
- Откройте веб-портал компании и обратите внимание на шапку страницы. Нужная нам категория называется «Поддержка и драйверы», кликните по ней. Затем в следующем меню, которое появится ниже, нажмите «Документация и драйверы».
- На СНГ-версии сайта Xerox отсутствует раздел загрузок, поэтому воспользуйтесь инструкцией на следующей странице и кликните по предлагаемой ссылке.
- Далее введите в поиске название продукта, драйвера к которому нужно скачать. В нашем случае это Phaser 3100 MFP – напишите в строке это наименование. Внизу блока появится меню с результатами, кликните по нужному.
- В окошке под блоком поисковика появятся ссылки на материалы, связанные с искомым оборудованием. Нажмите «Drivers & Downloads».
- На странице загрузок первым делом отсортируйте доступные по версии и разрядности ОС – за это отвечает список «Операционная система». Язык, как правило, по умолчанию установлен на «Русский», но для некоторых систем, отличных от Windows 7 и выше, он может быть недоступен.
- Поскольку рассматриваемый девайс относится к классу МФУ, рекомендуется загрузить комплексное решение, которое называется «Windows Drivers and Utilities»: в его составе находится всё нужное для работы обоих компонентов Phaser 3100. Имя компонента и является ссылкой для скачивания, поэтому нажмите на неё.
- На следующей странице прочитайте лицензионное соглашение и воспользуйтесь кнопкой «Принять» для продолжения загрузки.
- Дождитесь окончания загрузки пакета, после чего подключите МФУ к компьютеру, если не сделали это ранее, и запускайте установщик. Ему потребуется некоторое время, чтобы распаковать ресурсы. Затем, когда всё будет готово, откроется «InstallShield Wizard», в первом окне которого нажмите «Далее».
- Опять-таки понадобится принять соглашение – отметьте соответствующий пункт и снова нажимайте «Далее».
- Здесь предстоит выбрать, устанавливать только драйвера или также дополнительное программное обеспечение — выбор оставим за вами. Проделав это, продолжайте инсталляцию.
- Последний шаг, в котором требуется участие пользователя – выбор местоположения файлов драйверов. По умолчанию выбран каталог на системном диске, рекомендуем оставить его. Но если уверены в своих силах, то можете выбрать и любой пользовательский каталог – для этого нажмите кнопку «Изменить», после выбора директории – «Далее».
Все дальнейшие действия инсталлятор проделает самостоятельно.
Способ 2: Решения от сторонних разработчиков
Официальный вариант получения драйверов самый надёжный, но и самый трудоёмкий. Упростить процедуру можно задействованием сторонних программ для установки драйверов вроде DriverPack Solution.
Урок: Как установить драйвера через DriverPack Solution
Если ДрайверПак Солюшн вам не подходит, к вашим услугам статья-обзор всех популярных приложений этого класса.
Подробнее: Лучшие программы для установки драйверов
Способ 3: ИД оборудования
Если по каким-то причинам не получается воспользоваться сторонними программами, пригодится аппаратный идентификатор устройства, который для рассматриваемого МФУ выглядит следующим образом:
USBPRINTXEROX__PHASER_3100MF7F0C
Предоставленный выше ИД нужно использовать в связке со специальным сайтом вроде DevID. Развёрнутую инструкцию по поиску драйверов посредством идентификатора читайте в материале далее.
Урок: Ищём драйвера с помощью ID оборудования
Способ 4: Системное средство
Множество пользователей Windows 7 и новее даже не подозревает о том, что установить драйвера к тому или иному оборудованию можно с помощью «Диспетчера устройств». Действительно, многие относятся к такой возможности пренебрежительно, но на самом деле она доказала свою эффективность. В целом процедура очень простая – достаточно следовать предложенной нашими авторами инструкции.
Подробнее: Установка драйверов системными средствами
Заключение
Рассмотрев доступные методы получения ПО к МФУ Xerox Phaser 3100, можем сделать вывод – сложности для конечного пользователя они не представляют. На этом статья подходит к концу – надеемся, что наше руководство вам пригодилось.
Еще статьи по данной теме:
Помогла ли Вам статья?
Xerox Phaser 3100 и windows 10
Долго мучался с данным устройством, но в итоге нашёл решение проблемы. Надеюсь это поможет многим.
1. Для начала, если у вас уже установлено программное обеспечение для windows 7 — вставьте диск с официальным программным обеспечением, кликните на установщик и выберите «Удалить продукты».
Если у вас утерян этот диск, то его можно восстановить скачав на странице:
[удалено]
| Комментарий модератора | ||
|
После удаления вам будет предложено перезагрузить компьютер — перезагружайте. Не вытаскивайте этот диск из дисковода до полного завершения всех операций. В это время принтер должен быть подключён к компьютеру через USB 2.0 и включен. Если подключить его к USB 3.0 — могут возникнуть проблемы. Если у вас современный компьютер с USB 3.0 — можно использовать старый хаб USB 2.0 и подключить его к компьютеру.
2. Качаете Global Print Driver PCL6 на странице:
http://www.support.xerox.com/s… anguage=ru
При этом правильно выберите драйвер в соответствии с разрядностю вашей системы (32 или 64 бит).
3. Установите Global Print Driver PCL6 в соответствие с разрядностью вашей системы. После установки во вкладке панели управления «устройства и принтеры» должен появиться значок «Xerox 3100mfp», однако принтер работать при этом он ещё не будет, так как не всё программное обеспечение ещё установлено. Чтобы устройство заработало — переходите к следующим шагам.
4. Зайдите в диспетчер устройств — и вы увидите во вкладке «Принтеры» недостающие драйвера. Нажать на каждый отдельный пункт правой кнопкой мыши и выбрать «установить драйвер с диска», указав путь к диску. Windows сам найдёт и установит нужные драйвера.
5. Зайдите на официальный диск, откройте папку «Companion» и выберите Setup.
Установите эту программу.
6. Перезагрузите компьютер. Если вы увидите предупреждение о том что у вас не установлен
Xerox Compination Suite — игнорируйте данное сообщение, закройте его. Оно больше не появится.
После данных шагов у меня всё отлично работает.
Загрузка…
| Установок: | 8 443 |
| Производитель: | Xerox |
| Операционная система: | Windows 7, Windows 8.1, Windows 10 |
| Цена: | Бесплатно |
Xerox Phaser 3100MFP – это универсальное, высокопроизводительное и эффективное в работе многофункциональное устройство, которое было изготовлено, как для индивидуального, так и коллективного пользования. Инновационное техническое оснащение аппарата дает возможность выполнять высококачественную (2400х2400 dpi) и быструю печать (20 стр./мин) – основа эффективной и производительной работы.
Вместительный картридж исключает необходимость осуществлять частую смену картриджа на новую емкость. Также немаловажным достоинством аппарата является возможность выполнять сканирование и печать удаленно, так как устройство оснащено специальным адаптером.
Компания-производитель предусмотрел необходимость установки специального программного обеспечения, после чего все функциональные возможности устройства доступны пользователю. Именно поэтому очень важно скачать и установить качественный драйвер для принтера Xerox Phaser 3100MFP.
Как установить драйвер
Инсталляция программного софта осуществляется стандартным способом, который распространяется на большую часть печатных устройств. Поэтому этот процесс не вызовет особых осложнений.
- Скачать требуемый драйвер. Выяснив, какая разрядность и версия операционной системы, кликаем по иконке нужного софта. Таким образом, файл будет сохранен в папку «Загрузки» (по умолчанию), после чего его нужно распаковать.
- Установка программного обеспечения. Процесс установки достаточно прост, если воспользоваться мастером установки. Запустив программу, пользователю нужно всего лишь следовать всем рекомендациям мастера, после чего дождаться завершения процедуры инсталляции.
- Завершающий этап – проверка работоспособности устройства. Для этого нужно отпечатать тестовую страницу или отсканировать лист информации.
Представленное программное обеспечение на нашем интернет-портале является высококачественным продуктом, которое отвечает всем строжайшим мировым нормам и стандартам. Поэтому оно эффективно и полностью безопасно для компьютерного оборудования.