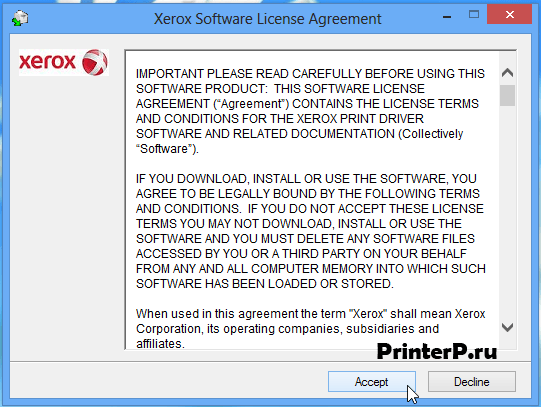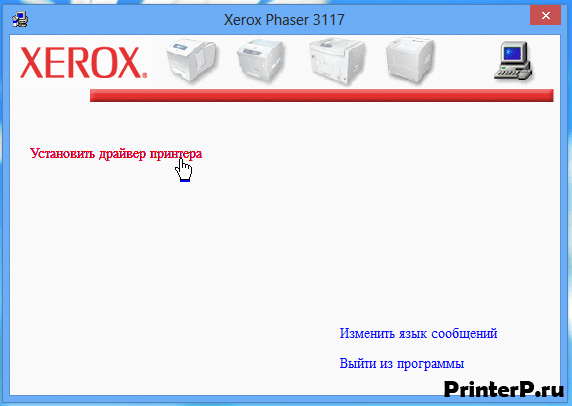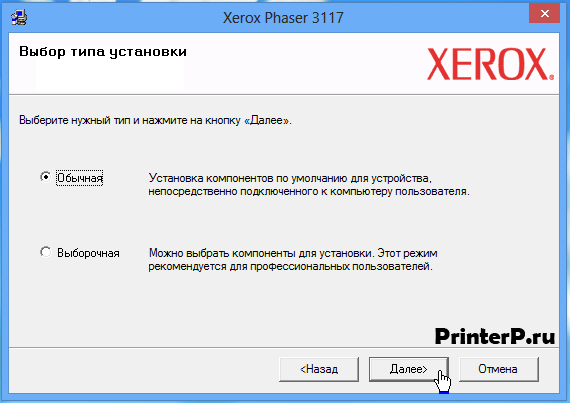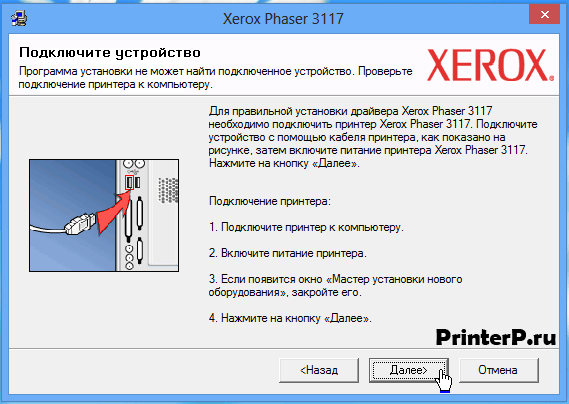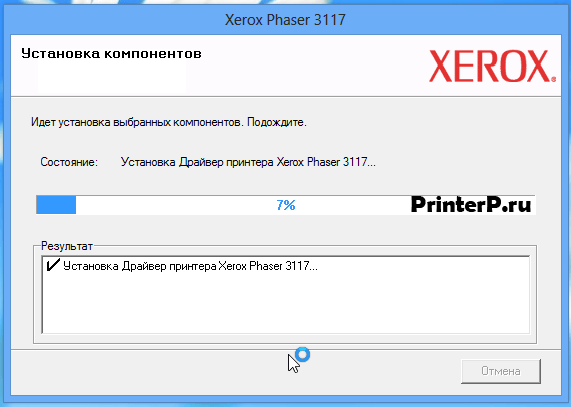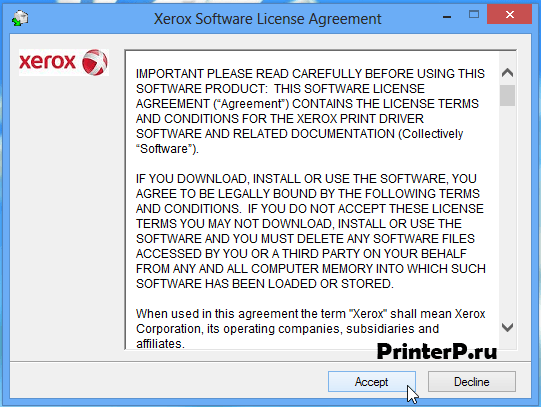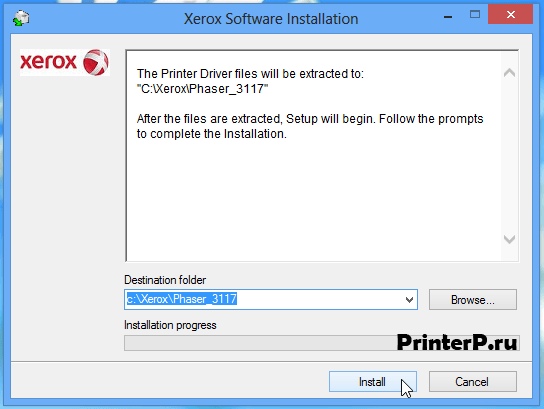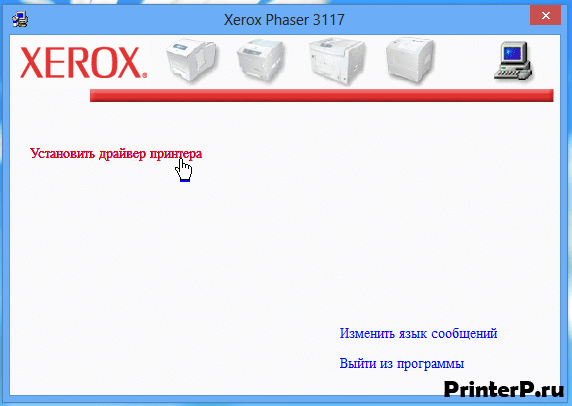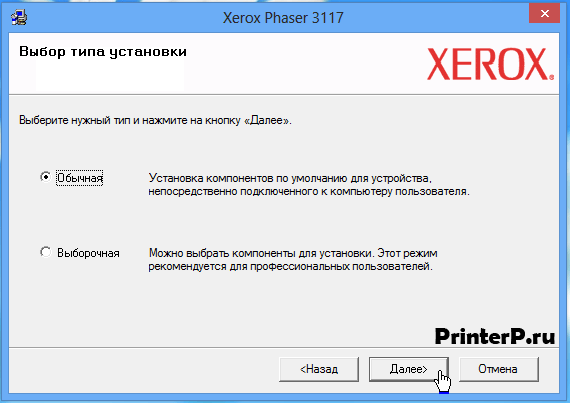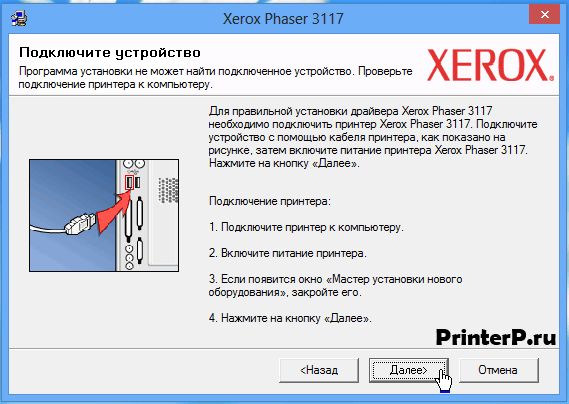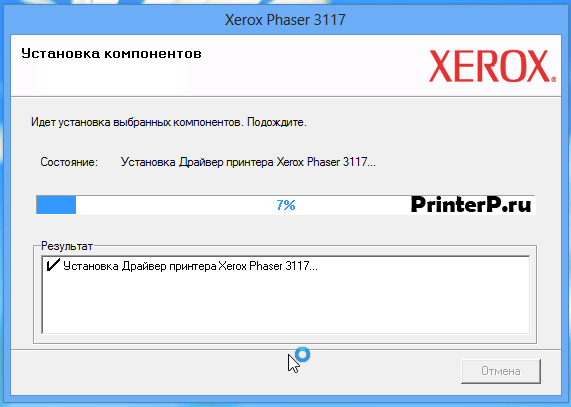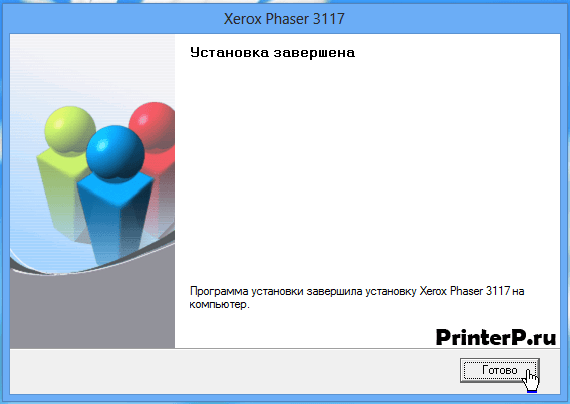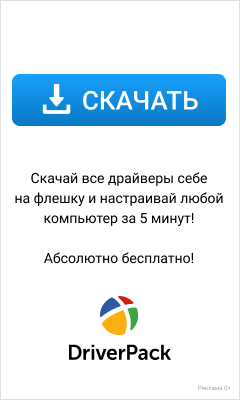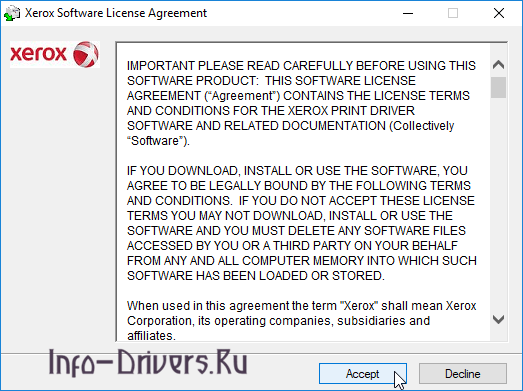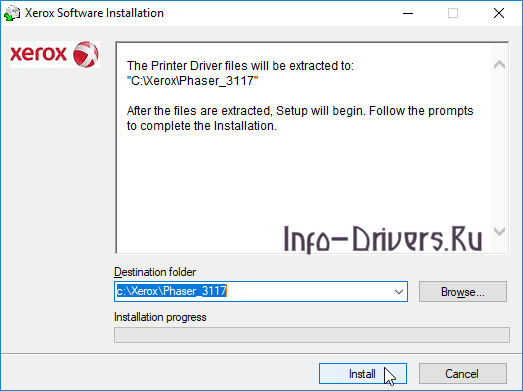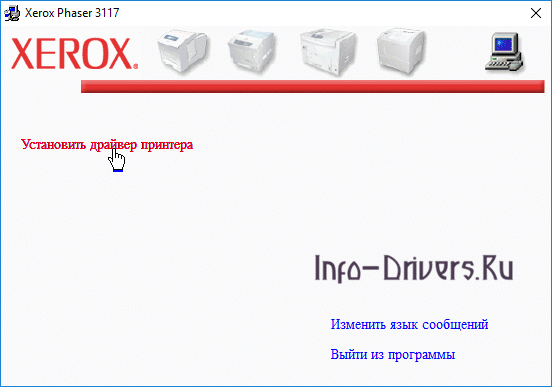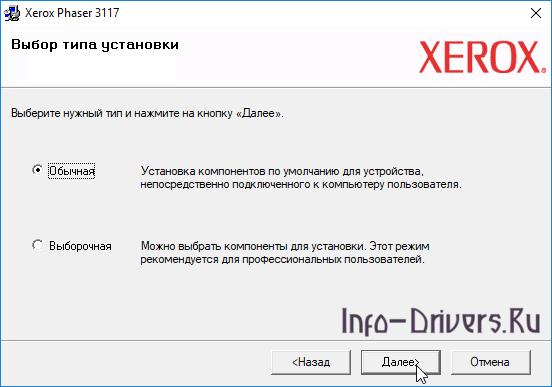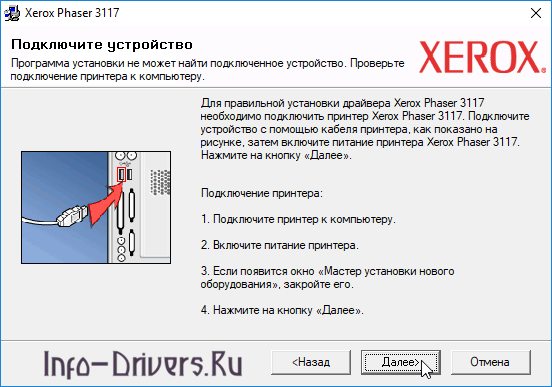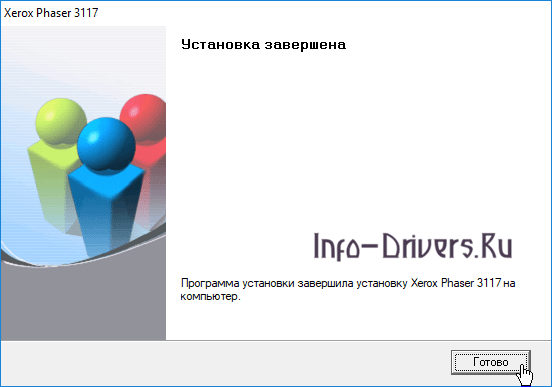Xerox Phaser 3117
Загружая файлы на свой компьютер, вы соглашаетесь с лицензией Xerox.
Windows 8/8.1/2012/10
Размер: 8.6 MB
Разрядность: 32/64
Ссылка: phaser-3117-10
Windows 7/2008
Размер: 5.1 MB
Разрядность: 32/64
Ссылка: phaser-3117-7
Windows Vista/XP/2000/2003
Размер: 2.3 MB и 2.8 MB
Разрядность: 32/64
Ссылки:
32bit: phaser-3117-vista
64bit: phaser-3117-vista
Установка драйвера в Windows 10
Обратите внимание, что перед началом установки драйвера к принтеру Xerox Phaser 3117, убедитесь в том, что он отключен от компьютера! Затем выполняем следующие действия:
Качаем с нашего сайта установщик и запускаем его.
Нажимаем на кнопку «Accept», подтверждая свое согласие с условиями лицензионного соглашения.
В следующем окне можно выбрать путь распаковки установщика . Для этого необходимо будет кликнуть по кнопке «Browse» и выбрать новый путь установки. Если же путь «по умолчанию» вас устраивает, то ничего выбирать не надо, а просто нажмите кнопку «Install».
Перед вами появится окно с надписью «Установить драйвер принтера», на которую необходимо кликнуть один раз.
В очередном окне выберите установку компонентов по умолчанию («Обычная») и нажмите «Далее». Это позволит вашей установке пройти в автоматическом режиме и нам не придется самостоятельно «ковыряться» в настройках установщика.
При появлении следующего окна, подключаем принтер через USB-кабель к компьютеру и нажмите кнопку «Далее >».
Теперь нам осталось дождаться выполнения всех необходимых действий установщика (это займет несколько минут).
После завершения установки программного обеспечения к принтеру, нажимаем кнопку «Готово».
Поздравляем вас, принтер готов к работе!
Просим Вас оставить комментарий к этой статье, потому что нам нужно знать – помогла ли Вам статья. Спасибо большое!
Содержание
- Скачиваем драйверы для принтера Xerox Phaser 3117
- Способ 1: Веб-ресурс Xerox
- Способ 2: Сторонние программы
- Способ 3: Поиск по ID
- Способ 4: Встроенная утилита ОС Windows
- Вопросы и ответы
Корпорация Xerox активно занимается производством принтеров. В списке их продукции имеется модель Phaser 3117. Каждому обладателю такого оборудования перед началом работы нужно будет произвести установку ПО для устройства, дабы обеспечить корректное функционирование с ОС. Давайте подробно разберем все варианты того, как это сделать.
Сперва лучше всего сразу определиться с используемым методом. Для этого потребуется лишь ознакомиться с приведенными ниже инструкциями, выбрать одну и следовать каждому шагу.
Способ 1: Веб-ресурс Xerox
Как и у всех крупных компаний производителей различного оборудования, у Xerox имеется официальный сайт со страницей поддержки, где пользователи могут найти все, что будет полезно во время работы с продукцией данной корпорации. Поиск и скачивание драйверов таким вариантом осуществляется следующим образом:
Перейти на официальный сайт Xerox
- Включите любимый браузер и перейдите на главную страницу сайта по ссылке, указанной выше.
- Наведите курсор мыши на пункт «Поддержка и драйверы», чтобы отобразилось всплывающее меню, где требуется кликнуть на «Документация и драйверы».
- Дальнейшим шагом является переход на международную версию сайта, что выполняется путем нажатия левой кнопкой мыши на соответствующей ссылке.
- Разработчики предлагают выбрать оборудование из списка или вписать название продукта в строку. Второй вариант будет проще и быстрее, поэтому напечатайте там модель принтера и дождитесь отображения новой информации в таблице ниже.
- Покажется необходимый принтер, где сразу можно перейти к разделу с драйверами кликом на кнопку «Drivers & Downloads».
- В открывшейся вкладке в первую очередь задайте используемую операционную систему, например, Windows XP, а также укажите язык, с которым будет наиболее комфортно работать.
- Теперь осталось только найти строку с драйвером и кликнуть на нее, чтобы начался процесс загрузки.
После завершения скачивания запустите инсталлятор и следуйте инструкциям, что расписаны в нем. Сама установка выполнится автоматически.
Способ 2: Сторонние программы
Если нет желания самостоятельно заниматься поиском подходящих драйверов, доверьте это все специальным программам. Вам нужно будет — скачать одну из них, поставить на компьютер, открыть и запустить сканирование, чтобы она подобрала свежие файлы. После этого достаточно подтвердить установку и дождаться ее окончания. Рекомендуем ознакомиться со списком лучших представителей подобного софта в другом нашем материале ниже.
Подробнее: Лучшие программы для установки драйверов
У нас есть статья, в которой детально описан весь процесс поиска и установки ПО с помощью DriverPack Solution. Мы предлагаем прочесть этот материал по указанной ниже ссылке.
Подробнее: Как обновить драйверы на компьютере с помощью DriverPack Solution
Способ 3: Поиск по ID
Каждому оборудованию, в том числе и принтерам, присваивается свое уникальное имя в операционной системе. Благодаря данному коду любой пользователь может найти самые свежие подходящие драйверы. Уникальное имя Xerox Phaser 3117 выглядит так:
LPTENUMXEROXPHASER_3117872C
В этом методе установки нет ничего сложного, нужно лишь соблюдать небольшую инструкцию. Развернуто вы можете ознакомиться с этим по ссылке ниже.
Подробнее: Поиск драйверов по ID оборудования
Способ 4: Встроенная утилита ОС Windows
Операционная система, конечно же, поддерживает работу с принтерами, поэтому предлагает юзерам собственное решение по поиску и инсталляции драйверов. Алгоритм действий в Виндовс 7 выглядит так:
- Перейдите к «Пуск» и выберите пункт «Устройства и принтеры».
- Для запуска утилиты кликните на «Установка принтера».
- Xerox Phaser 3117 – локальное устройство, поэтому в открывшемся окне выберите соответствующий параметр.
- Предварительно подключите устройство к порту, а после этого укажите активное соединение в окне установки.
- Теперь Windows откроет список всех поддерживаемых производителей и их продуктов. Если список не появляется или там нет требуемой модели, нажмите на «Центр обновления Windows» для его обновления.
- В нем достаточно выбрать компанию, ее модель и можно переходить далее.
- Последним действием является ввод названия. Просто впишите любое желаемое имя для принтера, чтобы началась установка драйверов.

Сам процесс инсталляции является автоматическим, поэтому далее вам не придется выполнять никаких дополнительных действий.
Сегодня мы развернуто рассмотрели все доступные варианты, с помощью которых можно поставить подходящие драйверы для Xerox Phaser 3117. Как видите, исполняется это любым методом буквально за несколько минут, а справится с этим даже неопытный пользователь.
Еще статьи по данной теме:
Помогла ли Вам статья?
Printers
-
Home Office Printers
-
Office Laser Printers
-
Multifunction/All-in-One Printers
-
Digital Sheet-fed Printing Presses
-
All Printers
-
Product Finder
Printer Supplies
-
Supplies Finder
-
Xerox Toner for non-Xerox printers
-
Paper and Speciality Media
- Scanners
Featured Software
-
All Featured Software
-
Workplace Solutions
-
Print Production Workflow Software
-
XMPie Personalisation Software
-
DocuShare Enterprise Content Management
-
Content Hub
-
Workflow Central
Office Solutions for Printing and Workflow
-
Office Printing Solutions Overview
-
Office Workflow Solutions
-
ConnectKey Technology
-
Workflow Apps
-
Mobile Solutions
Industry
-
Financial Services
-
Government
-
Healthcare
-
Retail
Global Document Services
-
All Global Document Services
-
Accounts Payable
-
Capture & Content
-
Campaigns on Demand
-
Digital Hub & Cloud Print
-
Managed Print Services
Production Print Solutions
-
Production Print Solutions Overview
-
Print Production Workflow Software
-
Graphic Design Solutions
-
Print Applications
-
Business Development
- Small and Medium Business Solutions
- Solutions Innovation
- Insights
All Support and Drivers
-
Support and Drivers
-
Register your product
-
Printer Security

Windows 2012 / 8 / 8.1 / 10
Варианты разрядности: x32/x64
Размер драйвера: 9 MB
Нажмите для скачивания: Xerox Phaser 3117
Windows 2008 / 7
Варианты разрядности: x32/x64
Размер драйвера: 5 MB
Нажмите для скачивания: Xerox Phaser 3117
Windows 2000 / 2003 / XP / Vista
Варианты разрядности: x32/x64
Размер драйвера: 2 MB (x32) и 3 MB (x64)
- Нажмите для скачивания x32: Xerox Phaser 3117
- Нажмите для скачивания x64: Xerox Phaser 3117
Как узнать Вашу разрядность (тут).
Как установить драйвер в Windows 10
Каждый принтер, после его первого подключения к ноутбуку или компьютеру, потребует установленной программы-драйвера, для того, чтобы можно было распечатывать документы. Это несложно, если следовать пошаговой инструкции, приведенной ниже в материале.
Первое, что необходимо сделать, это перейти по ссылкам, которые размещены в шапке статьи, чтобы скачать драйвера для принтера Xerox Phaser 3117. После завершения скачивания они попадают в папку «Загрузки», откуда их необходимо запустить через меню «Открыть».
Первым делом, мастер установки предложит ознакомиться с условиями лицензионного договора на обслуживание устройств фирмы XEROX. Если согласны со всеми пунктами, то жмите по «Accept».
Выбираем директорию, куда будут распакованы временные файлы для работы мастера установки, для чего жмем по «Browse…». Когда папка указана нажимаем по «Install».
В открывшемся окне жмем по ссылке вверху «Установить драйвер принтера».
Из опций по установке выбираем ту, что рекомендуется производителем – «Обычная». И нажимаем «Далее».
Подключаем принтер к системнику так, как показано на картинке. После этого подаем питание на устройство и включаем его кнопкой. Далее жмем «Далее».
Программа завершит настройку и установку в течение 3-4 минут. Для завершения работы инсталлера потребуется нажать кнопку «Готово».
Рекомендуется сразу же распечатать пробную страничку.
Загрузка…
5
0
10.01.2018, 05:47
На всякий случай предлагаю еще один способ.
После скачивания драйвер нужно распаковать, сделать это можно даже без установленного архиватора, так как поддержка распаковки архивов ZIP встроена в Windows, достаточно нажать правой клавишей на архив с драйвером и выбрать пункт Извлечь в текущую папку.
После этого зайдите в Пуск → Панель управления → Система → Диспетчер устройств, дважды кликните в списке по устройству, которое необходимо обновить (иногда это Неизвестное устройство, иногда называется по модели принтера, но с желтым восклицательным знаком, указывающим на неверную работу). В открывшемся окне выберите Обновить драйвер → Выполнить поиск драйверов на этом компьютере, укажите на папку, в которую распаковали драйвер и следуйте инструкциям мастера установки.
Содержание
- 1 Установка драйвера в Windows 10
- 2 Подробнее о пакете драйверов:
- 3 Xerox Phaser 3117. Характеристики драйвера
- 4 Как установить драйвер в Windows 10
Xerox Phaser 3117
Загружая файлы на свой компьютер, вы соглашаетесь с лицензией Xerox.
Windows 8/8.1/2012/10
Размер: 8.6 MB Разрядность: 32/64 Ссылка: phaser-3117-10
Windows 7/2008
Размер: 5.1 MB Разрядность: 32/64 Ссылка: phaser-3117-7
Windows Vista/XP/2000/2003
32bit: phaser-3117-vista
64bit: phaser-3117-vista
Установка драйвера в Windows 10
Обратите внимание, что перед началом установки драйвера к принтеру Xerox Phaser 3117, убедитесь в том, что он отключен от компьютера! Затем выполняем следующие действия:
Качаем с нашего сайта установщик и запускаем его.
Нажимаем на кнопку «Accept», подтверждая свое согласие с условиями лицензионного соглашения.
В следующем окне можно выбрать путь распаковки установщика . Для этого необходимо будет кликнуть по кнопке «Browse» и выбрать новый путь установки. Если же путь «по умолчанию» вас устраивает, то ничего выбирать не надо, а просто нажмите кнопку «Install».
Перед вами появится окно с надписью «Установить драйвер принтера», на которую необходимо кликнуть один раз.
В очередном окне выберите установку компонентов по умолчанию («Обычная») и нажмите «Далее». Это позволит вашей установке пройти в автоматическом режиме и нам не придется самостоятельно «ковыряться» в настройках установщика.
При появлении следующего окна, подключаем принтер через USB-кабель к компьютеру и нажмите кнопку «Далее >».
Теперь нам осталось дождаться выполнения всех необходимых действий установщика (это займет несколько минут).
После завершения установки программного обеспечения к принтеру, нажимаем кнопку «Готово».
Поздравляем вас, принтер готов к работе!
Поиск по ID
Подробнее о пакете драйверов:
Тип: драйверИмя: Xerox Phaser 3117Производитель: XeroxВерсия драйвера (программы установщика):<font>3.04.96.01, 3.04.05.02, 12-19-2009</font>Операционная система: Windows XP, Windows Vista, Windows 7, Windows 8, Windows 8.1, Windows 10Разрядность ОС:32-bit (x86), 64-bit (x64)Размер файла: 8.6 mbДата выхода: 2013-04-12
Драйвер для лазерного черно-белого принтера Phaser 3117 от компании Xerox. Предназначен для установки на Windows XP, Windows Vista, Windows 7, Windows 8, Windows 8.1, Windows 10.
Для автоматической установки скачайте и запустите файл — Phaser_3117_Win8_32-bit_and_64-bit_GDI.exe.
<font>Внимание!</font> Перед установкой драйвера <font>Xerox Phaser 3117</font> рекомендутся удалить её старую версию. Удаление драйвера особенно необходимо — при замене оборудования или перед установкой новых версий драйверов для видеокарт. Узнать об этом подробнее можно в разделе FAQ.
Скриншот файлов архива
Скриншоты с установкой Xerox Phaser 3117
Файлы для скачивания (информация)
Phaser_3117_W7.zip — Windows 7 32-64 bits (5 mb) v.12-19-2009 (3.04.05) от 18.12.2009
Phaser3117_2K_Vista_GDI_WHQLv3.04.05.02.zip — Windows XP/Vista 32 bits (2.2 mb) v.3.04.05.02 от 30.07.2007
Phaser3117_x64_GDI_WHQLv3.04.05.02.zip — Windows XP/Vista 64 bits (2.8 mb) v.3.04.05.02 от 30.07.2007
Phaser_3117_Win8_32-bit_and_64-bit_GDI.exe — Windows 7/8/8.1/10 32-64 bits (8.6 mb) v.3.04.96.01 от 12.04.2013
Поддерживаемые устройства (ID оборудований):
| LPTENUMXeroxPhaser_3117872C |
| USBPRINTXeroxPhaser_3117872C |
Другие драйверы от Xerox
Windows 2000 / 8 / 8.1 / 10
Варианты разрядности: x32/x64
Размер драйвера: 7 MB
Нажмите для скачивания:
Windows 2008 / 7
Варианты разрядности: x32/x64
Размер драйвера: 5 MB
Нажмите для скачивания:
Windows 2000 / 2003 / XP / Vista
Варианты разрядности: x32/x64
Размер драйвера: 2 MB (x32) и 3 MB (x64)
- Нажмите для скачивания x32:
- Нажмите для скачивания x64:
Как установить драйвер в Windows 10
Каждый принтер, после его первого подключения к ноутбуку или компьютеру, потребует установленной программы-драйвера, для того, чтобы можно было распечатывать документы. Это несложно, если следовать пошаговой инструкции, приведенной ниже в материале.
Первое, что необходимо сделать, это перейти по ссылкам, которые размещены в шапке статьи, чтобы скачать драйвера для принтера Xerox Phaser 3117. После завершения скачивания они попадают в папку «Загрузки», откуда их необходимо запустить через меню «Открыть».
Первым делом, мастер установки предложит ознакомиться с условиями лицензионного договора на обслуживание устройств фирмы XEROX. Если согласны со всеми пунктами, то жмите по «Accept».
Выбираем директорию, куда будут распакованы временные файлы для работы мастера установки, для чего жмем по «Browse…». Когда папка указана нажимаем по «Install».
В открывшемся окне жмем по ссылке вверху «Установить драйвер принтера».
Из опций по установке выбираем ту, что рекомендуется производителем – «Обычная». И нажимаем «Далее».
Подключаем принтер к системнику так, как показано на картинке. После этого подаем питание на устройство и включаем его кнопкой. Далее жмем «Далее».
Программа завершит настройку и установку в течение 3-4 минут. Для завершения работы инсталлера потребуется нажать кнопку «Готово».
Рекомендуется сразу же распечатать пробную страничку.
Используемые источники:
- http://printerp.ru/xerox/phaser-3117-driver.html
- https://driverslab.ru/1451-xerox-phaser-3117-driver.html
- https://info-drivers.ru/xerox/phaser-3117-driver.html
Здравствуйте.
Продолжая тему установки программного обеспечения для различных устройств, хотелось бы рассказать, как разместить в системе для Xerox Phaser 3117 драйвер для Windows 7. В целом процедура не сильно отличается от подключения других внешних устройств, но все же вспомнить об этом будет не лишним.
Общие данные( к содержанию ↑ )
Устройство представляет собой лазерный принтер от известного во всем мире производителя. По сравнению с аналогичными моделями других разработчиков этот аппарат способен обрабатывать до 16 страниц вместо 14. Он прекрасно подходит для использования в домашних условиях. В некоторых случаях также внедряется в работу небольших компаний.
Агрегат удобный и в свое время пользовался особой популярностью. Несмотря даже на то, что сегодня компания уже закрыла эту серию, многие пользователи до сих пор ей пользуются. При этом иногда могут возникать некоторые проблемы в работе устройства. Чаще всего они связаны с отсутствующим или поврежденным сопутствующим программным обеспечением. Я постараюсь детально рассказать, как установить агрегат в системе.
Автоматическое размещение( к содержанию ↑ )
Первое, что необходимо сделать – просто подключить устройство к сети 220В и через соответствующий провод к компьютеру. В последних версиях операционных систем от Microsoft предусмотрен широкий список поддерживаемых компонентов. Вполне возможно, что в нем находится нужный нам.
После соединения с ПК или ноутбуком должен запуститься инструмент автоматического обнаружения. Если же драйвер для принтера не найден в системе, отправляемся дальше.
CD( к содержанию ↑ )
В большинстве случаев с подобными элементами поставляется переносная память небольшого объема. Как раз на ней и предусмотрено все необходимое обеспечение, позволяющее работать аппарату для виндовс 7 и других версий. Подключаем принтер и вставляем диск или флешку в ПК. Откроется меню, где при нажатии нескольких кнопок все установится само. Возможно понадобится перезагрузка.
Если же в комплекте по каким-то причинам нет пластикового диска или USB-памяти, пробуем воспользоваться Интернетом.
Обновления( к содержанию ↑ )
Разработчики операционных систем Microsoft в нескольких последних версиях продукта предусмотрели полезную функцию – обновления. Они позволяют «залатать дыры» и улучшить работу в целом. И одной из функций является поиск устаревших или отсутствующих драйверов в системе.
Поэтому после того, как периферийный аппарат будет подключен, заходим в «Панель управления» и выбираем нужный инструмент.
Далее запускаем поиск, а в конце ставим все, что он найдет. Или же есть вариант отметить подходящие решения. В десятой версии операционки инструмент находится в меню «Параметры», в «Пуске». Правда здесь выбора у пользователя особо не будет. Система найдет все, что ей нужно и установит это.
Сайт( к содержанию ↑ )
Кроме самых простых решений, существуют и другие – скачать драйвер. Это можно сделать с любого соответствующего ресурса. Правда лучше всего конечно обратиться на официальный сайт. Именно здесь производитель гарантирует, что вместе с ПО на компьютере не окажется вирус.
Попадая на нужный ресурс, отправляемся в соответствующее меню. Указываем принадлежность агрегата, его номер. Нам предложат выбрать операционную систему и ее разрядность – 64 bit или 32 bit. После этого появится список предлагаемых версий. Выбираем последнюю подходящую и нажимаем «Скачать бесплатно».
После запускаем полученный дистрибутив. Нажимаем несколько раз «Далее». Все пройдет в автоматическом режиме.
Важно! Чтобы все прошло так, как нужно, принтер должен быть подсоединен к компьютеру и включен.
Что ж, как видно, если вдруг у вас агрегат отказывается работать, существует несколько вариантов, как его запустить.
Подписывайтесь и рассказывайте друзьям!