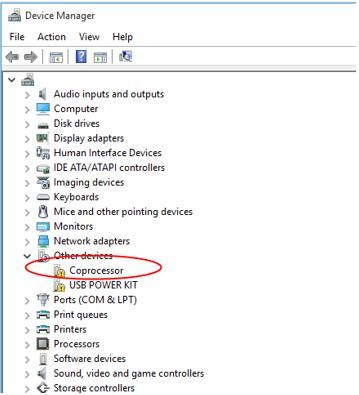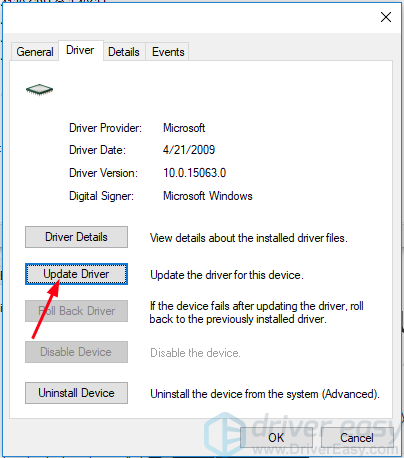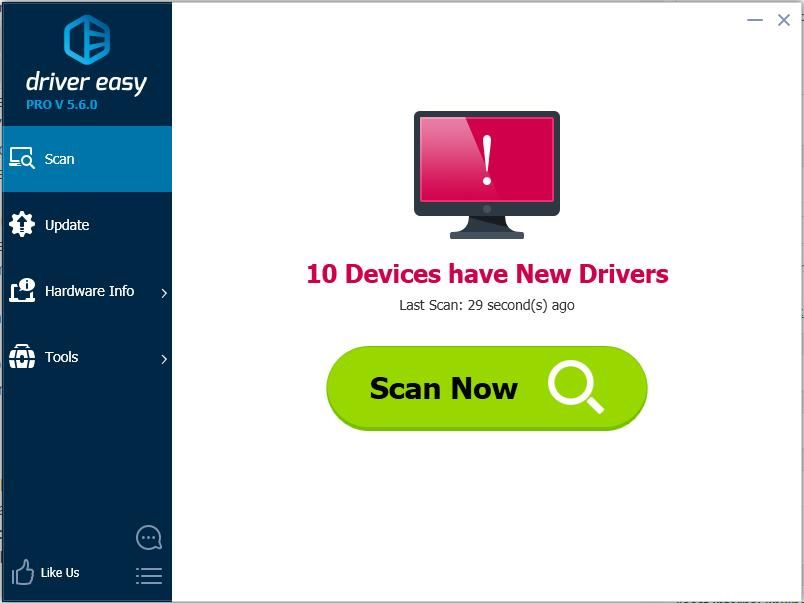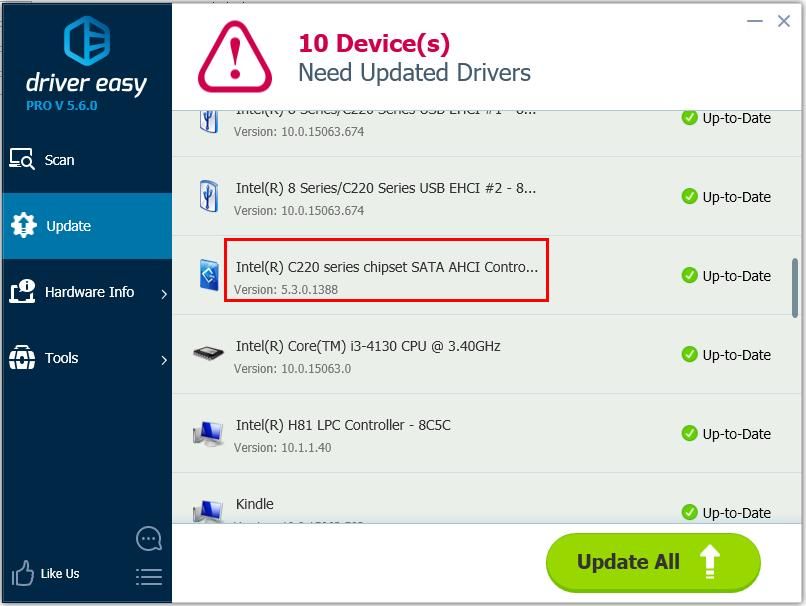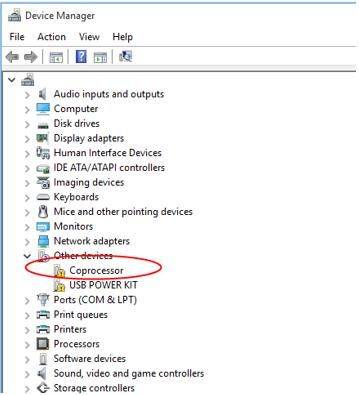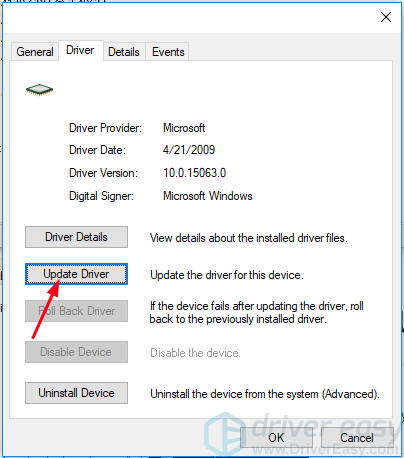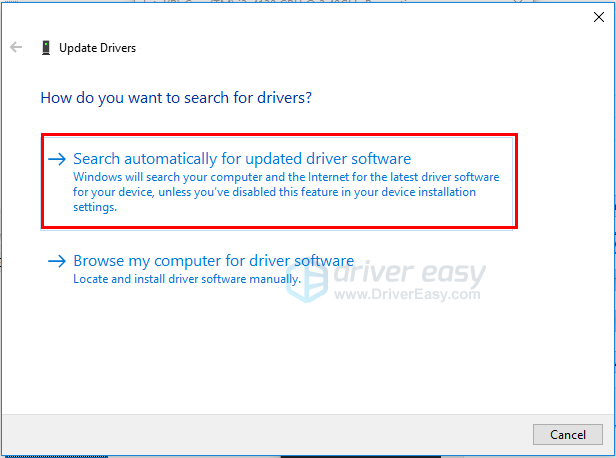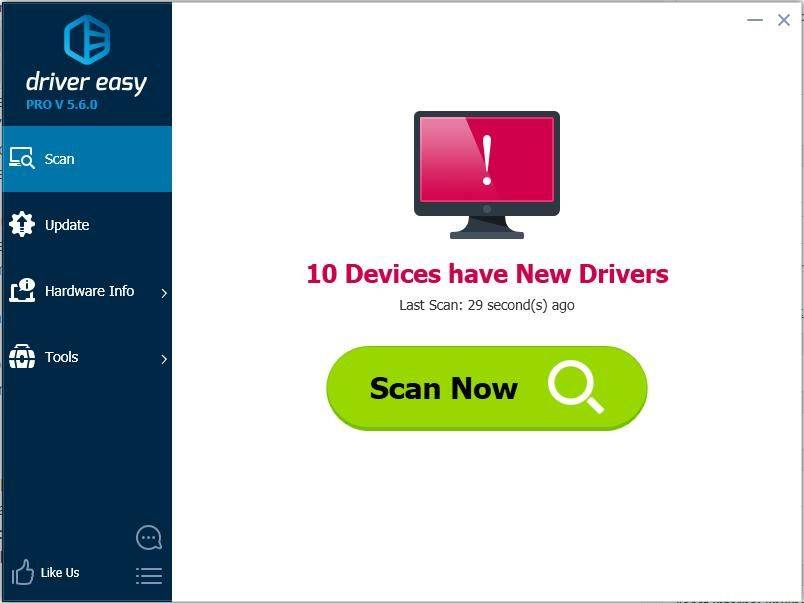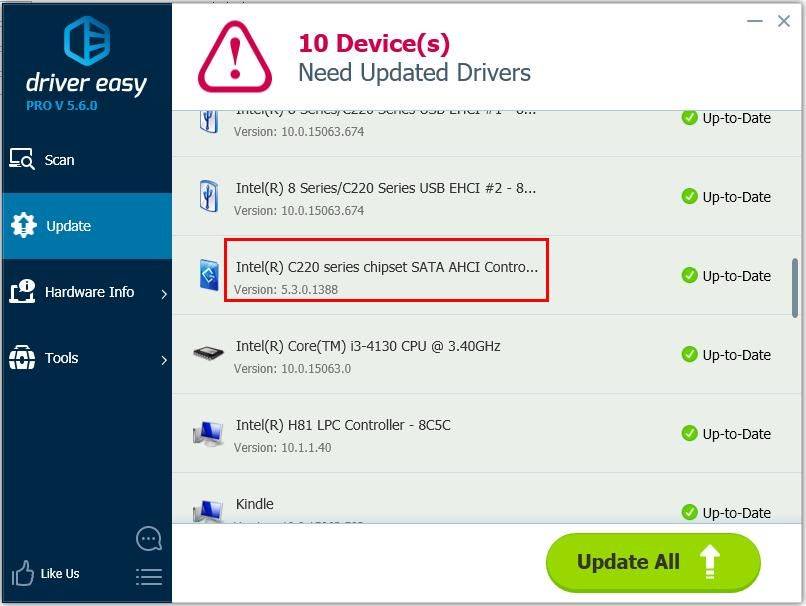After you upgraded your system to Windows 10 from Windows 7 or Windows 8, you might find your computer run slowly. Then you checked for the driver status in Device Manager, and saw a device named Coprocessor with a yellow exclamation mark next to it. You have no idea what the device is and how to remove the yellow mark. Don’t worry. You can fix this driver issue with the methods in this post.
The Coprocessor with a yellow mark in Device Manager means there is problem with chipset driver, mostly Nvidia nForce chipset driver. To fix the problem, you just need to update the chipset driver.
There are two simple methods to update the chipset driver. You can try both of them until you resolve the problem.
- Update the driver manually via Device Manager
- Update the driver automatically using Driver Easy
Method 1: Update the driver manually via Device Manager
When you have driver problems like chipset driver issues, you can update the driver from Windows easily. You can update the driver via Windows Update or Device Manager. Then you don’t need to go to manufacturer’s website to check for the latest driver. Since you know how to open Device Manager, you can update the driver via Device Manager.
It’s possible that Windows doesn’t provide the latest driver. If you’ve tried this method but it doesn’t work for you, try Method 2.
To update the Coprocessor driver in Device Manager, you just need to follow steps below (Following screen shots are just for your reference.):
1) Open Device Manager.
2) Double click Coprocessor to open the driver Properties window.
3) Go to Driver tab and click Update Driver.
4) Click Search automatically for updated driver software.
5) After the updating completes, check to see if you still see Coprocessor with a yellow mark in Device Manager.
Method 2: Update the driver automatically using Driver Easy
Method 1 may resolve the problem, but if it doesn’t, or you’re not confident playing around with drivers manually, you can do it automatically with Driver Easy.
Driver Easy will automatically recognize your system and find the correct drivers for it. You don’t need to know exactly what system your computer is running, you don’t need to risk downloading and installing the wrong driver, and you don’t need to worry about making a mistake when installing.
You can update your drivers automatically with either the FREE or the Pro version of Driver Easy. But with the Pro version it takes just 2 clicks (and you get full support and a 30-day money back guarantee):
1) Download and install Driver Easy.
2) Run Driver Easy and click Scan Now. Driver Easy will then scan your computer and detect any problem drivers.
3) Click the Update button next to a flagged chipset driver to automatically download and install the correct version of this driver (you can do this with the FREE version).
Or click Update All to automatically download and install the correct version of all the drivers that are missing or out of date on your system (this requires the Pro version – you’ll be prompted to upgrade when you click Update All).
4) After updating the driver, check to see if you still see Coprocessor with a yellow mark in Device Manager.
Hope you can fix the Coprocessor driver issue in Windows 10 easily with the methods above. If you have any questions or ideas, please leave your comment below. 😛
After you upgraded your system to Windows 10 from Windows 7 or Windows 8, you might find your computer run slowly. Then you checked for the driver status in Device Manager, and saw a device named Coprocessor with a yellow exclamation mark next to it. You have no idea what the device is and how to remove the yellow mark. Don’t worry. You can fix this driver issue with the methods in this post.
The Coprocessor with a yellow mark in Device Manager means there is problem with chipset driver, mostly Nvidia nForce chipset driver. To fix the problem, you just need to update the chipset driver.
There are two simple methods to update the chipset driver. You can try both of them until you resolve the problem.
- Update the driver manually via Device Manager
- Update the driver automatically using Driver Easy
Method 1: Update the driver manually via Device Manager
When you have driver problems like chipset driver issues, you can update the driver from Windows easily. You can update the driver via Windows Update or Device Manager. Then you don’t need to go to manufacturer’s website to check for the latest driver. Since you know how to open Device Manager, you can update the driver via Device Manager.
It’s possible that Windows doesn’t provide the latest driver. If you’ve tried this method but it doesn’t work for you, try Method 2.
To update the Coprocessor driver in Device Manager, you just need to follow steps below (Following screen shots are just for your reference.):
1) Open Device Manager.
2) Double click Coprocessor to open the driver Properties window.
3) Go to Driver tab and click Update Driver.
4) Click Search automatically for updated driver software.
5) After the updating completes, check to see if you still see Coprocessor with a yellow mark in Device Manager.
Method 2: Update the driver automatically using Driver Easy
Method 1 may resolve the problem, but if it doesn’t, or you’re not confident playing around with drivers manually, you can do it automatically with Driver Easy.
Driver Easy will automatically recognize your system and find the correct drivers for it. You don’t need to know exactly what system your computer is running, you don’t need to risk downloading and installing the wrong driver, and you don’t need to worry about making a mistake when installing.
You can update your drivers automatically with either the FREE or the Pro version of Driver Easy. But with the Pro version it takes just 2 clicks (and you get full support and a 30-day money back guarantee):
1) Download and install Driver Easy.
2) Run Driver Easy and click Scan Now. Driver Easy will then scan your computer and detect any problem drivers.
3) Click the Update button next to a flagged chipset driver to automatically download and install the correct version of this driver (you can do this with the FREE version).
Or click Update All to automatically download and install the correct version of all the drivers that are missing or out of date on your system (this requires the Pro version – you’ll be prompted to upgrade when you click Update All).
4) After updating the driver, check to see if you still see Coprocessor with a yellow mark in Device Manager.
Hope you can fix the Coprocessor driver issue in Windows 10 easily with the methods above. If you have any questions or ideas, please leave your comment below. 😛
После обновления системы до Windows 10 с Windows 7 или Windows 8 ваш компьютер может работать медленно. Затем вы проверили статус драйвера в диспетчере устройств и увидели устройство с именем Сопроцессор с желтым восклицательным знаком рядом с ним. Вы не представляете, что это за устройство и как убрать желтую метку. Не волнуйся. Вы можете исправить эту проблему с драйвером с помощью методов, описанных в этой публикации.
Сопроцессор с желтой меткой в диспетчере устройств означает, что проблема с драйвером чипсета , в основном драйвер чипсета Nvidia nForce. Чтобы решить эту проблему, достаточно обновить драйвер набора микросхем.
Есть два простых способа обновить драйвер набора микросхем. Вы можете попробовать оба из них, пока не решите проблему.
- Обновите драйвер вручную через диспетчер устройств
- Обновите драйвер автоматически с помощью Driver Easy
Метод 1. Обновите драйвер вручную через диспетчер устройств.
Если у вас есть проблемы с драйверами, такие как проблемы с драйверами набора микросхем, вы можете легко обновить драйвер из Windows. Вы можете обновить драйвер через Центр обновления Windows или Диспетчер устройств. Тогда вам не нужно заходить на сайт производителя, чтобы проверить наличие последней версии драйвера. Поскольку вы знаете, как открыть диспетчер устройств, вы можете обновить драйвер через диспетчер устройств.
Возможно, Windows не предоставляет последнюю версию драйвера. Если вы пробовали этот метод, но он вам не подходит, попробуйте метод 2.
Чтобы обновить драйвер сопроцессора в диспетчере устройств, вам просто нужно выполнить следующие шаги (следующие снимки экрана приведены только для справки.):
1) Открыть Диспетчер устройств .
2) Дважды щелкните Сопроцессор , чтобы открыть окно свойств драйвера.
3) Перейти к Водитель вкладку и щелкните Обновить драйвер .
4) Нажмите Автоматический поиск обновленного программного обеспечения драйвера .
5) После завершения обновления проверьте, по-прежнему ли вы видите Сопроцессор с желтой меткой в диспетчере устройств.
Метод 2: обновите драйвер автоматически с помощью Driver Easy
Метод 1 может решить проблему, но если это не так или вы не уверены, что играете с драйверами вручную,вы можете сделать это автоматически с Водитель Easy .
Driver Easy автоматически распознает вашу систему и найдет для нее подходящие драйверы. Вам не нужно точно знать, в какой системе работает ваш компьютер, вам не нужно рисковать, загружая и устанавливая неправильный драйвер, и вам не нужно беспокоиться о том, что вы ошиблись при установке.
Вы можете автоматически обновлять драйверы с помощью БЕСПЛАТНОЙ или Pro версии Driver Easy. Но с версией Pro требуется всего 2 клика (и вы получаете полную поддержку и 30-дневную гарантию возврата денег):
1) Скачать и установите Driver Easy.
2) Запустите Driver Easy и нажмите Сканировать сейчас . Затем Driver Easy просканирует ваш компьютер и обнаружит проблемы с драйверами.
3) Щелкните значок Обновить рядом с отмеченным драйвером набора микросхем, чтобы автоматически загрузить и установить правильную версию этого драйвера (вы можете сделать это в БЕСПЛАТНОЙ версии).
Или нажмите Обновить все для автоматической загрузки и установки правильной версии все драйверы, которые отсутствуют или устарели в вашей системе (для этого требуется Pro версия — вам будет предложено выполнить обновление, когда вы нажмете «Обновить все»).
4) После обновления драйвера проверьте, по-прежнему ли вы видите сопроцессор с желтой меткой в диспетчере устройств.
Надеюсь, вы сможете легко исправить проблему с драйвером сопроцессора в Windows 10 с помощью описанных выше методов. Если у вас есть вопросы или идеи, оставьте свой комментарий ниже. 😛
Содержание
- Драйвер сопроцессора отсутствует в Windows 10 (решено)
- Метод 1. Обновите драйвер вручную через диспетчер устройств.
- Метод 2: обновите драйвер автоматически с помощью Driver Easy
- Драйвер сопроцессора отсутствует в Windows 10
- Способ 1: обновить драйвер вручную через диспетчер устройств
- Способ 2: обновить драйвер автоматически с помощью Driver Easy
- AMD Chipset Drivers
- О программе
- Что нового
- Системные требования
- Полезные ссылки
- Подробное описание
- Coprocessor
- Установщик драйверов:
- Список драйверов:
- Поддерживаемые модели ноутбуков
- Coprocessor Driver Missing on Windows 10 [Solved]
- Fix your Windows 10 Coprocessor driver missing issue easily!
- Method 1: Update the driver manually via Device Manager
- Method 2: Update the driver automatically using Driver Easy
Драйвер сопроцессора отсутствует в Windows 10 (решено)
Coprocessor Driver Missing Windows 10
Если вы видите, что сопроцессор неправильно установлен в Windows 10, не волнуйтесь. Вы можете исправить это простыми методами, описанными в этом посте.
После обновления системы до Windows 10 с Windows 7 или Windows 8 ваш компьютер может работать медленно. Затем вы проверили статус драйвера в диспетчере устройств и увидели устройство с именем Сопроцессор с желтым восклицательным знаком рядом с ним. Вы не представляете, что это за устройство и как убрать желтую метку. Не волнуйся. Вы можете исправить эту проблему с драйвером с помощью методов, описанных в этой публикации.
Есть два простых способа обновить драйвер набора микросхем. Вы можете попробовать оба из них, пока не решите проблему.
Метод 1. Обновите драйвер вручную через диспетчер устройств.
Если у вас есть проблемы с драйверами, такие как проблемы с драйверами набора микросхем, вы можете легко обновить драйвер из Windows. Вы можете обновить драйвер через Центр обновления Windows или Диспетчер устройств. Тогда вам не нужно заходить на сайт производителя, чтобы проверить наличие последней версии драйвера. Поскольку вы знаете, как открыть диспетчер устройств, вы можете обновить драйвер через диспетчер устройств.
Чтобы обновить драйвер сопроцессора в диспетчере устройств, вам просто нужно выполнить следующие шаги (следующие снимки экрана приведены только для справки.):
5) После завершения обновления проверьте, по-прежнему ли вы видите Сопроцессор с желтой меткой в диспетчере устройств.
Метод 2: обновите драйвер автоматически с помощью Driver Easy
Driver Easy автоматически распознает вашу систему и найдет для нее подходящие драйверы. Вам не нужно точно знать, в какой системе работает ваш компьютер, вам не нужно рисковать, загружая и устанавливая неправильный драйвер, и вам не нужно беспокоиться о том, что вы ошиблись при установке.
Вы можете автоматически обновлять драйверы с помощью БЕСПЛАТНОЙ или Pro версии Driver Easy. Но с версией Pro требуется всего 2 клика (и вы получаете полную поддержку и 30-дневную гарантию возврата денег):
1) Скачать и установите Driver Easy.
3) Щелкните значок Обновить рядом с отмеченным драйвером набора микросхем, чтобы автоматически загрузить и установить правильную версию этого драйвера (вы можете сделать это в БЕСПЛАТНОЙ версии).
4) После обновления драйвера проверьте, по-прежнему ли вы видите сопроцессор с желтой меткой в диспетчере устройств.
Надеюсь, вы сможете легко исправить проблему с драйвером сопроцессора в Windows 10 с помощью описанных выше методов. Если у вас есть вопросы или идеи, оставьте свой комментарий ниже. 😛
Источник
Драйвер сопроцессора отсутствует в Windows 10
После обновления системы до Windows 10 с Windows 7 или Windows 8 компьютер может работать медленно. Затем вы проверили состояние драйвера в диспетчере устройств и увидели устройство с именем сопроцессор с желтым восклицательным знаком рядом с ним. Вы не представляете, что это за устройство и как убрать желтую отметку. Не беспокойся Вы можете исправить эту проблему с помощью методов в этом посте.
Сопроцессор с желтой отметкой в диспетчере устройств означает, что проблема с драйвером чипсета, в основном драйвер чипсета nVidia nForce. Чтобы устранить проблему, вам просто нужно обновить драйвер чипсета.
Существует два простых способа обновления драйвера чипсета. Вы можете попробовать их оба, пока не решите проблему.
Способ 1: обновить драйвер вручную через диспетчер устройств
Если у вас есть проблемы с драйверами, такие как проблемы с чипсетом, вы можете легко обновить драйвер из Windows. Вы можете обновить драйвер через Центр обновления Windows или Диспетчер устройств. Тогда вам не нужно заходить на сайт производителя, чтобы проверить наличие последней версии драйвера. Поскольку вы знаете, как открыть диспетчер устройств, вы можете обновить драйвер через диспетчер устройств.
Возможно, Windows не предоставляет последнюю версию драйвера. Если вы попробовали этот метод, но он не работает для вас, попробуйте Метод 2.
Чтобы обновить драйвер сопроцессора в диспетчере устройств, вам просто нужно выполнить следующие шаги (следующие скриншоты только для справки.):
1) Открыть Диспетчер устройств.
2) Двойной клик сопроцессор открыть окно свойств драйвера.
3) Перейти к Водитель вкладка и нажмите Обновить драйвер.
4) Нажмите Автоматический поиск обновленного программного обеспечения драйвера.
5) После завершения обновления проверьте, не видите ли вы еще Coprocessor с желтой отметкой в диспетчере устройств.
Способ 2: обновить драйвер автоматически с помощью Driver Easy
Метод 1 может решить проблему, но если это не так, или вы не уверены, что можете поиграть с драйверами вручную, вы можете сделать это автоматически с Водитель Легко.
Driver Easy автоматически распознает вашу систему и найдет для нее правильные драйверы. Вам не нужно точно знать, на какой системе работает ваш компьютер, вам не нужно рисковать загрузкой и установкой неправильного драйвера, и вам не нужно беспокоиться об ошибках при установке.
Вы можете автоматически обновить драйверы с помощью БЕСПЛАТНОЙ или Профессиональной версии Driver Easy. Но в версии Pro это займет всего 2 клика (и вы получите полную поддержку и 30-дневную гарантию возврата денег):
1) Скачать и установите Driver Easy.
2) Запустите Driver Easy и нажмите Сканировать сейчас. Driver Easy проверит ваш компьютер и обнаружит проблемы с драйверами.
3) Нажмите Обновить кнопка рядом с помеченным драйвером чипсета для автоматической загрузки и установки правильной версии этого драйвера (вы можете сделать это с помощью бесплатной версии).
Или нажмите Обновить все для автоматической загрузки и установки правильной версии всех драйверов, которые отсутствуют или устарели в вашей системе (для этого требуется версия Pro — вам будет предложено выполнить обновление при нажатии кнопки «Обновить все»).
4) После обновления драйвера проверьте, не видите ли вы все еще сопроцессор с желтой отметкой в диспетчере устройств.
Надеюсь, что вы можете легко исправить проблему с драйвером сопроцессора в Windows 10 с помощью описанных выше способов. Если у вас есть какие-либо вопросы или идеи, пожалуйста, оставьте свой комментарий ниже. ��
Источник
AMD Chipset Drivers
О программе
Что нового
Новое в версии 3.10.08.506 (21.10.2022):
Новое в версии 2.17.25.506 (02.06.2022):
Исправлены проблемы:
Известные проблемы:
Новое в версии 2.04.28.626 (Windows 7, 64-bit):
Системные требования
AMD Ryzen Chipset Drivers 2.10.13.408
AMD Ryzen Chipset Drivers 2.04.28.626
AMD Chipset Drivers 18.10.0830
Полезные ссылки
Подробное описание
Установка новейшей версии драйвера необходима для правильной работы всех компонентов компьютера, таких как контроллеры PCI Express, SATA и USB, а также для правильного управления питанием и энергосбережением.
Новейший драйвер AMD Chipset Drivers включает следующие компоненты:
Для Windows 10:
Для Windows 10/7:
Для Windows 7:
Использование последней версии драйвера чипсета сведет к минимуму проблемы с работой установленных комплектующих и всех компонентов системы, а также оградит от возможных сбоев и проблем совместимости.
Источник
Coprocessor
Установщик драйверов:
В случае, когда вы не хотите тратить время на поиск нужного драйвера для вашего ПК, к вашим услугам представлен автоматический установщик, который самостоятельно подберет нужные и самые актуальные драйвера для всех устройств вашей системы. Скачать Outbyte Drivers Installer вы можете перейдя по этой ссылке Установить драйвера автоматически
| Разработчик: | Advanced Micro Devices (США) |
| Лицензия: | Бесплатно |
| Версия: | 3.10.08.506 (Windows 10/11, 64-bit) / 2.17.25.506 (Windows 7, 64-bit) / 18.10.0830 (32-bit) |
| Обновлено: | 2022-10-21 |
| Системы: | Windows 11 / 10 / 8.1 / 8 / 7 / Vista / XP (32/64-bit) |
| Интерфейс: | русский / английский |
| Рейтинг: |  |
| Ваша оценка: |
| Устройство: | Coprocessor Drivers Installer |
| Версия драйвера: | 2.0.0.18 |
| Дата драйвера: | 2022-10-23 |
| Размер файла: | 1.12 Mb |
| Поддерживаемые ОС: | Windows 2000, Windows XP, Windows Vista, Windows 7, Windows 8 |
| Установить драйвера автоматически |
Список драйверов:
Найдено драйверов для устройства «Coprocessor»: 5. Для загрузки необходимого драйвера, выберите его из списка ниже и перейдите по ссылке «Скачать». Пожалуйста, убедитесь в соответствии выбранной версии драйвера вашей операционной системе для обеспечения корректности его работы.
Поддерживаемые модели ноутбуков
Мы собрали список популярных моделей ноутбуков на которых устанавливается оборудование «Coprocessor». Выбрав интересующую вас модель ноутбука вы можете посмотреть полный список совместимых устройств.
Источник
Coprocessor Driver Missing on Windows 10 [Solved]
Fix your Windows 10 Coprocessor driver missing issue easily!
Last Updated: 4 years ago
After you upgraded your system to Windows 10 from Windows 7 or Windows 8, you might find your computer run slowly. Then you checked for the driver status in Device Manager, and saw a device named Coprocessor with a yellow exclamation mark next to it. You have no idea what the device is and how to remove the yellow mark. Don’t worry. You can fix this driver issue with the methods in this post.
The Coprocessor with a yellow mark in Device Manager means there is problem with chipset driver, mostly Nvidia nForce chipset driver. To fix the problem, you just need to update the chipset driver.
There are two simple methods to update the chipset driver. You can try both of them until you resolve the problem.
Method 1: Update the driver manually via Device Manager
When you have driver problems like chipset driver issues, you can update the driver from Windows easily. You can update the driver via Windows Update or Device Manager. Then you don’t need to go to manufacturer’s website to check for the latest driver. Since you know how to open Device Manager, you can update the driver via Device Manager.
To update the Coprocessor driver in Device Manager, you just need to follow steps below (Following screen shots are just for your reference.):
1) Open Device Manager.
2) Double click Coprocessor to open the driver Properties window.
3) Go to Driver tab and click Update Driver.
4) Click Search automatically for updated driver software.
5) After the updating completes, check to see if you still see Coprocessor with a yellow mark in Device Manager.
Method 2: Update the driver automatically using Driver Easy
Method 1 may resolve the problem, but if it doesn’t, or you’re not confident playing around with drivers manually, you can do it automatically with Driver Easy .
Driver Easy will automatically recognize your system and find the correct drivers for it. You don’t need to know exactly what system your computer is running, you don’t need to risk downloading and installing the wrong driver, and you don’t need to worry about making a mistake when installing.
You can update your drivers automatically with either the FREE or the Pro version of Driver Easy. But with the Pro version it takes just 2 clicks (and you get full support and a 30-day money back guarantee):
1) Download and install Driver Easy.
2) Run Driver Easy and click Scan Now. Driver Easy will then scan your computer and detect any problem drivers.
3) Click the Update button next to a flagged chipset driver to automatically download and install the correct version of this driver (you can do this with the FREE version).
Or click Update All to automatically download and install the correct version of all the drivers that are missing or out of date on your system (this requires the Pro version – you’ll be prompted to upgrade when you click Update All).
4) After updating the driver, check to see if you still see Coprocessor with a yellow mark in Device Manager.
Hope you can fix the Coprocessor driver issue in Windows 10 easily with the methods above. If you have any questions or ideas, please leave your comment below. 😛
Источник
Содержание
- 1 Способ 1: обновить драйвер вручную через диспетчер устройств
- 2 Способ 2: обновить драйвер автоматически с помощью Driver Easy
- 3 Coprocessor Drivers Download
Задайте вопрос Быстрый доступ
-
Вопрос
- 21 июля 2009 г. 7:18
Ответы
- Просмотрел что там есть. В 7-рных драйверах VEN_10DE&DEV_03F4 не нашел. Нашел в Вистошных.http://us.download.nvidia.com/Windows/nForce/15.25/15.25_nforce_winvista32_international_whql.exe — 32-битныеhttp://us.download.nvidia.com/Windows/nForce/15.25/15.25_nforce_winvista64_international_whql.exe — 64-битныеПосле распаковки (которая запрашивает путь куда распаковывать) запустится установщик (синенький такой 🙂 ). Установщик лучше сразу отменить и через диспетчер устройств попробовать обновить драйвер. Сам драйвер находится в подпапке SMU.Webmoney убивает IE x64 и Оперу, а IE x86 продолжает работать. Общественность негодуэ (ФОТО). http://social.technet.microsoft.com/Forums/ru-RU/windows7ru/thread/6733bc39-db43-4fd9-b514-f29cf877767e
- Помечено в качестве ответа22 июля 2009 г. 13:21
22 июля 2009 г. 6:50
Все ответы
- 21 июля 2009 г. 8:11
-
- Изменено21 июля 2009 г. 18:58
21 июля 2009 г. 15:16
- Это от чипсета кусок.Дрова где-то тут: http://support.asus.com/download/download.aspx?modelname=M2N&SLanguage=ru-ruТ.к. под 7ку там еще нет ничего — пробуйте скачивать под соответствующую вистуWebmoney убивает IE x64 и Оперу, а IE x86 продолжает работать. Общественность негодуэ (ФОТО). http://social.technet.microsoft.com/Forums/ru-RU/windows7ru/thread/6733bc39-db43-4fd9-b514-f29cf877767e21 июля 2009 г. 15:57
- Ок. Спасибо. Сейчас попробую.21 июля 2009 г. 18:59
- 22 июля 2009 г. 2:47
-
Покажите, пожалуйста, нам скриншот этого странного сопроцессора в диспетчере. На работу ОС это как-то влияет? Что говорит техподдержка производителя?
Все вышесказанное является моим личным мнением, не имеющим отношения к корпорации Майкрософт22 июля 2009 г. 4:53
- Скриншот тут22 июля 2009 г. 5:33
-
Ясно. А что по остальным моим вопросам?
Все вышесказанное является моим личным мнением, не имеющим отношения к корпорации Майкрософт22 июля 2009 г. 5:38
- 22 июля 2009 г. 5:42
- 22 июля 2009 г. 6:06
-
Чипсет nVidia — так что еще можно попробовать с н-видии скачать.http://www.nvidia.com/Download/index.aspx?lang=en-usТам даже под 7-ку уже есть
Webmoney убивает IE x64 и Оперу, а IE x86 продолжает работать. Общественность негодуэ (ФОТО). http://social.technet.microsoft.com/Forums/ru-RU/windows7ru/thread/6733bc39-db43-4fd9-b514-f29cf877767e22 июля 2009 г. 6:30
- Просмотрел что там есть. В 7-рных драйверах VEN_10DE&DEV_03F4 не нашел. Нашел в Вистошных.http://us.download.nvidia.com/Windows/nForce/15.25/15.25_nforce_winvista32_international_whql.exe — 32-битныеhttp://us.download.nvidia.com/Windows/nForce/15.25/15.25_nforce_winvista64_international_whql.exe — 64-битныеПосле распаковки (которая запрашивает путь куда распаковывать) запустится установщик (синенький такой 🙂 ). Установщик лучше сразу отменить и через диспетчер устройств попробовать обновить драйвер. Сам драйвер находится в подпапке SMU.Webmoney убивает IE x64 и Оперу, а IE x86 продолжает работать. Общественность негодуэ (ФОТО). http://social.technet.microsoft.com/Forums/ru-RU/windows7ru/thread/6733bc39-db43-4fd9-b514-f29cf877767e
- Помечено в качестве ответа22 июля 2009 г. 13:21
22 июля 2009 г. 6:50
- 22 июля 2009 г. 13:21
-
Можно вообще «забить» на это дело. «Драйвер» на него представляет из себя не более чем заглушку, необходимую лишь для того, чтоб не отсвечивать неустановленное устройство. самого сопроцессора нет, как такового, чисто виртуальное устройство, оставленное для совместимости старых программ, использовавших FPU
24 июля 2009 г. 16:58
-
- Предложено в качестве ответа22 октября 2009 г. 12:46
22 октября 2009 г. 12:45
- у меня была такая-же проблемма , спасибо , тоже помогло. !1 апреля 2011 г. 19:21
- Спасибо, помогло))20 апреля 2012 г. 16:16
-
добрый день
нужен маленкий драйверчик для не понятного мне устройство как СОПРОЦЕССОР
ID оборудувания : PCIVEN_10DE&DEV_0753&SUBSYS_04621025&REV_A2
иденфикация не удалось нет никаких данных на производителя и т,д
основные сведение о моем компе
Packard bell onetwo m3351
Help me please 😉
- Предложено в качестве ответа13 декабря 2015 г. 13:14
- Отменено предложение в качестве ответа5 мая 2019 г. 0:48
17 июля 2012 г. 13:22
-
Katta rahmat (спасибо огромное)
Ish berdi (Помогло)
24 февраля 2014 г. 16:00
-
cпс помогло
18 мая 2017 г. 20:38
После обновления системы до Windows 10 с Windows 7 или Windows 8 компьютер может работать медленно. Затем вы проверили состояние драйвера в диспетчере устройств и увидели устройство с именем сопроцессорс желтым восклицательным знаком рядом с ним. Вы не представляете, что это за устройство и как убрать желтую отметку. Не беспокойся Вы можете исправить эту проблему с помощью методов в этом посте.
Сопроцессор с желтой отметкой в диспетчере устройств означает, что проблема с драйвером чипсета, в основном драйвер чипсета nVidia nForce. Чтобы устранить проблему, вам просто нужно обновить драйвер чипсета.
Существует два простых способа обновления драйвера чипсета. Вы можете попробовать их оба, пока не решите проблему.
- Обновите драйвер вручную через диспетчер устройств
- Обновите драйвер автоматически с помощью Driver Easy
Способ 1: обновить драйвер вручную через диспетчер устройств
Если у вас есть проблемы с драйверами, такие как проблемы с чипсетом, вы можете легко обновить драйвер из Windows. Вы можете обновить драйвер через Центр обновления Windows или Диспетчер устройств. Тогда вам не нужно заходить на сайт производителя, чтобы проверить наличие последней версии драйвера. Поскольку вы знаете, как открыть диспетчер устройств, вы можете обновить драйвер через диспетчер устройств.
Возможно, Windows не предоставляет последнюю версию драйвера. Если вы попробовали этот метод, но он не работает для вас, попробуйте Метод 2.
Чтобы обновить драйвер сопроцессора в диспетчере устройств, вам просто нужно выполнить следующие шаги (следующие скриншоты только для справки.):
1) Открыть Диспетчер устройств.
2) Двойной клик сопроцессор открыть окно свойств драйвера.
3) Перейти к Водитель вкладка и нажмите Обновить драйвер.
4) Нажмите Автоматический поиск обновленного программного обеспечения драйвера.
5) После завершения обновления проверьте, не видите ли вы еще Coprocessor с желтой отметкой в диспетчере устройств.
Способ 2: обновить драйвер автоматически с помощью Driver Easy
Метод 1 может решить проблему, но если это не так, или вы не уверены, что можете поиграть с драйверами вручную, вы можете сделать это автоматически с Водитель Легко.
Driver Easy автоматически распознает вашу систему и найдет для нее правильные драйверы. Вам не нужно точно знать, на какой системе работает ваш компьютер, вам не нужно рисковать загрузкой и установкой неправильного драйвера, и вам не нужно беспокоиться об ошибках при установке.
Вы можете автоматически обновить драйверы с помощью БЕСПЛАТНОЙ или Профессиональной версии Driver Easy. Но в версии Pro это займет всего 2 клика (и вы получите полную поддержку и 30-дневную гарантию возврата денег):
1) Скачать и установите Driver Easy.
2) Запустите Driver Easy и нажмите Сканировать сейчас. Driver Easy проверит ваш компьютер и обнаружит проблемы с драйверами.
3) Нажмите Обновить кнопка рядом с помеченным драйвером чипсета для автоматической загрузки и установки правильной версии этого драйвера (вы можете сделать это с помощью бесплатной версии).
Или нажмите Обновить все для автоматической загрузки и установки правильной версии всех драйверов, которые отсутствуют или устарели в вашей системе (для этого требуется версия Pro — вам будет предложено выполнить обновление при нажатии кнопки «Обновить все»).
4) После обновления драйвера проверьте, не видите ли вы все еще сопроцессор с желтой отметкой в диспетчере устройств.
Надеюсь, что вы можете легко исправить проблему с драйвером сопроцессора в Windows 10 с помощью описанных выше способов. Если у вас есть какие-либо вопросы или идеи, пожалуйста, оставьте свой комментарий ниже.
</ol>Home  »  Coprocessor
Use the links on this page to download the latest version of Coprocessor drivers. All drivers available for download have been scanned by antivirus program. Please choose the relevant version according to your computer’s operating system and click the download button.
System Information
Your machine is currently running: Windows (Detect)
Coprocessor Drivers Download
- Description: Scan your system for out-of-date and missing drivers
- File Version: 8.5
- File Size: 2.33M
- Supported OS: Windows 10, Windows 8.1, Windows 7, Windows Vista, Windows XP
Download
- Driver Version: 5.1.2600.0208
- Release Date: 2010-03-22
- File Size: 327.42K
- Supported OS: Windows 10 64 bit, Windows 8.1 64bit, Windows 7 64bit, Windows Vista 64bit, Windows XP 64bit
Please enter verification code, then click the download button.
Download
- Driver Version: 5.1.2600.0208
- Release Date: 2010-03-22
- File Size: 44.53M
- Supported OS: Windows 10 32 bit, Windows 8.1 32bit, Windows 7 32bit, Windows Vista 32bit, Windows XP
Please enter verification code, then click the download button.
Download
- Driver Version: 5.1.2600.0204
- Release Date: 2009-11-12
- File Size: 140.91M
- Supported OS: Windows 10 32 & 64bit, Windows 8.1 32 & 64bit, Windows 7 32 & 64bit, Windows Vista 32 & 64bit, Windows XP 64bit
Please enter verification code, then click the download button.
Download
- Driver Version: 5.1.2600.0161
- Release Date: 2008-08-25
- File Size: 8.65M
- Supported OS: Windows 10 64 bit, Windows 8.1 64bit, Windows 7 64bit, Windows Vista 64bit, Windows XP 64bit
Please enter verification code, then click the download button.
Download
- Driver Version: 5.1.2600.0158
- Release Date: 2008-07-22
- File Size: 21.15M
- Supported OS: Windows 10 32 bit, Windows 8.1 32bit, Windows 7 32bit, Windows Vista 32bit, Windows XP
Please enter verification code, then click the download button.
DownloadИспользуемые источники:
- https://social.technet.microsoft.com/forums/ru-ru/b0566a06-6d00-485e-bbe1-708af5a7ddad/10571086108710881086109410771089108910861088
- https://milestone-club.ru/drajver-soprocessora-otsutstvuet-v-windows-10
- https://www.driverscape.com/download/coprocessor
|
0 / 0 / 0 Регистрация: 18.07.2013 Сообщений: 39 |
|
|
1 |
|
|
24.02.2017, 13:32. Показов 4432. Ответов 5
Добрый день. Установил на ноутбук Medion P8610 windows 10. Все драйвера кроме одного подгрузились из интернета автоматически. Осталось одно неопознанное устройство с названием «сопроцессор» и таким вот ID PCIVEN_10DE&DEV_0AA3&SUBSYS_90701071&REV_B1.
__________________
0 |
|
21297 / 12107 / 653 Регистрация: 11.04.2010 Сообщений: 53,466 |
|
|
24.02.2017, 13:44 |
2 |
|
а официальный сайт производителя ноута существует в природе? и если да, то почему бы не стянуть дровишки с него?
0 |
|
0 / 0 / 0 Регистрация: 18.07.2013 Сообщений: 39 |
|
|
24.02.2017, 16:24 [ТС] |
3 |
|
Потому что там нету драйвера «сопроцессора» и самые вообще все драйвера максимум для win7.
0 |
|
21297 / 12107 / 653 Регистрация: 11.04.2010 Сообщений: 53,466 |
|
|
24.02.2017, 16:27 |
4 |
|
драйвер для сопроцессора находится в драйвере чипсета
и самые вообще все драйвера максимум для win7. тогда чего хотеть от железа, на которое не заявлена поддержка win10? вы обновляли предыдущую ос или устанавливали десятку начисто?
0 |
|
0 / 0 / 0 Регистрация: 18.07.2013 Сообщений: 39 |
|
|
24.02.2017, 17:13 [ТС] |
5 |
|
драйвер для сопроцессора находится в драйвере чипсета Там была убитая восьмерка, так что начисто.
0 |
|
21297 / 12107 / 653 Регистрация: 11.04.2010 Сообщений: 53,466 |
|
|
24.02.2017, 17:29 |
6 |
|
То что поддержка не заявлена еще не означает, что драйверов нету я говорил, что нет драйверов?
0 |
не найден драйвер для сопроцессора
проблема с ноутбуком Acer Aspire 5520G

установил Windows7x64, он не смог подобрать драйвер к сопроцессору попытался установить с диска с набором драйверов для компа не обнаружил.
подскажите пожалуйста где его искать и вообще что это за сопроцессор:)
Люди с такой же проблемой (38)
Driver Hub скачайте он бесплатный и найдёт его и установит, сам махался часа 3 пока не нашёл эту прогу, блин за пару мин установило и всё заработало, трындец! ыхачу 18 декабря 2020
мне нужны драйвера на сопроцессор для 8.1 windows 64x для материнской платы asus m4n78-se но для данного windows нет нужных драйверов помогите щепозайе 10 сентября 2018
что делать не могу понять что такое сопроцессор йебювэ 13 августа 2016
Офигительный ответ специалиста — «бред какой-то, это глюк». Но проблема то от этого не исчезает. Решить -то как? юмайяп 13 ноября 2015
такакая же проблема из за етого проблемы с работой веб камеры! при разговоре сильный фоновый шум! виктор161 18 мая 2013
Та же хрень не могу найти дрова на сопроцессор, висит без дров, хотя живу и пользуюсь всем вроде полноценно , влияния на работу не замечаю Mliach 8 января 2012
У МЕНЯ ИЗ ЗА ЭТОГО ДОЛГО БЫВАЕТ ОТКРЫВАЕТ ЯРЛЫК МОЙ КОМПЬЮТЕР, И ДИСКИ ЧИТАЕТ ТОЛЬКО ПОСЛЕ ПЕРЕЗОГРУЗКИ КОМПА! САН-Я 2 ноября 2011
Такая же проблемма, облазил весь инет, но драйвер для windows 7 не могу найти, парни у кого есть скиньте пожалуйста на почту kobitchenko@mail.ru, зараннее спасибо. aleksey61rus 26 октября 2011
У меня из за этого комп не сообразительный (Хотя 6 ядер и 6 гб Озу) думаю должен быть быстрее Везунчик 30 августа 2011
отправьте пожалуйста на мой мэйл решение проблемы.асер 5520G драйвер на сопроцессор aidaradist 24 февраля 2011
такая ж фигня( NON 18 декабря 2010
Знаете, как решить эту проблему?
Поделитесь своим знанием!
Ваш способ решения:
Наиболее похожие проблемы из этого раздела
Здравствуйте! Подскажите, пожалуйста, какой SSD подойдёт для 14″ Ноутбук Rover Book Nautilus LT137? Есть ли на его материнской плате разъём M2? В …
Добрый день. Подскажите, пожалуйста, при совершении звонка по скайпу у моего ноутбука отказывает драйвер монитора, и изображение автоматически …
Дорогие друзья! Проблема странная, но она есть.
Тормозит ужасно Windows 10 64 bit, я ее только вот поставил, драйвера установил driver pack solution …
мне нужно установить Windows XP на уже установленную семерку с диска. Диск записала сама. Проблема в том, что установка просто не начинается.
На …
Здравствуйте! У меня стоят две видеокарты: графическое ядро Intel HD Graphics и сама видеокарта NVIDIA GeForce 410M. Подскажите пожалуйста, если вам …
Вы рекомендуете этот продукт?
Этот продукт рекомендуют
10 из 22 участников
Добавьте свою проблему с ноутбуком Acer Aspire 5520G
– и наши эксперты помогут вам найти её решение
добавить
7 проблем
добавлено за сутки
9 экспертов
были на сайте за сутки
Не можете починить?
do.fixim.ru
доска объявлений сломанной
техники и запчастей
Лучшие эксперты по ноутбукам
гуру
245 решений
мастер
126 решений
Сервисные центры,
Предложения ремонта
Москва, м.Багратионовская, ул.Барклая, д.8, ТЦ …
Москва
Москва, Шверника ул., д.2к2
ремонт ноутбуков Acer в Москве
Специальное предложение. См. дополнительную информацию о Outbyte и unistall инструкции. Пожалуйста, просмотрите Outbyte EULA и Политика Конфиденциальности
NVIDIA Coprocessor
Windows XP, XP 64-bit, Vista, Vista 64-bit, 7, 7 64-bit, 11, 10, 8, 8.1
NVIDIA Coprocessor Windows для устройств собирались с сайтов официальных производителей и доверенных источников. Это программное обеспечение позволит вам исправить ошибки NVIDIA Coprocessor или NVIDIA Coprocessor и заставить ваши устройства работать. Здесь вы можете скачать все последние версии NVIDIA Coprocessor драйверов для Windows-устройств с Windows 11, 10, 8.1, 8 и 7 (32-бит/64-бит). Все драйверы можно скачать бесплатно. Мы проверяем все файлы и тестируем их с помощью антивирусного программного обеспечения, так что скачать их можно на 100% безопасно. Получите последние WHQL сертифицированные драйверы, которые хорошо работают.
Эта страница доступна на других языках:
English |
Deutsch |
Español |
Italiano |
Français |
Indonesia |
Nederlands |
Nynorsk |
Português |
Українська |
Türkçe |
Malay |
Dansk |
Polski |
Română |
Suomi |
Svenska |
Tiếng việt |
Čeština |
العربية |
ไทย |
日本語 |
简体中文 |
한국어