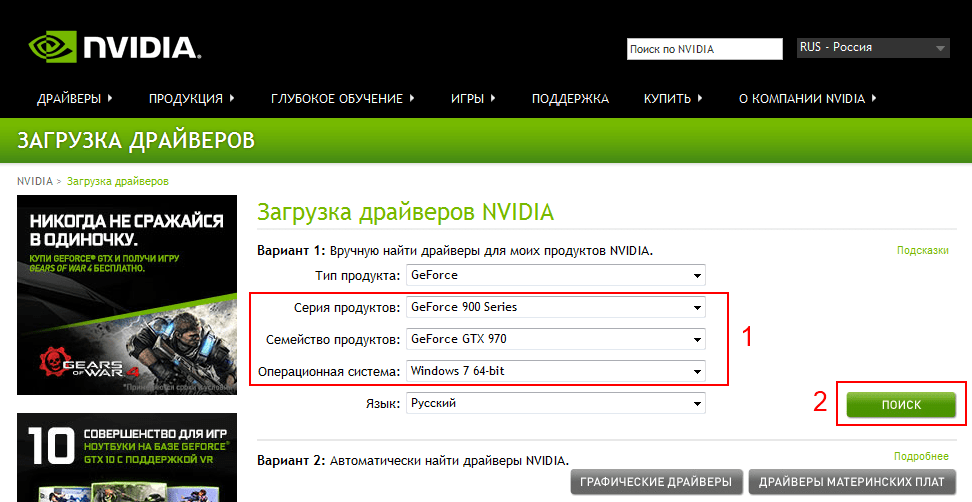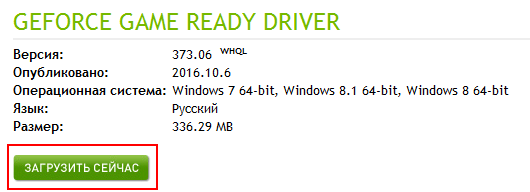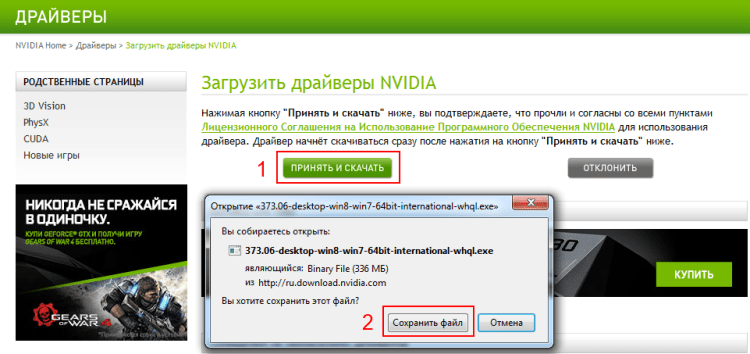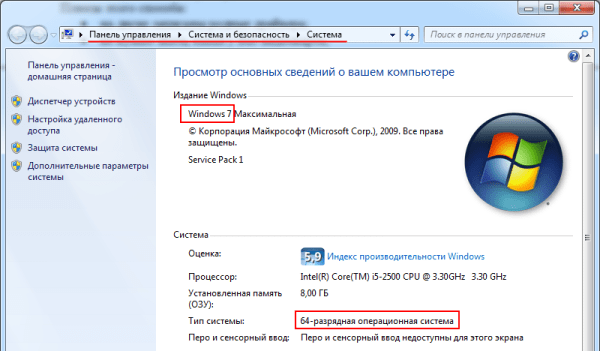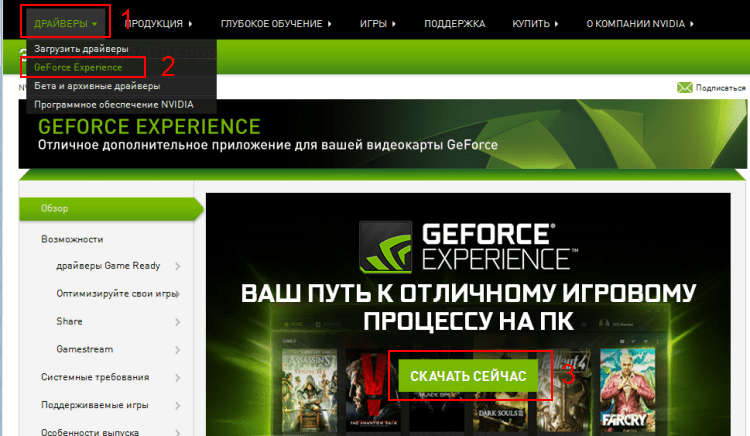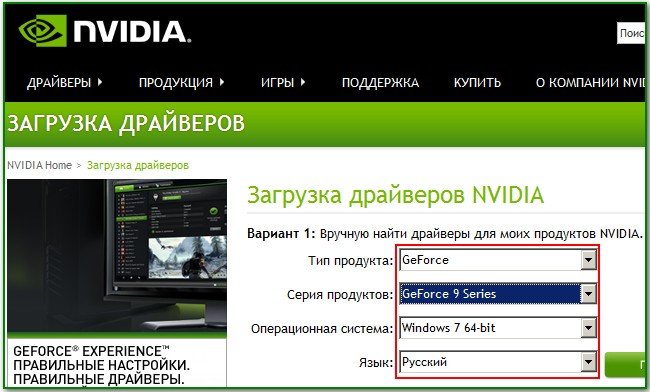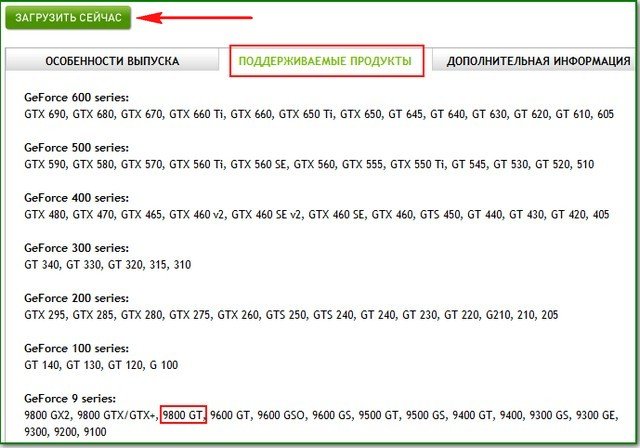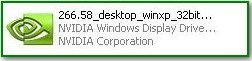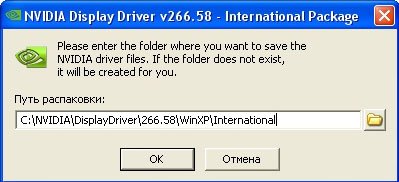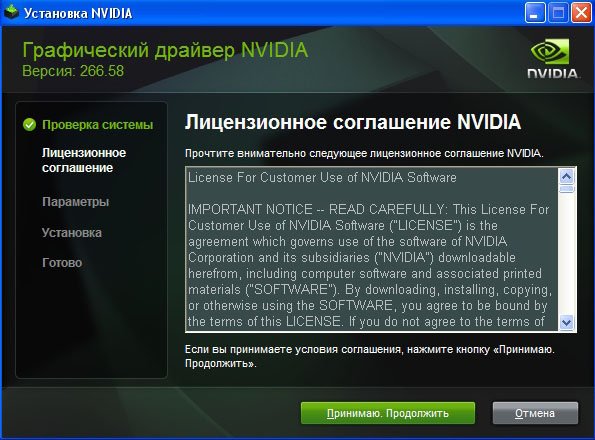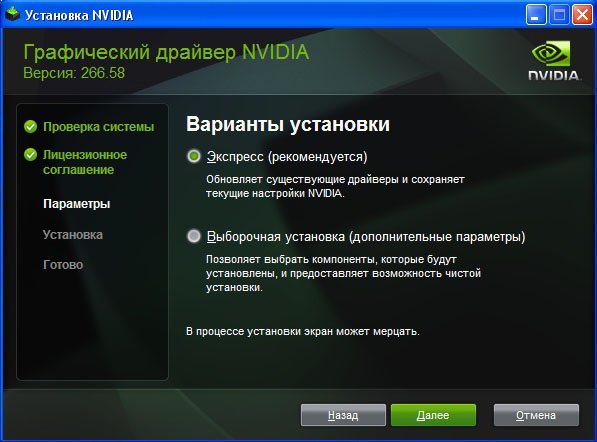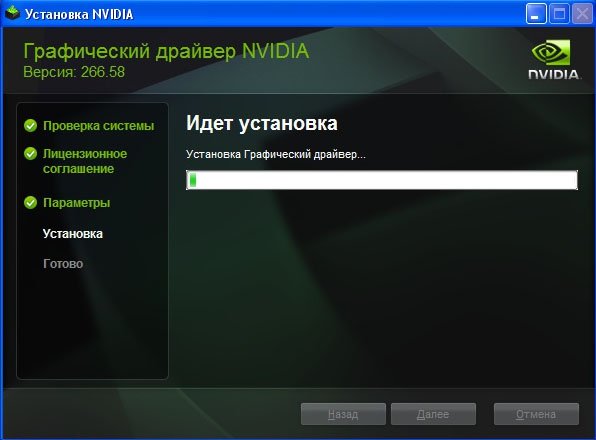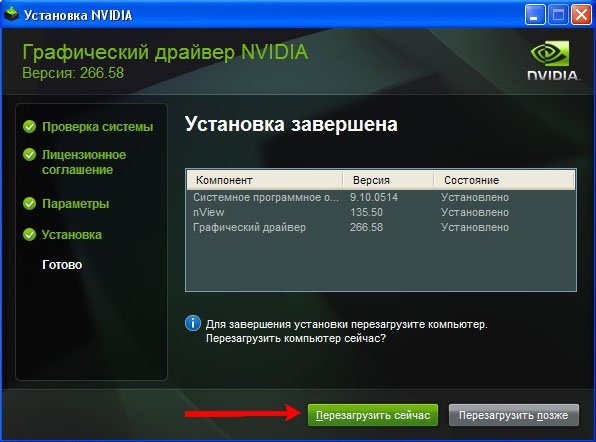Есть 3 способа инсталляции драйвера для графической карты GeForce Nvidia: ручной, автоматический и самый простой. Начнем, конечно же, с простого.
Если у вас установлена другая видеокарта, тогда сразу переходите к следующей статье – как установить драйвера на видеокарту AMD.
Содержание
- Для чего нужна установка драйвера для видеокарты Нвидиа?
- Как запустить драйвер Nvidia с диска?
- Ручная установка графического драйвера Nvidia тоже осуществляется несложно
- Автоматическая установка GeForce Experience
Для чего нужна установка драйвера для видеокарты Нвидиа?
Специально для тех, кого фразы «так надо» и «это требуется для нормальной работы видеокарты» не устраивают.
Есть как минимум 3 причины:
- Вы не сможете установить родное разрешение на мониторе или экране ноутбука (будет «мыльное» 800х600 или 1024х768 пикселей).
- Windows 7, 8 или 10 будет работать без крутых примочек вроде эффекта прозрачности, Aero и т.д. То есть, Ваш рабочий стол будет выглядеть на троечку с минусом.
- Вы не сможете играть в игры. Тут и говорить нечего. Вы даже не запустите игру.
Полезно знать: Как найти нужный драйвер?
Как запустить драйвер Nvidia с диска?
При покупке компьютера в комплекте всегда идет набор дисков, в том числе и на видеокарту.
Тут есть один нюанс. Их выдают только при покупке ПК. Если же у Вас ноутбук, этот вариант Вам не подходит. Переходите сразу к следующему.
Вставляете его в дисковод и запускаете установку. Если в меню будет несколько пунктов, тогда найдите соответствующий – например, «Install Driver».
Плюсы этого способа:
- на диске записаны родные драйвера;
- не нужно знать, какая у Вас видеокарта;
- не нужно искать подходящий драйвер в интернете и скачивать его.
Если по каким-то причинам этот вариант Вам не подходит (нет дисковода, поврежден диск и т.д.), тогда переходим к следующему.
Читайте также: Как откатить драйвера на видеокарту в Windows 7?
Ручная установка графического драйвера Nvidia тоже осуществляется несложно
В данном случае надо лишь скачать его с интернета и установить.
Важно! Скачивать драйвера необходимо только с официального сайта разработчика. Иначе рискуете словить вирусов и прочей гадости.
- Заходите на https://www.nvidia.ru/Download/index.aspx?lang=ru.
- Указываете свою видеокарту и версию Windows.
- Нажимаете кнопку «Поиск».
- Откроется новая страница, где Вам нужно щелкнуть на кнопку «Загрузить сейчас», а затем «Принять и скачать».
- В появившемся окне нажимаете «Сохранить файл» и указываете нужный путь (например, Рабочий стол).
Запускаете файл и следуете инструкциям. Установка драйвера GeForce Nvidia осуществляется несложно, поэтому трудностей с этим не будет.
Совет № 1: рекомендуется выбирать пункт «Экспресс-установка».
Совет № 2: во время установки может мигать или выключаться экран. Ничего страшного, так и должно быть.
После завершения установки программа попросит перезагрузить компьютер (или ноутбук). Перезагружать можно не сразу, а в любое другое время (на случай, если у Вас открыты рабочие файлы, что-то скачивается или записывается). Но драйвер Nvidia будет полноценно работать только после перезагрузки.
Совет №3: как узнать версию своего Windows? Для этого нажмите правой кнопкой мыши на значке «Мой компьютер» и выберите пункт «Свойства». Откроется новое окно, где будет указана версия Виндовс и ее разрядность (32 или 64 бита).
Также рекомендую ознакомиться – как посмотреть модель видеокарты?
Автоматическая установка GeForce Experience
Автоматическая установка драйвера на видеокарту Nvidia осуществляется с помощью специальной утилиты GeForce Experience. Этот вариант гораздо проще и быстрее, чем ручной метод, и отлично подходит для:
- тех, кто не знает модель своей видеокарты;
- тех, кому сложно или просто лень искать драйвер в интернете;
- геймеров (программа оптимизирует настройки игры, умеет записывать видео и т.д.).
Для начала Вам нужно скачать эту утилиту. Для этого:
- Заходите на https://www.nvidia.com/ru-ru/.
- В верхнем меню выделяете пункт «Drivers», выбираете «GeForce Experience» и скачиваете его с сайта.
Выберите «GeForce Experience» вверху - Устанавливаете программу (ничего сложного тут нет) и запускаете ее.
- Переходите на вкладку «Драйверы» и нажимаете кнопку «Загрузить».
- После этого программа сама скачает их и установит.
В дальнейшем GeForce Experience всегда будет сообщать о выходе новых драйверов, и спрашивать, установить их или нет. Геймерам рекомендуется всегда обновлять их по мере выхода, а всем остальным пользователям – на свое усмотрение.
После перезагрузки ПК (или ноутбука) поставьте родное разрешение экрана и выберите более красивую тему Windows (например, Aero). А если Вы геймер, тогда можете устанавливать игры и играть со своими друзьями по сети.
Многие пользователи при установке драйверов на видеокарту часто сталкиваются со множеством проблем. Одна из них — невозможность установить драйвер. Данная проблема довольно распространенная, но также и быстро решаемая.
Сегодня мы детально разберемся, как же всё-таки решить проблему с невозможностью установки драйвера для видеокарты NVIDIA на Windows 7.
Содержание
- Проявление проблемы
- Как узнать ID видеокарты
- Распаковка драйвера
- Правка файла nvamn
- Подводим итоги
Проявление проблемы
Если вы увидели такое вот окошко, которое предупреждает, что установку драйвера NVIDIA продолжить невозможно, то соответственно этот материал вам поможет. Итак приступим.
Как узнать ID видеокарты
- Прежде всего, вам необходимо узнать идентификатор вашей видеокарты. Для этого мы правой кнопкой мыши кликаем на «Мой компьютер» и выбираем пункт «Свойства».
- Далее заходим во вкладку «Диспетчер устройств» (вкладка в верхнем левом углу), выбираем «Видеоадаптеры» и смотрим, какой видеоадаптер у нас здесь стоит.
В нашем случае это NVIDIA GeForce GT 630, а в вашем может быть как «Стандартный видеоадаптер», так и любая другая дискретная видеокарта. Это не столь важно.
- Два раза кликаем на свой адаптер, в открывшемся окне заходим во вкладку «Сведения», ниже – «Свойство». Во вкладке «Описание устройства» выбираем пункт «ID оборудования» и кликаем на него. В открывшемся списке нас интересует вторая строка.
- Это и есть идентификатор вашей видеокарты. Кликаем правой кнопкой мыши на эту строчку и выбираем пункт «Копировать». Таким образом мы скопировали в буфер обмена ID вашей видеокарты.
Распаковка драйвера
Следующее действие, которое нужно произвести — посмотреть куда мы распаковали драйвер NVIDIA который уже на этот момент должны были скачать. Запускаем его и смотрим — директория по умолчанию: диск C, папка NVIDIA Display Driver и так далее. Находим эту папку на диске «C», попадаем в основную директорию драйвера, но нам необходимо зайти в папку «Display Driver». Здесь нам нужен файл nvamn с расширением inf.
В данном случае расширение видно, но бывает расширение не отображается — в зависимости от настроек «Файлов и папок». Но это не столь важно на самом деле.
Правка файла nvamn
- Открываем файл любым текстовым редактором. По умолчанию он открывается Блокнотом, и этого нам вполне достаточно. Затем скролим колесиком мышки вниз до строчки [NVIDIA_SetA_Divices.NTx86. 6. 0].
- Ставим курсор на окончание этой строчки и жмём «Enter» для того, чтобы у нас под строчкой появилось свободное место, и вставляем туда то, что мы скопировали в буфер обмена.
- В нашем случае это строка идентификатора видеокарты. Это только вторая половинка нужной нам строки, и теперь нам эту строку надо привести к полноценному виду. Нам нужно скопировать вот эту часть,
и вставить перед нашей половиной текста. Итак, вставляем. Здесь нам необходимо еще поставить пробел, смотрим, что получилось. Это должно выглядеть так.
- То есть, мы создали в данном файле новую строку и выглядит она теперь практически точно так же, как и нижние за исключением того, что здесь идентификатор видеокарты немного другой которого не было изначально в этом файле. Теперь копируем полностью эту строку в буфер обмена, и еще немного скролим колесиком вниз. Доходим до строчки [NVIDIA_SetA_Divices.NTx86. 6. 1],
и точно так же под ней вставляем новую строку из буфера обмена, которую мы создали. Далее скролим ещё ниже, до строчки [NVIDIA_SetA_Divices.NTx86. 6. 2],
и здесь под этой строкой также повторяем процедуру – вставляем из буфера обмена нашу строчку.
Подводим итоги
- Всё. Закрываем файл. Естественно, не забываем «Сохранить» его. Теперь заходим снова на диск «C», папка NVIDIA и так далее туда, где находится распакованный драйвер, и нажимаем setup.exe.
- После небольшой паузы будет произведена проверка ID оборудования на совместимость с данной версией драйвера. То есть, по сути это то, что было изначально, только с той лишь разницей, что теперь в драйвере есть информация о видеокарте, которая установлена в системе, и соответственно видеокарта теперь должна пройти проверку, а система позволит драйверу установиться.
- Так и есть. Как мы видим, появилась зеленая кнопка — «Принимаю. Продолжить», которая дает возможность перейти к дальнейшей установке драйвера NVIDIA. Проблема с невозможностью установки драйвера решена.
Как было сказано в начале статьи, проблем с установкой драйверов на видеокарту бывает великое множество, но самую распространенную, связанную с невозможностью идентификации видеокарты, мы рассмотрели и решили в данном руководстве. Решение оказалось довольно простым, но весьма эффективным.
Содержание
- Обновление драйверов NVIDIA
- Способ 1: GeForce Experience
- Способ 2: «Диспетчер устройств»
- Способ 3: ручное обновление
- Вопросы и ответы
Обновление драйверов для видеокарты NVIDIA – дело добровольное и не всегда обязательное, но с выходом новых редакций ПО мы можем получить дополнительные «плюшки» в виде лучшей оптимизации, увеличения производительности в некоторых играх и приложениях. Кроме того, в свежих версиях исправляются различные ошибки и недочеты в коде.
В данной статье рассмотрим несколько способов обновления драйверов. Все они являются «правильными» и приводят к одинаковым результатам. Если не сработал один, а такое случается, то можно попробовать другой.
Способ 1: GeForce Experience
GeForce Experience входит в состав ПО NVIDIA и устанавливается вместе с драйвером при ручной инсталляции скачанного с официального сайта пакета. Функций у софта много, в том числе и отслеживание выхода новых версий программного обеспечения.
Получить доступ к программе можно из системного трея либо из папки, в которую она была установлена по умолчанию.
- Системный трей.
Здесь все просто: нужно открыть лоток и найти в нем соответствующий значок. Желтый восклицательный знак говорит о том, что в сети имеется новая версия драйвера или другого ПО NVIDIA. Для того, чтобы открыть программу, нужно кликнуть правой кнопкой мыши по иконке и выбрать пункт «Открыть NVIDIA GeForce Experience».
- Папка на жестком диске.
Данное программное обеспечение по умолчанию устанавливается в папку «Program Files (x86)» на системном диске, то есть на том, где находится папка «Windows». Путь такой:
C:Program Files (x86)NVIDIA CorporationNVIDIA GeForce ExperienceЕсли Вы пользуетесь 32-разрядной операционной системой, то папка будет другая, без приписки «х86»:
C:Program FilesNVIDIA CorporationNVIDIA GeForce ExperienceЗдесь необходимо найти исполняемый файл программы и запустить его.
Процесс инсталляции происходит следующим образом:
- После запуска программы переходим на вкладку «Драйверы» и нажимаем зеленую кнопку «Загрузить».
- Далее необходимо дождаться завершения загрузки пакета.
- После окончания процесса нужно выбрать тип установки. Если нет уверенности в том, какие компоненты требуется установить, то доверяемся софту и выбираем «Экспресс».
- По завершению успешного обновления программного обеспечения следует закрыть GeForce Experience и перезагрузить компьютер.
Способ 2: «Диспетчер устройств»
В операционной системе Windows имеется функция автоматического поиска и обновления драйверов для всех устройств, в том числе и видеокарты. Для того, чтобы ею воспользоваться, нужно добраться до «Диспетчера устройств».
- Вызываем «Панель управления» Windows, переключаемся в режим просмотра «Мелкие значки» и находим нужный пункт.
- Далее в блоке с видеоадаптерами находим свою видеокарту NVIDIA, нажимаем на нее правой кнопкой мыши и в открывшемся контекстном меню выбираем пункт «Обновить драйверы».
- После совершенных выше действий мы получим доступ непосредственно к самой функции. Здесь нам нужно выбрать «Автоматический поиск обновленных драйверов».
- Теперь Windows сама осуществит все операции по поиску ПО в интернете и его установке, нам останется только наблюдать, а затем закрыть все окна и выполнить перезагрузку.
Способ 3: ручное обновление
Ручное обновление драйверов подразумевает самостоятельный их поиск на сайте NVIDA. Этим способом можно воспользоваться в том случае, если все другие не принесли результата, то есть, возникли какие-либо ошибки или неполадки.
Читайте также: Почему не устанавливаются драйвера на видеокарту
Прежде чем устанавливать скачанный драйвер, необходимо убедиться в том, что на сайте производителя лежит более новое ПО, чем то, которое инсталлировано в Вашей системе. Сделать это можно, перейдя в «Диспетчер устройств», где следует найти свой видеоадаптер (см. выше), кликнуть по нему ПКМ и выбрать пункт «Свойства».
Здесь, на вкладке «Драйвер» мы видим версию программного обеспечения и дату разработки. Именно дата нас и интересует. Теперь можно заняться поиском.
- Идем на официальный сайт NVIDIA, в раздел загрузки драйверов.
Страница загрузки
- Здесь нам нужно выбрать серию и модель видеокарты. У нас серия адаптера 500 (GTX 560). В данном случае нет необходимости выбирать семейство, то есть, непосредственно название модели. Затем нажимаем «Поиск».
Читайте также: Как узнать серию продукта видеокарты Nvidia
- Следующая страница несет информацию о редакции программного обеспечения. Нас интересует дата релиза. Для надежности, на вкладке «Поддерживаемые продукты» можно проверить, совместим ли драйвер с нашим оборудованием.
- Как видим, дата выпуска драйвера в «Диспетчере устройств» и на сайте отличаются (на сайте новее), значит, можно обновиться до новой версии. Жмем «Загрузить сейчас».
- После перехода на следующую страницу нажимаем «Принять и скачать».
По завершению скачивания можно переходить к инсталляции, предварительно закрыв все программы – они могут помешать нормальной установке драйвера.
- Запускаем установщик. В первом окне нам будет предложено поменять путь распаковки. Если не уверены в правильности своих действий, то ничего не трогаем, просто жмем ОК.
- Дожидаемся завершения копирования установочных файлов.
- Далее Мастер установки осуществит проверку системы на наличие необходимого оборудования (видеокарты), которое совместимо с данной редакцией.
- Следующее окно установщика содержит лицензионное соглашение, которое нужно принять, нажав кнопку «Принимаю, продолжить».
- Следующий шаг – выбор типа установки. Здесь также оставляем параметр по умолчанию и продолжаем, нажав «Далее».
- Больше от нас ничего не требуется, программа сама выполнит все необходимые действия и перезагрузит систему. После ребута мы увидим сообщение об успешной установке.
На этом варианты обновления драйверов для видеокарты NVIDIA исчерпаны. Совершать данную операцию можно 1 раз в 2 — 3 месяца, следя за появлением свежего программного обеспечения на официальном сайте либо в программе GeForce Experience.
Еще статьи по данной теме:
Помогла ли Вам статья?
Содержание
- Как выполнить чистую установку драйвера NVIDIA GeForce
- Как установить драйвер на видеокарту Nvidia?
- Для чего нужна установка драйвера для видеокарты Нвидиа?
- Как запустить драйвер Nvidia с диска?
- Ручная установка графического драйвера Nvidia тоже осуществляется несложно
- Автоматическая установка GeForce Experience
- Переустановка драйверов видеокарт NVIDIA
- Переустановка драйвера GPU
- Этап 1: Деинсталляция старой версии ПО
- Способ 1: Display Driver Uninstaller
- Способ 2: «Программы и компоненты»
- Этап 2: Установка новой версии драйверов
- Способ 1: Официальный сайт
- Способ 2: GeForce Experience
- Решение некоторых проблем
- Заключение
Как выполнить чистую установку драйвера NVIDIA GeForce
Иногда случаются ситуации, когда только что установленный драйвер «вылетает» с ошибкой «Видеодрайвер перестал отвечать и был восстановлен», в этой статье мы расскажем вам, как её решить.
Как показывает практика, в 99% случаев эта и многие другие ошибки драйвера возникает при неправильной его установке, работе вредоносных программ или антивирусов, в процессе «лечения». Поэтому, необходимо выполнить «чистую установку» последнего драйвера для вашей видеокарты.
Для выполнения чистой установки — необходимо зайти на страницу загрузки драйвера и, первым делом, выбрать тип видеокарты. К примеру, у Вас видеокарта GeForce GTX 1050, поэтому необходимо выбрать тип GeForce и серию GeForce 10 Series (10xx).

После этого выбираем семейство продуктов GeForce GTX 1050, операционную систему, разрядность операционной системы и предпочитаемый язык драйвера.
Обратите внимание, что у Вас может быть другая модель видеокарты (другой серии или семейства).
Далее, нажимаем «Найти драйвер» и Вам покажет список всех доступных для скачивания версий видеокарт.

Выбираем необходимую версию драйвера (мы рекомендуем самую последнюю версию драйвера) и переходим на официальную страницу загрузки драйверов к видеокартам NVIDIA GeForce.
Внимание! Производя загрузку драйверов и программ из сторонних сайтов Вы можете подвергнуть опасности данные на Вашем компьютере, так как, зачастую, под видом драйверов может быть загружено вредоносное программное обеспечение.
После скачивания установочного файла драйвера — запускаем его и, распаковываем в предложенную установщиком папку.

После распаковки программа установщик проверяет совместимость системы и предложит установку графического драйвера и приложения GeForce Experience или только графического драйвера.

Выбираем «Графический драйвер NVIDIA«, если у Вас уже установлено приложение GeForce Experience и соглашаемся с правилами, нажав на кнопку «ПРИНИМАЮ, ПРОДОЛЖИТЬ«.
Далее, в параметрах установки, нажимаем на пункт «Выборочная установка (Дополнительные параметры)«, чтобы дать возможность выбора параметров установки драйвера.
В новом окне, можем выбрать, какие приложения мы будем устанавливать или обновлять и, вам необходимо будет поставить галочку на пункте «Выполнить чистую установку» под списком компонентов драйвера.

В пакет Программы установки NVIDIA входит не только графический драйвер, но и приложение NVIDIA GeForce Experience, Аудиодрайвер HD, драйвер 3D Vision, драйвер контроллера 3D Vision, а так же системное программное обеспечение PhysX.
Жмем далее и ждем полной установки драйвера. После установки рекомендуется перезагрузить компьютер.
Источник
Как установить драйвер на видеокарту Nvidia?
Есть 3 способа инсталляции драйвера для графической карты GeForce Nvidia: ручной, автоматический и самый простой. Начнем, конечно же, с простого.
Если у вас установлена другая видеокарта, тогда сразу переходите к следующей статье – как установить драйвера на видеокарту AMD.
Для чего нужна установка драйвера для видеокарты Нвидиа?
Специально для тех, кого фразы «так надо» и «это требуется для нормальной работы видеокарты» не устраивают.
Есть как минимум 3 причины:
- Вы не сможете установить родное разрешение на мониторе или экране ноутбука (будет «мыльное» 800х600 или 1024х768 пикселей).
- Windows 7, 8 или 10 будет работать без крутых примочек вроде эффекта прозрачности, Aero и т.д. То есть, Ваш рабочий стол будет выглядеть на троечку с минусом.
- Вы не сможете играть в игры. Тут и говорить нечего. Вы даже не запустите игру.
Как запустить драйвер Nvidia с диска?
При покупке компьютера в комплекте всегда идет набор дисков, в том числе и на видеокарту.
Вставляете его в дисковод и запускаете установку. Если в меню будет несколько пунктов, тогда найдите соответствующий – например, «Install Driver».
Плюсы этого способа:
- на диске записаны родные драйвера;
- не нужно знать, какая у Вас видеокарта;
- не нужно искать подходящий драйвер в интернете и скачивать его.
Если по каким-то причинам этот вариант Вам не подходит (нет дисковода, поврежден диск и т.д.), тогда переходим к следующему.
Ручная установка графического драйвера Nvidia тоже осуществляется несложно
В данном случае надо лишь скачать его с интернета и установить.
- Заходите на https://www.nvidia.ru/Download/index.aspx?lang=ru.
- Указываете свою видеокарту и версию Windows.
Запускаете файл и следуете инструкциям. Установка драйвера GeForce Nvidia осуществляется несложно, поэтому трудностей с этим не будет.
Совет № 1: рекомендуется выбирать пункт «Экспресс-установка».
Совет № 2: во время установки может мигать или выключаться экран. Ничего страшного, так и должно быть.
После завершения установки программа попросит перезагрузить компьютер (или ноутбук). Перезагружать можно не сразу, а в любое другое время (на случай, если у Вас открыты рабочие файлы, что-то скачивается или записывается). Но драйвер Nvidia будет полноценно работать только после перезагрузки.
Совет №3: как узнать версию своего Windows? Для этого нажмите правой кнопкой мыши на значке «Мой компьютер» и выберите пункт «Свойства». Откроется новое окно, где будет указана версия Виндовс и ее разрядность (32 или 64 бита).
Автоматическая установка GeForce Experience
Автоматическая установка драйвера на видеокарту Nvidia осуществляется с помощью специальной утилиты GeForce Experience. Этот вариант гораздо проще и быстрее, чем ручной метод, и отлично подходит для:
- тех, кто не знает модель своей видеокарты;
- тех, кому сложно или просто лень искать драйвер в интернете;
- геймеров (программа оптимизирует настройки игры, умеет записывать видео и т.д.).
Для начала Вам нужно скачать эту утилиту. Для этого:
- Заходите на https://www.nvidia.com/ru-ru/.
- В верхнем меню выделяете пункт «Drivers», выбираете «GeForce Experience» и скачиваете его с сайта.
Выберите «GeForce Experience» вверху
После перезагрузки ПК (или ноутбука) поставьте родное разрешение экрана и выберите более красивую тему Windows (например, Aero). А если Вы геймер, тогда можете устанавливать игры и играть со своими друзьями по сети.
Источник
Переустановка драйверов видеокарт NVIDIA
Переустановка драйвера GPU
Процедура состоит из двух этапов – удаления старой версии драйверов и установки новой. Каждый из них может быть выполнен несколькими методами.
Этап 1: Деинсталляция старой версии ПО
Перед установкой нового драйвера графических адаптеров НВИДИА старый рекомендуется удалить, во избежание программных сбоев. Деинсталлировать более неактуальное программное обеспечение можно двумя способами: посредством специальной утилиты либо вручную, через системную оснастку.
Способ 1: Display Driver Uninstaller
Драйвера в ОС семейства Виндовс порой удалить довольно трудно, поэтому на помощь пользователям пришли энтузиасты, которые представили утилиту Display Driver Uninstaller, облегчающую данную процедуру.
- Утилита поставляется в виде архива – при первом запуске потребуется выбрать место для распаковки.

Далее переходите к папке, в которую распаковали архив, и открывайте EXE-файл.
Внимание! Работу с Display Driver Uninstaller на Виндовс 8 и выше лучше всего проводить в безопасном режиме, поэтому перед запуском следует перейти в него!
Читайте также: Включение безопасного режима работы Windows 8, Windows 10
Остаётся только подождать, пока ПО будет удалено, а компьютер перезагружен. После этого можете переходить ко второму этапу.
Способ 2: «Программы и компоненты»
Можно также обойтись и без сторонних средств – новейшие версии программного обеспечения НВИДИА могут быть удалены и системными средствами. Воспользуемся для этого оснасткой «Программы и компоненты».
- Вызовите окно «Выполнить» комбинацией клавиш Win+R, затем впишите в текстовую строку appwiz.cpl и нажмите «ОК».
- Найдите в списке установленных приложений запись с названием «Nvidia Графический драйвер».
Обратите внимание! Номер версии ПО может отличаться!
Выделите эту позицию и нажмите на кнопку «Удалить/Изменить» в панели инструментов. 
Дождитесь окончания работы мастера по деинсталляции, после чего сразу же перезагрузите компьютер.
Этап 2: Установка новой версии драйверов
После того как сбойное или устаревшее программное обеспечение успешно удалено, следует переходить к установке новой версии. Эту процедуру тоже можно проделать несколькими методами.
Способ 1: Официальный сайт
Оптимальный вариант получения драйверов – загрузка пакета с официального ресурса производителя, в нашем случае это NVIDIA.
- На странице драйверов нужно последовательно ввести информацию о видеоадаптере: модельный ряд и серию устройств, операционную систему и предпочитаемый язык установки. Сделав это, нажмите по кнопке «Поиск», а на следующей странице «Загрузить сейчас».

Подробнее: Определение параметров видеокарты




Способ 2: GeForce Experience
Облегчить задачу получения драйверов для GPU от тайваньского производителя можно посредством упомянутого выше GeForce Experience — фирменного приложения для управления видеокартой. Мы уже рассказывали о том, как с помощью этой утилиты установить драйвера для видеокарты, поэтому обратитесь к руководству по ссылке далее.
Решение некоторых проблем
Порой процесс переустановки драйверов сопровождается теми или иными проблемами и ошибками. Рассмотрим самые частые из них.
Требуется установить предыдущую версию драйверов
Увы, но порой программисты NVIDIA недостаточно тщательно тестируют драйвера, и в релиз уходят проблемные продукты. Обычно неполадки исправляются оперативно, но иногда устранения багов затягивается, в результате чего пользователи желают откатиться на предыдущий, работоспособный вариант драйверов. Переустановка в классическом виде не всегда возможна, поэтому таким юзерам мы советуем обратиться к статье по ссылке далее.
Появляется сообщение «Не удалось установить программное обеспечение NVIDIA»
Неприятным сюрпризом для пользователя может быть аварийное завершение установки драйверов с сообщением «Не удалось установить программное обеспечение NVIDIA». К счастью, у этой проблемы есть несколько решений – доступные варианты вы найдете в материале по ссылке далее.
Заключение
На этом завершаем разбор процедуры переустановки драйверов для видеоадаптеров NVIDIA. Операция может показаться трудоёмкой, но на самом деле ничего сложного в ней нет, а потенциальные проблемы всегда решаемы.
Источник
Чтобы установить или обновить программное обеспечения для вашей видеокарты, вначале скачайте последнюю версию драйвера. Важно устанавливать именно последнюю версию, так как это позволяет наиболее полноценно работать видеоадаптеру и даёт большую гарантию благополучного исхода процесса установки. Перед скачиванием драйвера обратите особое внимание — поддерживает ли версия драйвера вашу модель видеокарты и операционную систему. Это всегда указано на странице загрузки.
Итак, по ссылке, приведенной выше, вы скачали установочный файл, который может выглядеть примерно следующим образом:
Перед началом установки или обновления драйвера необходимо закрыть все запущенные программы и приложения. Теперь запускаем скачанный файл. Для этого необходимо кликнуть по значку правой кнопкой мыши и в выпавшем меню выбрать «Запуск от имени администратора».
В результате может появиться промежуточное окно, сообщающее о том, в какую папку будет распакован архив с драйвером. Если вас не устраивает автоматический выбор, то вы можете изменить его. Если же этот момент вам не понятен или не важен — просто нажимаем «ОК».
После распаковки архива запустится окно установки драйвера и автоматически будет произведена проверка совместимости системы. Если всё в порядке, откроется окно с лицензионным соглашением NVIDIA, которое вы должны принять для продолжения процесса установки.
Далее вам будет предложено на выбор два параметра: «Экспресс» и «Выборочная установка». При первом варианте все необходимые для работы вашей видеокарты программы будут установлены автоматически. Если вы не являетесь «продвинутым» пользователем, выбирайте первый вариант и нажимайте кнопку «ДАЛЕЕ». На ваш компьютер установится непосредственно сам графический драйвер, а также необходимое программное обеспечение, включая GeForce Experience. Наряду с этим могут быть установлены и другие отсутствующие, но необходимые дополнения.
Если же вы хорошо понимаете, для чего нужна «Выборочная установка», можете воспользоваться этим вариантом. В данном случае вам будет предложено самостоятельно выбрать, что из загруженного пакета нужно установить. Обращаем ваше внимание, что при выборе второго варианта вы сможете также выполнить чистую установку драйвера. При этом удалятся все установленные на вашем компьютере программы от NVIDIA и записи компьютерного реестра. Чистая установка бывает необходима в случае возникновения ошибок при использовании параметра «Экспресс», и может помочь решить возникающие проблемы несоответствия нового программного обеспечения со старыми драйверами. Для активаций указанной опции поставьте соответствующую галочку, как показано на рисунке.
При выборе любого из предложенных выше способов, после нажатия кнопки «ДАЛЕЕ» начнется процесс установки или обновления драйвера видеокарты. В это время может мерцать или кратковременно гаснуть экран монитора. Это вполне естественное явление. При благополучном завершении вы увидите окно с соответствующей информацией. Для окончательного завершения процесса возможно будет предложена перезагрузка системы, что и необходимо сделать.
1. В начале статьи мы говорили о том, что при загрузке новой версии драйвера важно обращать внимание — поддерживает ли он вашу модель видеоадаптера. Например, программное обеспечение для видеокарты стационарного компьютера не подойдет для видеокарты ноутбука. И если после запуска скачанного драйвера и проверки вашей системы возникла ошибка, как показано на картинке ниже, значит либо вы ошиблись версией драйвера, либо возникла какая-то конфликтная ситуация.
В первом случае на странице загрузки драйвера необходимо ещё раз внимательно проверить — поддерживает ли он модель вашей видеокарты GeForce и совместим ли он с операционной системой, установленной на ваш компьютер или ноутбук. Проверьте модель видеокарты (например, GeForce GTX 1050 Ti), версию вашей «операционки» (Windows 7, 8, 10), её разрядность (64 или 32 бита), и скачайте необходимый драйвер.
Во втором случае иногда помогает полное удаление с вашего компьютера драйверов видеокарты NVIDIA, а также всего программного обеспечения от этого производителя. Но! Предпринимайте эти действия, если вы хорошо понимаете, что делаете и разбираетесь в самом процессе.
2. При возникновении других ошибок, попробуйте выполнить чистую установку драйвера. Как это сделать — сказано немного выше.
Сохраните страницу или поделитесь
Привет, друзья. Как установить драйвер видеокарты Nvidia, если после установки операционной системы Windows он не установился автоматически? Вы можете сделать это с помощью системного диспетчера устройств или с помощью программы Snappy Driver Installer, это простые незаморочливые способы установки видеодрайвера вне зависимости от модели видеокарты. К тому же это способы комплексной установки драйверов в Windows, и с их помощью вы сможете установить в систему отсутствующие драйвера прочих компонентов компьютера. Эти два способа описаны в статье сайта «Как установить драйвер видеокарты». А в этой статье мы рассмотрим официальный способ установки драйвера видеокарты именно от производителя Nvidia.
Как установить драйвер видеокарты Nvidia
Компания Nvidia является производителем семейства видеокарт GeForce, Quadro и других. Официальный способ установки драйверов видеокарт этой компании предусматривает подборку на её сайте драйвера под нашу модель видеокарты, скачивание инсталлятора драйвера и его установку. Давайте рассмотрим эти процессы. Идём на сайт Nvidia в раздел загрузки драйверов. И выбираем здесь нашу видеокарту. Если вы не знаете её модель, в статье по ссылке выше (в самом конце) рассказывается, как определить видеокарту, если в Windows не установлен драйвер на неё. Надо сказать, что на сайте Nvidia поиск драйверов очень прост и удобен. Найти нужные драйвера здесь сможет даже начинающий пользователь. Выбираем тип продукта, серию, операционную систему и язык. Нажимаем «Поиск».

Система сайта Nvidia отыщет драйвер для нашей видеокарты. И в графе «Поддерживаемые продукты» мы сможем посмотреть, есть ли наша модель видеокарты в перечне этого драйвера. Т.е. верно ли мы указали изначально данные видеокарты. Если всё верно, жмём «Загрузить сейчас».
Запускаем инсталлятор драйвера видеокарты.
Если нужно, указываем путь распаковки.
Принимаем лицензионное соглашение.
Выбираем экспресс-установку.
Устанавливаем драйвер видеокарты Nvidia.
Установка завершена, перезагружаем компьютер. Вот, в принципе, и всё.
Вот, друзья, как установить драйвер видеокарты Nvidia официальным способом.
Статьи по теме видеокарт Nvidia:
- Как разогнать видеокарту Nvidia,
- NVSlimmer — устанавливаем только нужные компоненты драйвера Nvidia,
- Как обновить драйвер видеокарты Nvidia GeForce,
- Что делать, если драйвера на видеокарту не устанавливаются.
Если у вас видеокарта или интегрированная графика другого производителя, смотрите статьи:
- Как установить драйвер видеокарты AMD Radeon,
- Как скачать и установить драйвер Intel HD Graphics.