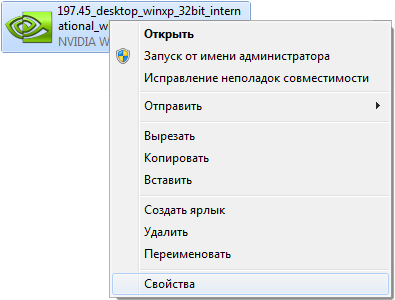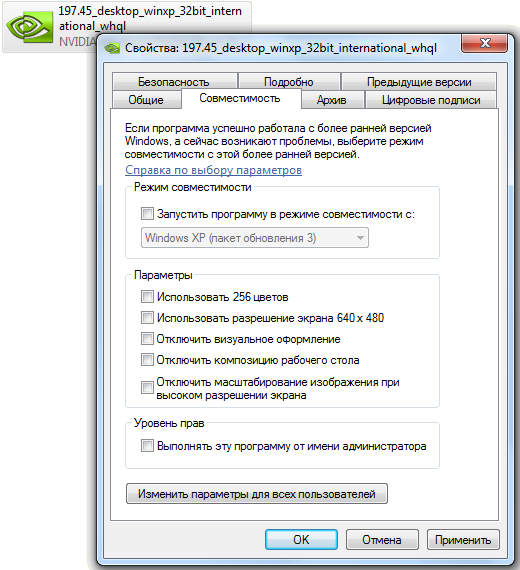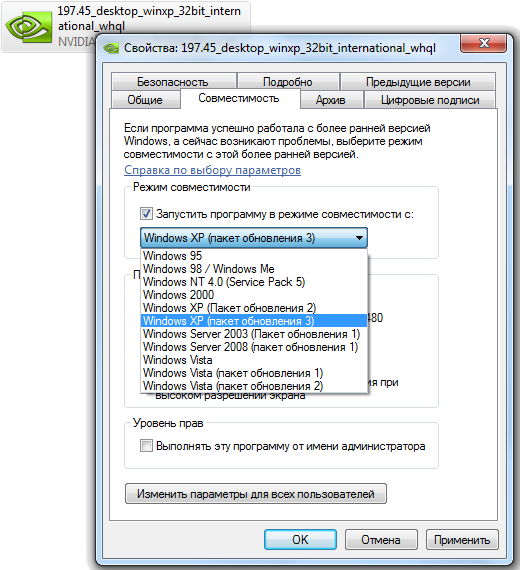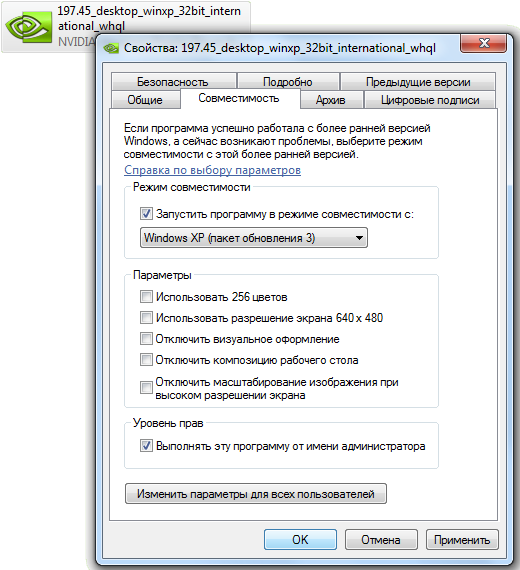При переходе на новейшую версию Windows перед пользователями часто возникает проблема в нахождении и установке драйверов для своего прежнего оборудования. Это не вина компании Microsoft, а скорее всего несвоевременная поддержка компанией производителя оборудования. Со временем для большинства оборудования производители все же выпускают новейшие версии драйверов. И пользователю достаточно лишь скачать новую версию драйверов с сайта производителя.
Но для некоторого оборудования новые драйвера так и остаются в мечтах. Что же делать, если на компьютере установлена Windows 7, например, а последние официальные версии драйверов выпущены для более ранних версий Windows – Windows XP или Windows Vista.
На помощь приходит встроенный в Windows механизм совместимости программ. То есть в Windows XP можно запустить программу в режиме совместимости Windows 2000, Windows 98. А в Windows 7 уже можно выбрать режим совместимости для Windows 95, Windows 98, Windows XP, Vista и любой другой более ранней версии Windows.
Рассмотрим ручную установку режима совместимости запуска драйверов или программ.
Итак, если у нас имеется драйвер, который прекрасно работал под Windows XP, Vista, но на установленной Windows Seven драйвер отказывается запускаться. Для запуска такого драйвера в режиме совместимости (скажем под Windows XP) следует на исполняемом файле драйвера (с расширением *.exe или *.msi) нажать правой кнопкой мыши и выбрать пункт “Свойства”
В появившемся окне “Свойства” переходим во вкладку “Совместимость”.
Во вкладке “Совместимость” имеется три раздела для установки параметров: “Режим совместимости”, “Параметры” и “Уровень прав”.
В первом разделе “Режим совместимости” устанавливаем галочку “Запустить программу в режиме совместимости” и в выпадающем списке выбираем ту операционную систему, в которой данный драйвер работал без ошибок, например, Windows XP (пакет обновления 3).
Раздел “Параметры” служит для установки дополнительных условий режима совместимости. Как правило, эти параметры устанавливаются для очень устаревших драйверов или программ (работавших на Windows 2000 и ниже) и их включение сейчас используются очень редко.
Ниже указывается их назначение:
Использовать 256 цветов — очень старые программы используют ограниченную гамму цветов. Этот параметр устанавливает максимальное количество цветов для запускаемой программы.
Отключить визуальное оформление – при запуске некоторых программ её внешний вид искажается (кривые края окон и шрифта). Этот параметр помогает несколько исправить ситуацию запуском программы в уменьшенном окне.
Отключить композицию рабочего стола – служит также для улучшения внешнего вида запущенных программ, путем отключения прозрачности окон.
Отключить масштабирование изображения при высоком разрешении экрана – если в программах используется крупный шрифт и он искажает внешний вид программы, то включите эту опцию.
Многие программы и драйвера для корректной работы требуют права Администратора для запуска. Поэтому в разделе “Уровень прав” для большей и правильной совместимости запуска драйвера следует установить галочку “Выполнять эту программу от имени администратора”. Следует отметить, что данный параметр может установить только пользователь с правами Администратора.
Если необходимо установить различные режимы совместимости для других пользователей компьютера, то нажмите на кнопку “Изменить параметры для всех пользователей ” внизу окна.
После правильной установки всех параметров режима совместимости нажмите кнопку ОК и начните установку драйвера (программы).
Примечание: если установочный файл драйвера имеет расширение *.msi, то для установки Режима совместимости в раскрывающемся списке будет доступна лишь предыдущая версия Windows.
Установка драйверов под Windows 7 в режиме совместимости. Часть 2. — установка или запуск приложения с помощью Мастера устранения проблем с совместимостью программ.
Содержание
- Переделка драйвера под windows 7 x64
- Как перекомпилировать драйвер под другую версию Windows?
- Установка драйверов под Windows 7 в режиме совместимости. Часть 1.
- PressDev
- Все об IT
- Установка 32-разрядного драйвера в 64-разрядной версии Windows
- Экспорт драйверов программой Dism++ и их внедрение в новой Windows
- Об экспорте драйверов
- Экспорт драйверов средством Dism
- Экспорт драйверов программой Dism++
- Импорт экспортированных драйверов
Переделка драйвера под windows 7 x64
Есть написанный wdf драйвер, замечательно работающий под Windows 7 x32.
Переткнули железку в более новый компьютер с семёркой x64.
Я перекомпелировал драйвер для этой среды, но при установке ОС х64 сказала, что не нашла подходящих драйверов.
понял, что надо ещё и inf файл переписать.
Вот такой старый:
реакция системы осталась прежней.
подскажите пожалуйста, что сделал не так, или что не дописал.
Спасибо.
| |
От: | redp | redplait.blogspot.com |
| Дата: | 04.03.13 14:34 | ||
| Оценка: | +1 |
| |
От: | smithana |
| Дата: | 04.03.13 14:56 | |
| Оценка: |
Здравствуйте, redp, Вы писали:
R>цифровая подпись нужна
при загрузке в режиме с отключённой проверкой подписей она не нужна.
нашлась ошибка в тексте:
[AD200Dev.NTamd86]
и справил на
[AD200Dev.NTamd64]
но ничего не поменялось.
| |
От: | Аноним |
| Дата: | 04.03.13 15:27 | |
| Оценка: |
| |
От: | Psybot |
| Дата: | 05.03.13 03:42 | |
| Оценка: |
| |
От: | Psybot |
| Дата: | 05.03.13 04:02 | |
| Оценка: |
Здравствуйте, Psybot, Вы писали:
P>Здравствуйте, smithana, Вы писали:
S>>нашлась ошибка в тексте:
S>>[AD200Dev.NTamd86]
S>>и справил на
S>>[AD200Dev.NTamd64]
S>>но ничего не поменялось.
P>в [Manufacturer] тоже надо
пардон, не заметил готовый inf )
| |
От: | smithana |
| Дата: | 05.03.13 07:14 | |
| Оценка: |
Спасибо тебе, добрый человек.
система точно также как и в х86 сказала, что не нашла цифровой подписи, и предложила выбор, либо всё равно ставить, либо нет.
Драйвер поставился, но тут же вылетела ошибка, что в данной ОС цифр. подп. обязательна, и удалила драйвер.
А загрузившись в режиме без проверки цифр. подписи, драйвер замечательно встал и заработал.
Подскажите тогда ещё по легализации.
Дорого ли стоит подпись и к кому обращаться, т.к. на наших сайтах обсуждают только как обойти подпись, а на заграничных ничего не нашёл.
только упоминание, что пару лет назад подпись стоитла от 150 до 400 баксов на год.
Подпись даётся только на один драйвер или на компанию и я ей могу сколько угодна драйверов подписывать?
Источник
Как перекомпилировать драйвер под другую версию Windows?
Вот такие есть файлы исходников:
common.rc
lowcdc.c
lowcdc.h
lowcdc.rc
makefile
sources
sources.inc
Можно ли из них скомпилировать драйвер и что для этого надо поставить? WDK какой версии ставить, если Windows 10, а драйверы нужно скомпилировать под Windows 10 x64. Драйвер нужен для программатора. Заранее спасибо.
Добавлено через 1 час 31 минуту
Первый этап установка WDK 10 и SDK 10. Затем в Visual studio создать проект драйвера, а что затем, куда впихнуть эти файлы в проект?
Помощь в написании контрольных, курсовых и дипломных работ здесь.

Уважаемые Гуру! Скачал с GitHub новую версию проекта. При попытке открыть его в VS 2012 получаю.
Установила windows 8 enterprise evaluation, как установить другую версию?
Я поняла, что это ознакомительная версия. Но теперь я хочу другую, уже скачала, смонтировала образ.
Проблема с переносом под другую версию Office
Привет всем. У меня проблема с переносимостью с одной версии офиса на другую. Это связано с тем.
Судя по набору файлов, собирать этот драйвер нужно в WDK версиях до 8
(потому что файлы sources и makefile в новых версиях WDK не используются).
1. Скачиваешь и устанавливаешь WDK 7.1:
3. Запускаешь ярлык, появится консоль. В консоли командой cd заходишь в папку,
где лежат исходники твоего драйвера. Пример:
4. Выполняешь команду build (без аргументов).
Если сборка успешна, в папке с драйвером появится подпапка с именем типа objfre_win7_amd64amd64,
в ней будет лежать собранный драйвер (.sys). Останется только подписать его цифровой подписью
через WHDC-портал и он сможет работать на 64-битной Windows 10 и Windows Server 2016.
Без цифровой подписи драйвер работать не будет (ну или придется каждый раз при
старте системы нажимать F8 и отключать проверку цифровых подписей).
Источник
Установка драйверов под Windows 7 в режиме совместимости. Часть 1.
При переходе на новейшую версию Windows перед пользователями часто возникает проблема в нахождении и установке драйверов для своего прежнего оборудования. Это не вина компании Microsoft, а скорее всего несвоевременная поддержка компанией производителя оборудования. Со временем для большинства оборудования производители все же выпускают новейшие версии драйверов. И пользователю достаточно лишь скачать новую версию драйверов с сайта производителя.
Но для некоторого оборудования новые драйвера так и остаются в мечтах. Что же делать, если на компьютере установлена Windows 7, например, а последние официальные версии драйверов выпущены для более ранних версий Windows – Windows XP или Windows Vista.
На помощь приходит встроенный в Windows механизм совместимости программ. То есть в Windows XP можно запустить программу в режиме совместимости Windows 2000, Windows 98. А в Windows 7 уже можно выбрать режим совместимости для Windows 95, Windows 98, Windows XP, Vista и любой другой более ранней версии Windows.
Рассмотрим ручную установку режима совместимости запуска драйверов или программ.
Итак, если у нас имеется драйвер, который прекрасно работал под Windows XP, Vista, но на установленной Windows Seven драйвер отказывается запускаться. Для запуска такого драйвера в режиме совместимости (скажем под Windows XP) следует на исполняемом файле драйвера (с расширением *.exe или *.msi) нажать правой кнопкой мыши и выбрать пункт “Свойства”
В появившемся окне “Свойства” переходим во вкладку “Совместимость”.
Во вкладке “Совместимость” имеется три раздела для установки параметров: “Режим совместимости”, “Параметры” и “Уровень прав”.
В первом разделе “Режим совместимости” устанавливаем галочку “Запустить программу в режиме совместимости” и в выпадающем списке выбираем ту операционную систему, в которой данный драйвер работал без ошибок, например, Windows XP (пакет обновления 3).
Раздел “Параметры” служит для установки дополнительных условий режима совместимости. Как правило, эти параметры устанавливаются для очень устаревших драйверов или программ (работавших на Windows 2000 и ниже) и их включение сейчас используются очень редко.
Многие программы и драйвера для корректной работы требуют права Администратора для запуска. Поэтому в разделе “Уровень прав” для большей и правильной совместимости запуска драйвера следует установить галочку “Выполнять эту программу от имени администратора”. Следует отметить, что данный параметр может установить только пользователь с правами Администратора.
Если необходимо установить различные режимы совместимости для других пользователей компьютера, то нажмите на кнопку “Изменить параметры для всех пользователей ” внизу окна.
После правильной установки всех параметров режима совместимости нажмите кнопку ОК и начните установку драйвера (программы).
Примечание: если установочный файл драйвера имеет расширение *.msi, то для установки Режима совместимости в раскрывающемся списке будет доступна лишь предыдущая версия Windows.
Источник
PressDev
Все об IT





Свежие записи
Свежие комментарии
Установка 32-разрядного драйвера в 64-разрядной версии Windows

64-рязрядной версии Windows, а я отвечу, что возможно он вообще будет отсутствовать или у Вас не будет доступа к сети Интернет, а в наличии будет только лишь 32-разрядный драйвер.
У большинства драйверов нету двоичных файлов, таких как: .dll, .sys, .exe, а только присутствуют драйвера с файлами .inf. В данных файлах содержаться информация о конкретном устройстве (возьмем к примеру устройство монитор SONY). Так что в 64-разрядной версии Windows 7, например, Вам не удастся установить файлы .inf, которые предназначены для 32-разрядной версии Windows. Ну а мы теперь попробуем заставить Windows принять такой файлы. Для этого откроем .inf файл в каком-нибудь текстовом редакторе, например Блокноте(Notepad) и найдем в нем раздел [Manufacturer]:
Теперь нам в данном разделе необходимо поставить во второй строке запятую и прописать NTamd64:
Далее находим раздел, который соответствует информации о производителе (в данном случае это [SONY]):
[SONY]
%SDM-%P234%=SDM-P234.Install, MonitorSNY03D0
%SDM-%P234D%=SDM-P234D.Install, MonitorSNY03D0
Далее копируем полностью этот раздел и сразу же после этого раздела вставляем копию с одним лишь отличием, в конце названия данного раздела необходимо поставить точку и написать NTamd64, в итоге получиться следующее:
[SONY.NTamd64]
%SDM-%P234%=SDM-P234.Install, MonitorSNY03D0
%SDM-%P234D%=SDM-P234D.Install, MonitorSNY03D0
Все, теперь сохраняем наш файл и пробуем попытку установки данного драйвера, удачи.
Источник
Привет, друзья. Это очередная публикация о возможностях программы Dism++. Это программа, являющая собой графический интерфейс к штатному консольному средству Windows Dism. И не только, у неё много функциональных возможностей, и одна из них, с которой мы будем ниже знакомиться – это экспорт установленных в системе Windows драйверов. Как с помощью Dism++ экспортировать драйвера, и как их потом в среде новой Windows импортировать?
Экспорт драйверов программой Dism++ и их внедрение в новой Windows
По традиции, друзья, напомню, что на сайте представлен цикл публикаций о возможностях программы Dism++. Вы можете почитать её комплексный обзор, а также посмотреть публикации, раскрывающие потенциал программы в конкретных ситуациях, по тегу Dism. Тег отфильтрует статьи сайта по работе с программой Dism++ и штатным консольным средством Dism.
Об экспорте драйверов
Ну а теперь по теме статьи – экспорт драйверов. Этой операции по возможности стоить предпочесть обычную установку драйверов, скачанных с официального сайта производителя материнской платы, ноутбука, видеокарты или прочего устройства, на который Windows не может сама найти драйвер. Как это делается на примере материнской платы Asus, читаем здесь. В качестве более удобной альтернативы можно использовать менеджеры установки драйверов типа Snappy Driver Installer. Это бесплатная годная программа, работающая как по типу онлайн-клиента, так и в связке с локальной базой драйверов. Экспорт-импорт драйверов я бы рекомендовал расценивать как запасной вариант – если инсталлятор драйвера нужного устройства поди знай где искать, либо его версия, предлагаемая на сайте производителя устройства или менеджером установки драйверов, работает со сбоями. Экспортированные драйвера также могут пригодиться в случае проблем после обновления Windows или системного сбоя. Или, например, в случае удаления с официального сайта устройства драйверов для старых версий Windows.
Экспорт-импорт драйверов, в принципе, можно рассматривать как альтернативу установке драйверов с официальных источников устройств или с помощью программ типа Snappy Driver Installer. Более того, это удобный способ решения вопроса в случае плановой переустановки Windows: в старой системе одним махом делам экспорт драйверов, в новой системе импортируем те драйверы, что сами не установились. Однако нужно учитывать, что импорт драйверов не всегда может быть осуществлён, это касается, в частности, случаев смены версии или разрядности Windows. Ну и ещё же новая инсталляция драйвера – это замечательный повод обновить его версию, тогда как при импорте мы внедрим в систему старую экспортированную версию.
Экспорт драйверов средством Dism
В системах Windows 8.1 и 10 для экспорта драйверов, установленных в текущей операционной системе, мы можем использовать штатное консольное средство Dism. Нам нужно на несистемном разделе диска создать папку для их хранения. Создать и назвать именем на латинице и без пробелов.
Затем нужно запустить от имени администратора командную строку и ввести:
Где вместо f:exportdrivers вам, друзья, нужно подставить свой путь и название папки. По итогу выполнения этой команды в указанной папке появятся подпапки с экспортированными драйверами устройств.
Но штатное средство Dism ограничено возможностью экспорта только сторонних драйверов. И только всех их вкупе.

Тогда как Dism++ может экспортировать и сторонние, и системные драйверы, и все подряд, и только указанные нами. Но главное – программа может это делать и в Windows 10, и в Windows 8.1, и в Windows 7.
Экспорт драйверов программой Dism++

Указываем папку хранения экспорта.
И через какое-то время можем смотреть результат: экспортированные драйверы в папке экспорта будут распределены по подпапкам устройств.
Кстати, преимущество Dism++ перед консольным Dism заключается ещё в такой вот удобной каталогизации экспортированного содержимого по типам устройств компьютера. Для импорта драйверов это не имеет никакого значения, но может пригодиться при принятии решения, какие папки оставлять, а какие – удалять, если со временем станет вопрос о расчистке места на диске.
Если нужных драйверов нет в перечне, либо же если нам нужно экспортировать все подряд драйверы системы, в окне Dism++ ставим галочку опции «Предустановленные». Далее действуем аналогично описанной выше процедуре: галочками отмечаем все или отдельные драйверы, жмём кнопку «Экспорт» и указываем папку.

Так вот всё просто, друзья.
Импорт экспортированных драйверов
Если после переустановки, обновления, восстановления после системного сбоя Windows окажется без драйверов каких-то комплектующих или периферии, идём в системный диспетчер устройств. Вызываем на проблемном устройстве контекстное меню, жмём «Обновить драйверы».
Кликаем «Выполнить поиск драйверов на этом компьютере».
Далее с помощью кнопки обзора указываем путь к нашей папке с экспортированными программой Dism++ драйверами. Смотрим, чтобы стояла галочка включения вложенных подпапок. Жмём «Далее».
Дожидаемся завершения импорта.
Друзья, информация для желающих узнать больше по теме работы с драйверами Windows: их экспорт-импорт можно осуществлять по типу бэкапа-восстановления не только средствами Dism, но с помощью других средств, например:
Источник
После обновления до Windows 10 с Windows 7 SP1 у меня перестал печатать мой старый принтер Epson, который до этого отлично работал в семерке. На сайте Epson можно скачать только версию драйвера для Windows 7 x64. Для Windows 10 драйвер нет. Я пыталась установить драйвер принтера от Win 7 в Windows 10, но после установки принтер просто не печатает. Можно ли как-то заставить работать мой старенький принтер Epson в десятке?
Ответ
Большинство производителей принтеров регулярно обновляют драйверы печати своих устройств для поддержки последних версий Windows 10. Но о старых моделях принтеров обычно забывают. В результате при переходе с Windows 7 на Windows 10 пользователи обнаруживают, что драйвер принтера, который нормально работал в Windows 7, оказался несовместим с Windows 10. Не выкидывать же из-за это принтер на свалку? В этой статье мы расскажем, как установить в Windows 10 неподдерживаемый драйвер печати от предыдущей версии Windows.
Совет. Перед установкой несовместимого драйвера печати настоятельно рекомендуем поискать на сайте производителя обновленную версию драйвера печати с поддержкой Windows 10. Также попробуйте использовать универсальный драйвер печати от вашего производителя, они обычно поддерживают большое количество оборудования (HP Universal Print Driver, Samsung Universal Print Driver и т.д.).
В качестве примера мы установим драйвер от Windows 7 для довольно старого принтера HP 1125.
- Подключите принтер к компьютеру (через USB, LPT !!, или убедитесь, что принтер доступен по сети).
- Если вы раньше уже пытались установить старую версию драйвера принтера и с ним принтер не печатает, обязательно удалите старый драйвер перед его установкой в режиме совместимости. Удалить драйвер принтера можно в разделе Панель управления -> Устройства и принтеры -> Выберите секцию принтеры и верхнем меню нажмите на «Свойства сервера печати». Перейдите на вкладку «Драйверы», выберите драйвер принтера и нажмите «Удалить». Также удалите программы, которые могли установиться при установке драйвера.
- Щелкните правой кнопкой по установочному файлу с драйвером и выберите «Исправление проблем с совместимостью».
- Выберите пункт «Диагностика программы».
- Отметьте опцию «Программ работала в предыдущих версиях Windows, но не устанавливается или не запускается сейчас» и нажмите Далее.
- Выберите что эта программ раньше работала в Windows 7.
- Нажмите на кнопку Проверить программу
- Программа запросит разрешения на установку.
- Установите программу.
- После окончания установки драйвера убедитесь, что в системе появился новый принтер.
Совет. В Windows 10 x64 запрещена установка неподписанных драйверов. Поэтому если драйвер принтера не подписан, или имеет некорректную цифровую подпись, вам придется самому подписать этот драйвер или загружать Windows 10 в режиме с отключённой проверкой цифровой подписи.
Если у вас отсутствует установочный файл для драйвера принтера, а только набор INF, CAB и DLL файлов:
- Установите драйвер, щелкнув правой кнопкой по INF файлу драйвера и выберите «Установить».
- В панели управления запустите мастер установки нового принтера. После окончания автоматического поиска выберите опцию «Необходимый принтер отсутствует в списке».
- В мастере установки принтера выберите опцию «Мой принтер довольно старый. Мне нужно помощь, чтобы найти его».
- Дождитесь, пока мастер не найдет подключенный принтер (убедитесь, что кабель принтера надежно подключен к компьютеру).
- Выберите принтер, драйвер и попробуйте распечатать тестовую страницу.
Теперь вы можете использовать свой старый принтер (можно даже открыть к нему общий доступ) несмотря на то, что его драйвер официально не поддерживается Windows 10.
Сейчас все еще далеко не все драйверы распространяются в формате EXE, значительно упрощающим процесс установки для пользователей. Алгоритм работы подобных программ заключается в автоматическом добавлении необходимых файлов в систему, потому изначально мы имеем только эти объекты, которые позже были скомпилированы в софт разработчиками. Если компания-производитель ПО этого не сделала и распространяет драйверы только в формате INF или ему подобном, юзер сталкивается с задачей ручной инсталляции драйвера. Именно об этом и пойдет речь далее.
Устанавливаем драйверы в Windows 7 вручную
Существуют разные способы, способные помочь выполнить поставленную цель. Каждый из них будет оптимальным в определенной ситуации, потому юзеру важно определиться, какой именно подойдет ему. Далее мы подробно расскажем о каждом методе, а вам останется только ознакомиться с материалом, выбрать инструкцию и следовать ей.
Способ 1: Установка или обновление драйвера
Первый метод самый простой, а также применяется пользователями значительно чаще остальных. Некоторое оборудование по умолчанию определяется операционной системой, однако без специализированных драйверов работает не совсем корректно. Потому в тех случаях, когда устройство видно в Диспетчере устройств, можно прибегнуть к таким действиям:
Тут вас интересует категория «Диспетчер устройств». Дважды кликните по ней левой кнопкой мыши, чтобы перейти.
Диспетчер устройств выполняет функцию меню, в котором отображаются сведения обо всех подключенных комплектующих, а также осуществляется управление ими.
Откроется специализированный Мастер добавления драйверов. В нем необходим пункт «Выполнить поиск драйверов на этом компьютере».
Обратите внимание на поле «Искать драйверы в следующем месте». Здесь по умолчанию указана директория «Документы», однако не все пользователи помещают имеющиеся файлы INF туда. Поэтому для открытия обозревателя нужно кликнуть на «Обзор».
В меню «Обзор папок» выберите то расположение, где находятся требуемые для инсталляции файлы, а потом щелкните на «ОК».
Ожидайте завершения установки программного обеспечения для оборудования. После на экране появится уведомление о том, что операция прошла успешно или же возникли определенные ошибки.
Как обычно, чтобы все изменения вступили в силу надо перезагрузить компьютер. Сделайте это, а затем проверьте еще раз, показывается ли в Диспетчере устройств обновленное оборудование.
Способ 2: Переустановка драйвера или выбор предыдущей версии
Иногда возникает надобность переустановить существующий драйвер или откатить на предыдущую версию. Конечно, можно полностью удалить оборудование, а затем заново установить все нужные файлы, однако нет никаких гарантий, что после удаления комплектующее все еще будет доступно в Диспетчере устройств. Потом рекомендуется выполнять переустановку так:
- Снова переместитесь в уже рассмотренное меню, где кликните по устройству ПКМ и выберите «Обновить драйверы».
Внизу будет расположена кнопка «Выбрать драйвер из списка уже установленных драйверов» — на нее вам и требуется нажать.
В открывшемся списке стоит лишь отыскать подходящий вариант или перейти к инсталляции с диска. В нашем случае первый будет оптимальным.
Дождитесь завершения процесса, когда на экране отобразится соответствующее уведомление об успешной инсталляции ПО. Закройте данное окно.
После этого появится предупреждение, что внесенные изменения вступят в силу только после перезагрузки ПК. Сделайте это сейчас или отложите на потом.
При выполнении приведенного выше руководства следует учитывать, что откат на предыдущую версию драйвера повлечет за собой появление сбоев и исчезновение улучшений, которые разработчики добавили в новых версиях.
Способ 3: Установка старого оборудования
В некоторых случаях, когда пользователь собирается установить драйвер для очень старого устройства, можно обойтись без нахождения специальных файлов для него, ведь в операционную систему встроена функция «Установить старое устройство». Ее принцип действия заключается в следующем:
- Для начала все в том же меню активируйте самую первую строку, сделав одинарный клик левой кнопкой мыши по ней.
На верхней панели выберите «Действие» и во всплывающем меню кликните на «Установить старое устройство».
Ознакомьтесь с описанием Мастера установки оборудования и переходите далее.
О и перемещайтесь к следующему шагу.
Спустя некоторое время перед вами отобразится список всего оборудования, разделенный по категориям. В нем отыщите подходящий вариант.
Затем появится дополнительное окно с изготовителем и моделью драйвера. Если вы имеете диск с файлами, можно нажать на кнопку «Установить с диска», чтобы поставить свою версию.
Убедитесь в том, что было выбрано правильное устройство, а затем нажмите на «Далее».
Ожидайте окончания инсталляции. Это может занять несколько минут.
В конце перед вами отобразится уведомление об успешности операции или возникновении ошибки во время инсталляции.
Дополнительно отметим, что не стоит просто экспериментировать с установкой старого оборудования в ситуациях, когда на самом деле оно не подключено к компьютеру. Иногда это приводит к появлению синих экранов смерти и исправляется только путем отката изменений через безопасный режим.
Способ 4: Установка принтера
Мы выделили установку драйверов принтера в отдельный способ, поскольку с этим нужно разобраться подробнее. Осуществляется поставленная задача уже через другое меню. Здесь помимо инсталляции программного обеспечения происходит и первичная настройка печатающего аппарата:
- Откройте «Пуск»и перейдите в раздел «Устройства и принтеры».
В нем нажмите на «Установка принтера», воспользовавшись верхней панелью.
Выберите «Добавить локальный принтер».
Если необходимо использовать нестандартный порт для подключения принтера, настройте это прямо сейчас, чтобы в будущем с этим этапом не возникло никаких сложностей.
Теперь в появившемся окне слева укажите изготовителя аппарата, а справа — модель. Если принтер отсутствует в списке, нажмите на «Центр обновления Windows», чтобы произвести повторное сканирование доступных вариантов.
Задайте имя принтера и перемещайтесь далее.
Подождите, пока инсталляция закончится.
Если вы собираетесь задействовать общий доступ для управления принтером по сети, можете сразу же настроить и эти параметры в соответствующем меню.
Это были все доступные методы ручной инсталляции драйверов в Windows 7. Мы рекомендуем использовать именно один из них, а не просто помещать INF-файлы в системную директорию, поскольку это практически никогда не приносит должного результата. Отдельно советуем ознакомиться с разделом на нашем сайте, где вы найдете развернутые инструкции по установке драйверов для определенных устройств самыми разнообразными способами, включая и ручной.
Источник
Драйвер – это.
Для начала необходимо понять, о каком именно софте идет речь. Ведь не исключено, что изучаемое ПО не потребуется пользователю.
На самом деле драйверы являются крайне важными составляющими. Это своеобразный пакет софта, помогающий определять то или иное подключаемое оборудование в операционной системе. Без драйвера ни одна составляющая ПК не будет работать исправно. Либо она попросту не распознается. Поэтому важно знать, как на Windows 7 установить драйвера на компьютер.
DriverHub
Утилита бесплатная, работает автоматически. Доступна настройка нескольких языков – русский, украинский, иных стран СНГ. Скачивание производится с официального сайта компании-разработчика.
Внимание! Главное преимущество программы обновления «дров» операционной системы персонального компьютера – скачиваются только необходимые компоненты, «посторонние» приложения не устанавливаются.
На чем есть
Некоторые интересуются, при подключении какого оборудования предстоит столкнуться с изучаемым софтом. Это нормальное явление. Ведь, как правило, некоторые компьютерные составляющие работают без драйвера изначально. Хоть и не совсем правильно.
Вообще, если пользователь задумался над тем, как можно установить драйвер устройства Windows 7, необходимо осознавать, что данная процедура важна для любого оборудования. Без соответствующего пакета программ составляющая не распознается операционной системой.
Чаще всего приходится работать с драйверами:
- звуковой карты;
- видеокарты;
- оперативной памяти;
- съемных носителей (вроде флеш-карт);
- мышек;
- клавиатур;
- джойстиков;
- веб-камер;
- микрофонов;
- гарнитуры;
- принтеров и сканеров.
Вообще, если планируется подключение любого оборудования, для него потребуется изучаемый софт. Как установить драйвера на Windows 7? Что для этого необходимо? С какими трудностями можно столкнуться в ходе процедуры?
DriverMax Free
Утилита самостоятельно проводит поиск необходимых драйверов. Режим «Авто» обеспечивает сканирование данных операционной системы, собирает необходимую информацию, в которую включаются следующие сведения:
- какие из установленных «дров» требуют обновления;
- наличие поврежденных или устаревших файлов, пакетов, блоков;
- работоспособность ключевых компонентов ОС персонального устройства.
Утилита распространяется бесплатно, работает с переустановкой и восстановлением «дров» компьютера (стационарного, ноутбука, планшета).
Внимание! В приложении нет русскоязычного интерфейса. Однако количество функций, расположение элементов позволяет разобраться и использовать полный функционал даже начинающему пользователю.
Автоматическое определение
В Windows 7 пользователи получили уникальную возможность автоматического поиска драйверов на компьютере. Это значит, что часть оборудования не потребует дополнительных манипуляций для определения подключенной составляющей.
Как действовать в подобном случае? Как на Windows 7 установить драйвера автоматически? Можно рассмотреть ситуацию на примере с картами памяти или со съемными носителями. Именно это оборудование обычно не требует дополнительных действий.
Чтобы произошел автоматический поиск необходимого софта и его установка, требуется:
- Включить компьютер. Обязательно необходимо дождаться загрузки операционной системы.
- Вставить в соответствующий разъем оборудование. Например, флеш-карту в USB-разъем.
- Подождать некоторое время. В операционной системе при первичном подключении оборудования появится сообщение об автоматическом поиске драйвера и инициализации оного. Если софт будет установлен, ОС сообщит пользователю о готовности подключенной составляющей к работе.
Теперь понятно, как в автоматическом режиме установить драйвер. Код 28 для Windows 7 – это номер ошибки установки соответствующего софта для подключенного оборудования. Появляется он тогда, когда на компьютере не удалось отыскать драйвер для той или иной составляющей. Как бороться с подобной проблемой?
DriverPack Solution
Утилита оснащена несложным меню пользователя, которое представляет комплекс нескольких кнопок и функций. Установка не требует определенных навыков, умений.
Внимание! Софт предлагает различные функциональные наборы на системы 64 и 32 bit. Режим «Эксперт» позволит обновить установленные драйверы и удалить нежелательные элементы (встроенные в обновления браузеры или замаскированные вирусные блоки).
Приложение позволяет выбирать вручную список скачиваемых дополнений или запускать пакетную обработку данных. Установка утилиты бесплатная, работает в русскоязычном формате.
Установка драйвера вручную
Чаще всего именно такой вариант развития событий имеет место. Как на Windows 7 установить драйвера? Зачастую приходится весь процесс проводить самостоятельно. Съемные носители не требуют дополнительных манипуляций, а вот иное оборудование – вполне.
Соответственно, пользователь должен провести ручную установку пакета программ для отладки и распознавания устройства. Процедура выполняется для каждого подключенного оборудования.
Процесс сводится к следующей схеме:
- Включается компьютер. Как и в прошлом случае, необходимо дождаться загрузки ОС.
- Подключить к соответствующим разъемам устройство. Если это нужно, включить оборудование в сеть.
- Запустить специальную программу-установщик драйвера. Обычно он прилагается в комплекте к оборудованию.
- Следуя указаниям инициализатора, завершить процесс установки.
- Перезагрузить компьютер. Необязательная, хоть и желательная процедура.
После окончания установки драйвера на компьютере появится соответствующее сообщение о том, что операционная система распознала новое устройство. Это значит, что отныне оно будет работать исправно.
Сетевые адаптеры Ethernet
Без драйвера сетевого адаптера Ethernet не заработает ни одна проводная сеть, а вместе с ней и проводной интернет. Их производят многие компании, но большая часть рынка поделена между несколькими крупными производителями, чьи драйверы собраны в этом разделе.
Atheros
Универсальный установщик драйверов для сетевых карт Atheros. Распакуйте архив и запустите файл setup.exe.
Скачать драйвер для сетевых адаптеров Atheros
Intel
Архивы с оригинальными драйверами (ручная установка):
Realtek
Универсальный установщик драйверов для сетевых карт Realtek. Распакуйте архив и запустите файл setup.exe.
Что нужно для ручной установки
Тем не менее не все так просто, как кажется. Дело в том, что процесс ручной установки изучаемого софта иногда требует определенной подготовки. Что необходимо сделать для полной готовности к процедуре?
На сегодняшний день, если пользователь размышляет, как на Windows 7 установить драйвера, он должен приготовить:
- работающий ПК, к которому планируется подключение составляющей;
- подключаемое оборудование;
- провода для подключения устройства, обычно прилагаются в комплекте с составляющей;
- установочный диск с драйверами (тоже есть в комплекте).
Без всего этого не получится воплотить задумку в жизнь. Иногда бывает так, что диск или не прилагается, или вовсе отсутствует. Что делать в данном случае?
Если нет диска
Как установить драйвер принтера на Windows 7 или на любое иное оборудование без установочного диска? Сделать это не так уж и трудно! Главное – следовать небольшой инструкции.
Она выглядит следующим образом:
- Включить компьютер и дождаться его загрузки.
- Подключиться к сети Интернет.
- Посмотреть на модель подключаемого оборудования. Она будет написана или на устройстве, или на коробке с ним.
- Зайти на официальный сайт создателя оборудования.
- Осуществить поиск драйвера для соответствующего устройства. Для этого на сайте создателей есть специальные строки.
- Скачать драйвер. Он будет загружен в виде исполняемого файла.
- Подключить новое оборудование к компьютеру.
- Запустить скачанный драйвер и, следуя шагам, прописанным в установщике, осуществить установку софта.
Ничего трудного в процессе нет. Единственное, на что рекомендуется обратить внимание, – на версию скачиваемого драйвера. Желательно загружать последнюю сборку софта. В противном случае устройство может работать некорректно.
Intel Driver Update Utility Installer
Intel Driver Update Utility Installer — фирменная утилита для поиска и обновления драйверов любой продукции Intel (процессоров, системной логики, сетевых устройств, накопителей, серверных компонентов и прочего). Совместима с Windows XP, 7, а также более новыми выпусками этой системы.
Оборудование ПК, на котором она установлена, утилита распознает автоматически. Проверка новых версий драйверов на сайте Intel осуществляется нажатием кнопки «Поиск», загрузка и установка — по желанию пользователя.
Помимо того, Intel Driver Update Utility Installer позволяет находить и загружать драйвера любых других интеловских устройств по выбору из списка (опция»Поиск вручную»).
Разработчики предупреждают, что приложение устанавливает только типовые драйвера, которые не учитывают особенностей конкретной марки компьютера. Поэтому прежде чем его запускать, стоит посетить сайт производителя вашего ПК или ноутбука и проверить, нет ли чего подходящего там.
Принтер
Как установить драйвер принтера на Windows 7? Чтобы воплотить задумку в жизнь, необходимо воспользоваться одной из ранее приведенных инструкций. Если рассматривать процесс более подробно, придется несколько изменить предложенные шаги.
Установка драйвера принтера, как и подключение соответствующего оборудования, выглядит следующим образом:
- Установить принтер в удобном для пользователя месте.
- Подключить к выключенному устройству все имеющиеся провода. Один из них включается в сеть, другой – проводится к компьютеру.
- Включить ПК и принтер.
- Вставить в компьютер диск с драйвером. Либо запустить соответствующий установочный файл.
- Осуществить установку драйвера, следуя указаниям в мастере установки ПО.
Немного ожидания – и процесс завершен в Windows 7. “Драйвер принтера установлен успешно”, – именно такое сообщение увидит пользователь. Если что-то пошло не так, оборудование попросту не будет работать.
Источник
Выберите Пуск> Панель управления. Щелкните Система и безопасность (Windows 7) или Система и ее обслуживание (Windows Vista), а затем щелкните Диспетчер устройств. В Windows 7 диспетчер устройств находится в разделе «Система». Щелкните знак плюса (+) слева от каждого типа устройства.
Работа
- Введение.
- 1 Откройте диспетчер устройств.
- 2Щелкните значок «плюс» рядом с заголовком, содержащим устройство, которое вы хотите проверить.
- 3 Дважды щелкните устройство. В диалоговом окне «Свойства устройства» перейдите на вкладку «Драйвер».
- 4 Нажмите кнопку «Обновить драйвер».
Как проверить совместимость драйверов?
Как определить версию драйвера с помощью диспетчера устройств
- Откройте «Старт».
- Найдите Диспетчер устройств и щелкните верхний результат, чтобы открыть интерфейс.
- Разверните ветку для устройства, версию драйвера которого вы хотите проверить.
- Щелкните устройство правой кнопкой мыши и выберите параметр «Свойства».
- Перейдите на вкладку Драйвер.
Могу ли я получить драйверы для Windows 7?
После установки Windows 7 вам может потребоваться загрузить последние версии драйверов Windows 7 для некоторого оборудования на вашем ПК. По состоянию на январь 2020 г. Microsoft больше не поддерживает Windows 7. Мы рекомендуем выполнить обновление до Windows 10, чтобы продолжать получать обновления безопасности и техническую поддержку.
Как включить драйверы в Windows 7?
Чтобы использовать Центр обновления Windows для установки драйверов в Windows 7 или Windows 8:
- Нажмите Пуск, а затем перейдите в Панель управления.
- Перейдите в раздел «Система и безопасность»; выберите Центр обновления Windows.
- Далее перейдите к списку необязательных обновлений. Если вы найдете обновления драйверов оборудования, установите их!
Как мне обновить звуковые драйверы Windows 7?
Как использовать Центр обновления Windows в Windows 7
- Щелкните меню «Пуск» и выберите «Панель управления».
- Щелкните Система и безопасность и Центр обновления Windows.
- Выберите ссылку Проверить наличие обновлений.
- Ждите результатов. Найдите аудиодрайверы на главном экране или в категории «Дополнительные обновления».
- Нажмите кнопку Установить.
Где находятся файлы драйверов в Windows 7?
Расположение магазина драйверов — C: WindowsSystem32DriverStore. Файлы драйверов хранятся в папках, которые находятся внутри папки FileRepository, как показано на изображении ниже.
Как проверить мой компьютер на совместимость с Windows 11?
Чтобы узнать, подходит ли ваш компьютер для обновления, загрузите и запустите приложение PC Health Check. После запуска обновления вы можете проверить, готово ли оно для вашего устройства, перейдя в «Настройки» / «Обновления Windows». Каковы минимальные требования к оборудованию для Windows 11?
Как узнать, совместимо ли приложение с Windows 10?
Готов к Windows 10
Если вы хотите узнать, совместимо ли приложение с Windows 10, Microsoft создала онлайн-инструмент под названием «Готово для Windows» который можно использовать для быстрой проверки совместимости приложения. Просто перейдите на сайт Ready For Windows, введите название приложения или издателя и нажмите Enter.
Как проверить совместимость с Windows?
Шаг 1. Щелкните правой кнопкой мыши значок «Получить Windows 10» (в правой части панели задач) и выберите «Проверить статус обновления». Шаг 2. В приложении «Получить Windows 10» щелкните значок меню гамбургеров, который выглядит как стопка из трех строк (обозначена 1 на снимке экрана ниже), а затем нажмите «Проверить свой компьютер» (2).
Какой драйвер лучше всего подходит для Windows 7?
10 лучших бесплатных инструментов для загрузки и установки драйверов в Windows
- Усилитель драйверов IObit. …
- Драйверпак решение. …
- DUMO от KC Softwares. …
- Водительский талант. …
- Драйвер Макс. …
- Программа обновления драйверов Auslogics. …
- Водитель Easy. …
- SlimDrivers.
Как обновить драйверы для Windows 7 бесплатно?
Обновление драйверов вручную в Windows 7
- Нажмите кнопку «Пуск».
- Нажмите «Диспетчер устройств».
- Найдите в списке устройство, для которого вы хотите обновить драйвер.
- Выберите устройство и щелкните его правой кнопкой мыши.
- Щелкните обновить программное обеспечение драйвера.
Как установить драйверы на Windows 7 без интернета?
Как вручную установить адаптеры в Windows 7
- Щелкните правой кнопкой мыши Компьютер и выберите Управление.
- Откройте диспетчер устройств. …
- Нажмите кнопку «Просмотреть мой компьютер» для поиска драйверов.
- Щелкните Разрешить мне выбрать из списка драйверов устройств на моем компьютере. …
- Нажмите «Установить с диска».
- Нажмите «Обзор».
- Наведите указатель мыши на файл inf в папке драйвера и нажмите кнопку «Открыть».
- Содержание статьи
- Описание
- Установка драйвера в Windows 7
- Комментарии к статье ( 4 шт )
- Добавить комментарий
В данной статье будет рассмотрен принудительный (т.е. в ручную) способ установки драйверов в ОС Windows 7, т.к. не всегда данная ОС может корректно определить оборудование и установить необходимый драйвер или же сам драйвер поставляется в виде .inf файла.
Описание
Данный вид установки драйверов практически всегда помогает в том случае, когда драйвер для устройства не устанавливается простым запуском установочного файла setup, с расширениями *.exe или *.msi.
Но главным условием для успешной установки драйвера в этом случае является то, что драйвер должен быть полностью распакован и файл с расширением *.inf должен быть доступен. Зачастую производители оборудования упаковывают свои драйвера не только стандартными ZIP-архиваторами, но и используя замысловатые программы собственного изготовления. Здесь для распаковки весьма полезной может оказаться программка Universal Extractor, которой можно распаковать практически любой инсталлятор драйвера.
Установка драйвера в Windows 7
Рассмотрим, как принудительно установить драйвер в Windows 7 на примере веб-камеры Defender AV-W2035. Имеется скачанный с просторов Интернета драйвер AV-W2035_VISTA.zip, который мы успешно распаковали в папку C:/AW-0350-MIC-VISTA. Для начала нам нужно просмотреть, где же находится у нас файл с расширением *.inf. Для этого в свойствах папок Windows нужно включить отображение расширений файлов, чтобы название файлов писались с их расширениями. Либо использовать весьма полезную программу Total Commander или схожий файловый менеджер. Просмотрев папки (можно воспользоваться поиском файла) мы нашли файл snpstd2.inf
Следует запомнить весь путь до этого файла, чтобы потом было легче найти его в Проводнике. Подключаем камеру к компьютеру, и дожидаемся, когда Windows завершит все свои операции по определению нового оборудования.
Открываем Диспетчер устройств (Пуск –> Панель Управления –> Диспетчер устройств)
Сразу видно устройство USB camera без установленных драйверов. Правой кнопкой мыши нажимаем на камере и в контекстном меню выбираем пункт Обновить драйверы…
в открывшемся окне нажимаем Выполнить поиск драйвером на этом компьютере
и далее выбираем Выбрать драйвер из списка уже установленных драйверов и кнопку Далее
Откроется окно со списков категорий оборудования.
Чтобы даром время не терять и не ломать голову, просто указываем на первую строчку Показать все устройства и жмем кнопку Далее
В следующем окне у нас откроется список имеющихся драйверов в системе (если они есть). Но так как мы знаем, что у нас есть папка с драйвером, то ничего не выбирая из списка, нажимаем на кнопку Установить с диска…
Нажимаем кнопку Обзор…
и с помощью Проводника ищем наш файл с расширением *.inf, выделяем его мышкой и следуем по кнопке Открыть
и, конечно же, кнопочку ОК
Теперь в окне со списком имеющихся драйверов появиться наш драйвер (если драйвер не подходит для оборудования, то система выдаст ошибку).
Здесь следует обратить внимание на галочку Только совместимые устройства. Дело в том, что если подключаемое оборудование не тестировалось на совместимость с установленной версией Windows, то драйвер для него не найдется, несмотря на то, что он может быть вполне рабочим. Поэтому в некоторых случаях эту галочку следует убрать и повторить поиск драйвера снова.
Итак, после того как файл с драйвером найден, выделяем в списке мышкой наш драйвер и нажимаем кнопку Далее
Начнется установка драйвера
Может появиться предупреждение Windows о том, что устанавливаемый драйвер не имеет цифровой подписи либо не проверялся на совместимость. Если уверены, что драйвер взят с надежного источника и точно предназначен для устанавливаемого оборудования, то такого предупреждения абсолютно не стоит бояться, а следует согласиться на дальнейшую установку драйвера. По окончании установки система выведет окно о завершении.
В успешной установке драйвера можно убедиться в Диспетчере устройств, где подключаемое устройство уже не будет иметь вопросика, а его название поменяется на правильное, созданное производителем. В нашем случае с камерой это будет появившееся устройство с названием USB PC Camera (SN9C103)
Установка закончена, можно спокойно начать пользоваться новым оборудованием!