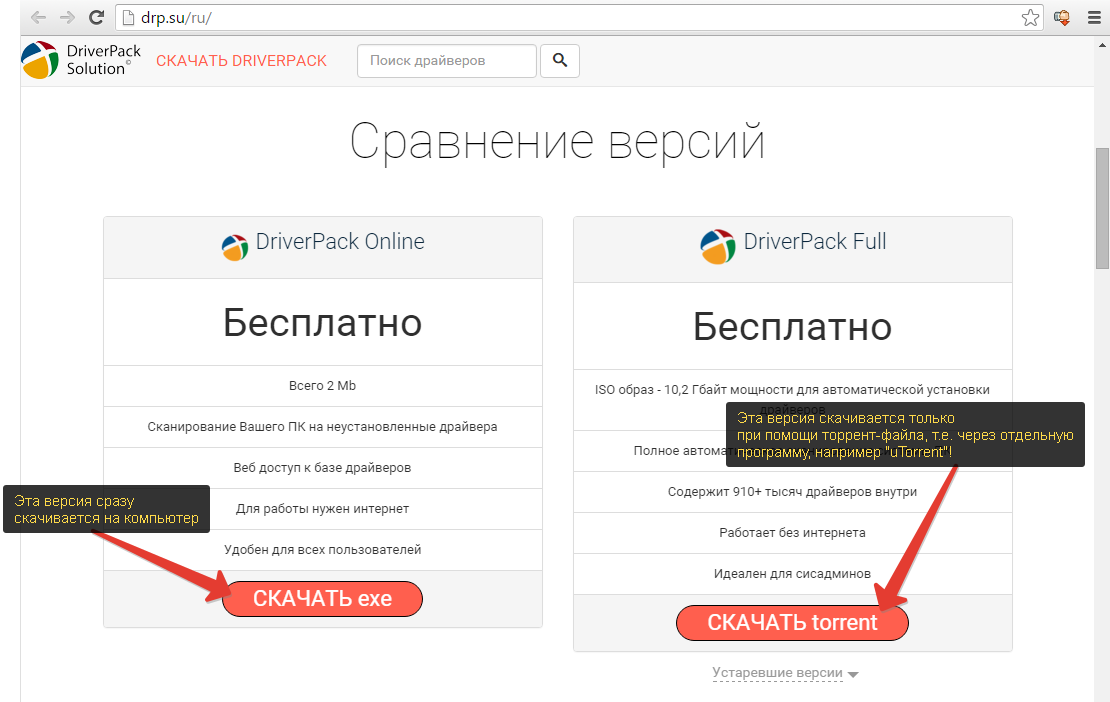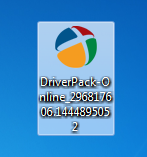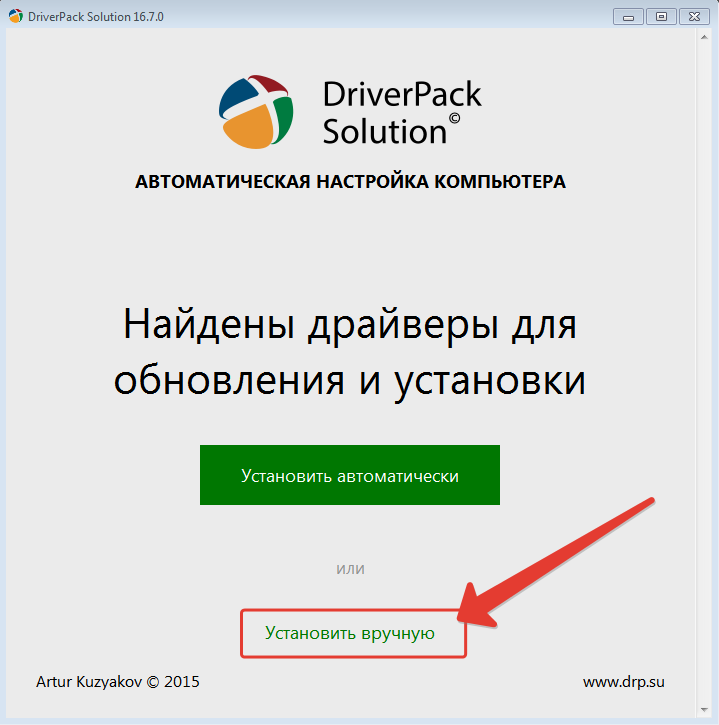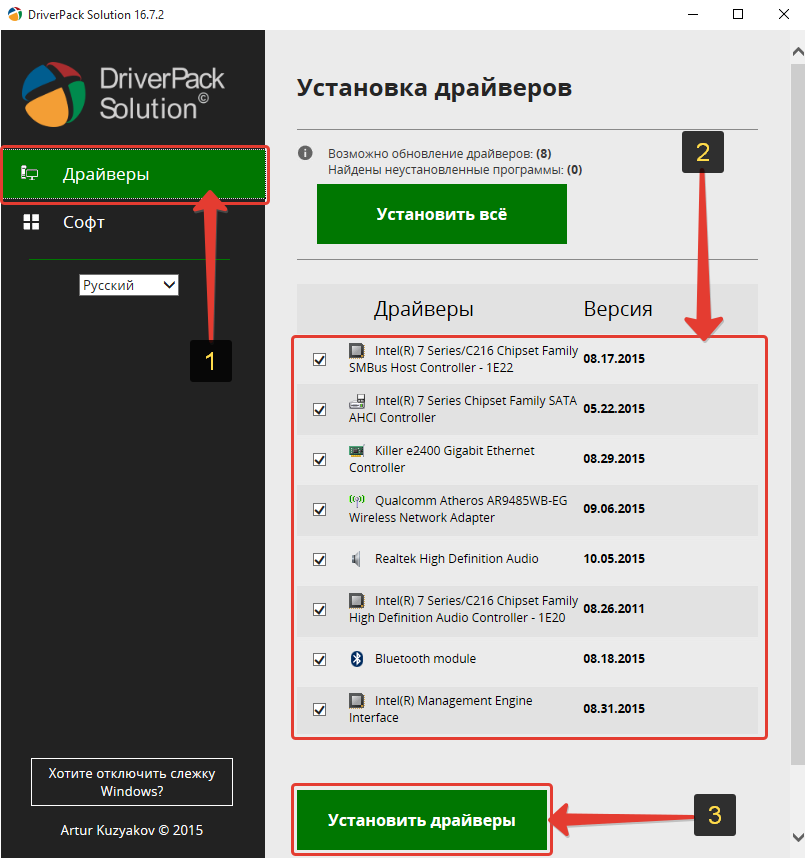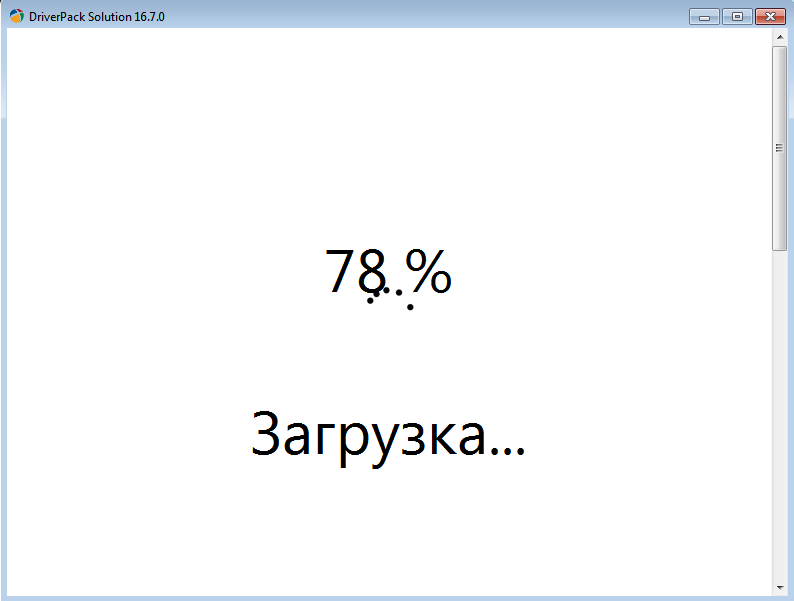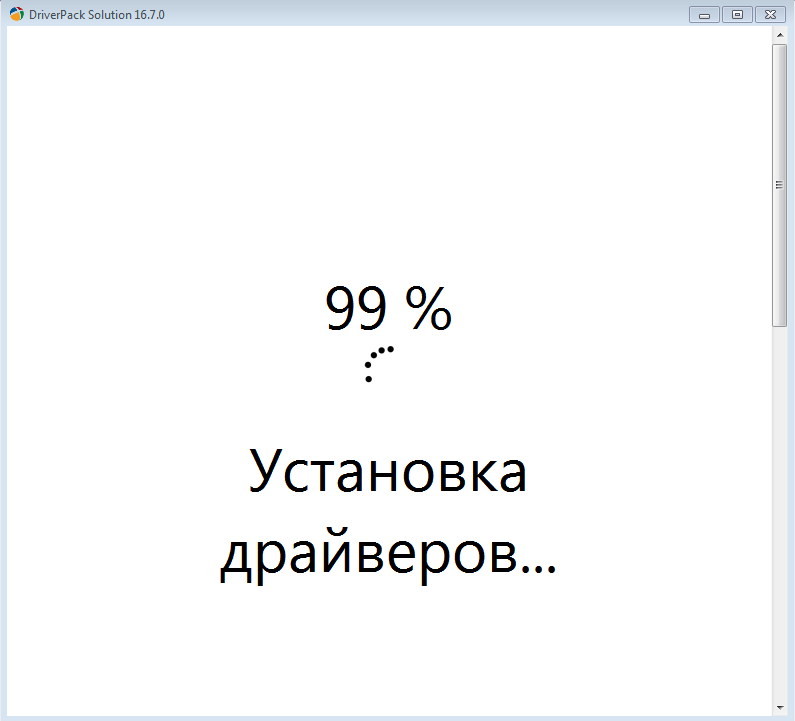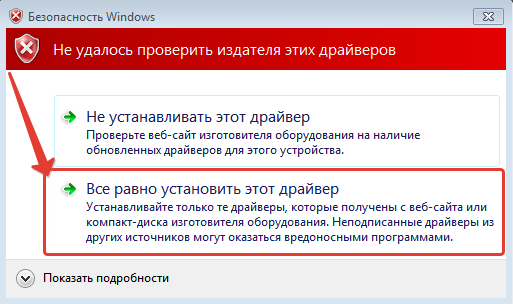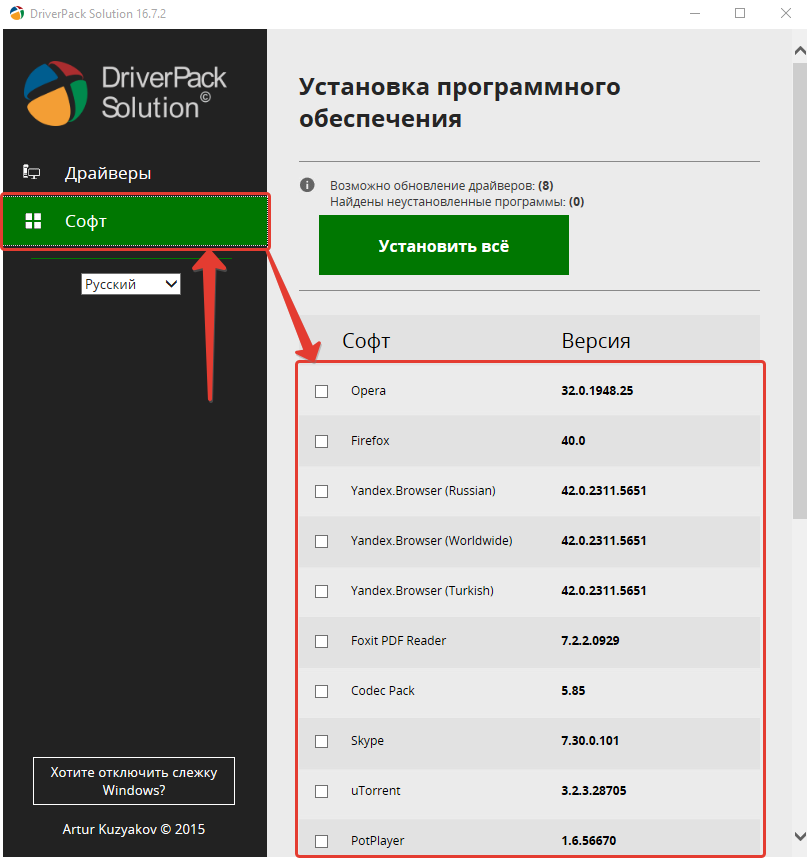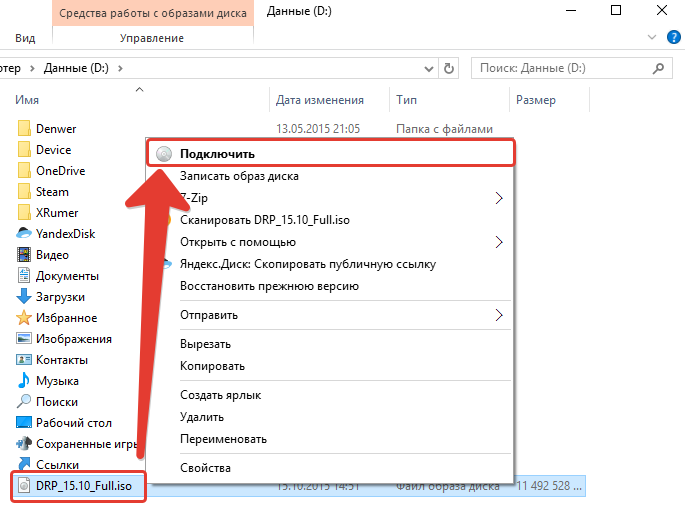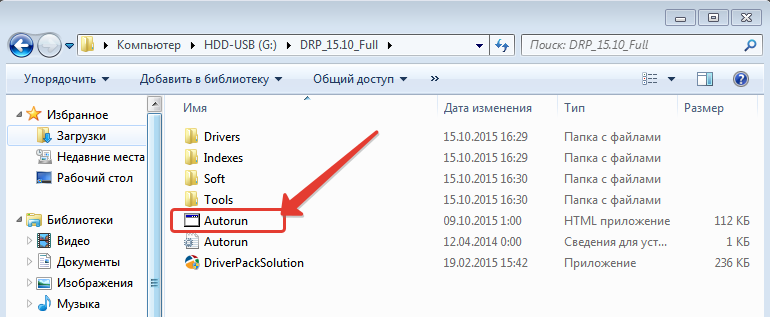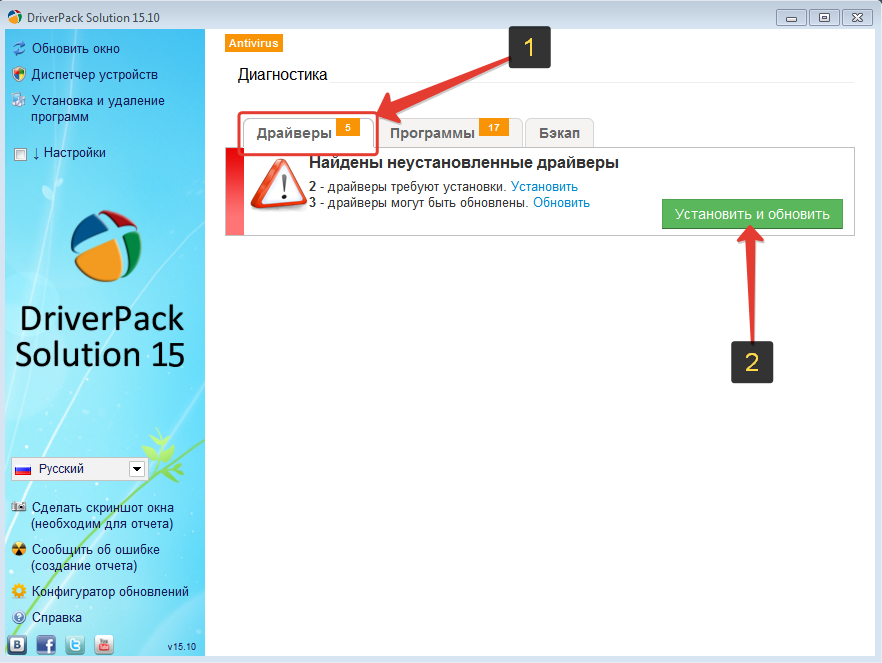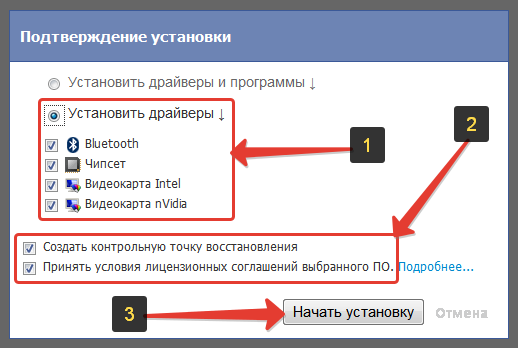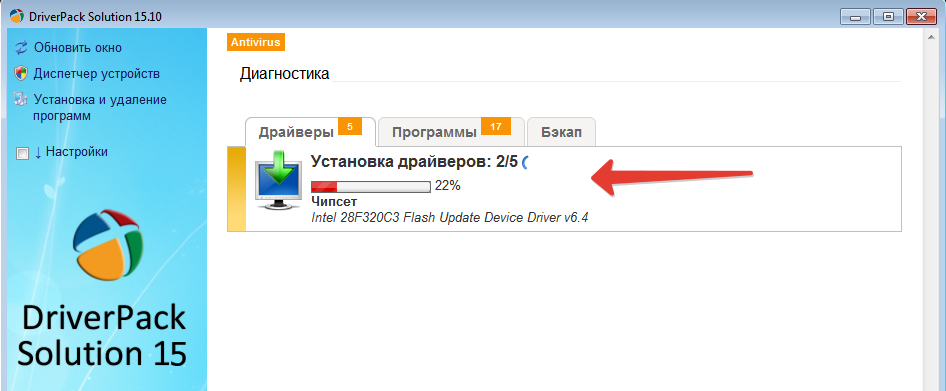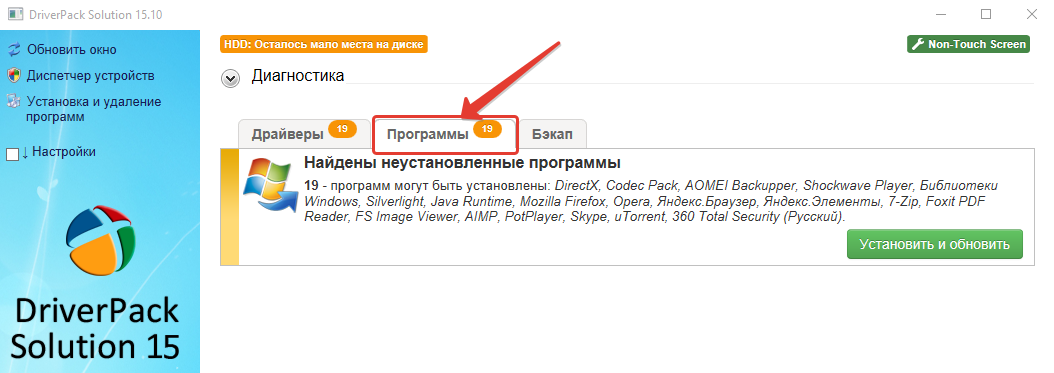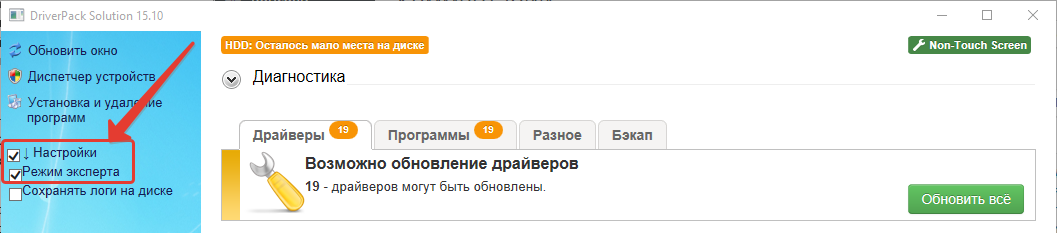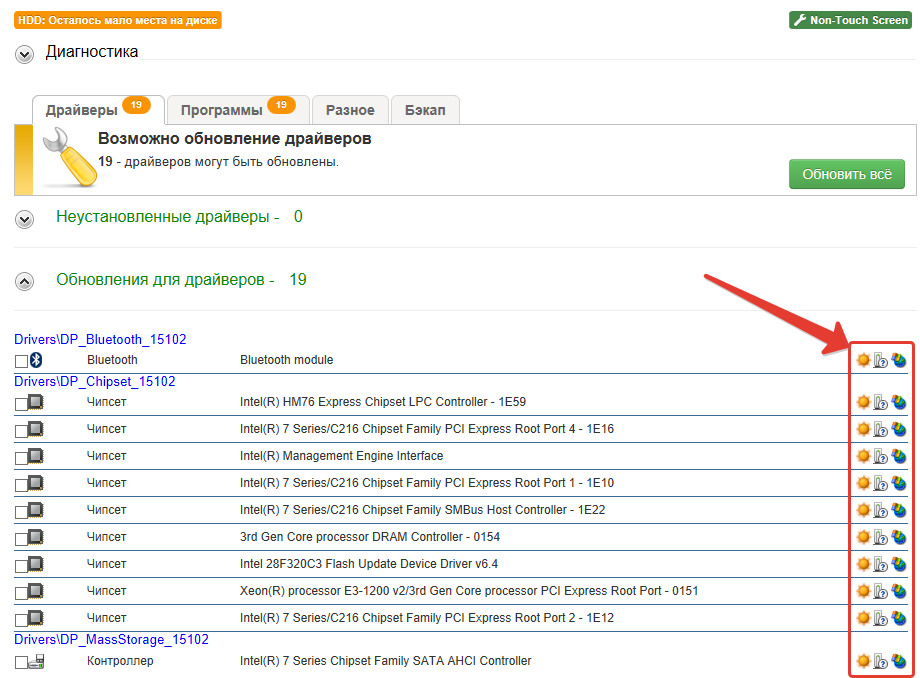DriverPack Solution – ПО для установки и обновления драйверов. Миллионы версий софта содержатся в онлайн- и офлайн-базах, которые доступны пользователю бесплатно. Преимущества программы ДрайверПак для операционной системы Windows 7 сделали её популярнее прямых конкурентов. На этой странице вы узнаете особенности работы DPS и сможете скачать программу на компьютер.
Содержание
- Функционал DriverPack Solution
- Офлайн-версии ДрайверПак Солюшен
- Скачать DriverPack на Windows 7
- Установка
- Как работает программа Драйвер Пак
Функционал DriverPack Solution
Чтобы понять, почему пользователям нравится ДрайверПак в версии онлайн для Виндовс 7, перечислим основные функциональные возможности утилиты:
- Обновление софта на старых и современных устройствах. Бесплатная программа предлагает более миллиона пакетов с ПО, при этом база дополняется ежедневно.
- Пользователю не нужно что-то делать для автоматического обновления драйверов. Утилита самостоятельно просканирует систему компьютера и его оборудование, обозначив слабые места.
- Если нужных файлов нет в бесплатной базе, запускается поиск ПО на сайтах производителей. За это отвечает встроенный сервис DevID.
- ДрайверПак не устанавливает последние версии программного обеспечения, если работа компьютера или ноутбука будет затруднена после этого. Утилитой отбираются файлы, способные оптимизировать производительность устройства.
- ДрайверПак проверяет актуальность файлов в фоновом режиме. Если оборудование работает некорректно или пора обновить ПО, пользователь получит уведомление с инструкциями.
- Для продвинутых предусмотрен «Режим эксперта». В нем можно исключить некоторое программное обеспечение из пакета, например софт для видеокарты NVIDIA, который лучше устанавливать через утилиту от производителя.
- Программа позволяет собрать собственную базу. Она будет актуальна для имеющейся компьютерной сети Windows 7 и сократит время на установку ПО для всех устройств.
- В базе ДрайверПака программное обеспечение классифицируется по марке и модели оборудования, что сокращает время для поиска.
- Функция онлайн-доступа к софту предоставлена в соответствующих версиях программы для поиска и обновления драйверов.
- Для проверки драйверов с помощью DriverPack Solution не требуется подключение к интернету и участие пользователя.
ДрайверПак для Windows 7 – это ПО, которое выполняет множество функций, но скачивает «мусор». Последний должен тщательно отслеживаться и удаляться пользователем, если потребуется.
Офлайн-версии ДрайверПак Солюшен
Программа для установки драйверов доступна для Windows 7 в двух офлайн-модификациях: Network и Full. О каждой стоит сказать отдельно.
DriverPack Offline Network на Windows 7 отличается тем, что пакет содержит программное обеспечение для сетевых карт. Это удобно, когда нужно работать с компьютером без интернета. Подключение восстанавливается, и пользователю доступна онлайн-версия, откуда загружается остальной софт.
Весит пакет сетевых драйверов 492 Мб. Такой объем без труда скачивается на флешку и используется в ситуациях, когда устройства для связи не подают признаков жизни.
Удобен для сисадминов и обычных пользователей, которые восстанавливают систему после полного форматирования и переустановки ОС.
DriverPack Offline Full для ОС Windows 7 – это полная версия предоставленной базы вспомогательных файлов. Универсальный пакет содержит всё программное обеспечение для устройств. Объем составляет 17 Гб.
Отличие офлайн-установщика Full в том, что его не переносят на съемных носителях. Эту версию устанавливают на компьютеры там, где нет стабильной связи с сетью. Слетевшее ПО не принесет проблем, так как его альтернатива есть в базе. Для поддержания актуальности оборудования требуется периодическое подключение к интернету.
Пользователи выделяют ДрайверПак Full за то, что ПО не требует подключения к интернету и не навязывает дополнительный софт.
Скачать DriverPack на Windows 7
Скачать бесплатно ДрайверПак для Windows 7 можно на этом сайте. В том числе для максимальной (x64) версии. Лицензия распространяется бесплатно и на русском языке.
DriverPack Solution Offline удобнее скачать через торрент. Доступны версии 32 bit и 64 bit для Windows 7. Кроме этого, скачать Driverpack Solution online можно на официальном сайте разработчика.
Установка
Чтобы установить программное обеспечение Драйвер Пак на Виндовс 7, запустите загруженный файл на ПК. Дополнительных действий не требуется. Софт самостоятельно проанализирует ОС и «железо».
Скачайте DriverPack Solution бесплатно по ссылке выше и дождитесь выполнения работы утилиты. После этого можно приступить к обновлению.
Как работает программа Драйвер Пак
После скачивания и запуска DriverPack нужно дождаться окончания сканирования системы. Поиск драйверов для Windows 7 начинается на этом этапе, поэтому на экране появится список проблемных мест и способы решения.
После установки утилиты следуйте инструкции:
- Автопоиск драйверов указывает на нехватку вспомогательного софта, который часто не требуется ПК, например «Скайп» или Яндекс.Браузер. Чтобы не устанавливать предложенные компоненты, перейдите в «Режим эксперта».
- Далее пользователю придется самостоятельно находить нужные файлы и оставлять на них отметку. После этого нажимается «Установить всё».
- ДрайверПак предполагает возможность некорректной работы софта, поэтому последние изменения вносятся после создания точки восстановления. Это позволит откатить систему Windows 7, если случится сбой.
- Ожидайте завершения работы. Скорость установки зависит от интернета и производительности ПК.
Видео: Установка и обновление драйверов с помощью DriverPack Solution.
Удобный интерфейс программы позволяет легко обновлять и устанавливать безопасный софт, который проверяется разработчиками. Встроенные модули для оптимизации компьютера не позволят навредить системе.
( 6 оценок, среднее 3.33 из 5 )
Для того, чтобы новичкам не углубляться в процесс самостоятельного поиска драйверов для своего компьютера и их установки, всегда можно попробовать установить драйвера автоматически! О том, что такое драйвера, для чего они нужны и общие рекомендации по их установке вы сможете найти в отдельной статье «Что такое драйвера и как быть, если они не установлены на компьютер?». В статьях, которые я писал ранее, рассказывалось о ручном поиске и установке драйверов на ноутбуки / купленные готовые к работе стационарные компьютеры и на компьютеры, собранные из отдельно-приобретённых комплектующих.
В этой статье я расскажу о ещё одном способе установить драйвера — при помощи программы DriverPack Solution, которая содержит у себя в базе огромное количество драйверов на разное «железо» компьютера и позволяет быстро установить всё, чего не хватает в вашей системе.
Подобная программа ни одна в своём роде. Я встречал и платные, и бесплатные. DriverPack Solution является полностью бесплатной программой! Все подобные программы по своему принципу работы аналогичны, но могут содержать в своей базе разное количество драйверов. Для разбора в статье я выбрал именно DriverPack Solution за свою бесплатность и потому что, является наиболее популярной.
Рассмотрим, как установить Driverpack Solution и как ей пользоваться.
Обратите внимание!
Если вы более-менее опытный пользователь компьютера, то я не рекомендую устанавливать драйвера автоматически при помощи каких-либо программ. Во-первых, такие программы могут установить не совсем совместимые драйвера, а во-вторых, не совсем актуальные (т.е. самые новые). Самый лучший вариант – это установить драйвера вручную, скачав их с официальных сайтов производителей компьютеров или отдельных устройств. О ручной установке я писал отдельные статьи, которые вы можете открыть по ссылкам из первого абзаца. Однако для новичков подобные автоматические программы могут очень облегчить жизнь.
Как загрузить и установить DriverPack Solution для автоматической установки драйверов!
Программу можно скачать бесплатно на её официальном сайте. Переходим на него:
Drp.su
У данной программы имеется 2 версии:
-
DriverPack Online. Данная версия DriverPack Solution имеет размер всего 2 Мб и предназначена для обновления драйверов через интернет. Т.е., если у вас на компьютере уже имеется выход в интернет (установлен драйвер на сетевые карты), вы можете скачать эту версию и автоматически установить все недостающие драйвера через интернет.
-
DriverPack Full. Эта версия DriverPack Solution имеет размер аж около 10.2 Гб. Отличие в том, что эта версия предназначена для обновления драйверов без подключения к интернету, поскольку в архиве с программой уже будут иметься все драйвера из базы. От этого и размер версии такой огромный. Использовать эту версию имеет смысл, если у вас на компьютере нет подключения к интернету, например, как раз из-за неустановленных драйверов на сетевую карту.
Пролистав сайт программы немного вниз, увидите таблицу, где сравниваются 2 версии программы DriverPack Solution и имеются кнопки скачивания под каждой:
Если у вас выход в интернет на компьютере есть, скачивайте DriverPack Online, нажав кнопку «СКАЧАТЬ. exe». Скачивание начнётся сразу же и программу можно будет запустить обычным образом.
Полную версию программы (DriverPack Full) скачивайте только в том случае, если выхода в интернет на компьютере не имеется. Соответственно, скачивать программу в таком случае нужно через другой компьютер и затем копировать её на целевой. Для скачивания этой версии нажмите «СКАЧАТЬ torrent». Учтите, что скачается не сама программа, а специальный файл малого размера. Этот файл служит для загрузки самой программы через так называемый торрент трекер. Чтобы скачать саму программу, вам потребуется установить ещё одну, например, «uTorrent». Подробнее о скачивании программ через торрент трекеры рассказано в отдельной статье:
Что такое торрент трекеры и как скачивать информацию с этих сайтов?
Для начала рассмотрим, как пользоваться DriverPack Solution на примере облегчённой версии, работающей через интернет – DriverPack Online.
Автоматическая установка драйверов при помощи DriverPack Online
После того, как программа скачается, запускаем её:
Установки эта версия не требует.
Программа запустится и будет предложено 2 варианта установки драйверов через DriverPack Solution: автоматически и ручной. Я не рекомендую нажимать кнопку «Установить автоматически», потому как в таком случае программа автоматически может установить и всё что требуется и в добавок ещё то что вам не требуется, например, нужные по мнению сервиса программы для вашего компьютера (какой-нибудь браузер, архиватор, проигрыватель и прочее). Лучше нажать кнопку «Установить вручную», чтобы у вас была возможность выбрать то, что необходимо установить из DriverPack Solution:
Откроется окно с 2-мя вкладками: «Драйверы» и «Софт». Для начала открываем первую вкладку и видим в ней список всех драйверов, которых не хватает в вашей системе, либо которые уже устаревшей версии и требуют обновления. В этой вкладке я рекомендую отметить галочками все драйвера, чтобы установить из DriverPack Solution всё что необходимо в вашу систему + обновить устаревшие версии. Выбрав из списка все драйвера, нажмите внизу кнопку «Установить драйверы»:
Сразу начнётся процесс загрузки нужных драйверов из интернета. Это займёт несколько минут:
После загрузки начнётся установка драйверов. Это займёт около 10-20 минут.
Иногда при установке драйверов вы можете получить вот такое сообщение:
В таком случае нажимайте «Всё равно установить этот драйвер», поскольку ничего страшного нет, в том, что издателя драйвера не опознала система. Такого рода драйвера я ставил многократно и проблем в дальнейшем никогда не выявлялось.
После того, как процент установки DriverPack Solution дойдёт до 100%, следует проверить, все ли драйвера установились. Как это сделать рассказано в отдельной статье вот здесь.
Во вкладку «Софт» в программе DriverPack Solution можно даже не заходить. Там будут основные, наиболее часто используемые и популярные программы для компьютера, которые вы также можете установить из DriverPack Solution в автоматическом режиме:
Рекомендую все нужные вам для компьютера программы скачивать и устанавливать отдельно! Поэтому этой вкладкой лучше вообще не пользоваться.
Ещё я не упомянул назначение кнопки «Установить всё». Эта кнопка предназначена для установки из DriverPack Solution сразу и драйверов, которые вы выбрали на вкладке «Драйверы» и программ, которые вы могли выбрать на вкладке «Софт».
Стоит отметить, что на моём личном опыте, через Онлайн версию DriverPack Solution может обнаруживаться и устанавливаться меньшее количество драйверов, чем через полную версию программы – DriverPack Full. Поэтому сейчас рассмотрим как пользоваться полной версией DriverPack Solution.
Как пользоваться полной версией DriverPack Solution («DriverPack Full») для автоматической установки драйверов!
Данная версия программы чаще устанавливает все необходимые драйвера чем аналогичная сокращённая версия. Например, при попытке установить драйвера при помощи версии DriverPack Online у меня не установился один драйвер (для чипсета) но зато этот драйвер установился через полную версию программы – DriverPack Full. Рассмотрим, как пользоваться Driverpack Solution в полной версии.
Загруженная на компьютер полная версия программы DriverPack Solution – Full, представляет собой файл ISO большого размера (около 10.2 Гб). Чтобы открыть этот файл проделайте следующее:
-
Если у вас Windows 8 – Windows 10, кликните правой кнопкой по файлу и нажмите кнопку «Подключить»:
В результате откроется папка, где вы можете запустить программу, открыв файл «Autorun»:
-
Если у вас Windows 7 или версия ещё ниже, то файл ISO нужно распаковать при помощи архиватора, например, «7-Zip» или «WinRAR». О том, что такое архиваторы и как ими пользоваться рассказано в отдельной статье:
Для чего нужен архиватор и как им пользоваться?
В результате распаковки архива у вас появится папка, где нужно будет открыть файл «Autorun» (см. выше).
Когда программа DriverPack Solution запустится, ей потребуется ещё пара минут, чтобы собрать сведения об устройствах вашего компьютера и показать, какие драйвера не установлены, а для каких имеются обновления. Откройте вкладку «Драйвер». Ниже отобразятся неустановленные драйвера и те драйвера, для которых имеются более новые версии. Нажмите кнопку «Установить и обновить»:
Откроется новое окно, где нужно отметить пункт «Установить драйверы» и далее отметить галочками все предлагаемые драйверы. Далее внизу поставьте 2 галочки (см.пункт 2 на изображении ниже), чтобы принять лицензионное соглашение при установке драйверов и для того, чтобы Windows создала контрольную точку восстановления.
Контрольная точка восстановления – это так называемый «снимок» текущего состояния Windows. Это позволяет, в случае если с системой что-то пойдёт не так, восстановить её до предыдущего состояния (на момент, когда была создана контрольная точка).
И затем нажимаем «Начать установку»:
Начнётся процесс установки недостающих драйверов и обновление устаревших:
Процесс занимает разное количество времени. Всё зависит от того, сколько драйверов у вас не установлено, сколько требуют обновлений и, конечно же, от производительности вашего компьютера. Может затянуться минут на 20, а иногда и дольше.
Во вкладку «Программы» опять же можно и не заходить. Об этом я уже писал выше. Здесь вам предлагается установить самые необходимые программы для компьютера или обновить уже имеющиеся:
Напомню, что программы лучше устанавливать вручную, скачивая их самостоятельно с официальных сайтов!
Сейчас мы рассмотрели, как пользоваться полной версией Driverpack Solution – DriverPack Full.
В программе ещё имеется более продвинутый режим, в котором отображается больше настроек. Это режим эксперта. Включить его можно, отметив в левой части окна опцию «Настройки» и затем «Режим эксперта»:
Там же вы видите опцию «Сохранять логи на диске». Эта функция обычным пользователям вряд ли когда-то пригодится. Она позволяет сохранять на компьютер специальные файлы с отчётами о результатах установки и обновлений.
После включения режима эксперта, напротив каждого драйвера появится 3 кнопки:
Слева направо эти кнопки значит: автоматическая установка драйвера, ручная установка драйвера, скачать драйвер из интернета. Ручная установка позволяет отобразить процесс установки драйвера, а при выборе 3-й функции, вы можете просто скачать файл драйвера вручную из интернета, чтобы затем продолжить установку. С автоматической установкой, думаю, всё ясно: нажали кнопку и драйвер полностью сам установился, не выдавая вам никаких сообщений и ничего не спрашивая 
Вот такой принцип использования программы DriverPack Solution. Ничего сложного нет, но и следует понимать, что программа, к сожалению, не всегда устанавливает все драйвера. Например, на один из ноутбуков (Asus N75S), где я проводил эксперимент по установке драйверов, не хотел устанавливаться драйвер на чипсет при помощи Онлайн версии программы – DriverPack Online. Он установился через полную версию программы. Но зато драйвер для видеокарты не установился ни через одну из версий. Конечно, судя различным отзывам, такие проблемы встречаются не особо часто. Чаще программа всё же находит и устанавливает все драйвера.
Эта программа отлично подходит для новичков, кто ещё не умеет только пользоваться интернетом и тем более не сможет самостоятельно найти и установить нужные драйвера.
Помимо рассмотренной в этой статье программы DriverPack Solution имеются ещё и другие, например, «Carambis Driver Updater». Вероятно, в одной из статей в будущем я разберу ещё одну программу, предварительно её протестировав. Если она окажется эффективней чем DriverPack Solution, то выпущу по ней статью.
На этом всё… Думаю по этой статье каждый новичок сможет установить и понять как пользоваться DriverPack Solution для автоматической установки драйверов. Хорошего вам дня и настроения! Пока 
Содержание
- Автоматическая установка
- Режим эксперта
- Выборочная установка
- Информация о ПО и устройстве
- Установка и обновление выбранных драйверов
- Установка программ
- Диагностика системы
- Переход на панель инструментов
- Создание точки восстановления
- Создание резервной копии
- Удаление программ
- Оффлайн-версия
- Преимущества:
- Недостатки:
- Скачать Драйвер Пак Солюшен бесплатно
- Вопросы и ответы
Важнейшими компонентами на компьютере являются драйвера. Они позволяют приложениям и устройствам правильно считывать и передавать информацию. Разработчики каждый раз вносят изменения и улучшения в содержание программного обеспечения, но уследить за этими изменениями довольно сложно.
Драйвер Пак Солюшен — это программа, которая следит за обновлениями драйверов в автоматическом режиме и позволяет быстро и легко скачать и установить необходимое ПО для системы и компонентов.
Урок: Как обновить драйвера на компьютере с помощью DriverPack Solution
Советуем посмотреть: Лучшие решения для установки драйверов
Автоматическая установка
Одним из самых важных преимуществ над большинством других инструментов по установке драйверов является так называемая «установка вслепую». Программа автоматически отыскивает недостающий софт при запуске и предлагает установить все. Это полезно для тех, кто мало что знает о компьютерах, ведь в этом режиме автоматически выполнится создание точки восстановления и установка всех недостающих драйверов.
Режим эксперта
Этот режим подходит для более продвинутых пользователей, так как здесь можно выборочно установить и обновить необходимые драйвера, что заметно ускорит процесс, если у вас нет желания устанавливать тот или иной драйвер.
Выборочная установка
На окне вкладки «Драйверы» можно установить (1) или обновить (2) необходимые вам продукты поодиночке.
Информация о ПО и устройстве
Если навести мышкой в этом же окне на значок с вопросительным знаком (1), то выскочит окно с дополнительной информацией о вашем драйвере и об устанавливаемом. А если нажать в этом окне на «Сведения об устройстве» (2), то откроется окно с информацией о выбранном устройстве.
Установка и обновление выбранных драйверов
Слева от доступных продуктов установлены галочки, и таким образом можно установить сразу несколько нужных драйверов, выбрав их и нажав на кнопку «Установить автоматически».
Установка программ
На вкладке «Софт» (1) имеется список доступных для установки приложений (2).
Диагностика системы
На вкладке «Диагностика» (1) содержится вся информация о вашей системе (2), начиная моделью процессора и заканчивая моделью монитора.
Переход на панель инструментов
Еще одна уникальная особенность программы, которая позволяет быстро получить доступ к панели инструментов.
Создание точки восстановления
Эта функция поможет создать точку восстановления для отката системы в случае каких-либо неполадок.
Создание резервной копии
В Driverpack Solution есть возможность создания резервной копии установленных драйверов, чтобы в случае неудачной установки обновлений можно было вернуть все, как было.
Удаление программ
В отличии от всех похожих приложений, здесь присутствует возможность быстрого открытия обозревателя программ и компонентов.
Оффлайн-версия
На официальном сайте можно скачать оффлайн-версию DriverPack Solution. Эта версия хороша тем, что она не требует для установки и обновления интернет-соединения. Это говорит о том, что можно устанавливать драйвера сразу после переустановки компьютера, когда сетевая плата еще не доступна из-за отсутствия драйверов, что более актуально для ноутбуков.
Преимущества:
- Полностью портативная
- Наличие русского языка
- Удобный и простой интерфейс
- Постоянное обновление баз
- Бесплатная онлайн-версия
- Маленький объем самой программы
- Оффлайн-версия
Недостатки:
- Не выявлено
Driverpack Solution является самым популярным на сей день инструментом для установки и обновления драйверов. Его можно использовать как для установки отдельных продуктов, так и для того, что установить необходимое ПО на совсем пустой компьютер.
Скачать Драйвер Пак Солюшен бесплатно
Загрузить последнюю версию программы с официального сайта
Похожие программы и статьи:
DriverPack Solution
Рейтинг:
3.84 из 5
(116 голосов)
Система: Windows 7, 8, 8.1, 10, XP, Vista
Категория: Обзоры программ
Размер: 11951 MB
Язык: Русский
Версия: 17.7.91
DriverPack Solution — комплексное решение для установки драйверов и необходимого программного обеспечения для корректной работы компьютеров и ноутбуков. Работает с любыми конфигурациями устройств.