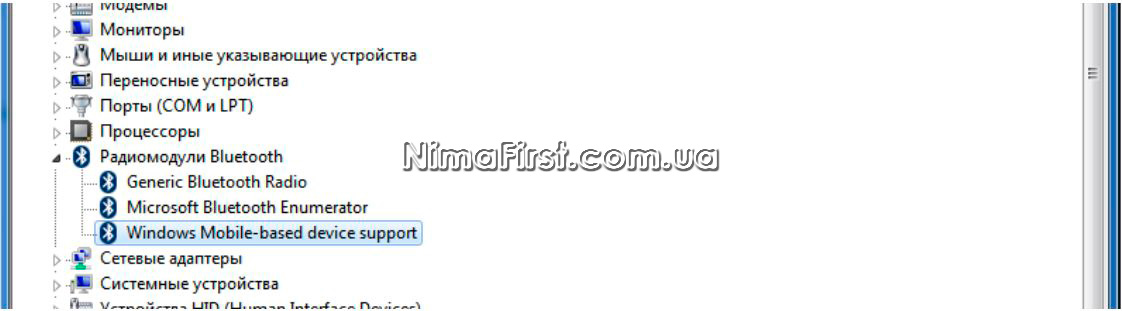Содержание
- Способы загрузки драйверов для Bluetooth-адаптера
- Способ 1: Официальный сайт производителя материнской платы
- Способ 2: Программы автоматического обновления ПО
- Способ 3: Поиск ПО по идентификатору оборудования
- Способ 4: Диспетчер устройств
- Вопросы и ответы
Bluetooth-адаптеры весьма распространены в наши дни. С помощью этого устройства к компьютеру или ноутбуку можно подключить различные аксессуары и игровые девайсы (мышь, гарнитуру и другие). Кроме того, нельзя забывать про стандартную функцию передачи данных между смартфоном и компьютером. Такие адаптеры интегрированы практически в каждый ноутбук. На стационарных ПК такое оборудование встречается намного реже и зачастую выступает в виде внешнего устройства. В данном уроке мы расскажем подробно о том, как установить ПО Bluetooth-адаптера для операционных систем Windows 7.
Найти и инсталлировать ПО для указанных адаптеров, как и любых устройств по сути, можно несколькими способами. Предлагаем вашему вниманию ряд действий, которые помогут вам в данном вопросе. Итак, начнем.
Способ 1: Официальный сайт производителя материнской платы
Как следует из названия, этот способ поможет только в том случае, если у вас Bluetooth-адаптер интегрирован в материнскую плату. Узнать модель такого адаптера может быть затруднительно. А на сайтах производителя платы обычно присутствует раздел с ПО ко всем интегрированным схемам. Но сперва узнаем модель и производителя материнской платы. Для этого выполняем следующие действия.
- Нажимаем кнопку «Пуск» в левом нижнем углу экрана.
- В открывшемся окне ищем внизу поисковую строку и вводим в нее значение
cmd. В результате вы увидите выше найденный файл с таким названием. Запускаем его. - В открывшемся окне командной строки вводим поочередно следующие команды. Не забывайте нажимать «Enter» после ввода каждой из них.
- Первая команда отобразит название производителя вашей платы, а вторая — ее модель.
- После того, как вы узнали всю необходимую информацию, заходим на официальный сайт производителя платы. В данном примере это будет сайт компании ASUS.
- На любом сайте есть поисковая строка. Вам необходимо найти ее и ввести в нее модель вашей материнской платы. После этого нажать «Enter» либо значок в виде лупы, который обычно располагается рядом со строкой поиска.
- В результате вы окажетесь на странице, где будут отображены все результаты поиска по вашему запросу. Ищем в списке свою материнскую плату или ноутбук, так как в последнем случае производитель и модель материнской платы совпадают с производителем и моделью ноутбука. Далее просто кликаем по названию продукта.
- Теперь вы попадете на страницу конкретно выбранного оборудования. На этой странице в обязательном порядке должна присутствовать вкладка «Поддержка». Ищем такую или похожую по смыслу надпись и нажимаем на нее.
- Этот раздел включает в себя множество подпунктов с документацией, руководствами и ПО к выбранному оборудованию. На открывшейся странице необходимо найти раздел, в названии которого фигурирует слово «Драйвера» или «Drivers». Нажимаем на название такого подраздела.
- Следующим шагом будет выбор операционной системы с обязательным указанием разрядности. Как правило, это делается в специальном выпадающем меню, которое находится перед списком драйверов. В некоторых случаях разрядность изменить не получится, так как она определится самостоятельно. В подобном меню выбираем пункт «Windows 7».
- Теперь ниже на странице вы увидите список всех драйверов, которые необходимо установить для вашей материнской платы или ноутбука. В большинстве случаев все ПО разделено на категории. Сделано это для удобного поиска. Ищем в перечне раздел «Bluetooth» и открываем его. В этом разделе вы увидите название драйвера, его размер, версию и дату выпуска. В обязательном порядке тут же должна присутствовать кнопка, которая позволит загрузить выбранный софт. Нажимаем на кнопку с надписью «Загрузка», «Download» или соответствующую картинку. В нашем примере такой кнопкой является изображение дискеты и надпись «Глобальный».
- Начнется загрузка установочного файла или архива с необходимой информацией. Если у вас был загружен архив, то не забудьте извлечь все его содержимое перед установкой. После этого запустите из папки файл под названием «Setup».
- Перед запуском Мастера установки вам могут предложить выбрать язык. Выбираем на свое усмотрение и нажимаем кнопку «ОК» или «Далее».
- После этого начнется подготовка к установке. Несколько секунд спустя вы увидите главное окно программы инсталляции. Просто нажимаем «Далее» для продолжения.
- В следующем окне вам необходимо будет указать место, куда будет установлена утилита. Рекомендуем оставить значение по умолчанию. Если вам все же требуется изменить его, то нажимаете соответствующую кнопку «Изменить» или «Browse». После этого указываете необходимое месторасположение. В конце нажимаете снова кнопку «Далее».
- Теперь все будет готово к установке. Об этом вы сможете узнать из следующего окна. Для начала инсталляции ПО жмем кнопку «Установить» или «Install».
- Начнется процесс инсталляции софта. Она займет несколько минут. По окончанию установки вы увидите сообщение об успешном выполнении операции. Для завершения необходимо нажать кнопку «Готово».
- При необходимости перезагружаем систему, нажав соответствующую кнопку в появившемся окне.
- Если все действия были сделаны верно, то в «Диспетчере устройств» вы увидите отдельный раздел с Bluetooth-адаптером.
wmic baseboard get Manufacturer
wmic baseboard get product
На этом данный способ завершен. Обратите внимание, что отчасти он может быть полезен и обладателям внешних адаптеров. В этом случае необходимо также зайти на сайт производителя и через «Поиск» найти свою модель устройства. Производителя и модель оборудования обычно указываются на коробке или самом устройстве.

Способ 2: Программы автоматического обновления ПО
Когда необходимо установить ПО для Bluetooth-адаптера, можно обратиться за помощью к специализированным программам. Суть работы таких утилит заключается в том, что они сканируют ваш компьютер или ноутбук, и выявляют все оборудование, для которого необходимо установить софт. Эта тема весьма обширна и ей мы посвятили отдельный урок, где сделали обзор на самые известные утилиты подобного рода.
Урок: Лучшие программы для установки драйверов
Какой именно программе отдать предпочтение — выбор за вами. Но мы настоятельно рекомендуем использовать DriverPack Solution. Эта утилита имеет как онлайн версию, так и скачиваемую базу драйверов. Кроме того, она регулярно получает обновления и расширяет список поддерживаемого оборудования. Как правильно обновить ПО с помощью DriverPack Solution, описано в нашем уроке.
Урок: Как обновить драйвера на компьютере с помощью DriverPack Solution
Способ 3: Поиск ПО по идентификатору оборудования
Этому способу у нас также посвящена отдельная тема в силу объема информации. В ней мы рассказывали о том, как узнать ID и что с ним делать далее. Обратите внимание, что этот способ является универсальным, так как подходит для обладателей интегрированных адаптеров и внешних одновременно.
Урок: Поиск драйверов по ID оборудования
Способ 4: Диспетчер устройств
- Нажимаем на клавиатуре одновременно клавиши «Win» и «R». В открывшейся строке приложения «Выполнить» пишем команду
devmgmt.msc. Далее нажимаем «Enter». В результате откроется окно «Диспетчера устройств». - В списке оборудования ищем раздел «Bluetooth» и открываем данную ветку.
- На устройстве нажимаем правой кнопкой мыши и в списке выбираем строку «Обновить драйверы…».
- Вы увидите окно, в котором необходимо будет выбрать способ поиска ПО на компьютере. Нажимаем на первую строку «Автоматический поиск».
- Начнется процесс поиска софта для выбранного устройства на компьютере. Если системе удастся обнаружить необходимые файлы, она тут же их установит. В результате вы увидите сообщение об успешном окончании процесса.
Один из перечисленных выше способов обязательно поможет вам установить драйвера для вашего Bluetooth-адаптера. После этого вы сможете подключать различные девайсы посредством него, а также передавать данные со смартфона или планшета на компьютер и обратно. Если в процессе установки у вас возникнут сложности или вопросы по данной теме — смело пишите их в комментарии. Поможем разобраться.
Еще статьи по данной теме:
Помогла ли Вам статья?
При попытке подключения к ПК какого-либо устройства Bluetooth пользователь может столкнуться с системным сообщением об отсутствии или некорректной установке соответствующих драйверов. Причиной этого обычно является отсутствие в системе соответствующего драйвера от Майкрософт, из-за чего необходимое подключение не происходит корректно. В этом материале я разберу, как исправить ошибку периферийного устройства Bluetooth на Windows 7 и загрузить нужный драйвер на ваш ПК.
Содержание
- Драйвер периферийного устройство не найден – суть и причины проблемы
- Способы установить Периферийное устройство Bluetooth на Виндовс 7
- Способ №1. Автоматическое обновление драйвера блютуз
- Способ №2. Ручное обновление драйверов для блютуз
- Способ №3. Использование опции портов (COM & LPT)
- Способ №4. Задействование специальных программ
- Заключение
Драйвер периферийного устройство не найден – суть и причины проблемы
Упомянутая дисфункция имеет довольно продолжительную историю, и наблюдается у многих пользователей. Причиной её возникновения является использующийся по умолчанию драйвер блютуз, ответственный за подключение и обмен данными между устройствами. Данный драйвер может быть повреждён, устарел или некорректно установлен на ПК, вследствие чего могут возникать различного рода сбои в его функционале.
Решается данная проблема довольно просто, и ниже я приведу различные способы решения проблемы.
Способы установить Периферийное устройство Bluetooth на Виндовс 7
Рассмотрим различные варианты того, как решить проблему «не удалось найти драйвер» для периферийного устройства блютус.
Способ №1. Автоматическое обновление драйвера блютуз
Выполните следующее:
- Нажмите на Win+R, в появившейся табличке введите devmgmt.msc и нажмите ввод;
- Откроется окно необходимого нам Диспетчера устройств, где вам необходимо найти раздел «Другие устройства»;
- Кликните на нём для его раскрытия, ниже вы увидите «Периферийное устройство блютус» (или несколько таких устройство), слева от которых будет значок с жёлтым кружочком и восклицательным знаком;
Если вы не видите обнаруженных устройств Блютуз под «Другие устройства», нажмите сверху на «Вид», и там выберите «Показать скрытые устройства»;
- Кликните на одно из данных периферийных устройств, нажмите правую клавишу мышки, в появившемся меню выберите опцию «Обновить драйвера»;
- Откроется окно выбора варианта обновления (автоматический и ручной). Выберите автоматическую установку, компьютер сможет скачать драйвер периферийного устройства Bluetooth, а затем и установит его в вашей системе. При наличии в системе нескольких некорректно работающих периферийных устройств, проведите упомянутую операцию с каждым из них.
После проведения указанных операций всё должно работать.
Способ №2. Ручное обновление драйверов для блютуз
При реализации данного способа нам потребуется установить на ПК специальный программный инструмент под названием «Microsoft Mobile Dеvice». Если вы знаете разрядность вашей ОС – прекрасно, если нет – нажмите на кнопки Win + Pause, просмотрите значение параметра «Тип системы», и установите разрядность вашей ОС.
- Если ваша системе 32-битная – скачайте 32-битный пакет с сайта microsoft.com;
- Если ваша система 64-битная – скачайте 64-битный пакет с сайта microsoft.com.
Загрузите и установите соответствующий пакет в системе. После этого переходим к обновлению драйверов для периферийного блютуз-устройства:
- Вновь запускаем «Диспетчер устройств» как было указано выше;
- Находим в «Другие устройства» необходимые нам периферийные устройства блютуз;
- Наводим на такое устройство курсор, жмём ПКМ, выбираем «Обновить драйвер»;
- В открывшемся окошке выбираем поиск и установку нужных драйверов ручным путём;
- Кликаем внизу на опцию выбора необходимого драйвера из списка уже установленных;
- В очередном открывшемся окне в списке устройств кликаем на «Радиомодули Блютуз», а затем жмём на «Далее» внизу;
- Откроется окно с табличкой, где слева будут перечислены изготовители, а справа – модели устройств;
- Слева выберите «Microsoft Corporation», а справа «Windows Mobile-based device support», затем нажмите на «Далее»;
- Пропустите появившееся предупреждение, и завершите установку.
В Диспетчере устройств вместо проблемного устройства в «Радиомодули блютуз» появится установленное нами устройство. Если в ДУ имеются несколько проблемных периферийных устройств, повторите данную операцию с каждым из них, всё должно работать.
Способ №3. Использование опции портов (COM & LPT)
Данный способ аналогичен предыдущему, только вместо выбора «Радиомодули блютуз» необходимо выбрать порты (COM & LPT).
Затем в открывшейся таблице изготовителя и модели устройства слева выберите «Microsoft», а справа «Standard Serial over Bluetooth link».
Нажмите на «Далее», после чего завершите процесс установки. Осуществите данную процедуру для всех периферийных проблемных устройств, перечисленных в Диспетчере устройств.
Способ №4. Задействование специальных программ
Ещё одним эффективным способом решения проблемы является задействование специальных программ для установки драйверов уровня «ДрайверПак Солюшн». Они просканируют систему, а затем позволят скачать бесплатно драйвер bluetooth для windows 7, после чего установят его на ПК.
Заключение
Если у вас возникла проблема с периферийным устройством Bluetooth на Виндовс 7, тогда рекомендую воспользоваться функционалом описанных выше четырёх способов, и скачать драйвер на ваш ПК. Каждый из упомянутых способов доказал свою эффективность в решении рассмотренной выше дисфункции, потому вы можете смело задействовать данные инструменты для нормализации работы периферийных устройств блютуз на вашем ПК.
При попытке подключения к ПК какого-либо устройства Bluetooth пользователь может столкнуться с системным сообщением об отсутствии или некорректной установке соответствующих драйверов. Причиной этого обычно является отсутствие в системе соответствующего драйвера от Майкрософт, из-за чего необходимое подключение не происходит корректно. В этом материале я разберу, как исправить ошибку периферийного устройства Bluetooth на Windows 7 и загрузить нужный драйвер на ваш ПК.
Драйвер периферийного устройство не найден – суть и причины проблемы
Упомянутая дисфункция имеет довольно продолжительную историю, и наблюдается у многих пользователей. Причиной её возникновения является использующийся по умолчанию драйвер блютуз, ответственный за подключение и обмен данными между устройствами. Данный драйвер может быть повреждён, устарел или некорректно установлен на ПК, вследствие чего могут возникать различного рода сбои в его функционале.
Решается данная проблема довольно просто, и ниже я приведу различные способы решения проблемы.
Рассмотрим различные варианты того, как решить проблему «не удалось найти драйвер» для периферийного устройства блютус.
Способ №1. Автоматическое обновление драйвера блютуз
Выполните следующее:
- Нажмите на Win+R, в появившейся табличке введите devmgmt.msc и нажмите ввод;
- Откроется окно необходимого нам Диспетчера устройств, где вам необходимо найти раздел «Другие устройства»;
- Кликните на нём для его раскрытия, ниже вы увидите «Периферийное устройство блютус» (или несколько таких устройство), слева от которых будет значок с жёлтым кружочком и восклицательным знаком;
Если вы не видите обнаруженных устройств Блютуз под «Другие устройства», нажмите сверху на «Вид», и там выберите «Показать скрытые устройства»;
- Кликните на одно из данных периферийных устройств, нажмите правую клавишу мышки, в появившемся меню выберите опцию «Обновить драйвера»;
- Откроется окно выбора варианта обновления (автоматический и ручной). Выберите автоматическую установку, компьютер сможет скачать драйвер периферийного устройства Bluetooth, а затем и установит его в вашей системе. При наличии в системе нескольких некорректно работающих периферийных устройств, проведите упомянутую операцию с каждым из них.
После проведения указанных операций всё должно работать.
Способ №2. Ручное обновление драйверов для блютуз
При реализации данного способа нам потребуется установить на ПК специальный программный инструмент под названием «Microsoft Mobile Dеvice». Если вы знаете разрядность вашей ОС – прекрасно, если нет – нажмите на кнопки Win + Pause, просмотрите значение параметра «Тип системы», и установите разрядность вашей ОС.
- Если ваша системе 32-битная – скачайте 32-битный пакет с сайта microsoft.com;
- Если ваша система 64-битная – скачайте 64-битный пакет с сайта microsoft.com.
Установите данный софт на ваш PC
Загрузите и установите соответствующий пакет в системе. После этого переходим к обновлению драйверов для периферийного блютуз-устройства:
- Как включить Bluetooth в Windows 10 и использовать его на полную?
- Вновь запускаем «Диспетчер устройств» как было указано выше;
- Находим в «Другие устройства» необходимые нам периферийные устройства блютуз;
- Наводим на такое устройство курсор, жмём ПКМ, выбираем «Обновить драйвер»;
- В открывшемся окошке выбираем поиск и установку нужных драйверов ручным путём;
- Кликаем внизу на опцию выбора необходимого драйвера из списка уже установленных;
- В очередном открывшемся окне в списке устройств кликаем на «Радиомодули Блютуз», а затем жмём на «Далее» внизу;
- Откроется окно с табличкой, где слева будут перечислены изготовители, а справа – модели устройств;
- Слева выберите «Microsoft Corporation», а справа «Windows Mobile-based device support», затем нажмите на «Далее»;
- Пропустите появившееся предупреждение, и завершите установку.
В Диспетчере устройств вместо проблемного устройства в «Радиомодули блютуз» появится установленное нами устройство. Если в ДУ имеются несколько проблемных периферийных устройств, повторите данную операцию с каждым из них, всё должно работать.
Способ №3. Использование опции портов (COM & LPT)
Данный способ аналогичен предыдущему, только вместо выбора «Радиомодули блютуз» необходимо выбрать порты (COM & LPT).
Затем в открывшейся таблице изготовителя и модели устройства слева выберите «Microsoft», а справа «Standard Serial over Bluetooth link».
Нажмите на «Далее», после чего завершите процесс установки. Осуществите данную процедуру для всех периферийных проблемных устройств, перечисленных в Диспетчере устройств.
Способ №4. Задействование специальных программ
Ещё одним эффективным способом решения проблемы является задействование специальных программ для установки драйверов уровня «ДрайверПак Солюшн». Они просканируют систему, а затем позволят скачать бесплатно драйвер bluetooth для windows 7, после чего установят его на ПК.
Воспользуйтесь бесплатным инструментом «ДрайверПак Солюшн»
Как обновить драйвер Bluetooth адаптера в Windows?
Обновлять драйвер нужно в том случае, когда Bluetooth есть в диспетчере устройств, вроде все работает, но возникают каике-то неполадки или ошибки.
Способ 1
Можно попробовать обновить стандартным способом. Который, как показывает практика, никогда не работает. Windows всегда будет сообщать, что наиболее подходящий драйвер для этого устройства уже установлен.
Как я уже писал выше, скорее всего вы увидите сообщение, что драйвер новый и в обновлении не нуждается.
Способ 2
Скачать новую версию драйвера с сайта производителя ноутбука, адаптера, чипсета и запустить его установку.
Перед обновлением (загрузкой новых драйверов) я рекомендую посмотреть версию и дату разработки установленного на данный момент драйвера. Чтобы вы могли ориентироваться при загрузке новой версии. Посмотреть эту информацию можно в свойствах Bluetooth адаптера, на вкладке «Драйвер».
Способ 3
Если после загрузки нового драйвера в архиве (в папке) нет установочного файла, то его можно установить/обновить вручную.
После установки или обновления программного обеспечения обязательно перезагрузите компьютер.
Общая информация
Ответить однозначно, что такое периферийное устройство bluetooth, нельзя: на самом деле это довольно широкое понятие, так как к нему можно отнести и беспроводные мышки, и клавиатуры, веб-камеры и еще много чего – в целом нет конкретного списка всех устройств, подпадающих под эту категорию.
Если устройство имеет возможность подключиться к вашему компьютеру или же другой технике и дополнить ее функции, то это и есть периферия.
- Блютуз (Bluetooth) не видит устройства? Как решить проблему с подключением
Установка устройства
В обычных случаях подключение такого устройства происходит по схеме – вставляем модуль-приемник в компьютер, включаем вашу периферию и затем нажимаем на кнопку поиска (в некоторых случаях это одновременно может быть и кнопка включения).
После этого все должно определиться автоматически, однако бывают устройства, которые не имеют своего подключаемого элемента-приемника и соединяются напрямую со встроенным в компьютер – обычно он присутствует в ноутбуках.
Тут вам придется проделать несколько действий. В первую очередь проверьте на панели управления внизу, где у вас все уведомления, включен ли bluetooth, – значок должен светиться насыщенным синим цветом. Если модуль не активен, то кликаем по значку и нажимаем на включение.
В Windows 8 bluetooth включается через боковое меню. Наводим стрелку вниз вправо на рабочем столе и видим боковое меню – там мы открываем «Параметры» и далее «Изменение параметров компьютера».
Теперь внутри слева находим выбор пунктов и жмем по «Беспроводная связь». Топ казино.
Ну и здесь мы уже нажимаем на ползунок, чтобы активировать bluetooth.
Далее в обоих случаях кликаем по активному значку внизу панели и в открывшемся меню нашим выбором будет «Добавление устройства».
После этого откроется окно с поиском, где необходимо будет после завершения выбрать свое устройство и если это, к примеру, телефон, то важно обратить внимание на совпадение кодов в следующем окне.
Если все прошло гладко, то система вам об этом сообщит, и ваша периферия будет работать так, как было задумано. Теперь вы знаете, как установить периферийное устройство bluetooth.
Ну а дальше мы уже рассмотрим неприятные моменты, когда что-то пошло не так, и постараемся их решить.
Проблемы
Прежде всего стоит попробовать проверить питание вашей периферии и перезагрузить компьютер – возможно, что не поступает питание или в системе сбой. Также один из вероятных вариантов решения проблемы: если у устройства есть приемник, то переключите его из передних портов USB в задний, что находится на материнской плате, – возможно, на передних входах недостаточно питания или же они и вовсе неисправны.
Ну и, конечно же, не забываем про драйвера, которые необходимы для некоторых устройств. Чтобы установить драйвер для периферийного устройства bluetooth, если система его автоматически не определила, проще всего обратиться к драйверпакам, так как обычно даже на официальных сайтах компаний бывает сложно отыскать нужное обеспечение.
Проще всего будет перейти по ссылке https://drp.su/ru и скачать одну из версий Driverpack Solution – либо онлайн, которая будет определять и докачивать драйвера, либо полную, которая сразу будет их устанавливать по команде.
После скачивания открываем и выбираем режим эксперта. Если он сразу не запускается, то попробуйте нажать по значку и запустить драйвер от имени администратора.
И тут в списке находим нужный нам драйвер, после чего жмем напротив него «Обновить».
Это вполне должно решить все возникшие у вас проблемы, а если они не решились, значит, проблема в устройстве или же в его приемнике.
Отключен Bluetooth модуль (модуль)
Первая из возможных причин ситуации — отключенный Bluetooth модуль, особенно если вы часто пользуетесь Bluetooth, совсем недавно всё работало и внезапно, без переустановки драйверов или Windows, перестало работать.
Далее о том, какими средствами может быть выключен модуль Bluetooth на ноутбуке и как его снова включить.
Функциональные клавиши
Причиной того, что не работает Bluetooth может оказаться его отключение с помощью функциональной клавиши (клавиши в верхнем ряду, могут действовать при удержании клавиши Fn, а иногда — без неё) на ноутбуке. При этом, такое может происходить в результате случайных нажатий клавиш (или, когда ноутбуком завладевает ребенок или кошачий).
Если в верхнем ряду клавиатуры ноутбука есть клавиша с изображением самолета (режим «в Самолете») или эмблемы Bluetooth, попробуйте нажать её, а также Fn + эту клавишу, возможно уже это включит модуль Bluetooth.
При отсутствии клавиш режима «в самолете» и Bluetooth, проверьте, работает ли то же самое, но с клавишей, на которой изображен значок Wi-Fi (такая присутствует почти на любом ноутбуке). Также, на некоторых ноутбуках может существовать аппаратный переключатель беспроводных сетей, который отключает в том числе и Bluetooth.
Примечание: если эти клавиши никак не влияют ни на состояние Bluetooth ни на включение-выключение Wi-Fi, это может говорить о том, что для функциональных клавиш не установлены необходимые драйверы (при этом яркость и громкость могут регулироваться и без драйверов), подробнее на эту тему: Не работает клавиша Fn на ноутбуке.
Bluetooth отключен в Windows
В Windows 10, 8 и Windows 7 модуль Bluetooth может быть отключен с помощью параметров и стороннего ПО, что для начинающего пользователя может выглядеть как «не работает».
Утилиты производителя ноутбука для включения и выключения Bluetooth
Еще один возможный для всех версий Windows вариант — включение режима полета или отключение Bluetooth с помощью программ от производителя ноутбука. Для разных марок и моделей ноутбуков это разные утилиты, но все они могут, в том числе, переключать состояние модуля Bluetooth:
При первом подключении устройства Bluetooth к компьютеру под управлением Windows, например, к гарнитуре Bluetooth, устройство Bluetooth с устройством получит сообщение об ошибке драйвера периферийного устройства Bluetooth. Ошибка соединения Bluetooth с компьютером, Bluetooth недоступен, не принимает часто подключаемые устройства. Причиной этой ошибки может быть то, что на компьютере отсутствуют драйверы подключения Bluetooth, поэтому компьютер не может распознать устройство Bluetooth. Подключить Bluetooth к компьютеру не так просто, как при подключении к телефону. В следующей статье показано, как исправить драйвер периферийного устройства Bluetooth, которого нет в Windows.
Как исправить ошибки подключения Bluetooth в Windows
Шаг 1:
На значке компьютера за пределами интерфейса экрана щелкните правой кнопкой мыши и выберите «Управление».
Шаг 2:
Переключитесь на интерфейс управления компьютером, щелкните пункт «Диспетчер устройств» ниже и затем посмотрите направо, в разделе «Другие устройства» появятся три периферийных устройства Bluetooth, которые сообщили об ошибке. Когда устройство Bluetooth, подключенное к компьютеру, но не распознанное, отображается, как показано.
Шаг 3:
Щелкните правой кнопкой мыши на отсутствующем драйвере и выберите «Обновить программное обеспечение драйвера» …
Шаг 4:
Нажмите рядом, чтобы просмотреть мой компьютер для драйвера программного обеспечения в новом интерфейсе, который появляется.
Переключившись на новый интерфейс, мы выбираем драйвер, доступный в списке Windows, нажимаем «Позвольте мне выбрать» из списка драйверов устройства на моем компьютере.
Шаг 5:
Затем нажмите на порты (COM и LPT) и нажмите кнопку «Далее» ниже.
Шаг 6:
В следующем интерфейсе раздел Manufacter выбирает Microsoft. Посмотрите рядом с разделом «Модель», чтобы выбрать ссылку «Стандартный последовательный порт через Bluetooth», и нажмите кнопку «Далее» ниже.
Если окажется, что этот драйвер может быть несовместим с устройством, нажмите кнопку «Да», чтобы продолжить установку.
Вы ждете, пока процесс установки драйвера пройдет успешно, и затем нажмите кнопку Закрыть, чтобы закрыть интерфейс. Мы продолжаем с двумя оставшимися индикаторами ошибок периферийного устройства Bluetooth, как указано выше.
Шаг 7:
Затем откройте панель управления в разделе «Оборудование и звук» и нажмите «Добавить устройство».
Затем Windows продолжит поиск всех устройств вокруг него.
Когда вы увидите устройство Bluetooth, к которому хотите подключиться, дважды щелкните устройство.
Мы ждем, пока компьютер подключится к устройству Bluetooth.
Шаг 8:
Когда вы увидите сообщение, что ваше устройство готово к использованию в правом нижнем углу экрана, соединение Bluetooth установлено успешно.
В то же время устройство сообщит об успешном добавлении на этот компьютер.
Шаг 9:
Затем перейдите к Устройствам Bluetooth, щелкните правой кнопкой мыши имя устройства Bluetooth и выберите Свойства. Новый интерфейс появится на вкладке «Службы», проверьте содержимое ниже и нажмите «ОК».
Таким образом, устройство Bluetooth подключено к компьютеру и не обнаружено ошибкой драйвера периферийного устройства Bluetooth. Обычно ошибка соединения Bluetooth с компьютером связана с отсутствием драйверов, поэтому вам нужно всего лишь скачать драйвер Bluetooth.
Узнать больше:
Надеюсь, эта статья будет полезна для вас!
Так как огромное количество стационарных компьютеров и ноутбуков все еще работают на Windows 7, а беспроводные Bluetooth наушники есть практически у каждого, то я решил сделать отдельную статью, в которой показать процесс подключения Bluetooth наушников к Windows 7, и рассказать о решении самых популярных проблем, которые часто возникают в процессе подключения.
Я уже написал много статей на тему подключения Bluetooth устройств, в том числе наушников. И в комментариях посетители очень часто пишут о том, что не удается подключить Bluetooth наушники именно к компьютеру на Windows 7. С другими устройствами работают, а с семеркой какие-то проблемы. То система вообще не видит наушники, или они подключаются, но не работают. Windows 7 не видит их в настройках звука, или не устанавливается драйвер в процессе подключения. Очень часто, после подключения наушники, или Bluetooth колонка отображаются с желтым восклицательным знаком. А в процессе диагностики появляется ошибка, что не удалось установить драйвер.
Я все проверил на примере подключения обычных Bluetooth наушников от JBL (E45BT) и AirPods 2. Именно с подключением AirPods к Windows 7 судя по комментариям у многих возникают проблемы. Подключал это все к не очень новому ноутбуку, на котором установлена семерка. Даже если у вас ПК с USB Блютуз адаптером – смотрите статью.
Как подключить беспроводные Bluetooth наушники к Windows 7?
Сначала покажу процесс подключения. В большинстве случаев наушники подключаются за минуту и отлично работают. Нет никаких неполадок и ошибок.
Если у вас в ноутбуке, или ПК есть Bluetooth модуль (физическое устройство) и установлены драйверы, то в трее должна быть иконка Bluetooth . В ноутбуках Bluetooth практически всегда встроенный. Если у вас ПК, то смотрите эту статью: как сделать Блютуз на компьютере, если его нет. И эту: настройка Bluetooth на компьютере.
Если же в диспетчере устройств нет Bluetooth адаптера и нет иконки в трее, то скачайте и установите драйвер на Bluetooth с сайта производителя ноутбука, или адаптера. Так же на эту тему я недавно опубликовал большую статью: как проверить, есть ли Bluetooth на ноутбуке или компьютере и как его найти.
- Добавляем новое устройство.
- Переводим наушник или колонку в режим подключения. Обычно это делается нажатием и удерживанием на протяжении нескольких секунд кнопки питания, или отдельной кнопки с иконкой Bluetooth. На AirPods, например, нужно держать кнопку на кейсе около 3 секунд. Когда устройство в режиме подключения – индикатор активно мигает.
- Windows 7 должна увидеть наушники и отобразить их в окне поиска. Выбираем их и нажимаем «Далее».
Если наушники не будут обнаружены, смотрите решения в этой статье: ноутбук не видит Bluetooth устройства. Из своего опыта могу сказать, что такая же проблема может быть из-за устаревшего драйвера Блютуз адаптера. У меня до обновления драйвера Windows 7 не видела Блютуз мышку.
- Начнется процесс подключения беспроводных наушников и установки драйверов. Все прошло успешно:
Бывает ситуация, когда один драйвер на «Периферийное устройство Bluetooth» не установлен, а остальные установлены. В таком случае наушник должны работать. Все окна можно закрыть.
- Если звук в Windows 7 автоматически не выводится через беспроводные наушники, то нужно зайти в настройки звука «Устройства воспроизведения».
Проверяем, чтобы возле устройства «Bluetooth Headphones» был статус «Устройство по умолчанию». Если возле «Bluetooth Headphones» написано «Готов» – нажмите на них правой кнопкой мыши и выберите «Использовать по умолчанию». После этого звук должен переключиться на наушники.
Если возле «Bluetooth Headphones» написано «Соединение прервано»,»Отключено», или вообще нет такого устройства, то проверьте, подключены ли наушники к компьютеру. Если с подключением все хорошо, то смотрите следующие решения в этой статье.
- Чтобы работал микрофон на Блютуз наушниках в Windows 7, нужно в настройках звука сделать устройство «Bluetooth Headset» устройством связи по умолчанию (нажать на него правой кнопкой мыши и выбрать эту функцию).
Если «Bluetooth Headset» в настройках нет, или так же ошибка «Соединение прервано» или «Отключено», то смотрите статью дальше.
- Проверить работу микрофона можно на вкладке «Запись» в окне «Звук».
Такой момент, что на наушниках JBL микрофон в Windows 7 работал без проблем, а микрофон на AirPods мне так и не удалось настроить.
Но как показывает практика, не всегда процесс подключения беспроводной гарнитуры проходит так гладко. Чаще всего проблемы именно с выводом звука на наушники, или работой микрофона. Все вроде подключено, но звука нет.
Что делать, если нет звука или не работает микрофон через беспородные наушники?
Бывает, что в настройках звука не удается переключить звук на «Bluetooth Headphones» (стерео наушник), или связь (микрофон) на «Bluetooth Headset». Или плохой звук в наушниках. В таком случае нужно проверить службы в свойствах наушников. Для этого откройте «Устройства Bluetooth».
Дальше нужно нажать правой кнопкой мыши на наушники и выбрать «Службы».
Там будет две службы: «Слушать музыку» и «Перенаправлять VoIP-звонки на устройство громкой связи». Если они активные (как ссылки), то нажмите на них по очереди:
Службы будут активированы.
Если, например, нет необходимости использовать микрофон на Блютуз наушниках (как гарнитуру) в Windows 7, то службу «Перенаправлять VoIP-звонки на устройство громкой связи» можно не активировать (отключить).
После этого снова заходим в настройки звука (правой кнопкой на иконку звука в трее и выбираем «Устройства воспроизведения») и нажав правой кнопкой мыши на «Bluetooth Headphones» выбираем «Использовать по умолчанию». Если наушники так же будут использоваться как гарнитура (для разговоров в Skype, или в других мессенджерах), то устройство «Bluetooth Headset» делаем как «Устройство связи по умолчанию», нажав на него правой кнопкой мыши и выбрав соответствующий пункт в меню.
Поясню:
- Bluetooth Headphones – это стерео наушники. Когда через беспроводные наушники Windows 7 транслирует чистый, качественный стерео звук. Это устройство используется как устройство по умолчанию для вывода звука (музыки, звука при просмотре видео, в играх и т. д.).
- Bluetooth Headset – это Bluetooth гарнитура. Когда задействован микрофон на наушниках. Если, например, сделать это устройство по умолчанию для вывода звука, а не для связи, то звук будет очень плохого качества. Это такая особенность соединения. Не может одновременно быть качественный звук и работать микрофон. Я писал об этом в статье: плохой звук в Bluetooth наушниках на компьютере или ноутбуке. Но для общения в том же Скайпе звук приемлемый.
Дополнительная информация
Включить, или отключить необходимые службы можно так же в свойствах Bluetooth наушников или колонки.
Список служб зависит от самих наушников. Например, в свойствах наушников JBL и AirPods список немного отличался.
- Беспроводная телефонная связь – как я понимаю, это использование наушников в качестве гарнитуры. Отображается как «Bluetooth Headset» в настройках звука.
- Головной телефон – тоже служба связанная с работой микрофона на наушниках. В свойствах AirPods не было этой службы и микрофон на них не работал.
- Приемник аудио – это обычный режим наушников (стерео). Он же «Bluetooth Headphones».
- Удаленное управление – скорее всего это служба, которая отвечает за переключение треков и пуск/пауза с помощью кнопок на наушниках.
- AAP Server (была в службах AirPods).
Если какая-то служба у вас отключена – установите галочку и примените настройки. Затем проверьте параметры в настройках звука (писал об этом выше).
Мой опыт подключения AirPods к Windows 7
У меня вторые AirPods подключились с ошибкой. Возле наушников появился желтый восклицательный знак. А в процессе подключения была ошибка «Программное обеспечение для устройства не было установлено». И красный крестик возле «Периферийное устройство Bluetooth – Не удалось найти драйвер».
При этом остальные компоненты (Hands-Free Profile, Audio/Video Remote Control, Advanced Audio Distribution Profile (Sink)) были установлены и наушники отлично работали.
Попробовал удалить наушники и подключить их заново (с целью убрать этот желтый восклицательный знак). При повторном подключении словил ошибку: «Ошибка при добавлении этого устройства к компьютеру». Но после еще одной попытки подключения все получилось. Драйвер на «Периферийное устройство Bluetooth» был установлен и ошибка пропала. Но они и без этого компонента (службы) работали.
Я когда писал статью как подключить AirPods к компьютеру и ноутбуку на Windows, то у меня были проблемы с подключением. Семерка не смогла установить ни один драйвер на наушники и они вообще не работали. Но проблема решилась обновлением драйвера Bluetooth адаптера. Читайте вторую часть статьи по ссылке выше, или следующие советы в этой статье.
Не работают Блютуз наушники в Windows 7
Включением служб и настройкой звука проблема решается не всегда. Очень часто компьютер вообще не видит наушники, появляется ошибка при подключении, или просто Windows 7 не может установить драйверы на подключаемое устройство и соответственно наушники не работают. Система не видит их как источник для вывода звука. По этой проблеме писал отдельную статью: Bluetooth наушники не воспроизводят звук с ноутбука. Не отображаются в устройствах воспроизведения Windows.
Значит проблема в том, что система не смогла подобрать и установить нужный драйвер, который бы «показал» Windows 7 как работать с наушниками, или колонкой, которую мы подключали. Я думаю, это происходит из-за старого железа и драйверов. В самой системе так же может не быть драйвера для какого-то нового устройства, которое вышло намного позже, чем сама система (которая, кстати, уже не поддерживается Майкрософт).
Основное решение – обновление драйвера Bluetooth адаптера
В новой версии драйвера адаптера может быть драйвер для того устройства, которое нам не удается подключить. Так у меня было с подключением AirPods. После обновления драйвера программное обеспечение для всех компонентов в процессе подключения было установлено и наушники заработали.
Меня еще часто спрашивают, мол где скачать драйвер на Bluetooth наушники и какой. Отвечаю – нигде. Драйвер на конкретную модель наушников скачать нельзя.
Откройте диспетчер устройств и на вкладке «Радиомодули Bluetooth» откройте свойства Bluetooth модуля. У меня он назывался до обновления драйвера Generic Bluetooth Adapter. Открываем его свойства и на вкладке «Драйвер» смотрим дату разработки и версию.
Видим, что установлен стандартный драйвер от Microsoft. А разработан еще в 2006 году!
Нужно скачать и установить новую версию драйвера. Откуда? Как это сделать? У нас же конкретное устройство: ноутбук, или USB адаптер. Если это ноутбук, или тот же адаптер, то у него есть производитель, модель. Более того, в ноутбуке установлен беспроводной модуль какого-то конкретного производителя и у него тоже есть модель. Как правило, у производителя ноутбука, USB адаптера, беспроводного модуля есть сайт, откуда можно скачать драйвер.
Например, у меня в ноутбуке беспроводной модуль Intel Dual Band Wireless-AC 3160. Через поиск захожу сразу на страницу этой модели на сайте Intel и загружаю драйвер на Блютуз. Он там 2019 года выпуска. Чувствуете разницу?
Обратите внимание, чтобы драйвер был именно для Windows 7. Вы можете скачать драйвер с сайта производителя ноутбука. Если знаете модель беспроводного модуля, то лучше качать с сайта производителя Wi-Fi/Bluetooth модуля.
После установки:
Как видите, название адаптера тоже изменилось. Ну и драйвер уже от 2019 года. Все устройства подключаются без проблем, все драйвера устанавливаются. Ноутбук увидел и подключил мышку, которую не видел до этого вообще.
Дополнительные решения
- Установить все обновления для Windows 7.
- Использовать программы типа BlueSoleil.
Проверил ее, но она мне не понравилась. Насколько я понял, она устанавливает свои драйверы, полностью заменяет адаптер и меню (иконку) в трее. Возможно, в каких-то ситуациях она может пригодиться при подключении Блютуз наушников. Например, когда вы не можете найти новую версию драйвера для своего адаптера. Может кому-то будет удобнее работать с этой программой, не знаю. Мне удобнее через меню Windows 7.
- Установите Windows 10. Особенно, если производитель рекомендует для вашего компьютера именно Windows 10 и на сайте есть драйверы только под эту систему. По своему опыту могу сказать, что проблем с подключением Bluetooth-устройств (в том числе наушников) к Windows 10 намного меньше.
Большая статья, много информации, надеюсь ничего не упустил. Если у вас есть какая-то информация по этой теме, решения, собственный опыт – поделись в комментариях. Если статья не помогла – опишите подробно свою проблему.
На чтение 5 мин. Просмотров 456 Опубликовано 17.04.2021
Вы только что пытались подключить мобильное устройство к компьютеру, и оказалось, что драйвер не найден? Вы только что увидели сообщение об ошибке « Программное обеспечение драйвера устройства не было успешно установлено »? Не волнуйтесь, люди сталкивались с этой ошибкой, и ее легко исправить. Хотя эта ошибка помешает вам использовать ваше устройство Bluetooth, но эту проблему довольно легко исправить.
Эта ошибка обычно возникает из-за ошибки с драйвером Bluetooth по умолчанию, отвечающим за облегчение этого соединения и передачи данных. процесс обмена. Он может быть поврежден или просто устарел, или он может быть неправильно установлен. Так что вам просто нужно это исправить. Вот несколько способов сделать это.
Содержание
- Метод 1. Обновите драйвер Bluetooth автоматически
- Метод 2: Обновите драйвер Bluetooth вручную
- Метод 3: Обновите Bluetooth Драйвер вручную (альтернатива)
Метод 1. Обновите драйвер Bluetooth автоматически
Первое, что нужно сделать, когда вы видите эту ошибку, – просто обновить драйвер. Есть как автоматический, так и ручной способы обновления драйвера. Итак, вот шаги по автоматическому обновлению вашего драйвера.
- Нажмите клавиши Windows + R , чтобы открыть диалоговое окно «Выполнить».
- Затем введите devmgmt.msc и нажмите Enter или нажмите ОК.
- Это откроет диспетчер устройств со списком программного обеспечения/драйверов.
- Найти и дважды щелкните Другие устройства
- В этом списке вы увидите несколько драйверов Bluetooth с желтыми восклицательными знаками рядом с ними. Вам нужно будет обновить каждый драйвер. Даже если восклицательного знака нет, обновите все драйверы Bluetooth.

Чтобы обновить драйвер, выполните следующие действия:
- Щелкните драйвер правой кнопкой мыши и выберите Обновить программное обеспечение драйвера…
- Вы увидите окно с двумя вариантами:
- Автоматический поиск обновленных драйверов.
- Поиск на моем компьютере программного обеспечения драйвера. .
- Выберите Автоматический поиск обновленных драйверов и дайте ему обработать.

Это автоматически найдет соответствующий драйвер, загрузит его и установит для вас. После завершения процесса еще раз проверьте, сохраняется ли ошибка.
Примечание. Если вы не видите драйверы Bluetooth в разделе «Другие устройства», нажмите Просмотр и выберите Показать скрытые устройства . Это также покажет скрытые драйверы.
Метод 2: Обновите драйвер Bluetooth вручную
Прежде чем вы сможете это сделать, сначала вам нужно скачать драйвер. И прежде чем вы сможете его скачать, вам необходимо знать, какая у вас операционная система: 32-битная или 64-битная..
Чтобы проверить, какая у вас операционная система, сделайте следующее:
- Удерживайте клавишу Windows и нажмите E , чтобы открыть файловый менеджер.
- Щелкните правой кнопкой мыши Мой компьютер и выберите Свойства .
В этом окне в разделе Система будет отображаться Тип системы . Он будет либо 32-разрядным, либо 64-разрядным.
Если у вас 32-разрядная система, щелкните здесь и нажмите Загрузить , чтобы загрузить Мобильное устройство Microsoft . Если у вас 64-разрядная система, щелкните здесь и нажмите Загрузить , чтобы загрузить мобильное устройство Microsoft.
После загрузки дважды щелкните загруженный файл, чтобы запустить установку. Следуйте инструкциям на экране.
После этого вы можете обновить существующий неисправный драйвер следующим образом:
- Нажмите кнопку Windows + R , чтобы открыть диалоговое окно “Выполнить”.
- Затем введите devmgmt.msc и нажмите Enter . или нажмите ОК.

- Откроется диспетчер устройств со списком программного обеспечения/драйверов.
- Найдите параметр Другие устройства и щелкните значок плюса слева от него, чтобы развернуть список.
- В этом развернутом списке щелкните правой кнопкой мыши периферийное устройство Bluetooth и выберите Обновить программное обеспечение драйвера .

- Откроется окно с двумя вариантами:
- Автоматический поиск обновленных драйверов.
- Найдите на моем компьютере драйверы.
- Щелкните левой кнопкой мыши Найдите на моем компьютере драйверы.
- В следующем окне нажмите Разрешите мне выбрать драйверы устройств из списка на моем компьютере.
- Это отобразит список драйверов, найдите и щелкните левой кнопкой мыши Bluetooth Radios в этом списке, а затем нажмите Далее.

- Это будет откройте окно с двумя панелями: Производитель слева и Модель справа.
- В Список производителей , выберите Microsoft Corporation , щелкнув его левой кнопкой мыши.
- Справа отобразится Windows Mobile- поддержка устройств на основе .
- Щелкните левой кнопкой мыши по этой модели, а затем нажмите

- Может появиться ряд предупреждений, продолжайте нажимать Далее а затем фин Чтобы завершить процесс, нажмите Готово .
После завершения процесса вы можете проверить, установлено ли устройство. Просто разверните Bluetooth Radios в диспетчере устройств и найдите поддержку устройств на базе Windows Mobile .
Надеюсь, после успешной установки этого драйвера ваш Bluetooth сможет беспрепятственно подключаться к вашему мобильному устройству.
Метод 3: Обновите Bluetooth Драйвер вручную (альтернатива)
Если способ 2 не сработал для вас, следуйте приведенным ниже методам. Существует альтернативный набор драйверов, который вы устанавливаете для решения этой проблемы.
- Нажмите клавиши Windows + R , чтобы открыть диалоговое окно «Выполнить». .
- Затем введите devmgmt.msc и нажмите Enter или нажмите ОК.

- Откроется диспетчер устройств со списком программного обеспечения/ драйверов.
- Найдите параметр Другие устройства и щелкните значок плюса слева от него, чтобы развернуть список.
- В этом развернутом виде щелкните правой кнопкой мыши Периферийное устройство Bluetooth и выберите Обновить программное обеспечение драйвера .

- Откроется окно с двумя вариантами:
- Поиск автоматически для обновленных драйверов.
- Найдите на моем компьютере драйверы.
- Щелкните левой кнопкой мыши Найти драйвер на моем компьютере программное обеспечение .

- В следующем окне щелкните Разрешите мне выбрать из списка драйверов устройств на моем компьютере.

- Выберите Порты (COM и LPT) из появившегося списка. Нажмите Далее

- В списке Производитель выберите Microsoft , щелкнув его левой кнопкой мыши.
- В правом столбце выберите Стандартный последовательный порт через Bluetooth .
- Нажмите Далее .

- Вы можете получить номер предупреждений, продолжайте нажимать Далее , а затем, наконец, нажмите Готово , чтобы завершить процесс.
Когда закончите, ваша проблема должна быть решена.
На чтение 2 мин Просмотров 431 Опубликовано Вторник Май 1st, 2012
Сегодня Bluetooth используют большинство мобильных устройств, персональные компьютеры, ноутбуки, цифровые фотоаппараты, различные клавиатуры и мыши. Это удобный способ связи на небольшом расстоянии. В Windows 7 при установке драйверов Bluetooth, Периферийное устройство остается не установленным. Не все производители устройств обновили драйвера для этой системы, скачать нужное на их сайтах нет возможности.
Проблема проявляется еще при установке устройства, Windows выдает сообщение «Не удалось найти драйвер». При этом значок Bluetooth появляется и частично работа с устройствами возможна. Если открыть Диспетчер устройств, видно, что два устройства установлены, Периферийное устройство Bluetooth – нет.

Скачать обновление драйверов
После установки обновления в Диспетчере устройств, для проблемного устройства выбираем в меню по правой кнопке мыши – Обновить драйвера. Нужно отказаться от автоматической установки и выбрать Поиск и установка вручную. Остается Выбрать драйвер из списка уже установленных. В списке есть пункт – Радиомодули Bluetooth.
Теперь выбираем драйвер устройства.
При нажатии кнопки Далее, Windows выдаст предупреждение о установке драйвера. Нужно согласиться и продолжить установку. По завершению нужно проверить результат в Диспетчере устройств. Устройство установлено, значок в системном трее заработал правильно.
Читайте также: Как подключить Bluetooth в Windows 7
Как настроить Bluetooth на ноубуке Windows 7:
Как подключить Bluetooth устройства к компьютеру или ноутбуку на Windows:
Как легко включить Bluetooth в Windows 7:
Если пользователь столкнулся с вопросами: что такое периферийное устройство Bluetooth, для чего нужно и как его настраивать — эта статья поможет разобраться. Для начала предлагаем разобраться с понятием периферии.
Что относят к периферии?
Всё, что предназначено для ввода и вывода информации на ПК принято относить к периферии, при этом информация может быть самой разной: звук, трансляция изображения, документы на печать и т.п. К периферии, содержащей блютуз-передатчик, могут относиться:
- мыши, клавиатуры и манипуляторы;
- колонки и наушники и гарнитуры;
- веб-камеры;
- телевизоры.
Этот список включает только наиболее распространённые устройства, однако на рынке можно найти и менее известные гаджеты, оснащенные передатчиком «синий зуб»: часы, очки, бумажники, браслеты, весы и многое другое. Даже принтеры стали снабжать адаптером «синий зуб», поэтому вопросы про периферийное устройство Bluetooth (hp) — что это, как пользоваться — всё чаще встречаются на форумах.
Несмотря на популярность таких гаджетов, пользователи при подключении регулярно сталкиваются с такой проблемой: отсутствует драйвер для периферийного устройства Bluetooth. Как подключать «синезубую» периферию и где искать нужное ПО — подробности дальше в статье.
Как подключить устройство?
Для подключения к ПК или телефона нужен «синезубый» приёмник. Большинство современных смартфонов, планшетов и ноутбуков снабжены этим адаптером, в то время как стационарные компьютеры и старые/бюджетные модели ноутбуков и планшетов требуют установки отдельного адаптера. Как правило, такие адаптеры вставляются в порт USB, а на ПК устанавливаются драйвера.
Когда адаптер установлен, можно заняться подключением периферии. Для этого нужно:
- Включить блютуз что на ПК, что на девайсе (в большинстве гаджетов он начинает работать в момент включения гаджета).
- На ноутбуке (планшете или телефоне) запустить поиск «синезубых» девайсов.
- Выбрать в списке найденных гаджетов нужный и нажать «Подключиться».
Однако не всегда удаётся подключиться так просто и быстро, больше всего проблем возникает с Windows 7. Если система не видит девайс или для периферийного устройства блютуз не удалось найти драйвер — что делать в этих ситуациях читайте дальше.
Проблемы, с которыми часто сталкиваются пользователи
В случае когда система не может отыскать девайс, стоит перезагрузить ПК (или телефон) и проверить питание девайса. Как правило, этого достаточно для решения проблемы.
Сложнее действовать с программным обеспечением. Если система не находит драйвер, периферийное устройство Bluetooth не сможет взаимодействовать с компьютером или телефоном, поэтому искать ПО придется вручную.
Основные способы поиска:
- Проверить комплектацию девайса — раньше в стандартный комплект входил диск с ПО.
- Если не установлен драйвер для периферийного устройства Bluetooth, то самый распространённый способ решения — это отправиться на сайт производителя. Выяснив марку и модель гаджета, нужно поискать на официальном сайте необходимое ПО.
- Воспользоваться драйверпаком, например, Driverpack Solution: доступна как онлайн-версия, так и вариант для скачивания. Запустить софт и в режиме эксперта найти нужный драйвер и нажать «Обновить».
Если раньше проблем не было, а теперь не работает периферийное устройство Bluetooth, обновить драйвера также можно с помощью драйверпака.
Бывают ситуации, когда для периферийного устройства Bluetooth Windows 7 x64 драйвер скачать (бесплатно или платно) не удалось, но есть ПО для Win XP/Vista. 
После установки подходящего ПО девайс сможет взаимодействовать с ПК, смартфонов, ноутбуком или телефоном.

















































 Если наушники не будут обнаружены, смотрите решения в этой статье: ноутбук не видит Bluetooth устройства. Из своего опыта могу сказать, что такая же проблема может быть из-за устаревшего драйвера Блютуз адаптера. У меня до обновления драйвера Windows 7 не видела Блютуз мышку.
Если наушники не будут обнаружены, смотрите решения в этой статье: ноутбук не видит Bluetooth устройства. Из своего опыта могу сказать, что такая же проблема может быть из-за устаревшего драйвера Блютуз адаптера. У меня до обновления драйвера Windows 7 не видела Блютуз мышку. Бывает ситуация, когда один драйвер на «Периферийное устройство Bluetooth» не установлен, а остальные установлены. В таком случае наушник должны работать. Все окна можно закрыть.
Бывает ситуация, когда один драйвер на «Периферийное устройство Bluetooth» не установлен, а остальные установлены. В таком случае наушник должны работать. Все окна можно закрыть. Проверяем, чтобы возле устройства «Bluetooth Headphones» был статус «Устройство по умолчанию». Если возле «Bluetooth Headphones» написано «Готов» – нажмите на них правой кнопкой мыши и выберите «Использовать по умолчанию». После этого звук должен переключиться на наушники.
Проверяем, чтобы возле устройства «Bluetooth Headphones» был статус «Устройство по умолчанию». Если возле «Bluetooth Headphones» написано «Готов» – нажмите на них правой кнопкой мыши и выберите «Использовать по умолчанию». После этого звук должен переключиться на наушники. Если возле «Bluetooth Headphones» написано «Соединение прервано»,»Отключено», или вообще нет такого устройства, то проверьте, подключены ли наушники к компьютеру. Если с подключением все хорошо, то смотрите следующие решения в этой статье.
Если возле «Bluetooth Headphones» написано «Соединение прервано»,»Отключено», или вообще нет такого устройства, то проверьте, подключены ли наушники к компьютеру. Если с подключением все хорошо, то смотрите следующие решения в этой статье. Если «Bluetooth Headset» в настройках нет, или так же ошибка «Соединение прервано» или «Отключено», то смотрите статью дальше.
Если «Bluetooth Headset» в настройках нет, или так же ошибка «Соединение прервано» или «Отключено», то смотрите статью дальше. Такой момент, что на наушниках JBL микрофон в Windows 7 работал без проблем, а микрофон на AirPods мне так и не удалось настроить.
Такой момент, что на наушниках JBL микрофон в Windows 7 работал без проблем, а микрофон на AirPods мне так и не удалось настроить.












 Проверил ее, но она мне не понравилась. Насколько я понял, она устанавливает свои драйверы, полностью заменяет адаптер и меню
Проверил ее, но она мне не понравилась. Насколько я понял, она устанавливает свои драйверы, полностью заменяет адаптер и меню