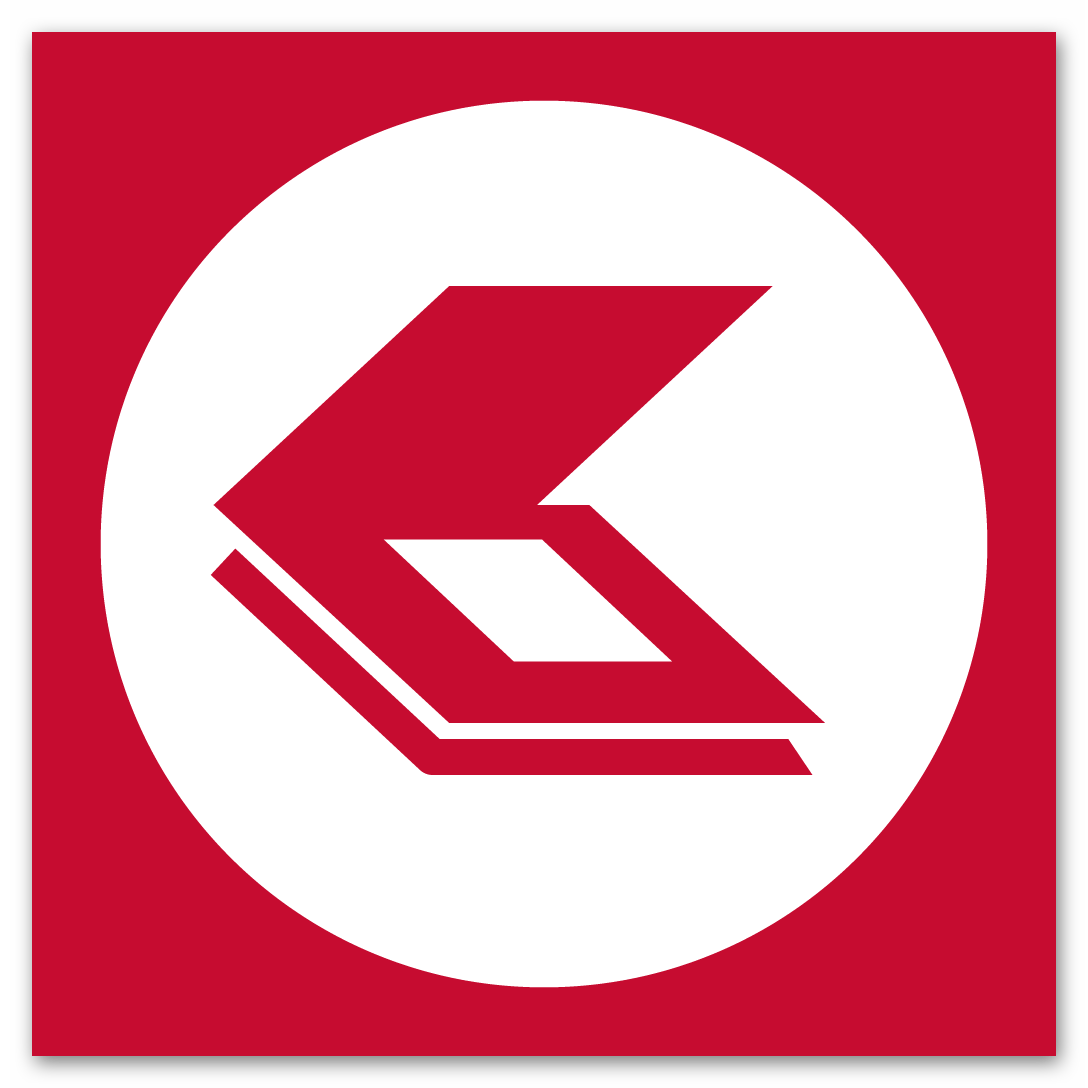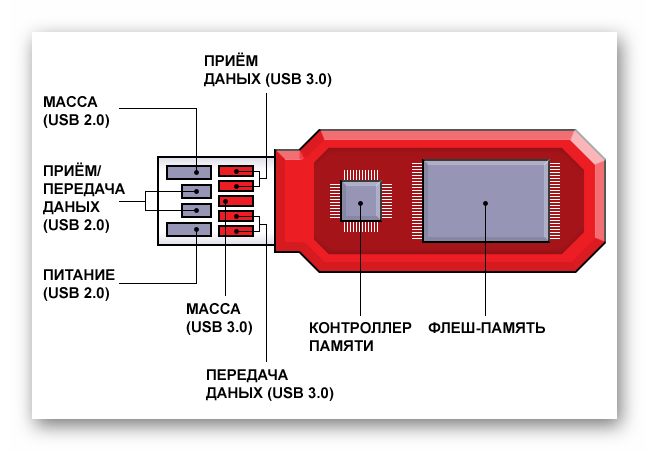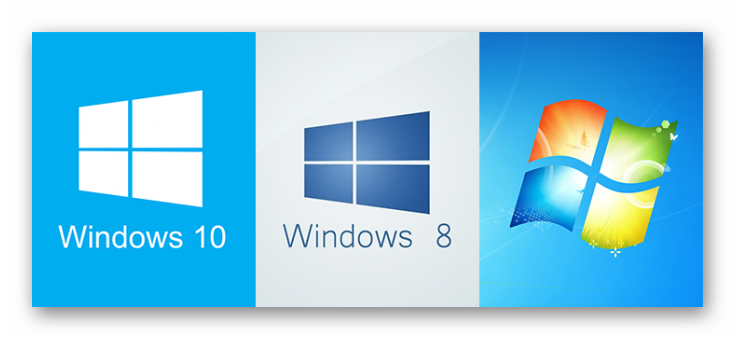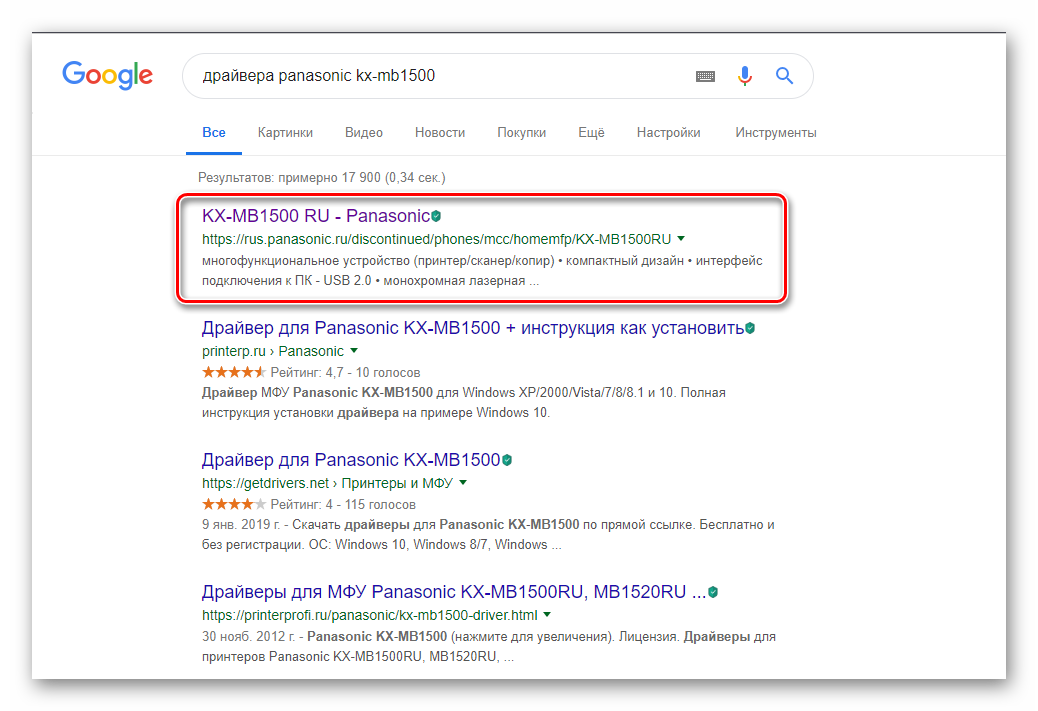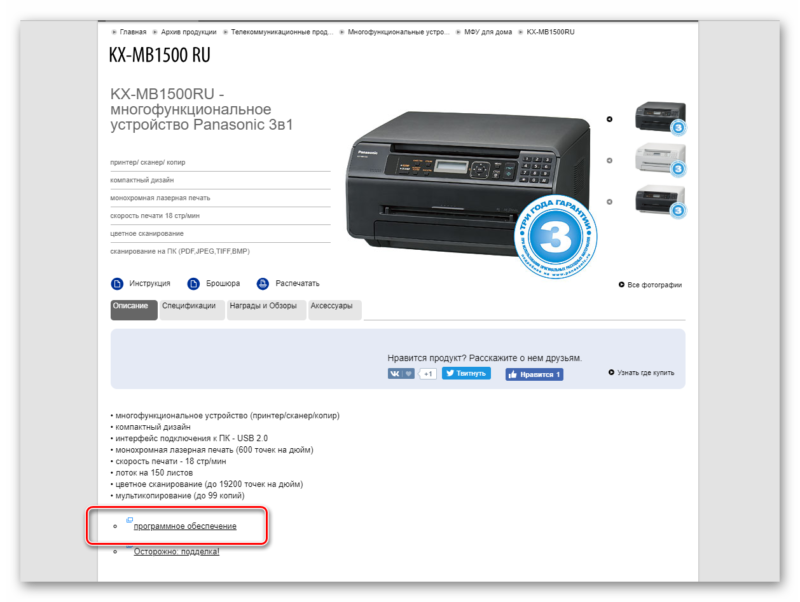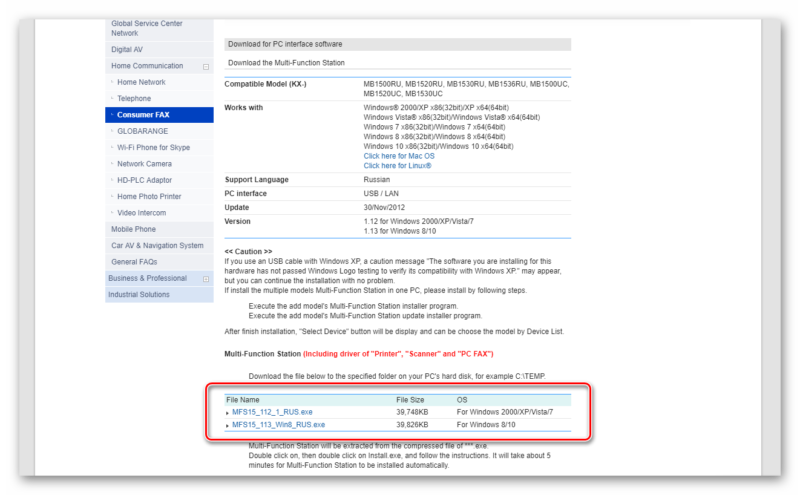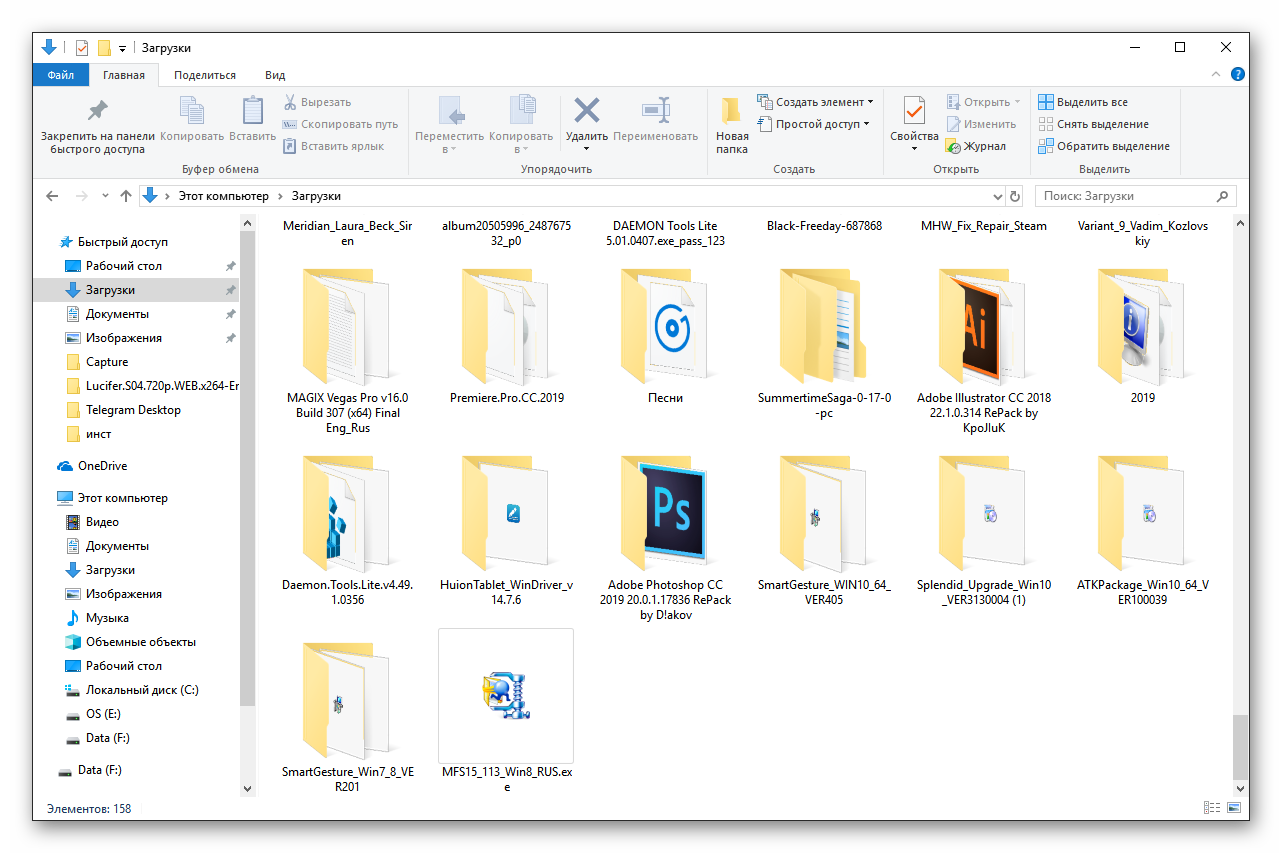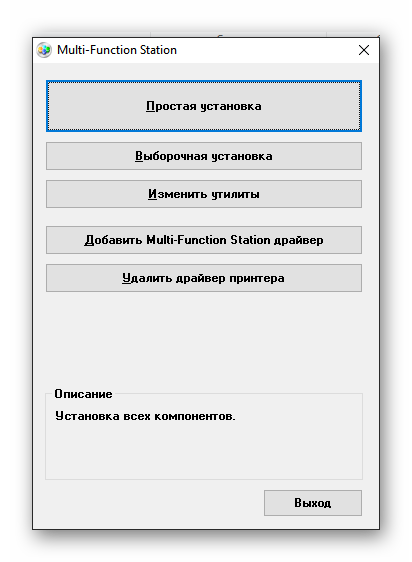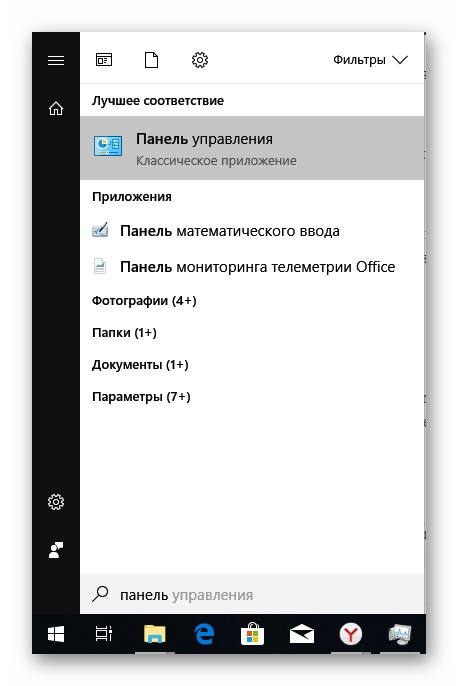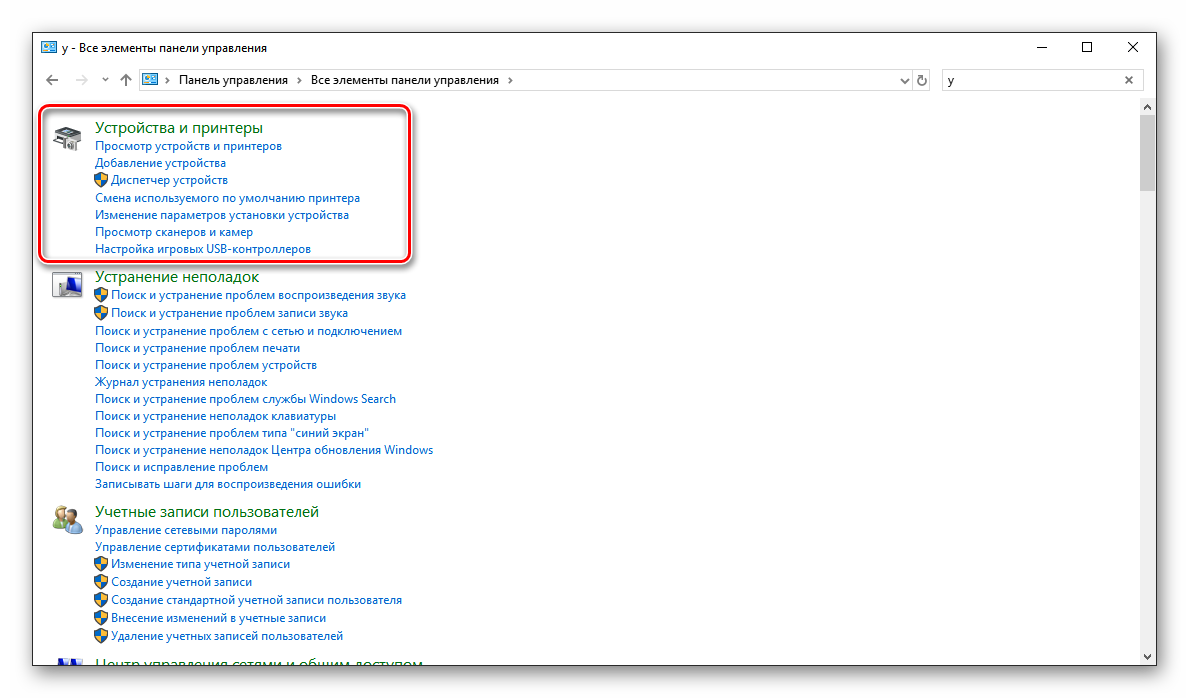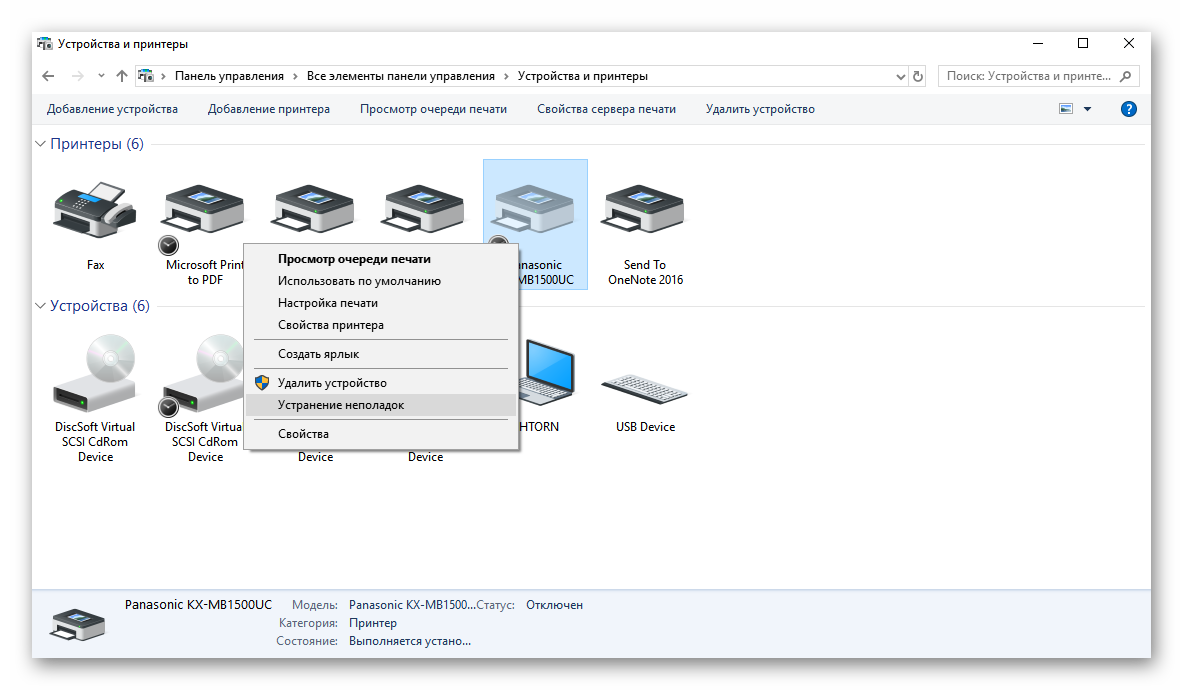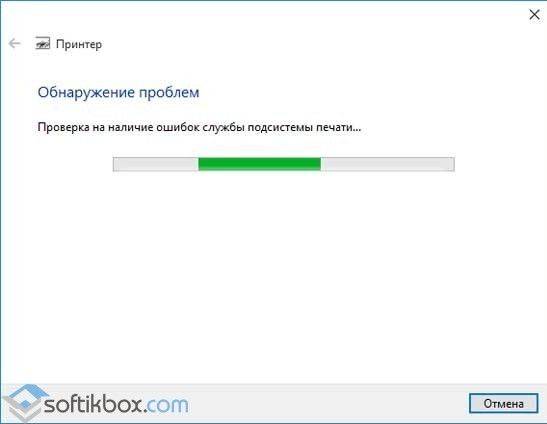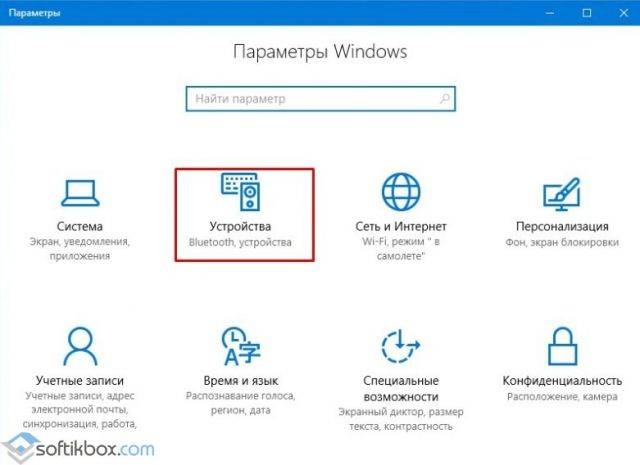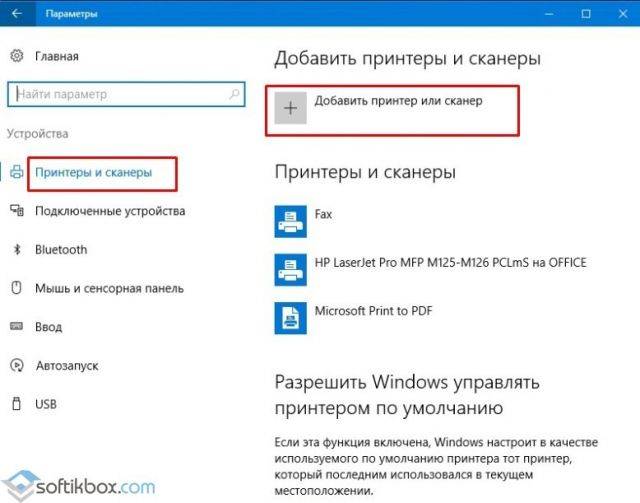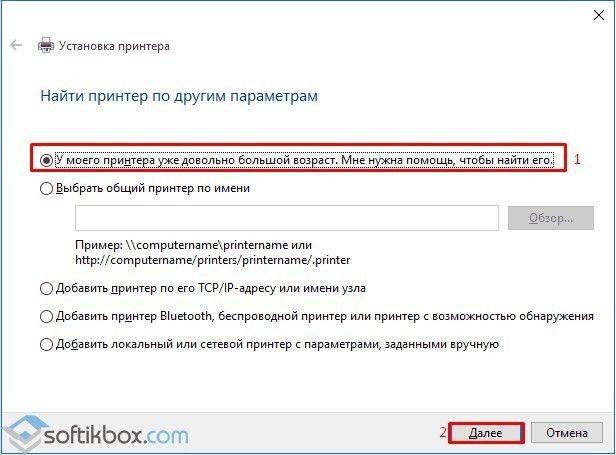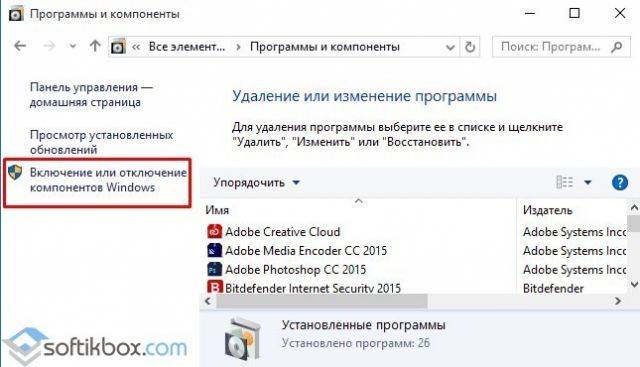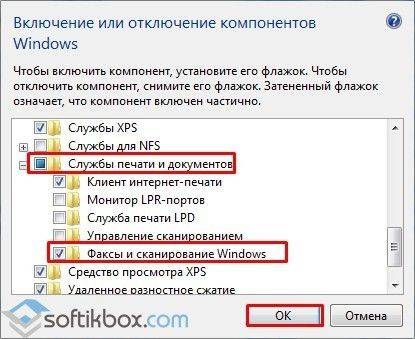05.02.2017
Просмотров: 93664
Если вы купили новый сканер и подключили его к Windows 10, то после установки актуальных драйверов проблем с использованием устройства не возникнет. Однако если у вас старый сканер и Windows 10 не видит его при подключении к ПК, настроить его можно следующими способами.
Содержание:
- Устанавливаем драйвера для сканера на Windows 10
- Устраняем неполадки с подключенным сканером
- Что делать, если между стандартной утилитой Microsoft и программой для сканирования от производителя возникают конфликты?
Устанавливаем драйвера для сканера на Windows 10
Если вашему сканеру больше 3 лет и диск с установочным ПО не подходит под разрядность и версию операционной системы, стоит перейти на сайт официального производителя устройства и скачать новые драйвера. Мы подготовили для вас список сайтов, где можно скачать нужное программное обеспечение:
- Canon;
- HP;
- Samsung;
- Dell;
- Xerox;
- Epson;
- Brother;
- OKI;
- Kyocera.
Скачиваем драйвера, подключаем сканер к ПК и запускаем установку драйверов. Перезагружаем ПК и проверяем устройство на работоспособность. Если данный метод не сработал и не работает сканер на ОС Windows 10, то стоит испробовать следующие методы.
Устраняем неполадки с подключенным сканером
Если подключаемый сканер на компьютере с Windows 10 не определяется, пробуем следующий метод решения проблемы:
- Заходим в Проводник. Находим сканер и нажимаем правой кнопкой мыши на названии модели. Из списка выбираем «Устранение неполадок».
- Запустится инструмент. Следуем подсказкам утилиты. Принтер или сканер в это время должен быть подключенный.
Если утилита не помогла решить проблему и Виндовс 10 не видит сканер, стоит проверить его установку. Для этого следуем следующей инструкции.
- Жмём «Пуск», «Параметры», «Устройства».
- В меню слева выбираем «Принтеры и сканеры». Нажимаем на крестик «Добавить принтер или сканер».
- Откроется новое окно. Выбираем пункт «У моего принтера уже довольно большой возраст…». Кликаем «Далее».
- Ждем, пока система найдет и сама установить ПК к принтеру и начнет его видеть.
Что делать, если между стандартной утилитой Microsoft и программой для сканирования от производителя возникают конфликты?
Если с проблемой, как подключить устройство вы разобрались, однако выполнить сканирование документа невозможно из-за конфликта стандартного приложения «Сканер» от Microsoft и родимой программой от производителя самого устройства, то следуем следующей инструкции:
- Жмём «Пуск», «Панель управления», «Программы и компоненты», в меню слева выбираем «Включение и отключение компонентов Windows».
- Находим ветку «Службы печати документов». Здесь нужно снять отметку «Служба сканирования и факсы», «Факсы и сканирование Windows».
- Перезагружаем ПК, чтобы изменения вступили в силу.
Теперь сканнером можно пользоваться без проблем совместимости двух программ.
О том, как подключить сканер к Windows 10 смотрите в видео:
Содержание
- Шаг 1: Подключение кабелей
- Шаг 2: Добавление устройства в систему
- Шаг 3: Установка драйверов
- Шаг 4: Начало работы
- Вопросы и ответы
Шаг 1: Подключение кабелей
Первым делом необходимо подключить сканер к компьютеру или ноутбуку посредством специального шнура USB AM-BM. Он по умолчанию поставляется в комплекте с самим устройством. Ту часть, на которой находится привычный всем разъём USB (BM), следует подсоединить в свободное гнездо компьютера. Второй конец штекера подключите к сканеру.
После этого подключите сетевой кабель сканера в розетку, нажмите на нем кнопку питания и переходите к следующему этапу.
Шаг 2: Добавление устройства в систему
Подключив устройство к компьютеру, следует добавить его в систему. В некоторых случаях это происходит автоматически. Если такого не случилось, придётся добавлять сканер в список подключённых устройств вручную.
- Нажмите комбинацию клавиш «Windows+I», а затем в появившемся окне кликните по пункту «Устройства»
- В левой области следующего окна выберите раздел «Принтеры и сканеры», после чего нажмите кнопку «Добавить принтер или сканер».
- Подождите некоторое время, пока Windows 10 просканирует все новые девайсы. Иногда процедура заканчивается неудачей, в таком случае попробуйте нажать кнопку «Обновить» для повторного поиска.
- В конечном счёте вы увидите название своего сканера в данном окне. Кликните по нему один раз левой кнопкой мышки, после чего он будет добавлен в общий перечень ниже. Если выбрать устройство, можно посмотреть его свойства или вовсе удалить из системы.
- После того как сканер успешно подключится, переходите к следующему шагу.

Шаг 3: Установка драйверов
Практически все производители сканеров поставляют вместе с устройством диск с необходимым ПО, куда входят как драйвера, так и программы для сканирования. Если по каким-то причинам у вас его нет, драйвера и сопутствующий софт следует искать в интернете. Сделать это можно несколькими методами, с каждым из которых вы можете ознакомиться в отдельной статье.
Подробнее: Скачивание и установка драйвера WIA для сканера
Шаг 4: Начало работы
Подключив сканер и установив все драйвера, можно переходить к работе с ним. Сканировать документы можно с помощью множества различных программ, о них мы рассказывали в отдельной статье.
Подробнее: Программы для сканирования документов
Если же вы не хотите прибегать к подобному софту, можете воспользоваться встроенной в Windows 10 программой. Для этого сделайте следующее:
- Откройте меню «Пуск» и прокрутите левую его половину до самого низа. Найдите и откройте папку «Стандартные – Windows». Из выпадающего меню выберите пункт «Факсы и сканирование».
- В открывшемся окне кликните по кнопке «Сканировать», находящейся в левом нижнем углу. Таким образом вы переключите софт на соответствующий названию режим.
- В результате вы увидите список директорий, куда будут сохраняться отсканированные документы. При необходимости можно создать свои папки. Для начала работы со сканером нажмите кнопку «Новое сканирование».
- В результате откроется окно, в котором можно выбрать устройство (если у вас несколько подключенных сканеров), параметры сканирования и цветовой формат. По завершении необходимо нажать кнопку «Просмотр» (для предварительной оценки результата) или же «Сканировать».
- После выполнения операции отсканированная информация будет помещена в общую папку, откуда вы сможете перенести её в любую другую. Обратите внимание, что при необходимости вы можете сканировать документ и помещать его содержимое сразу в PDF файл. О том, как это реализовать, мы рассказывали в отдельном руководстве.
Подробнее: Сканирование в один PDF-файл
Еще статьи по данной теме:
Помогла ли Вам статья?
Всех приветствую на портале WiFiGiD.RU. Сегодня я расскажу вам, как легко и просто подключить сканер к компьютеру с Windows 10 и настроить его. Я постарался описать все как можно подробнее с картинками и пояснениями. Статью я разбил на 4 шага – так вам будет проще ориентироваться и соблюдать определенные правила последовательности подключения и настройки. Напомню, что, если у вас что-то будет не получаться, возникнут проблемы, вылезет ошибка – пишите в комментариях. Только старайтесь писать как можно подробнее.
Читаем также – как сканировать документы с помощью телефона.
Содержание
- ШАГ 1: Физическое подключение
- ШАГ 2: Добавление в операционную систему
- ШАГ 3: Установка драйверов и дополнительного ПО
- ШАГ 4: Проверка и сканирование
- Задать вопрос автору статьи
ШАГ 1: Физическое подключение
Сначала вытащите сам сканер из коробки, если он еще там находится. Дополнительно в коробке должен быть специальный кабель. В первую очередь просто поставьте сканер в удобное место, подключите к нему кабель питания (он тоже должен находиться в коробке), а его уже в свою очередь к розетке. Включите само устройство – для этого должна быть отдельная кнопка или тумблер, который находится рядом с входом для питания. Как только устройство будет включено, подключите компьютер или ноутбук к сканеру с помощью кабеля. Один конец втыкаем в устройство, а второй в свободный USB разъем компьютера.
ПРИМЕЧАНИЕ! Лучше всего использовать USB порт на задней панели системного блока.
ШАГ 2: Добавление в операционную систему
Устройство подключено, теперь наша задача его добавить. При этом на ПК будут установлены все нужные драйвера. Если в коробке от сканера был компакт-диск, и у вас есть привод – вставляем диск и запускаем установку. Далее ничего сложного нет – просто действуем согласно инструкциям на экране. Мы же далее рассмотрим вариант, когда ни привода, ни диска у нас нет. В таком случае мы будем все делать руками.
- «Пуск» – «Параметры».
- «Устройства».
- Переходим в раздел «Принтеры и сканеры». Сначала посмотрите в список «Принтеры и сканеры» – система могла автоматически уже установить все драйвера и добавить устройство в список. Если этого не произошло, жмем по кнопке «Добавить принтер или сканер». Далее система попробует определить аппарат, установить для него драйвера и добавит его в список ниже.
ПРИМЕЧАНИЕ! Драйвера будут автоматически скачены с интернета. Если вы к нему не подключены или драйвера не устанавливаются – читаем следующую главу.
- Сканер должен добавиться в общий список, и его можно будет использовать для своих нужд.
ШАГ 3: Установка драйверов и дополнительного ПО
Как правило, все сканеры и принтеры идут вместе с дополнительным программным обеспечением. Это я говорю не про драйвера, которые обычно скачиваются через диспетчер устройств в автоматическом режиме с интернета. В любом случае драйвера и дополнительное ПО можно спокойно скачать с официального сайта производителя устройства. Все делается достаточно просто:
- Заходим в Яндекс или Google и вводим название вашего сканера. Точное наименование модели можно посмотреть на этикетке на передней части или на дне устройства. Дополнительно к названию можно дописать фразу – «скачать драйвера».
- Переходим на страничку и скачиваем весь пак драйверов и дополнительное ПО.
- Просто выполняем установку.
На самом деле можно использовать сканер и без дополнительного официального ПО вместе с другими программами. Так что если у вас уже установлен драйвер, можно переходить к шагу 4.
ШАГ 4: Проверка и сканирование
В этой главе мы уже посмотрим, как мы можем сканировать в Windows 10. Для этого вы можете использовать любые программы, которые поддерживают подобные устройства. Например, это может быть ABBYY FineReader, Adobe Acrobat DC или PaperScan. Даже если у вас их на компьютере нет, вы можете использовать встроенное приложение:
- В меню «Пуск» найдите и откройте папку «Стандартные – Windows».
- В ней запускаем программу «Факсы и сканирование».
- В левом нижнем углу программы нажмите по кнопке «Сканирования», чтобы перейти в этот режим.
- В панели сверху жмем по кнопке «Новое сканирование»
- В первую очередь убедитесь, чтобы система правильно выбрала сканер в самом верху. Теперь выберите «Профиль» – этот параметр определяет, какой именно тип данных будет отсканирован. Укажите «Цветовой формат», «Тип файла» и «DPI». Последний параметр определяет разрешение и четкость сканируемого документа – чем выше DPI, тем более четким будет отсканированный документ, но и весить он будет в разы больше. Поэтому для обычных документов с текстом нет смысла выбирать большой DPI.
- Указываем «Яркость» и «Контрастность» и жмем по кнопке «Сканировать». Перед этим не забудьте положить документ или фотографию в сканер.
- После этого вы можете сохранить документ в конкретный файл. Лучше использовать более известный PDF формат.
Если у вас есть сканер, вы, вероятно, знаете о стандарте TWAIN. Сегодня большинство сканирующих устройств поддерживают драйверы TWAIN, поэтому пользователи могут без проблем сканировать изображения. В этой статье мы расскажем, что такое TWAIN и как установить драйвер TWAIN на компьютеры с Windows 10.

Что такое TWAIN и как он упростил сканирование изображений?
TWAIN — это стандарт для сканирующих устройств. Впервые он был выпущен в 1992 году для компьютеров, работающих под управлением операционных систем Windows и Macintosh. Выпуск TWAIN упростил процесс сканирования изображений. Перед TWAIN пользователи должны выбрать специальное приложение для получения изображения со сканера, а затем сохранить изображение на диск. После этого они смогли открыть это изображение в программном обеспечении по своему выбору.
С TWAIN нет необходимости сохранять отсканированное изображение на диск. TWAIN устанавливает связь между программным обеспечением для обработки изображений и такими устройствами, как сканеры, цифровые камеры и т. Д. Это позволяет пользователям открывать отсканированное изображение непосредственно в программном обеспечении, которое они используют для обработки изображений, при условии, что они установили драйвер TWAIN в своей системе. .
Каждый бренд разрабатывает собственные драйверы TWAIN, которые поддерживают сканеры этого бренда. Скачать драйверы можно с официального сайта марки, сканер которой вы используете. Здесь мы опишем процесс установки драйвера TWAIN в Windows 10 для пяти самых популярных брендов:
- HP
- Пушка
- Epson
- Брат
- Ксерокс
1]HP TWAIN Scan
HP TWAIN Scan — это TWAIN-совместимое программное обеспечение, разработанное HP Enterprise для своего МФУ (многофункционального принтера). Это бесплатное программное обеспечение, которое позволяет пользователям сканировать свои документы и файлы со своего компьютера, подключенного к сети. В установочный пакет HP TWAIN Scan входят:
- Драйвер HP Scan TWAIN.
- Инструмент выбора устройства HP.
- Программное обеспечение для сканирования HP.
Прежде чем начать, убедитесь, что вы обновили микропрограмму вашего принтера до последней версии. Дополнительную информацию об обновлении микропрограммы принтера можно найти на сайте HP.com. После обновления прошивки необходимо настроить параметры сети и безопасности через EWS (встроенный веб-сервер).
Когда вы закончите, следуйте приведенным ниже инструкциям:
- Во-первых, вам необходимо загрузить драйвер HP Scan TWAIN с официального сайта. Обратите внимание на место, где вы сохраняете файл драйвера сканирования.
- Дважды щелкните загруженный файл, чтобы запустить его. он запустит мастер установки.
- Примите лицензионное соглашение и следуйте инструкциям на экране.
- В окне мастера установки HP Scan Twain вы увидите параметр «Запустить средство выбора устройства HP TWAIN» в левом нижнем углу. Если вы установите флажок рядом с ним, инструмент выбора устройства HP TWAIN будет установлен автоматически. Если вы снимете флажок, вам придется установить инструмент вручную.
- Щелкните Готово, чтобы завершить настройку.
HP TWAIN Scan теперь установлен на вашем компьютере.
2]Инструмент Canon ScanGear
Инструмент Canon ScanGear — это TWAIN-совместимый драйвер для сканера Canon. Различные версии этого инструмента поддерживают разную архитектуру Windows 10. Вы можете посетить официальный сайт Canon для получения дополнительной информации. Выполните следующие действия, чтобы установить инструмент Canon ScanGear на свой компьютер:
- Посетите официальный сайт Canon и загрузите Canon ScanGear Tool.
- Файл будет загружен в самораспаковывающемся формате.
- После загрузки файла дважды щелкните по нему, и файл автоматически распакуется.
- Распакованный файл будет доступен в новой папке с тем же именем, что и сжатый файл.
- Откройте папку, содержащую распакованный файл. Дважды щелкните файл, который нужно запустить.
- Следуйте инструкциям на экране, чтобы установить Canon ScanGear Tool.
3]Epson Scan и Epson Scan 2
Epson Scan и Epson Scan 2 являются TWAIN-совместимыми драйверами. Первый поддерживает 32-битную архитектуру Windows, а второй поддерживает как 32-битную, так и 64-битную архитектуры Windows. Вы можете загрузить веб-установщик этих драйверов с официального сайта Epson или заказать компакт-диск с программным обеспечением.
Обратите внимание, что вы не можете использовать одновременно Epson Scan и Epson Scan 2 на одном компьютере. Например, если вы установили Epson Scan в своей системе и хотите установить Epson Scan 2, вам необходимо удалить Epson Scan перед установкой Epson Scan 2.
Следуйте приведенным ниже инструкциям:
- Вставьте компакт-диск с программным обеспечением, который вы заказали у Epson, в компакт-диск вашей системы.
- Щелкните установочный файл и следуйте инструкциям на экране.
Если вы загрузили программное обеспечение драйвера Epson Scan или Epson Scan 2 с официального сайта Epson, сначала извлеките его, если оно загружено в формате zip. Затем щелкните установочный файл, чтобы запустить его, и следуйте инструкциям на экране.
4]Brother MFL-Pro Suite
Программное обеспечение Brother MFL-Pro Suite поставляется с TWAIN-совместимым драйвером сканера. В зависимости от сканирующего устройства вы можете загрузить драйвер сканера MFL-Pro USB или MFL-Pro Wireless. Мы объясним здесь инструкции по установке драйверов для USB и беспроводного сканера Brother.
Инструкции по установке Brother MFL-Pro Suite USB
- Загрузите полный пакет драйверов и программного обеспечения с официального сайта Brother и дважды щелкните установочный файл, чтобы запустить его. Если вы заказали компакт-диск Brother, вставьте его в компакт-диск своей системы.
- Примите лицензионное соглашение и нажмите Далее.
- Теперь выберите «Локальное подключение (USB)» и нажмите «Далее».
- Теперь вам будет предложено подключить устройство Brother к компьютеру с помощью кабеля USB. Но перед этим убедитесь, что вы включили аппарат Brother.
- Выберите модель своего устройства Brother из списка и нажмите Далее.
- Выберите вариант «Стандартный (рекомендуется)» и нажмите «Далее».
- На экране «Дополнительное программное обеспечение» вы можете выбрать любое программное обеспечение из списка или оставить его пустым. Нажмите кнопку «Далее.
- На экране «Дополнительные параметры» установите флажок рядом с «Требуемое дополнительное программное обеспечение» и нажмите «Далее».
- Щелкните Готово. На этом процесс установки завершен.
Инструкция по установке Brother MFL-Pro Suite Wireless
Загрузите программное обеспечение с официального сайта Brother или запустите компакт-диск с программным обеспечением. Запустите установочный файл. Вы увидите мастер установки. Примите лицензионное соглашение и нажмите Далее.
Выберите беспроводную сеть (Wi-Fi) и нажмите Далее. Подключите устройство Brother к сети Wi-Fi и выберите устройство из списка. Когда закончите, нажмите Далее. Вы должны подключить свой компьютер и устройство Brother к одной сети Wi-Fi, иначе вы не увидите свое устройство в списке.
Если, несмотря на то, что компьютер и устройство Brother подключены к одной сети, устройство Brother не отображается в списке, перезапустите маршрутизатор и подождите минуту. После этого нажмите «Обновить».
Прочтите: Как подключить беспроводной принтер к ПК с Windows 10.
Остальные шаги аналогичны шагам с 6 по 9 процедуры установки Brother MFL-Pro Suite USB, описанной выше.
5]Драйвер сканера Xerox WorkCenter Pro TWAIN
Посетите официальный веб-сайт Xerox и загрузите драйвер TWAIN-сканера WorkCenter Pro. Файл будет загружен в формате zip. Извлеките это. Это создаст новую папку с тем же именем, что и zip-файл. В этой папке находится файл драйвера сканера TWAIN для WorkCenter Pro.
Запустите диалоговое окно «Выполнить». Введите Панель управления и нажмите ОК. Введите Просмотр сканеров и камер в поле поиска и щелкните соответствующую ссылку.
Откроется новое окно. Нажмите кнопку «Добавить устройство». Нажмите Да, если появится запрос в окне UAC. Откроется Мастер установки сканера и камеры.
Теперь нажмите «Далее», а затем нажмите кнопку «Установить с диска».
Теперь нажмите кнопку «Обзор» и выберите файл драйвера TWAIN. Щелкните «Открыть», а затем «ОК». Теперь вы увидите драйвер сканирования TWAIN Xerox WorkCenter Pro в окне мастера установки. Нажмите кнопку «Далее. В поле «Имя» вы можете ввести новое имя или использовать имя по умолчанию. После этого нажмите Далее.
Теперь Windows отобразит мастер обновления оборудования. Нажмите кнопку «Далее. Если вы получили предупреждающее сообщение «Устанавливаемое программное обеспечение не прошло проверку входа в Windows», выберите «Все равно продолжить».
Введите имя хоста или IP-адрес принтера в обязательное поле и нажмите «Подтвердить». Щелкните Далее, а затем Готово. Теперь драйвер установлен на ваш компьютер.
TWAIN-совместимое устройство не установлено
После установки драйвера TWAIN в вашей системе вы можете начать сканирование документов и файлов. Но некоторые пользователи сообщают, что им не удалось отсканировать свои документы и файлы даже после установки и настройки драйвера TWAIN из-за следующего сообщения об ошибке:
TWAIN-совместимое устройство не установлено
Если вы также столкнулись с такой же ошибкой в своей системе, вам могут помочь следующие шаги по устранению неполадок:
- Запустите средство устранения неполадок оборудования и устройств.
- Временно отключите программное обеспечение безопасности.
- Удалите и переустановите принтер или сканер.
1]Запустите средство устранения неполадок оборудования и устройств
Средство устранения неполадок Windows — это встроенный инструмент, который проверяет наличие ошибок и по возможности исправляет их. Вы можете запустить средство устранения неполадок оборудования и устройств в своей системе и посмотреть, поможет ли оно. Этот инструмент скрыт в Windows 10. Следовательно, вы не найдете его в приложении «Настройки».
2]Временно отключите программное обеспечение безопасности.
Иногда антивирус блокирует запуск некоторых программ. Это также может быть причиной ошибки «не установлено TWAIN-совместимое устройство». Вы можете попробовать временно отключить Защитник Windows или антивирусное программное обеспечение и проверить, помогает ли это.
Не забудьте снова включить программу безопасности.
3]Удалите и повторно установите принтер или сканер.
Пожалуйста, следуйте инструкциям, перечисленным ниже:
- Откройте приложение «Настройки» и нажмите «Устройства».
- На левой панели выберите «Принтеры и сканеры».
- Выберите принтер или сканер справа и нажмите кнопку «Удалить устройство».
- Посетите веб-сайт производителя и загрузите последнюю версию драйвера для принтера или сканера.
- Установите драйверы и перезагрузите систему.
- Снова откройте «Принтеры и сканеры» в приложении «Настройки» и нажмите кнопку «Добавить принтер или сканер». Windows обнаружит устройство автоматически. Если он не обнаруживает устройство, щелкните ссылку «Требуемый принтер отсутствует в списке».
- Выберите свой принтер или сканер и следуйте инструкциям на экране.
Надеюсь это поможет.
Похожие сообщения:
 .
.
Содержание
- 1 Проблемы с драйверами
- 2 Поиск и установка драйвера
- 3 Диагностика устройства
- 4 Итог
- 5 Процедура сканирования
- 6 Как установить сканер на Виндовс 10?
- 7 Как устранить проблему с подключением после перезапуска ПК с установленным ПО?
- 8 Проверка установки оборудования
- 9 Конфликт программ
- 10 Как сканировать в Windows 10: Видео
Для полноценной работы принтера со сканером, недостаточно просто подключить купленное устройство к компьютеру. Необходимо установить пакет драйверов, который станет связующим между этими элементами. В подробной пошаговой инструкции рассмотрим, как установить сканер на Виндовс 10 и расскажем об основной проблеме, с которой сталкиваются пользователи при подключении.
Проблемы с драйверами
Драйвер – связующий элемент между компьютерной системой и подключённой техникой. Без его установки, подключённый принтер или сканер будет определяться, как неопознанное устройство. Например, при подключении флэш-накопителя, драйвера автоматически устанавливаются из чипа в флэшке.
Операционная система Windows постоянно обновляется. Для корректной работы подключаемых устройств нужно устанавливать специальное программное обеспечение, адаптированное под используемый выпуск Виндовс. Но, с каждой новой версией ОС, приходится переписывать драйвера под другие стандарты. Особенно критичным периодом оказались 2009 – 2013 года, за это время вышло 3 версии Windows. Из-за этого пришлось обновлять драйвера для огромного количества МФУ, геймпадов, сканеров и так далее.
Сервисные программы, чаще всего, прикладываются в комплекте с техникой на компакт-дисках. На них хранятся драйвера для актуальной, на момент выпуска сканера, системы. Поэтому, некоторые бюджетные модели в переходный период между Windows 7 к Windows 8 и 10 не имели поддержки на начальных этапах. Обновления были направлены в пользу более дорогих устройств.
Рекомендуем ознакомиться:
Как установить бесплатный антивирус на компьютер?
Поиск и установка драйвера
Алгоритм установки новых драйверов для сканера, почти идентичен вне зависимости от модели. Единственное отличие – сайт, на который необходимо зайти для скачивания и внешний вид инсталлятора.
Для информации: За основу, в инструкции, взята модель МФУ (многофункциональное устройство) Panasonic KX-MB1500.
Самый простой способ – это ввести запрос в поисковую систему с моделью устройства и приставкой «драйвера». Но многие сайты, в погоне за трафиком, делают ложные страницы без нужных программ или после скачивания открывается архив с рекламными продуктами. Поэтому, рекомендуем обращать внимание только на официальные сайты в списке вывода или сразу на него заходить.
Открываем страницу принтера и ищем раздел с подписью «Поддержка» или «Программное обеспечение». Иногда, производители создают специальный раздел с сервисными материалами и поиском по выпущенной технике.
После нажатия на надпись «Программное обеспечение», откроется новая страница с вариантами загрузки. Страница на английском языке, но драйвера переведены на русский. Выбираем «MFS15_113_Win8_RUS.exe». Начнётся загрузка установочного файла.
На заметку: архитектура Windows 8 и 10 схожа. Поэтому большинство драйверов и программа сразу же адаптированы для двух ревизий системы.
Будет скачан архив, который необходимо разархивировать с помощью WinRAR или 7-zip. Открываем папку и запускаем инсталлятор двойным нажатием левой кнопки мыши.
Появится окно с разными вариантами инсталляции. Выбираем «Простая установка», после чего начнётся установка драйвера и дополнительной утилиты управления. После перезагрузки компьютера, принтер начнёт функционировать.
Диагностика устройства
Как установить и включить сканер на компьютере, если принтер работает и подключён? С этим вопросом сталкивается большое количество пользователей. Ошибка может быть связана, как с технической стороны, так и с программной. Что необходимо проверить, перед проверкой ошибок системы:
- Проверка работы блока питания и корректного подключения проводов ко всем элементам;
- Посмотреть уровень напряжение электрической сети. Иногда питания может не хватать;
- Параллельное выполнение принтером печати или отправки файлов, мешает запуску сканирование. Рекомендуем проверить очередь на печать в Windows:
- Попробовать сбросить настройки принтера к заводским параметрам. В зависимости от модели, алгоритм сброса может отличаться.
Рекомендуем ознакомиться:
Как установить сетевой драйвер
</ul>
Программная диагностика
В Windows есть встроенная функция диагностики некорректно работающих устройств. Открываем меню «Пуск» и вводим в поиске «Панель управления».
Вводим «Устройства и принтеры» в верхней правой части окна. Выбираем первый пункт из списка.
Находим название МФУ и кликаем по нему правой кнопкой мыши. Нажимаем на «Устранение неполадок». Начнётся поиск и анализ возможных проблем, после завершения процесса, будет предложено несколько вариантов действий или их автоматическая коррекция.
Итог
Принтер и сканер – это комплексные устройства, которые с трудом будут полноценно работать с компьютером, без дополнительных средств. Если ни один приведённых в статье примеров не решил проблему, рекомендуем обратиться в сервисный центр. Часто, проблема кроется в механической части аппаратуры.
@как-установить.рф
Пользователи ПК часто сталкиваются со стандартной проблемой незнания некоторых особенностей ввода информации. Банальная проблема, с которой сталкивается юзер – непонимание как сканировать на windows 10. Для этого достаточно соблюдать простую последовательность действий, представленную в данной статье.
Процедура сканирования
Сканирование в windows 10 начинается с клика на панели кнопки «Пуск», дальше через опцию «найти» вводите «Сканирование и Факсы Windows». Следом открывается окошко с пунктами, необходимыми для сканирования. Для этого выбираете пункт «Новое» и кликаете на него.
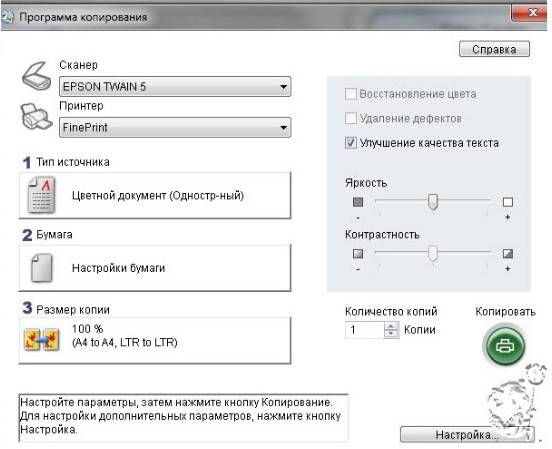
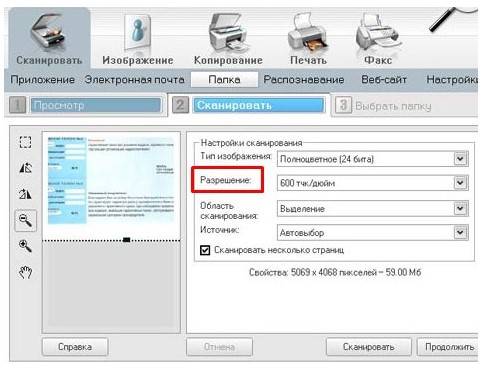
Как установить сканер на Виндовс 10?
Подключение нового сканера ограничивается стандартным подключением драйверов. Чаще всего драйвера настраиваются по умолчанию. Проблемы могут возникать, если у вас старое устройство для сканирования. В таком случае, появляется оповещение «неопознанное оборудование». Если устройству более 4 лет и диск с программным обеспечением не подходит под версию и разрядность операционной системы, тогда нужно перейти на сайт официального производителя сканера.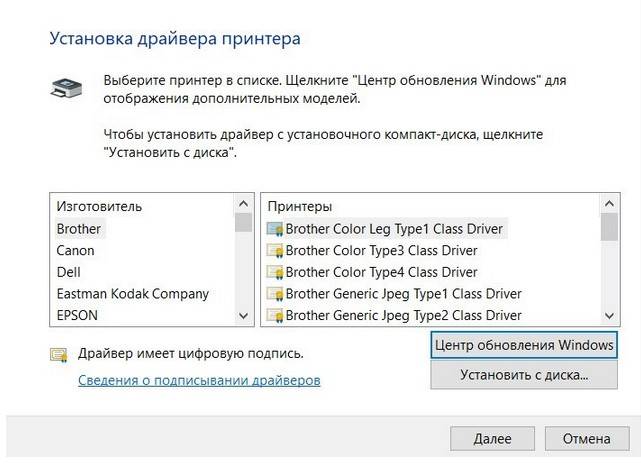
- Качаем драйвера.
- Подключаем с устройство к компьютеру.
- Запускаем установку ПО.
- Включаем режим перезагрузки компьютера.
- Проверяем сканер.
Если на windows 10 установка сканера этим методом не произошла значит необходимо устранить неполадки.
Как устранить проблему с подключением после перезапуска ПК с установленным ПО?
Если аппарат не определяется на Виндовс 10, тогда решаем проблему иначе. Для этого кликаем правой кнопкой мыши на «Пуск». Появляется панель «Проводник». Находим сканер и нажимаем правой кнопкой на название устройства. Из списка выбирается опция «Устранение неполадок». Запускается проверка, в это время сканер должен быть подключенным. Если опция не помогла, проверьте установку оборудования.
Проверка установки оборудования
Как установить сканер на windows 10, если устранение проблем компьютера не помогло? Следуйте инструкции:
- Выбирайте последовательно кнопки «Пуск» — «Параметры» — «Устройства».
- В левом меню выбираете пункт «Принтеры и сканеры». Нужно нажать на крест «Добавить сканер».
- Открывается окошко. Выбираем пункт «у принтера большой возраст». Жмем кнопку «Далее».
- Ожидаем, пока система сама установит принтер на ПК.
- После этого Виндовс должен видеть принтер.
Конфликт программ
Иногда после установки сканировать документ не получается. Основная причина — конфликт программ стандартной утилиты ПК и ПО производителя. Чтобы устранить проблему, выполняем последовательность:
- Через «Пуск», входим в «Панель управления», выбираем раздел «Программы и компоненты». Выбирается в разделе «Включение и отключение компонентов».
- Ищем ветвь «Служба печати», «Факсы и сканирование windows 10», где находится отметка. Ее нужно снять.
- Перезагружаете компьютер.
Теперь сканер будет работать без сбоев.
Как сканировать в Windows 10: Видео
Похожие статьи
Если вы купили новый сканер и подключили его к Windows 10, то после установки актуальных драйверов проблем с использованием устройства не возникнет. Однако если у вас старый сканер и Windows 10 не видит его при подключении к ПК, настроить его можно следующими способами.
Читайте на SoftikBox:Что делать, если в Windows 10 не работает принтер?
Содержание:
Если вашему сканеру больше 3 лет и диск с установочным ПО не подходит под разрядность и версию операционной системы, стоит перейти на сайт официального производителя устройства и скачать новые драйвера. Мы подготовили для вас список сайтов, где можно скачать нужное программное обеспечение:
- Canon;
- HP;
- Samsung;
- Dell;
- Xerox;
- Epson;
- Brother;
- OKI;
- Kyocera.
Скачиваем драйвера, подключаем сканер к ПК и запускаем установку драйверов. Перезагружаем ПК и проверяем устройство на работоспособность. Если данный метод не сработал и не работает сканер на ОС Windows 10, то стоит испробовать следующие методы.
Если подключаемый сканер на компьютере с Windows 10 не определяется, пробуем следующий метод решения проблемы:
- Заходим в Проводник. Находим сканер и нажимаем правой кнопкой мыши на названии модели. Из списка выбираем «Устранение неполадок».
- Запустится инструмент. Следуем подсказкам утилиты. Принтер или сканер в это время должен быть подключенный.
Если утилита не помогла решить проблему и Виндовс 10 не видит сканер, стоит проверить его установку. Для этого следуем следующей инструкции.
- Жмём «Пуск», «Параметры», «Устройства».
- В меню слева выбираем «Принтеры и сканеры». Нажимаем на крестик «Добавить принтер или сканер».
- Откроется новое окно. Выбираем пункт «У моего принтера уже довольно большой возраст…». Кликаем «Далее».
- Ждем, пока система найдет и сама установить ПК к принтеру и начнет его видеть.
Читайте на SoftikBox:Что делать, если после установки Windows 10 на компьютере пропал звук?
Если с проблемой, как подключить устройство вы разобрались, однако выполнить сканирование документа невозможно из-за конфликта стандартного приложения «Сканер» от Microsoft и родимой программой от производителя самого устройства, то следуем следующей инструкции:
- Жмём «Пуск», «Панель управления», «Программы и компоненты», в меню слева выбираем «Включение и отключение компонентов Windows».
- Находим ветку «Службы печати документов». Здесь нужно снять отметку «Служба сканирования и факсы», «Факсы и сканирование Windows».
- Перезагружаем ПК, чтобы изменения вступили в силу.
Теперь сканнером можно пользоваться без проблем совместимости двух программ.
О том, как подключить сканер к Windows 10 смотрите в видео:
Используемые источники:
- https://xn—-7sbbi4ahb0aj1alff8k.xn--p1ai/kak-ustanovit-skaner-na-windows-10
- http://owindows8.com/oborudovanie/skanirovat-dokument-v-windows-10.html
- https://softikbox.com/sposobyi-kak-ustanovit-skaner-na-windows-10-22052.html
Задают вопрос: «Игорь, как подключить сканер к настольному ПК или ноутбуку?» Не удивительно: из массовой периферия превратилась в нишевую. Пользователь впервые сталкивается с задачей на работе — обычная в 2020 ситуация.
Установка кабельного соединения с ПК
Содержание
- Установка кабельного соединения с ПК
- Доступ к Параметрам
- Комбинация клавиш
- Кнопка «Пуск»
- Поиск по ОС
- В Этом компьютере
- Добавление устройства
- Методы доступа к опции добавления оборудования
- Поставьте драйвер устройства
- Использование сканера
- Доступ к ПО
- Значение сообщения об ошибке
- Прямо в PDF
- Другие платформы
- Linux
- Android
- Интернет-сервисы
Рассматриваю стандартный вариант: подключение через USB. Необходим кабель USB AM-BM. Находится в коробке со сканером. Потерялся или отсутствовал — придется приобрести.
Штекер USB (BM) вставляется в разъем ноутбука или настольного ПК. USB (AM) — в разъем сканирующего периферийного устройства.
Когда кабельное соединение между компьютером и сканером установлено, вставьте вилку провода питания периферийного устройства в электрическую розетку. Включите сканер (используйте кнопку питания, переведите в состояние «On»).
Необходимо внести в перечень подключенных устройств. Зачастую десятая версия ОС выполнит задачу в автоматическом режиме. В случае, когда автоматического определения не произошло, вносится пользователем вручную.
Доступ к Параметрам
Необходимо перейти к программному инструменту настроек ОС («Параметры»).
Комбинация клавиш
Одновременно нажмите на аппаратной клавиатуре Win (с логотипом ОС) и I.
Кнопка «Пуск»
Кликните правой кнопкой мыши по экранной кнопке главного меню «десятки». Необходимая строка: Параметры (щелкните по ней).
Поиск по ОС
Строка поиска располагается на Панели задач. Вариант: поля ввода не видно — щелкните по стилизованному под увеличительное стекло значку справа от «Пуска».
Введите: параметры
В Этом компьютере
В текстовом меню утилиты: пункт «Компьютер». Откройте параметры — предусмотрен соответствующий подпункт.
Добавление устройства
Перейдите к пункту «Устройства».
Методы доступа к опции добавления оборудования
Первый. В строке поиска параметров введите слово: Добавить. В списке найденных необходим — «Добавить принтер или сканер» (здесь и далее используйте его, вне зависимости от способа доступа).
Второй. В левой части окна — список категорий параметров устройств. Необходимый пользователю — «Принтеры и сканеры». Для добавления оборудования: в правой части окна нажмите на «+» слева от соответствующей надписи.
Третий. Минуя главное окно Параметров. Напечатайте «добавить» в строке поиска на Панели задач. Откройте необходимый параметр щелчком левой кнопки мыши.
Обратите внимание — блок добавления печатающих и сканирующих устройств выделен операционной системой.
Стартует поиск оборудования. Займет время. Дождитесь завершения процесса.
Не всегда завершается удачей с первого раза. Для того, чтобы запустить поиск вновь — щелкните по кнопке «Обновить».
Результат действий пользователя (в случае успеха): подключенное устройство отобразится. Добавьте оборудование — применяется одинарный клик левой кнопкой мыши.
При выборе сканера будет показан перечень доступных действий. В их числе: информация о свойствах оборудования и удаление из ОС.
Поставьте драйвер устройства
Загрузите программное обеспечение с официального сайта компании-вендора подключенной модели. Сайты различаются интерфейсом и структурой. Поэтому — общие рекомендации.
Нужен раздел сканеров или МФУ (зависит от используемого оборудования). Доступ — через поиск по сайту или меню веб-ресурса. Загружайте драйвер для подключенной к ПК модели. При загрузке определите разрядность ОС (32- или 64-битную) и основной язык.
Будет предложено принять условия лицензионного соглашения. После запуска загруженного файла следуйте инструкциям программы-установщика.
Использование сканера
Существуют сторонние программы с широким функционалом. Если задача сводится к простому сканированию и дальнейшая обработка текста не предполагается — достаточно встроенного в операционную систему программного инструмента.
Доступ к ПО
Название нужной программы: «Факсы и сканирование».
Воспользуйтесь поисковой строкой (располагается справа от «Пуска»). Введите: сканирование. В случае, когда строка отсутствует (система не обновлена) — щелкните по кнопке, которая выглядит как увеличительное стекло.
Не забудьте подписаться на наш Дзен
Программное средство совмещает в себе инструменты (1) работы с факсами и (2) сканирования. Необходим второй — переключитесь. Для этого щелкните по соответствующей кнопке в левой части окна приложения (снизу).
Убедитесь, что устройство подключено к ПК, лист с текстом или изображениями располагается в сканере и запустите новое сканирование.
Приложение предложит пользователю определить используемое устройство (актуально для ПК, к которым подключено более одного сканера). Необходимо установить опции сканирования и формат цвета.
Чтобы понять, как будет выглядеть итоговый файл, щелкните по экранной кнопке «Просмотр». Не хотите тратить время — сразу кликните по «Сканировать».
Значение сообщения об ошибке
В случае, когда после старта нового сканирования программное обеспечение выводит на экран сообщение, помеченное восклицательным знаком в желтом треугольнике, наиболее вероятные причины сбоя следующие:
- устройство не подключено к электрической сети;
- поврежден соединяющий оборудование и ПК кабель;
- штекер неплотно вошел в разъем ПК или сканера;
- программная ошибка (оборудование не распознается ОС).
Прямо в PDF
Сканирование непосредственно в файл популярного кроссплатформенного формата PDF. Преимущества: откроется на большинстве ноутбуков, настольных компьютеров и мобильных устройств, в том числе:
- морально устаревших десятилетия тому назад;
- работающих под управлением операционных системы, поддержка которых прекращена.
Недостаток: предполагает использование стороннего программного обеспечения. Рассматриваю на примере программы Scan2PDF. Щелкните по выделенной ссылке (первой или второй). ПО загрузится в ZIP-архиве.
Различия: по первой ссылке скачивается версия, которую придется устанавливать в ОС. По второй (Portable) — ПО, которое достаточно распаковать и запустить (рассматриваю на примере второго варианта).
При необходимости воспользуйтесь опцией перевода текстового содержимого веб-страницы (если предусмотрена в браузере).
Распакуйте — воспользуйтесь опцией извлечения содержимого архива из контекстного меню файла в системном Проводнике. Сторонний софт для работы с архивами в 2020 не нужен (редкие исключения вероятны).
Запустите файл приложения (исполняемый).
По умолчанию язык интерфейса английский. Переключите на русский (при необходимости):
- в текстовом меню — Options;
- щелкните в круге слева от надписи «Russian».
Локализация интерфейса применена без перезагрузки программы. Обратите внимание — в настройках предлагается выбрать сканер. Щелкните по соответствующей кнопке и определите сканирующее устройство, которое будет применяться.
Интерфейс программы минимален. Осваивается за пять минут. Рассмотрю только важнейшие опции.
Запуск процесса сканирования:
Метод первый. Подпункт «Сканировать» из пункта текстового меню «Сканировать».
Метод второй. Значок со схематическим изображением сканера.
Сохранение в PDF:
Первый подход: соответствующий подпункт пункта меню «Файл».
Второй подход: значок-дискета на графической панели инструментов программы.
Другие платформы
Linux
Опция сохранения в PDF является встроенной в инструмент простого сканирования, устанавливаемый вместе с Linux Mint.
Android
Программа Adobe Scan. Загружается и устанавливается из Play Store. Бесплатна, но с покупками в приложении. Помимо сохранения в PDF предусмотрено распознавание текста.
Интернет-сервисы
Онлайн-сканирование — не нужно загружать и устанавливать ПО. Работает в браузере. Недостаток: информация передается в интернет. Производится на страх и риск пользователя.
Поисковый запрос: сканирование в pdf онлайн.
Ранее рассматривал многофункциональное устройство для малых и средних офисов. Решает комплекс задач сканирования и печати. Если ПК используется для работы, во избежание отправки данных в соцсети, очищайте буфер обмена перед переключением на общение и развлечения.
Достаточен ли функционал встроенного в Windows 10 приложения сканирования или без стороннего софта не обойтись? Поделитесь своим мнением в комментариях.
- Подключение устройств
- Как установить сканер
- Установка с диска
- Если диска нет
- Стандартное средство добавления устройств
- Если принтер уже подключен
- Установка на Windows 8
- Включение сканера на МФУ
- Решение проблем
- Настройки сканера на компьютере
- Создаем ярлык на рабочем столе
- Куда сохраняются сканы
- Как работать со сканером
Для подключения сканера к ноутбуку или стационарному компьютеру надо выполнить два условия – соединить технику между собой шнурами и добавить сканер в Windows 7-10, чтобы он отображался в разделе «Устройства и принтеры». Последнее достигается инсталляцией драйверов. После, получится сканировать документы на компьютер через стандартные средства операционной системы или софт (официальный или сторонний).
Отдельно рассмотрим вопрос с многофункциональной техникой, если принтер работает и подключен, а запустить сканирование не получается.
Статьи по теме:
- как сканировать фотографию;
- виды сканеров;
Подключение устройств
При покупке самостоятельного сканера или многофункционального устройства практически всегда в комплекте есть USB-шнур для соединения техники с компьютером. Обязательно присутствует сетевой кабель для включения в сеть 220В.
Перед тем как подключить сканер к компьютеру рекомендуется осмотреть все провода и сам корпус аппарата на наличие повреждений. Не должно быть никаких сколов, отломанных кусков от корпуса. Провода обязательно должны быть целыми, что особенно важно для сетевого кабеля.
Чтобы обеспечить безопасное подключение и минимизировать проблемы, при подключении надо придерживаться простого алгоритма:
- Включите компьютер, дождитесь полной загрузки Windows.
- Соедините USB-шнуром компьютер с МФУ или сканером. В комплекте обычно поставляется шнур типа USB-USB-B. Обычный USB вставляете в комп, а USB-B в периферийное устройство. Для настольного компьютера с системным блоком подключать настоятельно рекомендуется к разъемам на задней панели.
- Подключаете аппарат к розетке. Нажмите на кнопку включения, которая находится на корпусе аппарата сверху или сзади. Расположение зависит от модели техники.
Как установить сканер
Для установки в Windows 7-10 в части случаев ничего не нужно будет делать. После включения сканера система распознает модель техники, найдет драйвера и установит программное обеспечение, после чего сканирование станет доступным. Аналогично с самостоятельными принтерами новых моделей и устройств 3 в 1 (МФУ, принтер, сканер и копир).
Убедиться, что сканер готов к работе, можно попыткой сделать тестовое сканирование одного листа. Также оборудование обязательно добавится в разделе «Устройства и принтеры», в который зайти возможно несколькими способами – через панель управления в разделе «Оборудование и звук» или через команду «control printers». Последнюю необходимо вводить в окно «Выполнить», которое запускается комбинацией клавиш «Windows+R».
Найдите значок устройства. Он не должен быть светлого оттенка и содержать рядом с собой никаких восклицательных знаков. Чтобы устройство было главным, особенно в случае подключенных других аппаратов сканирования, рекомендуется сканер установить по умолчанию.
Установка с диска
Автоматическая установка выполняется не всегда. В комплекте с техникой практически всегда производитель прилагает компакт-диск с программным обеспечением. Вставьте диск в дисковод компьютера, откройте содержимое носителя и запустите установочный файл. Следуйте указаниям мастера установки и закончите копирование файлов. Затем перезагрузите компьютер и проверьте работу техники, как описано пунктом ранее.
С таким способом установки сканирующей техники проблем не возникает, но могут быть две ситуации:
- диска в коробке с устройством не оказалось или он был утерян;
- в ноутбуке нет дисковода.
Тогда придется сделать установку без диска.
Если диска нет
Зайдите на официальный сайт компании, которая произвела ваше устройство.
Напишите в поиск Google или Яндекс название бренда и в большинстве случаев официальный ресурс будет находиться на первой строчке выдачи.
Отыщите на сайте раздел драйверов, которые может называться по-разному, например:
- поддержка;
- ПО;
- драйвера;
- скачать и другое.
Укажите модель техники и будет предложены доступные драйвера для скачивания. В зависимости от техники может предлагаться один или несколько драйверов. Так, если у вас сканер в качестве самостоятельного аппарата, то, скорее всего, будет только один файл с драйвером. Если во владении целый МФУ, тогда производитель может предлагать несколько пакетов драйверов для каждого узла – ксерокса, принтера и сканера. К тому же у производителей всегда есть фирменное ПО для настроек и более гибкого управления техникой. Его тоже рекомендуется устанавливать.
Загрузите драйвер на компьютер, запустите и шаг за шагом сделайте стандартную процедуру установки. Перезагрузите Windows и попробуйте сделать скан документа.
Рассмотрим пример поиска ПО на примере бренда HP.
- Переходите на официальный источник https://www8.hp.com/ua/ru/home.html.
- В меню «Поддержка» перейдите в «Программы и драйверы».
- Определите продукт, к которому необходим драйвер.
- В поисковой строке начните писать наименование модели. Система должна предложить точное название, что и нужно выбрать.
- На следующей странице будет автоматически определена ОС вашего компьютера и предложен список доступных драйверов под нее. Нажмите на ссылку «Загрузить», выберите место сохранения файла, а после скачивания установите.
- Если система определена неправильно, тогда сверху нажмите на ссылку «Выбрать другую ОС» и сделайте правильный выбор. Например, дополнительно просмотрели список драйверов для Windows 10 x64. Как видите, сайт предлагает аж три пакета. Рекомендуется к установке самый большой пакет, который включает не только драйвер, но и полнофункциональное ПО.
Стандартное средство добавления устройств
- В окне «Устройства и принтеры» нажмите на «Добавить».
- Дождитесь, пока система загрузить список доступных к подключению устройств.
- Выберите сканер.
- Определитесь с типом подключения.
- Чтобы Windows в собственной базе нашла подходящие драйвера, укажите точную модель.
- Закончите установку.
Если принтер уже подключен
Когда в принтере есть функция сканирования, значит, это многофункциональный аппарат, способный печатать, копировать и делать скан-копии.
Внешне, МФУ – это один аппарат, но внутри сделано объединение трех устройств.
В большинстве случаев производитель предоставляет на диске общий драйвер, установив который, работают сразу все составляющие МФУ. Такой же драйвер рекомендуется скачивать с сайта компании.
Но бывает так, что надо установить несколько пакетов, каждый из которых отвечает за отдельное устройство. Поэтому, если принтер работает, а сканер нет, тогда внимательно посмотрите на содержимое диска. Вероятно, что внутри есть еще драйвер, который потребуется инсталлировать для работоспособности сканера.
В крайнем случае сделайте загрузку необходимых «дров» с оф. сайта и сразу инсталлируйте. Перезапустите систему компьютера. Затем проверьте функцию сканирования.
Обычно в имени файлов драйверов для сканеров содержатся слова «scan» или «scaner». По ним вы поймете, какой драйвер надо загружать.
Установка на Windows 8
На обеспечении версии 8 и 8.1 возникает проблема с автоматически добавлением сканера по причине необходимости наличия цифровой подписи у драйвера. Установка не может закончиться и в конце сопровождается уведомлением на мониторе «Не удается подключить сканер».
Выполнив ряд действий с Windows, можно решить текущую проблему.
- Наведите курсор мыши в правый край экрана и перейдите в меню «Параметры».
- Далее зайдите в «Изменение параметров компьютера».
- Затем заходите в «Обновление системы» и «Обновление».
- Выполните перезагрузку ПК. Сразу после отключения зажмите клавишу Shift и не отпускайте.
- Откроется меню. Где надо выбрать пункт «Диагностика», а после «Параметры загрузки».
- Из перечня пунктов включите «Подключить обязательную проверку подписей драйверов».
- Снова перезагрузите ОС.
- Должно отобразиться окно параметров загрузки, где нажатием клавиши «7» активируйте аналогичный пункт.
- Попробуйте еще раз сделать инсталляцию ПО. После успешной установки воспользуйтесь любой программой и распечатайте или отсканируйте что-либо.
Включение сканера на МФУ
Независимо от марки МФУ (HP, Canon, Brother и других), включать сканер отдельно нет необходимости. После нажатия кнопки «Вкл» на корпусе МФУ в рабочий режим приводятся сразу все устройства.
Единственным условием для корректной работы всех составляющих техники является успешное выполнение установки «дров».
Решение проблем
- Если аппарат только купленный, то проблемы маловероятны. Но бывают случаи, когда даже с магазина сразу после покупки или через короткое время использования сканирование не работает. В таком случае надо вернуть покупку по гарантии в сервисный центр, а при многоразовом возникновении неисправности потребовать замену или возврат средств.
- Проблемы с драйверами являются основными. Начинаются они с банального отсутствия диска и необходимости поиска с последующим скачиванием, установкой. Заканчиваются просто невозможностью установки по разным причинам – несовместимостью с операционной системой или конфликтами со стандартным ПО в Windows 7-10. Например, фирменное ПО от компании Canon «Toolbox» создает конфликт со стандартным приложением «Факсы и сканирование». Исправить ситуацию поможет отключение последнего компонента. Зайдите через панель управления в подраздел «Программы», далее «Программы и компоненты». Слева в окне перейдите по ссылке «Включение или отключение компонентов Windows». Раскройте дерево по нужному пути, как показано на изображении ниже, и снимите галочку с компонента. Затем перезапустите Windows и попробуйте воспользоваться функциями МФУ или специализированного сканера.
- Нередки случаи отсутствия признаков жизни техники по причине неправильного или плохо подключения. Проверьте все шнуры и кабели на наличие сильного пережима или перегибов. По возможности используйте новые соединительные шнуры. С компьютером сопряжение делайте только через разъем на материнской плате, который находится на задней панели системного блока. Передние разъемы часто просто не подключены к материнке.
- Если устройство ранее беспроблемно работало, все задачи выполнялись без проблем, и внезапно какая-то функция перестала выполняться, тогда обязательно обратите внимание на индикацию и коды ошибок. Индикация находится на панели управления на корпусе устройства, и ошибки могут писаться как на мониторе во время запуска той или иной операции, так и на встроенном дисплее техники, если такой предусмотрен.
Одним из крайних и радикальных методов решения всех системных ошибок на компьютере является полное удаление драйверов из Windows, а затем новая установка с диска или установочного скачанного файла.
Настройки сканера на компьютере
Все настройки сканирующей техники сводятся к подключению и заданию параметров сканирования. Все параметры выставляются в диалоговом окне, которое появляется сразу после вызова команды сканирования.
Кликните правой кнопкой мышки на значок нужной модели и выберите пункт «Начать сканирование».
В следующем окне будет ряд параметров, которые влияют на конечное изображение скана и его качество.
Разберемся по пунктам.
- Профиль. Чтобы каждый раз не настраивать сканирование заново, можно создать профиль, в котором сохранятся необходимые вам настройки. Таким образом, при запуске очередного сканирования просто выбирается профиль и все настройки подставляются автоматически.
- Подача. Есть разные виды сканеров – планшетные, протяжные с двухсторонней подачей и так далее. В зависимости от нужного вам типа сканирования выберите вариант подачи. В 90% случаев дома и в малых офисах используются именно планшетные устройства, поэтому менять ничего не приходится.
- Размер бумаги. Если и аппарата расширенные возможные по формату листов, тогда будет возможность выставить тип сканируемого носителя.
- Цветовой формат. Необходимо получить цветной скан – ставьте соответствующую настройку. Надо отсканировать паспорт – можете выбрать «Оттенки серого» или «Черно-белое». Цветная картинка по объему занимаемого места на диске будет больше.
- Тип файла. Задается формат (расширение) готового скана. JPG – обычный файл картинки; PNG – пустая область на скане будет прозрачной, а не белой; BMP – изображение высочайшего качества, может занимать десятки Мб; PDF – обычно применяется для создания сканов, которые будут отправляться по почте или передаваться по локальной сети, но также формат активно используется для объединения нескольких сканов в один.
- Разрешение (DPI). Прямо влияет на качество картинки. Измеряется в количестве точек на дюйм – чем больше, тем лучше. Высокое разрешение позволяет многократно увеличивать скан на ПК, что особенно полезно для документов с мелкими надписями, электрических схем и других. Максимальное значение параметра зависит от устройства, может достигать 4000 dpi и более.
- Яркость и контрастность. Настройки объяснения не требуют. Если документ темный, можете повысить яркость.
- Просмотр. Чтобы просмотреть, как будет выглядеть цифровая копия документа, всегда есть функция предварительного просмотра. Позволяет контролировать качество и, что немаловажно, правильное расположение документа на стекле сканера.
- Сканировать. При нажатии на кнопку начнется преобразование информации с физического носителя в электронный вид.
В самом верху окна можно изменить сканер, который запустится в работу. Чтобы система сама выбирала нужное устройство, его сразу после установки можно сделать главным, установив по умолчанию.
Создаем ярлык на рабочем столе
Каждый раз заходить в определенные пункты меню, чтобы отсканировать физический носитель, может быть неудобно, особенно когда сканирование необходимо делать часто. Поэтому разумным решением будет отображение ярлыка запуска программы для сканирования, через которую запускается работа.
Если устанавливается официальное программное обеспечение от производителя, а конкретнее, максимальный пакет с полнофункциональной программой, тогда ярлык по умолчанию должен появиться на рабочем столе.
А вот когда ярлык не появился или фирменный софт не используется, тогда значок на рабочее пространство можно вывести самостоятельно. Откройте «Пуск», в строке поиска начните вводить название нужной программы. Из предложенных вариантов по нужному кликните ПКМ и выберите «Создать ярлык». Или просто зажмите левую кнопку мышки и перетащите ярлык на раб. стол.
В Windows 10 вышеописанный способ не сработает. Возможностей взаимодействия с десктопом меньше, но зато можно закрепить программу на начальном экране (находится внутри меню «Пуск») или на панели задач.
Куда сохраняются сканы
Если во время настроек пользователь на изменял путь сохранения файла, то скан документа попадает в стандартные директории. В зависимости от способа сканирования скан может сохраняться в папку «Документы», затем «Отсканированные документы».
Или в директории с изображениями создается новая папка, которая именуется как текущая дата (год и месяц) и туда помещаются созданные сканы.
В последнем случае показан пример с использованием стандартного мастера работы со сканером через контекстное меню устройства (см. ниже).
На последнем шаге предлагается импорт (сохранение) документа, где можно настроить параметры сохранения – выставить путь, куда будет попадать файл, задать имя папки для сохранения и нужно ли вообще ее создавать (выбирать вариант «Нет» в выпадающем списке).
Как работать со сканером
В зависимости от поставленной задачи можно сканировать в разных программах. Это могут быть как встроенные программы в ОС Windows, так и совершенно новый, нуждающийся в установке софт. Причем набор программ для сканов в Windows отличается в зависимости от версии системы. В Windows 7 есть только служба «Факсы и сканирование», а в Windows 10 разработчики добавили современное приложение «Сканер».
Программы могут быть от официального производителя техники или разрабатываются сторонними разработчиками.
Рекомендуем ознакомиться со статьей: сканирование в Windows 7 и 10.
Всегда настоятельно рекомендуется устанавливать только официальный набор программ. В нем присутствуют все стандартные настройки для качественного сканирования. А вот если нужен софт, который позволит выполнять нестандартные задачи, тогда потребуется ознакомиться и выбрать стороннее решение.
На нашем сайте уже есть готовые статьи, которые помогут отсканировать всеми доступными способами. ССылки давали по мере чтения статьи в нужных местах.
Также иногда необходимо получить скан в других форматах. Например, сканировать несколько листов в один файл PDF, или сделать скан в Word.