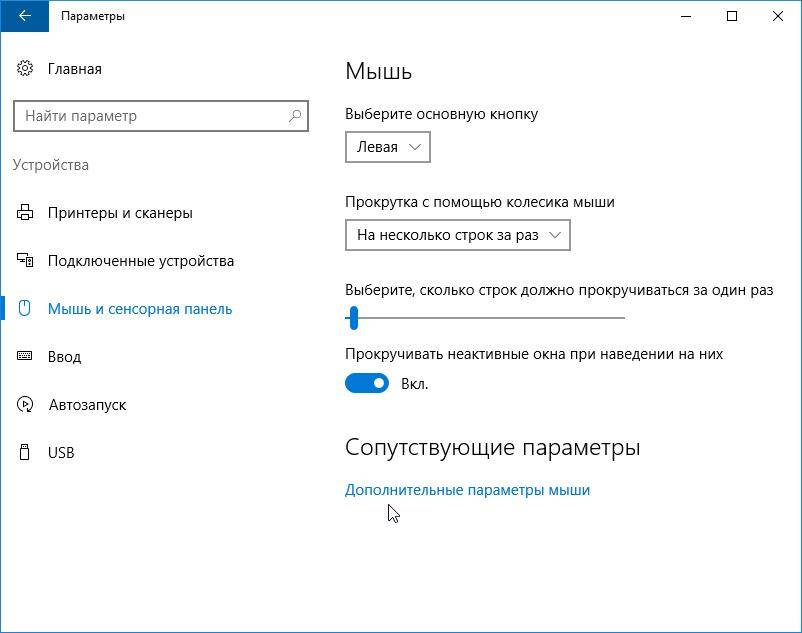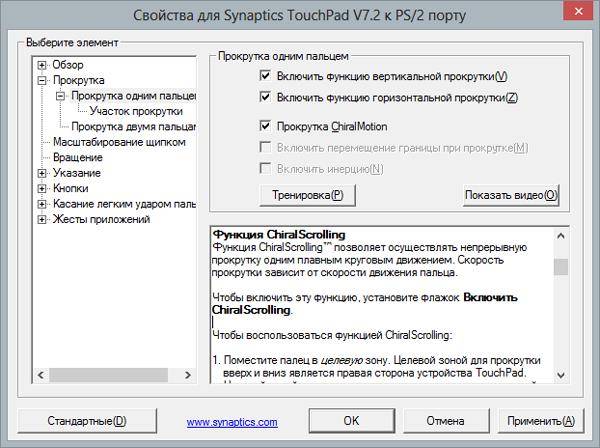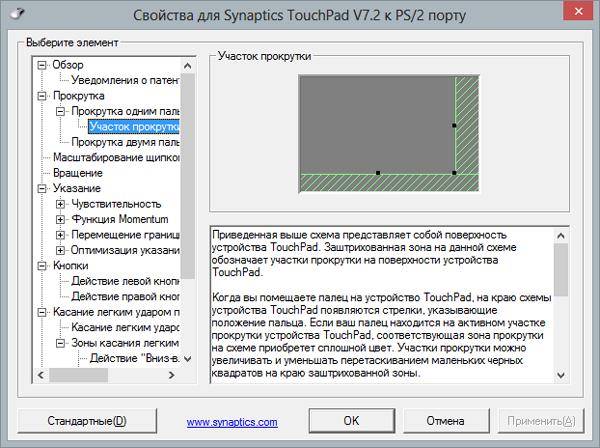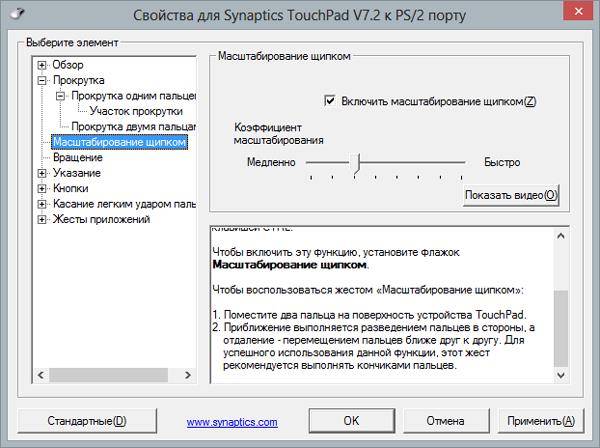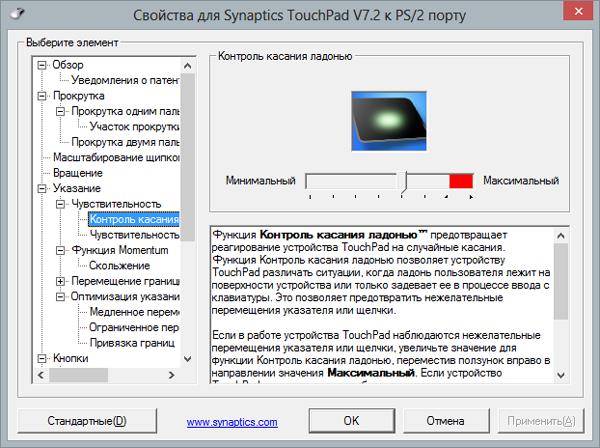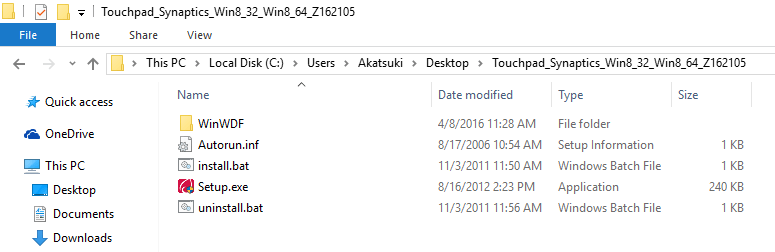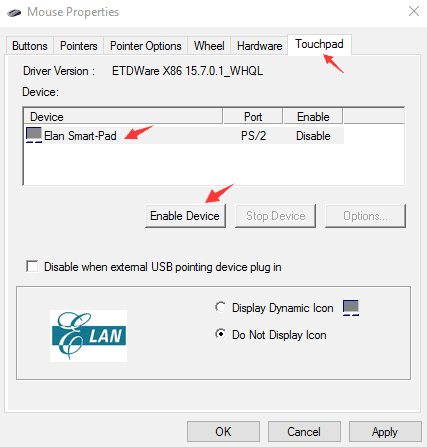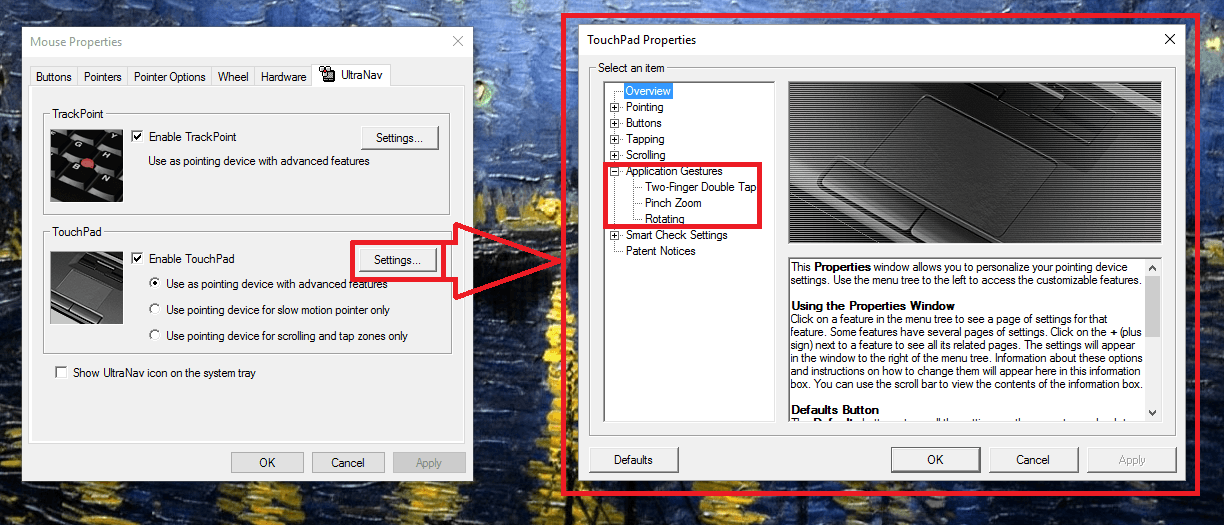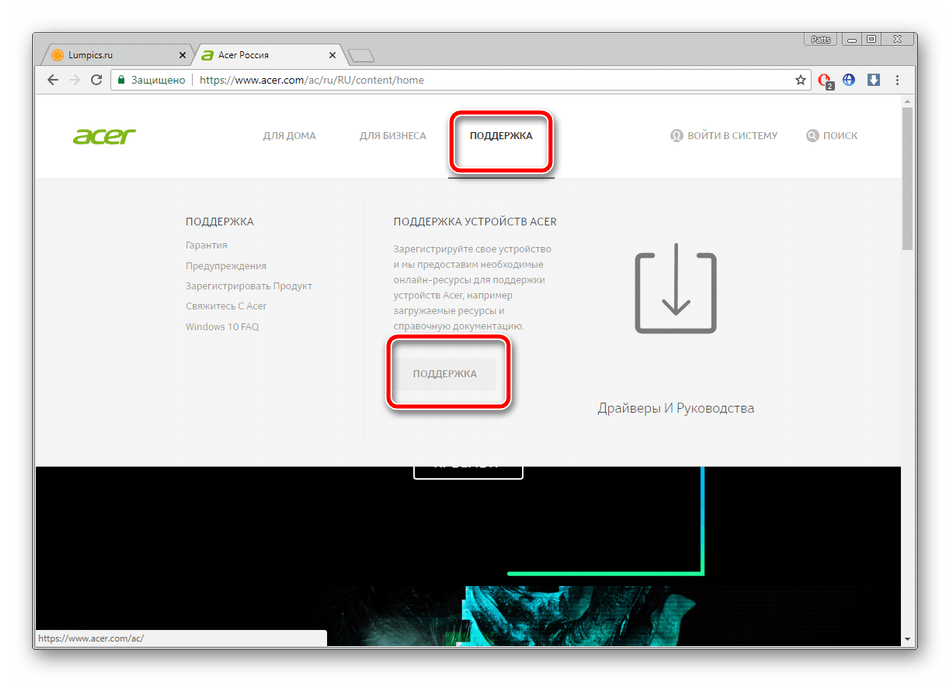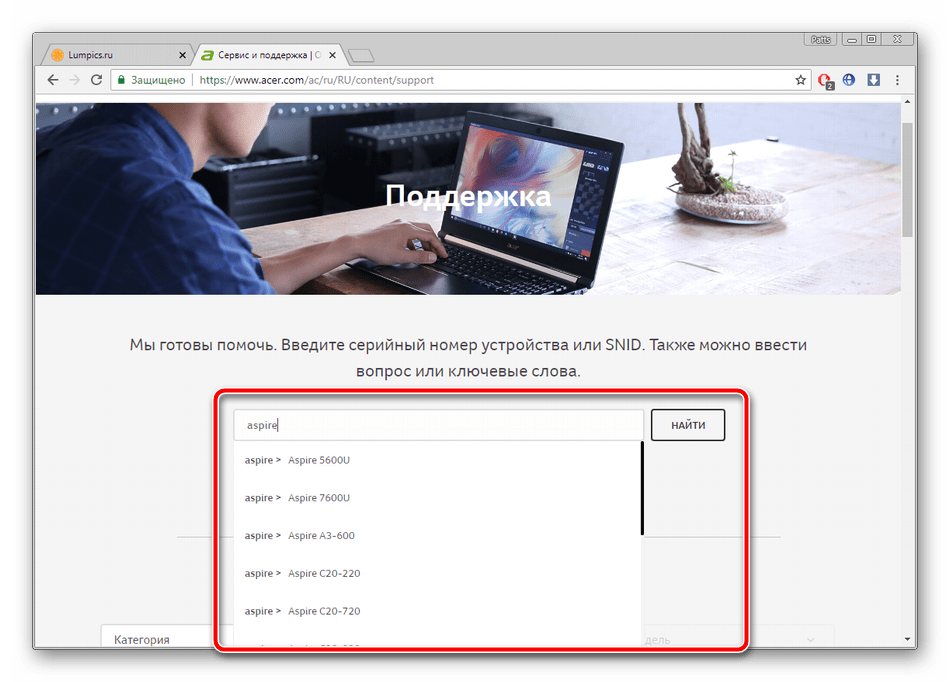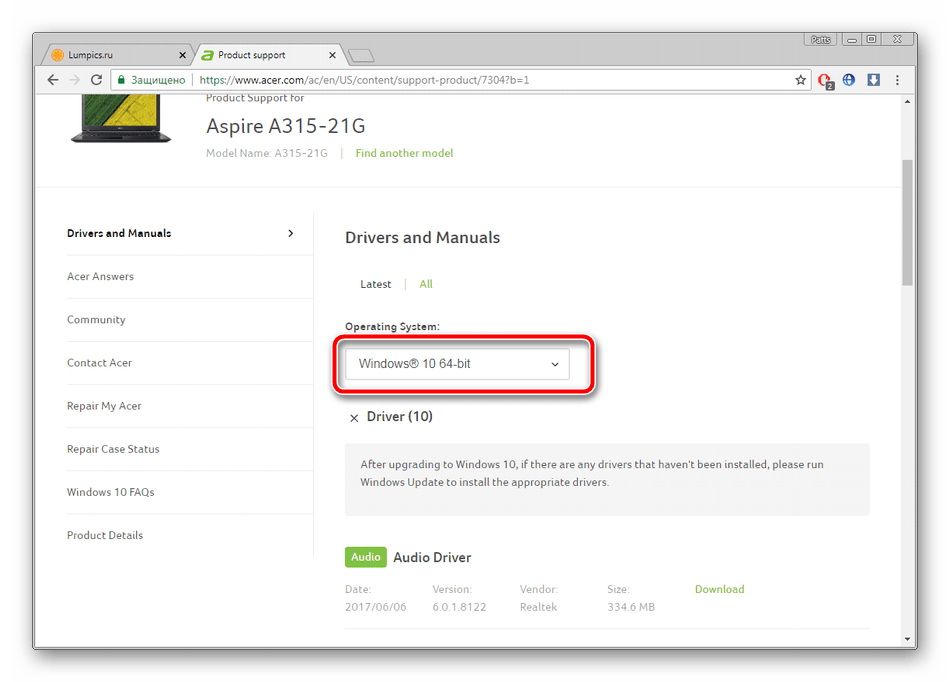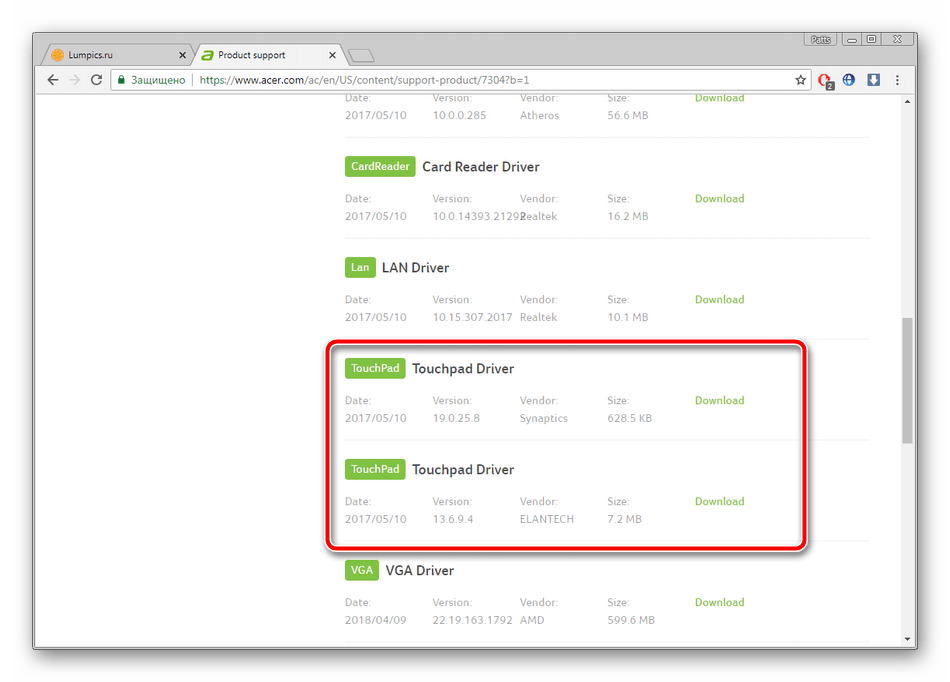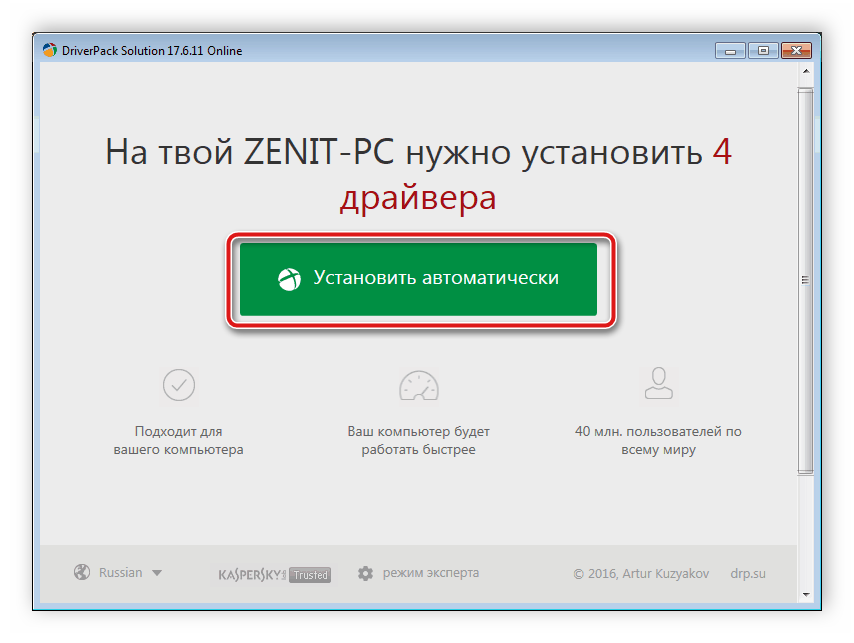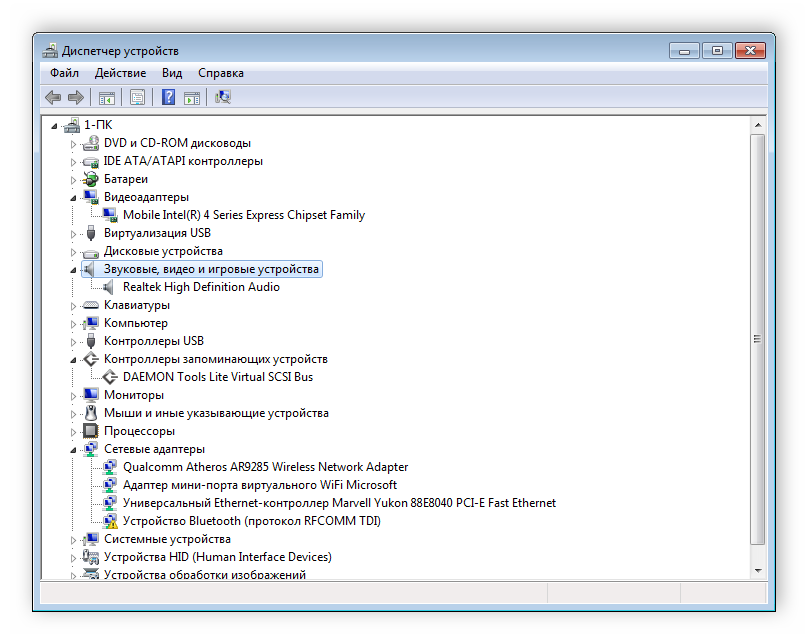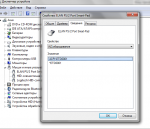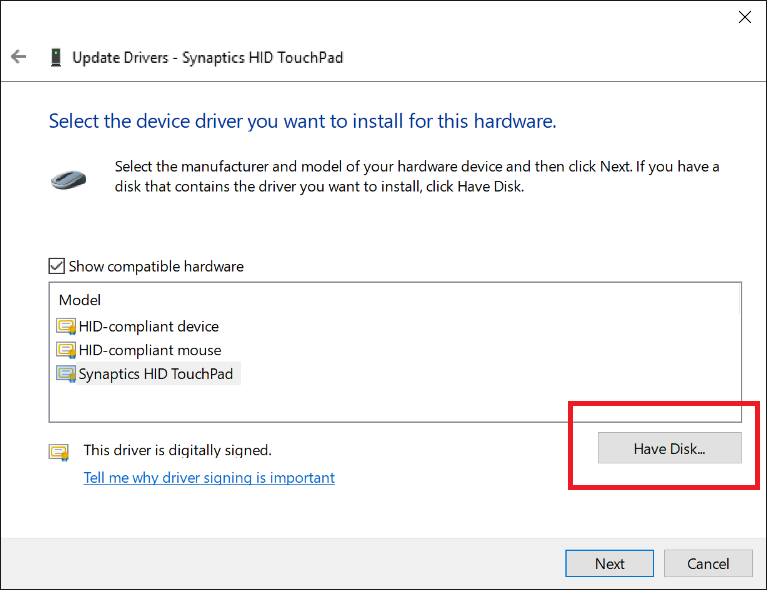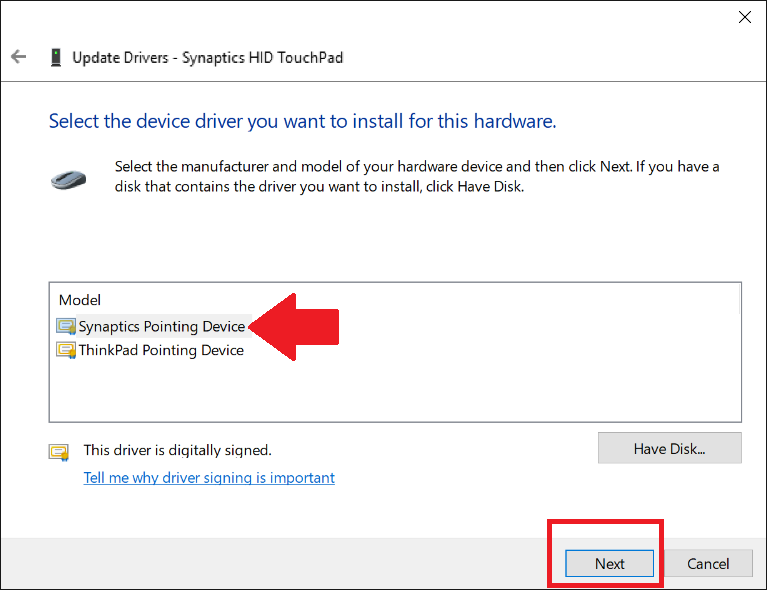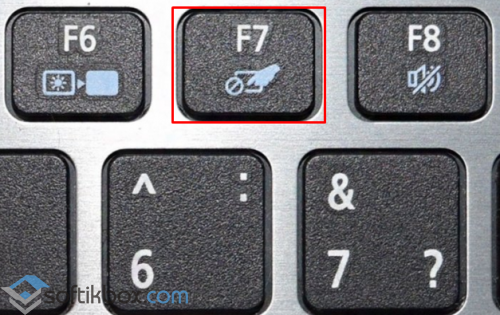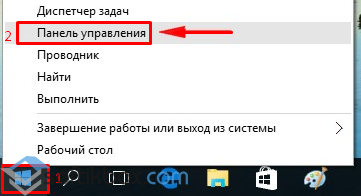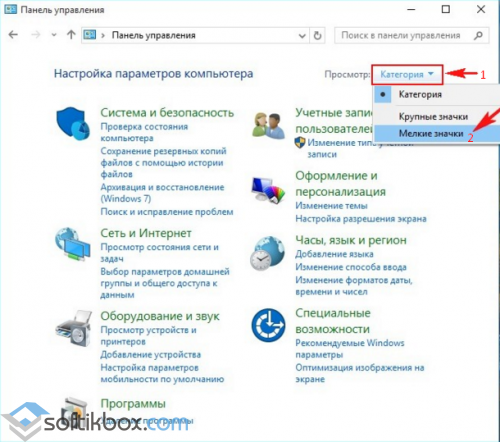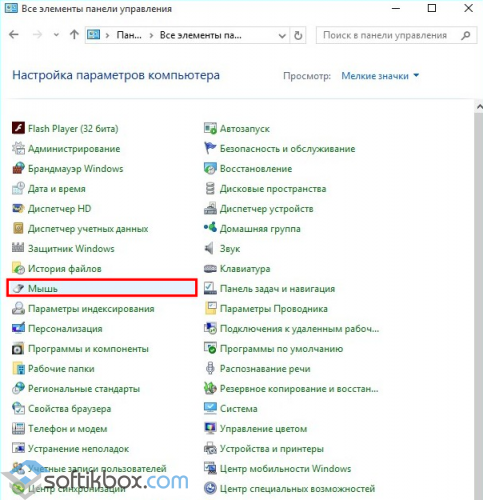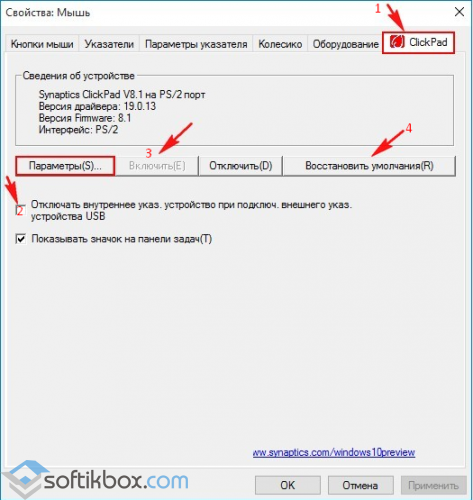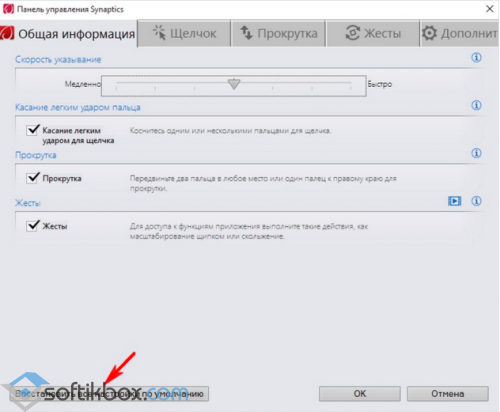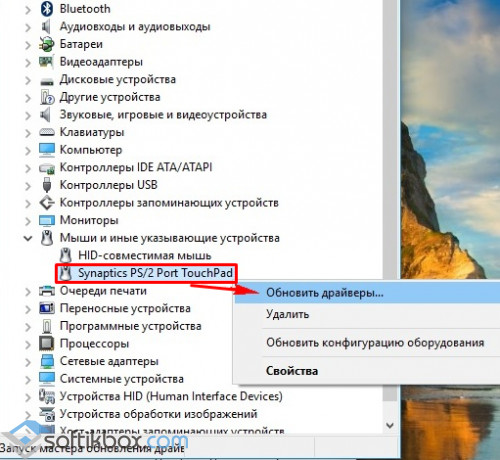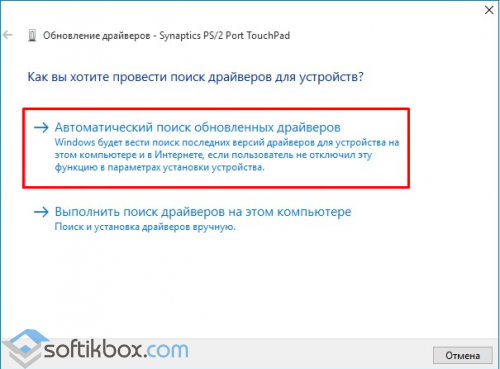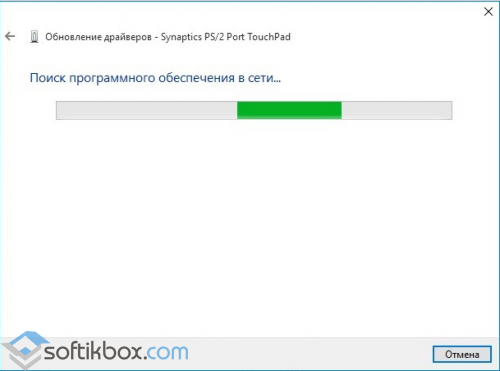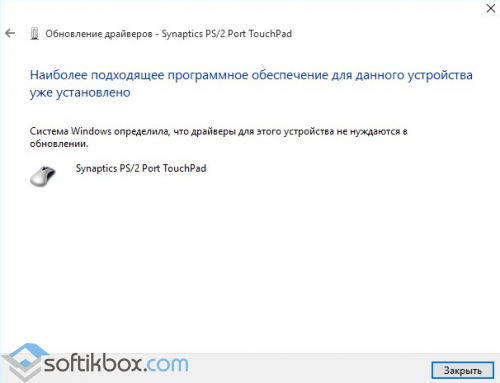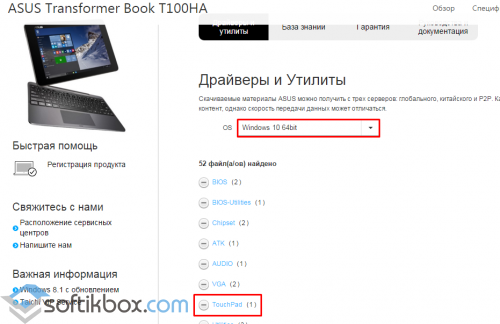Содержание
- Загружаем драйвер для тачпада ноутбука Acer
- Способ 1: Страница поддержки компании
- Способ 2: Специальное программное обеспечение
- Способ 3: Уникальный код устройства
- Способ 4: Встроенная утилита Windows
- Вопросы и ответы
В большинстве моделей ноутбуков от компании Acer присутствует встроенный тачпад. Благодаря ему можно управлять компьютером без подключенной мышки. Однако функционировать корректно такое оборудование будет только в том случае, когда на лэптопе установлены все необходимые драйверы. Ниже мы расскажем обо всех возможных методах нахождения и инсталляции ПО к этому устройству.
Многие серии продуктов от вышеупомянутого производителя обладают встроенным дисководом, а в комплекте к ним прилагается специальный CD, на котором находится софт, автоматически устанавливающий все подходящие драйверы. Однако иногда нет возможности использовать такой вариант. Мы же представляем вам другие доступные методы загрузки файлов к тачпаду.
Способ 1: Страница поддержки компании
Аналогичные данные, хранящиеся на диске, находятся и на официальном сайте производителя. Чаще всего там даже присутствуют более свежие, усовершенствованные версии программного обеспечения, что позволяет оборудованию работать лучше и стабильнее. Этот вариант самый эффективный из всех представленных в статье, а от пользователя требуется выполнить следующие действия:
Перейти на официальный сайт Acer
- Через тот браузер, который вы обычно используете, зайдите на официальный сайт компании продукции.
- Обратите внимание на три раздела вверху. Нажмите ЛКМ на «Поддержка» и перейдите к странице, кликнув на такую же кнопку во всплывающем меню.
- В строку поиска начните вводить вашу модель лэптопа, пока не увидите в результатах соответствующий продукт. Выберите его, чтобы открылась вкладка устройства.
- Вы сразу будете перемещены в категорию «Drivers and Manuals». Сначала укажите версию и разрядность операционной системы.
- Теперь отыщите строку «TouchPad Driver». Обратите внимание на версию драйвера, важно, чтобы она была самой свежей. После всего кликните на зеленую кнопку «Download» справа для запуска процесса загрузки файлов.

Вам осталось лишь открыть скачанный инсталлятор и начать процесс автоматической установки. По его завершении рекомендуется перезагрузить ноутбук, чтобы изменения вступили в силу.
Способ 2: Специальное программное обеспечение
Иногда требуется установить не только драйвер для тачпада, но и ко всему остальному встроенному и подключенному оборудованию. В таком случае оптимальным вариантом станет использование сторонних программ, которые самостоятельно проведут сканирование и инсталляцию всех найденных файлов, в том числе и для TouchPad. Кроме этого не является проблемой поставить всего один драйвер к комплектующему, достаточно лишь отметить его галочкой. С детальной информацией о представителях подобного софта вы можете ознакомиться в нашей статье по ссылке ниже.
Подробнее: Лучшие программы для установки драйверов
Одним из лучших решений в этом случае станет DriverPack Solution. Он позволяет без проблем быстро просканировать лэптоп, обнаружить обновления и сразу же инсталлировать их. Развернутые инструкции по работе в этой программе читайте в другом материале ниже.
Подробнее: Как обновить драйверы на компьютере с помощью DriverPack Solution
Способ 3: Уникальный код устройства
Еще один проверенный метод — поиск драйвера с помощью идентификатора тачпада через специальные веб-сервисы. Именно благодаря такому уникальному коду имеется стопроцентный шанс получить правильные файлы. Моделей лэптопов Acer большое количество, мы не можем вам предоставить ID каждого устройства, поэтому знакомьтесь со статьей по ссылке ниже. В ней вы узнаете, как собственноручно отыскать идентификатор.
Подробнее: Поиск драйверов по ID оборудования
Способ 4: Встроенная утилита Windows
Операционная система Виндовс оснащена встроенной утилитой, которая через интернет или путем поиска файлов на носителях осуществляет сканирование и загрузку необходимых драйверов. Данный способ будет корректно работать при условии, что компонент был обнаружен системой. Детальнее ознакомиться с этим вариантом мы рекомендуем в руководстве по ссылке ниже.
Подробнее: Установка драйверов стандартными средствами Windows
Вот и подошла к концу наша статья. В ней вы могли изучить все доступные методы поиска и загрузки драйвера к тачпаду ноутбука Acer. Как видите, в выполнении данного процесса нет ничего сложного, важно лишь подобрать правильный вариант и следовать предоставленному руководству.
Читайте также:
Включение TouchPad в Windows 10
Настройка тачпада на ноутбуке Windows 7
Еще статьи по данной теме:
Помогла ли Вам статья?
Содержание
- Способы поиска и установки драйвера для тачпада ноутбука Acer
- Загружаем драйвер для тачпада ноутбука Acer
- Способ 1: Страница поддержки компании
- Способ 2: Специальное программное обеспечение
- Способ 3: Уникальный код устройства
- Способ 4: Встроенная утилита Windows
- [Download] Acer Touchpad Driver Windows 10
- Настройка
- Возможности
- Плюсы и минусы
- Скачать
- Загружаем драйвер для тачпада ноутбука Acer
- Способ 1: Страница поддержки компании
- Способ 2: Специальное программное обеспечение
- Способ 3: Уникальный код устройства
- Способ 4: Встроенная утилита Windows
Способы поиска и установки драйвера для тачпада ноутбука Acer
В большинстве моделей ноутбуков от компании Acer присутствует встроенный тачпад. Благодаря ему можно управлять компьютером без подключенной мышки. Однако функционировать корректно такое оборудование будет только в том случае, когда на лэптопе установлены все необходимые драйверы. Ниже мы расскажем обо всех возможных методах нахождения и инсталляции ПО к этому устройству.
Загружаем драйвер для тачпада ноутбука Acer
Многие серии продуктов от вышеупомянутого производителя обладают встроенным дисководом, а в комплекте к ним прилагается специальный CD, на котором находится софт, автоматически устанавливающий все подходящие драйверы. Однако иногда нет возможности использовать такой вариант. Мы же представляем вам другие доступные методы загрузки файлов к тачпаду.
Способ 1: Страница поддержки компании
Аналогичные данные, хранящиеся на диске, находятся и на официальном сайте производителя. Чаще всего там даже присутствуют более свежие, усовершенствованные версии программного обеспечения, что позволяет оборудованию работать лучше и стабильнее. Этот вариант самый эффективный из всех представленных в статье, а от пользователя требуется выполнить следующие действия:
- Через тот браузер, который вы обычно используете, зайдите на официальный сайт компании продукции.
- Обратите внимание на три раздела вверху. Нажмите ЛКМ на «Поддержка» и перейдите к странице, кликнув на такую же кнопку во всплывающем меню.
- В строку поиска начните вводить вашу модель лэптопа, пока не увидите в результатах соответствующий продукт. Выберите его, чтобы открылась вкладка устройства.
Вам осталось лишь открыть скачанный инсталлятор и начать процесс автоматической установки. По его завершении рекомендуется перезагрузить ноутбук, чтобы изменения вступили в силу.
Способ 2: Специальное программное обеспечение
Иногда требуется установить не только драйвер для тачпада, но и ко всему остальному встроенному и подключенному оборудованию. В таком случае оптимальным вариантом станет использование сторонних программ, которые самостоятельно проведут сканирование и инсталляцию всех найденных файлов, в том числе и для TouchPad. Кроме этого не является проблемой поставить всего один драйвер к комплектующему, достаточно лишь отметить его галочкой. С детальной информацией о представителях подобного софта вы можете ознакомиться в нашей статье по ссылке ниже.
Одним из лучших решений в этом случае станет DriverPack Solution. Он позволяет без проблем быстро просканировать лэптоп, обнаружить обновления и сразу же инсталлировать их. Развернутые инструкции по работе в этой программе читайте в другом материале ниже.
Способ 3: Уникальный код устройства
Еще один проверенный метод — поиск драйвера с помощью идентификатора тачпада через специальные веб-сервисы. Именно благодаря такому уникальному коду имеется стопроцентный шанс получить правильные файлы. Моделей лэптопов Acer большое количество, мы не можем вам предоставить ID каждого устройства, поэтому знакомьтесь со статьей по ссылке ниже. В ней вы узнаете, как собственноручно отыскать идентификатор.
Способ 4: Встроенная утилита Windows
Операционная система Виндовс оснащена встроенной утилитой, которая через интернет или путем поиска файлов на носителях осуществляет сканирование и загрузку необходимых драйверов. Данный способ будет корректно работать при условии, что компонент был обнаружен системой. Детальнее ознакомиться с этим вариантом мы рекомендуем в руководстве по ссылке ниже.
Вот и подошла к концу наша статья. В ней вы могли изучить все доступные методы поиска и загрузки драйвера к тачпаду ноутбука Acer. Как видите, в выполнении данного процесса нет ничего сложного, важно лишь подобрать правильный вариант и следовать предоставленному руководству.
Источник
[Download] Acer Touchpad Driver Windows 10
Synaptics Touchpad Driver – последняя версия драйвера для более тесного и удобного взаимодействия человека с ноутбуком Synaptics через сенсорную панель. Он подходит для Windows всех разрядностей (64 bit/32 bit).
Многие слышали понятие драйвера, и знают, что каждый компьютер нуждается в его установке, а что это за программа, знают единицы. Это низкоуровневое программное обеспечение, посредством которого операционная система обменивается данными с этим устройством. Драйвер для тачпада дополняется графическим интерфейсом для удобного взаимодействия пользователя с его ноутбуком на платформе:
Настройка
Последняя версия программного обеспечения позволяет выполнять тонкую настройку тачпада для более эффективного использования контроллера. Именно правильная конфигурация драйвера позволит сделать работу удобной для пользователя, а сенсорная панель будет работать, как задумано разработчиком. При использовании входящего в дистрибутив ПО потенциал контроллера раскрывается не всегда.
Конфигурирование тачпада осуществляется через «Свойства» мыши. Для открытия окошка необходимо вызвать «Параметры» компьютера, перейти в раздел «Устройства». На вкладке «Мышь, сенсорная панель кликаем «Дополнительные параметры».
На вкладке «Устройства» «Параметры устройства» или «Сенсорное управление» открываем параметры конфигурации драйвера, указав метод отображения его иконки в трее.
Во втором разделе настраивается прокрутка двумя пальцами и способы перелистывания многостраничных документов (больших web-страниц). Для некоторых устройств будет доступной опция указания области тачпада, отвечающей за прокрутку страниц посредством вертикальных свайпов, а движения за и против часовой стрелки позволят перелистывать документ на страницу вперед и назад.
Область прокрутки одним пальцем в обеих плоскостях задается посредством графического изменения ее границ.
Программа позволяет установить поведение сенсорной панели в случае двойного касания, так называемая функция мультитач. Она используется для масштабирования текста, графики и web-страниц посредством двух пальцев. Из настроек доступно указание коэффициента (скорости) увеличения/уменьшения масштаба.
Драйвер для сенсорной панели ноутбука поддерживает и регулировку чувствительности (давления) к прикосновению пальца. Правильно подобрав ее значение, легко избавиться от ложных срабатываний во время печатания текста.
Приложение для сенсорной панели ноутбука Synaptics можно скачать бесплатно по директивной ссылке ниже.
Возможности
Основные функции и технические возможности данного программного обеспечения:
- Нажатие тремя пальцами.
- Перетаскивание объектов с помощью щелчка.
- Возможность изменения чувствительности тачпада.
- Прокрутка двумя пальцами.
- Доступ к расширенным настройкам Synaptics TouchPad.
- Благодаря функции Momentum пользователи могут перемещать указатель в зависимости от резкости его движения.
- Функция прокрутки.
- Изменение масштаба одним щипком.
- Вращение.
- Возможность перелистывания с использованием трех или четырех пальцев.
- Пользователи могут настраивать фильтры нежелательного срабатывания SmartSense.
- Наличие различных специальных возможностей (например, управление ограничениями перемещения).
Плюсы и минусы
Synaptics TouchPad Driver – незаменимое ПО для ноутбуков, отличающееся рядом плюсов:
- Пользователь может регулировать масштаб двумя пальцами.
- Поддержка мультикасаний и огромного количества производителей и моделей ноутбуков.
- Возможность регулировки параметров прокрутки.
- Прокручивание сразу несколькими пальцами.
- Увеличение чувствительности тачпада, благодаря чему достигается его максимальная эффективность.
- Предоставление доступа к гибким настройкам тачпада.
- Перетаскивание объектов одним щелчком.
- Используя приложение, работа с тачпадом становится куда более простой и удобной, больше не нужно прикладывать никаких усилий.
- Приложение может мешать нормальной прокрутке на тачпаде.
Скачать
С нашего сайта каждый желающий может скачать Synaptics TouchPad Driver для Windows 10 (или более ранних версий ОС), притом совершенно бесплатно.
Загружаем драйвер для тачпада ноутбука Acer
Многие серии продуктов от вышеупомянутого производителя обладают встроенным дисководом, а в комплекте к ним прилагается специальный CD, на котором находится софт, автоматически устанавливающий все подходящие драйверы. Однако иногда нет возможности использовать такой вариант. Мы же представляем вам другие доступные методы загрузки файлов к тачпаду.
Способ 1: Страница поддержки компании
Аналогичные данные, хранящиеся на диске, находятся и на официальном сайте производителя. Чаще всего там даже присутствуют более свежие, усовершенствованные версии программного обеспечения, что позволяет оборудованию работать лучше и стабильнее. Этот вариант самый эффективный из всех представленных в статье, а от пользователя требуется выполнить следующие действия:
Перейти на официальный сайт Acer
- Через тот браузер, который вы обычно используете, зайдите на официальный сайт компании продукции.
- Обратите внимание на три раздела вверху. Нажмите ЛКМ на «Поддержка» и перейдите к странице, кликнув на такую же кнопку во всплывающем меню.
В строку поиска начните вводить вашу модель лэптопа, пока не увидите в результатах соответствующий продукт. Выберите его, чтобы открылась вкладка устройства.
Вы сразу будете перемещены в категорию «Drivers and Manuals». Сначала укажите версию и разрядность операционной системы.
Теперь отыщите строку «TouchPad Driver». Обратите внимание на версию драйвера, важно, чтобы она была самой свежей. После всего кликните на зеленую кнопку «Download» справа для запуска процесса загрузки файлов.
Вам осталось лишь открыть скачанный инсталлятор и начать процесс автоматической установки. По его завершении рекомендуется перезагрузить ноутбук, чтобы изменения вступили в силу.
Способ 2: Специальное программное обеспечение
Иногда требуется установить не только драйвер для тачпада, но и ко всему остальному встроенному и подключенному оборудованию. В таком случае оптимальным вариантом станет использование сторонних программ, которые самостоятельно проведут сканирование и инсталляцию всех найденных файлов, в том числе и для TouchPad. Кроме этого не является проблемой поставить всего один драйвер к комплектующему, достаточно лишь отметить его галочкой. С детальной информацией о представителях подобного софта вы можете ознакомиться в нашей статье по ссылке ниже.
Подробнее: Лучшие программы для установки драйверов
Одним из лучших решений в этом случае станет DriverPack Solution. Он позволяет без проблем быстро просканировать лэптоп, обнаружить обновления и сразу же инсталлировать их. Развернутые инструкции по работе в этой программе читайте в другом материале ниже.
Подробнее: Как обновить драйверы на компьютере с помощью DriverPack Solution
Способ 3: Уникальный код устройства
Еще один проверенный метод — поиск драйвера с помощью идентификатора тачпада через специальные веб-сервисы. Именно благодаря такому уникальному коду имеется стопроцентный шанс получить правильные файлы. Моделей лэптопов Acer большое количество, мы не можем вам предоставить ID каждого устройства, поэтому знакомьтесь со статьей по ссылке ниже. В ней вы узнаете, как собственноручно отыскать идентификатор.
Подробнее: Поиск драйверов по ID оборудования
Способ 4: Встроенная утилита Windows
Операционная система Виндовс оснащена встроенной утилитой, которая через интернет или путем поиска файлов на носителях осуществляет сканирование и загрузку необходимых драйверов. Данный способ будет корректно работать при условии, что компонент был обнаружен системой. Детальнее ознакомиться с этим вариантом мы рекомендуем в руководстве по ссылке ниже.
Подробнее: Установка драйверов стандартными средствами Windows
Вот и подошла к концу наша статья. В ней вы могли изучить все доступные методы поиска и загрузки драйвера к тачпаду ноутбука Acer. Как видите, в выполнении данного процесса нет ничего сложного, важно лишь подобрать правильный вариант и следовать предоставленному руководству.
Читайте также:Включение TouchPad в Windows 10Настройка тачпада на ноутбуке Windows 7

Источник
Содержание
- Способы поиска и установки драйвера для тачпада ноутбука Acer
- Загружаем драйвер для тачпада ноутбука Acer
- Способ 1: Страница поддержки компании
- Способ 2: Специальное программное обеспечение
- Способ 3: Уникальный код устройства
- Способ 4: Встроенная утилита Windows
- Почему у ноутбука Acer не работает тачпад
- Причина 1: Тачпад отключен при помощи клавиатуры
- Причина 2: Настройки операционной системы
- Меню «Параметры» (Windows 10)
- Настройки тачпада
- «Службы» Windows
- Причина 3: Тачпад отключен в BIOS
- Причина 4: Проблемы с драйвером
- Причина 5: Вирусная активность
- Причина 6: Аппаратная неполадка
- Общая информация о тачпаде
- Как определить модель установленного тачпада
- Драйвера для тачпадов
- Порядок действий при возникновении проблем с тачпадом
- Не работает Тачпад на ноутбуке? 5 способов решения TouchPad
- 1. Повторное включение сенсорной панели с помощью клавиши Fn
- 2. Удаление Других Драйверов Мыши
- 3. Обновление или откат драйвера тачпада
- 4. Включить тачпад в свойствах мыши
- 5. Отключить службу ввода сенсорного экрана для гибридных ноутбуков
- Как установить драйвера Precision Touchpad на большинстве ноутбуков под управлением Windows 10
Способы поиска и установки драйвера для тачпада ноутбука Acer
В большинстве моделей ноутбуков от компании Acer присутствует встроенный тачпад. Благодаря ему можно управлять компьютером без подключенной мышки. Однако функционировать корректно такое оборудование будет только в том случае, когда на лэптопе установлены все необходимые драйверы. Ниже мы расскажем обо всех возможных методах нахождения и инсталляции ПО к этому устройству.
Загружаем драйвер для тачпада ноутбука Acer
Многие серии продуктов от вышеупомянутого производителя обладают встроенным дисководом, а в комплекте к ним прилагается специальный CD, на котором находится софт, автоматически устанавливающий все подходящие драйверы. Однако иногда нет возможности использовать такой вариант. Мы же представляем вам другие доступные методы загрузки файлов к тачпаду.
Способ 1: Страница поддержки компании
Аналогичные данные, хранящиеся на диске, находятся и на официальном сайте производителя. Чаще всего там даже присутствуют более свежие, усовершенствованные версии программного обеспечения, что позволяет оборудованию работать лучше и стабильнее. Этот вариант самый эффективный из всех представленных в статье, а от пользователя требуется выполнить следующие действия:
Вам осталось лишь открыть скачанный инсталлятор и начать процесс автоматической установки. По его завершении рекомендуется перезагрузить ноутбук, чтобы изменения вступили в силу.
Способ 2: Специальное программное обеспечение
Иногда требуется установить не только драйвер для тачпада, но и ко всему остальному встроенному и подключенному оборудованию. В таком случае оптимальным вариантом станет использование сторонних программ, которые самостоятельно проведут сканирование и инсталляцию всех найденных файлов, в том числе и для TouchPad. Кроме этого не является проблемой поставить всего один драйвер к комплектующему, достаточно лишь отметить его галочкой. С детальной информацией о представителях подобного софта вы можете ознакомиться в нашей статье по ссылке ниже.
Одним из лучших решений в этом случае станет DriverPack Solution. Он позволяет без проблем быстро просканировать лэптоп, обнаружить обновления и сразу же инсталлировать их. Развернутые инструкции по работе в этой программе читайте в другом материале ниже.
Способ 3: Уникальный код устройства
Еще один проверенный метод — поиск драйвера с помощью идентификатора тачпада через специальные веб-сервисы. Именно благодаря такому уникальному коду имеется стопроцентный шанс получить правильные файлы. Моделей лэптопов Acer большое количество, мы не можем вам предоставить ID каждого устройства, поэтому знакомьтесь со статьей по ссылке ниже. В ней вы узнаете, как собственноручно отыскать идентификатор.
Способ 4: Встроенная утилита Windows
Операционная система Виндовс оснащена встроенной утилитой, которая через интернет или путем поиска файлов на носителях осуществляет сканирование и загрузку необходимых драйверов. Данный способ будет корректно работать при условии, что компонент был обнаружен системой. Детальнее ознакомиться с этим вариантом мы рекомендуем в руководстве по ссылке ниже.
Вот и подошла к концу наша статья. В ней вы могли изучить все доступные методы поиска и загрузки драйвера к тачпаду ноутбука Acer. Как видите, в выполнении данного процесса нет ничего сложного, важно лишь подобрать правильный вариант и следовать предоставленному руководству.
Помимо этой статьи, на сайте еще 12345 инструкций.
Добавьте сайт Lumpics.ru в закладки (CTRL+D) и мы точно еще пригодимся вам.
Отблагодарите автора, поделитесь статьей в социальных сетях.
Источник
Почему у ноутбука Acer не работает тачпад
Причина 1: Тачпад отключен при помощи клавиатуры
Самый простой вариант, с которым может столкнуться обладатель ноутбука Acer, — отключенный тачпад через клавиатуру. Обычно это происходит после нажатия клавиши из F-ряда, отвечающей за управление данным устройством. У Acer под это запрограммирована клавиша F7 или сочетание Fn + F7 (в зависимости от того, какой режим работы у F-клавиш).

На некоторых старых моделях возможно наличие кнопки рядом с тачпадом, отвечающей за его включение или отключение. Если у вас такая есть, нажмите ее и проверьте, заработал ли тачпад.
Причина 2: Настройки операционной системы
В самой Windows есть несколько параметров, влияющих на работу сенсорной панели, и вам понадобится проверить каждый из них.
Меню «Параметры» (Windows 10)
В Windows 10 можно управлять работой тачпада при помощи штатного приложения «Параметры». В первую очередь вам понадобится проверить, не отключен ли он, через это меню.

Настройки тачпада
Если у вас установлена Windows 7 или 8 (впрочем, владельцам Windows 10 это тоже подходит), вместо меню «Параметры» понадобится воспользоваться «Панелью управления», через которую также можно настраивать это указывающее устройство.
Когда в Windows отсутствует драйвер для тачпада, этой вкладки в окне свойств мыши, соответственно, не будет! Обратитесь к Причине 4 этой статьи, чтобы решить вероятные неполадки в работе драйвера или установить его впервые.

«Службы» Windows
У ноутбуков с сенсорным дисплеем, за который частично отвечает служба операционной системы, может произойти программный конфликт. Изредка функция, управляющая работой стилуса, мешает работать тачпаду, и если вы не пользуетесь специальным пером для ввода через дисплей, можете отключить данную службу, а если она нужна — попробовать перезапустить. Добавим, что сам сенсорный экран продолжит работать в любом случае.

Причина 3: Тачпад отключен в BIOS
Еще одна причина неработающего тачпада — он отключен в BIOS. Редко такое происходит с новыми, только что купленными ноутбуками, чаще всего либо сам пользователь по незнанию отключает сенсорную панель, либо сбрасывает настройки БИОС. Изменить интересующий параметр очень просто:
Уточним, что параметр в BIOS есть не у всех ноутбуков Acer. Поэтому если после попыток поиска в других разделах BIOS вы не нашли нужную опцию, просто переходите к другим методам устранения неполадки, поскольку в вашей модели производитель убрал возможность управления тачпадом.
Причина 4: Проблемы с драйвером
Отсутствие необходимого драйвера также может спровоцировать неработоспособность тачпада. Это бывает после переустановки операционной системы, некорректного обновления или неверной установки версии программного обеспечения. Подробнее о вариантах поиска и инсталляции драйвера для тачпада рассказано в другом нашем материале.
Редко именно последняя версия драйвера и вызывает неполадку с тачпадом, поэтому пользователю нужно самостоятельно искать одну из предыдущих версий.
Иногда установить фирменное программное обеспечение не удается или это не решает проблему. Можно попробовать воспользоваться универсальным драйвером от Microsoft.

Причина 5: Вирусная активность
Не стоит исключать и возможное воздействие вирусов на ноутбук. Вредоносное программное обеспечение может блокировать или частично нарушать работу любого компонента компьютера, поэтому при отсутствии программных проблем рекомендуется проверить операционную систему на присутствие опасного софта. Сделать это можно, подобрав качественный антивирус или сканер, не требующий установки.
Причина 6: Аппаратная неполадка
Если никаким из способов не удается разобраться с возникшей неполадкой, вполне вероятно, что все дело в аппаратной части, и вариантов здесь может быть сразу несколько: отошел/повредился шлейф, повреждение электронных компонентов (например, после того, как на ноутбук была пролита жидкость, особенно в районе тачпада, или из-за естественного износа деталей), фиксатора разъема или даже материнской платы. Определить точно это сможет только специалист, к которому и следует обратиться в случае, когда тачпад необходим и использование мышки не станет заменой.
Опытные пользователи, умеющие разбирать ноутбук, могут самостоятельно проверить, нет ли проблем с подключением шлейфа, целостностью проводов и разъемов, окисления.
Если ничего не помогло, перед обращением к специалисту можете попробовать обесточить ноутбук, достать аккумулятор (если он съемный) и подождать минут 15. После этого соберите ноутбук, включите и проверьте сенсорную панель. Еще один вариант, который иногда помогает, — удерживание кнопки питания выключенного ноутбука (с извлеченной батареей) примерно 30 секунд для сброса всего напряжения в конденсаторах. Не забудьте и то, что работу тачпада может контролировать какое-либо приложение, не обязательно вредоносное. Подтвердить или опровергнуть эту догадку можно, запустив ноутбук в «Безопасном режиме», где никакого лишнего софта не стартует вместе с Windows. Возможно, в ходе такой загрузки вы обнаружите, что панель работает без проблем, соответственно, понадобится проанализировать все установленное программное обеспечение и найти виновника.
Помимо этой статьи, на сайте еще 12345 инструкций.
Добавьте сайт Lumpics.ru в закладки (CTRL+D) и мы точно еще пригодимся вам.
Отблагодарите автора, поделитесь статьей в социальных сетях.
Источник
Общая информация о тачпаде
Как определить модель установленного тачпада
Для этого запускаем Диспетчер устройств, в разделе Мыши и иные указывающие устройства находите тачпад. Щелкаете по нему правой кнопкой мышки и в меню выбираете Свойства. Потом переходите на вкладку Сведения и выбираете в окошке пункт ИД оборудования:
Драйвера для тачпадов
Драйвера для тачпадов можно скачать по следующим ссылкам:
Synaptics: скачать / скачать (актуальная версия) скачать / скачать (предыдущая версия)
ALPS: скачать / скачать (актуальная версия) скачать / скачать (предыдущая версия)
Порядок действий при возникновении проблем с тачпадом
Если у вас возникла проблема с тападом, то стоит предпринять такие действия:
0) нажать Fn + F7. Launch Manager должен быть предварительно установлен;
1) отключить ноутбук от блока питания, вытащить батарею на несколько минут, обратно ее вставить, подключить блок питания и включить ноутбук;
2) переустановить драйвера для тачпада (Synaptics, ALPS или ElanTech), а также утилиту Launch Manager. Все это вы можете найти здесь Путеводитель по разделу Драйвера;
4) если все предложенное выше не помогло, то стоит отнести ноутбук в сервисный центр.
Для ноутбуков,которые «из коробки» не поддерживают MultiTouch,существует модифицированный драйвер тачпада Synaptics,включающий эту функцию. Для Windows 7 этот драйвер тут: Multitouch_Driver_Acer.zip. Проверено на нескольких моделях Aspire One, Aspire 5920, Aspire 5930. Пробуем, отписываемся.
Купил ноутбук Aspire 5930G. Привез, включил, вроде все поставилось, но не работает мышка через сенсорную панель. Клавиши работают, а сама мышь не ездит. Что делать? Fn+F7 не помогло.
Notebook 2:
Acer Aspire 1410-722G25i: Intel Celeron M 723 1,2 GHz, Intel GMA 4500MHD, 2 GB RAM DDR2, 250 GB HDD
ОС: Windows 7 Home Premium 32-bit.
———————————————————
Notebook 1:
Acer Aspire 5930G-583G25Mi: Intel Core 2 Duo T5800 2,0 GHz, NVidia GeForce 9600M GT 512 MB DDR3, 3 GB RAM DDR2, 250 GB HDD
ОС: Windows 7 Home Premium 32-bit.
Notebook 2:
Acer Aspire 1410-722G25i: Intel Celeron M 723 1,2 GHz, Intel GMA 4500MHD, 2 GB RAM DDR2, 250 GB HDD
ОС: Windows 7 Home Premium 32-bit.
|
——————————————————— Notebook 2:
|
Хотя многие пользователи ноутбуков предпочитают пользоваться отдельной подключенной мышкой, в некоторых случаях тачпад просто незаменим. К сожалению, с последним иногда возникают определенные сложности, связанные с его работой.
Обычно тачпад не реагирует на нажатия пользователя в следующих случаях:
- Что-то произошло с драйвером тачпада. Это часто происходит при переустановке или обновлении системы, а иногда — в результате каких-то внутренних ошибок в работе операционной системы.
- Тачпад выключен в настройках. В таком случае проблем с его включением возникнуть не должно.
В этой статье мы постараемся детально разобрать все способы, пользуясь которыми можно включить тачпад в Windows 10.
Содержание
- Включение с тачпада с помощью горячих клавиш
- Настройки активности тачпада в Параметрах системы
- Устранение неполадок сенсорной панели путем обновления драйвера
- Заключение
Включение с тачпада с помощью горячих клавиш
Смотрите также: «Как поменять разрешение экрана в Windows 10»
На клавиатурах многих ноутбуков есть специальная функциональная клавиша в диапазоне F1-F12, отвечающая за включение и выключение сенсорной панели. Как правило, на данной клавише присутствует соответствующее схематическое изображение с присутствием на нем тачпада.
Если вы не можете определить, какая клавиша отвечает за эту функцию именно на вашем ноутбуке — рекомендуем поискать информацию в интернете, указав в соответствующем запросе свою модель. Но, как правило, это достаточно интуитивно понятно и без поиска в сети.
Включение/выключение происходит путем одновременного нажатия данной функциональной клавиши и кнопки Fn, которая находится рядом с CTRL в нижнем ряду слева.
Если сочетание клавиш сработало, на экране, скорее всего, появится уведомление об активации (на изображении ниже) или деактивации сенсорной панели.
Данный метод в большинстве случаев решает вопрос. Но иногда проблема может скрываться несколько глубже, и простым нажатием сочетания клавиш для включения тачпада уже не обойтись.
Настройки активности тачпада в Параметрах системы
В данном методе потребуется изменить настройки тачпада в параметрах системы. Для этого следуем описанным ниже инструкциям:
- Запускаем Параметры системы. Сделать это можно нажатием клавиш Win+I, либо выбрав соответствующий пункт в контекстном меню меню Пуск, которое запускается щелчком правой кнопки по значку Пуск.
- В открывшихся параметрах выбираем раздел «Устройства».
- Переключаемся в подраздел «Сенсорная панель». В правой части окна проверяем, включена ли вообще сенсорная панель. Также ставим галочку напротив пункта «Не отключать сенсорную панель при подключении мыши», если она не стоит. Чаще всего именно это является причиной того, что тачпад перестает работать.
- В этом же подразделе есть ряд дополнительных параметров для настройки, хотя для большинство пользователей вполне довольны базовыми настройками и редко что-либо меняют. К примеру, здесь можно выбрать чувствительность сенсора, а также настроить касания, прокрутку и масштабирования.
- Можно задать задать жесты тремя пальцами и т.д.
- Также можно сбросить параметры сенсорной панели, нажав на кнопку «Сбросить» в самом низу. В целом, лучше начинать именно с этого шага, если у вас есть проблемы с тачпадом, и уже потом приступать к его настройке.
Устранение неполадок сенсорной панели путем обновления драйвера
Смотрите также: «Как узнать лицензионный ключ продукта Windows 10»
Возможно, для решения проблемы с неработающим тачпадом придется прибегнуть к такому шагу, как установка или обновление драйвера устройства. Иногда сенсорная панель может перестать работать из-за того, что при очередном обновлении операционной системы драйверы скачиваются с сайта Microsoft, что может не подходить конкретно вашему устройству.
На самом деле, ничего сложного в установке драйвера нет. Сделать это можно двумя способами: с помощью автоматического обновления и вручную.
Автоматический поиск и установка драйвера
Это наиболее простой способ, который выполняется буквально за несколько действий.
- Нажимаем правой кнопкой мыши по значку меню Пуск (либо одновременно жмем клавиши Win+X) и в открывшемся перечне выбираем пункт «Диспетчер устройств».
- Раскрываем список под названием «Мыши и иные указывающие устройства». В предложенном перечне двойным щелчком открываем свойства нашего устройства.
- В окне свойств переходим во вкладку «Драйвер» и нажимаем кнопку «Обновить драйвер».
- Откроется окно обновления. Жмем кнопку «Автоматический поиск обновленных драйверов».
- Система попытается найти более свежий драйвер для дальнейшей установки на компьютер.
- Либо же появится информационное сообщение о том, что на ПК установлены самые подходящие драйверы устройства.
Ручное обновление драйвера
Возможно, автоматически система найти нужный драйвер не сможет, либо найдет не то, что требовалось. В этих случаях придется проводить поиск и установку драйвера самостоятельно.
- Заходим на официальный сайт своего ноутбука в разделе поддержки ищем свою модель. В нашем случае, это ноутбук Acer.
- Находим и скачиваем драйвер тачпада для операционной системы Windows 10.
- Скачиваем и устанавливаем драйвер, запустив инсталляцию двойным щелчком мыши по файлу установки в папке со скаченным драйвером.
Примечание: В особых случаях бывает так, что тачпад отключен в настройках BIOS/UEFI. В этом случае все зависит от вашей версии BIOS. Нужно детально изучить руководство к вашему ПК и найти информацию со словами Touchpad, касательно того, как именно можно активировать сенсорную панель.
Заключение
В большинстве случае проблема неработающего тачпада в Windows 10 решается довольно просто — нажатием определенного сочетания клавиш на ноутбуке, либо внесением соответствующих корректировок в параметры системы. Однако, в некоторых случаях приходится устанавливать или обновлять драйверы сенсорной панели. Хотя и в этом случае особых сложностей возникнуть не должно, так как в «десятке» предусмотрена функция автоматического обновления драйверов. Либо же можно перейти на сайт производителя ПК и скачать нужный драйвер там.
Смотрите также: «Как изменить имя компьютера в Windows 10»

В большинстве случаев, проблема с нефункционирующим тачпадом бывает вызвана отсутствием драйверов или же наличием «неправильных» драйверов, которые может устанавливать и сама Windows 10. Однако, это не единственный возможный вариант. См. также: Как отключить тачпад на ноутбуке.
Примечание: прежде чем продолжать, обратите внимание на наличие на клавиатуре ноутбука клавиш для включения-отключения тачпада (на ней должно быть относительно понятное изображение, см. скриншот с примерами). Попробуйте нажать эту клавишу, либо её же в сочетании с клавишей Fn — возможно, уже это простое действие исправить проблему.
Также попробуйте зайти в панель управления — мышь. И посмотреть, а нет ли там опций включения и отключения тачпада ноутбука. Возможно, по какой-то причине он был отключен в настройках, такое встречается на тачпадах Elan и Synaptics. Еще одно расположение с параметрами тачпада: Пуск — Параметры — Устройства — Мышь и сенсорная панель (если в этом разделе отсутствуют пункты для управления сенсорной панелью, то либо она отключена, либо не установлены драйвера для нее).
Установка драйверов тачпада
Драйверы тачпада, а точнее их отсутствие — наиболее частая причина того, что он не работает. А их установка вручную — первое, что следует попробовать. При этом, даже если драйвер установлен (например, Synaptics, с которым это происходит чаще других), все равно попробуйте этот вариант, так как очень часто оказывается, что новые драйверы, устанавливаемые самой Windows 10, в отличие от «старых» официальных, не работают.
Для того, чтобы скачать необходимые драйверы, зайдите на официальный сайт производителя вашего ноутбука в раздел «Поддержка» (Support) и найдите там загрузки драйверов для вашей модели ноутбука. Еще проще ввести в поисковике фразу марка_и_модель_ноутбука support — и перейти по первому же результату.
Есть немалая вероятность того, что драйверов тачпада (Pointing Device) для Windows 10 там не найдется, в этом случае смело загружайте имеющиеся в наличии драйверы для Windows 8 или 7.
Установите загруженный драйвер (если загружались драйверы для предыдущих версий ОС, и они отказываются устанавливаться, используйте режим совместимости) и проверьте, была ли восстановлена работоспособность тачпада.
Примечание: замечено, что Windows 10 после установки вручную официальных драйверов Synaptics, Alps, Elan, может автоматически обновить их, что иногда приводит к тому, что тачпад снова не работает. В такой ситуации, после установки старых, но работающих драйверов тачпада, запретите их автоматическое обновление с помощью официальной утилиты Майкрософт, см. Как запретить автоматическое обновление драйверов Windows 10.
В некоторых случаях, тачпад может не работать при отсутствии необходимых драйверов чипсета ноутбука, таких как Intel management Engine Interface, ACPI, ATK, возможно, отдельных драйверов USB и дополнительных специфичных драйверов (которые часто бывают необходимы на ноутбуках).
Например, для ноутбуков ASUS, помимо установки Asus Smart Gesture необходимо наличие ATK Package. Вручную загрузите подобные драйверы с официального сайта производителя ноутбука и установите их.
Также проверьте в диспетчере устройств (правый клик по пуску — диспетчер устройств), нет ли там неизвестных, неработающих или отключенных устройств, особенно в разделах «Устройства HID», «Мыши и иные указывающие устройства», «Другие устройства». Для отключенных — можно кликнуть правой кнопкой мыши и выбрать пункт «Включить». Если есть неизвестные и неработающие устройства, попробуйте выяснить, что это за устройство и загрузить драйвер для него (см. Как установить драйвер неизвестного устройства).
Дополнительные способы включить тачпад
Если шаги, описанные выше, не помогли, вот еще некоторые варианты, которые могут сработать, если не работает тачпад ноутбука в Windows 10.
В начале инструкции упоминались функциональные клавиши ноутбука, позволяющие включать-отключать тачпад. Если эти клавиши не работают (причем не только для тачпада, но и для других задач — например, не переключают состояние Wi-Fi адаптера), можно предположить, что для них не установлено необходимое ПО от производителя, что в свою очередь, может и вызывать невозможность включить тачпад. Подробнее о том, что это за ПО — в конце инструкции Не работает регулировка яркости экрана Windows 10.
Еще один возможный вариант — тачпад был отключен в БИОС (UEFI) ноутбука (опция обычно находится где-то в разделе Peripherals или Advanced, имеет в названии слово Touchpad или Pointing Device). На всякий случай, проверьте — Как зайти в БИОС и UEFI Windows 10.
Примечание: если не работает тачпад на Macbook в Boot Camp, установите драйверы, которые при создании загрузочной флешки с Windows 10 в дисковой утилите загружаются на этот USB накопитель в папку Boot Camp.
Иногда случается так, что Десятка не может найти драйвер для того или иного устройства в автоматическом режиме. В таких случаях на выручку приходит ручная инсталляция. В ходе статьи мы расскажем, как это правильно делается, а в самом конце странички предложим бесплатно скачать драйвер тачпада Windows 10 для Asus, Aser, Lenovo, HP, MSI и т. д.
Содержание
- Описание и возможности
- Загрузка и установка
- Системные требования
- Скачать
- Видеообзор
- Вопросы и ответы
Описание и возможности
Данный универсальный драйвер, как можно было догадаться, нужен для корректной работы сенсорного тачпада различных компьютеров и ноутбуков. Соответственно, если ПО не будет установлено, такие устройства попросту не смогут нормально функционировать.
Если драйвер отсутствует, то в диспетчере устройств Windows 10 напротив touchpad виднеется желтый знак вопроса. Если все в порядке и драйвер автоматически установлен, вы увидите стандартную иконку, которая показана на скриншоте выше.
Загрузка и установка
Дальше переходим к практике и рассмотрим, как бесплатно скачать, а также установить драйвер для тачпада на ПК или ноутбук, работающий под управлением операционной системы Windows 10:
- Прокрутите страничку в самый низ и скачайте архив с драйвером. Распакуйте его и двойным левым кликом запустите исполняемый файл.
- Откроется еще одно небольшое окошко, в котором операционная система предложит предоставить доступ к администраторским полномочиям. Делаем это.
- В начале установки нам потребуется принять лицензионное соглашение. Сначала переключаем флажок в положение, отмеченное цифрой «1» на скриншоте ниже, после чего кликаем по «Next».
- Нам предложат 2 режима установки драйвера. Первый подразумевает только распаковку и нам не подходит, а второй (называется «Install») необходимо выбрать. Когда это будет сделано, опять же, переходим к следующему этапу.
- Все готово к установке, и мы запускаем ее, кликнув по «Install».
- В результате драйвер для тачпада компьютера начнет устанавливаться. Ждем, пока процесс будет окончен.
- Когда появится небольшое окошко, просто кликаем по кнопке, обведенной на скриншоте ниже.
- Теперь закрываем окно установщика, нажав на «Finish».
Существует и еще один способ, которым нужно попробовать воспользоваться. Заключается он в следующем:
- Мы запускаем панель управления, открыв меню «Пуск» или поиск в Windows 10.
- Делаем правый клик на том устройстве, для которого необходимо установить драйвер. Из контекстного меню выбираем пункт, обозначенный на скриншоте ниже.
- В следующем окне выбираем режим автоматической инсталляции. Дожидаемся, пока программное обеспечение будет найдено, скачано и установлено.
В некоторых случаях компьютер может понадобиться перезагрузить. Так как это не помешает, лучше выключить, а потом снова включить ПК.
Системные требования
Данный драйвер обладает теми же системными требованиями, которые предоставляются и самой операционной системе Microsoft Windows 10.
- Центральный процессор: 1.6 ГГц +.
- Оперативная память: от 2 Гб.
- Пространство на жестком диске: от 30 Гб.
- Платформа: Microsoft Windows 32 или 64 бит.
Скачать
Мы предлагаем бесплатно скачать последнюю версию драйвера с официального сайта. Файл проверен и не содержит каких-либо вирусов.
| Разработчик: | ASUS |
| Год выхода: | 2022 |
| Название: | Драйвер для touchpad |
| Платформа: | Windows XP, 7,8 10 |
| Язык: | Русский |
| Лицензия: | Бесплатно |
| Пароль к архиву: | bestsoft.club |
touchpad Windows 10
Видеообзор
Данное видео станет хорошим дополнением для приведенного выше материала.
Вопросы и ответы
Любой вопрос, который мог возникнуть в ходе скачивания, установки или обновления драйвера для тачпада, может быть задан одному из наших экспертов. Для этого, прокрутив страничку немного ниже, вы можете воспользоваться формой обратной связи.
( 1 оценка, среднее 5 из 5 )
31.10.2015
Просмотров: 19988
В последнее время пользователи сталкиваются с проблемой, когда не работает тачпад на Windows 10. В различных моделях ноутбуков данная проблема решается по разном: обновлением драйверов, настройкой сенсорной панели. Однако, если эта проблема возникла после обновления Windows 10, тачпад просто нужно включить.
Включаем тачпад на ноутбуке Windows 10
Для того, чтобы включить тачпад, необходимо нажать на специальную кнопку на клавиатуре ноутбука. Это кнопка Fn. Зажимаем её и, удерживая, жмём клавишу F7 (в других моделях ноутбуков это может быть F4).
Однако, в некоторых случаях, решение данной проблемы осуществляется с помощью настроек сенсорной панели. Для этого жмём «Пуск» и правой кнопкой мыши выбираем «Панель управления».
Далее кликаем «Категория» и «Мелкие значки».
Из перечня необходимых параметров выбираем «Мышь».
Откроется окно «Свойства: мышь». Переходим во вкладку сенсорной панели «ClicPad».
Снимаем отметку «Отключать внутрен. указ: устройство при подключении внешнего указ. устройства USB» и жмём «Включить». Если эти действия не сработают, кликаем «Восстановление умолчания».
Откроется новое окно. Жмём «Восстановить все настройки по умолчанию».
После перезагружаем ПК.
Обновляем драйвера до тачпада
Для того, чтобы обновить драйвер до тачпада, необходимо открыть «Диспетчер устройств» и перейти к разделу «Мыши и иные указывающие устройства». Далее выбираем тачпад и правой кнопкой мыши кликаем «Обновить драйвер».
В новом окне нажимаем «Автоматический поиск обновлённых драйверов».
Запустится поиск драйверов до тачпада.
Система уведомит вас об установке или о наличии актуальной версии программного обеспечения.
Если с помощью автоматического поиска драйверов решить проблему не удалось. Необходимо перейти на сайт производителя ноутбука и отыскать драйвер для тачпада.
Далее загружаем драйвера, запускаем установку и по окончании действий перезагружаем ПК. Новый драйвер должен активировать работу тачпада.