Содержание
- Скачивание и загрузка драйвера тачпада Леново
- Способ 1: Официальные страницы поддержки Леново
- Способ 2: Фирменная программа обновления Леново
- Способ 3: Сторонние программы для обновления драйверов
- Способ 4: Поиск программного обеспечения по ИД устройства
- Способ 5: Встроенные системные средства
- Заключение
- Вопросы и ответы
Оборудование ноутбука, как и любого другого компьютера, нуждается в специальных программах – драйверах, которые обеспечивают полноценное взаимодействие устройств с операционной системой. Сегодня мы разберем способы поиска ПО для тачпадов лэптопов компании Lenovo.
Скачивание и загрузка драйвера тачпада Леново
Вариантов проведения данной процедуры несколько. Первым и главным является визит на официальный сайт производителя, где можно найти самые «свежие» драйвера для наших устройств. Другие способы подразумевают использование программных средств, как ручных, так и автоматических. Ниже мы приведем подробные инструкции по использованию каждого метода.
Способ 1: Официальные страницы поддержки Леново
Для каждого наименования ноутбуков, выпущенного компанией, на официальном сайте присутствует индивидуальная страница, содержащая перечень актуальных драйверов для устройств, которые требуют их наличия. Для поиска нужного пакета достаточно знать код модели. Как получить эту информацию, можно прочитать в статье по ссылке ниже. Не обращайте внимания, что она написана для лэптопов Asus: принцип остается тем же.
Подробнее: Выясняем название модели ноутбука
- После того, как данные были получены, идем на официальный сайт поддержки Леново и вводим их (или часть) в поле поиска. В открывшемся списке нажимаем на ссылку «Загрузки» под названием нашей модели.
Перейти на сайт поддержки
- Выбираем операционную систему в одноименном списке, установив флажок напротив своей версии.
- Раскрываем раздел «Мышь и клавиатура» и кликаем по позиции со словом «Touchpad». Затем жмем на значок загрузки, показанный на скриншоте.
- После того как установщик будет скачан, запускаем его двойным кликом и нажимаем «Далее».
- Принимаем условия лицензионного соглашения.
- В следующем окне важно не изменять путь установки, чтобы избежать возможных проблем в работе драйвера.
- Жмем «Установить».
- Закрываем «Мастер», нажав кнопку «Завершить».
- Откроется еще один инсталлятор, который уже установит ПО непосредственно для устройства. Здесь достаточно, следуя подсказкам, пройти все этапы и завершить операцию.
- Перезагружаем систему.
Способ 2: Фирменная программа обновления Леново
Разработчики компании Леново предоставляют пользователям официальную программу для автоматического обновления драйверов на своих лэптопах. Добраться до нее можно на той же странице, где мы скачивали пакет в предыдущем параграфе. Для этого нужно просто перейти на вкладку с соответствующим названием.

- Запускаем процесс кнопкой, указанной на скриншоте.
- На следующей странице читаем FAQ (ответы на вопросы) или просто жмем «Agree».
- Определяем место для сохранения инсталлятора.
- Запускаем полученный после окончания загрузки файл и устанавливаем программу.
- Теперь нужно вернуться на сайт и нажать кнопку «Установить» во всплывающем окне.
Скрипт автоматически загрузит и установит еще одну утилиту.
- Далее действуем следующим образом: обновляем страницу, переходим в раздел сканирования и заново запускаем процесс, как описано в п. 1. Программа просканирует систему и определит устройства, для которых доступны обновления драйверов, после чего предложит скачать и установить соответствующие пакеты.
Способ 3: Сторонние программы для обновления драйверов
Подобных программ разработано довольно много, но на момент написания данной статьи приемлемыми по качеству предоставляемых функций являются две — DriverMax и DriverPack Solution. Обусловлено это тем, что на их серверах постоянно обновляются имеющиеся пакеты и добавляются новые. Как пользоваться указанными инструментами, описано в статьях, доступных по ссылкам ниже.

Подробнее: Как обновить драйвера программой DriverPack Solution, DriverMax
Способ 4: Поиск программного обеспечения по ИД устройства
Все оборудование, в том числе и виртуальное, при обнаружении его системой получает собственный уникальный код – ИД или идентификатор. Получив эти данные с помощью «Диспетчера устройств», можно найти нужный пакет драйверов на специализированных сайтах.
Подробнее: Поиск драйверов по ИД оборудования
Способ 5: Встроенные системные средства
Операционная система Виндовс имеет собственные инструменты для работы с драйверами, встроенные в «Диспетчер устройств». Процедуру можно произвести как вручную, в том числе и в принудительном порядке, так и передать полномочия утилите. Поиск пакетов может осуществляться на серверах Майкрософт и на дисках ноутбука.
Подробнее: Как обновить драйвера на Windows
Заключение
Способы, описанные в данной статье, приведены в порядке понижения их приоритета. В первую очередь следует пользоваться официальным ресурсом производителя, а если он недоступен по тем или иным причинам, можно воспользоваться другими средствами.
Еще статьи по данной теме:
Помогла ли Вам статья?
Тачпад, или сенсорная панель, является важнейшей составляющей всех ноутбуков Леново. Это компактный вариант USB-мышки. С одной стороны, это весьма удобная вещь, поскольку избавляет от необходимости использовать проводную мышь, но с другой стороны — пользоваться панелью не всегда комфортно, ведь она находится возле функциональных кнопок.
Сегодня поговорим о том, как на ноутбуке Lenovo включить тачпад, если он перестал функционировать.
Описание и возможности
Данный универсальный драйвер, как можно было догадаться, нужен для корректной работы сенсорного тачпада различных компьютеров и ноутбуков. Соответственно, если ПО не будет установлено, такие устройства попросту не смогут нормально функционировать.
Если драйвер отсутствует, то в диспетчере устройств Windows 10 напротив touchpad виднеется желтый знак вопроса. Если все в порядке и драйвер автоматически установлен, вы увидите стандартную иконку, которая показана на скриншоте выше.
С помощью BIOS
Активировать сенсорную мышь на ноутбуке Lenovo можно посредством меню БИОС. Для этого при загрузке устройства кликните кнопку «F2» либо «Del». Затем в возникшем окне выберите раздел под названием «Internal Pointing Device». Там замените «Disabled» на «Enabled».
Основная система активации/деактивации показывает все главные составляющие аппарата. Следовательно, отсюда можно осуществлять управление их функционированием, и сенсорная мышь не исключение.
Чтобы в БИОС включить тачпад Леново, надо:
- Осуществить перезагрузку ноутбука. При загрузке системы кликните кнопку «F2» либо «Delete» для попадания в БИОС;
- Войдите во вкладку, именуемую «Advanced», выберите там «Internal Pointing Devicе». Выставьте для него параметр «Enabled»;
- Для сохранения кликните одновременно «Y» и «F10».
В различных вариантах БИОС наименования разделов разнятся. По этой причине лучше на Интернет-ресурсе Леново отыскать инструкцию по использованию вашего аппарата и тщательным образом изучить её.
Загрузка и установка
Дальше переходим к практике и рассмотрим, как бесплатно скачать, а также установить драйвер для тачпада на ПК или ноутбук, работающий под управлением операционной системы Windows 10:
- Прокрутите страничку в самый низ и скачайте архив с драйвером. Распакуйте его и двойным левым кликом запустите исполняемый файл.
- Откроется еще одно небольшое окошко, в котором операционная система предложит предоставить доступ к администраторским полномочиям. Делаем это.
- В начале установки нам потребуется принять лицензионное соглашение. Сначала переключаем флажок в положение, о на скриншоте ниже, после чего кликаем по «Next».
- Нам предложат 2 режима установки драйвера. Первый подразумевает только распаковку и нам не подходит, а второй (называется «Install») необходимо выбрать. Когда это будет сделано, опять же, переходим к следующему этапу.
- Все готово к установке, и мы запускаем ее, кликнув по «Install».
- В результате драйвер для тачпада компьютера начнет устанавливаться. Ждем, пока процесс будет окончен.
- Когда появится небольшое окошко, просто кликаем по кнопке, обведенной на скриншоте ниже.
- Теперь закрываем окно установщика, нажав на «Finish».
Существует и еще один способ, которым нужно попробовать воспользоваться. Заключается он в следующем:
- Мы запускаем панель управления, открыв меню «Пуск» или поиск в Windows 10.
- Делаем правый клик на том устройстве, для которого необходимо установить драйвер. Из контекстного меню выбираем пункт, обозначенный на скриншоте ниже.
- В следующем окне выбираем режим автоматической инсталляции. Дожидаемся, пока программное обеспечение будет найдено, скачано и установлено.
В некоторых случаях компьютер может понадобиться перезагрузить. Так как это не помешает, лучше выключить, а потом снова включить ПК.
С помощью горячих клавиш
Рассмотрим этот метод на примере Lenovo G50. Чтобы включить тачпад на ноутбуке Lenovo G50, следует одновременно нажать на девайсе «F8» и «Fn». Посредством тех же клавиш можно выключить тачпад.
Данное сочетание способно сработать лишь на моделях компании Леново. Если указанная клавиша на клавиатуре ноутбука Lenovo по каким-то причинам не функционирует, то следует обратиться к мастеру.
Скачать
Мы предлагаем бесплатно скачать последнюю версию драйвера с официального сайта. Файл проверен и не содержит каких-либо вирусов.
| Разработчик: | ASUS |
| Год выхода: | 2021 |
| Название: | Драйвер для touchpad |
| Платформа: | Windows XP, 7,8 10 |
| Язык: | Русский |
| Лицензия: | Бесплатно |
| Пароль к архиву: | bestsoft.club |
Обновление или откат драйвера тачпада
Попробуйте обновить или откатить драйвер тачпада. Перейдите в тот же диспетчер устройств, как описывали выше. Найдите устройство Тачпад, обычно он называется, как и марка ноутбука (Dell TouchPad, Lenovo TouchPad, Synaptics, HP TouchPad, Acer TouchPad, Asus TouchPad.) Нажмите правой кнопкой мыши на вашем драйвере и выберите свойства. Далее нажмите Обновить, чтобы убедиться есть ли какие-нибудь полезные обновления для вашего тачпада.
Много людей сообщали на форумах Майкрософт, что Тачпад переставал работать именно после обновления Windows 10, для этого вам нужно выбрать откатить драйвер. Если у вас не горит выделенным кнопка Откатить, значит у вас нет предыдущей версии драйвера.
Способы решения проблемы:
Какие шаги следует предпринять, если после установки или обновления Виндовс 10 не работает тачпад:
Настройка с помощью специальных клавиш
Touchpad после переустановки системы может быть попросту не включен, и для его работы необходимо нажать определенное сочетание клавиш. Практически на всех ноутбуках это сочетание Fn и той клавиши, на которой есть специальный значок (ищите F1-F12). Например, если у вас не работает тачпад на ноутбуке Asus c Windows 10 – необходимо нажать Fn+F9. После первого начатия touchpad включится, после второго, соответственно, выключится. Отдельно стоит отметить, что производитель может вывести нужную кнопку и на корпус вашего устройства.
Проверяем настройки Windows
- Открываем «Пуск», потом «Параметры», далее «Устройства», «Мышь и сенсорная панель» и наконец «Дополнительные параметры мыши»
- В открывшемся окне находим вкладку ELAN и видим кнопку «Активировать устройство». Она должна быть серого цвета, это будет значить, что устройство функционирует. Если это не так, включите его.
- Снимаем галочку в окне «Отключение при присоединении USB мыши»
Обновляем драйвера
Одно из основных условий для корректных действий с touchpad –правильные драйвера. Можно установить их автоматически и вручную. Что делаем:
Автоматически:
- Идет автоматический поиск обновленных драйверов
Вручную:
Ищем на сайте производителя вашего переносного компьютера нужные драйвера и самостоятельно их устанавливаем. Не забываем указывать точную модель и название вашей ОС.
Настраиваем через BIOS
Для некоторых моделей ноутбуков характерно включение сенсорной панели именно в BIOS.
Где искать:
- Найдите вот такой раздел «Internal Pointing Device»
- Переведите нужный нам параметр в Enable
А еще читайте на нашем сайте:
- Как включить тачпад на ноутбуке Windows 10
- Сочетания горячих клавиш Виндовс 10
- Как отключить пароль при входе в Windows 10
Сегодня рассмотрим, как можно включить тачпад на ноутбуке в Windows 10. Многие пользователи не знают, что делать, если сенсорная панель не реагирует на касания и нажатия пальцами, а всё просто:
- возникли проблемы с дайвером устройства, что не является редкостью после обновления Windows 10 или драйвера в автоматическом режиме;
- тачпад попросту отключен в настройках системы.
Одна из функциональных клавиш F1-F12 в большинстве случаев отвечает и за включение/выключение тачпада. Какая именно кнопка это делает, можно понять исходя из обозначения функциональных кнопок (на скриншоте это F7). Чтобы воспользоваться этой функцией, необходимо одновременно с кнопкой зажать и клавишу Fn, расположенную левее от пробела (Space).
Обычно после этого на экране появляется пиктограмма или надпись, информирующая о том, что тачпад работающий (активированный). При повторном нажатии устройство будет отключено вновь.
В большинстве случаев, если не работает прокрутка на тачпаде Windows 10 или он не реагирует на касания, этого будет достаточно, чтобы все вернуть восвояси. В редких случаях потребуется настройка тачпада, особенно когда возникают проблемы с прокруткой. Для этого вызываем окно настроек сенсорной панели.
1. Открываем Панель управления через поиск.
2. В форме «Просмотр» выбираем тип визуализации иконок как «Мелкие значки».
3. Вызываем апплет «Мышь».
4. В свойствах мыши переходим во вкладку «ClicPad», обычно расположенную последней.
Обычно причина того, что не работает тачпад, хотя он и был включен посредством горячих клавиш клавиатуры, находится здесь.
5. Включаем девайс, если он деактивирован в панели управления.
6. Снимаем флажок с опции, отвечающей за отключения тачпада при подключении внешнего USB-устройства для управления (обычно мыши).
7. Возвращаем стандартные настройки (это может решить проблему, когда не функционирует скроллинг).
8. Переходим в дополнительные «Параметры».
Здесь откроются расширенные установки сенсорной панели, хотя там все настроено оптимальным для большинства пользователей образом. В окне можно настроить жесты для тачпада в Windows 10, изменить скорость и другие параметры прокрутки, сконфигурировать реакцию сенсора на щелчки и т. д.
Сначала стоит сбросить настройки на стандартные, а затем можно изменять на собственные. Как настроить тот или иной параметр, рассматривать не будем: сложностей в этом нет, да и процесс для каждого производителя тачпада немного отличается.
Lenovo IdeaPad 3 15ARE05
Скачиваем драйвера для ноутбука Lenovo IdeaPad 3 15ARE05 (81W40033RK) с официального сайта. Идём в раздел: Драйверы и Программное обеспечение, и выбираем Ручное обновление:
Какие компоненты вы ищите? Нас интресуют все компоненты. BIOS на ноутбуке стоит последняя версия: DZCN19WW. И на будущее, не спешите обновлять BIOS, сначала надо протестировтаь работу текущей версии BIOS.
Единственные драйвера и софт из списка которые не качаем, это: Сканер отпечатков пальцев. Данная опция не реализована в ноутбуке Lenovo IdeaPad 3 15ARE05 (81W40033RK).
Дисплей и видеокарты. AMD VGA драйвер для Windows 10 (64-бит) — ideapad 3-14ARE05, ideapad 3-15ARE05, ideapad 3-17ARE05. Версия VGA_26.20.14001.58006_WHQL от 28 мая 2021 года.
Нажимаем на кнопку (иконку) Скачать, выбираем директорию сохранения драйвера и нажимаем на кнопку: Сохранить.
Запустится процесс закачки файла xfsv010f40k6b0.exe.
Сетевые подключения: беспроводная LAN. WLAN драйвер (Realtek, Qualcomm) для Windows 10 (64-бит) — ideapad 3-14ARE05, ideapad 3-15ARE05, ideapad 3-17ARE05. Версия WLAN_Realtek_WLAN_2024.0.8.121_WHQL_Qualcomm_WLAN_12.0.0.942_WHQL от 28 мая 2021 года.
Запустится процесс закачки файла xfsw010f40p6b0.exe.
Чипсет. AMD Serial-IO (SIO) драйвер Windows 10 (64-бит) — ideapad 3-14ARE05, ideapad 3-15ARE05, ideapad 3-17ARE05. Версия AMDIO_19.40.01.58_IO_WHQL от 28 мая 2021 года.
Запустится процесс закачки файла xfsa010f40w6b0.exe.
Intelligent Thermal Solution (ITS) драйвер для Windows 10 (64-бит) — ideapad 3-14ARE05, ideapad 3-15ARE05, ideapad 3-17ARE05. Версия ITS_4.0.0.22-MS Signed от 24 апреля 2021 года.
Запустится процесс закачки файла xfsi010f0b79.exe.
Bluetooth и модем. Bluetooth драйвер (Realtek, Qualcomm) для Windows 10 (64-бит) — ideapad 3-14ARE05, ideapad 3-15ARE05, ideapad 3-17ARE05. Версия BT_RTL_BT_1.8.1025.3000_WHQL_Qualcomm_BT_10.0.0.927_WHQL от 28 мая 2020 года.
Запустится процесс закачки файла xfsb010f40q6b0.exe.
Камера и кард-ридер. Camera Driver (Realtek, Sonix) для Windows 10 (64-бит) — ideapad 3-14ARE05, ideapad 3-15ARE05, ideapad 3-17ARE05. Версия Camera_Realtek_10.0.18362.20112_WHQL_Sonix_10.13.18362.13_WHQL от 28 мая 2021 года.
Запустится процесс закачки файла xfsc010f40r6b0.exe.
Realtek Card Reader драйвер для Windows 10 (64-бит) — ideapad 3-14ARE05, ideapad 3-15ARE05, ideapad 3-17ARE05. Версия Cardreader_Realtek_cardreader_10.0.18362.31255_20190925_WHQL от 28 мая 2021 года.
Запустится процесс закачки файла xfsc010f0b6n.exe.
Аудиосистема. Realtek Audio драйвер для Windows 10 (64-бит) — ideapad 3-14ARE05, ideapad 3-15ARE05, ideapad 3-17ARE05. Версия Audio_RTK_Audio_6.0.8885.1_WHQL от 24 апреля 2021 года.
Запустится процесс закачки файла xfsa010f0b6m.exe.
Программное обеспечение и утилиты. Lenovo Smart Widget не доступно. Можно скачать Lenovo Vantage Service для Windows 10 64-бит (Версии 1803 и выше). Стоит ли качать этот софт? Что такое Lenovo Vantage Service? С помощью Lenovo Vantage Service можно производить с вашим устройством все необходимые обслуживающие и настраивающие операции. Например такие как: — Проверка наличия обновлений драйверов, их загрузка и установка. — Просмотр состояния компонентов устройства, и их тестирование. — Установка и проверка наличия обновлений других фирменных утилит компании Lenovo. — Настройка различных вспомогательных функций, таких как подсветка клавиш, режим управление питанием, встроенная веб камера, функциональные клавиши. — Проверка статуса гарантии устройства. Если вам что-то из этого интересно, то установите данную утилиту.
Нажимаем на кнопку: Скачать, далее запустится процесс закачки файла vantagesvc01w.exe.
Управление питанием. Lenovo Energy Management для Windows 10 (64-бит) — ideapad 3-14ARE05, ideapad 3-15ARE05, ideapad 3-17ARE05. Версия 15.11.29.1 MSsigned от 24 апреля 2021 года.
Запустится процесс закачки файла wwe00eae07jw.exe. Весь список скачанных драйверов для ноутбука Lenovo IdeaPad 3 15ARE05 (81W40033RK):
На примере установки драйвера для видеокарты, рассмотрим как происходит процедура инсталляции. Делаем двойной клик по xfsv010f40k6b0.exe, в появившемся окне Setup — VGA Driver, принимаем лицензионное соглашение, выделив пункт I accept the agreement. Станет активной кнопка Mext, нажимаем на неё.
В следующем окне выбираем пункт: Install и нажимаем на кнопку Next. Нажимаем на кнопку: Install. Индикатор статуса установки: По окончании успешной установки получаем сообщение: VGA Driver installed successfully. OK. Нажимаем на кнопку: Finish. Тестируем ноутбук в далее о тестированнии аппаратной начинке ноутбука.
Метки: lenovo energy management, intelligent thermal solution, lenovo ideapad 3 15are05 драйвера, lenovo ideapad 3 15are05 обзор, lenovo ideapad 3 15are05 отзывы, lenovo ideapad 3 15are05 драйвер, lenovo ideapad 3 15are05 81w40036rk, lenovo ideapad 3 15are05 серый, lenovo ideapad 3 15are05 81w40033rk, lenovo ideapad 3 15are05 купить, lenovo ideapad 3 15are05 81w40032rk, lenovo ideapad 3 15are05 81w40033rk.
итог
Содержание
- 1 Возможности
- 2 Плюсы и минусы
- 3 Скачать
- 4 Подробнее о пакете драйверов:
- 5 Synaptics Touchpad Driver for Lenovo. Характеристики драйвера
- 6 Скачивание и загрузка драйвера тачпада Леново
Возможности
Основные функции и технические возможности данного программного обеспечения:
- Нажатие тремя пальцами.
- Перетаскивание объектов с помощью щелчка.
- Возможность изменения чувствительности тачпада.
- Прокрутка двумя пальцами.
- Доступ к расширенным настройкам Synaptics TouchPad.
- Благодаря функции Momentum пользователи могут перемещать указатель в зависимости от резкости его движения.
- Функция прокрутки.
- Изменение масштаба одним щипком.
- Вращение.
- Возможность перелистывания с использованием трех или четырех пальцев.
- Пользователи могут настраивать фильтры нежелательного срабатывания SmartSense.
- Наличие различных специальных возможностей (например, управление ограничениями перемещения).
Плюсы и минусы
Synaptics TouchPad Driver – незаменимое ПО для ноутбуков, отличающееся рядом плюсов:
- Пользователь может регулировать масштаб двумя пальцами.
- Поддержка мультикасаний и огромного количества производителей и моделей ноутбуков.
- Возможность регулировки параметров прокрутки.
- Прокручивание сразу несколькими пальцами.
- Увеличение чувствительности тачпада, благодаря чему достигается его максимальная эффективность.
- Предоставление доступа к гибким настройкам тачпада.
- Перетаскивание объектов одним щелчком.
- Используя приложение, работа с тачпадом становится куда более простой и удобной, больше не нужно прикладывать никаких усилий.
Недостатки:
- Приложение может мешать нормальной прокрутке на тачпаде.
Скачать
С нашего сайта каждый желающий может скачать Synaptics TouchPad Driver для Windows 10 (или более ранних версий ОС), притом совершенно бесплатно.
Поиск по ID
Подробнее о пакете драйверов:
Тип: драйверИмя: Synaptics Touchpad Driver for LenovoПроизводитель: SynapticsВерсия драйвера (программы установщика):<font>19.3.4.61</font>Операционная система: Windows 7, Windows 8, Windows 8.1, Windows 10Разрядность ОС:32-bit (x86), 64-bit (x64)Размер файла: 29.8 mbДата выхода: 2016-12-13
Synaptics Touchpad Driver for Lenovo. Характеристики драйвера
Драйвер тачпада Synaptics версии 19.3.4.61 для ноутбуков от компании Lenovo. Предназначен для автоматической установки на Windows 7, Windows 8, Windows 8.1, Windows 10.
<font>Внимание!</font> Перед установкой драйвера <font>Synaptics Touchpad Driver for Lenovo</font> рекомендутся удалить её старую версию. Удаление драйвера особенно необходимо — при замене оборудования или перед установкой новых версий драйверов для видеокарт. Узнать об этом подробнее можно в разделе FAQ.
Файлы для скачивания (информация)
Touchpad_Synaptics_19.3.4.61_Lenovo.exe
Поддерживаемые устройства (ID оборудований):
| ACPILEN0013 | |
| ACPILEN0015 | |
| ACPILEN0017 | |
| ACPILEN0018 | |
| ACPILEN0019 | |
| ACPILEN001E | |
| ACPILEN001F | |
| ACPILEN0020 | |
| ACPILEN0022 | |
| ACPILEN0023 | |
| ACPILEN0024 | |
| ACPILEN0025 | |
| ACPILEN0026 | |
| ACPILEN0027 | |
| ACPILEN002A | |
| ACPILEN002B | |
| ACPILEN002C | |
| ACPILEN0030 | |
| ACPILEN0031 | |
| ACPILEN0032 | |
| ACPILEN0033 | |
| ACPILEN0034 | |
| ACPILEN0035 | |
| ACPILEN0036 | |
| ACPILEN0037 | |
| ACPILEN0038 | |
| ACPILEN0039 | |
| ACPILEN0041 | |
| ACPILEN0042 | |
| ACPILEN0045 | |
| ACPILEN0046 | |
| ACPILEN0047 | |
| ACPILEN0048 | |
| ACPILEN004A | |
| ACPILEN004B | |
| ACPILEN0050 | |
| ACPILEN0051 | |
| ACPILEN0052 | |
| ACPILEN0058 | |
| ACPILEN0059 | |
| ACPILEN005A | |
| ACPILEN005B | |
| ACPILEN005E | |
| ACPILEN005F | |
| ACPILEN006A | |
| ACPILEN006B | |
| ACPILEN006C | |
| ACPILEN006E | |
| ACPILEN006F | |
| ACPILEN0072 | |
| ACPILEN0073 | |
| ACPILEN007A | |
| ACPILEN007B | |
| ACPILEN007E | |
| ACPILEN007F | |
| ACPILEN008A | |
| ACPILEN008C | |
| ACPILEN2000 | |
| ACPILEN2001 | |
| ACPILEN2002 | |
| ACPILEN2003 | |
| ACPILEN2004 | |
| ACPILEN2005 | |
| ACPILEN2006 | |
| ACPILEN2007 | |
| ACPILEN2008 | |
| ACPILEN2009 | |
| ACPILEN200A | |
| ACPILEN200B | |
| ACPILEN200E | |
| ACPILEN200F | |
| ACPILEN2014 | |
| ACPILEN2016 | |
| ACPILEN2017 | |
| ACPILEN2018 | |
| ACPILEN2019 | |
| ACPILEN0049 | |
| ACPILEN2010 | |
| ACPILEN2011 | |
| ACPILEN2012 | |
| ACPILEN2015 | |
| ACPILEN2040 | |
| ACPILEN2041 | |
| ACPILEN2042 | |
| ACPILEN2043 | |
| ACPILEN2044 | |
| ACPILEN2045 | |
| ACPILEN2046 | |
| ACPILEN2047 | |
| ACPILEN2048 | |
| ACPILEN2050 | |
| ACPILEN2051 | |
| HIDLEN0049 | |
| HIDVEN_MSFT&DEV_0001 | ELANEzTouchFilter |
| HIDVID_06CB&PID_76D5 | |
| HIDVID_06CB&PID_2949 | |
| HIDVID_06CB&PID_2939 | |
| HIDVID_06CB&PID_2929 | |
| HIDVID_17EF&PID_6085 | |
| HIDVID_17EF&PID_6086 | |
| HIDVID_17EF&PID_60A3 | |
| HIDVID_17EF&PID_60A4 | |
| HIDSYNA8001 | |
| *IBM0057 | |
| *SYN0002 |
Другие драйверы от Synaptics

Скачивание и загрузка драйвера тачпада Леново
Вариантов проведения данной процедуры несколько. Первым и главным является визит на официальный сайт производителя, где можно найти самые «свежие» драйвера для наших устройств. Другие способы подразумевают использование программных средств, как ручных, так и автоматических. Ниже мы приведем подробные инструкции по использованию каждого метода.
Способ 1: Официальные страницы поддержки Леново
Для каждого наименования ноутбуков, выпущенного компанией, на официальном сайте присутствует индивидуальная страница, содержащая перечень актуальных драйверов для устройств, которые требуют их наличия. Для поиска нужного пакета достаточно знать код модели. Как получить эту информацию, можно прочитать в статье по ссылке ниже. Не обращайте внимания, что она написана для лэптопов Asus: принцип остается тем же.
Подробнее: Выясняем название модели ноутбука
- После того, как данные были получены, идем на официальный сайт поддержки Леново и вводим их (или часть) в поле поиска. В открывшемся списке нажимаем на ссылку «Загрузки» под названием нашей модели.
Перейти на сайт поддержки
- Выбираем операционную систему в одноименном списке, установив флажок напротив своей версии.
- Раскрываем раздел «Мышь и клавиатура» и кликаем по позиции со словом «Touchpad». Затем жмем на значок загрузки, показанный на скриншоте.
- После того как установщик будет скачан, запускаем его двойным кликом и нажимаем «Далее».
- Принимаем условия лицензионного соглашения.
- В следующем окне важно не изменять путь установки, чтобы избежать возможных проблем в работе драйвера.
- Жмем «Установить».
- Закрываем «Мастер», нажав кнопку «Завершить».
- Откроется еще один инсталлятор, который уже установит ПО непосредственно для устройства. Здесь достаточно, следуя подсказкам, пройти все этапы и завершить операцию.
- Перезагружаем систему.
Способ 2: Фирменная программа обновления Леново
Разработчики компании Леново предоставляют пользователям официальную программу для автоматического обновления драйверов на своих лэптопах. Добраться до нее можно на той же странице, где мы скачивали пакет в предыдущем параграфе. Для этого нужно просто перейти на вкладку с соответствующим названием.
- Запускаем процесс кнопкой, указанной на скриншоте.
- На следующей странице читаем FAQ (ответы на вопросы) или просто жмем «Agree».
- Определяем место для сохранения инсталлятора.
- Запускаем полученный после окончания загрузки файл и устанавливаем программу.
- Теперь нужно вернуться на сайт и нажать кнопку «Установить» во всплывающем окне.
Скрипт автоматически загрузит и установит еще одну утилиту.
- Далее действуем следующим образом: обновляем страницу, переходим в раздел сканирования и заново запускаем процесс, как описано в п. 1. Программа просканирует систему и определит устройства, для которых доступны обновления драйверов, после чего предложит скачать и установить соответствующие пакеты.
Способ 3: Сторонние программы для обновления драйверов
Подобных программ разработано довольно много, но на момент написания данной статьи приемлемыми по качеству предоставляемых функций являются две — DriverMax и DriverPack Solution. Обусловлено это тем, что на их серверах постоянно обновляются имеющиеся пакеты и добавляются новые. Как пользоваться указанными инструментами, описано в статьях, доступных по ссылкам ниже.
Подробнее: Как обновить драйвера программой DriverPack Solution, DriverMax
Способ 4: Поиск программного обеспечения по ИД устройства
Все оборудование, в том числе и виртуальное, при обнаружении его системой получает собственный уникальный код – ИД или идентификатор. Получив эти данные с помощью «Диспетчера устройств», можно найти нужный пакет драйверов на специализированных сайтах.
Подробнее: Поиск драйверов по ИД оборудования
Способ 5: Встроенные системные средства
Операционная система Виндовс имеет собственные инструменты для работы с драйверами, встроенные в «Диспетчер устройств». Процедуру можно произвести как вручную, в том числе и в принудительном порядке, так и передать полномочия утилите. Поиск пакетов может осуществляться на серверах Майкрософт и на дисках ноутбука.
Подробнее: Как обновить драйвера на Windows
Заключение
Способы, описанные в данной статье, приведены в порядке понижения их приоритета. В первую очередь следует пользоваться официальным ресурсом производителя, а если он недоступен по тем или иным причинам, можно воспользоваться другими средствами. Мы рады, что смогли помочь Вам в решении проблемы.
Опишите, что у вас не получилось. Наши специалисты постараются ответить максимально быстро.
Помогла ли вам эта статья?
Используемые источники:
- https://keysprog.ru/synaptics-touchpad-driver-dlya-windows-10/
- https://driverslab.ru/1036-synaptics-touchpad-driver-for-lenovo.html
- https://lumpics.ru/drivers-for-lenovo-laptop-touchpad/
Содержание
- Скачиваем и устанавливаем драйвера для тачпада ноутбука Lenovo
- Возможности
- Плюсы и минусы
- Скачать
- Подробнее о пакете драйверов:
- Synaptics Touchpad Driver for Lenovo. Характеристики драйвера
- Файлы для скачивания (информация)
- Поддерживаемые устройства (ID оборудований):
- Другие драйверы от Synaptics
- Скачивание и загрузка драйвера тачпада Леново
- Способ 1: Официальные страницы поддержки Леново
- Способ 2: Фирменная программа обновления Леново
- Способ 3: Сторонние программы для обновления драйверов
- Способ 4: Поиск программного обеспечения по ИД устройства
- Способ 5: Встроенные системные средства
- Заключение
Скачиваем и устанавливаем драйвера для тачпада ноутбука Lenovo
Возможности
Основные функции и технические возможности данного программного обеспечения:
- Нажатие тремя пальцами.
- Перетаскивание объектов с помощью щелчка.
- Возможность изменения чувствительности тачпада.
- Прокрутка двумя пальцами.
- Доступ к расширенным настройкам Synaptics TouchPad.
- Благодаря функции Momentum пользователи могут перемещать указатель в зависимости от резкости его движения.
- Функция прокрутки.
- Изменение масштаба одним щипком.
- Вращение.
- Возможность перелистывания с использованием трех или четырех пальцев.
- Пользователи могут настраивать фильтры нежелательного срабатывания SmartSense.
- Наличие различных специальных возможностей (например, управление ограничениями перемещения).
Плюсы и минусы
Synaptics TouchPad Driver – незаменимое ПО для ноутбуков, отличающееся рядом плюсов:
- Пользователь может регулировать масштаб двумя пальцами.
- Поддержка мультикасаний и огромного количества производителей и моделей ноутбуков.
- Возможность регулировки параметров прокрутки.
- Прокручивание сразу несколькими пальцами.
- Увеличение чувствительности тачпада, благодаря чему достигается его максимальная эффективность.
- Предоставление доступа к гибким настройкам тачпада.
- Перетаскивание объектов одним щелчком.
- Используя приложение, работа с тачпадом становится куда более простой и удобной, больше не нужно прикладывать никаких усилий.
- Приложение может мешать нормальной прокрутке на тачпаде.
Скачать
С нашего сайта каждый желающий может скачать Synaptics TouchPad Driver для Windows 10 (или более ранних версий ОС), притом совершенно бесплатно.
Подробнее о пакете драйверов:
Тип: драйвер Имя: Synaptics Touchpad Driver for Lenovo Производитель: Synaptics Версия драйвера (программы установщика): 19.3.4.61 Операционная система: Windows 7, Windows 8, Windows 8.1, Windows 10 Разрядность ОС: 32-bit (x86), 64-bit (x64) Размер файла: 29.8 mb Дата выхода: 2016-12-13
Synaptics Touchpad Driver for Lenovo. Характеристики драйвера
Драйвер тачпада Synaptics версии 19.3.4.61 для ноутбуков от компании Lenovo. Предназначен для автоматической установки на Windows 7, Windows 8, Windows 8.1, Windows 10.
Внимание! Перед установкой драйвера Synaptics Touchpad Driver for Lenovo рекомендутся удалить её старую версию. Удаление драйвера особенно необходимо — при замене оборудования или перед установкой новых версий драйверов для видеокарт. Узнать об этом подробнее можно в разделе FAQ.
Файлы для скачивания (информация)
Поддерживаемые устройства (ID оборудований):
| ACPILEN0013 | |
| ACPILEN0015 | |
| ACPILEN0017 | |
| ACPILEN0018 | |
| ACPILEN0019 | |
| ACPILEN001E | |
| ACPILEN001F | |
| ACPILEN0020 | |
| ACPILEN0022 | |
| ACPILEN0023 | |
| ACPILEN0024 | |
| ACPILEN0025 | |
| ACPILEN0026 | |
| ACPILEN0027 | |
| ACPILEN002A | |
| ACPILEN002B | |
| ACPILEN002C | |
| ACPILEN0030 | |
| ACPILEN0031 | |
| ACPILEN0032 | |
| ACPILEN0033 | |
| ACPILEN0034 | |
| ACPILEN0035 | |
| ACPILEN0036 | |
| ACPILEN0037 | |
| ACPILEN0038 | |
| ACPILEN0039 | |
| ACPILEN0041 | |
| ACPILEN0042 | |
| ACPILEN0045 | |
| ACPILEN0046 | |
| ACPILEN0047 | |
| ACPILEN0048 | |
| ACPILEN004A | |
| ACPILEN004B | |
| ACPILEN0050 | |
| ACPILEN0051 | |
| ACPILEN0052 | |
| ACPILEN0058 | |
| ACPILEN0059 | |
| ACPILEN005A | |
| ACPILEN005B | |
| ACPILEN005E | |
| ACPILEN005F | |
| ACPILEN006A | |
| ACPILEN006B | |
| ACPILEN006C | |
| ACPILEN006E | |
| ACPILEN006F | |
| ACPILEN0072 | |
| ACPILEN0073 | |
| ACPILEN007A | |
| ACPILEN007B | |
| ACPILEN007E | |
| ACPILEN007F | |
| ACPILEN008A | |
| ACPILEN008C | |
| ACPILEN2000 | |
| ACPILEN2001 | |
| ACPILEN2002 | |
| ACPILEN2003 | |
| ACPILEN2004 | |
| ACPILEN2005 | |
| ACPILEN2006 | |
| ACPILEN2007 | |
| ACPILEN2008 | |
| ACPILEN2009 | |
| ACPILEN200A | |
| ACPILEN200B | |
| ACPILEN200E | |
| ACPILEN200F | |
| ACPILEN2014 | |
| ACPILEN2016 | |
| ACPILEN2017 | |
| ACPILEN2018 | |
| ACPILEN2019 | |
| ACPILEN0049 | |
| ACPILEN2010 | |
| ACPILEN2011 | |
| ACPILEN2012 | |
| ACPILEN2015 | |
| ACPILEN2040 | |
| ACPILEN2041 | |
| ACPILEN2042 | |
| ACPILEN2043 | |
| ACPILEN2044 | |
| ACPILEN2045 | |
| ACPILEN2046 | |
| ACPILEN2047 | |
| ACPILEN2048 | |
| ACPILEN2050 | |
| ACPILEN2051 | |
| HIDLEN0049 | |
| HIDVEN_MSFT&DEV_0001 | ELAN EzTouchFilter |
| HIDVID_06CB&PID_76D5 | |
| HIDVID_06CB&PID_2949 | |
| HIDVID_06CB&PID_2939 | |
| HIDVID_06CB&PID_2929 | |
| HIDVID_17EF&PID_6085 | |
| HIDVID_17EF&PID_6086 | |
| HIDVID_17EF&PID_60A3 | |
| HIDVID_17EF&PID_60A4 | |
| HIDSYNA8001 | |
| *IBM0057 | |
| *SYN0002 |
Другие драйверы от Synaptics

Скачивание и загрузка драйвера тачпада Леново
Вариантов проведения данной процедуры несколько. Первым и главным является визит на официальный сайт производителя, где можно найти самые «свежие» драйвера для наших устройств. Другие способы подразумевают использование программных средств, как ручных, так и автоматических. Ниже мы приведем подробные инструкции по использованию каждого метода.
Способ 1: Официальные страницы поддержки Леново
Для каждого наименования ноутбуков, выпущенного компанией, на официальном сайте присутствует индивидуальная страница, содержащая перечень актуальных драйверов для устройств, которые требуют их наличия. Для поиска нужного пакета достаточно знать код модели. Как получить эту информацию, можно прочитать в статье по ссылке ниже. Не обращайте внимания, что она написана для лэптопов Asus: принцип остается тем же.
Подробнее: Выясняем название модели ноутбука
- После того, как данные были получены, идем на официальный сайт поддержки Леново и вводим их (или часть) в поле поиска. В открывшемся списке нажимаем на ссылку «Загрузки» под названием нашей модели.
Перейти на сайт поддержки
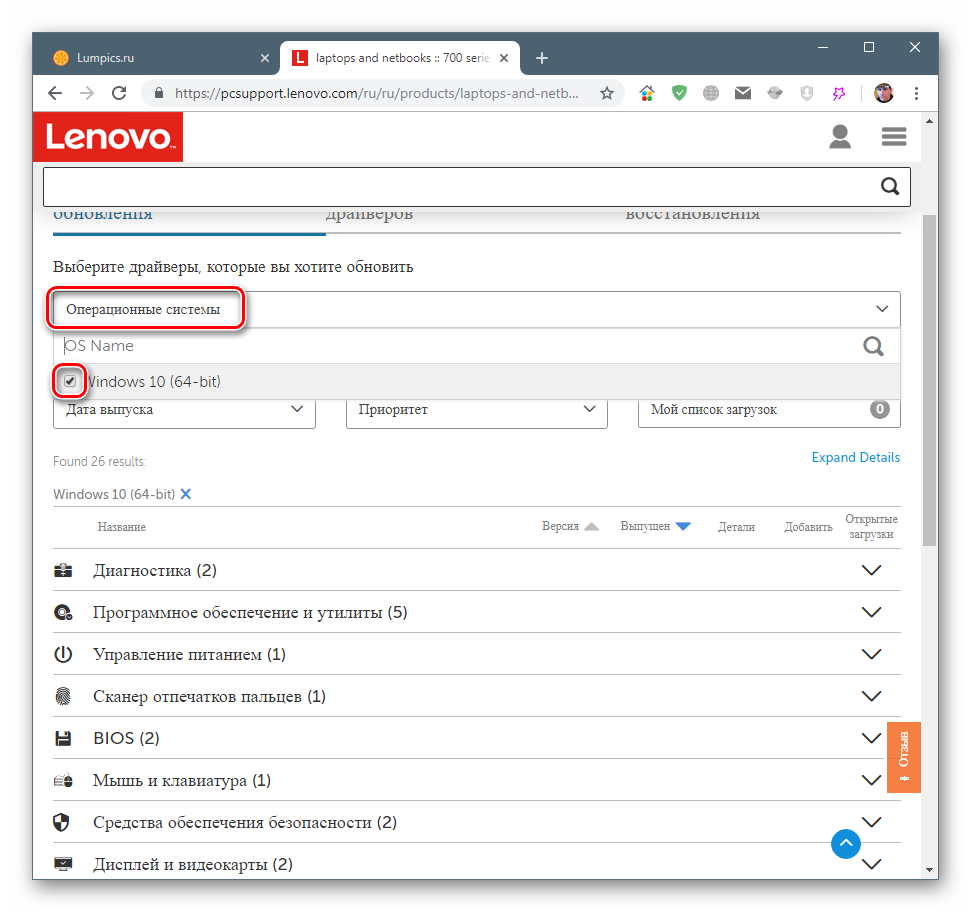
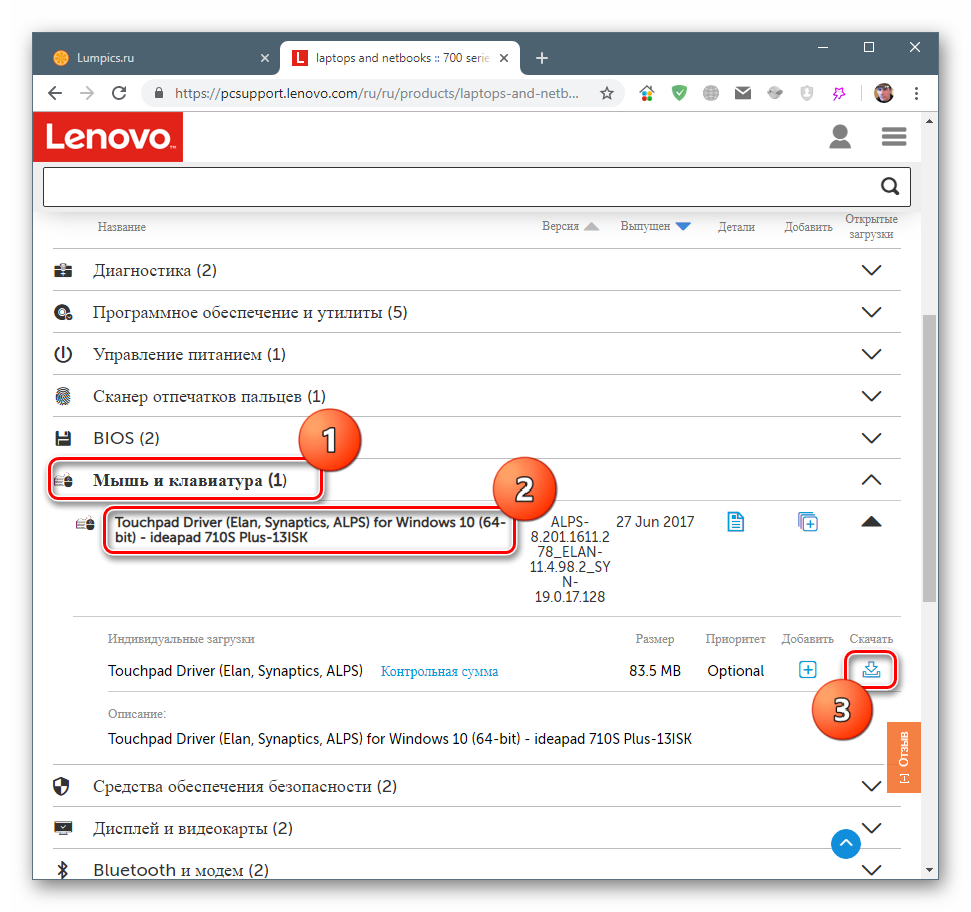
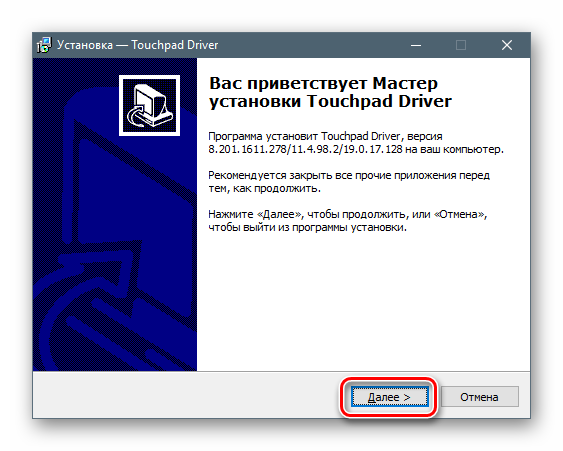
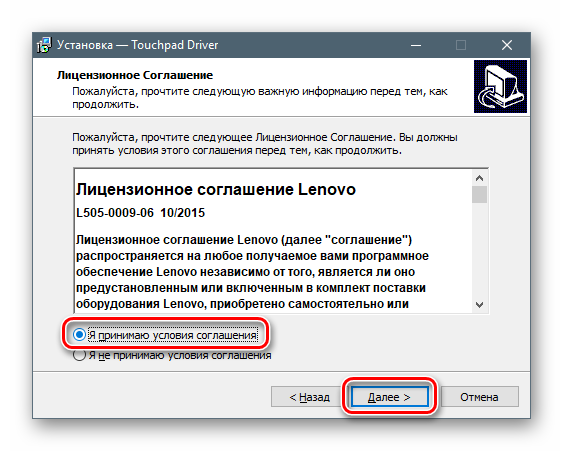
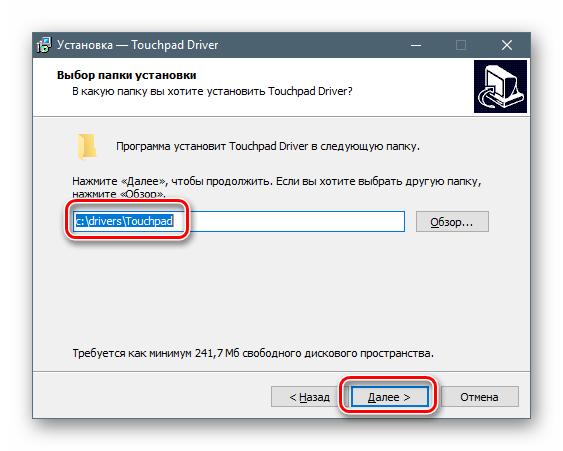
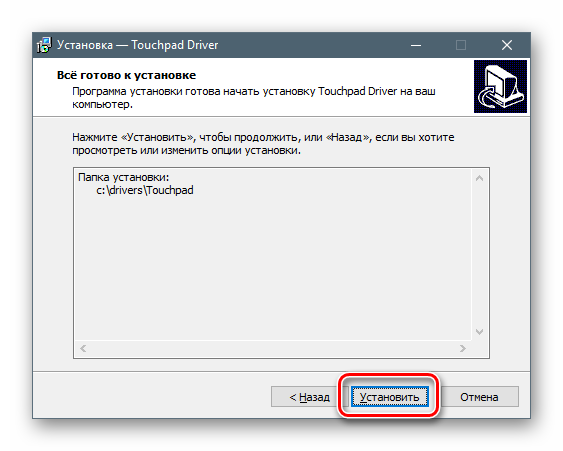
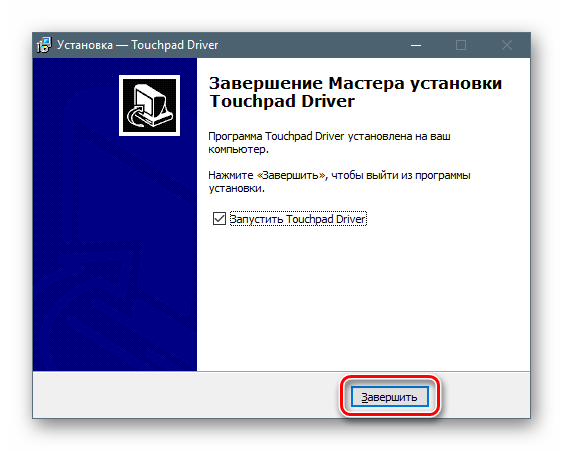
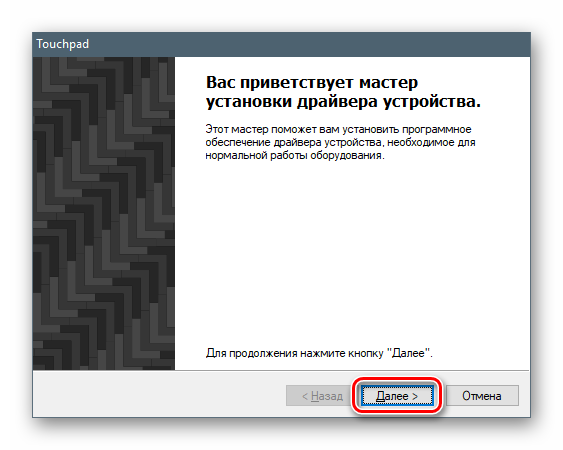
Способ 2: Фирменная программа обновления Леново
Разработчики компании Леново предоставляют пользователям официальную программу для автоматического обновления драйверов на своих лэптопах. Добраться до нее можно на той же странице, где мы скачивали пакет в предыдущем параграфе. Для этого нужно просто перейти на вкладку с соответствующим названием.
- Запускаем процесс кнопкой, указанной на скриншоте.
- На следующей странице читаем FAQ (ответы на вопросы) или просто жмем «Agree».
- Определяем место для сохранения инсталлятора.
- Запускаем полученный после окончания загрузки файл и устанавливаем программу.
- Теперь нужно вернуться на сайт и нажать кнопку «Установить» во всплывающем окне.
Скрипт автоматически загрузит и установит еще одну утилиту.
Способ 3: Сторонние программы для обновления драйверов
Подобных программ разработано довольно много, но на момент написания данной статьи приемлемыми по качеству предоставляемых функций являются две — DriverMax и DriverPack Solution. Обусловлено это тем, что на их серверах постоянно обновляются имеющиеся пакеты и добавляются новые. Как пользоваться указанными инструментами, описано в статьях, доступных по ссылкам ниже.
Подробнее: Как обновить драйвера программой DriverPack Solution, DriverMax
Способ 4: Поиск программного обеспечения по ИД устройства
Все оборудование, в том числе и виртуальное, при обнаружении его системой получает собственный уникальный код – ИД или идентификатор. Получив эти данные с помощью «Диспетчера устройств», можно найти нужный пакет драйверов на специализированных сайтах.
Подробнее: Поиск драйверов по ИД оборудования
Способ 5: Встроенные системные средства
Операционная система Виндовс имеет собственные инструменты для работы с драйверами, встроенные в «Диспетчер устройств». Процедуру можно произвести как вручную, в том числе и в принудительном порядке, так и передать полномочия утилите. Поиск пакетов может осуществляться на серверах Майкрософт и на дисках ноутбука.
Подробнее: Как обновить драйвера на Windows
Заключение
Способы, описанные в данной статье, приведены в порядке понижения их приоритета. В первую очередь следует пользоваться официальным ресурсом производителя, а если он недоступен по тем или иным причинам, можно воспользоваться другими средствами. 

Источник
На чтение 7 мин Просмотров 13.4к. Обновлено 29.03.2022
Ноутбуки — это портативные устройства, у которых с возрастом возникает множество проблем. Основная причина этого — их компактность. У них очень мало места, чтобы дышать и эффективно работать. То же самое можно сказать и о проблеме с сенсорной панелью на ноутбуках, изготовленных различными OEM-производителями, такими как HP, Lenovo, Dell и т. д. В этой статье мы более подробно поговорим о том, как решить проблему с неработающим тачпадом ноутбука Lenovo, и предложим лучшие решения для её решения. проблема. Поймай нас после прыжка!
- Тачпад на ноутбуках — это альтернатива полноразмерной мыши, которую мы используем на настольных ПК или с другим оборудованием.
- Функционирование сенсорной панели жизненно важно, поскольку это основной компонент такого портативного устройства для доступа к чему-либо или для внесения изменений в любой файл.
- Существуют альтернативы для управления вещами, но нам нужно найти выход, чтобы решить эту проблему навсегда.
- Самый простой способ решить эту проблему — использовать клавишу Fn или функциональную клавишу на клавиатуре в сочетании с F8 или F4 (комбинация клавиш будет зависеть от номера модели ноутбука Lenovo).
Если удерживание Fn + F8 или Fn + F4 решает проблему, тогда вы готовы к работе, иначе у нас есть несколько базовых пошаговых инструкций для повышения уровня, которые помогут решить проблему.
Обратите внимание, что для выполнения нижеприведённого шага по устранению неполадок с сенсорной панелью было бы неплохо подключить внешнюю мышь, поскольку это поможет пользователю перемещаться по различным параметрам намного проще и проще.
Содержание
- Как исправить неработающий тачпад на ноутбуке Lenovo?
- 1) Средство устранения неполадок Windows
- 2) Включите тачпад на панели управления
- 3) Восстановить настройки сенсорной панели по умолчанию
- 4) Обновите драйверы сенсорной панели
- 5) Откат драйверов устройств
- 6) Откат обновления Windows
- 7) Изменить настройки управления питанием
-
Отключите внешние подключённые устройства
Как исправить неработающий тачпад на ноутбуке Lenovo?
1) Средство устранения неполадок Windows
В ПК с Windows 10 есть встроенное средство устранения неполадок, которое находит и устраняет проблемы по мере их возникновения. Чтобы решить проблему с неработающей сенсорной панелью Lenovo, мы можем использовать средство устранения неполадок клавиатуры, чтобы найти и исправить неисправность сенсорной панели.
Чтобы запустить средство устранения неполадок Windows, пользователям предлагается выполнить следующие действия:
- Зайдите в начало -> введите -> панель управления -> введите, это откроет окно панели управления на экране.
- На втором этапе, перейдите к System и настройки безопасности опции.
- В разделе » Система и безопасность» -> » Безопасность и обслуживание» выберите » Устранение общих проблем с компьютером» ; этот шаг откроет окно устранения неполадок
- В окне Устранение неполадок прокрутите вниз, в разделе » Найти и исправить другие проблемы» -> выберите » Клавиатура» -> нажмите » Запустить средство устранения неполадок».
- После нажатия на опцию клавиатуры откроется средство устранения неполадок клавиатуры и попытается найти и исправить проблему с сенсорной панелью.
Если в случае, если встроенное средство устранения неполадок не может решить проблему, перейдите к следующему шагу устранения неполадок.
2) Включите тачпад на панели управления
Бывают случаи, когда из-за каких-либо обновлений системы или процесса установки стороннего приложения он полностью отключает функцию сенсорной панели в Windows.
В Windows 10 есть более простой выход — включить эту опцию на панели управления.
- Чтобы включить тачпад с панели управления, перейдите в Пуск -> введите «настройки сенсорной панели» -> введите.
- В окне сенсорной панели переключите опцию сенсорной панели, чтобы включить и проверить сенсорную панель.
3) Восстановить настройки сенсорной панели по умолчанию
Третий вариант решения проблемы с неработающей сенсорной панелью Lenovo путём восстановления настроек сенсорной панели по умолчанию. При восстановлении сенсорной панели все настройки для сенсорной панели будут удалены.
Чтобы восстановить тачпад по умолчанию, выполните следующие действия:
- Перейдите в Пуск, введите «Настройки сенсорной панели» и нажмите Enter.
- Откроется окно настроек тачпада.
- В окне настроек сенсорной панели прокрутите вниз, и, в конце концов, есть возможность сбросить сенсорную панель в разделе «Сброс сенсорной панели».
- Нажмите кнопку «Сброс», и она сотрёт все предустановки для сенсорной панели и удалит все блокировки, которые могут влиять на работу сенсорной панели.
4) Обновите драйверы сенсорной панели
Бывают случаи, когда Windows 10 обновляется до последней версии; однако версия драйвера сенсорной панели не обновляется вовремя и может начать создавать проблемы. В таком сценарии важно получить новейшую версию драйверов для сенсорной панели и установить их для совместимой версии Windows.
Чтобы обновить драйверы сенсорной панели, выполните следующие действия:
- Зайдите в начало -> введите «диспетчер устройств» -> введите.
- В Диспетчер устройств окна перейдите Mice и другое указательное устройство вариант.
- Выберите «Synaptic Pointing Device» -> щёлкните правой кнопкой мыши -> обновить драйверы.
- В следующем окне выберите «Найти на моём компьютере драйверы» -> «Разрешить выбрать из списка драйверов устройств на моём компьютере» -> выбрать последнюю версию драйвера из списка -> далее.
- Подождите, пока Windows выполнит обновление драйвера, после завершения процесса обновления появится сообщение «Устройство успешно обновлено» и запрос на перезагрузку.
- Перезагрузите ноутбук и проверьте наличие возможных проблем.
- Кроме того, если проблема не решена после установки последней совместимой версии драйвера, всегда рекомендуется устанавливать общие драйверы после окна «Разрешить мне выбрать из списка драйверов устройств на моём компьютере» -> установить и протестировать
5) Откат драйверов устройств
Бывают случаи, когда после установки последней версии драйвера или даже попытки использования общих драйверов тачпад по-прежнему не работает. В этом случае нам нужно удалить драйвер, который мы установили, и восстановить его до предыдущего состояния.
- Чтобы начать этот процесс, перейдите в «Пуск» -> введите «диспетчер устройств» -> введите.
- В окне диспетчера устройств перейдите к опции «Мыши и другие указывающие устройства».
- Выберите «Synaptic Pointing Device» -> щёлкните правой кнопкой мыши -> свойства.
- Выберите вкладку «Драйвер» и «Откатить драйверы».
- После этого перезагрузите ноутбук и проверьте.
6) Откат обновления Windows
Если в случае, если полный патч обновления Windows привёл к тому, что сенсорная панель Lenovo не работает. Мы должны откатить последнее обновление Windows с панели управления.
- Чтобы откатить обновление Windows, зайдите в Пуск -> Обновление и безопасность -> введите.
- В следующем окне нажмите «Просмотр истории обновлений» -> в следующем окне выберите «удалить обновления».
- Появится новое окно со списком недавно установленных обновлений Windows с отметкой даты.
- Выберите недавно установленные обновления и удалите их одно за другим.
- По завершении процесса перезагрузите компьютер и проверьте производительность сенсорной панели.
7) Изменить настройки управления питанием
Бывают случаи, когда определённые настройки управления питанием также приводили к прекращению работы сенсорной панели.
- Чтобы решить эту проблему, перейдите в Пуск -> введите «диспетчер устройств» -> введите.
- В окне диспетчера устройств перейдите к опции «Мыши и другие указывающие устройства».
- Выберите «Synaptic Pointing Device» -> щёлкните правой кнопкой мыши -> свойства.
- Перейдите на вкладку «Управление питанием» -> снимите флажок «Разрешить компьютеру выключать это устройство для экономии энергии» -> ОК.
- Закройте окно диспетчера устройств и перезагрузите компьютер.
 Отключите внешние подключённые устройства
Отключите внешние подключённые устройства
Внешне подключённые периферийные устройства также иногда вызывают такую проблему: для решения этой проблемы отключите все подключённые устройства к ноутбуку -> перезагрузите компьютер, чтобы очистить кеш и проверить производительность сенсорной панели.
Это все варианты, с помощью которых проблема с неработающей сенсорной панелью Lenovo может быть решена на ПК с Windows 10. Попробуйте выполнить шаги, упомянутые выше, и сообщите нам в случае возникновения каких-либо проблем в разделе комментариев ниже.
Содержание
- Скачиваем и устанавливаем драйвера для тачпада ноутбука Lenovo
- Скачивание и загрузка драйвера тачпада Леново
- Способ 1: Официальные страницы поддержки Леново
- Способ 2: Фирменная программа обновления Леново
- Способ 3: Сторонние программы для обновления драйверов
- Способ 4: Поиск программного обеспечения по ИД устройства
- Способ 5: Встроенные системные средства
- Заключение
Скачиваем и устанавливаем драйвера для тачпада ноутбука Lenovo
Скачивание и загрузка драйвера тачпада Леново
Вариантов проведения данной процедуры несколько. Первым и главным является визит на официальный сайт производителя, где можно найти самые «свежие» драйвера для наших устройств. Другие способы подразумевают использование программных средств, как ручных, так и автоматических. Ниже мы приведем подробные инструкции по использованию каждого метода.
Способ 1: Официальные страницы поддержки Леново
Для каждого наименования ноутбуков, выпущенного компанией, на официальном сайте присутствует индивидуальная страница, содержащая перечень актуальных драйверов для устройств, которые требуют их наличия. Для поиска нужного пакета достаточно знать код модели. Как получить эту информацию, можно прочитать в статье по ссылке ниже. Не обращайте внимания, что она написана для лэптопов Asus: принцип остается тем же.
Способ 2: Фирменная программа обновления Леново
Разработчики компании Леново предоставляют пользователям официальную программу для автоматического обновления драйверов на своих лэптопах. Добраться до нее можно на той же странице, где мы скачивали пакет в предыдущем параграфе. Для этого нужно просто перейти на вкладку с соответствующим названием.
Скрипт автоматически загрузит и установит еще одну утилиту.
Способ 3: Сторонние программы для обновления драйверов
Подобных программ разработано довольно много, но на момент написания данной статьи приемлемыми по качеству предоставляемых функций являются две — DriverMax и DriverPack Solution. Обусловлено это тем, что на их серверах постоянно обновляются имеющиеся пакеты и добавляются новые. Как пользоваться указанными инструментами, описано в статьях, доступных по ссылкам ниже.
Подробнее: Как обновить драйвера программой DriverPack Solution, DriverMax
Способ 4: Поиск программного обеспечения по ИД устройства
Все оборудование, в том числе и виртуальное, при обнаружении его системой получает собственный уникальный код – ИД или идентификатор. Получив эти данные с помощью «Диспетчера устройств», можно найти нужный пакет драйверов на специализированных сайтах.
Способ 5: Встроенные системные средства
Операционная система Виндовс имеет собственные инструменты для работы с драйверами, встроенные в «Диспетчер устройств». Процедуру можно произвести как вручную, в том числе и в принудительном порядке, так и передать полномочия утилите. Поиск пакетов может осуществляться на серверах Майкрософт и на дисках ноутбука.
Заключение
Способы, описанные в данной статье, приведены в порядке понижения их приоритета. В первую очередь следует пользоваться официальным ресурсом производителя, а если он недоступен по тем или иным причинам, можно воспользоваться другими средствами.
Помимо этой статьи, на сайте еще 12390 инструкций.
Добавьте сайт Lumpics.ru в закладки (CTRL+D) и мы точно еще пригодимся вам.
Отблагодарите автора, поделитесь статьей в социальных сетях.
Источник
Дважды щелкните загруженный файл драйвера и нажмите «Выполнить», чтобы установить драйверы. Следуйте инструкциям на экране, чтобы завершить процесс. Вы также можете обновить драйвер используя опцию «Обновить драйвер» в свойства видеокарты. На вкладке «Драйвер» нажмите «Обновить драйвер» и следуйте инструкциям на экране.
Леново нужно обновление системы?
Обновление системы Lenovo следует использовать для обновления вашей системы после новой настройки или повторного образа. Не рекомендуется устанавливать обновления BIOS вместе с другими обновлениями. Обновление системы Lenovo может потребоваться несколько раз, чтобы убедиться, что все обновления были загружены и установлены успешно.
Почему у меня не работает тачпад Lenovo?
Если тачпад на вашем ноутбуке Lenovo не работает, первым шагом к решению проблемы является убедитесь, что у вас установлены последние обновления драйверов. Чтобы установить или обновить драйвер сенсорной панели, откройте свой интернет-браузер и перейдите на сайт support.lenovo.com. … Щелкните «Мышь и клавиатура», чтобы отобразить доступные драйверы.
Как установить драйверы Lenovo в Windows 10?
Шаг 1. Запустите обновление системы Lenovo.
- Продукты Think с Windows 7, 8, 8.1 и 10:
- Нажмите кнопку «Пуск»> «Все программы»> «Lenovo»> «Обновление системы Lenovo». …
- Нажмите кнопку «Пуск»> «Панель управления»> «Lenovo — Обновление и драйверы».
- Идея продуктов.
- Нажмите кнопку «Пуск»> «Все программы»> «Lenovo Care» и запустите «Обновить систему».
Как установить драйверы тачпада на Windows 10 Lenovo?
Щелкните мышью и клавиатурой чтобы показать доступные драйверы. Иногда, как в этом примере, вы можете узнать драйвер сенсорной панели по названию, например «Synaptics» или «Elan». Щелкните «Загрузить», затем щелкните «Выполнить». После завершения загрузки вам будет предложено установить драйвер.
Безопасно ли обновление BIOS Lenovo?
В общем, вам не нужно часто обновлять BIOS. Установка (или «перепрошивка») нового BIOS более опасна, чем обновление простой программы Windows, и если что-то пойдет не так во время процесса, вы можете в конечном итоге сломать свой компьютер.
Сколько времени занимает обновление Lenovo?
Первый раздел посвящен установке обновлений, связанных с проблемами со звуком, видео и использованием проекторов, и занимает около 20 минут. Второй раздел посвящен установке полного набора рекомендуемых обновлений и требует около часа , чтобы закончить.
Как работает обновление системы Lenovo?
Lenovo System Update автоматизирует управление исправлениями и обновлениями с помощью легкий местный клиент который разумно определяет и находит необходимые обновления. … Lenovo System Update — это небольшое приложение Win32, которое может быть предварительно установлено на заводе как часть пользовательского образа или загружено ИТ-отделом.
Сколько времени должно занять обновление Lenovo BIOS?
по-видимому, требуется не более 10-15 минут. прочитал еще несколько форумов, обнаружил, что биос был сбрасываемым. Ноутбук Y520, кстати.
Как восстановить тачпад Lenovo?
Метод 1. Включение или отключение сенсорной панели с помощью клавиш клавиатуры.
- Найдите ключ с этим значком. на клавиатуре. …
- Сенсорная панель будет включена автоматически после перезагрузки, выхода из режима гибернации / сна или входа в Windows.
- Нажмите соответствующую кнопку (например, F6, F8 или Fn + F6 / F8 / Удалить), чтобы отключить тачпад.
Что делать, если не работает тачпад?
Нажмите клавишу Windows, введите touchpad и выберите параметр Touchpad settings в результатах поиска. Или нажмите клавиши Windows + I, чтобы открыть Настройки, затем нажмите «Устройства», «Сенсорная панель». В окне сенсорной панели прокрутите вниз до раздела «Сбросить сенсорную панель» и нажмите кнопку «Сброс». Проверьте тачпад, чтобы убедиться, что он работает.
Многие пользователи ноутбуков иногда сталкиваются с проблемой неработающего тачпада. Он внезапно отключается и не реагирует ни на какие касания. В результате вы не можете управлять курсором, если у вас нет съёмной мышки. Что в таком случае делать? Как вернуть работоспособность сенсорной панели?
Что представляет собой тачпад
Двигать указателем в виде стрелки на экране стационарных компьютеров можно только за счёт мышки. Портативный ПК (ноутбук) оснащён, однако, другим устройством управления — несъемной сенсорной панелью. Её другое название — тачпад от английского слова touchpad.
Тачпад имеет прямоугольную форму, часто с закруглёнными краями, и расположен под клавиатурой на ноутбуке. Внизу сенсорной панели всегда есть две кнопки по аналогии с клавишами обычной компьютерной мыши.
Управление стрелкой происходит за счёт разных видов касаний, постукиваний и движений пальцами. В результате пользователь ПК выполняет действия на компьютере, которые, казалось бы, невозможно было выполнить без мышки: запуск утилит, папок, меню и сервисов; работа в самих программах; их закрытие и выключение ПК.
Как правило, тачпад отключается и включается двумя стандартными способами: с помощью сочетания определённых клавиш и через «Панель управления». Также существуют отдельные утилиты от самих производителей ноутбуков, с помощью которых можно включать, отключать и настраивать сенсорную панель.
С помощью клавиатуры
Активировать сенсорную клавиатуру, если она внезапно отключилась и не работает, можно с помощью специального сочетания клавиш, которое, к сожалению, зависит от производителя ноутбука. Единой комбинации не существует.
В это сочетание обязательно входит кнопка Fn. Она находится обычно слева от кнопки Windows, которая запускает системное меню «Пуск». Второй клавишей выступает одна из функциональных кнопок: от F1 до F12. Определить кнопку можно с помощью нарисованного на ней значка в виде панели, которая может быть и перечёркнута. К примеру, для устройств Sony сделали сочетание Fn + F1.
Представим ещё несколько соответствий производителей и сочетаний:
- Для Asus есть два варианта: Fn+F9 или Fn+F7.
- Для Lenovo — Fn+F8 или Fn+F5.
- Для Acer — Fn+F7.
- Для Dell используйте Fn+F5.
- В Toshiba — Fn+F5.
- Для Samsung также используют сочетание Fn+F5.
На портативных компьютерах от HP в левом углу сенсорной панели есть обычно кнопка, которая включает и отключает тачпад. Для активации необходимо просто сделать двойной тап.
С помощью «Панели управления»
Ваша сенсорная панель может отключаться, если к компьютеру подключается съёмное устройство «Мышь» при соответствующем активированном параметре в настройках системы. Как отключить этот параметр и включить тачпад?
- С помощью системного меню «Пуск» запускаем на экране окно «Панель управления».
Откройте «Панель управления» с помощью меню «Пуск» - В списке основных блоков кликаем по «Оборудование и звук».
Запустите один из главных разделов под названием «Оборудование и звук» - Обращаем внимание сразу на ссылки в первом разделе «Устройства и принтеры». Нам необходима «Мышь». Щёлкаем по ней один раз левой кнопкой.
Кликните по разделу «Устройства и принтеры» - Теперь переключаемся сразу на вкладку ClicPad или ELAN в зависимости от модели вашего ноутбука. Ещё одно возможное название раздела — «Параметры устройства».
Кликните по кнопке «Активировать устройство» - Во вкладке щёлкаем по «Активировать устройство». С пункта «Отключение при присоединении внешней USB-мыши» убираем отметку.
В стандартной программе от производителя
Производители ноутбуков, например, Dell и ASUS, часто выпускают своё ПО, с помощью которого можно включать и настраивать тачпад. Для ASUS эта утилита называется Smart Gesture. Обычно она уже предустановлена. Её необходимо просто запустить, а в ней уже отключить функции деактивации тачпада с подключением мыши.
- С помощью «Поиска Windows» найдите программу Smart Gesture, если у вас ноутбук от ASUS. Утилиту можно также запустить через «Проводник Windows». Откройте системный диск и папку Program Files. В ней должен быть раздел ASUS. Отыщите в ней файл с приложением утилиты и откройте его.
Откройте Asus Smart Gesture в папке Program Files на системном диске - В окне стандартной утилиты от компании переходим сразу на вкладку «Обнаружение мыши».
Снимите отметку с пункта «Отключение сенсорной панели при подключении мыши» и нажмите на «Применить» - Убираем отметку с пункта «Отключение сенсорной панели при подключении мыши».
- Чтобы изменения настроек вступили в силу, кликаем по кнопке «Применить», расположенной в правом нижнем углу окна.
Что делать, если тачпад всё равно не работает
Нажатие определённых клавиш на клавиатуре ноутбука и его настройка в «Панели управления» часто не решает проблему выключенного тачпада. В таких случаях необходимо обновить драйвер сенсорной панели или включить её с помощью меню BIOS. Если и эти два способа не дают результата, необходимо просканировать ПК на наличие вредоносного ПО. Возможно также, что у тачпада физическая поломка.
Установка или обновление драйвера
Во многих случаях переустановка или обновление драйверов тачпада в окне «Диспетчер устройств» помогает его снова активировать. Что конкретно необходимо сделать?
- Кликаем правой клавишей мыши по кнопке «Пуск», расположенной в левом нижнем углу на экране. В перечне сервисов делаем выбор в пользу «Диспетчера устройств».
Откройте «Диспетчер устройств» через контекстное меню «Пуска» - В открывшемся окне ищем объект «Мыши и иные указывающие устройства». Разворачиваем этот пункт двойным щелчком и кликаем по соответствующему оборудованию правой клавишей мыши. Выбираем «Обновить драйвер».
Кликните по «Обновить драйвер» в контекстном меню устройства - В новом окне кликаем по ссылке «Автоматический поиск обновлённых драйверов».
Нажмите на ссылку «Автоматический поиск обновлённых драйверов» - Подождите, пока завершится процесс поиска.
Ожидайте окончание поиска обновлений для драйверов - Если будет найден апдейт, система сама загрузит и установит его. Если доступных обновлений не будет, в окне появится сообщение о том, что на устройстве уже установлены все необходимые обновления.
Система может не найти обновлений для драйверов - Если вы хотите его переустановить, кликните по «Удалить устройство». Переживать не стоит: мы его сразу вернём на место, но уже в обновлённом состоянии. Для этого на верхней панели кликаем по разделу «Действие», а затем по первому же объекту «Обновить конфигурацию оборудования».
Кликните по «Обновить конфигурацию оборудования» в разделе «Действие»
Настройка в BIOS
BIOS представляет собой набор определённых микропрограмм, необходимых для работы аппаратной части ПК и подключаемых к нему устройств. Это меню загружается отдельно от Windows. Все изменения в нём необходимо вносить очень аккуратно, со знанием дела, так как неправильные настройки могут привести к сбоям в работе ПК.
Тачпад может оказаться просто выключенным в меню BIOS. Если все предыдущие способы активации вам не помогли, воспользуйтесь следующей инструкцией:
- Во время запуска своего портативного компьютера зажмите одну из двух клавиш: F2 или Del. Это позволит открыть синее меню BIOS.
- Переключаемся сразу на раздел Advanced.
- Находим параметр под названием Internal Pointing Device. Если стоит значение Disabled («Откл.»), то сразу же меняем его на Enabled («Вкл.»).
В параметре Internal Pointing Device установите значение Enabled - Теперь выходим из меню BIOS с сохранением. Для этого нажимаем на кнопку Exit with Saving или Save & Exit. Так, изменения параметров вступят в силу с последующей загрузкой Windows.
Проверка на вирусную активность
Сенсорная панель может не реагировать на касания, если на компьютере есть вредоносное ПО, которое и блокирует её работу. В этом случае необходимо воспользоваться антивирусом, который установлен у вас на ПК. У каждого антивируса свой интерфейс, однако, как правило, в нём легко разобраться даже новичку. В частности, нужно найти раздел для сканирования системы. Рассмотрим пошаговую инструкцию на примере Avast:
- В правом нижнем углу экрана на «Панели задач» есть так называемый трей. Официально он называется «Область уведомлений». На нём расположены значки запущенных утилит, в том числе и иконка вашего антивируса. В данном случае это антивирус Avast. Кликаем по нему левой кнопкой мыши, чтобы на экране появилось его окно.
Откройте Avast через трей Windows - Сразу переходим на вкладку «Защита» и выбираем пункт «Сканирования».
В разделе «Защита» открываем блок «Сканирования» - В открывшемся разделе выбираем тип сканирования: интеллектуальное или полное.
Запустите интеллектуальное или полное сканирование - Avast в процессе сканирования может выявить вредоносное ПО. При этом он сам его изолирует (добавит в карантин) от других файлов или же удалит его.
Проверка на физическую поломку
Если все вышеперечисленные способы не решают проблему отключённого тачпада, возможно, дело в том, что сенсорная панель физически не может работать из-за поломки. В этом случае необходимо заменить тачпад или отремонтировать его. Для диагностики и устранения проблемы необходимо отнести ноутбук в сервис по ремонту компьютеров.
Если ваш ноутбук недавно разбирали и чистили, возможно, тачпад у вас перестал работать из-за того, что штекер сенсорной панели не был обратно вставлен в разъем. Если его подключить, тачпад заработает. В этом вопросе вам также помогут в сервисном центре.
Метод для устройства с сенсорным дисплеем
Существуют так называемые гибридные ноутбуки: это одновременно и планшет с сенсорным дисплеем, и ноутбук с обычной клавиатурой. Если это ваш случай, возможно, ваш тачпад не хочет работать из конфликта служб сенсорного экрана и сенсорной панели для управления курсором.
В этом случае необходимо принудительно выключить службу сенсорного экрана в «Диспетчере задач».
- Кликаем по «Панели задач» правой клавишей мыши и выбираем в перечне на чёрном фоне раздел «Диспетчер задач».
Откройте «Диспетчер задач» в меню «Панели задач» - Это же окно можно открыть с помощью комбинации трёх клавиш: Ctrl + Alt + Delete.
- Перейдите сразу же на вкладку «Службы». Нажмите на колонку «Состояние», чтобы работающие службы были в начале списка — так вам будет легче искать нужный пункт.
Откройте вкладку службы и найдите пункты TabletInputService или Tablet PC Input Service - В большом списке постарайтесь найти одну из двух служб: TabletInputService или Tablet PC Input Service. Теперь кликаем по ней правой кнопкой мыши и выбираем опцию «Остановить».
Видео: как несколькими методами активировать тачпад на Windows 10
Настройка жестов и чувствительности тачпада на ноутбуке с Windows 10
Как настроить тачпад на ноутбуке под себя после его включения? Как увеличить или уменьшить чувствительность и включить те или иные жесты?
- В окне «Свойства: Мышь» запустите одну из возможных вкладок: ClicPad, ELAN или «Параметры устройства». Для этого воспользуйтесь инструкцией из раздела «С помощью «Панели управления» этой статьи.
- Чтобы перейти к настройкам сенсорной панели, кликаем по кнопке «Параметры» или «Опции» рядом с клавишами включения и отключения.
Кликните по кнопке «Параметры» - На ноутбуках могут быть установлены сенсорные панели разных производителей, поэтому меню настроек может отличаться. Тем не менее, обычно они предлагают для изменения одни и те же параметры. Каждый из них детально описывается в окне, поэтому настроить тачпад сможет даже новичок. Рассмотрим настройку на примере тачпада Synaptics.
В окне «Свойства для Synaptics» есть несколько разделов, в которых можно настроить команды для управления - Для начала настроим чувствительность. Откройте один из главных разделов в левой части окна под названием «Указание». Теперь щёлкните по первому пункту «Чувствительность» — появятся два блока. В первом параметре «Контроль касания ладонью» можно установить минимальный уровень, передвинув бегунок, если вы часто нечаянно дотрагиваетесь до сенсорной панели, чтобы в результате она не реагировала на случайные касания.
Отрегулируйте уровень параметра «Контроль касания ладонью» - Во втором блоке «Чувствительность касания» отрегулируйте силу нажатия на тачпад, которую он будет воспринимать и в результате давать команду системе выполнять те или иные действия. Вы вправе передвинуть бегунок на значение «Очень сильное давление», если ваш тачпад очень чувствительный и реагирует даже на небольшое трение.
Установите необходимый уровень чувствительности касания, используя бегунок - Жесты, которые будет воспринимать сенсорная панель вы можете настроить в таких разделах, как «Прокрутка», «Касание лёгким ударом пальца» и «Жесты приложений». В первом разделе можно включить параметры прокрутки страницы одним или двумя пальцами, масштабирование щипком. В разделе «Жесты» можно активировать команду вращения, перелистывания тремя пальцами и щелчки.
Установите необходимые жесты в разделе «Прокрутка» и «Жесты приложений» - В каждом изменённом разделе необходимо кликать по кнопке «Применить», чтобы сохранились все изменения.
- Если вы захотите вернуть изначальные значения всех параметров, кликните по одной из кнопок: «Стандартные», «Восстановить все настройки по умолчанию» или «Настройки по умолчанию» в зависимости от того, какой изготовитель у вашего тачпада и портативного ПК.
Сенсорной панели довольно легко вернуть работоспособность: вы можете просто зажать определённое сочетание клавиш или активировать функцию через «Панель управления». Если проблема не решается, необходимо обновить драйвера и убедиться, что тачпад включён в настройках BIOS. Если ни один из способов не срабатывает, проверьте ПК на наличие вирусов и отнесите ноутбук в сервис по ремонту компьютеров. Возможно, что ваш тачпад необходимо починить или заменить, если он неисправен.
- Распечатать
Оцените статью:
- 5
- 4
- 3
- 2
- 1
(7 голосов, среднее: 3.3 из 5)
Поделитесь с друзьями!




































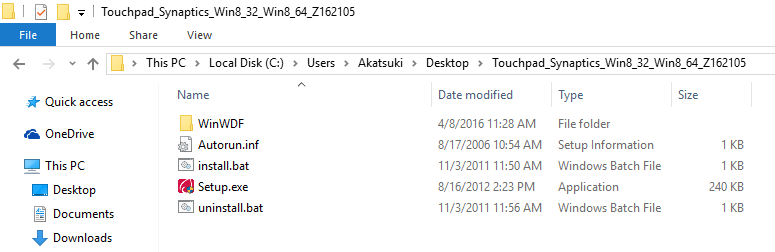
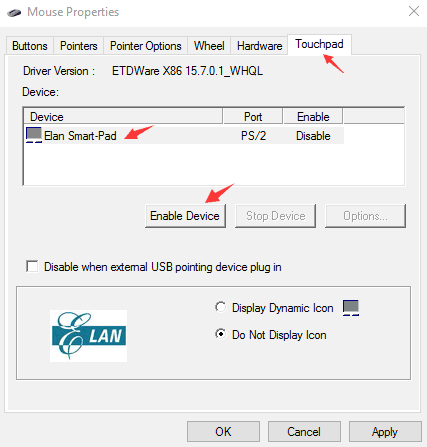
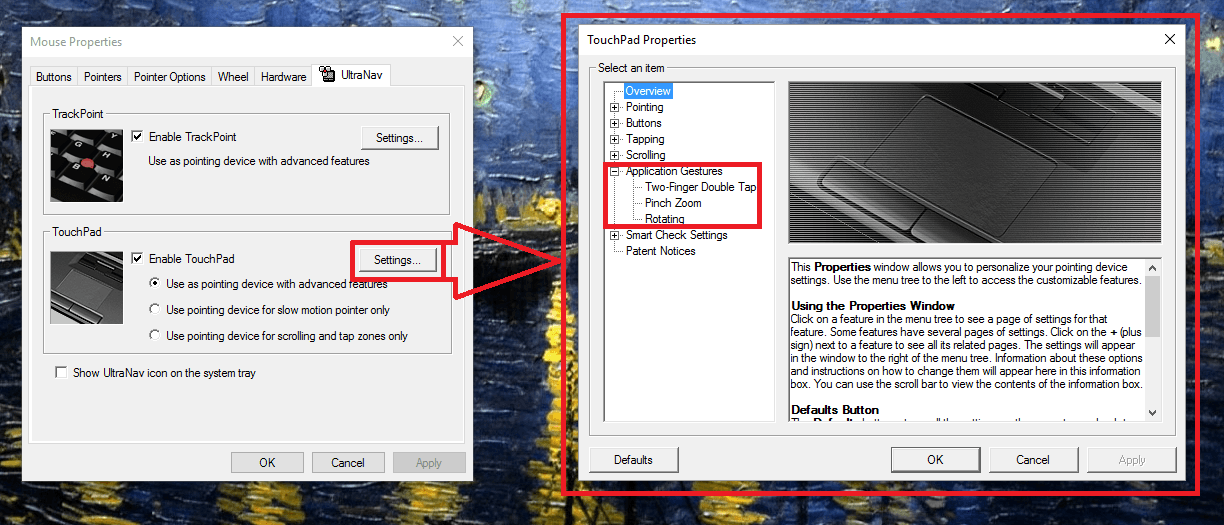

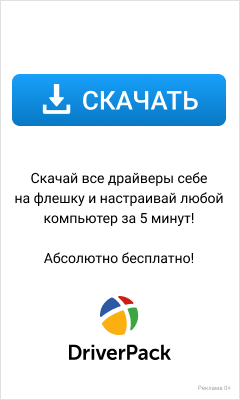
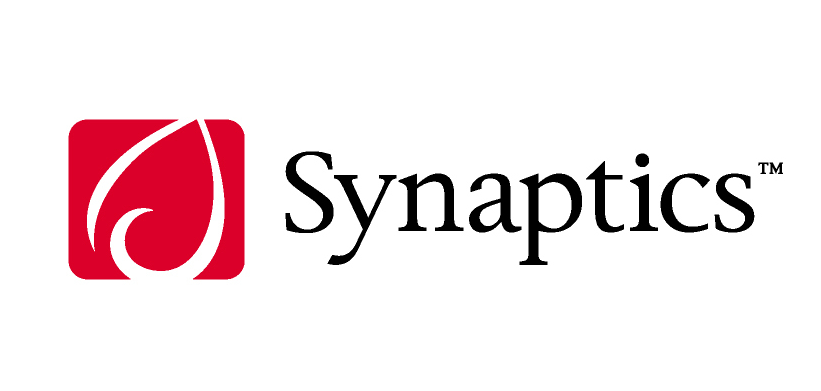
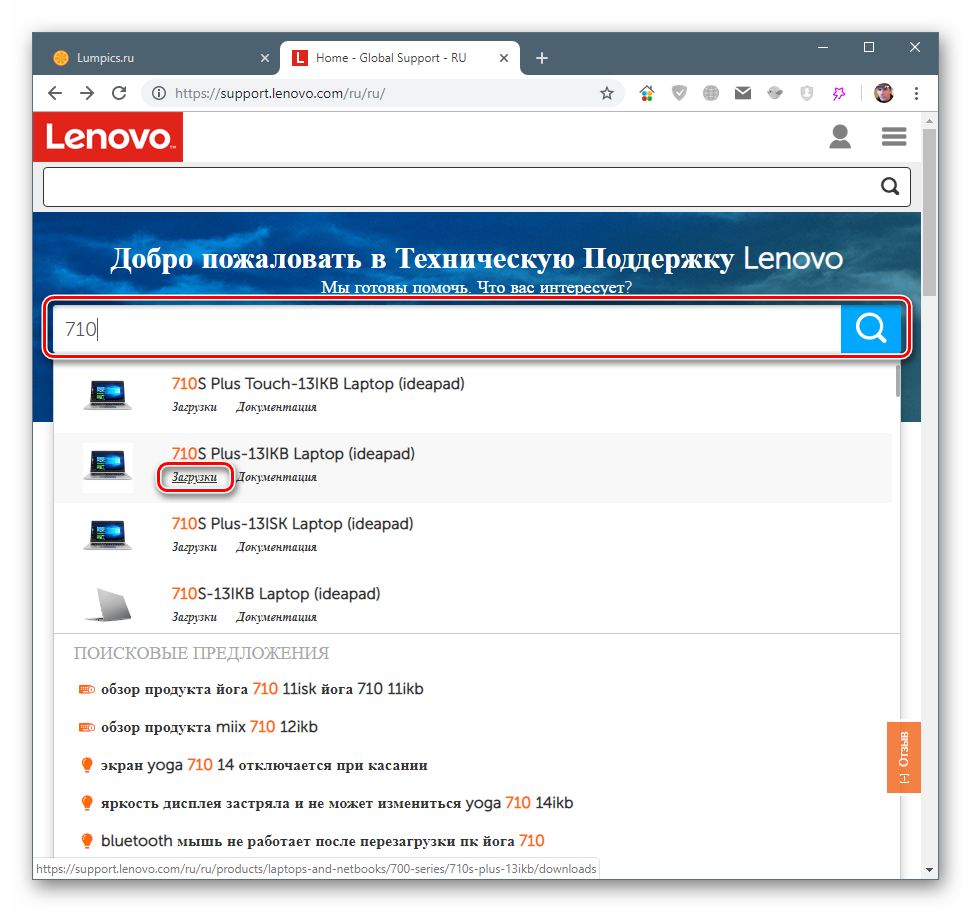
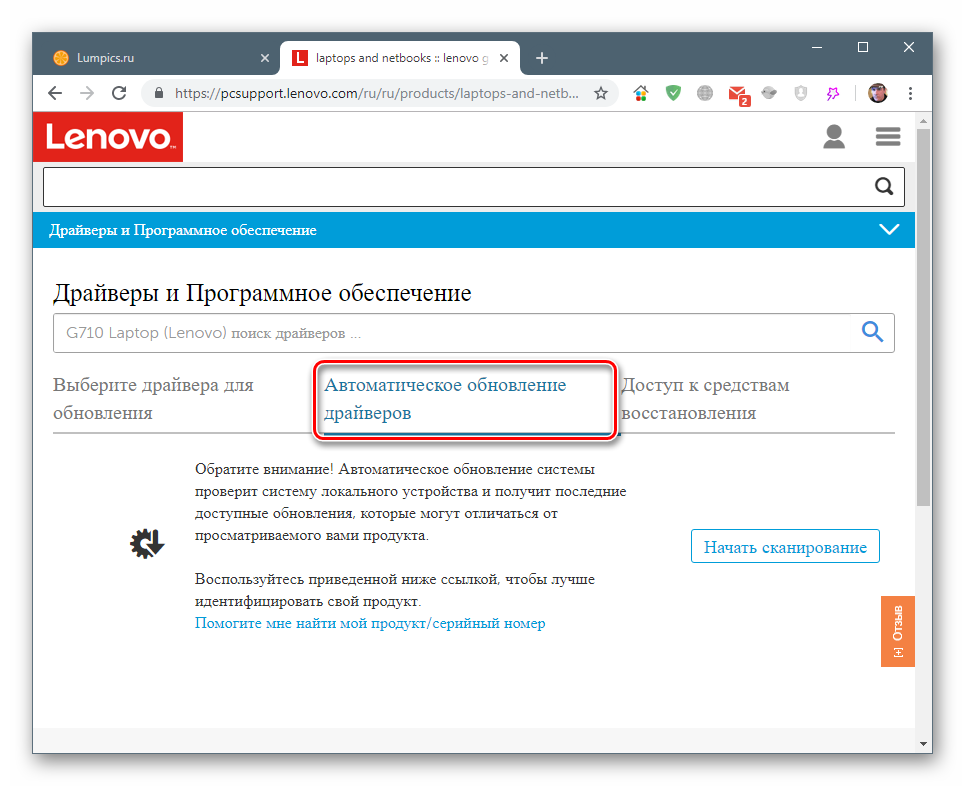
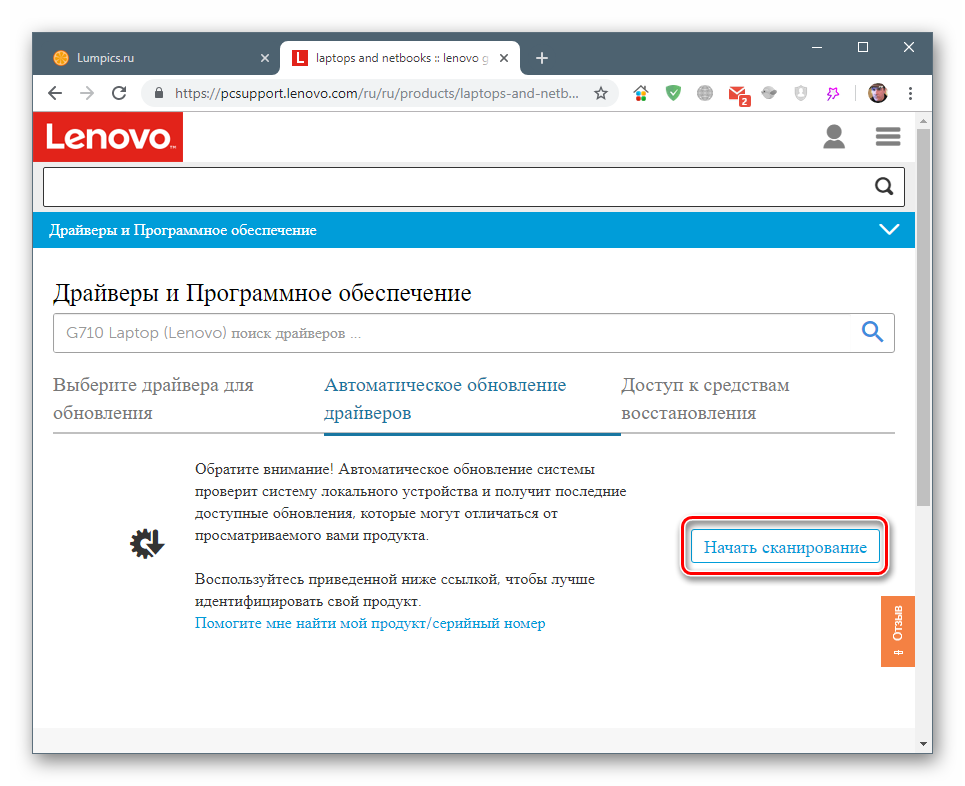
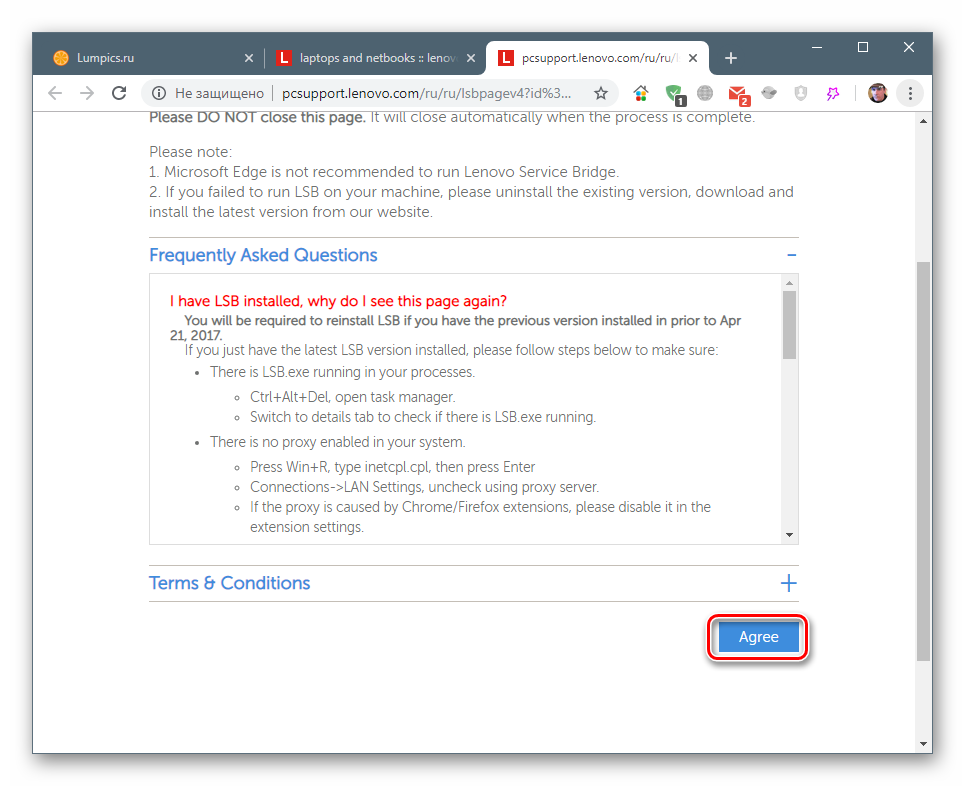
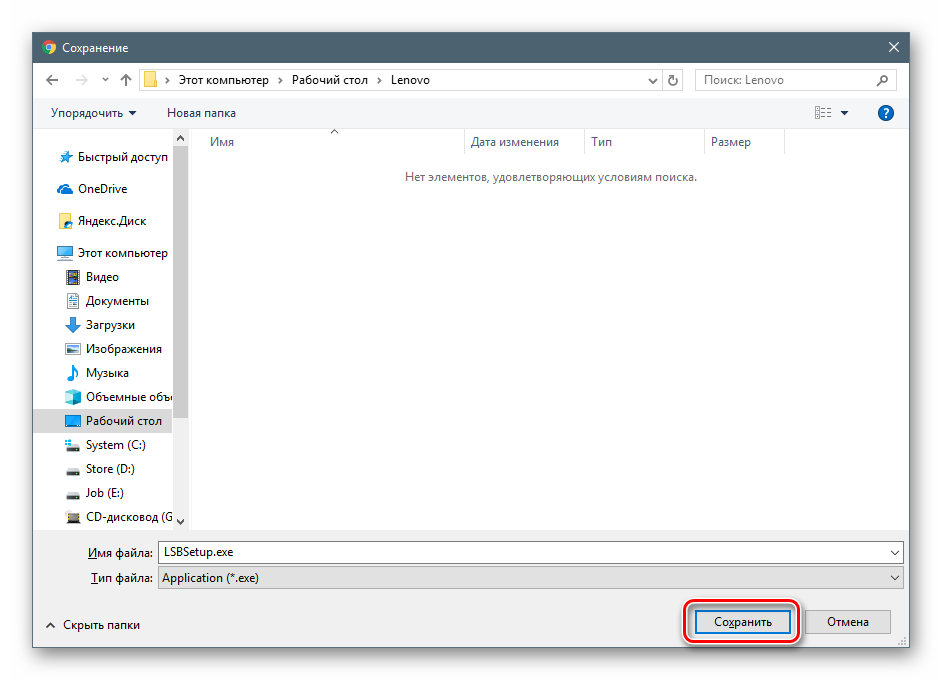
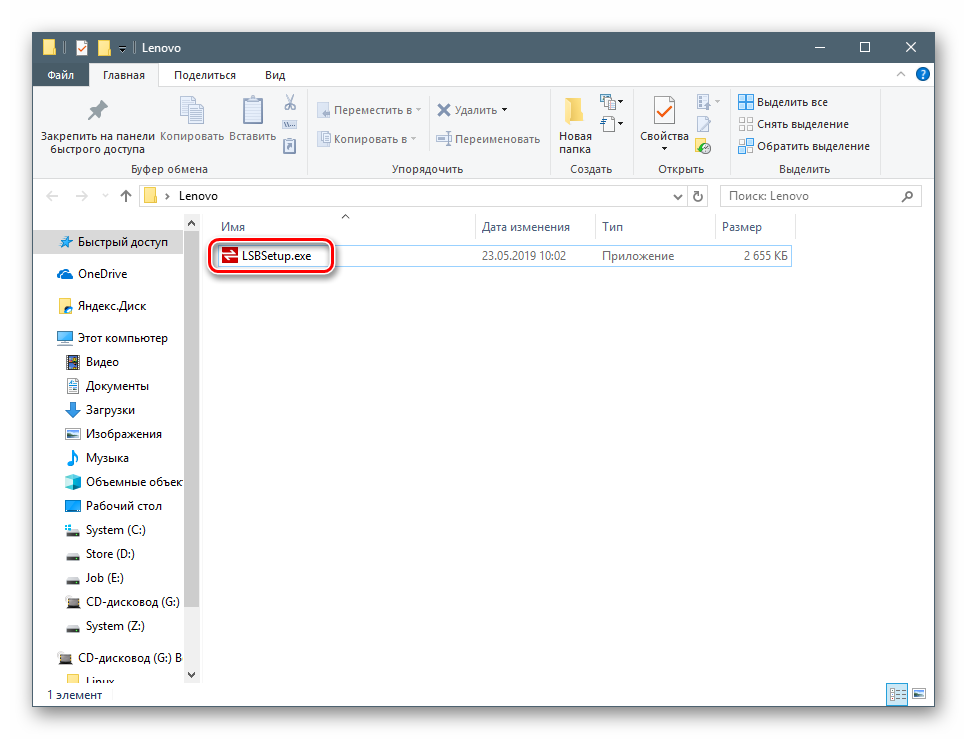
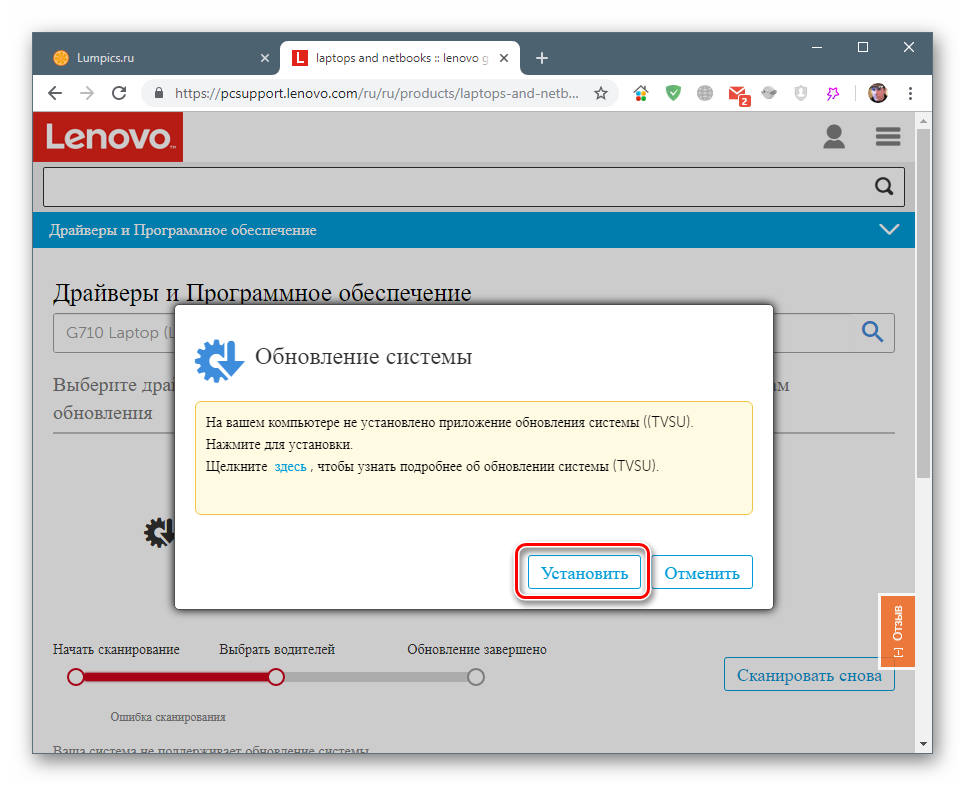
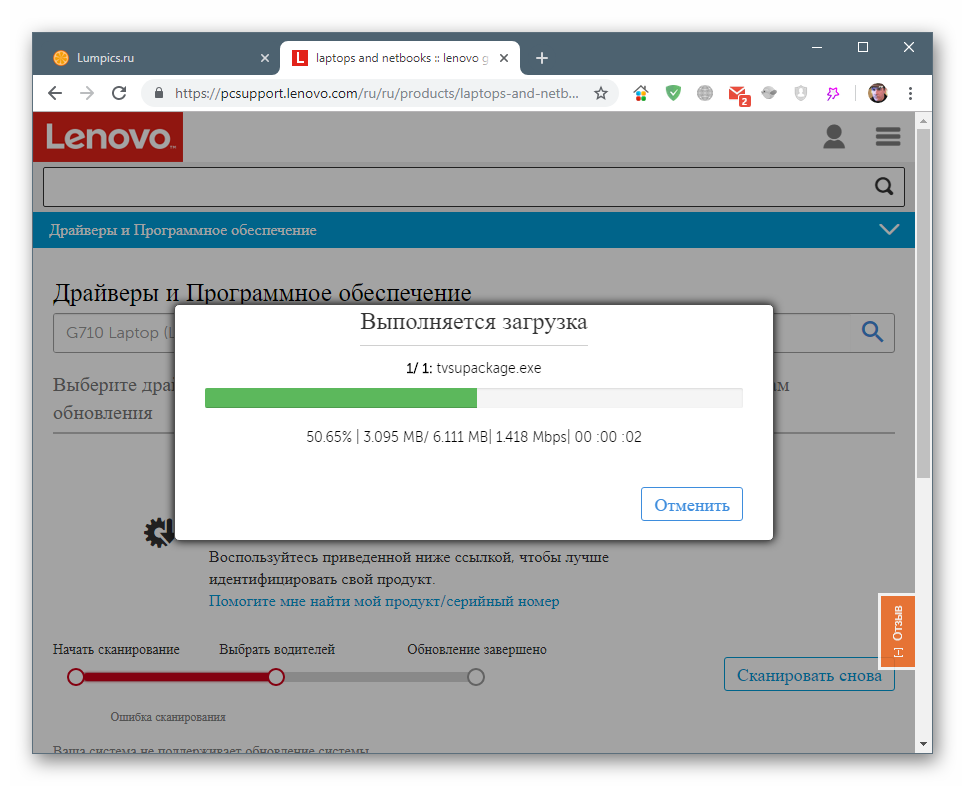
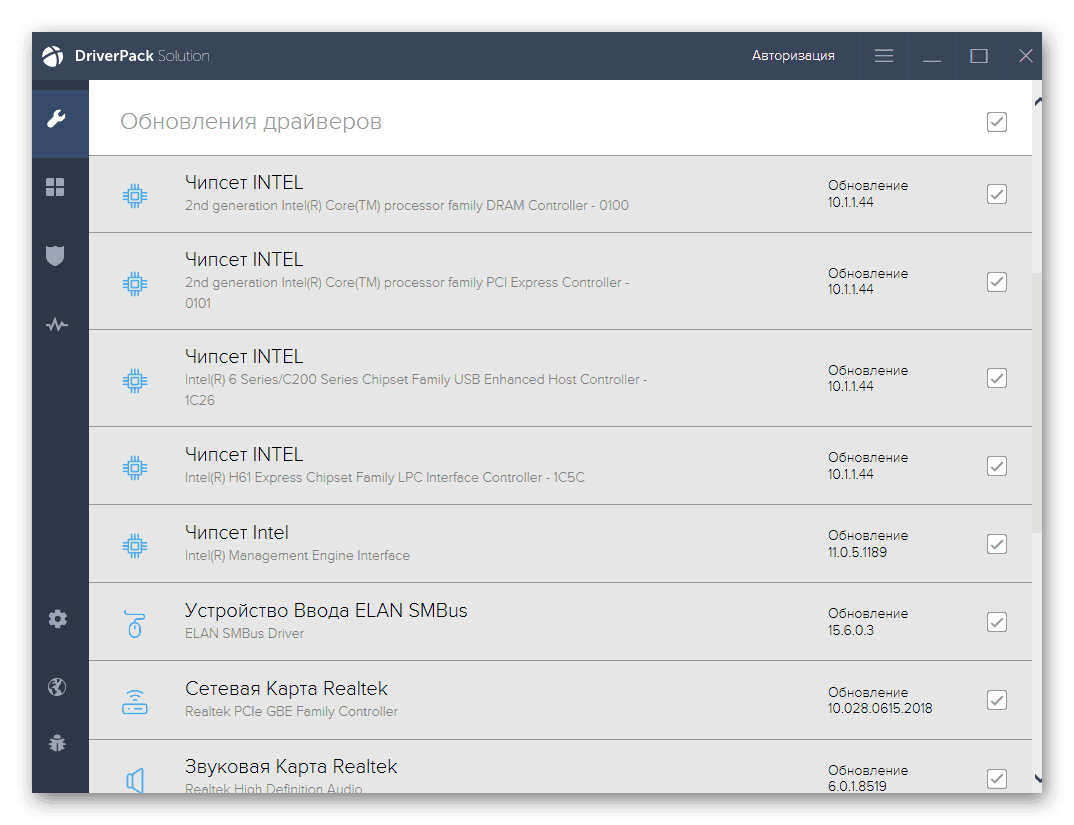
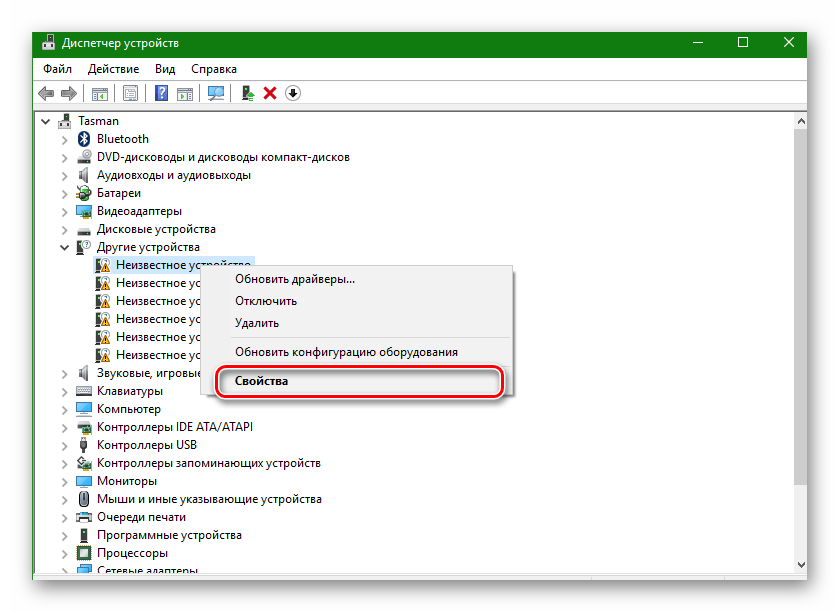
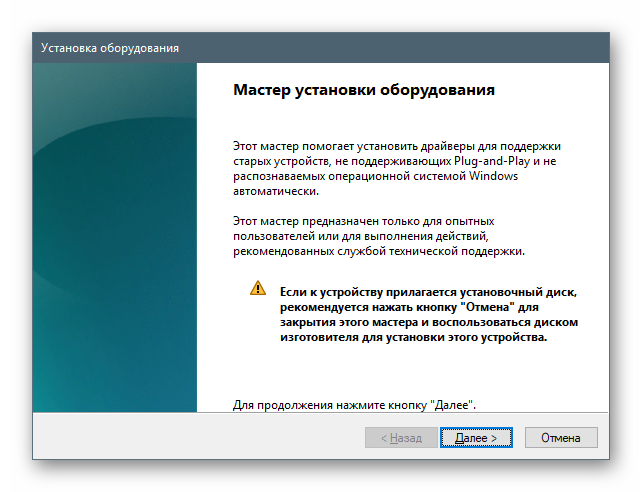
 Отключите внешние подключённые устройства
Отключите внешние подключённые устройства






























