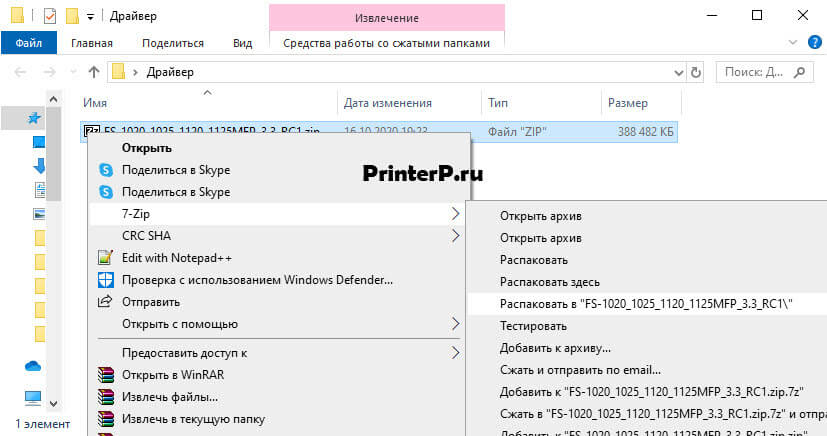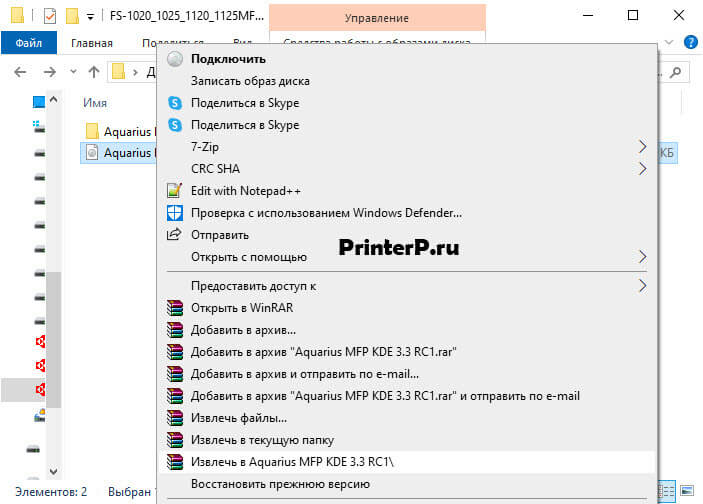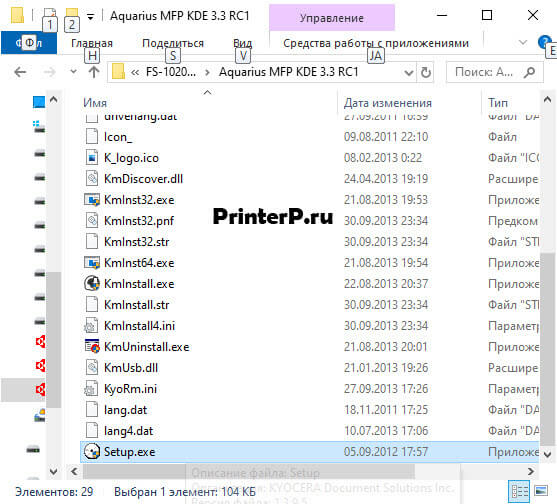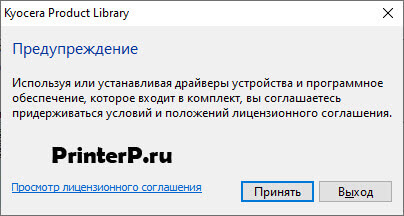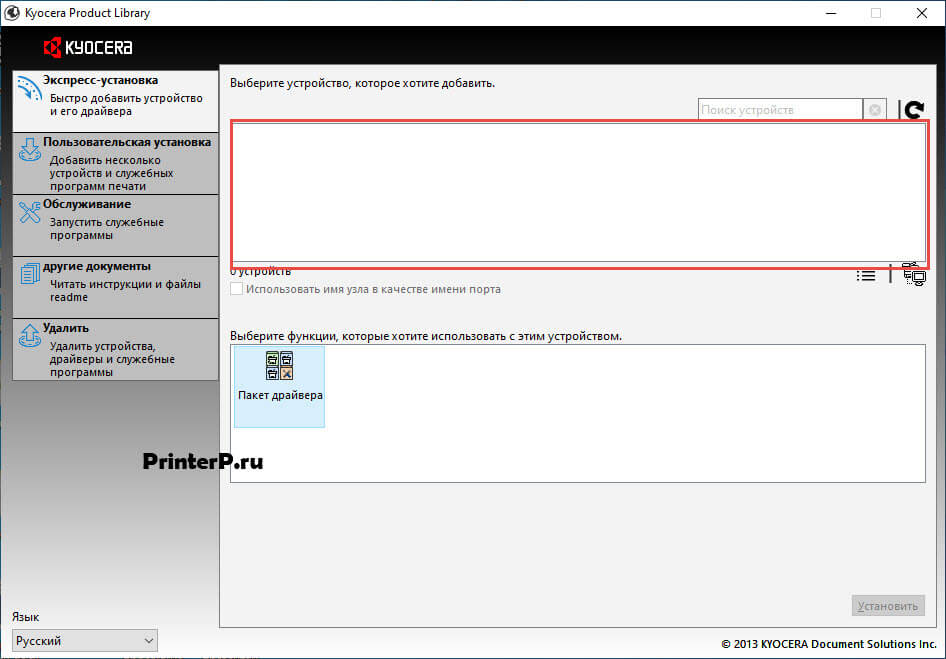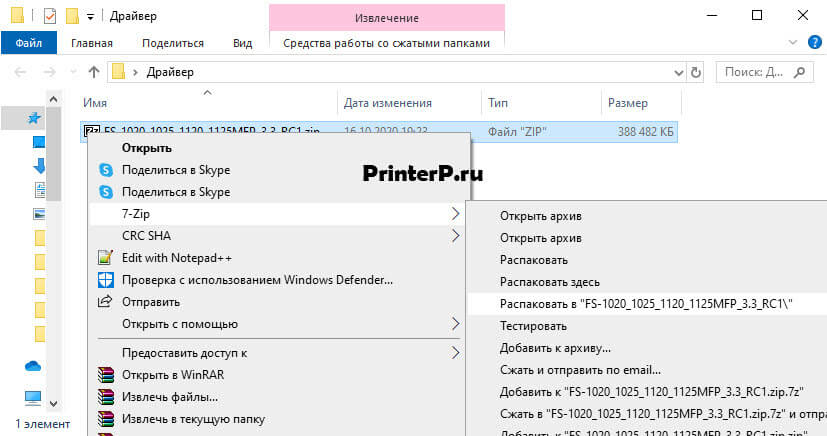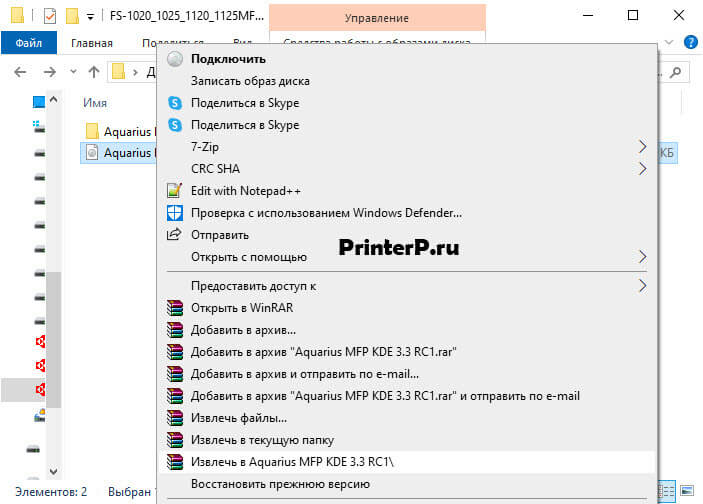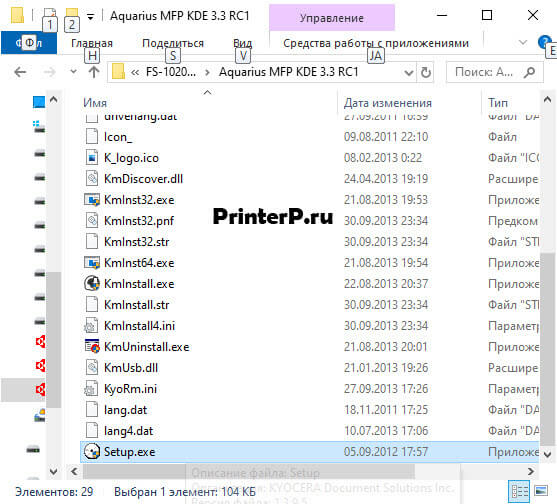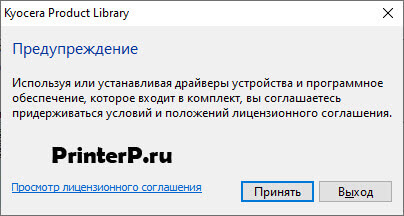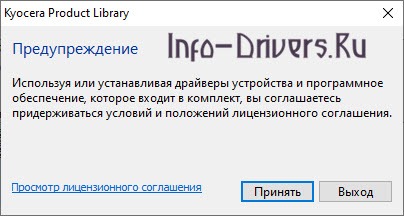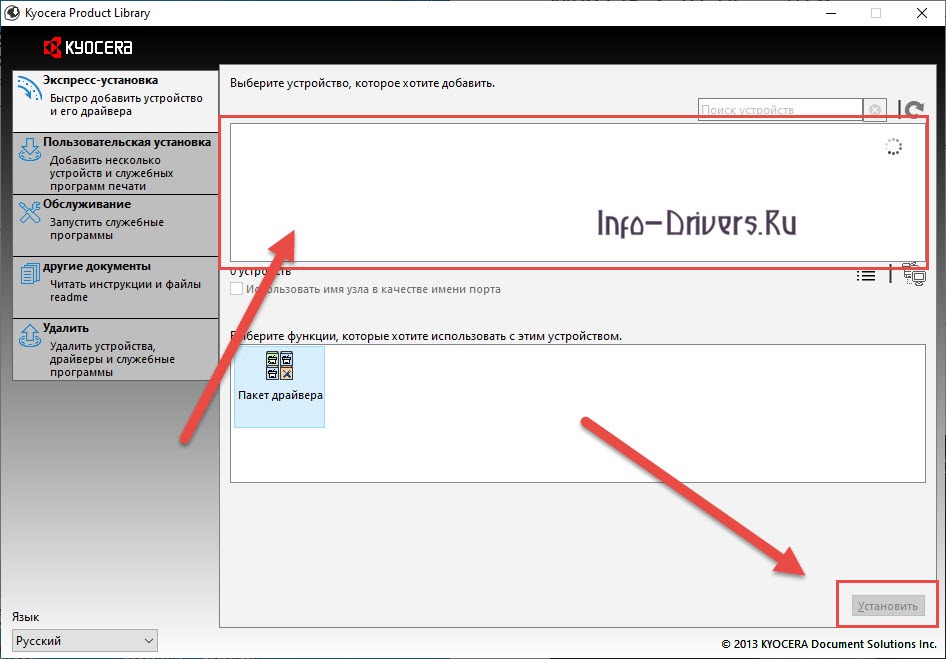Kyocera ECOSYS FS-1020MFP
Windows XP/Vista/7/8/8.1/10 — GX
Размер: 16.91 MB
Разрядность: 32/64
Ссылка: Kyocera ECOSYS FS-1020MFP
Как установить драйвер вручную, читайте эту статью.
Windows XP/Vista/7/8/8.1/10 — GX XPS
Размер: 18 MB
Разрядность: 32/64
Ссылка: Kyocera ECOSYS FS-1020MFP
Windows XP/Vista/7/8/8.1/10 — для сканера TWAIN/WIA
Размер: 4 MB
Разрядность: 32/64
Ссылка: Kyocera ECOSYS FS-1020MFP
Windows XP/Vista/7/8/8.1/10 — для факса
Размер: 10.6 MB
Разрядность: 32/64
Ссылка: Kyocera ECOSYS FS-1020MFP
Windows XP/Vista/7/8/8.1/10 — диск из комплекта
Размер: 379 MB
Разрядность: 32/64
Ссылка: Kyocera ECOSYS FS-1020MFP
Установка драйвера в Windows 10
Установка драйвера Kyocera ECOSYS FS-1020MFP выполняется двумя способами: из виртуального образа или вручную. Ниже мы рассмотрим первый вариант инсталляции. Для начала нужно скачать драйвер Kyocera ECOSYS FS-1020MFP, после этого строго следуйте нашей инструкции.
После скачивания, нужно разархивировать файл. Для этого можно использовать любой архиватор, установленный на компьютере: 7-Zip, WinRaR или же встроенный архиватор.
Следующим шагом дважды кликаем по папке, где находится виртуальный образ драйвера. Если не получается, извлекаем образ посредство архиватора. На скриншоте показано, как это сделать через WinRaR.
Далее нужно открыть появившуюся папку. Здесь находится перечень приложений и системных компонентов, среди которых нужно найти файл Setup.exe.
Открывшееся окно предложит принять условия лицензионного соглашения. Просматривать текст необязательно, достаточно просто нажать кнопку «Далее».
В ответ на выполненное выше действие, откроется окно экспресс-установки драйвера. В окне, отмеченном красной линией появится название устройства, для которого устанавливается программное обеспечение. Кликаем ЛКМ по названию и нажимаем кнопку «Установить». После этого просто следуйте всплывающим подсказкам «Мастера установки».
Просим Вас оставить комментарий к этой статье, потому что нам нужно знать – помогла ли Вам статья. Спасибо большое!
Содержание
- Драйвер для Kyocera FS-1020MFP
- Установка драйвера в Windows 10
- Инструкция, как скачать драйвера для принтера Kyocera fs 1020 mfp и установить их
- Windows
- Mac OS
- Установочный диск
- Инструкции пользователя
- Установка принтера
- Видео
- Драйвер для Kyocera FS-1020MFP
- Как установить драйвер в Windows 10
- FS-1020MFP сканирование (Win10)
- Настройка сканирования KYOCERA через TWAIN драйвер
Драйвер для Kyocera FS-1020MFP
Windows XP/Vista/7/8/8.1/10 — GX
Windows XP/Vista/7/8/8.1/10 — GX XPS
Windows XP/Vista/7/8/8.1/10 — для сканера TWAIN/WIA
Windows XP/Vista/7/8/8.1/10 — для факса
Windows XP/Vista/7/8/8.1/10 — диск из комплекта
Установка драйвера в Windows 10
Установка драйвера Kyocera FS-1020MFP выполняется двумя способами: из виртуального образа или вручную. Ниже мы рассмотрим первый вариант инсталляции. Для начала нужно скачать драйвер Kyocera FS-1020MFP, после этого строго следуйте нашей инструкции.
После скачивания, нужно разархивировать файл. Для этого можно использовать любой архиватор, установленный на компьютере: 7-Zip, WinRaR или же встроенный архиватор.
Следующим шагом дважды кликаем по папке, где находится виртуальный образ драйвера. Если не получается, извлекаем образ посредство архиватора. На скриншоте показано, как это сделать через WinRaR.
Далее нужно открыть появившуюся папку. Здесь находится перечень приложений и системных компонентов, среди которых нужно найти файл Setup.exe.
Открывшееся окно предложит принять условия лицензионного соглашения. Просматривать текст необязательно, достаточно просто нажать кнопку «Далее».
В ответ на выполненное выше действие, откроется окно экспресс-установки драйвера. В окне, отмеченном красной линией появится название устройства, для которого устанавливается программное обеспечение. Кликаем ЛКМ по названию и нажимаем кнопку «Установить». После этого просто следуйте всплывающим подсказкам «Мастера установки».
Источник
Инструкция, как скачать драйвера для принтера Kyocera fs 1020 mfp и установить их
Кроме ссылок для скачивания официальных драйверов для Kyocera fs 1020mfp для Windows 10 и более ранних версий на этой странице Вы найдете подробную инструкцию по установке этого принтера. Если использовать не фирменный диск, то инсталляция обычного набора файлов ПО для этой модели является хоть незначительно, но сложной для неопытного пользователя.
Windows
Все представленные драйвера имеют русский интерфейс. Разбивка пакетов по «битности» системы происходит непосредственно в самих папках архива. Они указаны как 32bit и 64bit. Версии программного обеспечения подходят для ОС Windows XP/7/8/8.1/10. Рекомендации по установке найдете в последнем разделе этого материала.
Mac OS
Драйвер для этой «операционки» только с английским интерфейсом. Можно применять в версиях начиная от 10.5 до 10.14.
Установочный диск
Учитывая, что установка пакетов производится в ручном режиме, то работа с готовым диском будет намного проще для простого неопытного пользователя печатающей техники. Единственным минусом такого решения может быть размер скачиваемого архива. Но при хорошем интернет соединении и это не помеха.
Инструкции пользователя
Руководство по эксплуатации на русском. Скачать (5,5 МБ).
Установка принтера
Видео
Источник
Драйвер для Kyocera FS-1020MFP
Windows XP / Vista / 7 / 8 / 8.1 / 10 — GX
Варианты разрядности: x32/x64
Размер драйвера: 17 MB
Windows XP / Vista / 7 / 8 / 8.1 / 10 — XPS
Варианты разрядности: x32/x64
Размер драйвера: 18 MB
Windows XP / Vista / 7 / 8 / 8.1 / 10 — GX — TWAIN/WIA (для сканирования)
Варианты разрядности: x32/x64
Размер драйвера: 4 MB
Windows XP / Vista / 7 / 8 / 8.1 / 10 — факс
Варианты разрядности: x32/x64
Размер драйвера: 11 MB
Windows XP / Vista / 7 / 8 / 8.1 / 10 — CD диск
Варианты разрядности: x32/x64
Размер драйвера: 379 MB
Как установить драйвер в Windows 10
Скачать драйвер Kyocera FS-1020MFP несложно: для этого достаточно воспользоваться ссылкой с нашего сайта. Сложности могут возникнуть в процессе инсталляции. Установка программного обеспечения выполняется двумя способами: вручную или из образа. Подробную инструкцию по второму варианту приведём ниже.
После скачивания, распакуйте архив. Для этого подойдёт любой архиватор. Например, можно воспользоваться предустановленным архиватором Windows или одной из двух бесплатных программ на выбор: 7-Zip и WinRAR.
В папке находится виртуальный образ. Чтобы его открыть, дважды кликните мышкой по файлу ZIP. В ситуациях, когда это не получается, извлеките образ через программу-архиватор.
В следующей папке будет большой список приложений и расширений. В содержимом найдите вложение Setup.exe. Это установочный файл, который нужно запустить на компьютере.
На экране запустится приветственное окно программы инсталлятора с текстом лицензионного соглашения. Читать условия необязательно, главное, нажмите «Принять», чтобы подтвердить своё согласие.
В поле, отмеченном красным, появится название устройства, для которого загружается программное обеспечение. Нажмите на устройство, потом на кнопку «Установить», которая станет активной. Далее следуйте подсказкам, появляющимся на экране.
Источник
FS-1020MFP сканирование (Win10)
Второй день пока не могу победить эту шайтан машинку. Не могу настроить сканирование на win10:
(устройство подключено локально по USB)
1) В ДУ устройство обработки изображения есть (драйвер WIA)
Может кто сталкивался? Как настроить сканирование?
Kyocera FS-1020MFP опыт эксплуатации
Коллеги, здравия! Поставил девушке МФУ Kyocera FS-1020MFP, по ттх вопросов нет, но опыт.

Добрый день, господа и коллеги! Возникла проблемка с подключением ПК в небольшой одноранговой.
Win10 на ssd и Win10 на hdd
Всем доброго времени суток. Win10 на hdd переустановил и теперь после выключения компа грузится.
Сканирование
Ткните плиз в какую сторону копать. Нужно сканировать бумажные документы и «складывать» их в.
в ДУ неустановленных и/или проблемных устройств не обнаружено. Папка не имеет setup или install, куда подсовывать twain-драйвера? Подскажите. а то я за 30 лет в сфере IT так и не научился.
Добавлено через 6 минут
Добавлено через 6 минут
Но удаляюсь, не буду мешать (см. выше).
Сканирование
Добрый день! Нужна помошь по сканированию. какие есть варианты сканирования в разные форматы? если.
Сканирование
Всем доброго времени суток! Требуются утилиты для сканирования IP адресов близ лежащих компов в.
Сканирование
В общем возможно хочу бред сделать но все же. :pardon: Имеется эмулятор(в моем случае PPSSPP.
Сканирование
Доброго времени суток, помогите плиз. появилась задачка прикреплять файл со сканнера в виде.
Сканирование из VB
Подкажите, есть-ли возможность отсканировать изображение ручным сканером, подключенным к COM-порту.
Сканирование
У меня есть сканер. Как отсканировать фото через код?
Источник
Настройка сканирования KYOCERA через TWAIN драйвер
Как настроить сканирование на МФУ KYOCERA через TWAIN драйвер.
1. Сначала нужно скачать сам драйвер сканера. Это можно сдалать на официальном сайте KYOCERA в Центре поддержки по этой ссылке. На странице поддержки необходимо выбрать из списка Вашу модель МФУ и ниже найти ссылку TWAIN scanner driver для вашей операционной системы.
2. Распакуйте скачанный архив и запустите файл setup.exe.
3. После установки запустите программу Kyocera TWAIN Driver.
4. В открывшемся окне нажмите кнопку Добавить. как показанно на картинке 1.
5. В следующем окне заполните поля (картинка 2):
По завершении нажмите кнопку OK внизу окна.
6. Ваш аппарат должен появиться в списке установленных сканеров (картинка 3). После этого нажмине кнопку Закрыть.
Для сканирования Ваших документов используйте приложения поддерживающие функцию сканирования через TWAIN, например: Adobe Photoshop, Corel Paint Shop Pro и т.п. или же можно воспользоваться бесплатной программой Paperscanfree.
Приятного сканирования!
!! Если Вам необходимо настроить сетевое сканирование в общую папку, на почту или на FTP сервер, подробную инструкцию можно прочитать по этой ссылке.
Источник
Adblock
detector
Kyocera ECOSYS FS-1020MFP
Windows 10 / 8 / 8.1 / 7 / Vista / XP — диск из комплекта
Размер драйвера: 379 MB
Разрядность: x32 и x64
Драйвер: Kyocera ECOSYS FS-1020MFP
Windows 10 / 8 / 8.1 / 7 / Vista / XP — GX драйвера
Размер драйвера: 17 MB
Разрядность: x32 и x64
Драйвер: Kyocera ECOSYS FS-1020MFP
Windows 10 / 8 / 8.1 / 7 / Vista / XP — GX — XPS драйвера
Размер драйвера: 18 MB
Разрядность: x32 и x64
Драйвер: Kyocera ECOSYS FS-1020MFP
Windows 10 / 8 / 8.1 / 7 / Vista / XP — TWAIN/WIA (сканер)
Размер драйвера: 4 MB
Разрядность: x32 и x64
Драйвер: Kyocera ECOSYS FS-1020MFP
Windows 10 / 8 / 8.1 / 7 / Vista / XP — для факса
Размер драйвера: 11 MB
Разрядность: x32 и x64
Драйвер: Kyocera ECOSYS FS-1020MFP
Инструкция по установке драйвера в Windows 10
Скачать драйвер Kyocera ECOSYS FS-1020MFP можно с нашего сайта, воспользовавшись прямой ссылкой. Это программное обеспечение распространяется разработчиком бесплатно и устанавливается двумя способами: вручную или из виртуального образа. Второй вариант считается более сложным, поэтому приведём подробную инструкцию такой инсталляции.
После скачивания архива, его нужно распаковать. Для этого можно воспользоваться штатным архиватором Windows или другой программой. Например, 7-Zip или WinRAR.
На экране появится папка, которая содержит виртуальный образ. Заходим в неё и дважды кликаем по файлу мышкой. Если не получается, извлекаем образ любым архиватором. Ниже показано, как это можно сделать программой WinRAR.
В ответ на выполненное действие появится другая папка. Входим в неё и находим файл с названием Setup.exe.
Запускаем установочный файл двойным щелчком мышки, и в открывшемся окне принимаем условия пользовательского соглашения. Это обязательное действие, без которого инсталлятор не сможет продолжить работу. Согласие с условиями разработчика подтверждается кнопкой «Принять».
На компьютере запускается окно экспресс-установки. В поле, обведённом красным появится название устройства. Нажимаем на него, и кликаем по кнопке «Установить», которая становится активной. Далее следуем подсказкам инсталлятора.

Windows XP / Vista / 7 / 8 / 8.1 / 10 — GX
Варианты разрядности: x32/x64
Размер драйвера: 17 MB
Нажмите для скачивания: Kyocera ECOSYS FS-1020MFP
Windows XP / Vista / 7 / 8 / 8.1 / 10 — XPS
Варианты разрядности: x32/x64
Размер драйвера: 18 MB
Нажмите для скачивания: Kyocera ECOSYS FS-1020MFP
Windows XP / Vista / 7 / 8 / 8.1 / 10 — GX — TWAIN/WIA (для сканирования)
Варианты разрядности: x32/x64
Размер драйвера: 4 MB
Нажмите для скачивания: Kyocera ECOSYS FS-1020MFP
Windows XP / Vista / 7 / 8 / 8.1 / 10 — факс
Варианты разрядности: x32/x64
Размер драйвера: 11 MB
Нажмите для скачивания: Kyocera ECOSYS FS-1020MFP
Windows XP / Vista / 7 / 8 / 8.1 / 10 — CD диск
Варианты разрядности: x32/x64
Размер драйвера: 379 MB
Нажмите для скачивания: Kyocera ECOSYS FS-1020MFP
Как установить драйвер в Windows 10
Скачать драйвер Kyocera ECOSYS FS-1020MFP несложно: для этого достаточно воспользоваться ссылкой с нашего сайта. Сложности могут возникнуть в процессе инсталляции. Установка программного обеспечения выполняется двумя способами: вручную или из образа. Подробную инструкцию по второму варианту приведём ниже.
После скачивания, распакуйте архив. Для этого подойдёт любой архиватор. Например, можно воспользоваться предустановленным архиватором Windows или одной из двух бесплатных программ на выбор: 7-Zip и WinRAR.
В папке находится виртуальный образ. Чтобы его открыть, дважды кликните мышкой по файлу ZIP. В ситуациях, когда это не получается, извлеките образ через программу-архиватор.
В следующей папке будет большой список приложений и расширений. В содержимом найдите вложение Setup.exe. Это установочный файл, который нужно запустить на компьютере.
На экране запустится приветственное окно программы инсталлятора с текстом лицензионного соглашения. Читать условия необязательно, главное, нажмите «Принять», чтобы подтвердить своё согласие.
В поле, отмеченном красным, появится название устройства, для которого загружается программное обеспечение. Нажмите на устройство, потом на кнопку «Установить», которая станет активной. Далее следуйте подсказкам, появляющимся на экране.
Загрузка…
У многих возникает вопрос: как настроить сканирование на МФУ Kyocera с помощью TWAIN-драйвера. Давайте разберём этот вопрос 
- Первым делом необходимо скачать сам драйвер сканера. Это можно сделать в разделе «Центр поддержки» на официальном сайте Kyocera:
https://www.kyoceradocumentsolutions.ru/index/service_support/download_center.html
Перейдите по ссылке выше, найдите Ваше МФУ с помощью поля поиска, после чего перейдите на страницу устройства, в раздел «Драйверы»
- Найдите в списке драйверов «TWAIN scanner driver» (может называться иначе, однако везде будет слово «TWAIN»), скачайте его и установите
- После установки драйвера, запустите утилиту «Kyocera TWAIN Driver», которая устанавливается вместе с драйверами, и нажмите кнопку «Добавить…»:
- В окне добавления устройства:
- В поле «Имя» введите произвольное имя, которое будет отображаться в списке устройств. Во избежание путаницы, рекомендуем вводить в это поле модель вашего МФУ
- В выпадающем списке «Модель» выберите модель Вашего устройства, чтобы утилита правильно подобрала параметры работы со сканнером
- Если используете подключение через локальную сеть — в поле «Адрес сканера» укажите IP-адрес МФУ Kyocera. При подключении через интерфейс USB — указывать IP-адрес не нужно
После завершения настройки драйвера сканера, нажмите кнопку «ОК».
На этом настройка сканера Kyocera завершена. Для сканирования Вы можете использовать любую программу для сканирования с поддержкой TWAIN, например:
- NAPS2
- PaperScan
- HippoScan
- ScanLite
- EasyScan
- WinScan2PDF
Если возникнут сложности вы можете обратиться к нам за помощью.
Нам понадобиться от вас удаленный доступ.
Содержание
- Не работает сканер Kyocera: решение проблем с TWAIN драйвером в Windows 7
- Как принудительно очистить список доступных TWAIN устройств
- Комментариев: 5
- Kyocera 1020 не сканирует
- Настройка сканера Kyocera на компьютере через USB
- Сканирование по USB на Kyocera через WinScan2PDF
- Видео инструкция настройки сканирования по USB на Kyocera
- Экран аппарата в режиме сканирования
- Регистрация адресатов для отправки отсканированных файлов
- Windows 10 не видит сканер kyocera fs 1020mfp
Не работает сканер Kyocera: решение проблем с TWAIN драйвером в Windows 7
Что делать если Windows 7 не видит TWAIN-драйвер сканера Kyocera? Вернее отказывается запускать процесс сканирования, ругаясь на то, что устройство не подключено.
Сегодня столкнулся с интересной проблемой, связанной с МФУ Kyocera (версия устройства не имеет значения) и работой TWAIN-драйвер на Windows 7. На чистой системе с родным драйвером никаких проблем с настройкой сканирования, как правило не возникает. Обычно такие МФУ я настраиваю на работу по сети, даже при подключении единственного компьютера (никогда не знаешь заранее когда понадобится срочно подключить дополнительных пользователей).
Для настройки функции сканирования МФУ Kyocera совсем не обязательно скачивать полный комплект драйверов, достаточно загрузить TWAIN scanner driver под вашу версию Windows с сайта производителя. После чего всё легко настраивается через графический интерфейс утилиты Kyocera TWAIN driver (выбираем из списка свою модель и прописываем сетевой адрес, присвоенный устройству).
По идее, этого достаточно для нормальной работы. В моём случае, в списке доступных сканеров XnView (довольно удобно использовать для сканирования) отображал ещё пару давно не существующих МФУ и сканера Canon.
Как принудительно очистить список доступных TWAIN устройств
Удаление драйверов для Canon, через установку и удаление программ, никакого эффекта на список доступных сканеров не оказало. Такое поведение Windows по складированию всякого мусора уже никого не удивляет. Драйвера TWAIN устройств находятся в каталоге:
У каждой МФУ или сканера имеется своя папка (например, у Kyocera этот каталог называется KMTWAIN). В общем, прибив папки с именами CANON в каталоге twain_32, избавился от лишних устройств, которых уже нет. Таким же образом поступил и с KMTWAIN, после чего переустановил заново Kyocera TWAIN scanner driver.
В случае подобных непонятных «багов» всегда не лишним бывает удаление временных файлов из папок
C:WindowsTemp и C:Usersимя_пользователяAppDataLocalTemp.
После этих нехитрых манипуляций, сканер заработал. Как видите, никакого шаманства. Можно ещё проверить запущена ли Служба загрузки изображений Windows (WIA). Если у вас остались вопросы по настройке сканирования МФУ Kyocera оставляйте их в комментариях.
Если считаете статью полезной,
не ленитесь ставить лайки и делиться с друзьями.
Комментариев: 5
Где ж ты раньше был коллега)
тоже скажу: где же ты раньше был? Буквально месяц назад сидел за компом на котором вдруг перестало работать сканирование по сети. Не работает и все тут. Облазил все настройки, а вот в папку виды заглянуть не судьба, а ведь я знал про эту папку, но вывелтрилось за ненадобностью.
Спасибо брт, на днях проверю!
У меня Windows 10 x64 и МФУ Kyocera FS-1025MFP — никак не могу установить TWAIN драйвер для сканера — установщик выдаёт сбой при установке, WIA драйвер устанавливается, но с WIA невозможно сканировать ни из FineReader’а, ни из Photoshop’а. Подскажите пожалуйста как установить TWAIN драйвер.
Спасибо, очень полезная статья.
Подключаете мфу включаете, заходите в диспетчер устройств удаляете принтер и сканер, достаёте провод юсб вставляет и обновляете )) радуетесь
Kyocera 1020 не сканирует
Всем добрый вечер!
Хотел бы с вами поделится очень полезной статьей которая сэкономит вам точно несколько дней и миллионы нервных клеток! С одной стороны даже смешно писать статью и делать видео инструкцию как настраивать сканирование по usb на МФУ от Kyocera, но когда я с этим вопросом проковырялся несколько дней, понял что с этим тоже люди ковыряются, а это значит что статья будет полезна )
Итак! для начала предыстория и вводные данные!
- имеется Windows 7 PRO x32
- и новый только купленный Kyocera 2030dn
- соединены устройства через usb.
- Настроить принтер
- Настроить сканер
С принтером вышло все очень быстро, а вот со сканером пришлось попотеть! По умолчанию для всех я вытаскиваю ярлык для сканирования — Факсы и сканирование Windows
но при сканировании у нас Вылетает ошибка:
Сканеры не обнаружен. Если сканер установлен, проверьте, что он включен в сеть и подсоединен к компьютеру, и повторите попытку.
Сведения о добавлении сканера или устранении неполадок находятся в Справке и поддержке.
так как диск от Kyocera прилагался в комплекте были установлены с него все что только можно, но эффекта этого никакого не принесло! в итоге пошел от обратного!
Настройка сканера Kyocera на компьютере через USB
буду описывать полностью путь что делал!
- Зашел в TWAIN драйвера Kyocera (после установки драйверов с диска в пуске будет этот ярлык либо найдите папку Kyocera и там найдете его)
- создал профиль со своим МФУ (в моем случае это был kyocera 2030, но в вашем случае это могут быть любые модели: 1035, m2035dn, m2040dn, 2135, m2635dn, 1040, 1124mfp, m2135dn, mk1500, taskalfa 221 и др принцип будет тот же самый)
- После этого идем в диспетчер устройств и смотрим есть ли у нас неопознанные устройства (мало ли драйвера не установились или плохой USB провод и сканер не обнаруживается)
- если в диспетчере ничего нет, тогда добавляем вручную сканер, кликаем правой кнопкой на компьютере и выбираем — Установить старое оборудование
- Выбираем из списка — Устройства обработки изображений
- Далее через кнопку обзор выбираем папку на диске с нашими драйверами на сканер (там будет три папки, но подцепиться сможет только одна которая WIA)
- После этого открываем приложение Факсы и сканирование Windows и Вуаля все сканируется!
Можно радоваться жизни, НО все будет работать до перезагрузки, после придется снова все настраивать сначала.
для чистоты экспериментов я сносил полностью Windows и ставил все драйвера на Kyocera, но результата не было! Сканирование по USB не получалось!
В итоге после десятка экспериментов я все таки подобрал «золой ключик» к данной проблеме! и сейчас я поделюсь этой инструкцией!
Сканирование по USB на Kyocera через WinScan2PDF
- Для начала проверяем и настраиваем (кто еще не настроил TWAIN драйвер который идет на диске с принтером )
- после этого скачиваем эту маленькую программу для сканирования WinScan2PDF
Скачать последнюю версию программы WinScan2PDF можно тут
один из наших читателей посоветовал данную программу для сканирования https://naps2.com/ - Разархивируем ее и запускаем
- Данная программа подхватывает профиль вашего принтера который вы создавали в TWAIN драйвере
- и через нее можно сразу начинать сканировать )))
- Единственный минус данной программы это то, что она сканирует только в формате PDF
Примечание: в процессе экспериментов были перепробованы такие программы как:
- FineReader 10 и 11 версия
- Vuescan
- другие программы с интернета
- также было куплена три USB провода разных производителей и видов.
НО ни одна из всех этих программ не заработала и не смогла сканировать через usb с Kyocera
Программа для сканирования WinScan2PDF была протестирована на сканирование по USB на след устройствах:
- FS-1020MFP
- FS-1120MFP
- FS-1025MFP
- FS-1125MFP
- ECOSYS M2635dn
- ECOSYS M2135dn
- ECOSYS M2540dn
- ECOSYS M2535dn
- ECOSYS M2735dw
- ECOSYS M3040dn
- ECOSYS M3540dn
- ECOSYS M3040idn
- ECOSYS M3540idn
- ECOSYS M2040dn
- ECOSYS M2540dn
- ECOSYS M2640idw
- ECOSYS M3550idn
- ECOSYS M3560idn
Так что, если у Вас что то не заработало, пишите в коментах будем думать! всем удачи и пока!
Видео инструкция настройки сканирования по USB на Kyocera
Существует два метода сканирования: сканирование с помощью панели управления и сканирование с помощью компьютера (сканирование в режиме TWAIN).
Экран аппарата в режиме сканирования
В этом разделе приведены сведения об экране аппарата в режиме сканирования.
По умолчанию, при включении аппарата отображается экран копира. Если на дисплее отображается экран копира или факса, для перехода в режим сканирования нажмите клавишу [Сканер].
Экран в режиме ожидания
1.Текущее состояние аппарата или сообщения
Отображается текущее состояние аппарата или сообщения.
Отображаются текущий режим и параметры сканирования.
• Если отображается надпись «Укаж.плотн.»:
можно использовать функции Scan to E-mail, Scan to FTP или Scan to Folder.
• Если отображается надпись «Сохр.скан.дан.на USB»:
к аппарату подключен USB-накопитель – можно использовать функцию Scan to USB.
3. Пункты клавиш выбора
• Режим, в который аппарат по умолчанию переходит после включения электропитания, можно указать с помощью параметра [Приоритет функций] в меню [Инструм. админ.].
Регистрация адресатов для отправки отсканированных файлов
В этом разделе описывается, как зарегистрировать адресатов сканирования в адресной книге. Чтобы отправить отсканированные файлы по адресу электронной почты (функция Scan to E-mail), на сервер FTP (функция Scan to FTP) или в общую папку на компьютере в сети (сканирование Scan to Folder), сначала необходимо зарегистрировать адресата в адресной книге с помощью COMMAND CENTER.
* Данные, хранящиеся в адресной книге, могут быть повреждены или утеряны. Производитель аппарата не несет ответственности за ущерб, являющийся следствием утраты данных. Необходимо периодически создавать резервные копии файлов адресной книги.
В зависимости от настроек сети при использовании функций Scan to FTP и Scan to Folder может потребоваться указать правильные имя пользователя и пароль в сведениях об адресате. В таких случаях после регистрации адресатов проверьте правильность ввода имени пользователя и пароля. Для этого отправьте этим адресатам тестовые документы.
В адресной книге можно сохранить до 100 записей, включая 20 записей набора одним нажатием.
Адресатов, зарегистрированных в качестве адресатов набора 1 нажатием, можно выбрать одним нажатием соответствующей кнопки.
1. Запустите веб-браузер и получите доступ к аппарату, указав его IP-адрес.
2. Нажмите клавиши [Адресат набора 1 нажатием] или [Адресат сканирования].
3. В списке [Тип адресата] выберите [Адрес эл.почты], [FTP] или [Папка].
4. Введите необходимые данные.
Данные, которые необходимо ввести, зависят от типа адресата.
5. При необходимости введите пароль администратора.
Как настроить сканирование на МФУ KYOCERA через TWAIN драйвер.
1. Сначала нужно скачать сам драйвер сканера. Это можно сдалать на официальном сайте KYOCERA в Центре поддержки по этой ссылке. На странице поддержки необходимо выбрать из списка Вашу модель МФУ и ниже найти ссылку TWAIN scanner driver для вашей операционной системы.
2. Распакуйте скачанный архив и запустите файл setup.exe.
3. После установки запустите программу Kyocera TWAIN Driver.
4. В открывшемся окне нажмите кнопку Добавить. как показанно на картинке 1.
5. В следующем окне заполните поля (картинка 2):
Имя – произвольное название, например, модель вашего аппарата
Модель – необходимо выбрать из выпадающего списка вашу модель Kyocera. При этом, если Вы используете USB подключение, необходимо выбирать модель именно с USB в названии
Адрес сканера – пропишите IP-адрес Вашего МФУ. Если используется USB подключение, то поле остаётся пустым (или неактивным)
По завершении нажмите кнопку OK внизу окна.
6. Ваш аппарат должен появиться в списке установленных сканеров (картинка 3). После этого нажмине кнопку Закрыть.
Для сканирования Ваших документов используйте приложения поддерживающие функцию сканирования через TWAIN, например: Adobe Photoshop, Corel Paint Shop Pro и т.п. или же можно воспользоваться бесплатной программой Paperscanfree.
Приятного сканирования!
!! Если Вам необходимо настроить сетевое сканирование в общую папку, на почту или на FTP сервер, подробную инструкцию можно прочитать по этой ссылке.
Windows 10 не видит сканер kyocera fs 1020mfp
Сообщения: 5452
Благодарности: 1045
Сообщения: 5
Благодарности: 1
Спасибо за совет, но уже был на ней и выполнял, к сожалению не помогло.
| Конфигурация компьютера | |
| Материнская плата: Intel NUC8BEB | |
| HDD: Samsung SSD 850 EVO 250 GB | |
| Звук: Behringer UCA222 + M-Audio Studiophile AV 40 | |
| ОС: Windows 10 Pro x64 | |
| » width=»100%» style=»BORDER-RIGHT: #719bd9 1px solid; BORDER-LEFT: #719bd9 1px solid; BORDER-BOTTOM: #719bd9 1px solid» cellpadding=»6″ cellspacing=»0″ border=»0″> | |
Но прежде я бы попробовал снести все эти дополнительные драйверы и расшарил бы принтер с родными драйверами Windows. »
Сообщения: 2442
Благодарности: 337
——-
Я здесь не для того чтобы учить, а для того чтоб учиться.
Сообщения: 5452
Благодарности: 1045
Сообщения: 5
Благодарности: 1
Если речь идет о «GX_5.2.2621_FS-. 220_132xMFP.zip», то уже ставил его, на локальном ПК видит все и принтер и сканер, а вот проблему это не решило.
Думаю какие-то проблемы с виндой, подключил ко второму ПК с 10, поставил драйвера. И теперь при попытке подключится к нему с первого выдает ошибку 0x80070035.
| Конфигурация компьютера | |
| Материнская плата: Intel NUC8BEB | |
| HDD: Samsung SSD 850 EVO 250 GB | |
| Звук: Behringer UCA222 + M-Audio Studiophile AV 40 | |
| ОС: Windows 10 Pro x64 | |
| » width=»100%» style=»BORDER-RIGHT: #719bd9 1px solid; BORDER-LEFT: #719bd9 1px solid; BORDER-BOTTOM: #719bd9 1px solid» cellpadding=»6″ cellspacing=»0″ border=»0″> | |
Сообщения: 5
Благодарности: 1
Adblock
detector
» width=»100%» style=»BORDER-RIGHT: #719bd9 1px solid; BORDER-LEFT: #719bd9 1px solid; BORDER-BOTTOM: #719bd9 1px solid» cellpadding=»6″ cellspacing=»0″ border=»0″>
Если вы не нашли нужный картридж, обратитесь к нам любым удобным способом.
Мы найдем подходящий вариант, даже если он не представлен на сайте.
Принтер сегодня – неотъемлемая бытовая техника в каждом офисе. На нем распечатываются документы для сотрудников, партнерские договора и рабочие бумаги, которые требуются для выполнения повседневных задач. Для постоянной эксплуатации лучше выбирать брендовую технику и оснащать ее надежными комплектующими, заказывая их в проверенных магазинах. У нас можно приобрести оригинальный картридж Kyocera и другие расходные материалы, необходимые для обслуживания. Установку можно выполнить самостоятельно, либо обратиться в сервисный центр.
Любое начало работы с оргтехникой начинается с установки драйвера для МФУ, Kyocera FS 1020MFP – не исключение. Такие файлы обеспечивают работоспособность оборудования и его совместимость с компьютером, без него передача данных с ПК для печати будет невозможной. В этой статье мы поговорим о том, как поставить драйверы и подготовить принтер к работе.
Скачиваем установочные файлы
Обычно драйверы Kyocera FS 1020MFP должны быть на самом устройстве, этот момент предусмотрен производителем. Найти их просто – достаточно подключить устройство к компьютеру, после чего появится всплывающее окошко. Для установки нужно просто следовать инструкции, выбрав папку для размещения файлов.
Если драйверы отсутствуют, их нужно скачать отдельно. Желательно обращаться на проверенные сайты, в идеале – на официальную страницу производителя. Там необходимо найти модель принтера Kyocera FS 1020MFP и провести скачивание. Предварительно следует выполнить проверку на наличие вредоносных программ.
Установка драйвера Kyocera FS 1020MFP
После того, как все скачано, можно приступать к установке – сразу следует учитывать, что драйверы будут запакованы в папку и распаковать их можно будет только архиватором. Он должен работать на компьютере, на исправных операционных системах он стоит по умолчанию. Пользоваться им довольно просто, перед началом процедуры нужно только выбрать место, где будет размещена папка с файлами.
Установить драйверы для Kyocera FS 1020MFP можно двумя способами – вручную или из виртуального образа. Мы рассмотрим последний вариант как наиболее удобный.
Алгоритм действий следующий:
- Разархивируйте файлы – для этого можно использовать WinRaR, 7-Zip или встроенную программу. Просто кликните по папке и правой кнопкой мыши выберите действия.
- Открываем папку с виртуальным образом драйвера – для этого найдите ее в списке. Эту процедуру можно также выполнить через архиватор.
- В открывшемся меню находим файл Setup.exe. и кликаем по нему. Обычно он находится в конце списка предложенного меню.
- После нажатия следует принять условия лицензионного соглашения. Для этого нужно ознакомиться с информацией и выбрать «Далее».
- Завершаем процедуру выбором в предложенном окошке «Установить». При этом нужно указать модель принтера Kyocera FS 1020MFP, для которого проводится операция.
Проверка работоспособности оргтехники Kyocera FS 1020MFP
Как только установка будет завершена, принтер готов к работе – он станет виден в списке устройств для печати. Чтобы выполнить проверку, нужно включить устройство в сеть, вставить в него бумагу и открыть документ. Затем нажимаем «Печать» и выбираем модель Kyocera FS 1020MFP. Подтверждаем операцию нажатием «Ок», после чего техника должна заработать. По такой же аналогии можно выполнить сканирование.
Если не удается выполнить печать или устройство не отображается в списке – следует проконсультироваться со специалистом. Возможно, драйвера были повреждены или не подходят для данной серии МФУ.
Возможно вам будет интересно
Kyocera FS-1020MFP — обновленное многофункциональное устройство, позволяющие производить печать, сканирование и копирование. Благодаря продуманному ресурсу МФУ отлично подойдет для работы с большим количеством документов. При первом подключении устройства к компьютеру вам потребуется произвести установку драйвера после чего операционная система Windows определит FS-1020MFP. Процесс установки относительно простой для каждого пользователя, достаточно следовать пошаговой инструкции.
Инструкция по установке драйвера:
1. Включите компьютер и запустите ОС Windows. Если отображается диалоговое окно Мастер нового оборудования, выберите Отмена;
2. Установите диск Product Library, входящий в комплект поставки данного аппарата, в CD привод компьютера, после чего будет произведен запуск программы установки;
3. Нажмите Просмотр лицензионного соглашения и прочитайте Лицензионное соглашение после чего необходимо принять его. Мастер установки начинает установку программного обеспечения;
4. По окончании установки вам потребуется перезагрузить компьютер.