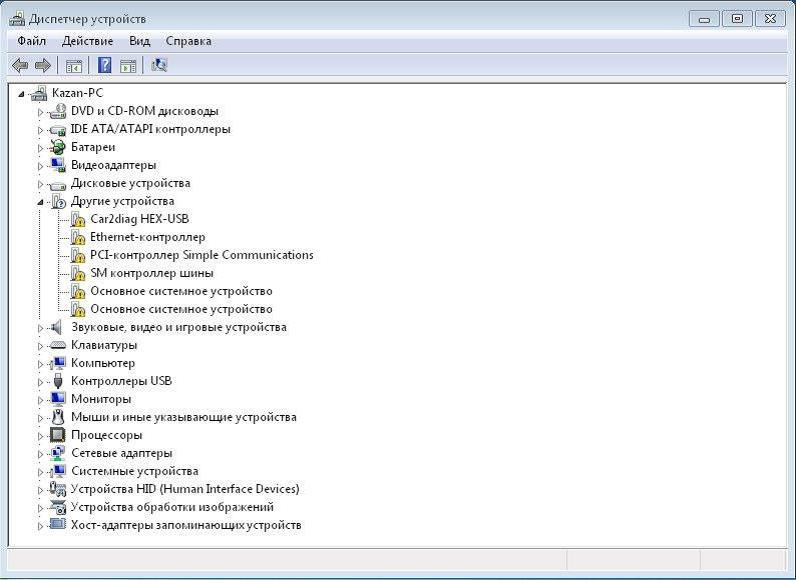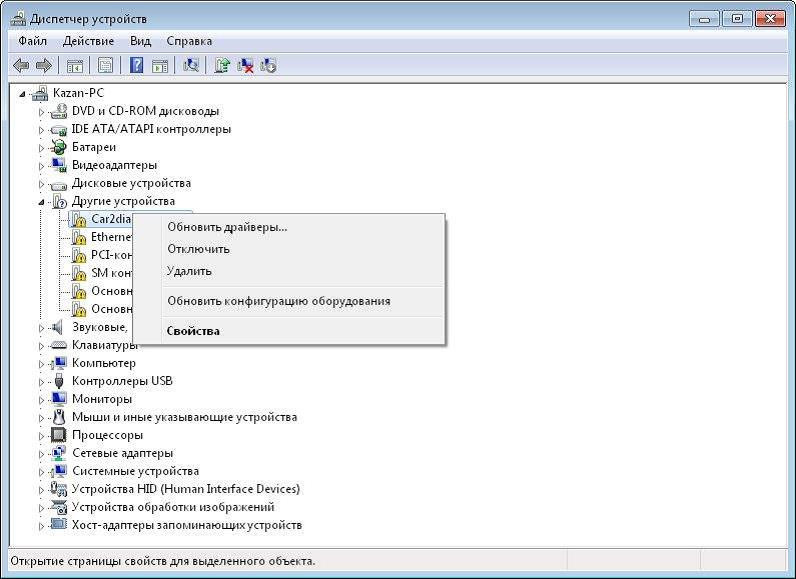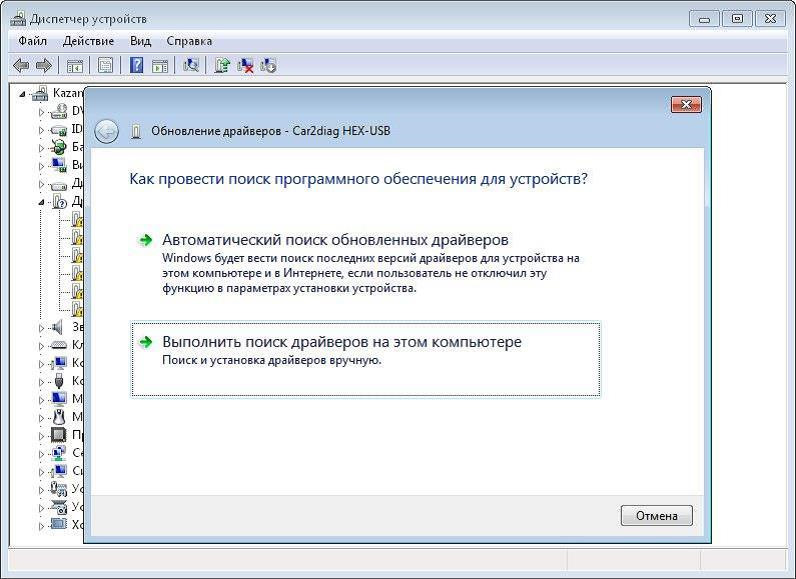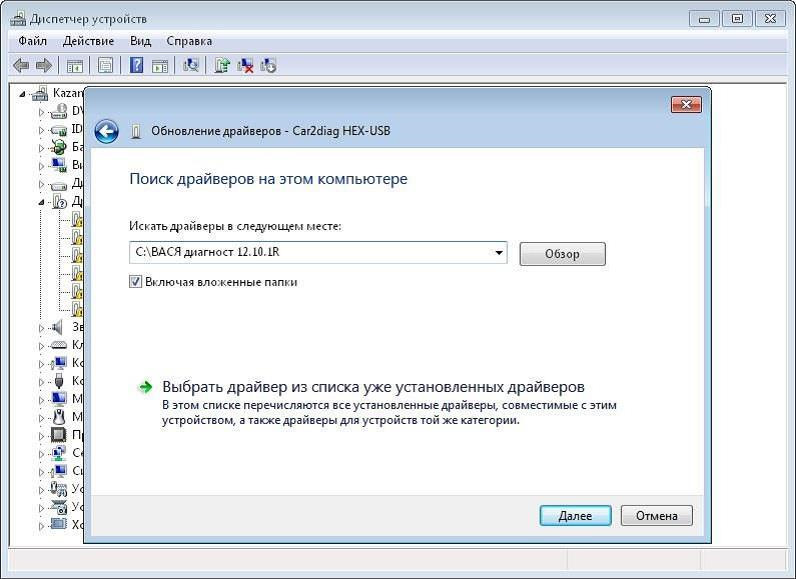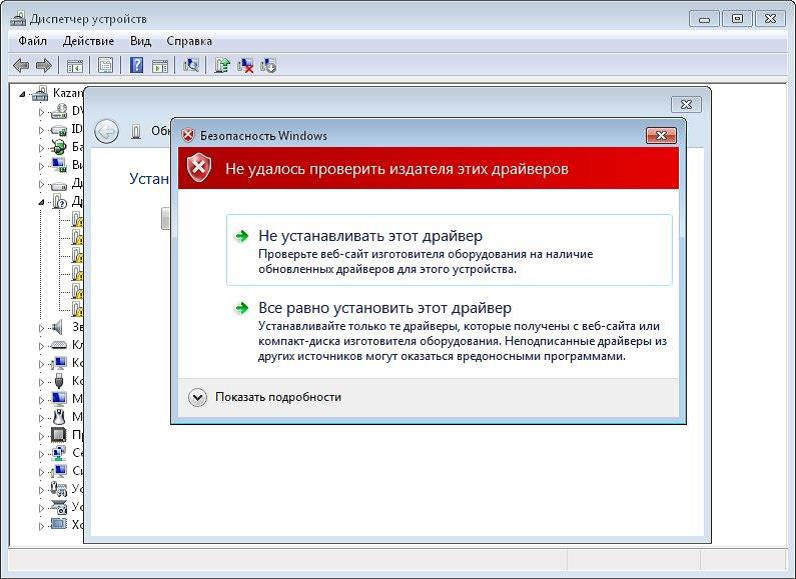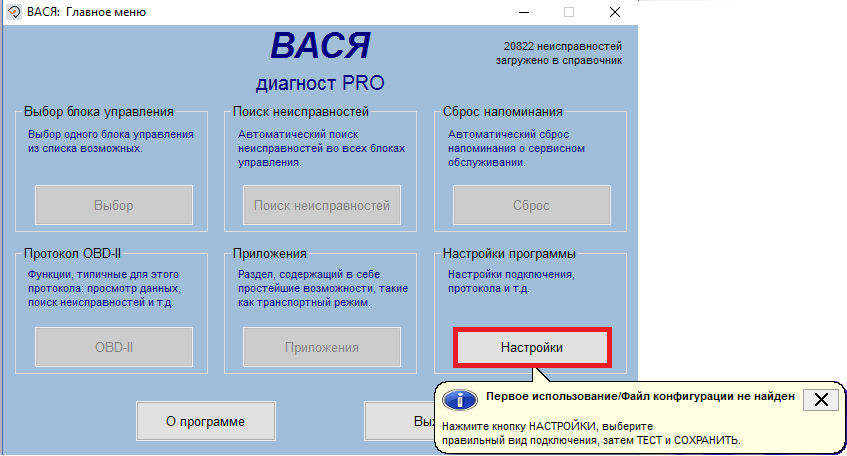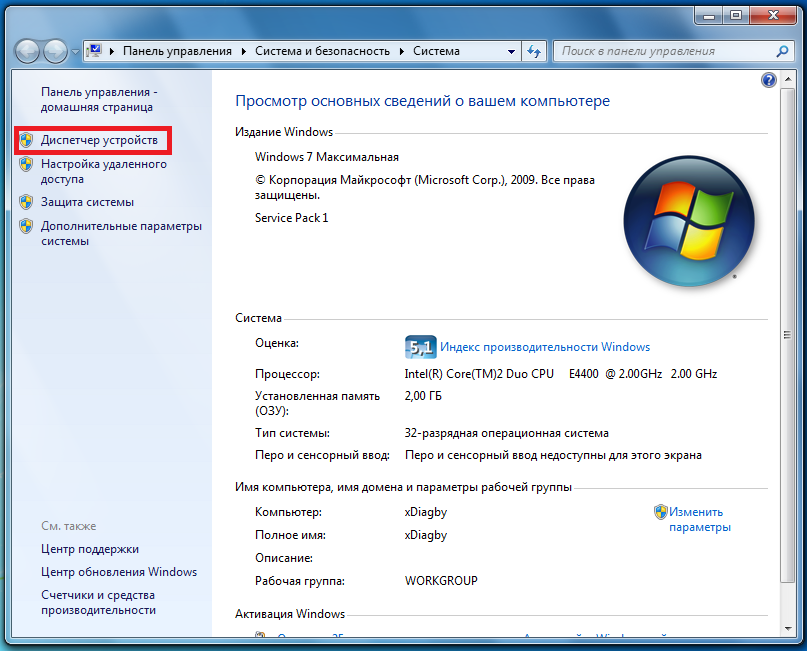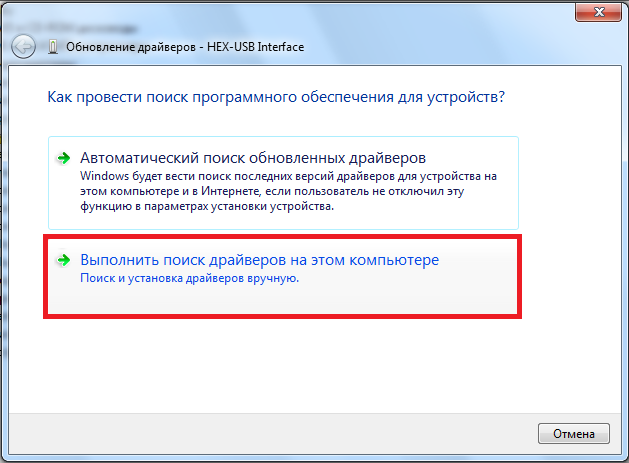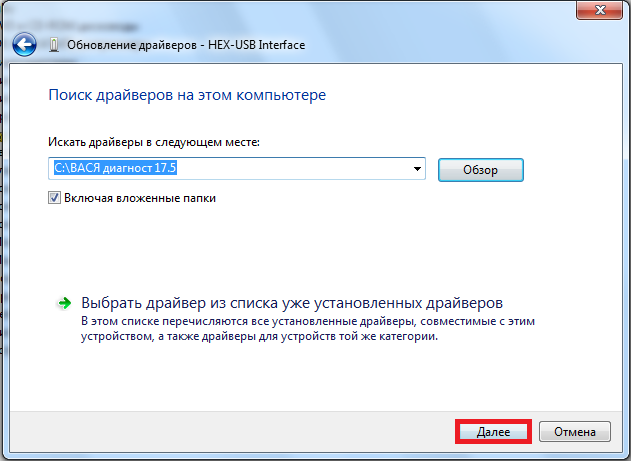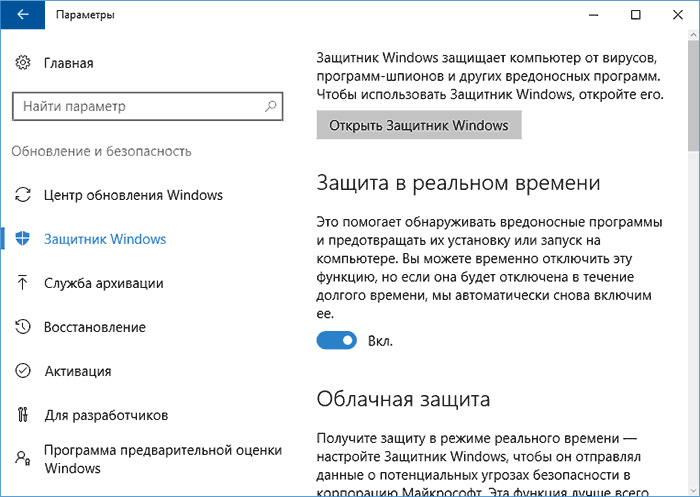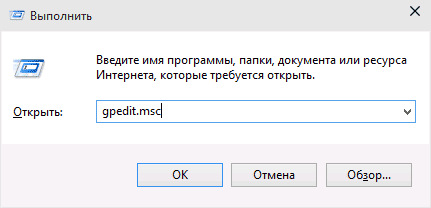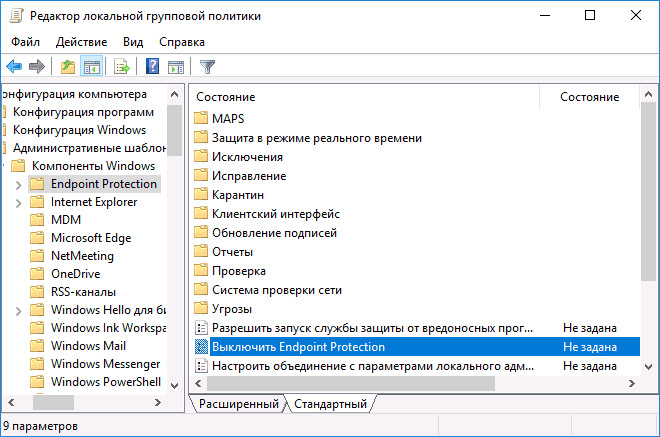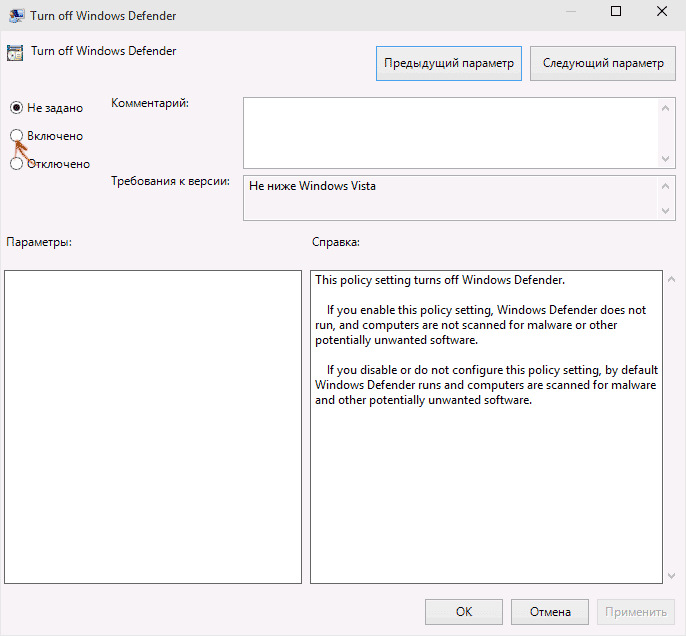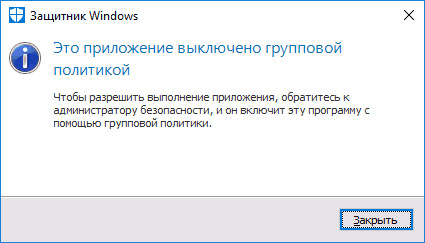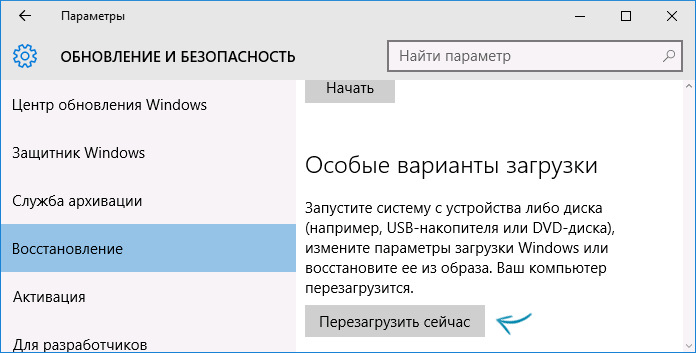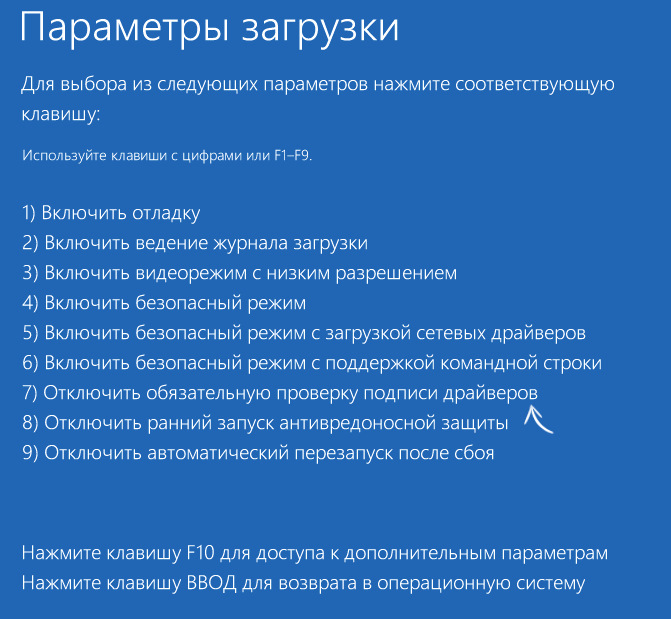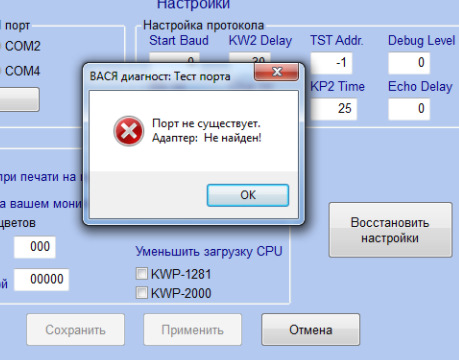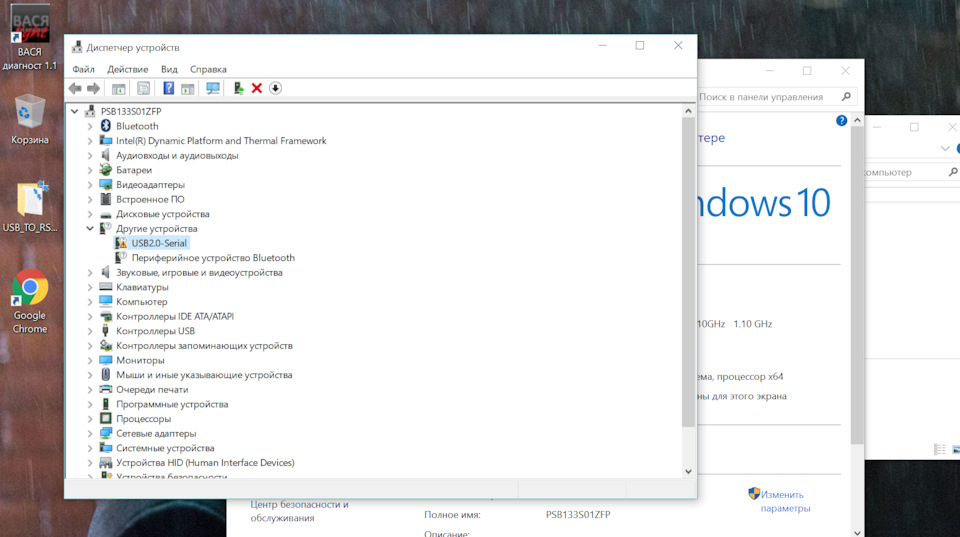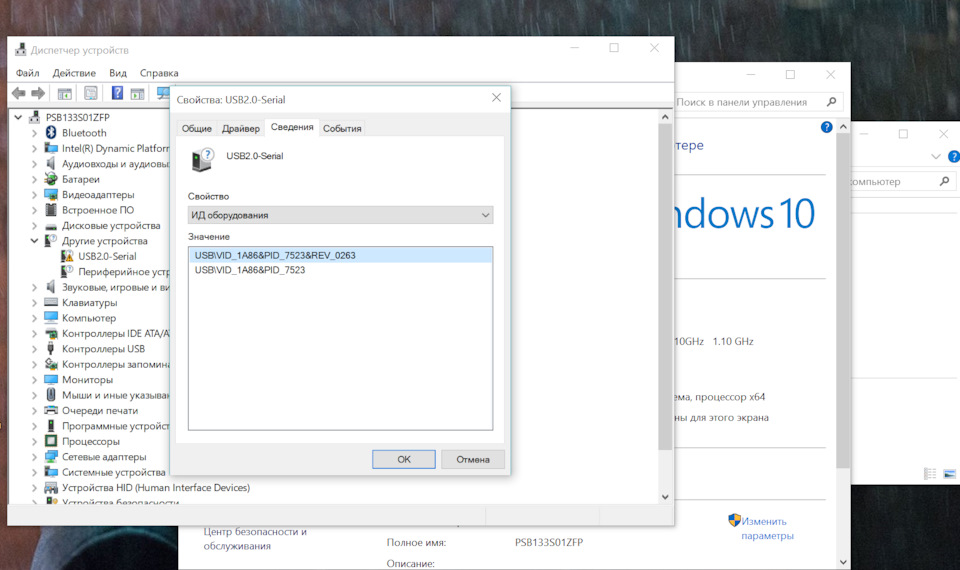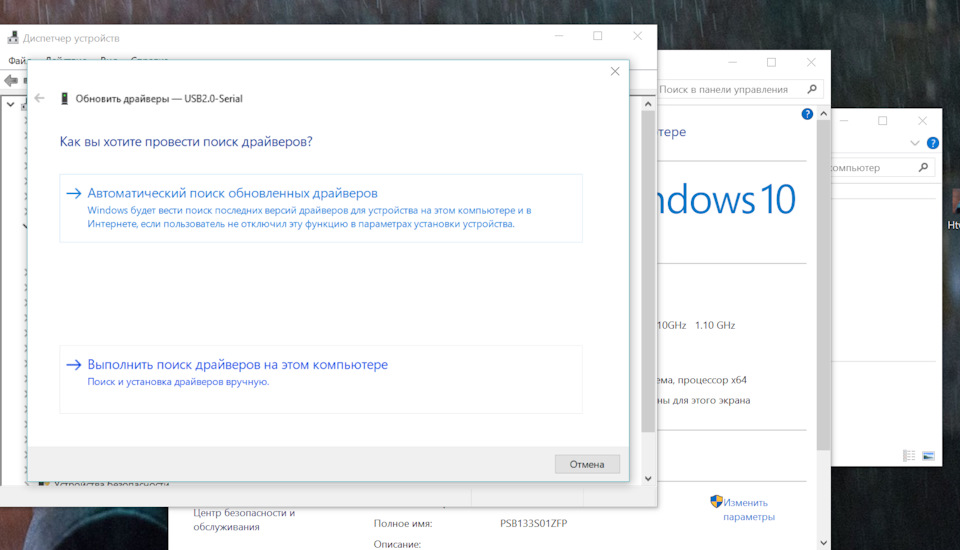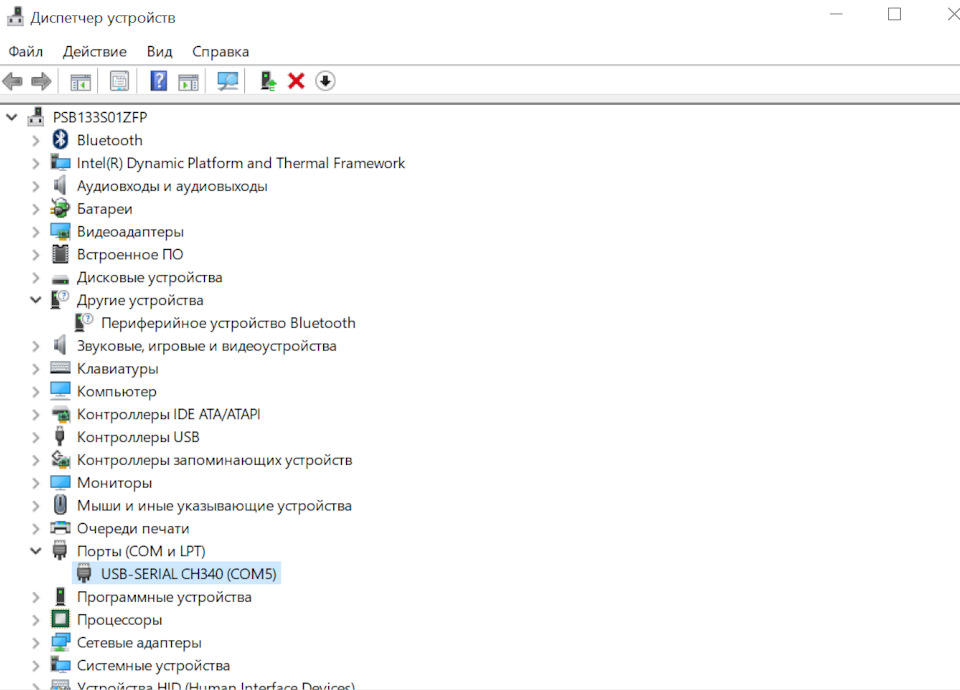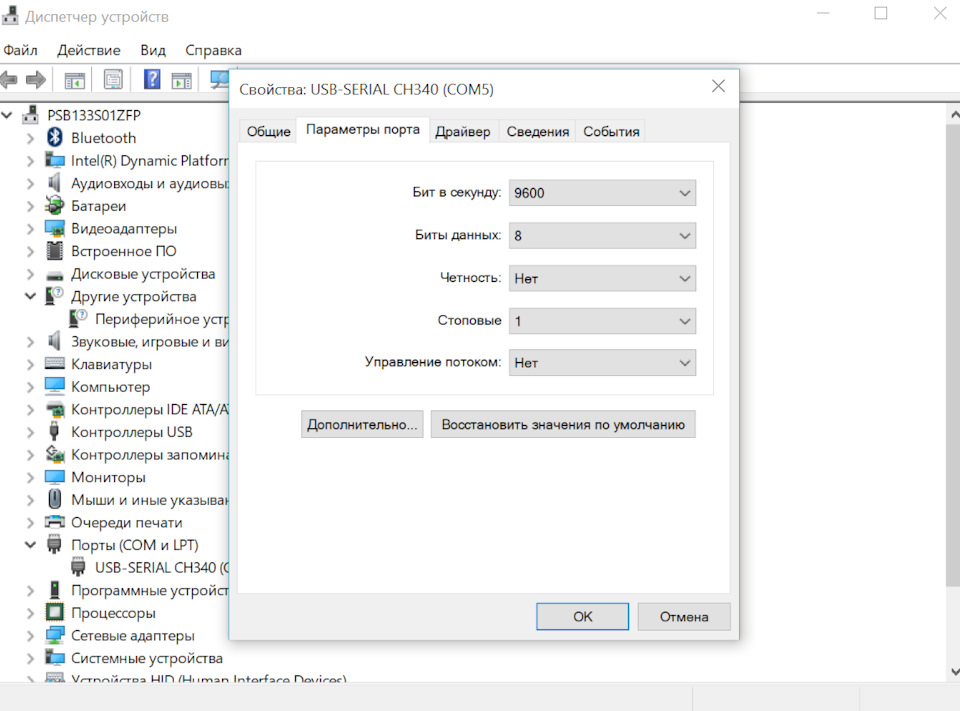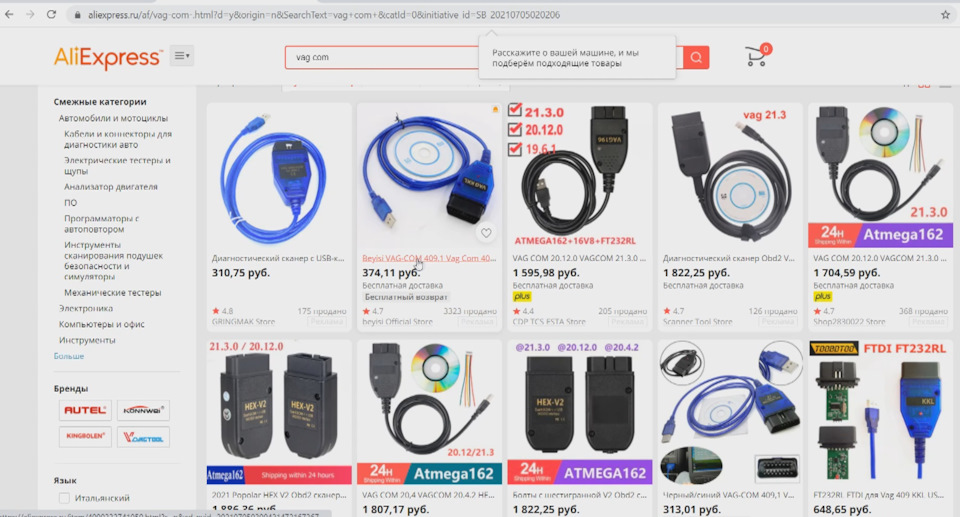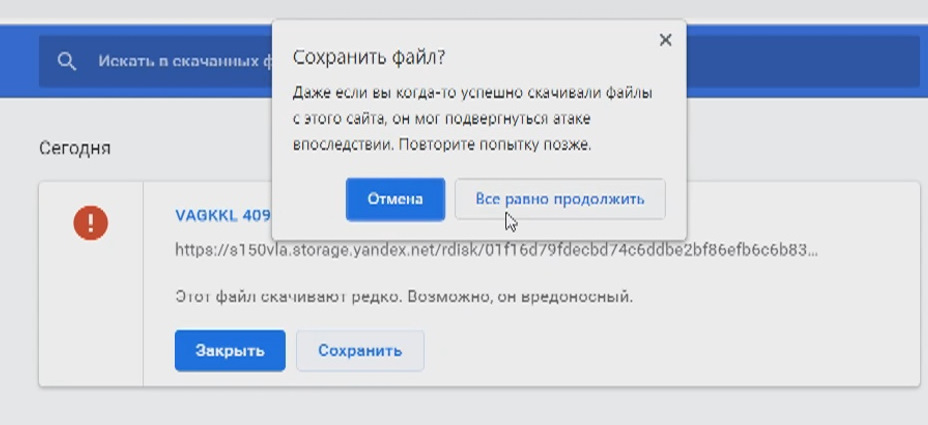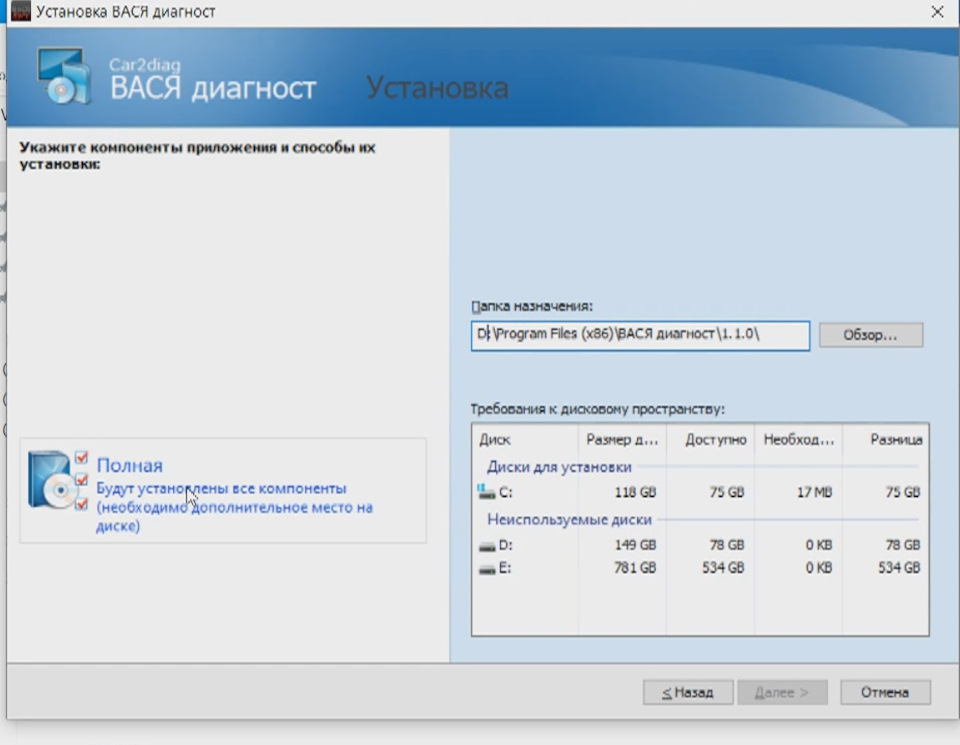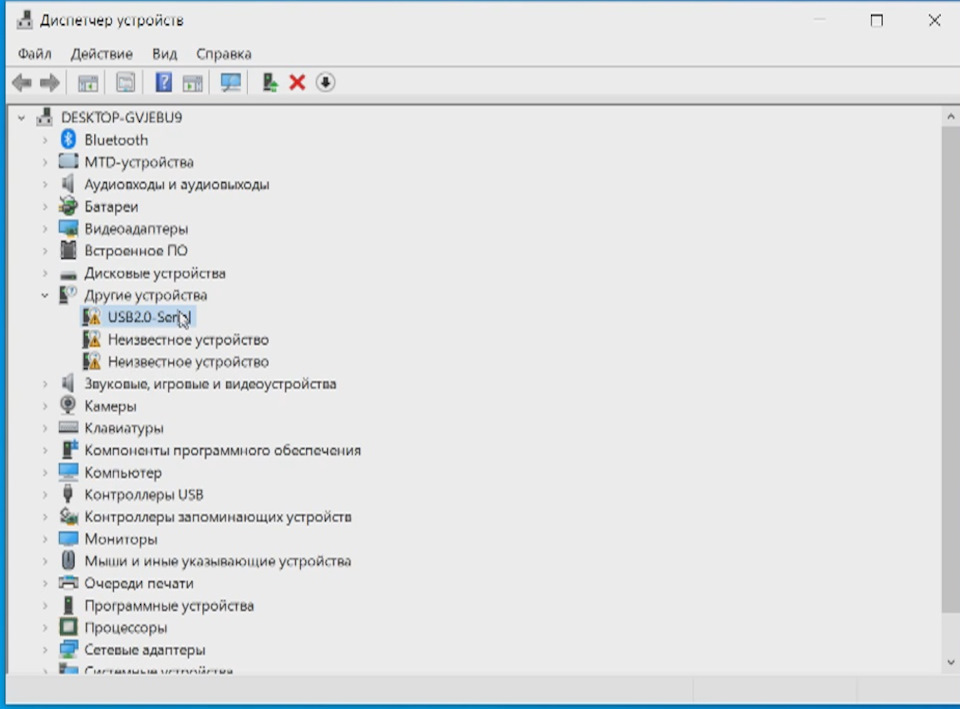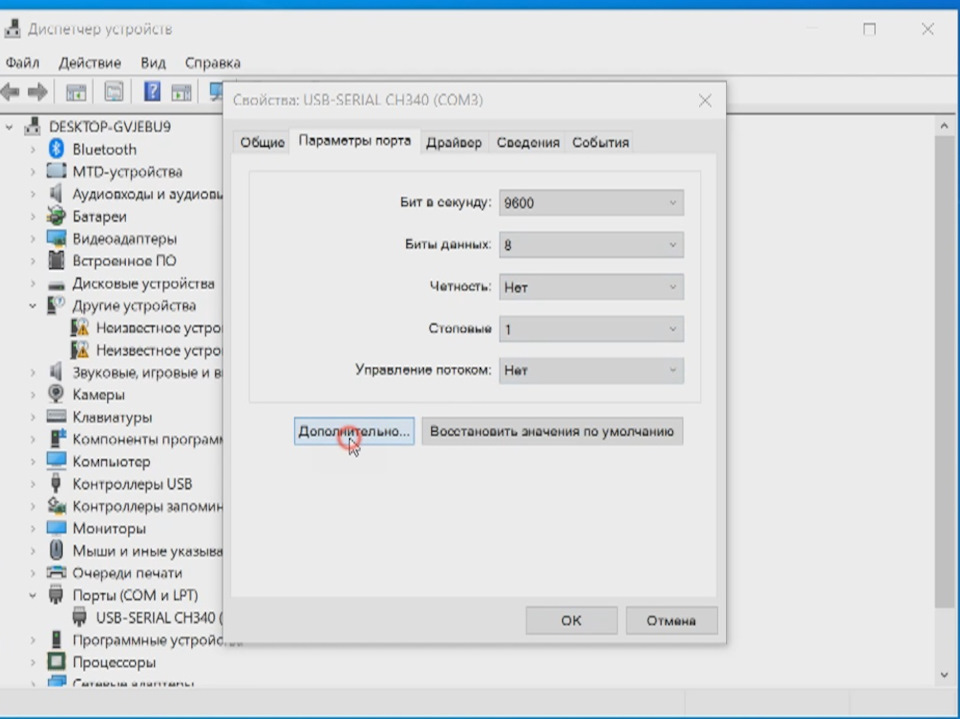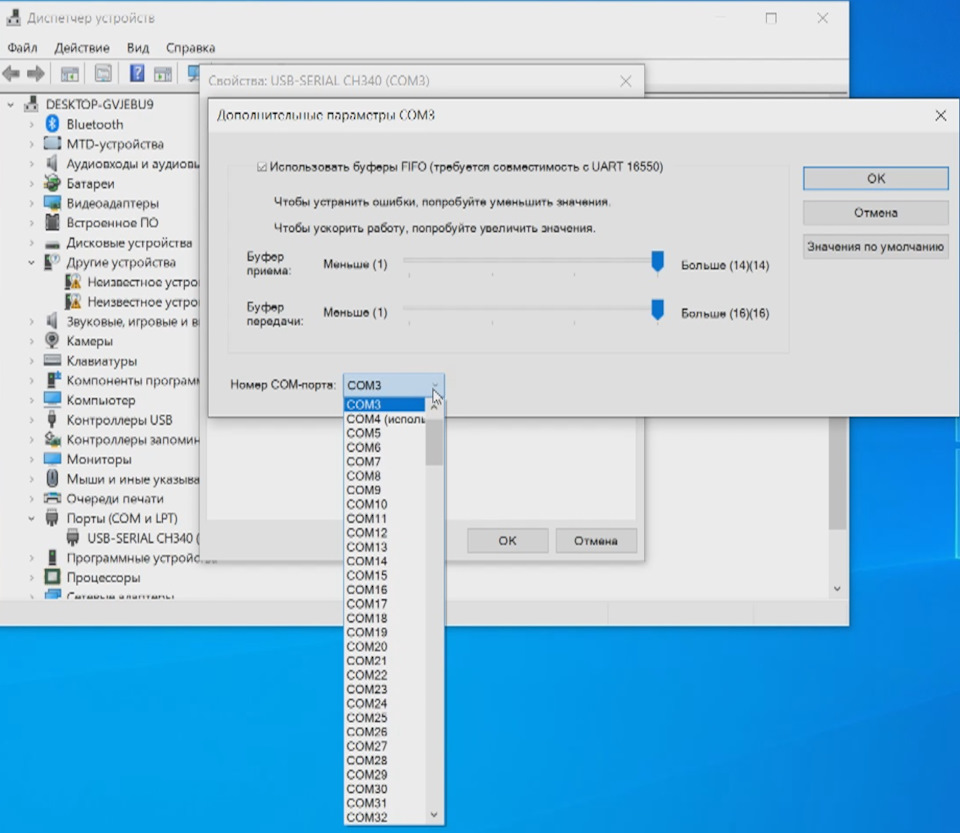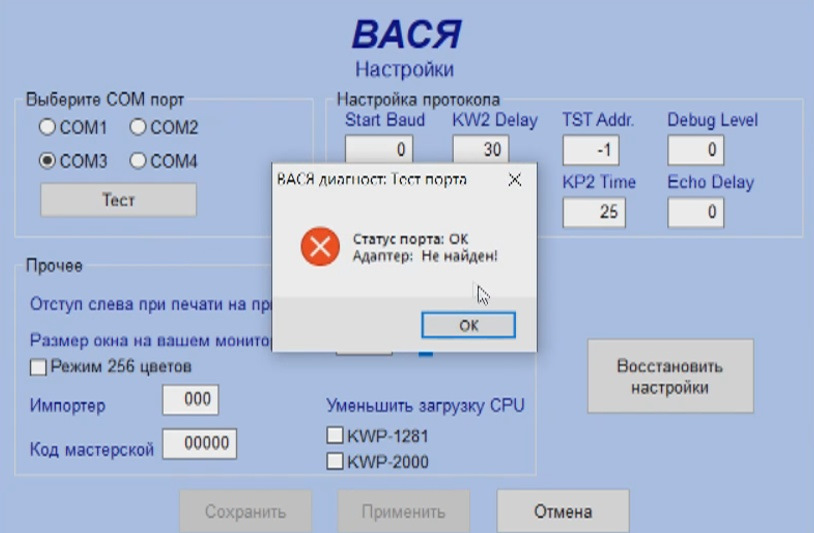На днях купил шнурок и диск с 16 версией.
Стал ставить на ноут, а на нём изначально стоял Windws8, потом обновил до 10 — обе жуткие штуки. Но Windws7 поставить нельзя, драйвера не поддерживаются. Вот здесь всё и началось! Программа встала нормально, а дрова с ошибкой. Хорошо что была небольшая инструкция для 8, поэтому её подправил и всё установил.
Установка драйверов на Windows 10
— заходим в настройки Windows — значок слева внизу экрана, выбираем снизу ярлык «Параметры», затем внизу выбираем «Обновление и безопасность»
— во вкладке «Восстановление» в самом низу, выбираем «Перезагрузить сейчас», появляется экран «Выбор действия»
— выбираем «Поиск и устранение неисправностей»
— «Дополнительные параметры»
— «Параметры загрузки», нажимаем «Перезагрузить»
— после перезагрузки получаем экран «Параметры загрузки» с различными вариантами, нам нужно седьмой вариант: «Отключить обязательную проверку подписи драйверов», то есть нажимаем F7 или 7
— после загрузки заходим в «Параметры» — «Диспетчер устройств», и видим устройство «HEX-USB», щелкаем по нему правой кнопкой, выбираем «Обновить драйвер»
— «Выполнить поиск драйверов на этом компьютере» и указываем путь к папке, куда ранее была установлена программа «ВАСЯ диагност»
— на вопрос о невозможности установить издателя драйверов отвечаем «Все равно установить»
— перезагружаем компьютер в обычном режиме
Картинки из инструкции, поэтому от 12 версии, но всё остальное совпадает
Цена вопроса: 3 500 ₽
Загрузите программное обеспечение с прилагаемого к комплекту оборудования компакт-диска:
Запустите процесс установки нажав Далее:
Вы можете изменить путь для установки программы по-умолчанию или продолжить нажав Полная:
Подтвердите установку нажатием Установить:
Дождитесь окончания процесса установки:
Нажмите Готово и перейдите к следующему шагу — установка драйвера.
Мастер установки драйверов устройств установит драйвер адаптера автоматически, нажмите Далее:
Кликните Установить:
Установка драйвера адаптера завершена. Нажмите Готово для выхода.
Контроль учетных записей — это компонент Windows, предназначенный для управления компьютером и уведомления о внесении программами изменений, требующих прав администратора. Контроль учетных записей основан на применении различных уровней разрешений для учетной записи пользователя. При выполнении задач, доступных обычному пользователю, таких как чтение электронной почты, прослушивание музыки и создание документов, применяются разрешения обычного пользователя даже при входе в систему с учетными данными администратора.http://windows.microsoft.com/
Рекомендуем отключить Контроль учетных записей, для этого переходим в панель управления Windows, выбираем пункт Учетные записи пользователей:
Кликаем Изменение параметров контроля учетных записей:
Переводим ползунок в положение Никогда не уведомлять, нажмите OK и перезагрузите компьютер:
14.06.2017
Инструкция по установке Вася Диагност PRO 19.6 (а также с версией прошивки 17.2, 16.9 и старше).
Программное обеспечение совместимо со следующими приборами: Вася Диагност, Вася Диагност 2.0.
Шаг 1. Важно! Отключить антивирусные программы либо на время установки приостановить работу антивируса, а затем включить в исключение папку с установленным программным обеспечением для «Вася Диагност».
Шаг 2. Запускаем файл vd_17.2_pro_setup, который размещен на диске (наименование файла может отличаться в зависимости от версии ПО). (Данный диск идет в комплекте с адаптером! Адаптер не будет работать с ПО, которое скачано из сети Интернет).
Шаг 3. Нажать «Далее>».
Шаг 4. Нажать «Далее>».
Шаг 5. Нажать «Далее>».
Шаг 6. Нажать «Далее>».
Шаг 7. Нажать «Установить».
Шаг 8. При завершении установки появиться еще одно окно «Мастер установки драйверов». В нем нажать «Далее>».
Шаг 9. Еще одно окно «Установить программное обеспечение для данного устройства». В нем нажать «Установить».
Шаг 10. Нажать «Готово».
Шаг 11. После чего в окне появиться «Установка ВАСЯ диагност успешно завершена» и требуется нажать «Готово».
Шаг 12. Запустить ярлык «Вася диагност 17.2».
Шаг 13. В окне «ВАСЯ: главное меню» нажать «Настройки».
Шаг 14. В окне «ВАСЯ диагност PRO: Настройки программы» нажать «Тест».
Шаг 15. В мини-окне «ВАСЯ: тест порта» обратить внимание! на строку «Адаптер найден!». Если такая надпись имеется, то нажать «ОК» и далее «Сохранить».
На Шаге 15 производиться привязка Вашего ПК к адаптеру Вася диагност. Если все прошло успешно, то устройство готово к работе! Приятной работы!
Если все же у Вас возникли проблемы! То причины могут быть следующие:
1. Вы все таки не отключили антивирусные программы! Отключаем, удаляем антивирус и программу к «Васе» и заново повторяем все шаги установки.
2. Не установлены драйвера! Путь к решению —>
3. Не «Отключена обязательная проверка подписи драйверов». Путь к решению для Windows 7 —>
Путь к решению для Windows 10 —> (с ресурса http://remontka.pro)
Мастер установки драйверов устройств установит драйвер адаптера автоматически на последнем этапе установки программы, нажмите Далее:
Кликните Установить:
Установка драйвера адаптера завершена. Нажмите Готово для выхода.
Драйвер адаптера вы также можете установить вручную. В меню Пуск вашей операционной системы Windows Установить драйвер адаптера:
Или запустите файл DPInst.exe из папки в которую установлена программа:
Или, через Диспетчер устройств:
Адаптер будет определяться как Car2diag HEX-USB, если драйвер не установлен:
Нажмите двойным кликом левой кнопки мыши и перейдите на вкладку Драйвер, нажмите Обновить драйвер:
Выберите Выполнить поиск драйверов на этом компьютере:
Затем Выбрать драйвер из списка доступных драйверов на компьютере:
Нажмите Далее:
Затем Установить с диска:
Укажите путь на папку, в которую установлена программа, по-умолчанию: C:ВАСЯ диагност:
В зависимости от разрядности операционной системы будут доступны 2 типа драйвера: RT-USB.inf для 32-битных систем, RT-USB64.inf для 64-битных систем:
Нажмите Далее:
Затем Закрыть:
Драйвер успешно установлен:
Драйвер к ВАСЕ диагност и его установка
07.11.2017
Если установка Васи диагност не прошла успешно и диагностический адаптер отказывается работать, то одной из причин может оказаться отсутствие драйверов.
Следующая инструкция для настройки и установки драйверов к адаптеру Васе диагност для Windows 7, 8, 8.1, 10.
Шаг 1. Открываем проводник. Следуем по пути «Пуск» (расположен в левом нижнем углу) —> «Компьютер» (расположен в открывшемся меню).
Шаг 2. В открывшемся проводнике правой кнопкой компьютерной мыши (далее – мышь) нажимаем на строку «Компьютер» (расположена в левом столбце окна «Проводник»).
Шаг 3. В выпавшем окне выбираем пункт «Свойства».
Шаг 4. В следующем окне выбираем «Диспетчер устройств».
В «Диспетчере устройств» видим пару пунктов с восклицательным знаком в желтом треугольнике. (Возможно это наше устройство).
Шаг 5. Правой кнопкой мыши кликаем по пункту с восклицательным знаком и выбираем пункт «Обновить драйверы».
Шаг 6. В следующем окне выбираем пункт «Выполнить поиск драйверов на этом компьютере».
Шаг 7. Указываем путь к папке с установленным ПО для Васи диагност, нажав «Обзор». Если вы выполнили все шаги согласно инструкции по установке ПО, то папка находиться на диске С: и называется «Вася диагност 17.2» (С:ВАСЯ диагност 17.2).
Шаг 8. Нажимаем «Далее».
Шаг 9. Далее нажимаем «Установить».
Шаг 10. Установка завершена. Нажимаем «Закрыть».
Все пункты выполнены и драйвера к ВАСЕ диагност установлены! Прибор готов к работе! Далее запускаем ПО и проходим Тест. Приятной работы!
Если же и после установки драйверов при прохождении Теста адаптер «Не найден», то требуется «Отключить обязательную проверку подписи драйверов».
Содержание
- Вася-диагност vs Windows 10: Проблемы с запуском и их решения.
- Установка Вася Диагност на Windows 10
- Инструкция: как подружить Васю диагноста и Windows 10
- Инструкция по установке ВАСЯ диагност
- Как установить Васю диагноста (VcDs). Часть 1 — установка.
Вася-диагност vs Windows 10: Проблемы с запуском и их решения.
Windovs 10 хорошая ОС.
Но не всегда дружит со шнурком Вася-диагност.Шнурок то и дело отваливается или не пускает в длинное кодирование.
Способ, которым я победил десятку.
Полностью отключаем защитник Windows:
Для отключения с помощью редактора локальной групповой политики:
Нажмите клавиши Win+R и введите gpedit.msc в окно «Выполнить».
Зайдите в Конфигурация компьютера — Административные шаблоны — Компоненты Windows — EndpointProtection.
В правой части редактора локальной групповой политики дважды кликните по пункту Выключить Endpoint Protection.
Установите «Включено» для этого параметра, если требуется отключить защитник, нажмите «Ок» и выйдите из редактора (на скриншоте ниже параметр называется Turn off Windows Defender, таково его название было в ранних версиях Windows 10. Сейчас — Выключить Endpoint Protection).
В результате служба защитника Windows 10 будет остановлена (т.е. он будет полностью отключен) и при попытке запуска защитника Windows 10 вы увидите сообщение об этом.
Перед установкой Вася-диагност, отключаем проверку цифровой подписи драйверов.
Способ, отключающий проверку цифровой подписи единожды, при перезагрузке системы и до следующей перезагрузки — использование параметров загрузки Windows 10.
Для того, чтобы воспользоваться способом, зайдите в «Все параметры» — «Обновление и безопасность» — «Восстановление». Затем, в разделе «Особые варианты загрузки» нажмите «Перезагрузить сейчас»
После перезагрузки, пройдите по следующему пути: «Диагностика» — «Дополнительные параметры» — «Параметры загрузки» и нажмите кнопку «Перезагрузить». После перезагрузки появится меню выборов параметров, которые будут использоваться в этот раз в Windows 10.
Для того, чтобы отключить проверку цифровой подписи драйверов, выберите соответствующий пункт, нажав клавишу 7 или F7. Готово, Windows 10 загрузится с отключенной проверкой, и вы сможете установить не подписанный драйвер.
Добавляем программу в исключения для антивируса!
Все запуски программы делать от имени администратора, будь то-установка или запуск программы.
Источник
Установка Вася Диагност на Windows 10
На днях купил шнурок и диск с 16 версией.
Стал ставить на ноут, а на нём изначально стоял Windws8, потом обновил до 10 — обе жуткие штуки. Но Windws7 поставить нельзя, драйвера не поддерживаются. Вот здесь всё и началось! Программа встала нормально, а дрова с ошибкой. Хорошо что была небольшая инструкция для 8, поэтому её подправил и всё установил.
Установка драйверов на Windows 10
— заходим в настройки Windows — значок слева внизу экрана, выбираем снизу ярлык «Параметры», затем внизу выбираем «Обновление и безопасность»
— во вкладке «Восстановление» в самом низу, выбираем «Перезагрузить сейчас», появляется экран «Выбор действия»
— выбираем «Поиск и устранение неисправностей»
— «Дополнительные параметры»
— «Параметры загрузки», нажимаем «Перезагрузить»
— после перезагрузки получаем экран «Параметры загрузки» с различными вариантами, нам нужно седьмой вариант: «Отключить обязательную проверку подписи драйверов», то есть нажимаем F7 или 7
— после загрузки заходим в «Параметры» — «Диспетчер устройств», и видим устройство «HEX-USB», щелкаем по нему правой кнопкой, выбираем «Обновить драйвер»
— «Выполнить поиск драйверов на этом компьютере» и указываем путь к папке, куда ранее была установлена программа «ВАСЯ диагност»
— на вопрос о невозможности установить издателя драйверов отвечаем «Все равно установить»
— перезагружаем компьютер в обычном режиме
Картинки из инструкции, поэтому от 12 версии, но всё остальное совпадает
Источник
Инструкция: как подружить Васю диагноста и Windows 10
Ну не зря же в дипломе написано инженер, а знакомые говорят «почини холодильник, ты ж программист».
Первым делом проверил горит ли лампочка на шнурке. С этим всё было ок.
Далее полез в диспетчер устройств в компуктере и убедился, что оный видит чудное китайское поделие, но обратил внимание, что хвалёный 10 шиндоус не понимает чё мы в него такое пихнули и поставил нам «?» рядом с устройством.
Стало понятно, что на шнурок нужен драйвер, который был идентифицирован по ID оборудования указанному в свойствах и был скачан на компуктер.
Жмакаем на это устройство со знаком вопроса правой кнопкой мыши — свойства (появляется окно) — вкладка сведения — в выпадающем меню выбираем ИД оборудования и видим, набор букв, цифр и прочерков. это и есть наши сведения о драйвере, которые мы переписываем в строку поиска в браузер и ищем подходящий, обычно по первой — второй ссылке сразу же найдёте. Проводок идентифицировал себя как контроллер.
После установки драйвера, шнурок ожил и даже представился в диспетчере устройств, но отображался, как com5 порт(зависит от вашего ноутбука), а для тех, кто знаком с интерфейсом Васи, будет понятно, что что-то тут не так.
Если у вас шнурок определился как com — порт 1-4, то можете смело перезагружаться и пользоваться
А не так тут то, что в Васе всего 4 com порта с 1 по 4 и цифра 5 явно не в их числе. Немного погуглив, выяснил, что всё это легко меняется, где и был выбран 2( не знаю почему) свободный com порт.
Мой компьютер — свойства — слева «диспетчер устройств» — выбираем наше уже определившееся устройства и жмакаем на свойства — вкладка «параметры порта — дополнительно…»
Источник
Инструкция по установке ВАСЯ диагност
Инструкция по установке Вася Диагност PRO 19.6 (а также с версией прошивки 17.2, 16.9 и старше).
Шаг 1. Важно! Отключить антивирусные программы либо на время установки приостановить работу антивируса, а затем включить в исключение папку с установленным программным обеспечением для «Вася Диагност».
Шаг 2. Запускаем файл vd_17.2_pro_setup, который размещен на диске (наименование файла может отличаться в зависимости от версии ПО). (Данный диск идет в комплекте с адаптером! Адаптер не будет работать с ПО, которое скачано из сети Интернет).
Шаг 3. Нажать «Далее>».
Шаг 4. Нажать «Далее>».
Шаг 5. Нажать «Далее>».
Шаг 6. Нажать «Далее>».
Шаг 7. Нажать «Установить».
Шаг 8. При завершении установки появиться еще одно окно «Мастер установки драйверов». В нем нажать «Далее>».
Шаг 9. Еще одно окно «Установить программное обеспечение для данного устройства». В нем нажать «Установить».
Шаг 10. Нажать «Готово».
Шаг 11. После чего в окне появиться «Установка ВАСЯ диагност успешно завершена» и требуется нажать «Готово».
Шаг 12. Запустить ярлык «Вася диагност 17.2».
Шаг 13. В окне «ВАСЯ: главное меню» нажать «Настройки».
Шаг 14. В окне «ВАСЯ диагност PRO: Настройки программы» нажать «Тест».
Шаг 15. В мини-окне «ВАСЯ: тест порта» обратить внимание! на строку «Адаптер найден!». Если такая надпись имеется, то нажать «ОК» и далее «Сохранить».
На Шаге 15 производиться привязка Вашего ПК к адаптеру Вася диагност. Если все прошло успешно, то устройство готово к работе! Приятной работы!
Если все же у Вас возникли проблемы! То причины могут быть следующие:
1. Вы все таки не отключили антивирусные программы! Отключаем, удаляем антивирус и программу к «Васе» и заново повторяем все шаги установки.
Источник
Как установить Васю диагноста (VcDs). Часть 1 — установка.
Снова добрейшего времени суток!
Многие из вас самостоятельно обслуживают свой авто и, конечно же, у многих из вас хоть раз в жизни, но появлялась ошибка двигателя. Ошибка двигателя (check engine) означает, что блок управления двигателем увидел неисправность в авто.
Причин появления Check Engine может быть множество, ведь данный сигнал подается компьютером, который контролирует работу целого ряда систем автомобиля.
Так вот, для самостоятельной диагностики вам необходим компьютер ( ноутбук/нетбук) и самый популярный среди Vag group диагностический сканер Vag kom kkl 409.1
Приобрести его можно где угодно — авито, алиэкспресс, озон и т.д.
Они бывают как проводные, так и беспроводные.
Беспроводные (Elm327) могут работать как по bluetooth»у, так и по wi-fi»ю
Они предназначены лишь для чтения ошибок двигателя.
Проводные могут быть как со встроенным ПО, так и просто отдельным шнуром (как в нашем случае)
Так вот, возможностей у таких кабелей побольше. С их помощью можно не только узнавать ошибки авто, но и изменять некоторые параметры.
Соответственно, выбирая из представленных видов диагностики, нам больше подходит обычный, проводной кабель. (Беспроводные не подходят ввиду ограниченных возможностей, проводной со встроенным ПО стоит бешенных денег).
Для покупки рекомендую брать кабель с can-линией. Для кодирования блоков.
Переходим любой сайт ( озон, али, вайлдберрис…) и заказываем нужный нам шнурок.
Далее видео инструкция:
Тем, кто любит больше читать:
Итак, вы уже купили провод. Он у вас в руках. Теперь необходимо поставить ПО на компьютер ( ноутбук/ нетбук).
Все счастливые обладатели vag group уже знают, что главным приложением является ВАСЯ ДИАГНОСТ или VcDs.
При скачивании, если вы пользуетесь таким браузером, как гугл, он может заблокировать скачивание, как потенциально опасный файл. Но не переживайте, вирус там нет. Чтобы скачать его, необходимо зайти в загрузки, нажать «СОХРАНИТЬ» и «ВСЕ РАВНО ПРОДОЛЖИТЬ»
Открываем архив и извлекаем содержимое на рабочий стол (для удобства).
Устанавливаем любую программу из списка предложенных:
1. Вася диагност
2. VcDs ( та же программа, только на Английском)
Выбираем место хранения программы на диске и жмем в левом нижнем углу «ПОЛНАЯ УСТАНОВКА»
Программа предложит установить драйверы, но этого не произойдет.
После установки программы вставляем в наш usb порт диагностический кабель. Слышим звуки подключения, но драйвера не установились. Заходим в диспетчер устройств и видим во вкладке «неизвестные устройства» usb 2.0 это и есть наш кабель.
Нажимаем правой клавишей мыши, далее — обновить драйвер — найти драйвера на этом устройстве.
Указываем скачанную нами папку ( ту, что вы извлекли). И жмем ок! Наши драйвера установились!
Теперь в диспетчере устройств наш кабель отображается во вкладке » ПОРТЫ».
НО ЭТО ЕЩЕ НЕ ВСЕ! рано радоваться.
Заходим в свойства нашего устройства. (правой клавишей мыши). Выставляем все параметры как тут:
Жмем дополнительно и выставляем все параметры на максимум.
Да, ОЧЕНЬ ВАЖНО : ВЫБИРАЙТЕ НОМЕР ПОРТА, КОТОРЫЙ НЕ ИСПОЛЬЗУЕТСЯ В ДАННЫЙ МОМЕНТ. ПОРТ ДОЛЖЕН БЫТЬ ПРИСВОЕН НОМЕРУ ОТ 1 ДО 4, ТО ЕСТЬ com1-com4 (любой)
Теперь уже можно радоваться. Мы все установили правильно, единственное — необходимо зайти в настройки программы и выбрать наш порт ( тот самый com). В случае успешной настройки, вы увидите всплывающее окно:
Статус порта: ОК!
Адаптер: не найден! ( так как шнур не подключен к диагностическому разъему авто).
На этом все, наша установка завешена. Можем идти в авто и проводить тесты!
Спасибо всем, дочитавшим до конца.
Подписывайтесь на канал. Ставьте лайки и вот это вот все блогерское…
Источник
Установка драйвера Вася Диагност
Создан: 21 Aug 2019
Просмотры: 13815
Комментарии: 0
Оценки: 1 3
02.03.2014
Если автоматически не установился драйвер для Вася Диагност, то поможет установка драйвера вручную
Пуск -> Панель управления -> Диспетчер устройств
Заходим во вкладку «Другие устройства», нажимаем правой кнопкой мыши на «Car2diag Hex-USB» и выбираем «Обновить драйверы…»
Выбираем «Выполнить поиск драйверов на этом компьютере», нажимаем «Далее»
Нажимаем «Обзор» и выбираем папку с установленной программой, нажимаем «Далее»
Нажимаем «Все равно установить этот драйвер»
Установка завершена!