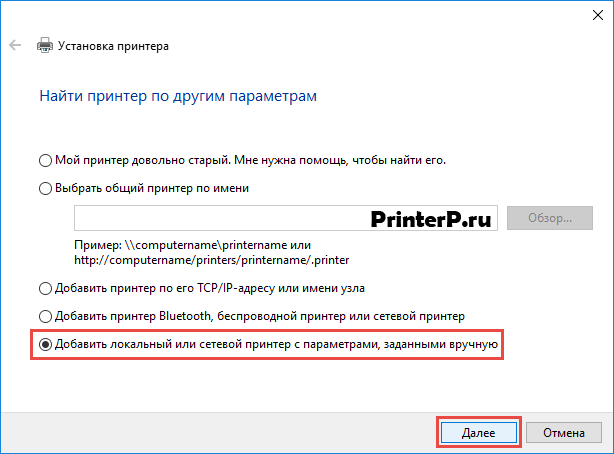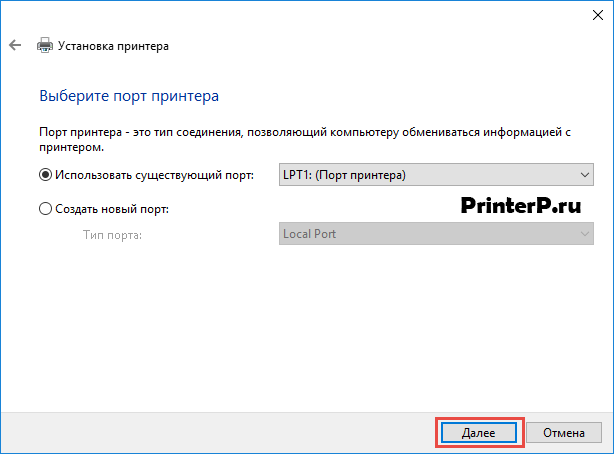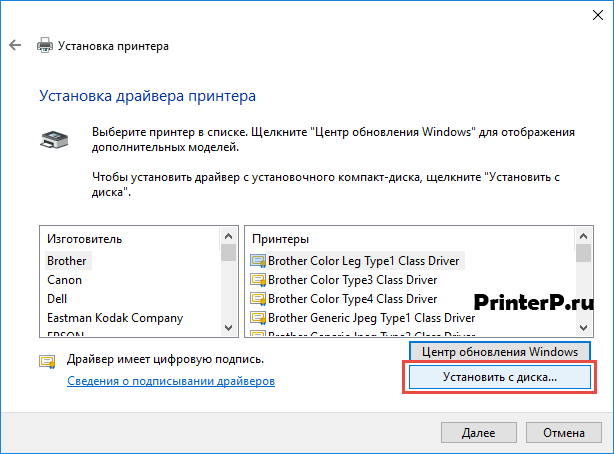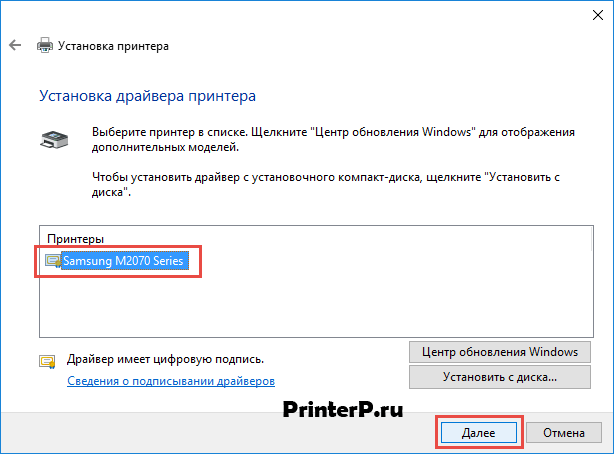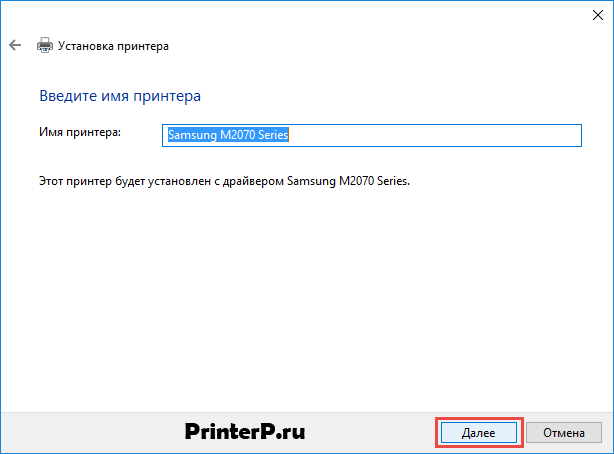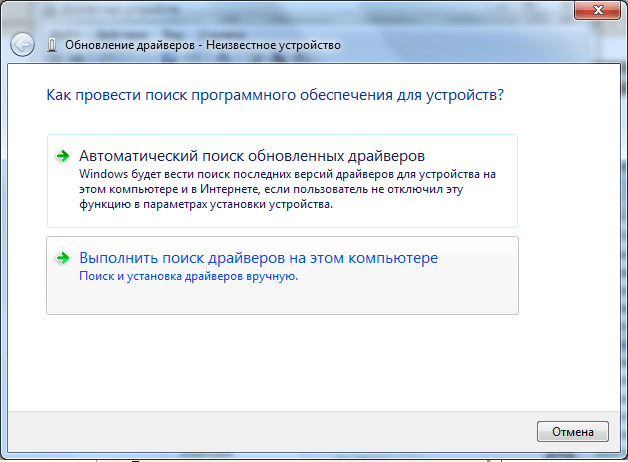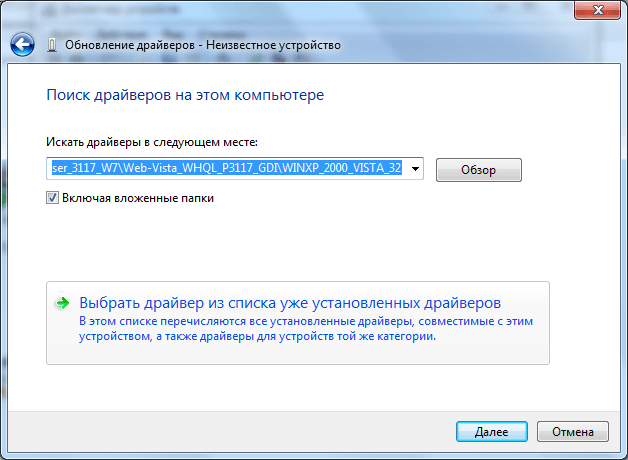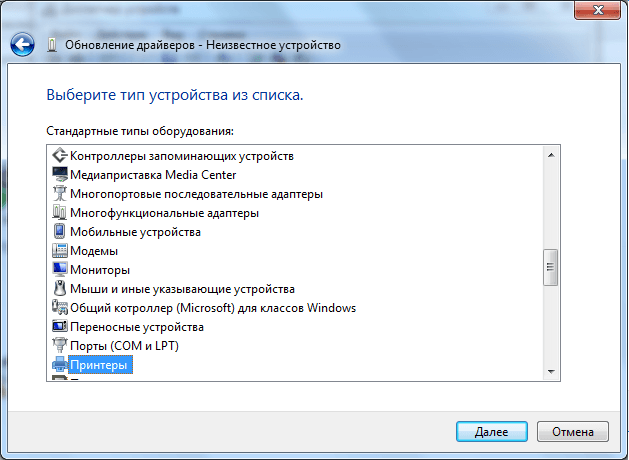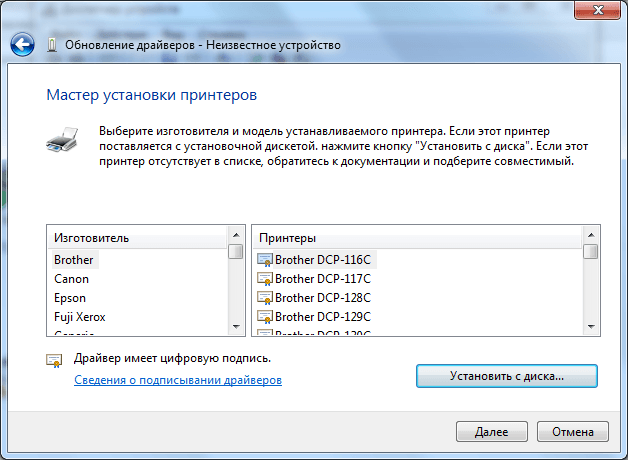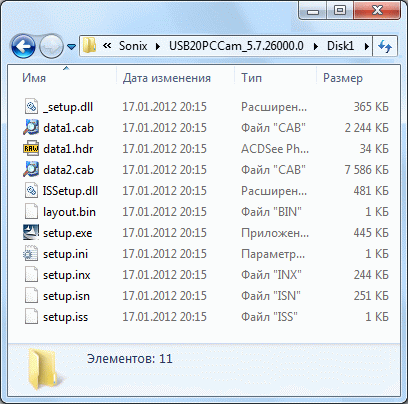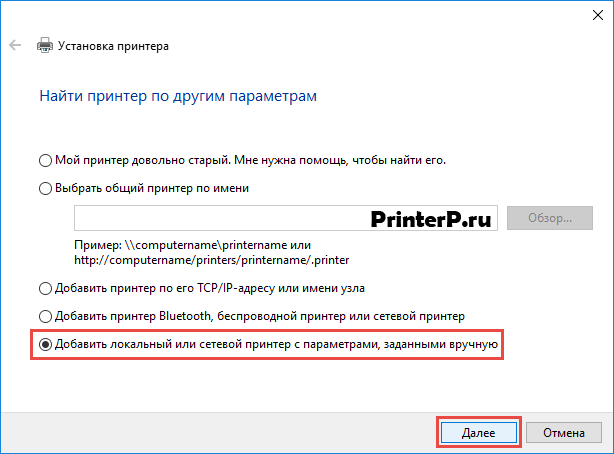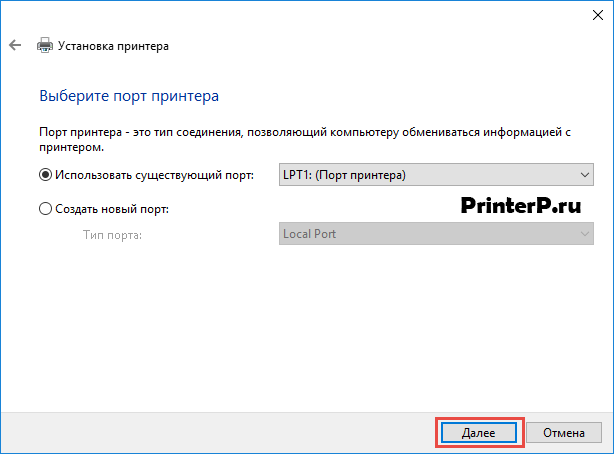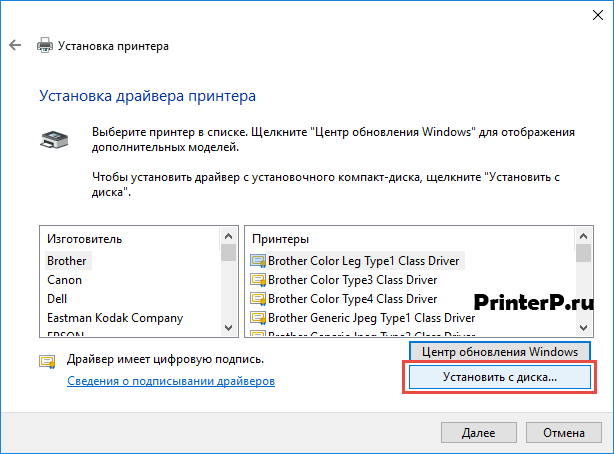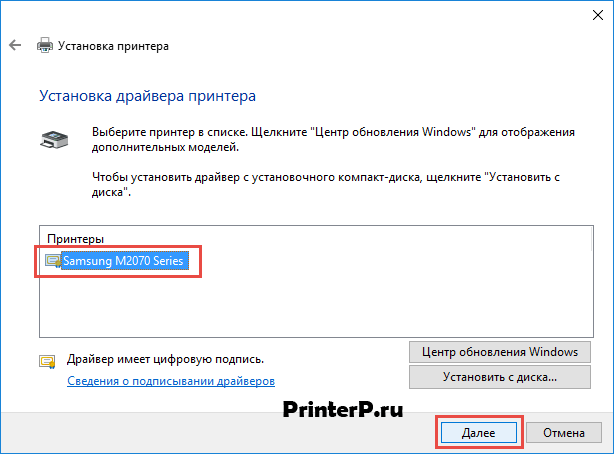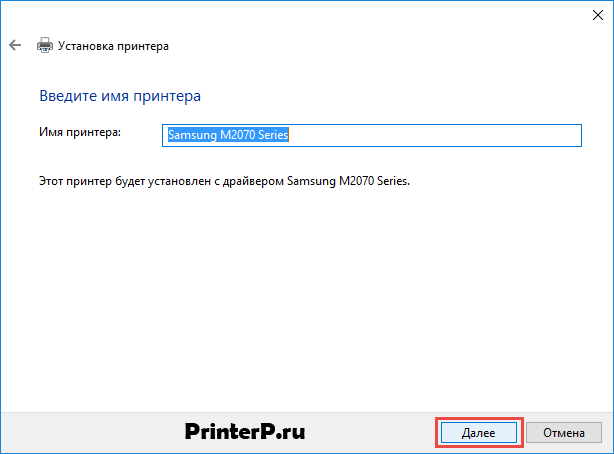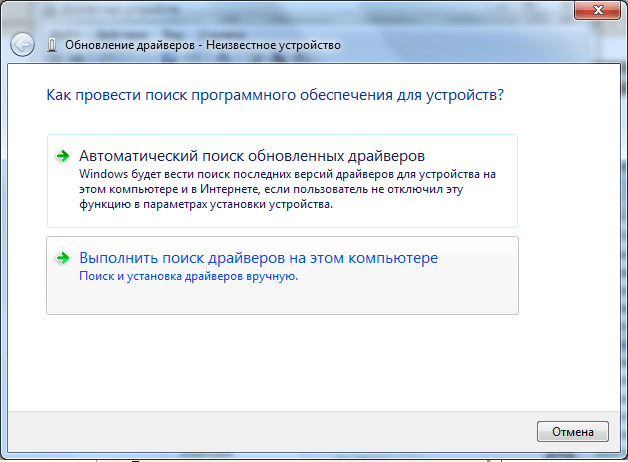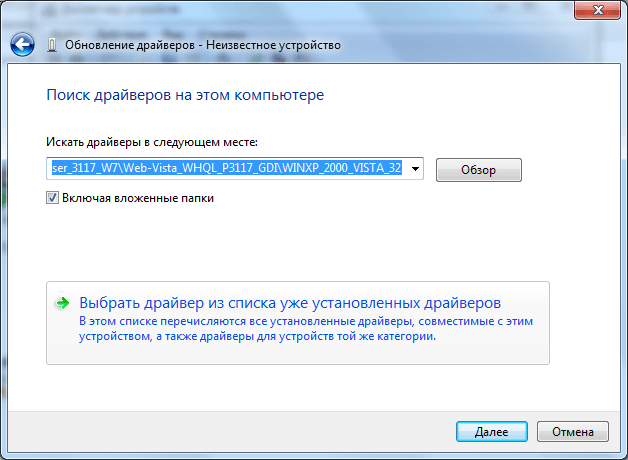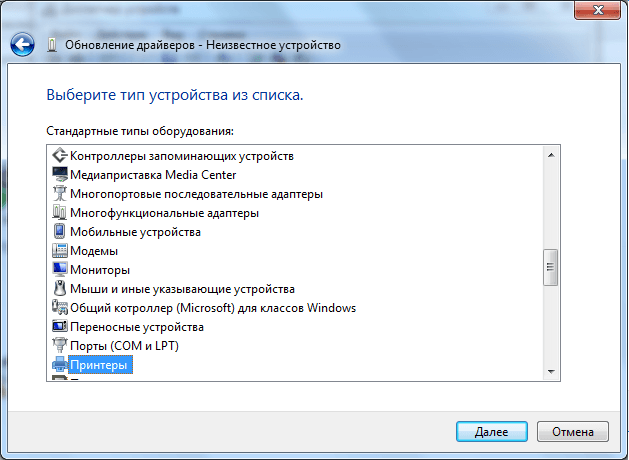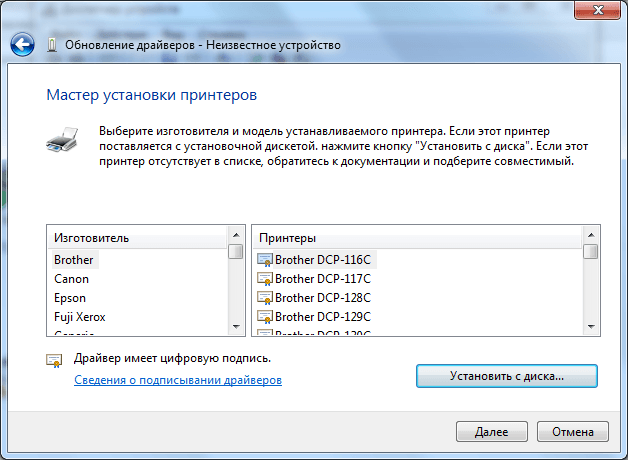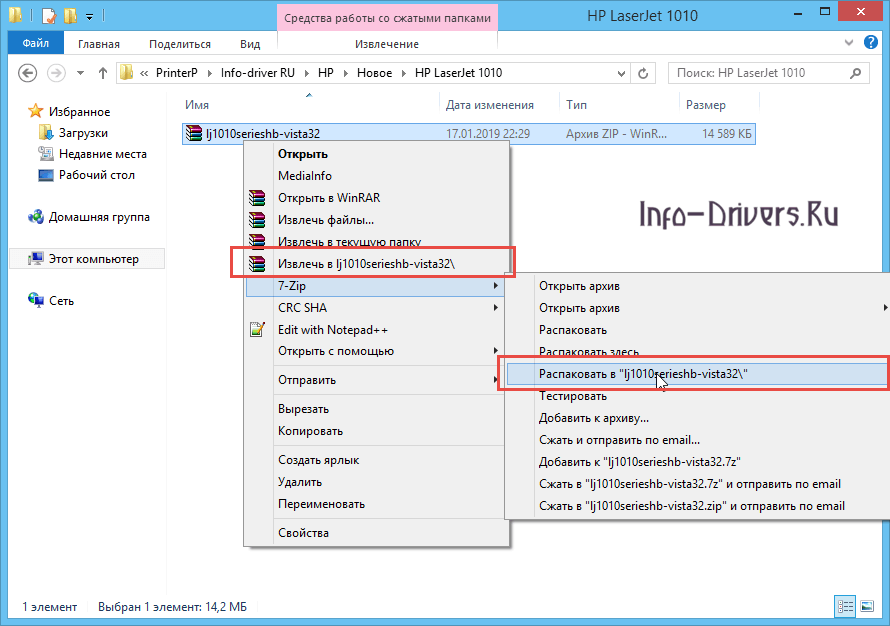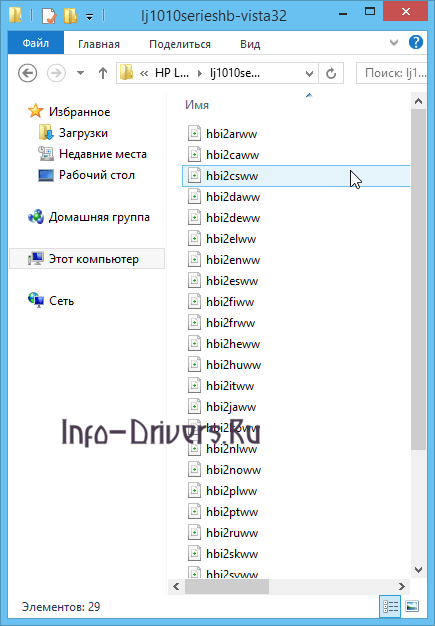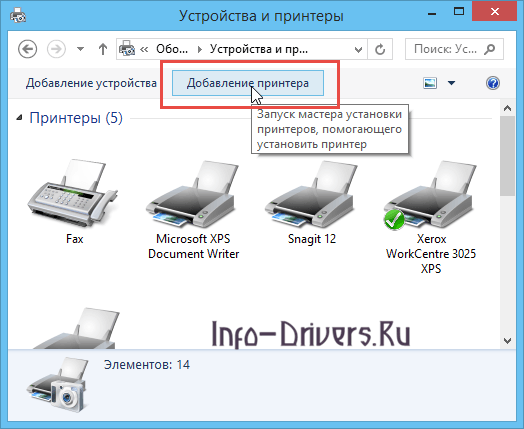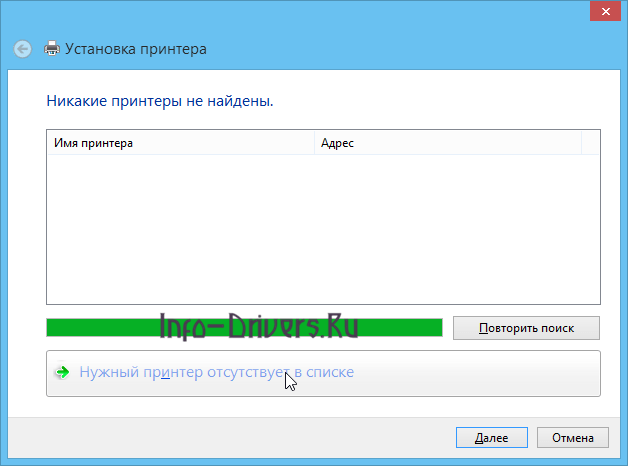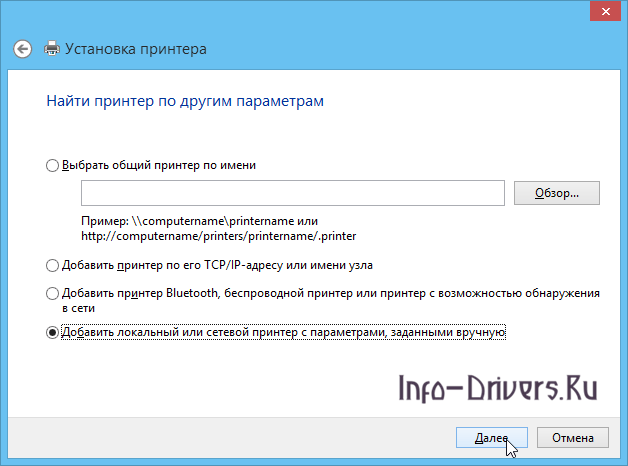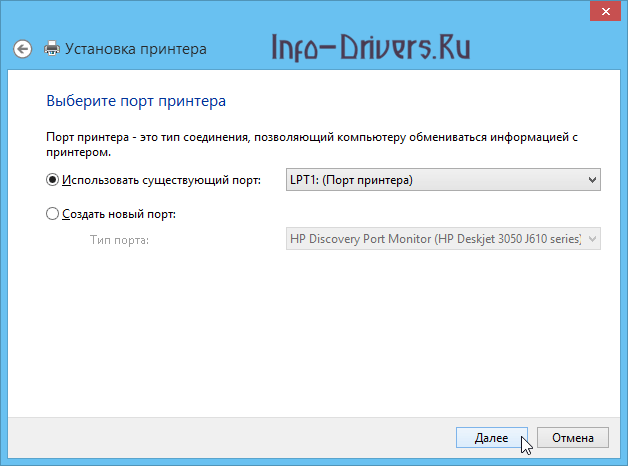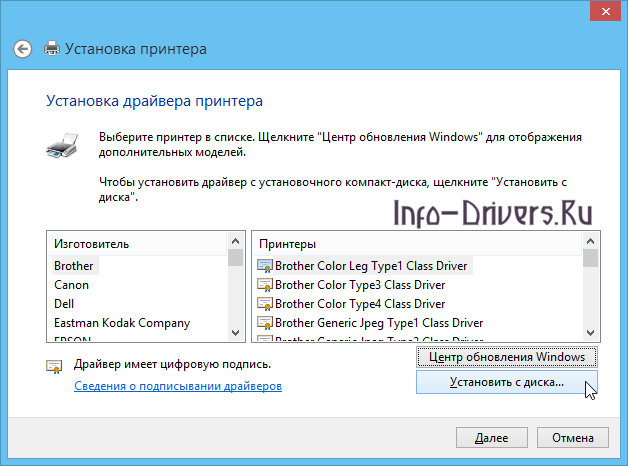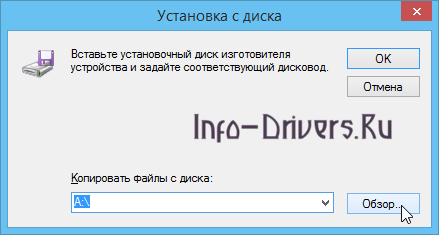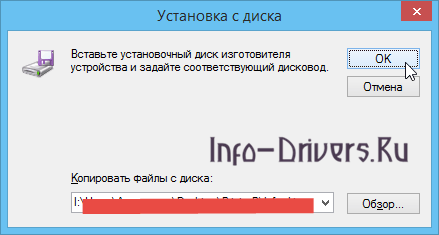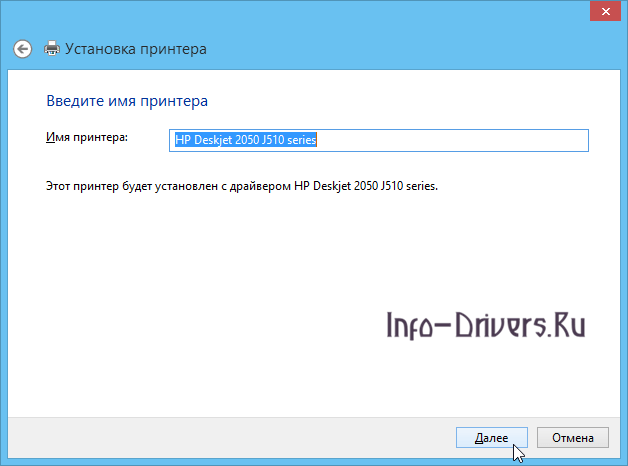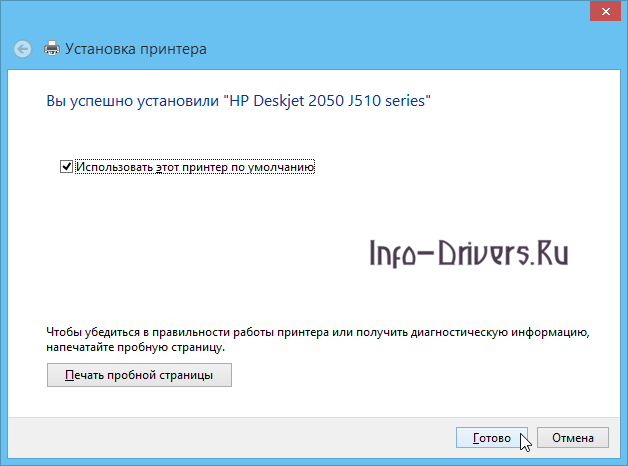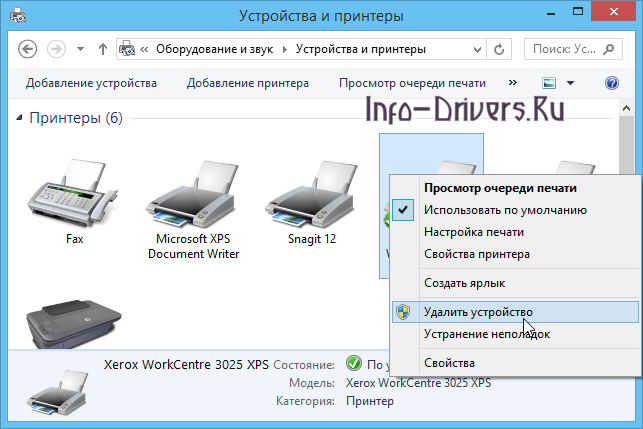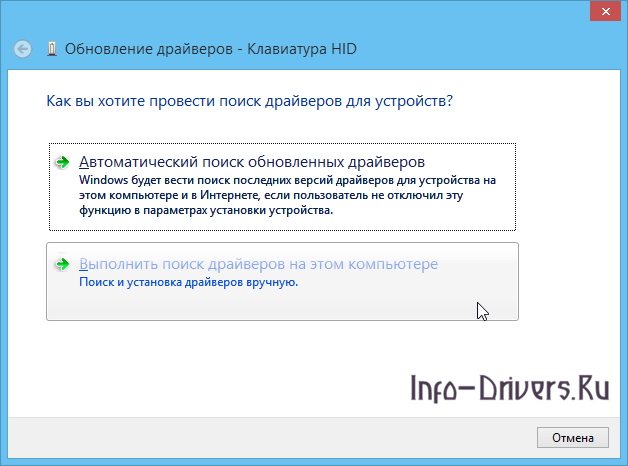Виды установок драйвера
Как установить драйвера на Windows 10, Windows 8.1 ,Windows 8, Windows 7, Vista, XP, что такое ручная или автоматическая установка драйвера? Устраивайтесь поудобнее в вашем кресле, постараемся объяснить понятным всем языком, без заумных фраз и сложных терминов. Принцип ручной, простой или автоматической установки драйвера для выше перечисленных операционных систем одинаков. Итак начнем!
Автоматическая установка драйвера
Вы скачали с сайта драйвер, он может быть как в виде архива arj, zip, rar (простой архив), так и в виде одного файла с расширением exe (самораспаковывающийся архив).
Самораспаковывающийся архив (пример installdriver.exe) — это запускной файл в котором уже хранятся сжатые фалы не требующие сторонних программ для распаковки, его стоит лишь запустить, указать на заранее созданную вами пустую папку на вашем диске и архив сам разархивирует туда драйверы .
Простой архив arj, zip или rar — в данном случае вам так же нужно заранее создать на диске пустую папку и разархивировать туда все файлы из архива, именно разархивировать а не просто запустить архив, дело в том, что часто многие начинающие пользователи, скачав архив, просто открывают его через «Пуск» или «Выполнить», при этом программа архиватор просто показывают содержимое архива в виде списка файлов и любые попытки запустить что то из архива приведет к ошибке, поэтому помните, что первым делом архив нужно распаковать в отдельно созданную вами пустую папку, для этого в программе архиваторе (к примеру WinRar) есть кнопка «Извлечь в указанную папку» или «Exctract to» после чего вы просто указываете куда распаковать архив и ждете распаковки.
Теперь самое важное!
Вы распаковали архив в заранее созданную вами папку, зашли в нее и увидели файл setup.exe или любой другой запускной файл, к примеру install.bat, просто запустите его и программа установки сделает все сама, вам останется лишь перезагрузить ваш пк (если установщик не сделает это сам) и наслаждаться работающим устройством.
Ручная установка драйвера
Теперь рассмотрим вариант когда вы распаковали архив в заранее созданную вами папку, зашли в нее и увидели непонятный набор нескольких файлов c расширением inf, ini, sys и другие, при этом запускных файлов exe или bat попросту нет. Такое может быть, дело в том, что часто на самом сайте производителя сложно найти драйвера для некоторых устройств, особенно если оно уже устарело, при этом установочный диск к устройству уже давно вами потерян а может его и не было вовсе, в этом случае на помощь приходят ресурсы, которые имеют богатую библиотеку старых но актуальных драйверов где они как правило хранятся в таком виде, то есть в скаченном архиве не будет никаких программ установки а будут лишь файлы самого драйвера которые нам сейчас и предстоит установить.
У нас есть папка с несколькими файлами. Что же дальше?
1.Заходим в «Диспетчер устройств»
2.Ищем в списке нужное оборудование для которого вы собственно и качали драйвер, как правило неработающее или работающее неправильно устройство помещено восклицательным знаком, который сложно не заметить.

3.Жмете на устройство левой кнопкой мыши выделив его, затем нажмите правую кнопку мыши — откроется меню, выбираем «Обновить драйвер»
4.Появится большое окно «Как вы хотите провести поиск драйверов для устройств»

5.Выбрав верхний пункт «Автоматический поиск обновленных драйверов» Windows сама в сети найдет (правда не всегда) нужный для устройства драйвер, это и есть «автоматическая установка драйвера». Но нам нужно установить уже скаченный нами драйвер из нашей папки, поэтому мы выбираем нижний пункт «Выполнить поиск драйверов на этом компьютере», после чего появится окно «Поиск драйверов на этом компьютере», здесь всё просто, жмем «Обзор» и ищем свою папку куда мы кинули те скаченные драйвера состоящие из непонятных файлов, в итоге у нас в окошке путь к папке с файлами, жмем «Далее», теперь Windows сделает все сама и если нужно перезапустит систему.
Вот в принципе и всё, искренне надеемся, что это маленькая статья поможет вам в установке скаченного вами драйвера и необходимое оборудование будет прекрасно работать и радовать вас. Успехов вам друзья и пусть всё заработает!
Содержание
- Виды установок драйвера
- Установка драйвера из архива
- Установка драйвера вручную
- Установка драйвера через диспетчер устройств
- Как распаковать драйвер?
- Распаковка драйверов с расширением *.exe или *.msi
- Распаковка драйверов с расширением *.cab
- Когда ничего не помогает
- Как устанавливается драйвер для принтера, который находится в архиве
- Настройка драйвера в ручном режиме
- Как устанавливать драйвер с помощью диспетчера устройств
- Как скачать и установить драйвер
- Скачивание драйвера из интернета
- Распаковка архива
- Установка драйвера
- Проверка работоспособности драйвера
Виды установок драйвера
Автоматическая установка драйвера
Теперь самое важное!
Вы распаковали архив в заранее созданную вами папку, зашли в нее и увидели файл setup.exe или любой другой запускной файл, к примеру install.bat, просто запустите его и программа установки сделает все сама, вам останется лишь перезагрузить ваш пк (если установщик не сделает это сам) и наслаждаться работающим устройством.
Ручная установка драйвера
Теперь рассмотрим вариант когда вы распаковали архив в заранее созданную вами папку, зашли в нее и увидели непонятный набор нескольких файлов c расширением inf, ini, sys и другие, при этом запускных файлов exe или bat попросту нет. Такое может быть, дело в том, что часто на самом сайте производителя сложно найти драйвера для некоторых устройств, особенно если оно уже устарело, при этом установочный диск к устройству уже давно вами потерян а может его и не было вовсе, в этом случае на помощь приходят ресурсы, которые имеют богатую библиотеку старых но актуальных драйверов где они как правило хранятся в таком виде, то есть в скаченном архиве не будет никаких программ установки а будут лишь файлы самого драйвера которые нам сейчас и предстоит установить.
У нас есть папка с несколькими файлами. Что же дальше?
1.Заходим в «Диспетчер устройств»
2.Ищем в списке нужное оборудование для которого вы собственно и качали драйвер, как правило неработающее или работающее неправильно устройство помещено восклицательным знаком, который сложно не заметить.
4.Появится большое окно «Как вы хотите провести поиск драйверов для устройств»
5.Выбрав верхний пункт «Автоматический поиск обновленных драйверов» Windows сама в сети найдет (правда не всегда) нужный для устройства драйвер, это и есть «автоматическая установка драйвера». Но нам нужно установить уже скаченный нами драйвер из нашей папки, поэтому мы выбираем нижний пункт «Выполнить поиск драйверов на этом компьютере», после чего появится окно «Поиск драйверов на этом компьютере», здесь всё просто, жмем «Обзор» и ищем свою папку куда мы кинули те скаченные драйвера состоящие из непонятных файлов, в итоге у нас в окошке путь к папке с файлами, жмем «Далее», теперь Windows сделает все сама и если нужно перезапустит систему.
Источник
Установка драйвера из архива
Некоторые драйверы поставляются только в формате «.zip», в которых нету установочного файла «.exe». Они также просты в установке, как и обычные драйвера. Сейчас мы расскажем, как установить драйвер для принтера их архива.
Примечания:
Прежде всего скачанный драйвер нужно распаковать. Это можно сделать бесплатной программой 7-Zip (скачать можно на официальном сайте https://7-zip.org.ua/ru/), или платной программой WinRar. Также архивы можно распаковать базовыми средствами Windows (если архив в формате zip) или же если архив самораспаковывающийся (обычно он таким и является, формат exe).
В статье есть два вариант установки, отметим, что второй вариант более простой и удобен для пользователей.
Пример 1. Если взять в пример Xerox Phaser 3010, то вы скачаете архив драйверов (в формате exe), которые просто запакованы в один файл. Вам надо запустить скаченный архив (нажав 2 раза левой кнопкой мыши) и у вас откроется окно, где надо указать, куда распаковать драйвера.
Пример 2. Если мы скачаем драйвер в формате zip, то надо использовать архиваторы, чтобы извлечь драйвера. Для этого можете установить один из выше перечисленных архиваторов и после этого нажмите правой кнопкой мыши по архиву. В контекстном меню выберите: «Извлечь все» или «Извлечь в текущую папку» или «Извлечь в (тут будет написано название папки)».
Установка драйвера вручную
Итак, распакованный файл, если вы ничего не меняли, будет находиться в той же папке, где и скачанный архив. Если вам будет предложен путь, куда распаковать драйвера, то обязательно обратите на это вниманием на этот путь, чтобы потом не искать драйвера по всему компьютеру.
После распаковки убедитесь, что в архиве нет файлов в формате «.exe» (например, «Install.exe» или «Setup.exe»). Если таковой файл был обнаружен, значит, установку нужно провести в стандартном режиме (запускаете файл и пользуйтесь подсказками установщика), если нет — двигаемся далее по этому руководству.
Переходим в «Панель управления» — «Оборудование и звук» — «Устройства и принтеры». В верхнем меню нажимаем «Добавление принтера».
После этого появится окно с индикатором поиска устройств. Не дожидаясь результатов, нажимаем «Необходимый принтер отсутствует в списке».
После этого выбираем самый нижний пункт – «Добавить локальный или сетевой принтер…» и нажимаем «Далее».
В меню выбора порта выберете USB и нажимаем «Далее».
В следующем окне необходимо нажать кнопку «Установить с диска».
В появившемся окне жмём «Обзор».
Теперь указываем путь к папке, которую вы распаковали. Далее нажмите на файл «.inf» левой кнопкой мыши, после чего нажимаем «Открыть».
В следующем окне выберите принтер (нажав левой кнопкой мыши) и после этого нажмите «Далее».
В этом окне ничего менять не надо, просто нажимаете «Далее».
Когда мы сделаем данные манипуляции, начнется установка драйвера. Теперь ожидаем, когда этот процесс завершится на вашем компьютере. Появится окно, где вас попросят открыть доступ к этому принтеру для сетевых пользователей. Нам это не надо, поэтому оставляем выбранный верхний параметр по умолчанию и нажимаем «Далее». Возможно, что у вас это окно не отобразится. Тогда будет такого вида окно: 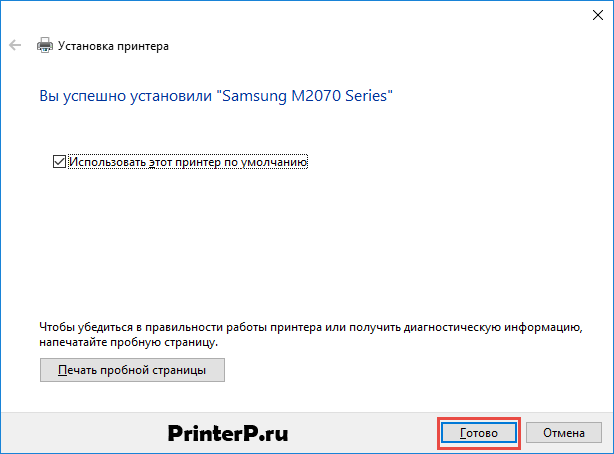
После этого соединяем принтер с компьютером, включаем принтер и Windows автоматически установит нужный драйвер для вашего устройства.
Установка драйвера через диспетчер устройств
Если вам не помог выше описанный способ, то в этом случае мы хотим предложить другой. Традиционно, скачанный драйвер нужно распаковать. Чаще всего для этой цели хватает встроенного архиватора Windows. Про эту архиваторов мы уже обсуждали выше.
Сейчас вам надо сделать следующее: соединяем принтер с ПК или ноутбуком. Открываем Пуск, пишем в панель поиска «Диспетчер устройств» и нажимаем «Enter»;
Перед вами откроется сводка всех устройств, подключенных к компьютеру. Ваш принтер будет находиться в разделе «Другие устройства» под названием «Неизвестное устройство». Кликаем правой кнопкой мыши по этому устройству и выбираем пункт «Обновить драйверы…».
В окне «Обновление драйверов» выбираем пункт поиска драйвера вручную (2 пункт).
Выбираем пункт выбора драйвера из уже установленных драйверов.
В меню выбора типа устройства выбираем «Принтеры» и жмём «Далее».
После чего ваш принтер будет установлен на компьютер или ваш ноутбук.
Источник
Как распаковать драйвер?
Для принудительной установки драйвера необходимо предварительно распаковать драйвер. Большинство драйверов являются обыкновенными архивами ZIP или RAR. Думаю, у любого пользователя распаковка таких драйверов не оставит трудностей. Главное, что нужно запомнить – драйвер лучше всего распаковывать в папку, созданную в корне диска. Иначе большое вложение папок и длинные имена архивов, могут вызвать трудности при установке драйвера после распаковки. Саму папку, куда распаковываются файлы лучше называть как можно короче, вполне достаточного названия из одного-двух символов. В последующем, при установке, вам проще будет запомнить имя нужной вам папки с драйверами.
Распаковка драйверов с расширением *.exe или *.msi
Довольно часто встречаются установочные драйверы с расширением *.exe или *.msi, особенно, если файл скачан с официального сайта производителя. И такие файлы не поддаются распаковке обычными архиваторами. Как же их распаковать?
Распаковка драйверов с расширением *.cab
Иногда после распаковки драйвера мы получаем папку, внутри которой нужные нам файлы находятся в архиве cab (обычно data1.cab и data1.cab). Именно внутри этих архивов спрятаны файлы с расширением *.inf, необходимые нам для принудительной установки драйвера.
Как видно из рисунка, среди немногих файлов имеются те самые файлы data1.cab и data1.cab. Что касается именно извлечения драйверов, то никакой обычный распаковщик здесь не поможет. InstallShield CAB File Viewer – с помощью этой небольшой, но очень полезной утилиты распаковать cab-файл не составит никакого труда. Открыв в программе нужный нам файл (достаточно указать на файл data1.hdr) и перед нами предстанет дерево папок и файлов, содержащиеся внутри архива:
(нажмите для увеличения)
Отсюда мы сможем извлечь необходимый нам файл. Недостатком такого распаковщика является то, что нельзя распаковать папку целиком, извлечь можно только один файл. То есть, для полного извлечения придется распаковывать каждый файл по очереди.
Когда ничего не помогает
Редко, но все же случается так, что никакой способ распаковки драйвера не помогает. Тут можно попробовать просто запустить установочный файл драйвера, дождаться окончания установки, но не закрывать диалоговое окно программы. И зайти во временные папки системы и поискать там папку с распакованным драйвером. Для windows 7 и Vista временная распаковка будет происходит в папку C:/Users/ИМЯ/AppData/Local/Temp/. Для Windows XP – это будет C:/Documents and Settings/ИМЯ/Local Settings/Temp. Папку с драйвером ищите по дате создания.
Если у вас есть свой надежный и проверенный способ распаковки драйверов, то ждем ваших комментариев.
Источник
Как устанавливается драйвер для принтера, который находится в архиве
При работе с дистрибутивами драйверов, многие производители предлагают для скачивания программы установки, которые не собраны в виде исполнительного файла (формат *exe), а упакованы через специальную программу-архиватор и имеют расширение *zip. Процесс установки не различается кардинально, однако имеет несколько дополнительных нюансов. В данной статье расскажем, как правильно запустить процесс установки из архивного файла.
Особые инструкции:
Перед началом оговорим несколько моментов, которые обязательны к исполнению:
После того, как архив с паком драйверов загружен из сети интернет, необходимо произвести его распаковку. Для этого существует несколько средств. В первую очередь, это встроенное в Windows средство архивации (но он подходит только для архивов формата *zip). Также можно скачать с официальных сайтов условно-бесплатные программы сторонних разработчиков – WinRAR или 7ZIP. Про установку бесплатного архиватора вы можете узнать в нашей статье.
Важный момент – после разархивирования необходимо зайти в папку, где располагаются извлеченные файлы и посмотреть, нет ли там исполнительного файла, который запускает установку в автоматическом режиме. Обычно они содержат название «Install» или «Setup». Если видите такое, то просто запустите его и он сам произведет настройку компьютера. Но если у вас будет выглядеть вот так (нет файла чтобы запустить установку, то надо сделать установку драйвера вручную (об этом мы и расскажем ниже)):
Настройка драйвера в ручном режиме
Итак, мы не обнаружили никаких автоматически устанавливающихся файлов и соответственно действуем согласно данной пошаговой инструкции. Нам надо зайти в меню «Пуск» — «Панель управления». Внутри находим ссылки «Оборудование и звук», а далее «Устройства и принтеры». Внутри открывшегося окна, в правом верхнем углу находим опцию по добавлению нового печатающего устройства.
Откроется окно, где система сама будет производить поиск новых печатающих устройств (но мы-то помним, что в начале инструкции мы отключили дата-кабель, поэтому понимаем, что ничего не будет найдено). Сразу же можно прервать этот процесс, нажав ссылку «Необходимый принтер отсутствует в списке».
Откроется страничка, на которой будет несколько ручных способов по добавлению нового принтера (в том числе и сетевого). В данном шаге нам будет необходимо выбрать метод, где мы добавим принтер подключенный именно к этому компьютеру, но его настройки занесем вручную. Таким образом, нам подходит последний пункт.
Шаг на котором производится выбор порта на компьютере – не очень важный в данном случае, поэтому оставляем тут настройку по умолчанию (порт принтера LTP1: (Порт Принтера) и кликаем «Далее».
Следующий шаг важный – тут необходимо указать, откуда мы будем брать необходимые для принтера файлы драйвера. Поскольку они уже распакованы на нашем компьютере, то выбираем пункт «Установить с диска…».
В следующем окне надо задать путь к той папке, где размещены файлы программы-драйвера, скаченные с сайта производителя. С этой целью жмем по кнопке «Обзор».
Теперь в панели навигации по папкам компьютера переходим до той папки, куда производилась распаковка файлов драйвера. Внутри необходимо найти файл с расширением *inf – такой будет всего один. Выделяем его мышкой и жмем кнопку «Открыть».
На следующем этапе нажимаем «ОК», поскольку настройка пути до необходимых файлов уже завершена.
Система автоматически считает информацию из загруженного в нее файла и выдаст наименование принтера, который можно установить с этим набором драйверов. Щелкаем мышкой по этой информации и нажимаем кнопку «Далее».
Далее будет предложено ввести название принтера (которое будет отображено в системе), однако это несущественный пункт и можно ничего не менять, а просто нажать «Далее».
Теперь у системы есть вся информация для установки нового оборудования и начнется процесс копирования файлов драйвера в системный раздел компьютера. Это полностью самостоятельный процесс, в конце которого отобразится окно, оповещающее об успешном завершении и предлагающее установить данный принтер главным. Жмем «Готово».
После этого, в меню «Устройства и принтеры» жмем по только что установленному устройству и выбираем пункт «Удалить устройство», появится сообщение, где нажмите «ОК». Драйвера при этом останутся.
После этого подключите устройство, включите его и дождитесь установки драйвера.
Как устанавливать драйвер с помощью диспетчера устройств
Этот способ немного отличается от предыдущего, но он также подходит, если у вас нет установочного файла драйвера. Их сходство в том, что необходимо выполнить распаковку архива перед началом действий. Открываем из меню «Пуск» системный подраздел «Диспетчер устройств» и подключаем принтер к компьютеру при помощи дата-кабеля.
Система опознает новое оборудование (воспроизведется характерный звук), а в диспетчере появится подраздел «Другие устройства», где будут светиться неизвестные устройства. Щелкаем мышкой и принимаем настройку «Обновить драйверы».
В следующем этапе нам нужна опция, которая предполагает поиск программного обеспечения на компьютере.
Нажимаем по ссылке, которая располагается в нижней части окна и отмечена зеленой стрелочкой.
Устанавливаем тип настраиваемого оборудования – нам нужен параметр «Принтеры».
Далее мы снова попадаем в меню, где потребуется щелкнуть по ссылке «Установить с диска» и выбрать файл *inf из списка распакованных файлов драйвера.
На финальном этапе устройство печати будет настроено в системе.
Источник
Как скачать и установить драйвер
Скачивание драйвера из интернета
Вы долго искали и нашли то, что нужно именно Вам и Вашему устройству, чтобы печатать, показывать, слышать, думать и т.д. и т.п.
Как правило, все или большая часть драйверов содержится в ZIP или RAR архивах.
ZIP и RAR архивы — помогают сжать нужную Вам информацию, чтобы ее можно было скачать как можно быстрее и дешевле.
Чтобы раскрыть/распаковать ZIP или RAR архивы, Вам следует воспользоваться специальными программами-архиваторами, которые работают с архивами.
Продолжаем далее, учитывая то, что у Вас уже есть архиватор, и он отлично работает с любыми архивами, которые только есть в Интернете, Вы скачиваете драйвер к себе на компьютер.
Тут можно порекомендовать воспользоваться одним из средств быстрой загрузки, а так же помогающих скачивать файлы даже при обрывах интернет, например, GetRight или FlashGet.
Распаковка архива
После того как Вы установили все необходимое ПО, нужно распаковать драйвера во временную папку на жестком диске (после успешной установки эту временную папку можно будет удалить).
После распаковки необходимо открыть папку и убедиться, что все файлы, которые были в архиве распакованы и находятся в этой папке.
Находим файл readme.txt, именно он поможет нам правильно установить драйвер для Вашего устройства.
Обычно в этом файле так же даются рекомендации для установки драйвера для определенного типа Операционной системы, ссылки на официальные сайты производителей и служб поддержки.
Установка драйвера
Обычно для установки драйвера на то или иное устройство нужно всего лишь воспользоваться автоматическим инсталлятором, который пошагово поможем Вам установить все необходимое для нормальной работы устройства.
Практически все производители называют такого помощника Setup.exe, реже Install.exe.
В случае, если такие файлы отсутствуют в папке, куда Вы распаковали скачанный архив, то следует обратиться к средствам самой операционной системы.
Например, для установки драйвера принтера, Вам следует зайти «Пуск» — «Настройка» — «Факсы» — «Установка нового принтера».
Этим самым Вы откроете пошаговый инсталлятор нового оборудования, в нашем случае принтера.
Он попытается самостоятельно определить местонахождение драйвера для устройства.
Если же ничего не будет найдено, то Вас попросят самостоятельно определить местонахождение.
В нашем случае это будет именно та временная папка, в которую Вы распаковали все, скачанное с сайта.
Проверка работоспособности драйвера
После того как Вы проделали все, что было описано Выше, нужно обязательно проверить Ваше устройство на работоспособность, то есть нужно распечатать тестовый лист, отсканировать страницу и т.д.
Если все работает отлично, то временную папку можно удалить, если Вы уверены, что она не понадобится в будущем.
Если же устройство работает нестабильно или вообще не работает, то Вам следует найти схожие драйверы в Интернете и проделать с ними то же самое.
Источник
Некоторые драйверы поставляются только в формате «.zip», в которых нету установочного файла «.exe». Они также просты в установке, как и обычные драйвера. Сейчас мы расскажем, как установить драйвер для принтера их архива.
Примечания:
- не надо подключать принтер до тех пор, пока это не будет оговорено в данной инструкции;
- данные инструкции применимы ко всем операционным системам Windows, начиная от XP и заканчивая «десяткой».
Прежде всего скачанный драйвер нужно распаковать. Это можно сделать бесплатной программой 7-Zip (скачать можно на официальном сайте https://7-zip.org.ua/ru/), или платной программой WinRar. Также архивы можно распаковать базовыми средствами Windows (если архив в формате zip) или же если архив самораспаковывающийся (обычно он таким и является, формат exe).
В статье есть два вариант установки, отметим, что второй вариант более простой и удобен для пользователей.
Пример 1. Если взять в пример Xerox Phaser 3010, то вы скачаете архив драйверов (в формате exe), которые просто запакованы в один файл. Вам надо запустить скаченный архив (нажав 2 раза левой кнопкой мыши) и у вас откроется окно, где надо указать, куда распаковать драйвера.
Пример 2. Если мы скачаем драйвер в формате zip, то надо использовать архиваторы, чтобы извлечь драйвера. Для этого можете установить один из выше перечисленных архиваторов и после этого нажмите правой кнопкой мыши по архиву. В контекстном меню выберите: «Извлечь все» или «Извлечь в текущую папку» или «Извлечь в (тут будет написано название папки)».
Установка драйвера вручную
Итак, распакованный файл, если вы ничего не меняли, будет находиться в той же папке, где и скачанный архив. Если вам будет предложен путь, куда распаковать драйвера, то обязательно обратите на это вниманием на этот путь, чтобы потом не искать драйвера по всему компьютеру.
После распаковки убедитесь, что в архиве нет файлов в формате «.exe» (например, «Install.exe» или «Setup.exe»). Если таковой файл был обнаружен, значит, установку нужно провести в стандартном режиме (запускаете файл и пользуйтесь подсказками установщика), если нет — двигаемся далее по этому руководству.
Переходим в «Панель управления» — «Оборудование и звук» — «Устройства и принтеры». В верхнем меню нажимаем «Добавление принтера».
После этого появится окно с индикатором поиска устройств. Не дожидаясь результатов, нажимаем «Необходимый принтер отсутствует в списке».
После этого выбираем самый нижний пункт – «Добавить локальный или сетевой принтер…» и нажимаем «Далее».
В меню выбора порта выберете USB и нажимаем «Далее».
В следующем окне необходимо нажать кнопку «Установить с диска».
В появившемся окне жмём «Обзор».
Теперь указываем путь к папке, которую вы распаковали. Далее нажмите на файл «.inf» левой кнопкой мыши, после чего нажимаем «Открыть».
Жмем «ОК».
В следующем окне выберите принтер (нажав левой кнопкой мыши) и после этого нажмите «Далее».
В этом окне ничего менять не надо, просто нажимаете «Далее».
Когда мы сделаем данные манипуляции, начнется установка драйвера. Теперь ожидаем, когда этот процесс завершится на вашем компьютере. Появится окно, где вас попросят открыть доступ к этому принтеру для сетевых пользователей. Нам это не надо, поэтому оставляем выбранный верхний параметр по умолчанию и нажимаем «Далее». Возможно, что у вас это окно не отобразится. Тогда будет такого вида окно:
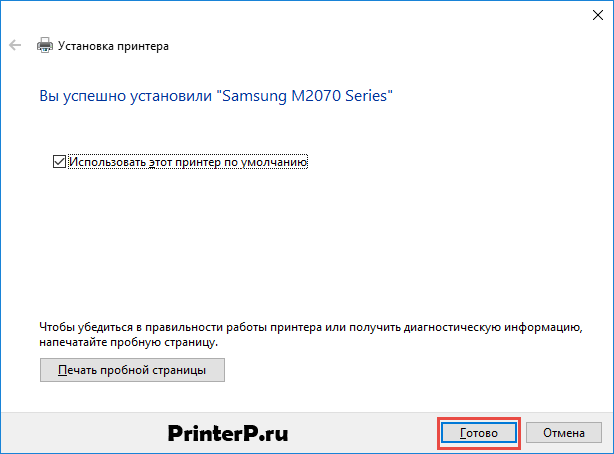
После этого соединяем принтер с компьютером, включаем принтер и Windows автоматически установит нужный драйвер для вашего устройства.
Установка драйвера через диспетчер устройств
Если вам не помог выше описанный способ, то в этом случае мы хотим предложить другой. Традиционно, скачанный драйвер нужно распаковать. Чаще всего для этой цели хватает встроенного архиватора Windows. Про эту архиваторов мы уже обсуждали выше.
Сейчас вам надо сделать следующее: соединяем принтер с ПК или ноутбуком. Открываем Пуск, пишем в панель поиска «Диспетчер устройств» и нажимаем «Enter»;
Перед вами откроется сводка всех устройств, подключенных к компьютеру. Ваш принтер будет находиться в разделе «Другие устройства» под названием «Неизвестное устройство». Кликаем правой кнопкой мыши по этому устройству и выбираем пункт «Обновить драйверы…».
В окне «Обновление драйверов» выбираем пункт поиска драйвера вручную (2 пункт).
Выбираем пункт выбора драйвера из уже установленных драйверов.
В меню выбора типа устройства выбираем «Принтеры» и жмём «Далее».
И заключительный этап: в окне «Мастер установки принтеров» выбираем пункт «Установить с диска», затем «Обзор» и указываем путь к файлу .inf из распакованной папки с драйвером.
После чего ваш принтер будет установлен на компьютер или ваш ноутбук.
При работе с дистрибутивами драйверов, многие производители предлагают для скачивания программы установки, которые не собраны в виде исполнительного файла (формат *exe), а упакованы через специальную программу-архиватор и имеют расширение *zip. Процесс установки не различается кардинально, однако имеет несколько дополнительных нюансов. В данной статье расскажем, как правильно запустить процесс установки из архивного файла.
Особые инструкции:
Перед началом оговорим несколько моментов, которые обязательны к исполнению:
- отсоедините дата-кабель от печатающего устройства и не присоединяйте его до тех пор, пока это не будет описано в этом пошаговом руководстве;
- пошаговое руководство универсальное и подходит для любой операционной системы семейства Windows (XP, Vista, 7, 8, 8.1, 10).
После того, как архив с паком драйверов загружен из сети интернет, необходимо произвести его распаковку. Для этого существует несколько средств. В первую очередь, это встроенное в Windows средство архивации (но он подходит только для архивов формата *zip). Также можно скачать с официальных сайтов условно-бесплатные программы сторонних разработчиков – WinRAR или 7ZIP. Про установку бесплатного архиватора вы можете узнать в нашей статье.
Важный момент – после разархивирования необходимо зайти в папку, где располагаются извлеченные файлы и посмотреть, нет ли там исполнительного файла, который запускает установку в автоматическом режиме. Обычно они содержат название «Install» или «Setup». Если видите такое, то просто запустите его и он сам произведет настройку компьютера. Но если у вас будет выглядеть вот так (нет файла чтобы запустить установку, то надо сделать установку драйвера вручную (об этом мы и расскажем ниже)):
Настройка драйвера в ручном режиме
Итак, мы не обнаружили никаких автоматически устанавливающихся файлов и соответственно действуем согласно данной пошаговой инструкции. Нам надо зайти в меню «Пуск» — «Панель управления». Внутри находим ссылки «Оборудование и звук», а далее «Устройства и принтеры». Внутри открывшегося окна, в правом верхнем углу находим опцию по добавлению нового печатающего устройства.
Откроется окно, где система сама будет производить поиск новых печатающих устройств (но мы-то помним, что в начале инструкции мы отключили дата-кабель, поэтому понимаем, что ничего не будет найдено). Сразу же можно прервать этот процесс, нажав ссылку «Необходимый принтер отсутствует в списке».
Откроется страничка, на которой будет несколько ручных способов по добавлению нового принтера (в том числе и сетевого). В данном шаге нам будет необходимо выбрать метод, где мы добавим принтер подключенный именно к этому компьютеру, но его настройки занесем вручную. Таким образом, нам подходит последний пункт.
Шаг на котором производится выбор порта на компьютере – не очень важный в данном случае, поэтому оставляем тут настройку по умолчанию (порт принтера LTP1: (Порт Принтера) и кликаем «Далее».
Следующий шаг важный – тут необходимо указать, откуда мы будем брать необходимые для принтера файлы драйвера. Поскольку они уже распакованы на нашем компьютере, то выбираем пункт «Установить с диска…».
В следующем окне надо задать путь к той папке, где размещены файлы программы-драйвера, скаченные с сайта производителя. С этой целью жмем по кнопке «Обзор».
Теперь в панели навигации по папкам компьютера переходим до той папки, куда производилась распаковка файлов драйвера. Внутри необходимо найти файл с расширением *inf – такой будет всего один. Выделяем его мышкой и жмем кнопку «Открыть».
На следующем этапе нажимаем «ОК», поскольку настройка пути до необходимых файлов уже завершена.
Система автоматически считает информацию из загруженного в нее файла и выдаст наименование принтера, который можно установить с этим набором драйверов. Щелкаем мышкой по этой информации и нажимаем кнопку «Далее».
Далее будет предложено ввести название принтера (которое будет отображено в системе), однако это несущественный пункт и можно ничего не менять, а просто нажать «Далее».
Теперь у системы есть вся информация для установки нового оборудования и начнется процесс копирования файлов драйвера в системный раздел компьютера. Это полностью самостоятельный процесс, в конце которого отобразится окно, оповещающее об успешном завершении и предлагающее установить данный принтер главным. Жмем «Готово».
После этого, в меню «Устройства и принтеры» жмем по только что установленному устройству и выбираем пункт «Удалить устройство», появится сообщение, где нажмите «ОК». Драйвера при этом останутся.
После этого подключите устройство, включите его и дождитесь установки драйвера.
Как устанавливать драйвер с помощью диспетчера устройств
Этот способ немного отличается от предыдущего, но он также подходит, если у вас нет установочного файла драйвера. Их сходство в том, что необходимо выполнить распаковку архива перед началом действий. Открываем из меню «Пуск» системный подраздел «Диспетчер устройств» и подключаем принтер к компьютеру при помощи дата-кабеля.
Система опознает новое оборудование (воспроизведется характерный звук), а в диспетчере появится подраздел «Другие устройства», где будут светиться неизвестные устройства. Щелкаем мышкой и принимаем настройку «Обновить драйверы».
В следующем этапе нам нужна опция, которая предполагает поиск программного обеспечения на компьютере.
Нажимаем по ссылке, которая располагается в нижней части окна и отмечена зеленой стрелочкой.
Устанавливаем тип настраиваемого оборудования – нам нужен параметр «Принтеры».
Далее мы снова попадаем в меню, где потребуется щелкнуть по ссылке «Установить с диска» и выбрать файл *inf из списка распакованных файлов драйвера.
На финальном этапе устройство печати будет настроено в системе.
Загрузка…
- Содержание статьи
- Описание
- Установка драйвера в Windows 7
- Комментарии к статье ( 4 шт )
- Добавить комментарий
В данной статье будет рассмотрен принудительный (т.е. в ручную) способ установки драйверов в ОС Windows 7, т.к. не всегда данная ОС может корректно определить оборудование и установить необходимый драйвер или же сам драйвер поставляется в виде .inf файла.
Описание
Данный вид установки драйверов практически всегда помогает в том случае, когда драйвер для устройства не устанавливается простым запуском установочного файла setup, с расширениями *.exe или *.msi.
Но главным условием для успешной установки драйвера в этом случае является то, что драйвер должен быть полностью распакован и файл с расширением *.inf должен быть доступен. Зачастую производители оборудования упаковывают свои драйвера не только стандартными ZIP-архиваторами, но и используя замысловатые программы собственного изготовления. Здесь для распаковки весьма полезной может оказаться программка Universal Extractor, которой можно распаковать практически любой инсталлятор драйвера.
Установка драйвера в Windows 7
Рассмотрим, как принудительно установить драйвер в Windows 7 на примере веб-камеры Defender AV-W2035. Имеется скачанный с просторов Интернета драйвер AV-W2035_VISTA.zip, который мы успешно распаковали в папку C:/AW-0350-MIC-VISTA. Для начала нам нужно просмотреть, где же находится у нас файл с расширением *.inf. Для этого в свойствах папок Windows нужно включить отображение расширений файлов, чтобы название файлов писались с их расширениями. Либо использовать весьма полезную программу Total Commander или схожий файловый менеджер. Просмотрев папки (можно воспользоваться поиском файла) мы нашли файл snpstd2.inf
Следует запомнить весь путь до этого файла, чтобы потом было легче найти его в Проводнике. Подключаем камеру к компьютеру, и дожидаемся, когда Windows завершит все свои операции по определению нового оборудования.
Открываем Диспетчер устройств (Пуск –> Панель Управления –> Диспетчер устройств)
Сразу видно устройство USB camera без установленных драйверов. Правой кнопкой мыши нажимаем на камере и в контекстном меню выбираем пункт Обновить драйверы…
в открывшемся окне нажимаем Выполнить поиск драйвером на этом компьютере
и далее выбираем Выбрать драйвер из списка уже установленных драйверов и кнопку Далее
Откроется окно со списков категорий оборудования.
Чтобы даром время не терять и не ломать голову, просто указываем на первую строчку Показать все устройства и жмем кнопку Далее
В следующем окне у нас откроется список имеющихся драйверов в системе (если они есть). Но так как мы знаем, что у нас есть папка с драйвером, то ничего не выбирая из списка, нажимаем на кнопку Установить с диска…
Нажимаем кнопку Обзор…
и с помощью Проводника ищем наш файл с расширением *.inf, выделяем его мышкой и следуем по кнопке Открыть
и, конечно же, кнопочку ОК
Теперь в окне со списком имеющихся драйверов появиться наш драйвер (если драйвер не подходит для оборудования, то система выдаст ошибку).
Здесь следует обратить внимание на галочку Только совместимые устройства. Дело в том, что если подключаемое оборудование не тестировалось на совместимость с установленной версией Windows, то драйвер для него не найдется, несмотря на то, что он может быть вполне рабочим. Поэтому в некоторых случаях эту галочку следует убрать и повторить поиск драйвера снова.
Итак, после того как файл с драйвером найден, выделяем в списке мышкой наш драйвер и нажимаем кнопку Далее
Начнется установка драйвера
Может появиться предупреждение Windows о том, что устанавливаемый драйвер не имеет цифровой подписи либо не проверялся на совместимость. Если уверены, что драйвер взят с надежного источника и точно предназначен для устанавливаемого оборудования, то такого предупреждения абсолютно не стоит бояться, а следует согласиться на дальнейшую установку драйвера. По окончании установки система выведет окно о завершении.
В успешной установке драйвера можно убедиться в Диспетчере устройств, где подключаемое устройство уже не будет иметь вопросика, а его название поменяется на правильное, созданное производителем. В нашем случае с камерой это будет появившееся устройство с названием USB PC Camera (SN9C103)
Установка закончена, можно спокойно начать пользоваться новым оборудованием!
Как установить скачанный драйвер и обновить старый?
Большинство драйверов от производителей поставляются в ZIP архивах. Первое, что необходимо сделать — это распаковать архив, который вы получили от Carambis Driver Updater в одну из папок (желательно создать новую папку на диске С). Если скачаный файл имеет расширение .exe — это означает, что файл самоисполняемый, и нет необходимости распаковывать его в папку на компьютере. Достаточно нажать на файл, содержащий драйвер, и установить его в систему следуя инструкциям Windows.
Чтобы установить драйвер из папки, в которую вы его распаковали, сделайте следующее:
- Нажмите правой кнопкой мыши на Мой компьютер;
- Выберите Свойства;
- Нажмите на вкладку Оборудование и далее на Диспетчер устройств;
- Выберите из списка появившихся устройств необходимое Вам и откройте через нажатие правой кнопкой мыши Свойства;
- Нажмите на кнопку Обновить драйвер;
- Система попросит вас выбрать папку с драйвером;
- Укажите ту папку, в которую вы распаковали драйвер;
- Дождитесь процесса установки и перезагрузите компьютер.
ID 24

Различные способы поиска и установки драйверов на компьютер (с установочного диска, сайтов производителей материнской платы и чипсета, с помощью центра обновления Windows и специальных утилит).
Это руководство подходит для большинства компьютеров с Windows XP, 7, 8, 10. Если у вас ноутбук, то вам лучше подойдет статья «Как установить драйвера на ноутбук».
Содержание
Содержание
- 1. Что такое драйвер и для чего он нужен
- 2. Установка драйверов с диска
- 3. Загрузка драйверов с сайта материнской платы
- 4. Если нет драйверов для нужной версии Windows
- 5. Поиск драйверов на сайте разработчика чипсета
- 5.1. Поиск драйверов для чипсета Intel
- 5.2. Поиск драйверов для чипсета AMD
- 5.3. Поиск драйверов для чипсета nForce
- 6. Установка драйвера видеокарты
- 6.1. Поиск драйвера для видеокарты GeForce
- 6.2. Поиск драйвера для видеокарты Radeon
- 7. Установка драйверов с помощью центра обновлений Windows
- 8. Установка драйверов предыдущей версии Windows
- 9. Установка драйверов с помощью утилиты DPS
- 10. Установка драйверов с помощью драйверпака DPS
- 11. Как проверить все ли драйвера установлены
- 12. Поиск и установка драйверов вручную
- 13. Откат или удаление драйвера
- 14. Нужно ли обновлять драйвера
- 15. Другие драйвера и способы установки
- 16. Ссылки
1. Что такое драйвер и для чего он нужен
Драйвером называется специальная программа, необходимая каждому устройству для взаимодействия с компьютером. К таким устройствам относятся чипсет (управляющая схема) материнской платы, звуковая карта, сетевая карта, видеокарта, котроллеры дисков и т.п.
Windows содержит в себе множество драйверов для различных устройств, необходимых для начальной установки и запуска операционной системы. Но обычно они являются упрощенными и устаревшими, а некоторые современные устройства и вовсе не определяются и не работают. Поэтому после установки Windows первым делом нужно установить все необходимые драйвера.
Перед установкой драйверов рекомендую сделать резервную копию системы на внешний диск. Если что-то пойдет не так, вы сможете быстро восстановить чистую систему без необходимости ее полной переустановки.
2. Установка драйверов с диска
Проще всего установить драйвера с диска от материнской платы, который прилагался к компьютеру при покупке. Установите диск в привод и подождите пока появится установочное меню. В Windows 7 и выше может еще потребоваться подтверждение запуска установочной программы с диска.
Если меню не появляется, то кликните правой кнопкой мыши на диске в проводнике и выберите «Установить или выполнить программу с носителя», «Открыть автозапуск…» или что-то подобное.
Еще можно открыть диск в проводнике и самостоятельно запустить файл «Autorun.exe», «Setup.exe», «AsusSetup.exe» или подобный.
Но предыдущий способ лучше, так как система сама запустит правильный файл.
Установочное меню может иметь различный вид. Нас интересуют драйвера на чипсет, звуковую карту и сетевую карту.
Первым делом нужно установить драйвера на чипсет и перезагрузить компьютер. Затем можно устанавливать остальные драйвера. Если вы не сильно спешите, то рекомендую перезагружать компьютер после установки каждого драйвера. Если спешите, то перезагрузитесь после установки драйвера на чипсет, а потом устанавливайте все без перезагрузки, в большинстве случаев все станет нормально.
На диске может быть еще много различных программ и утилит, но обычно в них нет особой необходимости и они только тормозят компьютер. Поэтому рекомендую устанавливать только то, что вам действительно необходимо и вы знаете как этим пользоваться. Лучше сначала поискать информацию в интернете для чего нужна та или иная программа. Некоторые из них предназначены для разгона и при неправильном использовании могут навредить вашему компьютеру.
3. Загрузка драйверов с сайта материнской платы
Если у вас нет установочного диска или компьютер покупался давно и драйвера на диске могли устареть, то лучшим вариантом будет загрузка драйверов с сайта производителя материнской платы.
Если ваш компьютер подключен к интернету кабелем или через Wi-Fi, то у вас уже должен быть драйвер на сетевую карту или Wi-Fi адаптер. Скачайте этот драйвер заранее, так как если в Windows не окажется драйвера на сетевую карту, вы не попадете в интернет.
Если вы подключаетесь через USB-модем, то драйвера на него обычно устанавливаются автоматически при подключении модема к ПК или с прилагаемого диска.
Учтите также, что драйвера могут иметь большой объем (до 1 Гб), поэтому можно было бы все их скачать заранее, особенно если у вас медленный интернет.
Итак, Windows установили и сразу идем на сайт производителя материнской платы за драйверами. На сайте нужно найти раздел «Сервис», «Поддержка» или что-то подобное. Но чтобы вы долго не искали, я составил список адресов, по которым вы сразу же попадете в нужный раздел. Скачать этот список вы можете в разделе «Ссылки».
После перехода на сайт введите в поле поиска точную модель вашей материнской платы.
Модель указана на коробке и на самой материнской плате. Также производителя и модель материнской платы можно узнать с помощью программы «CPU-Z», которую вы также можете скачать в разделе «Ссылки».
После того, как модель найдена на сайте производителя, нужно перейти на вкладку «Загрузки» или «Драйвера» и выбрать версию и разрядность Windows, которую вы устанавливаете.
Перед вами появится список, в котором будет много различных файлов.
Здесь будет все, что касается вашей материнской платы. Это и BIOS и руководства пользователя и различные утилиты. Но нас в первую очередь интересуют драйвера на чипсет, звук и сетевую карту.
Версий драйверов может быть несколько, смотрите дату и скачивайте последнюю версию для каждого устройства, обычно они находятся на верхних строчках. В данном случае все драйвера имеют только одну версию. Причем драйвера на сетевую карту отдельно нет, это значит, что он входит в пакет драйверов для чипсета. Есть отдельно драйвер на звуковую карту и драйвер контроллера дисков AHCI. Драйвер AHCI нужно устанавливать только в том случае, если при установке Windows, в BIOS был выбран соответствующий режим работы контроллера.
Драйвера AHCI положительно влияют на стабильность и скорость работы диска, но если ваш компьютер все равно работает не достаточно быстро, установите SSD диск и ваша система станет значительно шустрее и отзывчивее!
Дальше просто скачиваете файлы и если они в ZIP-архиве, то распаковываете и запускаете исполняемый файл. Если драйвер уже был в виде исполняемого EXE-файла, то можно сразу же его запускать. Драйвера устанавливаются в обычной последовательности. Сначала драйвер чипсета и перезагрузка компьютера, затем все остальные.
4. Если нет драйверов для нужной версии Windows
Если материнская плата старая и так получилось, что драйверов под нужную версию Windows нет, то есть несколько путей:
- поиск драйверов на сайте разработчика чипсета
- установка драйверов с помощью центра обновлений Windows
- установка драйверов предыдущей версии Windows
- установка драйверов с помощью специальных утилит
- поиск и установка драйверов вручную
Дальше обо всем по порядку.
5. Поиск драйверов на сайте разработчика чипсета
На чипсет можно попробовать найти драйвер на сайтах их разработчиков Intel, AMD, nVidia. Какой у вас чипсет можно узнать на сайте производителя материнской платы или с помощью программы «CPU-Z», о которой мы уже говорили.
На сайте разработчика чипсета драйвер ищется таким же образом, как и на сайте материнской платы. Ссылки в нужные разделы сайтов разработчиков чипсетов есть в разделе «Ссылки».
5.1. Поиск драйверов для чипсета Intel
Выберите в форме поиска всё как указано ниже и нажмите «Поиск».
В окне с результатами поиска выберите «Драйверы» и версию Windows, которую вы устанавливаете.
Скачивайте и устанавливайте последнюю версию «Обновление драйверов для набора микросхем Intel».
5.2. Поиск драйверов для чипсета AMD
Выберите серию вашего чипсета и нажмите «DISPLAY RESULTS» («ПОКАЗАТЬ РЕЗУЛЬТАТЫ»).
В окне с результатами поиска убедитесь, что это драйвера для вашего чипсета и нажмите «DOWNLOAD» («ЗАГРУЗИТЬ»).
5.3. Поиск драйверов для чипсета nForce
Компания nVidia производила чипсеты под торговой маркой nForce и есть еще достаточно много компьютеров с такими чипсетами. Если это ваш случай, то идем на сайт nVidia, заполняем форму и нажимаем «ПОИСК».
Напоминаю, что определить какой у вас чипсет можно с помощью программы «CPU-Z» (см. п.5). Если вы по какой-то причине затрудняетесь это сделать, то для автоматического определения вашего чипсета воспользуйтесь кнопкой «ДРАЙВЕРЫ МАТЕРИНСКИХ ПЛАТ» в форме, которая изображена на скриншоте выше.
Убедитесь, что нашлись подходящие драйвера, загрузите и установите их.
6. Установка драйвера видеокарты
После установки драйверов на чипсет советую первым делом скачать и установить драйвер на видеокарту. Благодаря этому установиться удобное для дальнейшей настройки разрешение экрана и система начнет работать быстрее. Ссылки на сайты, где можно скачать драйвера для видеокарт, есть в разделе «Ссылки».
6.1. Поиск драйвера для видеокарты GeForce
Если у вас видеокарта GeForce, то зайдите в раздел загрузки драйверов на сайте nVidia, укажите модель вашей видеокарты, версию Windows и нажмите кнопку «ПОИСК».
После того, как драйвер будет найден, нажмите кнопку «ЗАГРУЗИТЬ СЕЙЧАС».
Дождитесь окончания загрузки файла и запустите его. Установка проходит довольно просто, вам потребуется всего несколько раз нажать кнопку «Далее».
6.2. Поиск драйвера для видеокарты Radeon
Если у вас видеокарта Radeon, то зайдите в раздел загрузки драйверов на сайте AMD, выберите серию, к которой принадлежит ваша видеокарта, и скачайте драйвер для нужной версии Windows.
Если у вас более старая видеокарта и её нет в перечне, то воспользуйтесь поиском на сайте AMD. После загрузки файла запустите его. Установка проходит довольно просто, вам потребуется всего несколько раз нажать кнопку «Далее».
7. Установка драйверов с помощью центра обновлений Windows
Бывает, что на сайте производителя материнской платы нет драйверов на звуковую и сетевую карту для нужной версии Windows. Но не спешите, если звук и интернет работают нормально, значит Windows установила для них свои драйвера и в таком случае лучше ничего не трогать.
Если что-то все-таки не работает, то можно попробовать установить недостающие драйвера с помощью центра обновления Windows. Для этого кликните на кнопке ПУСК и перейдите в раздел «Панель управленияОборудование и звукУстройства и принтеры». Кликните правой кнопкой мыши на значке с именем вашего компьютера или ноутбука и выберите «Параметры установки устройств».
Установите переключатель в положение «Устанавливать драйверы из Центра обновления Windows, если они не найдены на компьютере» и нажмите кнопку «Сохранить».
После этого операционная система начнет поиск недостающих драйверов в интернете и в случае их обнаружения автоматически установит.
8. Установка драйверов предыдущей версии Windows
Если у вас не получилось найти драйвера для нужной операционной системы, то можно для операционной системы Windows 8 попробовать установить драйвер от Windows 7, а для Windows 7 можно установить драйвер от Windows Vista. В большинстве случаев они совместимы, важно только соблюсти разрядность (x64 на x64, x32 на x32). Эти драйвера нужно скачивать на сайте производителя материнской платы, что мы уже рассматривали.
9. Установка драйверов с помощью утилиты DPS
Если у вас не получилось найти и установить драйвера на какое-то устройство или ваш компьютер слишком старый, то можно попробовать сделать это с помощью специальной утилиты «Driver Pack Solution Online» (DPS). Скачать её можно в разделе «Ссылки».
Эта утилита определяет какие у вас устройства, версия операционной системы, загружает через интернет необходимые драйвера и устанавливает их. Запустите утилиту и нажмите «Установить вручную».
Этот вариант я считаю лучше, так как это позволит отказаться от драйверов, которые уже были скачаны с сайтов производителей и установлены в систему. Также можно будет отключить установку ненужных дополнительных программ.
Отметьте галочками только те драйвера, которые вам не удалось установить другими способами. Например, я выбрал драйвер для звуковой карты.
Перейдите в раздел «Софт» и вы сможете выбрать дополнительные программы, которые хотите установить. Это в принципе удобно, если вы только что переустановили систему и у вас еще нет самых необходимых программ. Я отметил галочками, программы, которые считаю полезными и рекомендую к установке.
После этого нажмите кнопку «Установить всё» и утилита установит все выбранные вами драйвера и программы.
10. Установка драйверов с помощью драйверпака DPS
Драйверпаком называется сборник драйверов для большого количества устройств. Если вы часто сталкиваетесь с установкой драйверов на различных компьютерах или у вас медленный интернет, то можно скачать полную версию «Driver Pack Solution» на компьютере с быстрым интернетом, а затем использовать его для установки драйверов на любом компьютере.
Недостатком такого решения является большой объем драйверпака (около 10 Гб). Таким образом для его использования на различных ПК понадобится внешний жесткий диск или флешка объемом от 16 Гб.
Ссылка на полный драйверпак также будет в файле, который можно скачать в разделе «Ссылки».
11. Как проверить все ли драйвера установлены
Для того, чтобы проверить все ли необходимые драйвера установлены нужно зайти в «Диспетчер устройств». Это можно сделать несколькими способами.
1. Кликните правой кнопкой мыши на значке «Компьютер» на рабочем столе или в меню ПУСК и выберите «Управление».
Затем перейдите в раздел «Диспетчер устройств».
2. Нажмите кнопку ПУСК и перейдите в раздел «Панель управленияОборудование и звукДиспетчер устройств».
Первый способ проще и быстрее.
Если в разделе «Другие устройства» есть значки с восклицательным знаком, это значит, что драйвер для этого устройства не установлен.
Если значки с восклицательным знаком будут в других разделах, это значит, что драйвер установлен, но вероятно он не подошел и устройство не работает.
В таких случаях вам нужно будет найти и установить драйвер для этих устройств вручную, о чем мы и поговорим далее.
12. Поиск и установка драйверов вручную
Перейдите в диспетчер устройств, кликните правой кнопкой мыши на проблемном устройстве и выберите «Свойства».
Перейдите на вкладку «Сведения», выберите в поле «Свойство» – «ИД оборудования», найдите в любой строке идентификатор устройства в формате «VEN_xxxx&DEV_xxxx» или «VID_xxxx&PID_xxxx» (вместо «xxxx» будут 4 символа).
Выпишите эти данные или кликните правой кнопкой мыши в любой строке и нажмите «Копировать». Перейдите на сайт «DevID.info» и введите в поисковую строку идентификатор устройства и нажмите «Искать».
Выберите вашу версию Windows и кликните на название найденного драйвера устройства или значок дискетки.
Часто предлагается два формата драйверов – это перепакованный файл «devid.info» и «Оригинальный файл».
Если у вас быстрый интернет и вы никуда не спешите, то лучше скачать «Оригинальный файл», так как с его установкой возникает меньше проблем. Если интернет медленный или поджимает время, то попробуйте скачать перепакованный файл «devid.info».
Если вы скачали драйвер в ZIP-архиве, то перед установкой извлеките из него все файлы. Если драйвер скачался в виде исполняемого EXE-файла, то его можно сразу же запускать на установку. Установка проходит довольно просто, нужно просто запустить исполняемый файл (типа «Setup.exe») и несколько раз нажать кнопку «Далее» или другую подобную.
Если драйвер не имеет исполняемого файла, то придется устанавливать его вручную. Для этого в диспетчере устройств кликните правой кнопкой мыши на устройстве, для которого вы скачали драйвер и выберите «Обновить драйверы…».
Затем «Выполнить поиск драйверов на этом компьютере».
Нажмите кнопку «Обзор», укажите папку, в которую вы распаковали скаченный файл с драйверами и нажмите «Далее».
Если подходящий драйвер будет найден в указанной папке, то он установится и устройство должно пропасть из списка неопределившихся в диспетчере устройств.
13. Откат или удаление драйвера
Иногда может так получиться, что драйвер, который вы установили, не работает или работает хуже. Например, появился фоновый шум или щелчки после установки драйвера на звуковую карту. В таком случае можно выполнить откат драйвера к предыдущей версии или удаление текущего драйвера из системы.
Для того, чтобы выполнить откат драйвера к предыдущей версии, зайдите в «Диспетчер устройств», кликните правой кнопкой мыши на нужном устройстве и выберите «Свойства».
В появившемся окне перейдите на вкладку «Драйвер» и нажмите кнопку «Откатить».
Если кнопка «Откатить» не активна или откат драйвера не помог, то можно попробовать удалить неправильно работающий драйвер. Для этого в том же окне нужно нажать кнопку «Удалить» и подтвердить удаление драйвера.
После этого перезагрузите компьютер и система снова попробует найти и установить наиболее подходящий драйвер для устройства. Если устройство не заработает, попробуйте найти и установить другой драйвер одним из рассмотренных нами способов.
14. Нужно ли обновлять драйвера
Производители периодически выпускают обновленные версии драйверов, в которых устраняются найденные ошибки и улучшается совместимость с другими устройствами и программным обеспечением.
Некоторые энтузиасты любят постоянно обновлять драйвера до последних версий. Но, если вы не достаточно опытный пользователь и ваш компьютер работает нормально, то я не советую вам этого делать. Так как с обновлением драйверов могут появляться и некоторые проблемы, а самостоятельно их устранить вам может не хватить опыта.
Единственный драйвер, который рекомендуется держать в актуальном состоянии, это драйвер на видеокарту, так как в нем добавляется поддержка новых игр и улучшается производительность в старых. Тем не менее, также не спешите с его обновлением, если все ваши игры работают хорошо. Потому что игры при разработке всегда тестируются на более старых драйверах, а их новые версии могут вызывать падение производительности. Обновляете драйвер на видеокарту в том случае, если у вас возникли проблемы в каких-то играх.
15. Другие драйвера и способы установки
Драйвера на другие устройства можно найти на сайтах их производителей. Если вы знаете другие хорошие способы или программы для установки драйверов, поделитесь ими в комментариях!
16. Ссылки
Ниже вы можете скачать все файлы, которые упоминались в статье.
После установки всех драйверов рекомендую снова сделать резервную копию системы на внешний диск. Это поможет быстро восстановить систему со всеми драйверами в случае сбоя.
Для принудительной установки драйвера необходимо предварительно распаковать драйвер. Большинство драйверов являются обыкновенными архивами ZIP или RAR. Думаю, у любого пользователя распаковка таких драйверов не оставит трудностей. Главное, что нужно запомнить – драйвер лучше всего распаковывать в папку, созданную в корне диска. Иначе большое вложение папок и длинные имена архивов, могут вызвать трудности при установке драйвера после распаковки. Саму папку, куда распаковываются файлы лучше называть как можно короче, вполне достаточного названия из одного-двух символов. В последующем, при установке, вам проще будет запомнить имя нужной вам папки с драйверами.
Распаковка драйверов с расширением *.exe или *.msi
Довольно часто встречаются установочные драйверы с расширением *.exe или *.msi, особенно, если файл скачан с официального сайта производителя. И такие файлы не поддаются распаковке обычными архиваторами. Как же их распаковать?
Для распаковки exe-файлов или файлов .msi существует прекрасная утилита под названием Universal Extractor, которой под силу извлечь практически любые архивы. Например, если скачать драйвер для веб-камеры Sonix SN9C201 со страницы нашего сайта, то внутри мы получим файл USB20PCCam_5.7.26000.0.exe, который не подается распаковке обычными архивами. Но с помощью универсального распаковщика вы легко сможете его распаковать. На нашем сайте о компьютерных программах, вы можете прочитать инструкцию по работе с Universal Extractor, где приведен пример как раз по распаковке этого драйвера.
Распаковка драйверов с расширением *.cab
Иногда после распаковки драйвера мы получаем папку, внутри которой нужные нам файлы находятся в архиве cab (обычно data1.cab и data1.cab). Именно внутри этих архивов спрятаны файлы с расширением *.inf, необходимые нам для принудительной установки драйвера.
Если вернуться к вышеописанном примеру, то в результате предварительного извлечения драйвера, мы получили папку с файлами:
Как видно из рисунка, среди немногих файлов имеются те самые файлы data1.cab и data1.cab. Что касается именно извлечения драйверов, то никакой обычный распаковщик здесь не поможет. InstallShield CAB File Viewer – с помощью этой небольшой, но очень полезной утилиты распаковать cab-файл не составит никакого труда. Открыв в программе нужный нам файл (достаточно указать на файл data1.hdr) и перед нами предстанет дерево папок и файлов, содержащиеся внутри архива:
(нажмите для увеличения)
Отсюда мы сможем извлечь необходимый нам файл. Недостатком такого распаковщика является то, что нельзя распаковать папку целиком, извлечь можно только один файл. То есть, для полного извлечения придется распаковывать каждый файл по очереди.
Когда ничего не помогает
Редко, но все же случается так, что никакой способ распаковки драйвера не помогает. Тут можно попробовать просто запустить установочный файл драйвера, дождаться окончания установки, но не закрывать диалоговое окно программы. И зайти во временные папки системы и поискать там папку с распакованным драйвером. Для windows 7 и Vista временная распаковка будет происходит в папку C:/Users/ИМЯ/AppData/Local/Temp/. Для Windows XP – это будет C:/Documents and Settings/ИМЯ/Local Settings/Temp. Папку с драйвером ищите по дате создания.
Если у вас есть свой надежный и проверенный способ распаковки драйверов, то ждем ваших комментариев.