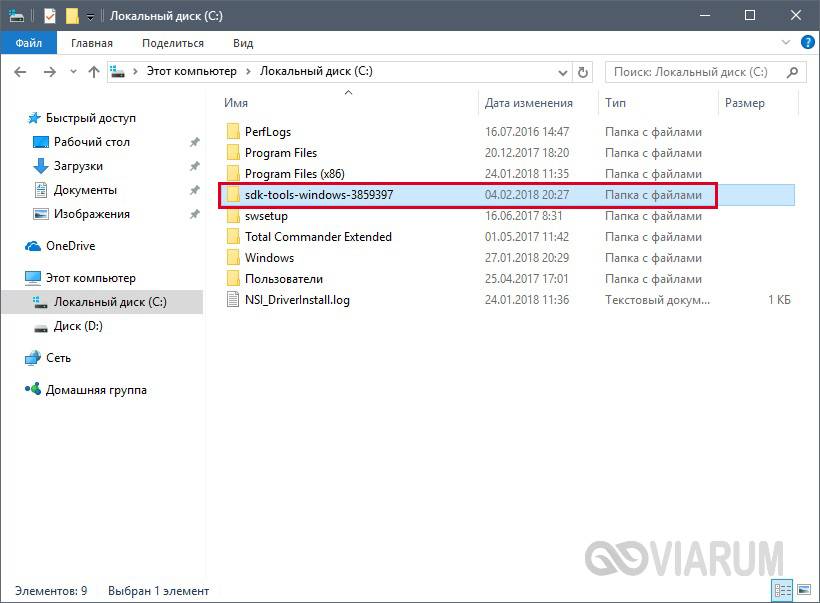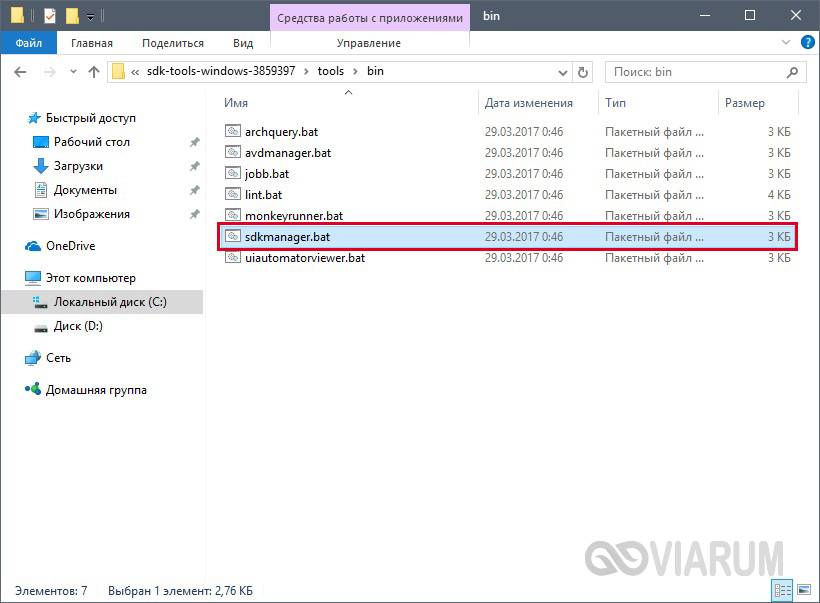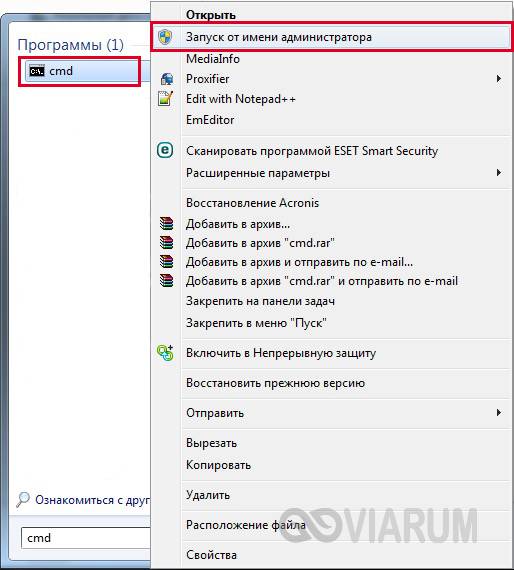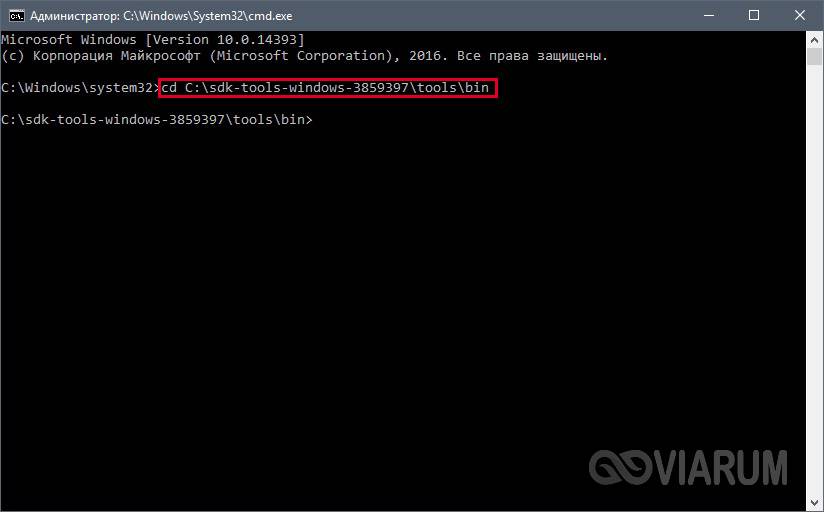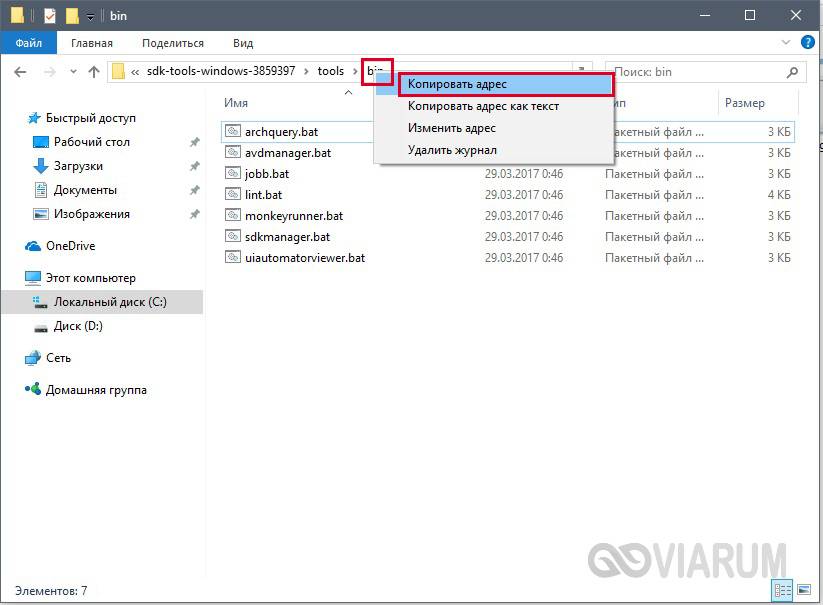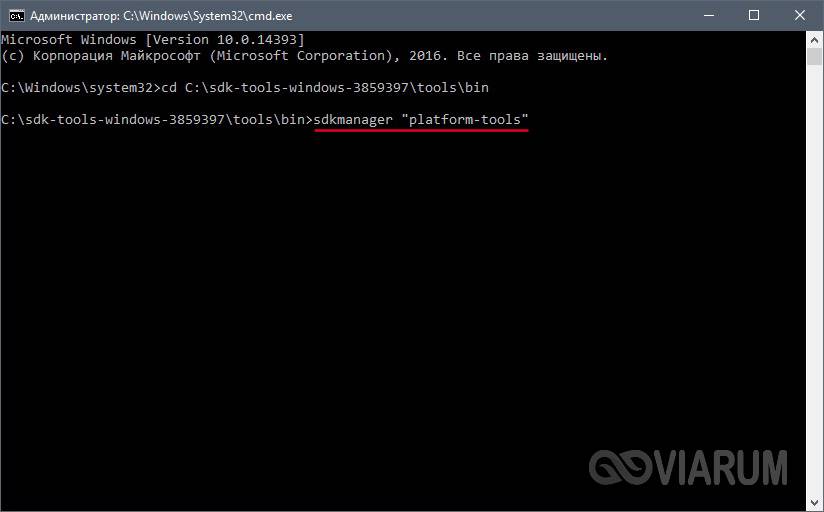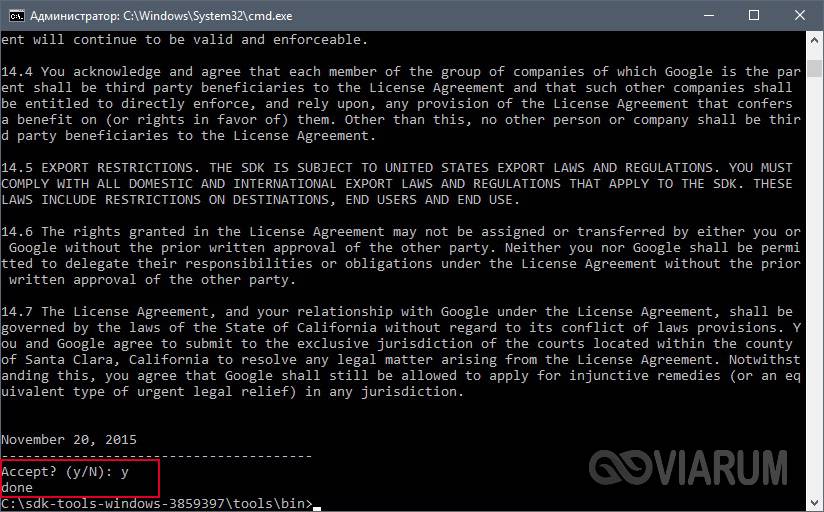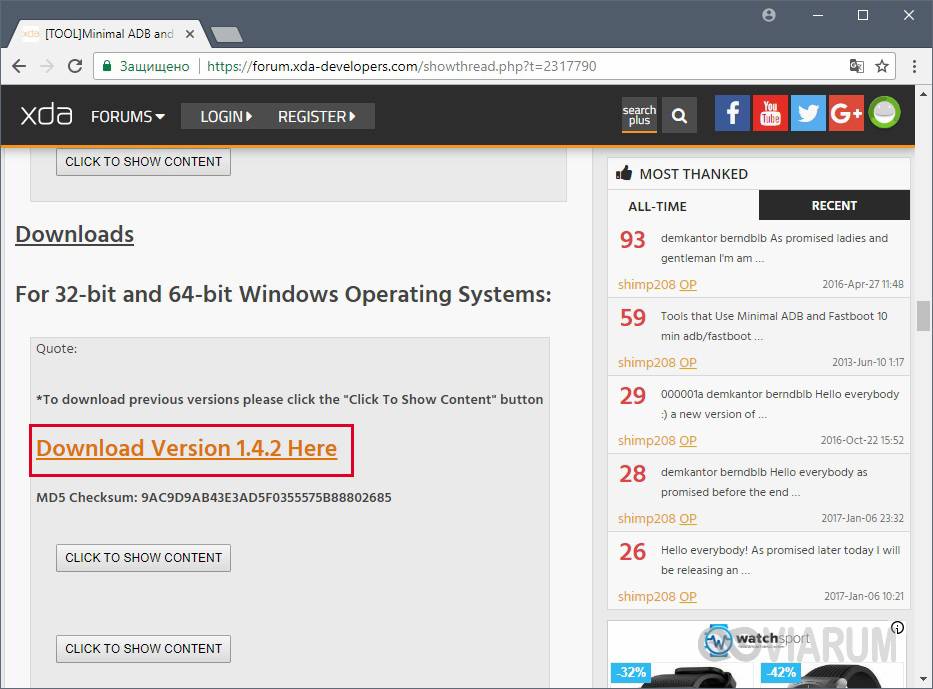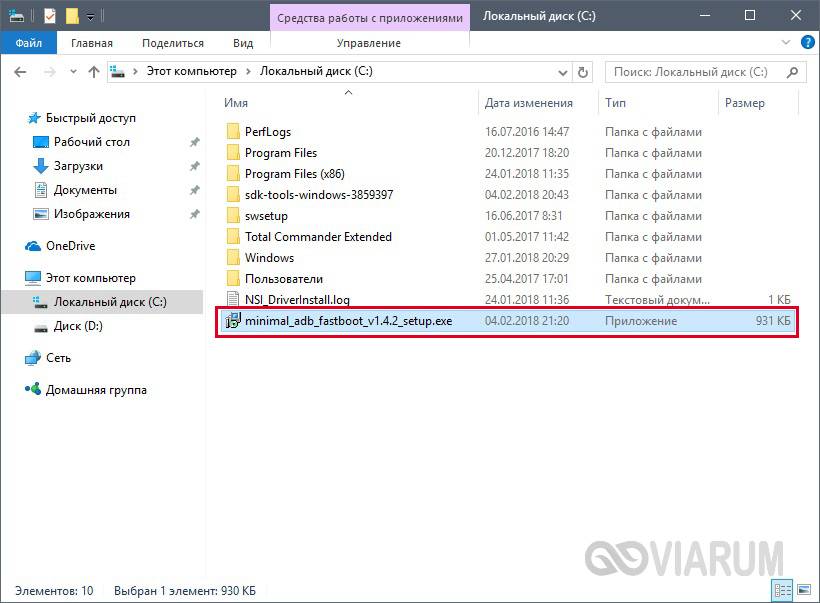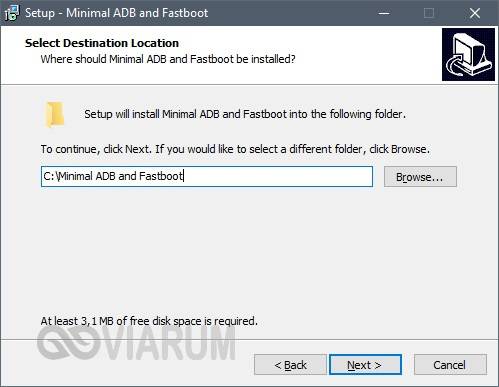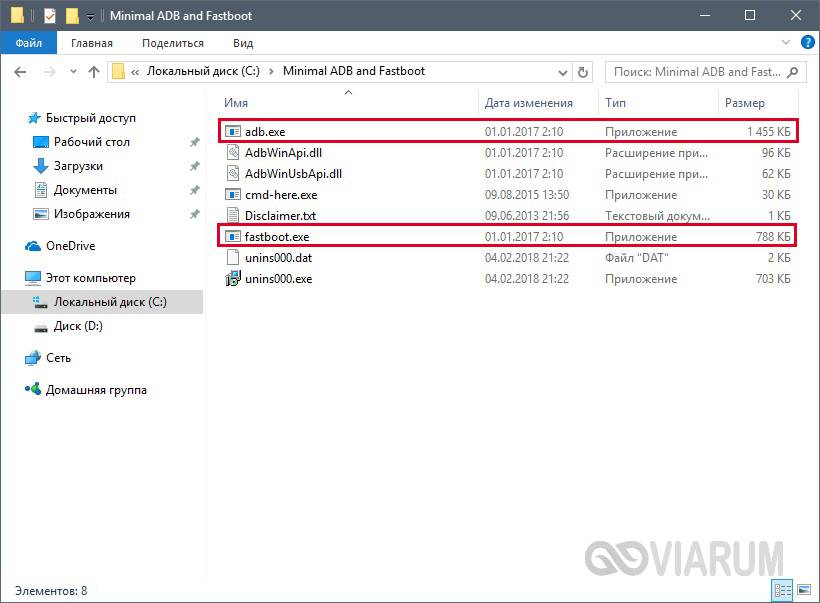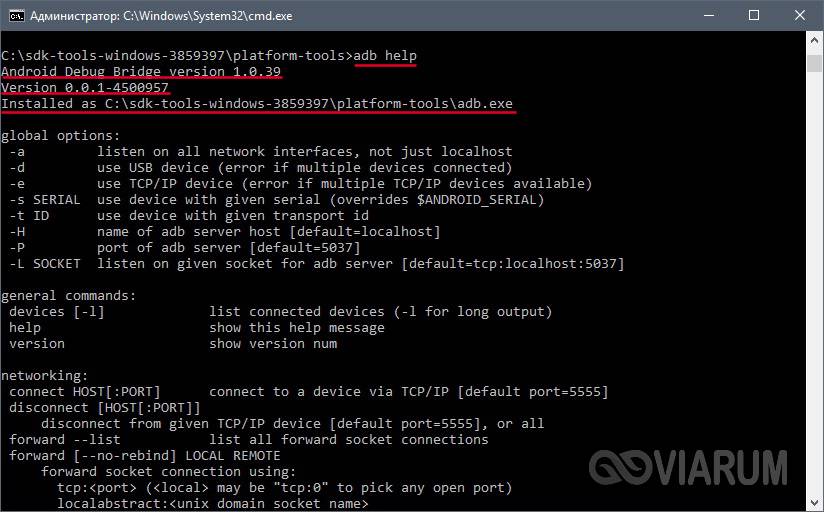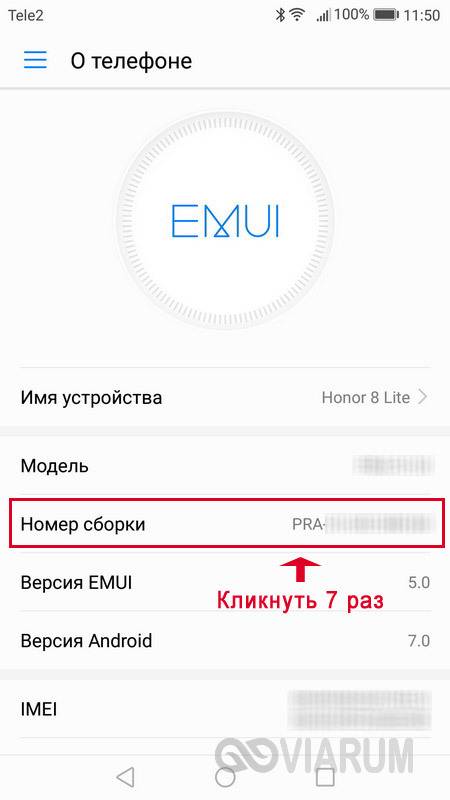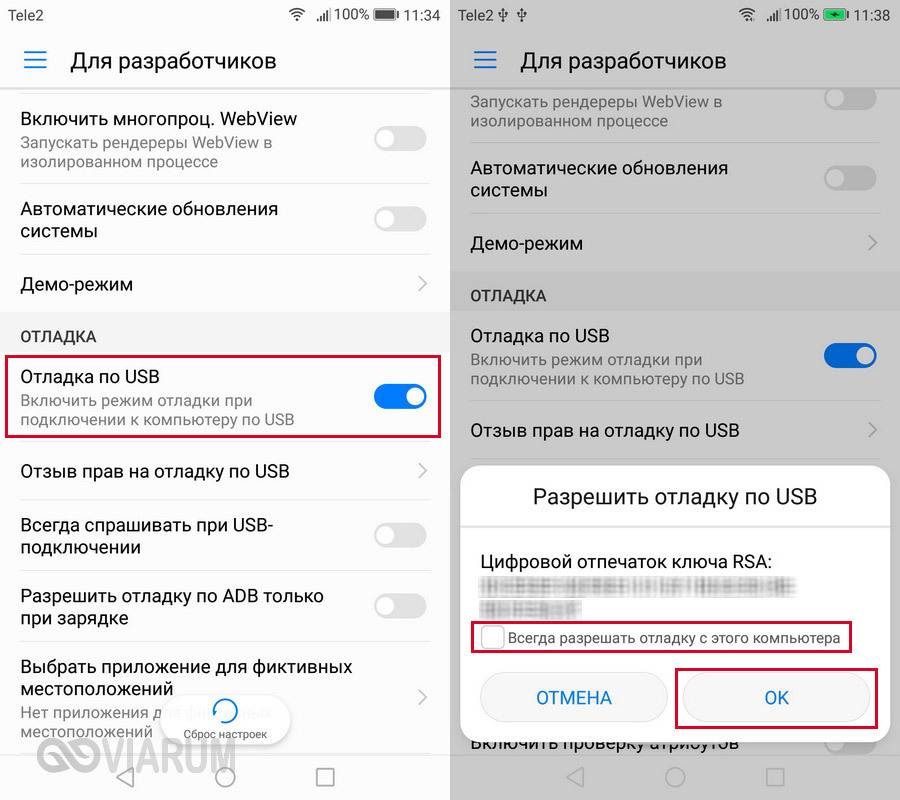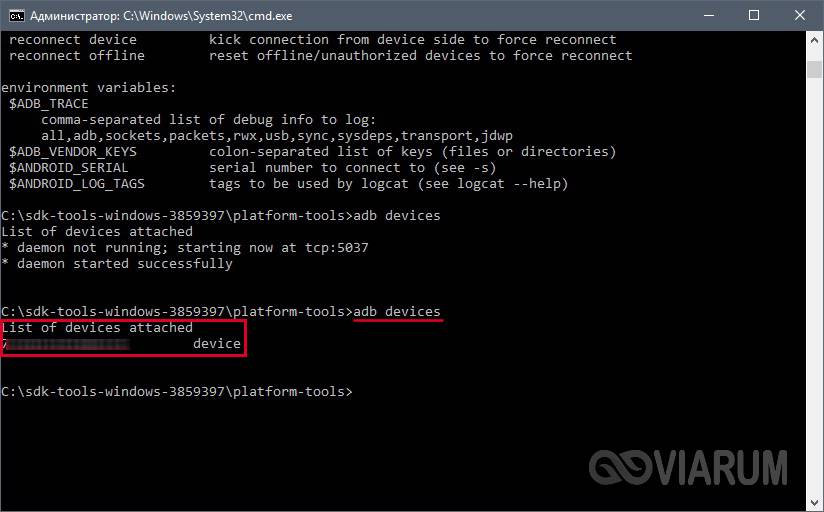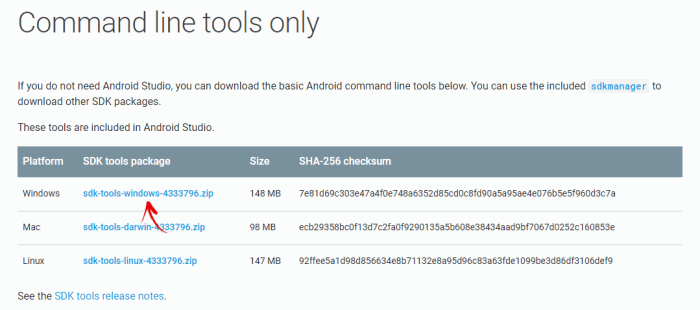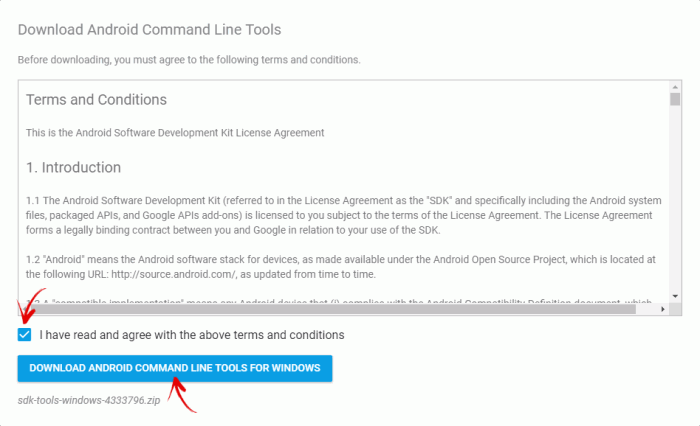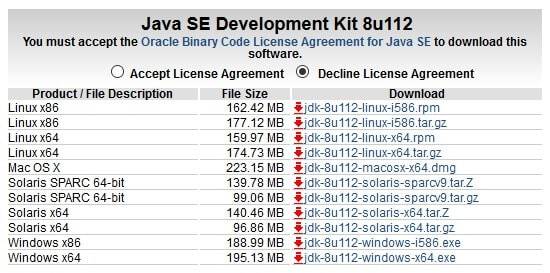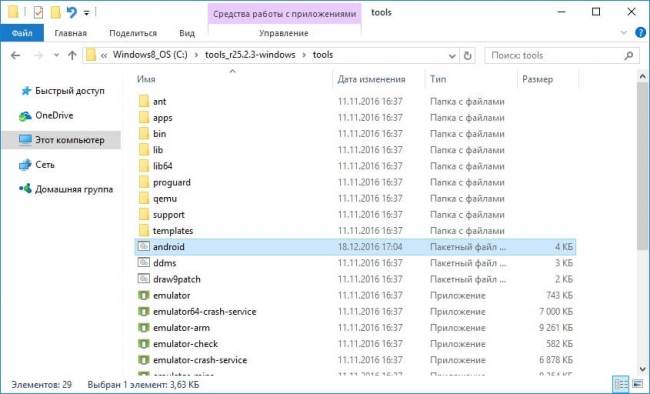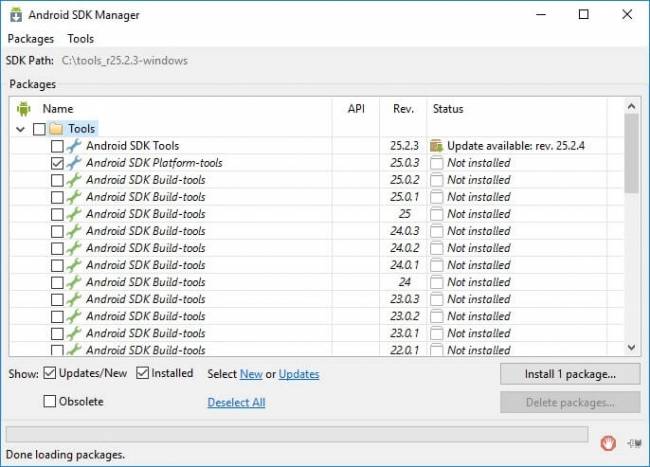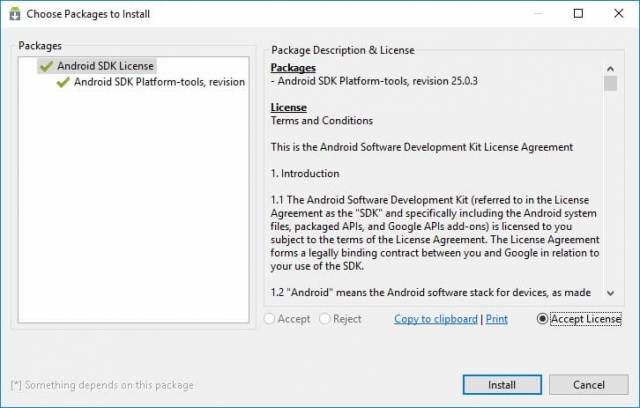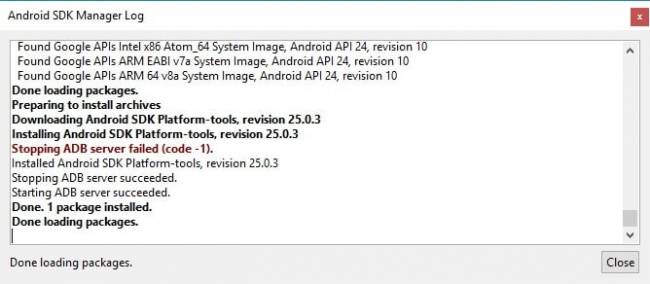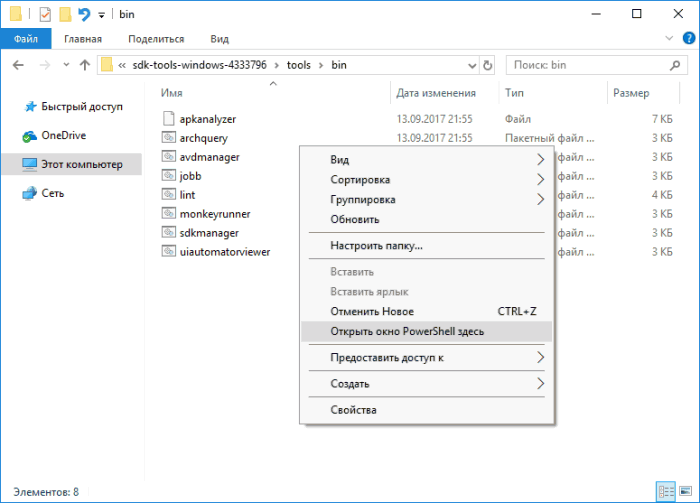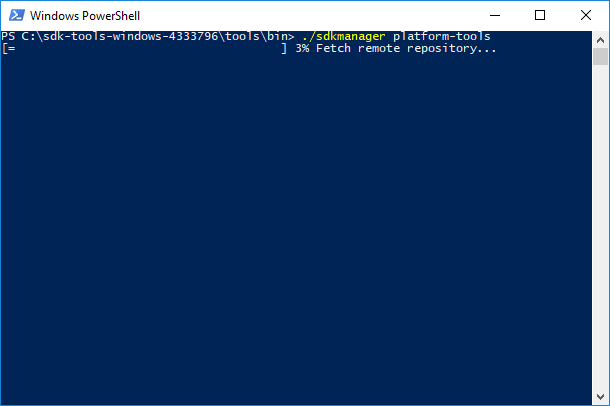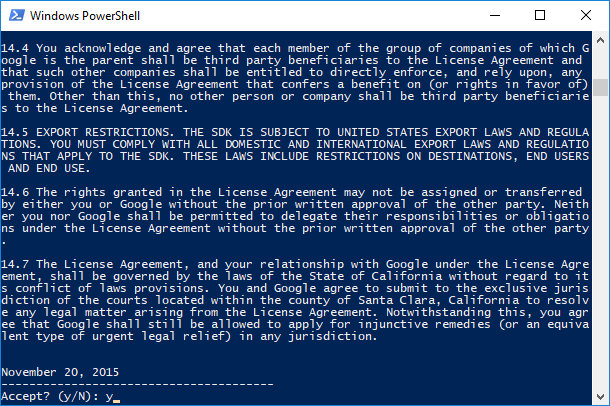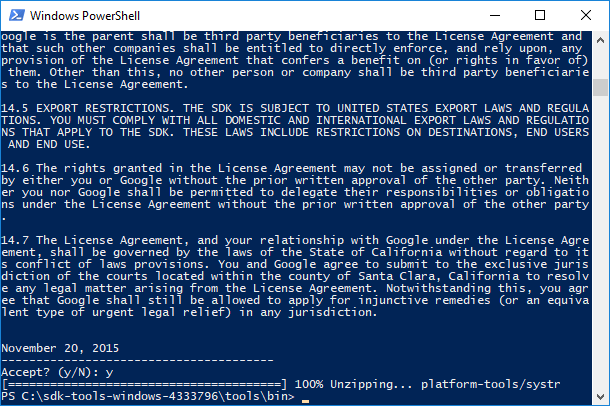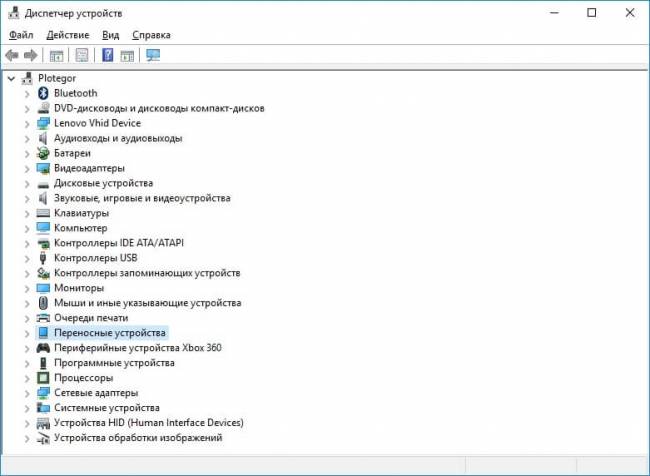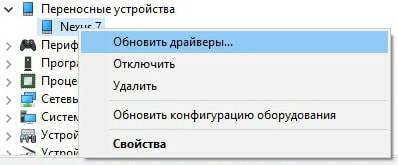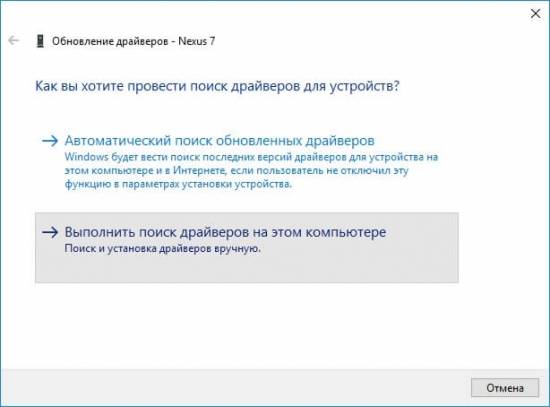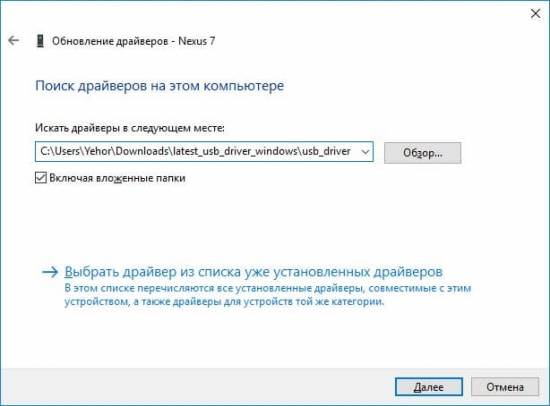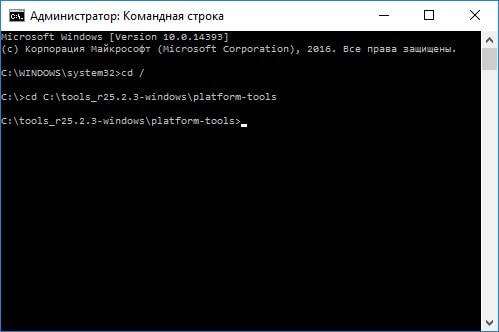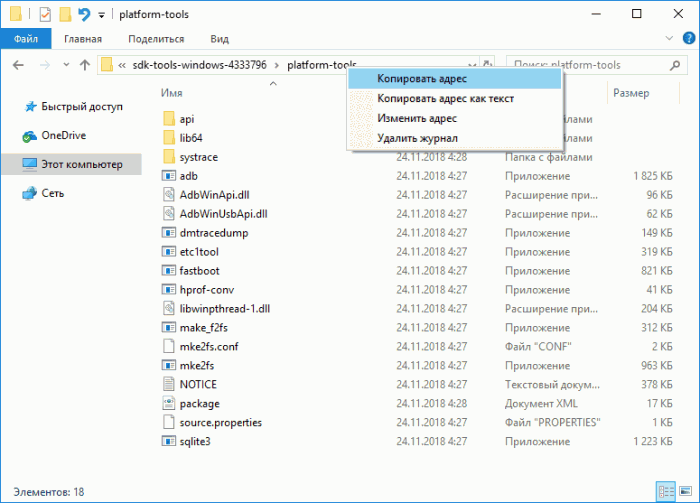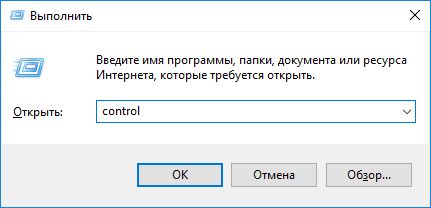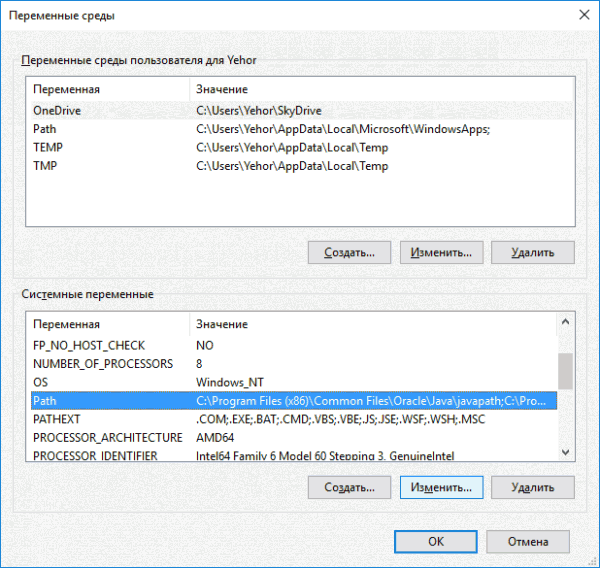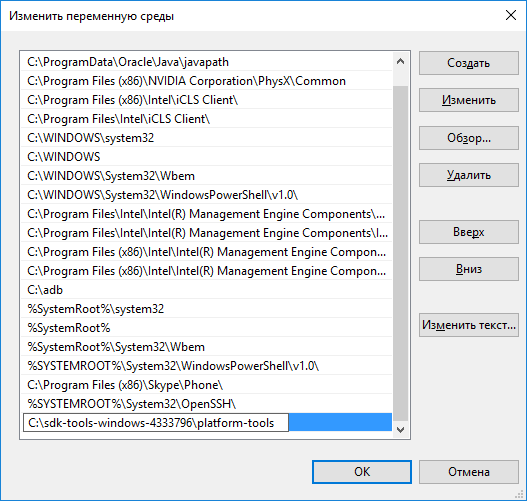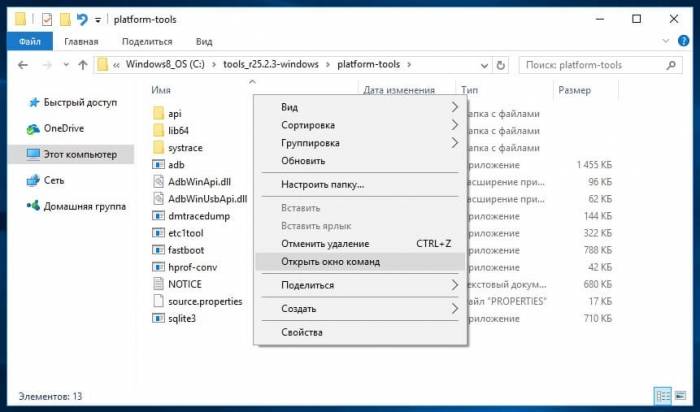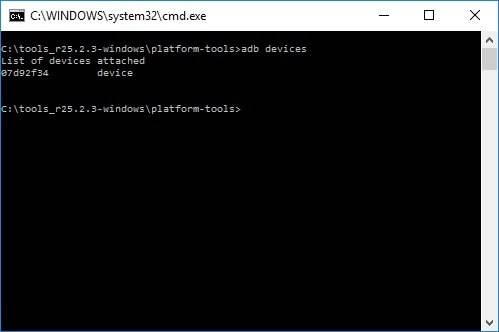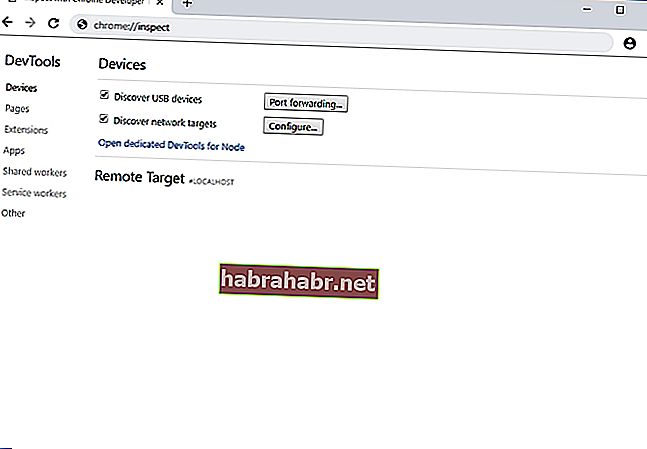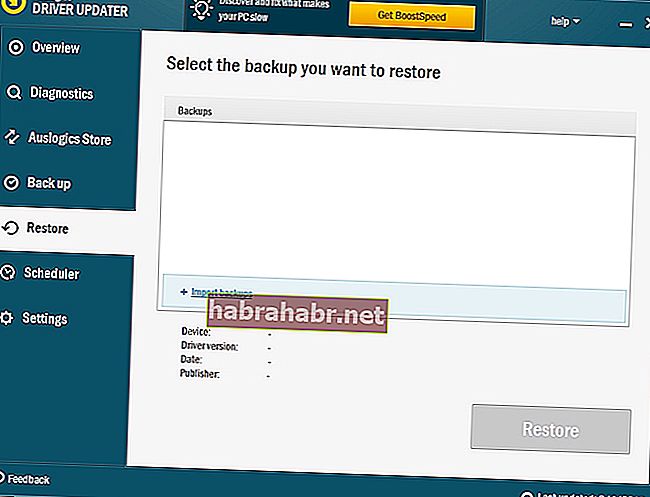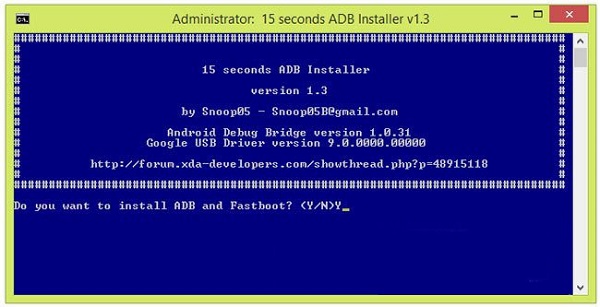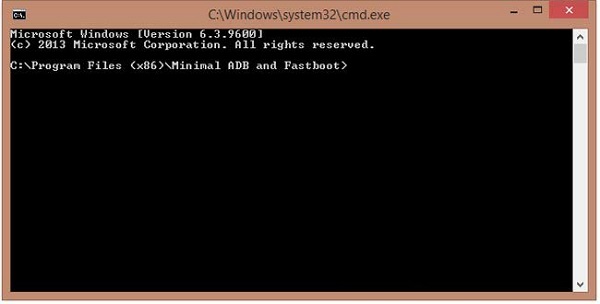-
06.12.2016, 21:25
Fish
- Регистрация:
- 17.08.2013
- Сообщений:
- 34,065
- Репутация:
13198
Инструкция по установке adb и fastboot драйвера на Windows 10
Честно… устал уже на форуме писать как установить adbfastboot драйвер вручную не отключая никаких проверок подписей и не используя какой-то сторонний софт. Вроде всё расписываю как сделать, но всё равно находятся те люди, которые почему-то ищут в архиве exe-файл с установщиком
По этому решил запилить этот гайд в картинках, как раз только установил чистую десятку и в системе не было никаких драйверов. P.s. данный способ подойдёт и для windows XP78
Что нам потребуется:
- архив со стандартным google android usb драйвером, можно скачать с оф. сайта, а можно и из вложения к этому посту, я его прикрепил (архив usb_driver.zip). После скачивания распаковать, куда угодно, лишь бы вы только потом его могли найти)
- включенная отладка по USB в опциях разработчика на устройстве, ну и соответственно воткнутый шнур USB одним концом в телефон, вторым в компьютер
Поехали! Все скриншоты кликабельны!
1. Открыть диспетчер устройств (в панели управления) и найти своё устройство (имя может быть разным, чаще всего просто написано Android). Мой Xiaomi Redmi note 2 определился как Redmi.
2. Кликнуть правой кнопкой мыши по устройству и выбрать «Обновить драйвер», затем в открывшемся окне выбрать «Поиск драйверов на этом компьютере»
3. Далее выбрать «Выбрать драйвер из уже установленных драйверов»
4. В следующем окне просто нажать «Далее»
5. Далее нажать на «Установить с диска»
6. В окошке «с дискеткой» нажать на кнопку «Обзор»
7. В проводнике зайти в папку usb_driver (куда вы её там распаковали) и выбрать файл *inf с драйвером.
8. Выскочит снова окно «с дискеткой». Нажать «OK».
9. Выбрать драйвер и нажать «Далее»
10. Выскочит предупреждение аля «драйвер не тестировался с вашим оборудованием бла бла бла….» Жмёте уверено на ДА
11. В следующем окошке нажать на «Установить»
12. Жмём «Закрыть» и проверяем как определяется устройство теперь.
ПРУФ, что мой Xiaomi стал виден по adb:
вот ещё немного инфы:
- после первого запроса по отладке (будь это какая-то программа или же ввод команд ручками) — смотрите на экран телефона, нужно будет подтвердить разрешение отладки для вашего ПК на самом устройстве (поставить галочку на против «Разрешать всегда» и нажать ОК)
- если драйвер стоит, отладка включена, но устройство не видно по adb — возможная причина — это использование старых версий файлов adb.exe, fastboot.exe … Скачайте архив tools_r25.0.1-windows.zip из вложения к посту, распакуйте и замените их в папке с программой или просто открывайте консоль в папке со свежими файлами. НА Windows XP эта версия файлов работать не будет! нужно использовать более старые.
- если по adb виден телефон, но вы его к примеру перезагрузили в fastboot (командой adb reboot bootloader или же комбинацией зажатия кнопок) и он перестал быть виден по команду fastboot devices или в какой-то из программ -> откройте диспетчер устройств, выполните пункты 1-3, в 4 окошке выберите в самом вверху списка Android или же, если выскочит сразу список драйверов выберите любой драйвер, где есть в имени bootloader и согласитесь с его установкой.
P.S. Способ проверен лично мной на куче устройств и на разных операционных системах windows. Да, бывало попадались чудо-девайсы, где нужно было править VidPid устройства в inf-файле, но это было давно и это уже другая история
Cкачать:
usb_driver.zip
tools_r25.0.1-windows.zip
-
19.01.2017, 13:18
Beer888
- Регистрация:
- 18.01.2017
- Сообщений:
- 11
- Репутация:
6
Fish, прикол в том что на 7-ку не ставятся дрова
-
19.01.2017, 23:14
Fish
- Регистрация:
- 17.08.2013
- Сообщений:
- 34,065
- Репутация:
13198
Сообщение от Beer888
Fish, прикол в том что на 7-ку не ставятся дрова
драйвер этот универсальный, ставится абсолютно на любую систему, бывают случаи, что нужно поправить vidpid в inf файле на свои (свои посмотреть можно в ID оборудования)
что тебе пишет? модель устройства?
-
20.01.2017, 23:58
LEON-2017
- Регистрация:
- 18.01.2017
- Сообщений:
- 9
- Репутация:
0
Большое спасибо за инструкцию по установке драйвера. Дело в том, что телефон не запускается и нельзя поставить (отладку с ПК). После перезагрузки телефона с рекавери, телефон начинает грузится и зависает с картинкой престижио, отключить можна только изъятием батарейки Когда подключаю телефон в диспетчере устройств появлялся-пропадал драйвер а затем вообще ничего не появляется при включении телефона к компьютеру. На ПК стоит ХР. Спасибо.
-
21.01.2017, 01:07
Fish
- Регистрация:
- 17.08.2013
- Сообщений:
- 34,065
- Репутация:
13198
Сообщение от LEON-2017
Большое спасибо за инструкцию по установке драйвера. Дело в том, что телефон не запускается и нельзя поставить (отладку с ПК).
она и не нужна для прошивки, решение вашей проблемы только перепрошивка
подключать нужно в выключенном состоянии и держать диспетчер устройств открытым, устройство может появляться сразу после подключения и сразу пропадать
ещё можешь попробовать подключить его без батарейки, может без неё определится, появляться он у тебя должен в com-портах как Preloader, для хрюши обычно достаточно установки вот этих драйверов ссылка
-
24.01.2017, 19:05
LEON-2017
- Регистрация:
- 18.01.2017
- Сообщений:
- 9
- Репутация:
0
Что делать если при подключении телефона пишет, что устройство USB не опознано и в диспетчере устройств ничего не видно? Заранее спасибо.
-
24.01.2017, 19:21
Fish
- Регистрация:
- 17.08.2013
- Сообщений:
- 34,065
- Репутация:
13198
Сообщение от LEON-2017
Что делать если при подключении телефона пишет, что устройство USB не опознано и в диспетчере устройств ничего не видно? Заранее спасибо.
подключаешь с включенной отладкой?
попробуй сменить порт USB сам кабель
-
26.01.2017, 21:36
LEON-2017
- Регистрация:
- 18.01.2017
- Сообщений:
- 9
- Репутация:
0
при подключении телефона пишет, что устройство USB не опознано. диспетчер устройств моргает, драйвера не видно. где копать?
-
26.01.2017, 22:45
Fish
- Регистрация:
- 17.08.2013
- Сообщений:
- 34,065
- Репутация:
13198
Сообщение от LEON-2017
при подключении телефона пишет, что устройство USB не опознано. диспетчер устройств моргает, драйвера не видно. где копать?
если появляется и пропадает устройство и так постоянно — «копать» в сторону кабеля, портов
-
04.04.2017, 14:46
Krys
- Регистрация:
- 04.04.2017
- Сообщений:
- 1
- Репутация:
0
Здравствуйте, я всё делал по вашей иструкции, но при попытке установки драйвера пишет что наиболее подходящее ПО уже установлено, помогите
-
04.04.2017, 18:22
Fish
- Регистрация:
- 17.08.2013
- Сообщений:
- 34,065
- Репутация:
13198
Сообщение от Krys
Здравствуйте, я всё делал по вашей иструкции, но при попытке установки драйвера пишет что наиболее подходящее ПО уже установлено, помогите
так а в чём у тебя проблема? что пытаешься сделать, для чего драйвер нужен? ну и модель устройства укажи
-
05.04.2017, 21:35
ZaneFST
- Регистрация:
- 05.04.2017
- Сообщений:
- 1
- Репутация:
0
Огромное спасибо! помогло
-
14.04.2017, 20:29
Александр Агалиев
- Регистрация:
- 13.04.2017
- Сообщений:
- 3
- Репутация:
0
когда нажимаю «Ок» на 8ом скрине, пишет про совместимость драйвер для Виндовс на компьютеров на базе х64-процессов
-
14.04.2017, 20:45
Fish
- Регистрация:
- 17.08.2013
- Сообщений:
- 34,065
- Репутация:
13198
Сообщение от Александр Агалиев
когда нажимаю «Ок» на 8ом скрине, пишет про совместимость драйвер для Виндовс на компьютеров на базе х64-процессов
скриншот выложи
драйвер из первого поста или свой? если там вопрос установить или не устанавливать -> нажимай смело установить всё равно
-
25.04.2017, 01:52
Эдгар Горобчук
- Регистрация:
- 25.04.2017
- Сообщений:
- 2
- Репутация:
0
На скриншоте номер 9 Вы отметили 3 драйвера, 2 из них которые мне будут нужны одновременно при разблокировке бутлоудера, как их одновременно установить. Потому что на втором пункте fastboot reboot-bootloader появляется ошибка waiting, а больше в диспетчере устройств я не вижу неопознанных устройств
-
25.04.2017, 22:46
Fish
- Регистрация:
- 17.08.2013
- Сообщений:
- 34,065
- Репутация:
13198
Сообщение от Эдгар Горобчук
На скриншоте номер 9 Вы отметили 3 драйвера, 2 из них которые мне будут нужны одновременно при разблокировке бутлоудера, как их одновременно установить. Потому что на втором пункте fastboot reboot-bootloader появляется ошибка waiting, а больше в диспетчере устройств я не вижу неопознанных устройств
нужен только один! без разницы какой, как показывает практика
Сообщение от Эдгар Горобчук
fastboot reboot-bootloader появляется ошибка waiting, а больше в диспетчере устройств я не вижу неопознанных устройств
а как тогда определяется устройство? напиши модель устройства и версию установленной сборки прошивки, попробую помочь
-
06.05.2017, 13:03
hazard1
- Регистрация:
- 06.05.2017
- Сообщений:
- 3
- Репутация:
0
на 12 пункте у меня выскакивает код 10. и как не пытался, ничего не выходит..
Сообщение от hazard1
на 12 пункте у меня выскакивает код 10. и как не пытался, ничего не выходит..
кстати, у меня такой же случай как и у LEON-2017 слетела прошивка. только у меня htc one m7
-
06.05.2017, 16:12
Fish
- Регистрация:
- 17.08.2013
- Сообщений:
- 34,065
- Репутация:
13198
Сообщение от hazard1
только у меня htc one m7
так а тема эта при чём? к слетевшей прошивки? для htc этих драйверов достаточно, телефон должен быть в fastboot, с восстановлением могу помочь, только нужно, чтобы ты всё переписал что у тебя написано в меню hboot (в самом верху выше hboot)
-
09.05.2017, 18:12
hazard1
- Регистрация:
- 06.05.2017
- Сообщений:
- 3
- Репутация:
0
-
09.05.2017, 23:12
Fish
- Регистрация:
- 17.08.2013
- Сообщений:
- 34,065
- Репутация:
13198
hazard1, откуда supercid, загрузчик зачем открывал? или это всё было уже после его покупки?
Утилиты ADB и Fastboot входят в состав комплекта разработки Android SDK (не стоит путать с Android Studio и уж тем более скачивать ее громоздкий установочный файл, если вы, конечно, не собираетесь заниматься разработкой под Android). ADB является инструментом для отладки, который позволяет получить доступ к консоли Андроид с компьютера (подробнее →) подключив гаджет к ПК по USB. При этом должна быть включена отладка. Fastboot предназначена для работы с устройством, когда то загружено в одноименном режиме (если такой есть на вашем аппарате).
Содержание — Как установить ADB, Fastboot и драйвера:
- Как установить ADB и Fastboot: инструкция
- Устанавливаем драйверы ADB и Fastboot под Windows
- Как начать работать с Fastboot и ADB
При помощи ADB можно управлять смартфоном/планшетом с компьютера: сделать бэкап приложений, сбросить графический пароль, записать скринкаст, перевести смартфон в режим Recovery и многое другое. Кроме того с ADB можно работать и через Wi-Fi. Для этого на вашем устройстве должны быть получены root-права, а также понадобится специальное приложение, осуществляющее подключение к компу по сети. Например, ADB Wireless либо WiFi ADB. Но это уже материал для отдельной статьи.
Используя Fastboot, вы сможете устанавливать прошивки, кастомные Рекавери (TWRP или CWM), разблокировать Bootloader (на аппаратах HTC, Motorola, Sony, Nexus, Huawei, последних LG он заблокирован), очищать разделы системы.
Как установить ADB и Fastboot: инструкция
1. Первым делом переходим на официальный сайт, откуда можно скачать Android SDK: https://developer.android.com. Спускаемся вниз страницы к разделу «Command line tools only» и выбираем загрузку архива для Windows.
2. Установите галочку в чекбоксе «I have read and agree with the above terms and conditions» и нажмите кнопку «Download Android Command Line Tools for Windows». Начнется загрузка архива.
3. Скачайте его и разархивируйте в корень Диска «C:».
4. Также необходимо загрузить Java Development Kit с официальной страницы. Перейдите на сайт, согласитесь с условиями лицензионного соглашения, отметив пункт «Accept License Agreement», и скачайте версию JDK, соответствующую разрядности вашей системы.
После этого установите скачанный пакет. Дальше описаны несколько вариантов установки Fastboot и ADB – пользуйтесь тем, который для вас проще.
Первый способ
Вернитесь к папке c Android SDK, откройте «tools» и запустите «android».
Отметьте пункт «Android SDK Platform-tools» (а также «Google USB driver», если у вас устройство Nexus) и нажмите «Install Packages».
Про установку драйверов для других аппаратов читайте ниже.
Выберите «Accept License» и нажмите «Install».
Мой лог показал, что в процессе установки возникла ошибка. Но в итоге все завершилось успешно.
По завершении выполнения вышеописанных действий в папке «tools_версия-windows» появится «platform-tools», а в ней будут интересующие нас «ADB» и «Fastboot».
Второй способ
Перейдите в папку «sdk-tools-windows-версия» → «tools» → «bin» и, зажав клавишу «Shift», щелкните правой кнопкой мышки по пустой области. Выберите «Открыть окно команд» либо «Открыть окно PowerShell здесь», если на ПК или ноутбуке установлена одна из последних сборок Windows 10.
Вставьте команду в PowerShell или командную строку (в PowerShell добавьте ./ вначале):
sdkmanager platform-tools
Щелкните «Enter», чтобы выполнить команду. Произойдет загрузка файлов и появится запрос на установку:
Accept? (y/N)
Чтобы разрешить, введите y, то есть «yes», и нажмите «Enter», после чего начнется установка «platform-tools».
В конце в командной строке отобразится сообщение, что процедура завершилась успешно. А папка «platform-tools» с ADB и Fastboot внутри появится в «sdk-tools-windows-version».
(!) Если по какой-либо причине не удается установить ADB и Fastboot предыдущими способами, воспользуйтесь третьим вариантом – просто скачайте архив «platform-tools» и разархивируйте на диск «C:».
Устанавливаем драйверы ADB и Fastboot под Windows
Чтобы компьютер корректно распознавал смартфон либо планшет, необходимо загрузить драйвер USB:
- Samsung – драйвер входит в состав утилиты Kies: https://www.samsung.com либо же его можно скачать отдельно, выбрав нужную модель: https://www.samsung.com
- HTC – в составе HTC Sync Manager: https://www.htc.com
- Nexus – драйвер Android устанавливается вместе с Android SDK, о чем писалось выше.
- Huawei – совместно с утилитой HiSuite: https://consumer.huawei.com
- LG – установите LG PC Suite: https://www.lg.com
- Motorola – смотрите на этой странице: https://motorola-global-portal.custhelp.com
- Sony Xperia – драйверы FastBoot для всех моделей находятся здесь: https://developer.sonymobile.com
- Xiaomi – Mi PC Suite: https://pcsuite.mi.com
- MTK – для китайских аппаратов на чипах MediaTek: https://online.mediatek.com
- Lenovo – выберите модель смартфона, планшета и загрузите ADB драйвер: https://support.lenovo.com
- Решения для девайсов других производителей ищите на их официальных сайтах.
Существуют различные универсальные установщики ADB драйверов (к примеру, этот: https://adbdriver.com) – ими тоже можно пользоваться, например, когда по какой-то причине не удалось установить официальное решения.
Если для вашей модели идет драйвер без установщика, придется выполнить следующие действия:
1. Зайдите в «Панель управления» → «Диспетчер устройств». В Windows 10 достаточно нажать правой кнопкой мышки по меню «Пуск» и выбрать «Диспетчер устройств».
2. Найдите в списке девайс для которого нужно установить драйверы. Клацните правой кнопкой мышки и нажмите «Обновить драйверы».
Как видите, компьютер корректно распознает мой планшет Nexus 7. Если ваш ПК определяет смартфон неправильно или напротив устройства стоит желтый треугольник с восклицательным знаком внутри, «ручная» установка драйверов Android для вас обязательна.
3. Выберите пункт «Выполнить поиск драйверов на этом компьютере».
4. Укажите путь к папке с драйверами на ПК.
Дождитесь завершения установки и затем заново подключите гаджет к компьютеру по USB.
Как начать работать с Fastboot и ADB
Работа с ADB или Fastboot осуществляется из командной строки, зайти можно двумя способами:
Способ 1: Правой клавишей мышки клацните на «Пуск» и выберите «Командная строка (администратор)». Далее при помощи команд нужно перейти к папке с ADB и Fastboot (после ввода каждой нажимайте «Enter»).
Чтобы вернуться в корень диска «C:», используйте:
cd /Благодаря этой команде открываем нужную папку:
cdВ моем случае получилось так:
cd tools_версия-windowsplatform-toolsУ вас выйдет (разработчики Google изменили название архива уже после написания первоначальной редакции этой инструкции):
cd sdk-tools-windows-versionplatform-tools
Путь к Fastboot и ADB указан, теперь работаем с ними из консоли.
Чтобы не выполнять эти действия каждый раз, добавьте путь к «platform-tools» в переменную «Path». Сначала зайдите в папку, в строке навигации щелкните правой кнопкой мыши по «platform-tools» и выберите «Копировать адрес».
Перейдите в «Панель управления». Для этого нажмите «Win» + «R» и в поле «Открыть:» вставьте control. Нажмите «ОК».
Выберите «Система» → «Дополнительные параметры системы» → «Переменные среды…».
Найдите перемененную «Path», выделите ее и выберите «Изменить…».
Нажмите «Создать», вставьте путь к папке «platform-tools» и щелкните «ОК».
2: Зайдите в «sdk-tools-windows-version» → «platform-tools», затем, удерживая «Shift», щелкните правой кнопкой мыши по пустому месту и выберите пункт «Открыть окно команд» или «Открыть окно PowerShell здесь».
Введите следующее, чтобы проверить как ПК видит Android (в Windows PowerShell вставьте ./ перед командой):
adb devices
Не забывайте, что для работы с ADB должна быть включена отладка по USB! Больше полезных команд вы найдете в прошлой статье, ссылка есть в начале данного поста.
Драйверы ADB и Fastboot имеют разные функции, но вы можете установить оба с помощью одного инструмента. Здесь вы можете загрузить драйверы ADB и Fastboot вместе с руководством по установке.
Если вы хотите прошить или установить какой-либо файл на телефон Android с помощью ПК, вам определенно понадобятся оба драйвера. Этот драйвер помогает соединить телефон с ПК. Если вы не установили какие-либо драйверы, компьютер не обнаружит телефон. Драйверы ADB и Fastboot используются в следующих случаях:
- Разблокировка загрузчика
- Установка TWRP Recovery
- Рутирование телефона Android
- Прошивка любого zip файла
- Установка кастомных прошивок
- Устранение проблем с загрузочным циклом
- Прошивка Fastboot ROM
- Команды ADB и Fastboot
Поэтому, если вы с нетерпением ждете возможности модифицировать свой телефон Android, вам следует сначала установить драйверы ADB и Fastboot. Вы можете легко установить эти драйверы на Windows 7, Windows 8, Windows 10 и Windows 11. Просто следуйте инструкциям, и вы узнаете, как установить драйвер ADB и Fastboot и как использовать оба драйвера. Но сначала давайте проверим ссылки для скачивания.
Скачать драйвер ADB и Fastboot
Оба драйвера необходимы при разработке Android, например при тестировании ПЗУ, тестировании приложений, рутировании телефона Android и т. Д. И если вы хотите участвовать в разработке или тестировании, эти драйверы вам нужны очень часто. Размер загружаемого файла драйвера ADB и Fastboot составляет около 9 МБ. А процедура установки займет около 1-2 минут. Спасибо участнику XDA Snoop05, который упростил установку драйверов adb fastboot. Ниже вы найдете ссылку для загрузки драйверов ADB и Fastboot.
Драйверы ADB и Fastboot
Установите ADB и драйвер Fastboot на ПК с Windows
Теперь, когда вы загрузили на свой компьютер драйверы ADB и Fastboot, пришло время для процесса установки. Это 15-секундный процесс, поэтому вам не нужно уделять много времени. Внимательно следуйте инструкциям для успешной установки.
- Запустите установку ADB & Fastboot от имени администратора.
- Откроется окно командной строки с заранее написанными задачами.
- Напишите следующее:
- Когда вы нажмете Y на последней команде, появится всплывающее окно.
- Нажмите « Далее», а после завершения нажмите « Готово».
Вот и все! вы успешно установили драйверы ADB и Fastboot на ПК. После установки драйверов, если ваш компьютер не распознает ваше устройство, прочтите исправление ниже.
Связанный: Загрузите последнюю версию Minimal ADB и Fastboot Tool для Windows 10/8/7
Исправить драйверы ADB и Fastboot, которые не установлены должным образом
Если вы успешно установили драйвер на свой ПК с Windows, но ваше устройство по-прежнему не отображается в списке подключенных устройств, вы можете исправить это, обновив драйвер.
Откройте диспетчер устройств, и на подключенном устройстве отобразится желтый значок. Щелкните его правой кнопкой мыши и выберите «Обновить драйвер». Затем нажмите «Обзор» на рабочем столе и нажмите «Я выберу». Затем выберите вариант Android.
Теперь выберите загрузчик, если вы используете режим быстрой загрузки, а затем установите. Или выберите параметры интерфейса ADB для подключения adb. Это устранит проблему ADB и Fastboot.
Использование драйвера ADB
ADB означает Android Debug Bridge, где термин «мост» определяет большую часть его значения. Драйвер ADB содержит файлы Android SDK, поэтому вам не нужно устанавливать драйверы для разных устройств, одноразовая установка будет работать со всеми телефонами.
Проще говоря, он помогает USB-кабелю соединять телефон и компьютер. ADB помогает выполнять такие задачи, как копирование файлов между компьютером и телефоном, установка и удаление приложений с помощью ПК, управление телефонами с помощью команд оболочки и т. Д. Это некоторые основные задачи, которые могут быть выполнены драйвером ADB.
Использование драйвера Fastboot
Драйвер Fastboot выполняет аналогичную работу, соединяя телефон с ПК. Но работает в том случае, когда телефон находится в режиме Fastboot. Fastboot помогает прошивать файлы в систему. Прошивка в систему вроде установки рекавери, загрузчика и ядер.
Итак, это был пост о драйверах ADB и Fastboot. Мы рассмотрели загрузку и установку драйверов ADB и Fastboot с некоторыми данными об этих драйверах. А в случае возникновения вопросов оставляйте их в комментариях.

В данной статье мы узнаем, как вручную установить драйвера для Fastboot на Windows 10.
Подготовка.
- Скачиваем и распаковываем на рабочий стол архив с необходимыми драйверами — ThirdParty.
Процесс.
- Первым и самым необходимым действием нужно сделать — Загрузить смартфон в режим Fastboot;
- Теперь подключаем устройство к ПК;
- На Windows 10 наводим курсор на значок Лупы:
- В строке поиска вводим «Диспетчер устройств» и запускаем приложение:
- В «Диспетчере устройств» находим Android в ветке «Другие устройства«:
- По Android нажимаем правой кнопкой мышки, выбираем Обновить драйвер:
- В открывшимся окне выбираем Найти драйверы на этом компьютере (Поиск и установка драйвера вручную):
- В следующем окне нажимаем на Обзор:
- В появившемся окне листаем в самый низ, где будет находится папка ThirdParty с драйверами, выбираем папку и нажимаем на ОК:
- После выбора папки ThirdParty, проверяем путь до папки и нажимаем на Далее:
- После нажатия на кнопку Далее, произойдёт установка драйверов для Fastboot:
- После успешной установки драйвера диспетчер по установке драйвера сообщит о том что драйвера успешно установлены, Нажимаем на кнопку Закрыть:
- В Диспетчере устройств мы увидим успешный установленный драйвер Android bootloader interface:
Драйвера для Fastboot успешно установлены.
Содержание
- 1 Что позволяет делать ADB?
- 2 Установка ADB и Fastboot из пакета Android SDK
- 3 Minimal ADB and Fastboot
- 4 Проверка работы ADB и Fastboot
- 5 Описание
- 6 Установка и использование
- 7 Ключевые особенности
- 8 Смотрите также:
ADB, или Android Debug Bridge – это консольное приложение для ПК, с помощью которого можно управлять устройством на базе Android прямо с компьютера. Выглядит это так: сначала на компьютер устанавливаются инструментарий ADB и драйвера для Android, потом мобильное устройство подключается к ПК через USB-кабель в режиме отладки, и, наконец, после запуска ADB в консоли (командной строке) выполняются специальные команды, инициирующие те или действия с гаджетом. Подробная информация о принципе работы самого средства отладки представлена на официальном сайте разработчика, поэтому мы останавливаться на этом не будем, а сразу перейдем к возможностям ADB и способам его установки на компьютер.
Что позволяет делать ADB?
Для начала укажем зачем вообще нужен ADB. С его помощью можно:
- Перезагружать устройство в различных режимах;
- Обмениваться файлами/папками с телефоном;
- Устанавливать/удалять приложения;
- Устанавливать кастомные прошивки (в том числе, TWRP Recovery);
- Производить разблокировку графического ключа Андроид;
- Выполнять разного рода скрипты.
Инструмент ADB обычно устанавливается в связке с консольным приложением Fastboot.
Установка ADB и Fastboot из пакета Android SDK
Этот способ предусматривает использование официального средства разработки и тестирования приложений Android Studio. Переходим на страницу https://developer.android.com/studio/index.html и находим заголовок «Get just the command line tools». Ниже скачиваем архив SDK tools для Windows (перед загрузкой соглашаемся с условиями использования).
Распаковываем архив на диск С. В нашем случае файлы были извлечены в папку sdk-tools-windows-3859397.
Заходим в директорию, а потом переходим в каталог tools/bin. Здесь нас интересует файл sdkmanager, который и поможет установить ADB и Fastboot на компьютер.
Далее все действия будут производиться в командной строке Windows. Запускаем ее от имени администратора.
Теперь необходимо открыть папку с sdkmanager, для чего в консоли следует выполнить команду cd C:sdk-tools-windows-3859397toolsbin, где C:sdk-tools-windows-3859397toolsbin – путь к файлу sdkmanager.
Если вы распаковали Android SDK не на диск С, а в какое-то иное место, то полный адрес можно будет узнать с помощью верхней строки Проводника (кликаем по конечной папке правой кнопкой мыши и жмем «Копировать адрес»).
Итак, мы перешли в toolsbin и теперь нам нужно выполнить команду sdkmanager «platform-tools», которая установит пакет Platform-tools, содержащий файлы ADB и Fastboot.
В ходе установки ознакомьтесь с лицензионным соглашением и нажмите Y для завершения операции.
Если все прошло как надо, в корневой папке Android SDK появится каталог platform-tools с необходимыми файлами adb.exe и fastboot.exe.
Minimal ADB and Fastboot
Второй способ еще более простой. На форуме разработчиков Xda Developers можно скачать пакет Minimal ADB and Fastboot со всеми необходимыми файлами. Для этого заходим на страницу https://forum.xda-developers.com/showthread.php?t=2317790 и, кликнув по ссылке, загружаем установочный exe-файл.
Запускаем его и следуем инструкциям.
Мы установили Minimal ADB and Fastboot в корень того же диска С.
В принципе, на этом все. Осталось проверить наличие файлов.
Проверка работы ADB и Fastboot
После установки приложений любым из приведенных способов необходимо удостовериться в корректности работы утилит. Для этого через командную строку заходим в папку с файлами adb и fastboot (команда cd C:sdk-tools-windows-3859397platform-tools или cd C:Minimal ADB and Fastboot), а затем выполняем команду adb help. Она должна вывести версию установленного Android Debug Bridge и список команд ADB. Если вы видите примерно то же, что изображено на приведенном ниже скриншоте, значит все работает правильно.
Теперь следует подключить к ПК мобильное устройство и проверить, увидит ли его приложение ADB. Подсоединяем телефон (или планшет) к компьютеру с помощью USB-кабеля, выставляем в настройках режим подключения MTP (обмен файлами) и заходим в раздел Настройки – Для разработчиков.
Если такого пункта в настройках нет, то переходим на страницу «О телефоне» и семь раз кликаем по строке с номером сборки.
Режим разработчика будет активирован, и раздел «Для разработчиков» станет доступным. Заходим в него и включаем опцию «Отладка по USB».
После всех этих манипуляций с гаджетом в командной строке Windows вводим команду adb devices. Она выведет информацию о подключенном устройстве примерно в таком формате, как на скриншоте.
Далее попробуем проверить, работает ли fastboot. Здесь же в консоли прописываем fastboot reboot и жмем Enter. Мобильное устройство должно перезагрузиться в обычном режиме.
Таким образом, мы протестировали ADB и Fastboot и убедились, что Android Debug Bridge нормально функционирует, а, значит, теперь можно управлять телефоном через компьютер.
Если связь с устройством наладить не получается, то необходимо проверить наличие и корректность установки драйверов Андроид. Для этого при включенном режиме отладки заходим в «Диспетчер устройств» и смотрим, нет ли восклицательных знаков в ветке «Устройства USB» пункт «ADB Interface» (может называться немного по-другому).
При обнаружении неполадок пробуем переустановить драйвера. Скачать их можно на сайте производителя телефона или по адресу https://adb.clockworkmod.com/.
Надеемся, что статья была для вас полезна.
3.5Категория:Работа с Android-устройствамиСистема:Windows XP, Vista, 7, 8.1, 10Статус программы:БесплатнаяСмотрели файл: 10 184
Описание
ADB FastBoot – это утилита для работы со смартфонами и планшетами с поддержкой сервисных операции. ADB FastBoot работает с переносными устройствами, которые подключены к компьютеру и оснащены OS Android.ADB команды являются универсальными и они используются на многих устройствах. Утилита не поддерживает команды, которые запрещены пользователем. Ввод данных в программе осуществляется в командной строке. ADB FastBoot выполняет прошивку разных моделей переносных аппаратов на OS Android.Используйте утилиту FastBoot и прошивайте смартфоны и планшеты. Программа проводит апгрейд программного кода из IMG файла, очищает системные разделы и перезапускает устройство, когда система висит полностью.
Установка и использование
Программа не оснащена графическим интерфейсом и запускается через командную строку. ADB FastBoot создана для пользователей, который разбираются в компьютерах и знают как работать с консольными командами. Загрузив и распаковав архив с приложением, добавьте обе программы (ADB и FastBoot) в раздел «Переменные среды».Активация этого раздела осуществляется следующим образом: в панели управления Windows нужно перейти в раздел «Система и безопасность». Затем найти пункт «Системные переменные» и выбрать путь к распакованной папке.Откройте командную строку и введите команды «adb version», а потом дождитесь появления билда для рабочего компонента. Если вы увидели версию устройства – подключение верное. Начинайте прошивку и выполняйте системные операции. Во время прошивки устройства не отключайте его питание и не нажимайте кнопки, пока не завершится обновление ПО.Прочитайте ADB-команды и все данные о них на форумах или специальных сайтах. При необходимости воспользуйтесь утилитой Adb Run или похожей программой. Эта утилита обеспечивает доступ к командной строке и ёе работу через готовый GUI.
Ключевые особенности
- прошивка и инсталляция новых прошивок для Android — устройств;
- настройка и установка сервисных операций;
- при первом запуске необходимо выполнить сложную настройку, которая не относится к системе, а используется отдельно от Android SDK;
- в утилите нет графической оболочки и интерфейса (GUI);
- программа работает на всех версиях OS Windows;
- специфический ввод данных через командную строку;
- настройка мобильных аппаратов и смартфонов, а также быстрый апдейт программного кода устройства.
Скачать бесплатно[1.04 Mb](cкачиваний: 5180)
Смотрите также:
Карта РоссииВ данном приложении пользователю предоставляется максимально подробная и интерактивная карта…ЧитайМобильный клиент, который откроет пользователям доступ к обширной библиотеке бесплатных электронных…Hirens BootCDУниверсальный загрузочный диск, на котором хранится невероятное количество полностью бесплатных…Мой МТСОфициальное приложение для жителей России от оператора МТС……VideoMixVideoMix это мобильное приложение для просмотра любимых фильмов и сериалов в режиме онлайн….OLX kzПриложение от сервиса бесплатных объявлений OLX.kz (Казахстан)….Камера ПереводчикКамера Переводчик – это приложение, способное распознать любые надписи, попавшие под прицел…AdvertAppAdvertApp – это приложение для заработка денег, путём установки бесплатных приложений….Комментарии (0)
Утилиты ADB и Fastboot входят в состав комплекта разработки Android SDK (не стоит путать с Android Studio и уж тем более скачивать ее громоздкий установочный файл, если вы, конечно, не собираетесь заниматься разработкой под Android). ADB является инструментом для отладки, который позволяет получить доступ к консоли Андроид с компьютера (подробнее →) подключив гаджет к ПК по USB. При этом должна быть включена отладка. Fastboot предназначена для работы с устройством, когда то загружено в одноименном режиме (если такой есть на вашем аппарате).
Содержание — Как установить ADB, Fastboot и драйвера:
При помощи ADB можно управлять смартфоном/планшетом с компьютера: сделать бэкап приложений, сбросить графический пароль, записать скринкаст, перевести смартфон в режим Recovery и многое другое. Кроме того с ADB можно работать и через Wi-Fi. Для этого на вашем устройстве должны быть получены root-права, а также понадобится специальное приложение, осуществляющее подключение к компу по сети. Например, ADB Wireless либо WiFi ADB. Но это уже материал для отдельной статьи.
Используя Fastboot, вы сможете устанавливать прошивки, кастомные Рекавери (TWRP или CWM), разблокировать Bootloader (на аппаратах HTC, Motorola, Sony, Nexus, Huawei, последних LG он заблокирован), очищать разделы системы.
1. Первым делом переходим на официальный сайт, откуда можно скачать Android SDK: https://developer.android.com. Спускаемся вниз страницы к разделу «Command line tools only» и выбираем загрузку архива для Windows.
2. Установите галочку в чекбоксе «I have read and agree with the above terms and conditions» и нажмите кнопку «Download Android Command Line Tools for Windows». Начнется загрузка архива.
3. Скачайте его и разархивируйте в корень Диска «C:».
4. Также необходимо загрузить Java Development Kit с официальной страницы. Перейдите на сайт, согласитесь с условиями лицензионного соглашения, отметив пункт «Accept License Agreement», и скачайте версию JDK, соответствующую разрядности вашей системы.
После этого установите скачанный пакет. Дальше описаны несколько вариантов установки Fastboot и ADB – пользуйтесь тем, который для вас проще.
Первый способ
Вернитесь к папке c Android SDK, откройте «tools» и запустите «android».
Отметьте пункт «Android SDK Platform-tools» (а также «Google USB driver», если у вас устройство Nexus) и нажмите «Install Packages».
Про установку драйверов для других аппаратов читайте ниже.
Выберите «Accept License» и нажмите «Install».
Мой лог показал, что в процессе установки возникла ошибка. Но в итоге все завершилось успешно.
По завершении выполнения вышеописанных действий в папке «tools_версия-windows» появится «platform-tools», а в ней будут интересующие нас «ADB» и «Fastboot».
Второй способ
Перейдите в папку «sdk-tools-windows-версия» → «tools» → «bin» и, зажав клавишу «Shift», щелкните правой кнопкой мышки по пустой области. Выберите «Открыть окно команд» либо «Открыть окно PowerShell здесь», если на ПК или ноутбуке установлена одна из последних сборок Windows 10.
Вставьте команду в PowerShell или командную строку (в PowerShell добавьте ./ вначале):
sdkmanager platform-tools
Щелкните «Enter», чтобы выполнить команду. Произойдет загрузка файлов и появится запрос на установку:
Accept? (y/N)
Чтобы разрешить, введите y, то есть «yes», и нажмите «Enter», после чего начнется установка «platform-tools».
В конце в командной строке отобразится сообщение, что процедура завершилась успешно. А папка «platform-tools» с ADB и Fastboot внутри появится в «sdk-tools-windows-version».
(!) Если по какой-либо причине не удается установить ADB и Fastboot предыдущими способами, воспользуйтесь третьим вариантом – просто скачайте архив «platform-tools» и разархивируйте на диск «C:».
Чтобы компьютер корректно распознавал смартфон либо планшет, необходимо загрузить драйвер USB:
- Samsung – драйвер входит в состав утилиты Kies: https://www.samsung.com либо же его можно скачать отдельно, выбрав нужную модель: https://www.samsung.com
- HTC – в составе HTC Sync Manager: https://www.htc.com
- Nexus – драйвер Android устанавливается вместе с Android SDK, о чем писалось выше.
- Huawei – совместно с утилитой HiSuite: https://consumer.huawei.com
- LG – установите LG PC Suite: https://www.lg.com
- Motorola – смотрите на этой странице: https://motorola-global-portal.custhelp.com
- Sony Xperia – драйверы FastBoot для всех моделей находятся здесь: https://developer.sonymobile.com
- Xiaomi – Mi PC Suite: https://pcsuite.mi.com
- MTK – для китайских аппаратов на чипах MediaTek: https://online.mediatek.com
- Lenovo – выберите модель смартфона, планшета и загрузите ADB драйвер: https://support.lenovo.com
- Решения для девайсов других производителей ищите на их официальных сайтах.
Существуют различные универсальные установщики ADB драйверов (к примеру, этот: https://adbdriver.com) – ими тоже можно пользоваться, например, когда по какой-то причине не удалось установить официальное решения.
Если для вашей модели идет драйвер без установщика, придется выполнить следующие действия:
1. Зайдите в «Панель управления» → «Диспетчер устройств». В Windows 10 достаточно нажать правой кнопкой мышки по меню «Пуск» и выбрать «Диспетчер устройств».
2. Найдите в списке девайс для которого нужно установить драйверы. Клацните правой кнопкой мышки и нажмите «Обновить драйверы».
Как видите, компьютер корректно распознает мой планшет Nexus 7. Если ваш ПК определяет смартфон неправильно или напротив устройства стоит желтый треугольник с восклицательным знаком внутри, «ручная» установка драйверов Android для вас обязательна.
3. Выберите пункт «Выполнить поиск драйверов на этом компьютере».
4. Укажите путь к папке с драйверами на ПК.
Дождитесь завершения установки и затем заново подключите гаджет к компьютеру по USB.
Работа с ADB или Fastboot осуществляется из командной строки, зайти можно двумя способами:
Способ 1: Правой клавишей мышки клацните на «Пуск» и выберите «Командная строка (администратор)». Далее при помощи команд нужно перейти к папке с ADB и Fastboot (после ввода каждой нажимайте «Enter»).
Чтобы вернуться в корень диска «C:», используйте:
cd /Благодаря этой команде открываем нужную папку:
cdВ моем случае получилось так:
cd tools_версия-windowsplatform-toolsУ вас выйдет (разработчики Google изменили название архива уже после написания первоначальной редакции этой инструкции):
cd sdk-tools-windows-versionplatform-tools
Путь к Fastboot и ADB указан, теперь работаем с ними из консоли.
Чтобы не выполнять эти действия каждый раз, добавьте путь к «platform-tools» в переменную «Path». Сначала зайдите в папку, в строке навигации щелкните правой кнопкой мыши по «platform-tools» и выберите «Копировать адрес».
Перейдите в «Панель управления». Для этого нажмите «Win» + «R» и в поле «Открыть:» вставьте control. Нажмите «ОК».
Выберите «Система» → «Дополнительные параметры системы» → «Переменные среды…».
Найдите перемененную «Path», выделите ее и выберите «Изменить…».
Нажмите «Создать», вставьте путь к папке «platform-tools» и щелкните «ОК».
2: Зайдите в «sdk-tools-windows-version» → «platform-tools», затем, удерживая «Shift», щелкните правой кнопкой мыши по пустому месту и выберите пункт «Открыть окно команд» или «Открыть окно PowerShell здесь».
Введите следующее, чтобы проверить как ПК видит Android (в Windows PowerShell вставьте ./ перед командой):
adb devices
Не забывайте, что для работы с ADB должна быть включена отладка по USB! Больше полезных команд вы найдете в прошлой статье, ссылка есть в начале данного поста.
| platform-tools_r28.0.2-windows.zip | [Размер файла — 10,5 Mb] |
Используемые источники:
- https://viarum.ru/ustanovka-adb-fastboot-na-pk/
- https://softdroids.com/224-adb-fastboot.html
- https://upgrade-android.ru/stati/stati/4699-kak-ustanovit-adb-fastboot-i-drajvera.html
Содержание:
- 1 Что позволяет делать ADB?
- 2 Установка ADB и Fastboot из пакета Android SDK
- 3 Minimal ADB and Fastboot
- 4 Проверка работы ADB и Fastboot
ADB, или Android Debug Bridge – это консольное приложение для ПК, с помощью которого можно управлять устройством на базе Android прямо с компьютера. Выглядит это так: сначала на компьютер устанавливаются инструментарий ADB и драйвера для Android, потом мобильное устройство подключается к ПК через USB-кабель в режиме отладки, и, наконец, после запуска ADB в консоли (командной строке) выполняются специальные команды, инициирующие те или действия с гаджетом. Подробная информация о принципе работы самого средства отладки представлена на официальном сайте разработчика, поэтому мы останавливаться на этом не будем, а сразу перейдем к возможностям ADB и способам его установки на компьютер.
Для начала укажем зачем вообще нужен ADB. С его помощью можно:
- Перезагружать устройство в различных режимах;
- Обмениваться файлами/папками с телефоном;
- Устанавливать/удалять приложения;
- Устанавливать кастомные прошивки (в том числе, TWRP Recovery);
- Производить разблокировку графического ключа Андроид;
- Выполнять разного рода скрипты.
Инструмент ADB обычно устанавливается в связке с консольным приложением Fastboot.
Установка ADB и Fastboot из пакета Android SDK
Этот способ предусматривает использование официального средства разработки и тестирования приложений Android Studio. Переходим на страницу https://developer.android.com/studio/index.html и находим заголовок «Get just the command line tools». Ниже скачиваем архив SDK tools для Windows (перед загрузкой соглашаемся с условиями использования).
Распаковываем архив на диск С. В нашем случае файлы были извлечены в папку sdk-tools-windows-3859397.
Заходим в директорию, а потом переходим в каталог tools/bin. Здесь нас интересует файл sdkmanager, который и поможет установить ADB и Fastboot на компьютер.
Далее все действия будут производиться в командной строке Windows. Запускаем ее от имени администратора.
Теперь необходимо открыть папку с sdkmanager, для чего в консоли следует выполнить команду cd C:sdk-tools-windows-3859397toolsbin, где C:sdk-tools-windows-3859397toolsbin – путь к файлу sdkmanager.
Если вы распаковали Android SDK не на диск С, а в какое-то иное место, то полный адрес можно будет узнать с помощью верхней строки Проводника (кликаем по конечной папке правой кнопкой мыши и жмем «Копировать адрес»).
Итак, мы перешли в toolsbin и теперь нам нужно выполнить команду sdkmanager «platform-tools», которая установит пакет Platform-tools, содержащий файлы ADB и Fastboot.
В ходе установки ознакомьтесь с лицензионным соглашением и нажмите Y для завершения операции.
Если все прошло как надо, в корневой папке Android SDK появится каталог platform-tools с необходимыми файлами adb.exe и fastboot.exe.
Minimal ADB and Fastboot
Второй способ еще более простой. На форуме разработчиков Xda Developers можно скачать пакет Minimal ADB and Fastboot со всеми необходимыми файлами. Для этого заходим на страницу https://forum.xda-developers.com/showthread.php?t=2317790 и, кликнув по ссылке, загружаем установочный exe-файл.
Запускаем его и следуем инструкциям.
Мы установили Minimal ADB and Fastboot в корень того же диска С.
В принципе, на этом все. Осталось проверить наличие файлов.
Проверка работы ADB и Fastboot
После установки приложений любым из приведенных способов необходимо удостовериться в корректности работы утилит. Для этого через командную строку заходим в папку с файлами adb и fastboot (команда cd C:sdk-tools-windows-3859397platform-tools или cd C:Minimal ADB and Fastboot), а затем выполняем команду adb help. Она должна вывести версию установленного Android Debug Bridge и список команд ADB. Если вы видите примерно то же, что изображено на приведенном ниже скриншоте, значит все работает правильно.
Теперь следует подключить к ПК мобильное устройство и проверить, увидит ли его приложение ADB. Подсоединяем телефон (или планшет) к компьютеру с помощью USB-кабеля, выставляем в настройках режим подключения MTP (обмен файлами) и заходим в раздел Настройки – Для разработчиков.
Если такого пункта в настройках нет, то переходим на страницу «О телефоне» и семь раз кликаем по строке с номером сборки.
Режим разработчика будет активирован, и раздел «Для разработчиков» станет доступным. Заходим в него и включаем опцию «Отладка по USB».
После всех этих манипуляций с гаджетом в командной строке Windows вводим команду adb devices. Она выведет информацию о подключенном устройстве примерно в таком формате, как на скриншоте.
Далее попробуем проверить, работает ли fastboot. Здесь же в консоли прописываем fastboot reboot и жмем Enter. Мобильное устройство должно перезагрузиться в обычном режиме.
Таким образом, мы протестировали ADB и Fastboot и убедились, что Android Debug Bridge нормально функционирует, а, значит, теперь можно управлять телефоном через компьютер.
Если связь с устройством наладить не получается, то необходимо проверить наличие и корректность установки драйверов Андроид. Для этого при включенном режиме отладки заходим в «Диспетчер устройств» и смотрим, нет ли восклицательных знаков в ветке «Устройства USB» пункт «ADB Interface» (может называться немного по-другому).
При обнаружении неполадок пробуем переустановить драйвера. Скачать их можно на сайте производителя телефона или по адресу https://adb.clockworkmod.com/.
Надеемся, что статья была для вас полезна.
Те, кто знаком с Android Debug Bridge (ADB), уже знают о преимуществах, которые он может дать. Эта функция позволяет им загружать приложения, которые они не могут получить в магазине Google Play. Например, они могут использовать ADB для записи экрана своего телефона через свой компьютер. По сути, ADB — это инструмент командной строки, который позволяет пользователям управлять своим Android-устройством на ПК с Windows с помощью USB-кабеля.
Если вам все еще интересно, что это за функция и как ее добавить на свой компьютер, что ж, вы попали в нужное место! В этой статье мы научим вас устанавливать Android Debug Bridge для Windows 10. Обязательно прочитайте статью, чтобы получить бонусные советы, которые улучшат ваше взаимодействие с пользователем!
Как установить Android Debug Bridge для Windows 10?
В общем, вы должны выполнить следующие шаги, чтобы установить ADB на свой компьютер:
- Убедитесь, что на вашем компьютере уже установлен драйвер ADB.
- Получите файл драйвера ADB.
- Активируйте USB-отладку на своем устройстве Android.
- Откройте диспетчер устройств и установите драйвер ADB.
Вы увидите подробные инструкции ниже. Убедитесь, что вы внимательно их следуете, чтобы правильно настроить ADB.
Первое, что вам нужно сделать, это проверить, установлен ли на вашем компьютере драйвер ADB. Просто выполните тест через Chrome, чтобы узнать, может ли ваш компьютер распознать ваше устройство Android и связаться с ним. Для этого выполните следующие действия:
- С помощью USB-кабеля подключите устройство Android к компьютеру.
- Откройте Google Chrome.
- В строке URL введите «chrome: // inspect» (без кавычек) и нажмите Enter.
Если тест не пройден, на вашем ПК еще не установлен драйвер ADB. С другой стороны, если вы видите имя своего Android-устройства, это означает, что у вас уже есть драйвер ADB на вашем компьютере.
Второй шаг: получите файл драйвера ADB
Конечно, прежде чем вы сможете добавить драйвер ADB на свой компьютер, вы должны сначала получить установочный файл. Обычно производитель вашего Android-устройства предоставляет файл драйвера ADB. Скачайте установочный файл с официального сайта.
Третий шаг: активируйте отладку по USB на вашем устройстве Android.
После того, как вы загрузили файл драйвера ADB, вы должны включить функцию отладки USB на вашем устройстве Android. Вы можете использовать весь потенциал ADB только тогда, когда активирована функция отладки USB. Вот шаги:
Примечание. По умолчанию параметр «Отладка по USB» скрыт для Android 4.2 и более новых версий.
- Откройте «Настройки» на вашем Android-устройстве.
- Прокрутите вниз и нажмите «О телефоне» или «О программе».
- Включите параметры разработчика, семь раз коснувшись номера сборки.
- Не забудьте установить переключатель вверху в положение «Вкл.».
- Включите отладку по USB.
- Подключите устройство Android к компьютеру. На устройстве Android вы увидите сообщение «Разрешить отладку по USB?» Установите флажок рядом с параметром «Всегда разрешать с этого компьютера», затем нажмите «ОК».
Четвертый шаг: откройте диспетчер устройств и установите драйвер ADB.
Вы можете открыть диспетчер устройств, чтобы установить драйвер ADB. В этой статье мы собираемся использовать Google Nexus 7, потому что шаги очень похожи для всех других устройств Android. Когда будете готовы, просто следуйте инструкциям ниже:
- Подключите устройство Android к компьютеру.
- Откройте диалоговое окно «Выполнить», нажав клавиши Windows + R на клавиатуре.
- Введите «devmgmt.msc» (без кавычек), затем нажмите Enter. Это должно вызвать диспетчер устройств.
- Найдите свое устройство Android.
- Щелкните его правой кнопкой мыши, затем выберите «Свойства» в списке параметров. Если драйвер не установлен должным образом, вы увидите желтый значок предупреждения рядом с вашим устройством Android.
- Перейдите на вкладку Драйвер, затем щелкните Обновить драйвер.
- Появится новое окно. Выберите вариант «Найти на моем компьютере драйверы».
- Найдите ранее загруженный файл драйвера ADB, нажав кнопку «Обзор».
- Установите флажок «Включить подпапки» и нажмите «Далее». Диспетчер устройств автоматически установит драйвер ADB.
Если вам не нужна эта функция, вы можете спросить: «Где я могу удалить драйвер ADB?» Вы можете сделать это через диспетчер устройств. Вам просто нужно выполнить первые четыре шага, а затем выбрать «Удалить устройство».
Совет от профессионалов: обновите драйверы для повышения производительности
Если вы хотите быть уверены, что сможете без проблем использовать ADB, мы предлагаем обновить все ваши драйверы. Вы можете сделать это вручную, но это может быть утомительным и трудоемким. Более того, это может быть рискованно. Если вы загрузите и установите неправильный драйвер, вы можете вызвать проблемы с нестабильностью системы на вашем ПК.
Итак, если у вас нет терпения и технических навыков для обновления драйверов вручную, мы рекомендуем вам использовать Auslogics Driver Updater. Как только вы активируете эту программу, она автоматически определит, какая у вас версия системы. Тем не менее, Auslogics Driver Updater найдет последние рекомендованные производителем драйверы, совместимые с вашей системой.
Где вы планируете использовать ADB?
Поделитесь своим ответом в разделе комментариев ниже!
Android — платформа с открытым исходным кодом для мобильных устройств. Открытая среда поощряет множество мероприятий по разработке, которые в свою очередь приносят удивительные вещи. Android позволяет пользователю управлять системой и изменять элементы в соответствии с его предпочтениями. Поскольку многие пользователи Android или любого сообщества могут быть гиками, большинство из них зависят от тяжелой работы разработчиков. Следуя нашему руководству, вы можете легко установить ADB и Fastboot на свой компьютер.
Если у вас есть Android-устройство, вы можете получить рут-доступ, установить кастомное рекавери и попробовать различные пользовательские прошивки и модификации, чтобы получить максимальную кастомизацию и производительность. Хотя такие вещи дают хорошие результаты в большинстве случаев, иногда они могут привести к возникновению рисковых ситуаций.
Чтобы продолжать развитие Android, Google предоставляет множество параметров разработчика на каждом устройстве, и в то же время оберегает средних пользователей от любых проблем, и скрывает эти параметры. Одним из вариантов, найденных в разделе «Параметры разработчика», является отладка по USB, которая позволяет пользователям считывать и записывать данные на устройстве с помощью компьютера. Чтобы ваше устройство могло правильно общаться с компьютером, у нас есть такие вещи, как ADB (Android Debug Bridge) и Fastboot, которые необходимо установить на компьютер.
Если вы являетесь активным пользователем Android, вам может потребоваться установить ADB и Fastboot, прежде чем устанавливать систему, ядро или образ восстановления, загружать установочный zip файл и выполнять другие действия с помощью команд ADB и Fastboot. Google предоставляет Android SDK, который содержит файлы ADB и Fastboot, но многие пользователи находят их установку на компьютер немного сложной. Кроме того, на самом деле нецелесообразно загружать 500 МБ-файл, чтобы установить ADB и Fastboot.
Содержание
- 15-секундный установщик ADB
- Скачайте 15-секундный ADB Installer.exe
- Минимальный ADB и Fastboot
- Скачайте самый последний Minimal ADB and Fastboot
15-секундный установщик ADB
Сегодня у нас есть 2 удобных инструментария, которые позволяют легко устанавливать ADB и Fastboot на ПК с Windows за считанные секунды. Член XDA Snoop05 выпустил очень удобный инструмент под названием «15-секундный ADB Installer», чтобы сделать работу очень простой. Он утверждает, что устанавливает ADB, fastboot и USB-драйверы в течение 15 секунд.
Скачайте 15-секундный ADB Installer.exe
adb-setup-1.3.exe
Просто загрузите инструмент сверху и запустите его на компьютере под управлением Windows от имени администратора. Отвечайте на экранные вопросы в соответствии с вашими требованиями, и вам будете готовы двигаться дальше.
Минимальный ADB и Fastboot
Помимо 15-секундного установщика ADB, есть еще один простой способ получить ADB и Fastboot без привлечения традиционного сложного метода. Этот инструмент называется Minimal ADB и Fastboot и был разработан shimp208 из XDA. Инструмент очень прост в использовании. Все, что вам нужно сделать, это загрузить и установить его на свой компьютер, и он автоматически установит ADB и fastboot.
Установив его, вы получите ярлык на рабочем столе для быстрого запуска Minimal ADB и Fastboot. Предположим, вам нужно скопировать файл .img в ADB и fastboot, перейдите в папку C:/Program Files/adb.
Скачайте самый последний Minimal ADB and Fastboot
minimal-adb-setup-1.4.3.exe
Если вышеуказанная версия не работает, загрузите это:
minimal-adb-setup-1.3.exe
Содержание
- Подготовка Android
- Подготовка Windows
- Установка драйверов для Android-устройств известных брендов
- Установка драйверов ADB, Fastboot, Bootloader
- Установка драйверов VCOM для устройств Mediatek
- Установка драйверов для прошивки Qualcomm-аппаратов
- Инструкция по сопряжению с ПК Android-девайсов на платформе Intel
- Советы по устранению проблем
- Вопросы и ответы
Приступая к прошивке Android-девайса, изначально нужно позаботиться о подготовительных процедурах. Это позволит провести процесс записи нужных программных компонентов в устройство максимально быстро и эффективно, а также даст возможность избежать ошибок, которые превратят процедуру в мучение. Одним из самых важных шагов при работе с ПО Android-аппаратов через специализированные Windows-приложения является установка «прошивочных» драйверов.
Подготовка Android
Перед тем, как приступить к установке программных компонентов в Windows, Андроид-девайс нужно подготовить. Во многих случаях для прошивки используются, хотя бы частично либо на определенном этапе, возможности Android Debug Bridge (ADB). Этот инструмент может работать с Android-аппаратом только в том случае, если на последнем активирован режим «Отладки по USB». Практически все производители девайсов и разработчики различных вариаций ОС Android изначально блокируют данную возможность для пользователей. Т.е., после первого запуска аппарата «Отладка по USB» по умолчанию отключена. Включаем режим, идя следующим путем.
- Сначала нужно активировать пункт «Для разработчиков» в меню «Настройки». Для этого открываем «Настройки» в Android, листаем в самый низ и нажимаем пункт «Об устройстве» (может называться «О планшете», «О телефоне», «Справка» и т.п.).
- Открыв пункт «Об устройстве» меню «Настройки», информирующий о составляющих программно-аппаратной части аппарата, находим надпись: «Номер сборки». Для активации пункта «Для разработчиков» необходимо нажимать на эту надпись 5-7 раз. Каждое нажатие через короткий промежуток времени. Продолжаем до появления сообщения «Вы стали разработчиком!».
- После вышеописанной манипуляции в меню «Настройки» появляется ранее отсутствующий пункт «Для разработчиков». Заходим в это меню, находим пункт «Отладка по USB» (может называться «Разрешить отладку по USB» и т.п.). Возле этого пункта обязательно присутствует поле для установки галочки, либо переключатель, активируем его или устанавливаем отметку. При подключении к ПК аппарата с включенной «Отладкой по USB» на экране Андроид может быть отображен запрос о предоставлении разрешения конкретному компьютеру работать c девайсом через ADB (3). Даем разрешение нажатием кнопки «ОК» или «Разрешить».
Подготовка Windows
Что касается ОС Windows, ее подготовка перед началом процесса прошивки заключается в отключении проверки цифровой подписи драйверов. Во избежание возможных проблем, необходимо проведение операций, описанных в статье:
Урок: Решаем проблему с проверкой цифровой подписи
Установка драйверов для Android-устройств известных брендов
Первое, что нужно сделать при поиске драйвера для прошивки Android, это обратиться на официальный сайт производителя устройства. Знаменитые производители в большинстве случаев предоставляют возможность загрузки драйверов либо отдельным пакетом, либо в составе фирменного программного обеспечения, предназначенного для обслуживания девайсов бренда.
Для инсталляции, в случае наличия на официальном сайте производителя необходимых файлов, достаточно скачать автоустановщик либо инсталлятор программы для обслуживания Андроид-аппаратов марки, запустить его и следовать подсказкам в окнах приложения.
Разработчики Android решили несколько облегчить пользователям задачу поиска веб-страниц, предназначенных для загрузки необходимых при прошивке аппаратов файлов. На официальном сайте инструментария разработчиков Android Studio есть страница, содержащая таблицу, с помощью которой легко осуществить переход на официальный сайт загрузки ПО многих широко известных брендов.
Загрузить драйвера для прошивки Android c официального сайта
У владельцев устройств, выпущенных широко известными брендами, часто существует еще одна возможность установить нужные компоненты системы, о которой многие забывают. Это интегрированный в систему Android виртуальный CD-диск, содержащий все необходимое.
Для использования этого решения, нужно подключить девайс к USB-порту компьютера и в настройках USB-подключения Android выбрать пункт «Встроенный CD-ROM». После подключения Андроид-девайса в таком режиме в Windows появляется виртуальный дисковод, в котором содержатся в том числе и драйвера необходимые при прошивке.
Установка драйверов ADB, Fastboot, Bootloader
Во многих случаях для установки программных компонентов, обеспечивающих сопряжение и взаимодействие с Windows аппарата в режимах ADB, Fastboot, Bootloader достаточно прибегнуть к пакету, предоставляемому разработчиками Android на официальной странице инструментария Android Studio.
Загрузить драйвера ADB, Fastboot, Bootloader c официального сайта
В том случае, если вышеописанное не срабатывает, обращаемся на сайт производителя девайса и загружаем пакет файлов оттуда.
-
Установка драйверов ADB и Fastboot вручную. Перезагружаем устройство в режим, для которого необходима инсталляция дополнительных компонентов ПО и подключаем его к компьютеру. Находим в «Диспетчере устройств» наименование устройства, для которого не были установлены драйвера, кликаем по его наименованию правой кнопкой мыши и выбираем в раскрывшемся меню пункт «Обновить драйверы…». В открывшемся окне выбираем пункт «Выполнить поиск на этом компьютере».
Затем «Выбрать из списка уже установленных…» — «Установить с диска».
Указываем путь к месту расположения скачанного и распакованного пакета с файлами и выбираем android_winusb.inf. Осталось только дождаться завершения копирования файлов
- Существует иное, довольно часто действенное решение установки ПО для особых режимов работы Андроид-устройств. Это пакет универсальных ADB-драйверов c инсталляцией в автоматическом режиме через приложение от создателей всем известного CWM Recovery – команды Сlockworkmod.
Загрузить Universal ADB Drivers с официального сайта
После загрузки инсталлятора, достаточно запустить его и следовать подсказкам в окнах приложения-установщика.
-
Для проверки правильности установки нужно убедиться в корректном отображении подключенного девайса в «Диспетчере устройств».
Кроме того, можно послать в консоли ADB команду
adb devices. Ответом системы при правильно настроенном сопряжении девайса и ПК должен быть серийный номер аппарата.
Установка драйверов VCOM для устройств Mediatek
Построенные на базе платформы MTK аппараты примечательны тем, что их прошивка в большинстве случаев осуществляется с помощью приложения SP Flash Tool, а это в свою очередь подразумевает предварительную установку Preloader USB VCOM Driver.
Существует автоустановщик MTK-драйверов. Изначально пробуем решить проблему сопряжения с помощью него.
Скачать MediaTek PreLoader USB VCOM Port с автоустановкой
Необходимо просто загрузить файл-установщик и запустить его. Приложение по своей сути является консольным скриптом и все действия по добавлению в систему необходимых компонентов осуществляются автоматически.
Если способ c автоустановщиком не срабатывает, придется инсталлировать MediaTek PreLoader USB VCOM Port вручную. Для этого выполняем следующие шаги.
- Выключаем полностью девайс, вытаскиваем и вставляем обратно батарею, если она съемная. Открываем «Диспетчер устройств» и подключаем выключенный Андроид-аппарат к порту ЮСБ компьютера. В некоторых случаях понадобиться подключать аппарат без аккумулятора. Наблюдаем за перечнем устройств в «Диспетчере». На короткое время в перечне аппаратных составляющих должно появиться «Неизвестное устройство», но это редкий случай. Чаще всего MediaTek PreLoader, для которого необходимо установить драйвера отображается на несколько секунд в списке «Порты COM и LPT», помеченный восклицательным знаком.
- При появлении в перечне нового пункта нужно уличить момент и успеть кликнуть по наименованию порта, обозначенного восклицательным знаком, правой кнопкой мыши. В раскрывшемся меню выбираем пункт «Свойства».
- В открывшемся окне переходим на вкладку «Драйвер» и кликаем кнопку «Обновить…».
- Выбираем режим «Выполнить поиск драйверов на этом компьютере».
- Доходим до окна с кнопкой «Установить с диска…», нажимаем эту кнопку и указываем путь к папке, содержащей скачанное для девайса ПО. Открываем соответствующий inf-файл.
-
После добавления файла, нажимаем кнопку «Далее»
и ждем окончания процесса установки.
- Следует отметить, что даже если все вышеперечисленное сделано верно и установлены необходимые компоненты Windows, проверить наличие девайса в системе можно лишь переподключив его к USB-порту. Постоянно MediaTek PreLoader USB VCOM Port не отображается в «Диспетчере устройств», показывается только на короткий промежуток времени при подключении выключенного аппарата, а затем исчезает из перечня COM-портов.
Установка драйверов для прошивки Qualcomm-аппаратов
В общем случае при сопряжении Андроид-девайса, в основе которого лежит аппаратная платформа Qualcomm, с ПК не возникает особых сложностей. К сожалению, Qualcomm не предоставляет возможности загрузки программного обеспечения с собственного официального сайта, а рекомендует обратиться к ресурсам на сайтах OEM-производителей.
Практически для всех устройств, так и следует поступить. Для удобства и ускорения поиска ссылок на страницы загрузки производителей устройств, можно использовать таблицу , составленную разработчиками Andrоid.
Или воспользоваться ссылкой ниже и загрузить последнюю версию пакета Qualcomm Drivers с автоустановкой.
Загрузить драйвера для прошивки Qualcomm
- Загрузив приложение QDLoader HS-USB Driver Setup, запускаем его, нажимаем в главном окне кнопку «Next».
- Затем следуем инструкциям-подсказкам в программе.
- Дожидаемся появления окна с сообщением об успешном окончании работы инсталлятора и закрываем его, нажав кнопку «Finish».
- Можно проверить корректность установки, подключив аппарат в режиме «Download» к USB-порту компьютера и открыв «Диспетчер устройств».
Инструкция по сопряжению с ПК Android-девайсов на платформе Intel
Андроид-аппараты, в основе которых лежит аппаратная платформа Intel так же, как девайсы с другими процессорами, могут требовать прошивки посредством специальных утилит, поэтому установка драйверов ADB-, MTP-, PTP-, RNDIS-, CDC Serial-профиля USB перед началом манипуляций – необходимое условие для правильного выполнения процедуры.
Поиск необходимых файлов для Android-девайсов с процессором Intel осуществляется на сайтах OEM-производителей. Для более удобного поиска страницы загрузки можно вновь воспользоваться таблицей от разработчиков Андроид, любезно выложенной ими на специальной странице официального сайта Android Studio.
Стоит отметить, что в большинстве случаев для установки компонентов, необходимых при манипуляциях с Intel-девайсами, работающими под управлением Android, достаточно обратиться к решению, предлагаемому производителем аппаратной платформы.
Загрузить драйвера для прошивки Android-аппаратов Intel c официального сайта
- Скачиваем установочный пакет с сайта Intel, распаковываем архив и запускаем инсталлятор IntelAndroidDrvSetup.exe.
- Если приложение находит установленные компоненты, разрешаем ему осуществить удаление последних нажатием кнопки «ОК» в окошке-запросе. Эта процедура необходима для того, чтобы избежать конфликтов между разными версиями драйверов.
- Для дальнейшей работы требуется принять условия лицензионного соглашения
и отметить с помощью галочки инсталлируемые компоненты – в нашем случае — «Intel Android device USB Driver».
- Указываем путь, куда будет установлено ПО Интел, и нажимаем кнопку «Install». Начнется процесс копирования файлов, сопровождаемый заполнением индикатора выполнения.
- По завершению процедуры закрываем окно установщика, нажав кнопку «Finish» и перезагружаем ПК.
- Для полной уверенности, что все необходимые файлы скопировались верно, подключаем ус-во и проверяем корректность установки в «Диспетчере устройств».
Удаление производится в автоматическом режиме.

Советы по устранению проблем
Как видим, инсталляция драйверов для прошивки Андроид, не так сложна, как может показаться. Наибольшие трудности пользователь, в действительности, испытывает при поиске необходимого пакета файлов. Три простых совета, как избежать проблем или устранить возникшие ошибки при выполнении сопряжения Android и Windows.
- Если никак не получается подобрать работающий драйвер, можно воспользоваться методом описанным в статье:
- Довольно часто при установке компонентов необходимых для прошивки девайса, выпущенного под малоизвестной торговой маркой, ситуацию «спасает» специальная программа — DriverPack. Инструкция по работе с данным приложением, позволяющим во многих случаях успешно добавить необходимые файлы в систему, представлена по ссылке:
- Еще одной распространенной проблемой является установка драйверов неправильной версии, а также конфликтующие между собой компоненты системы. Для того, чтобы избежать подобной ситуации, необходимо удалить «лишние» в системе аппаратные компоненты. Для облегчения процесса обнаружения и удаления USB-устройств используем программу USBDeview.
Урок: Поиск драйверов по ID оборудования
Подробнее: Как установить драйвера с помощью DriverPack Solution
Скачать программу USBDeview с официального сайта

 По этому решил запилить этот гайд в картинках, как раз только установил чистую десятку и в системе не было никаких драйверов. P.s. данный способ подойдёт и для windows XP78
По этому решил запилить этот гайд в картинках, как раз только установил чистую десятку и в системе не было никаких драйверов. P.s. данный способ подойдёт и для windows XP78

 usb_driver.zip
usb_driver.zip