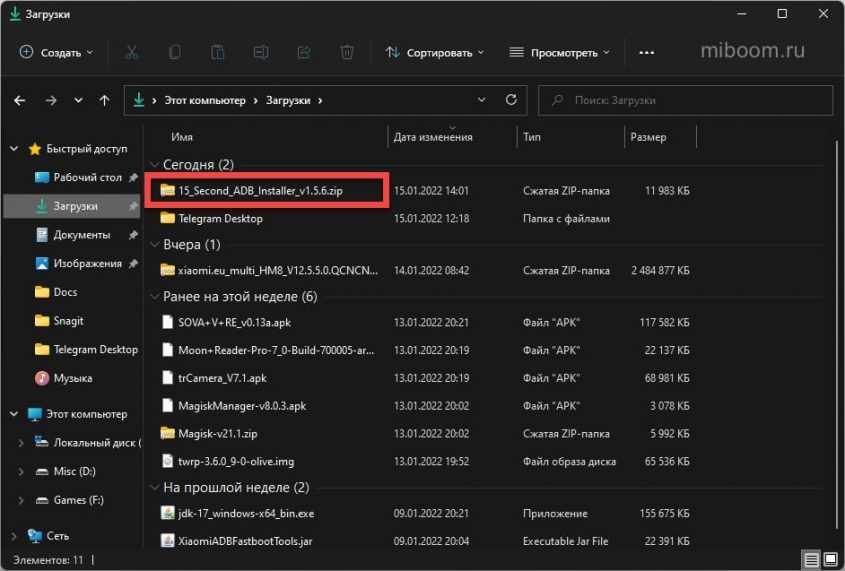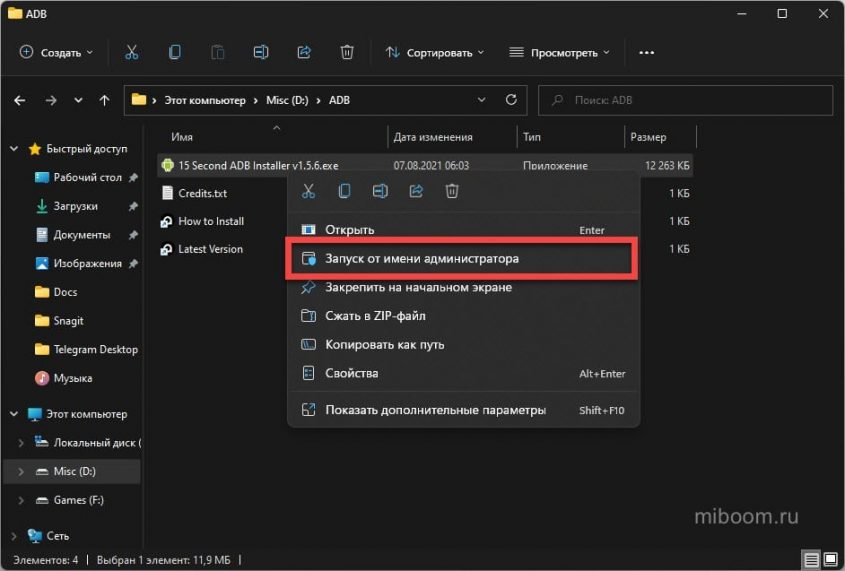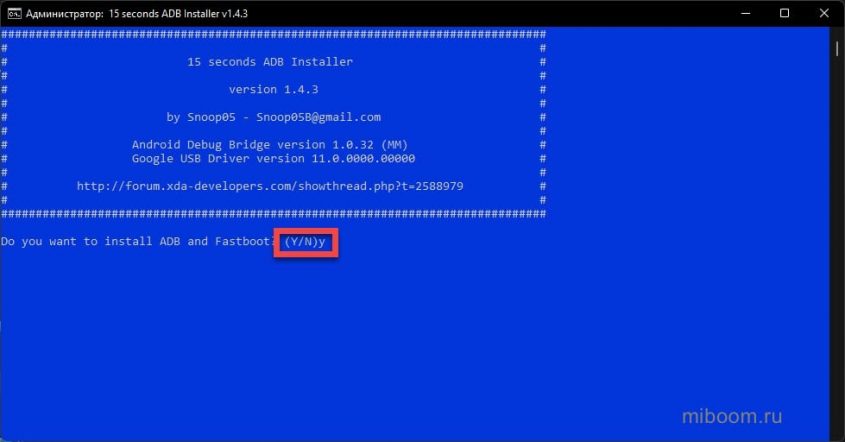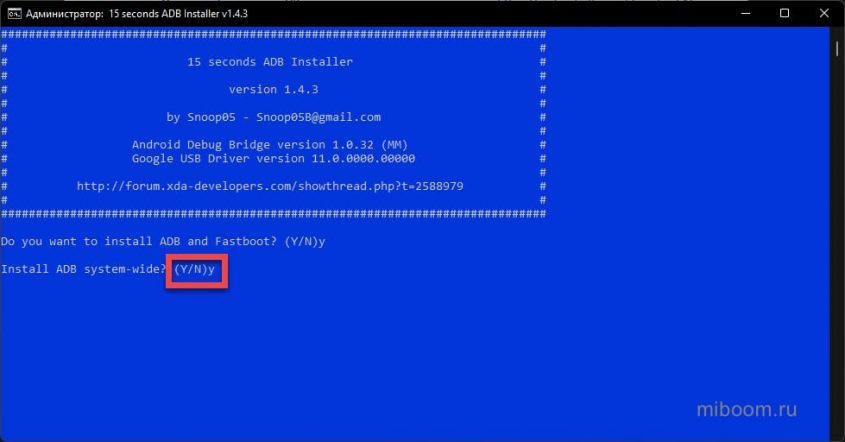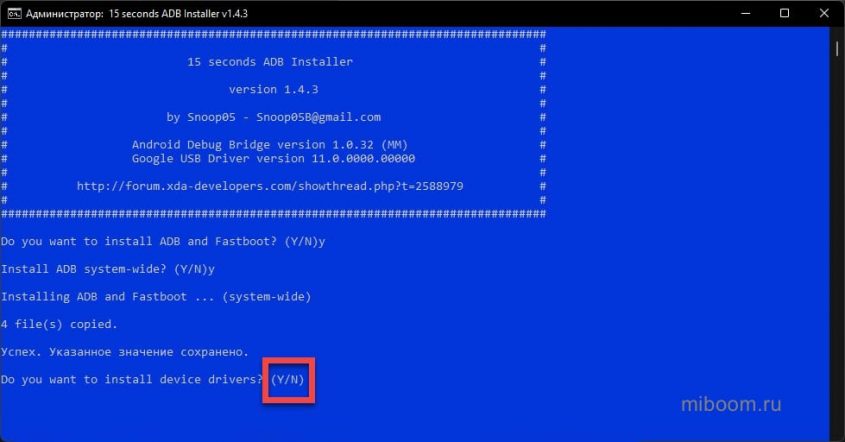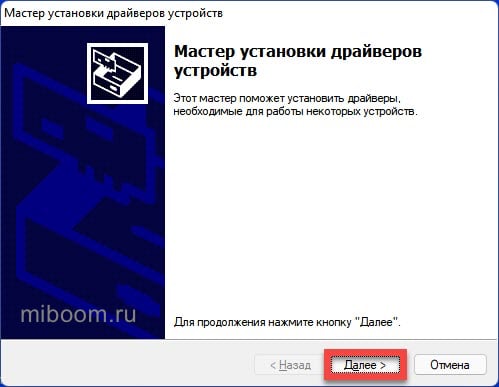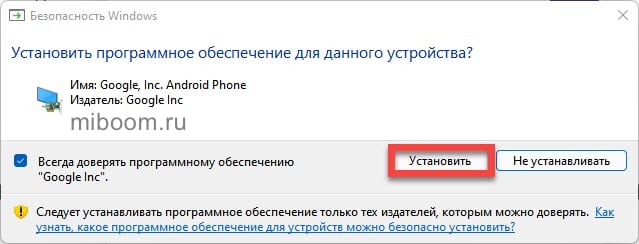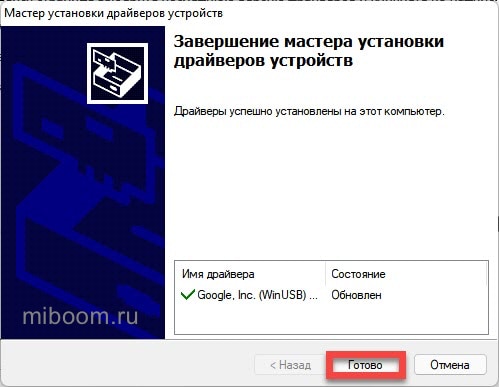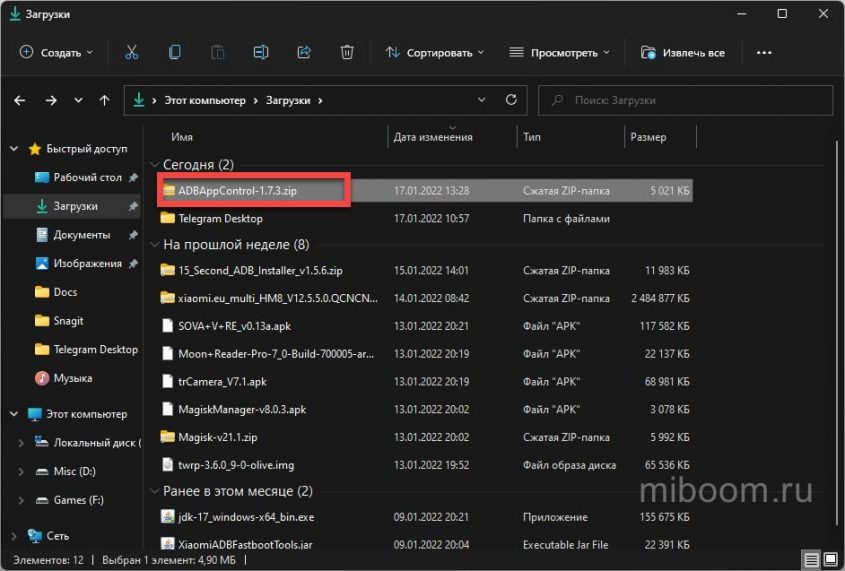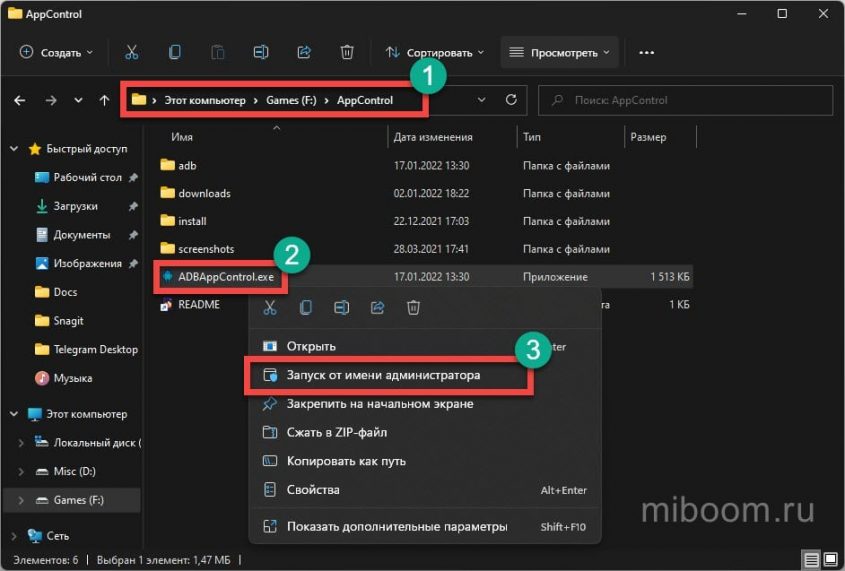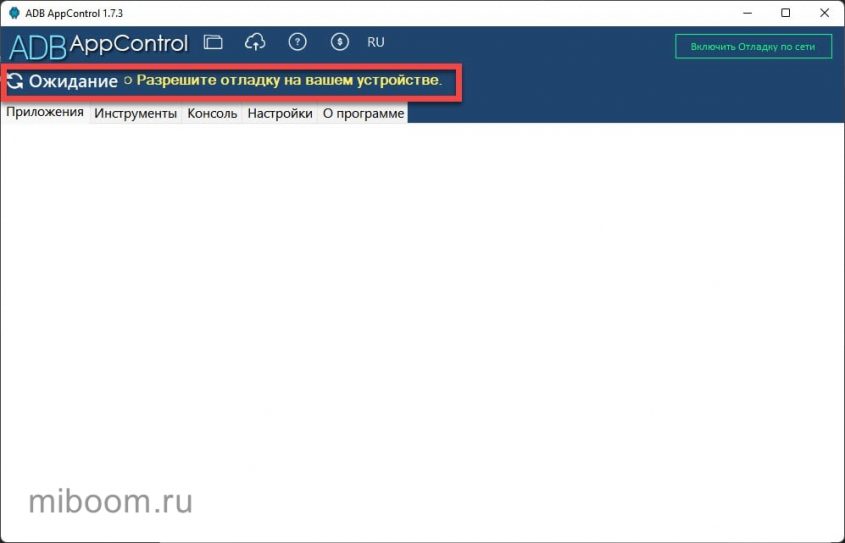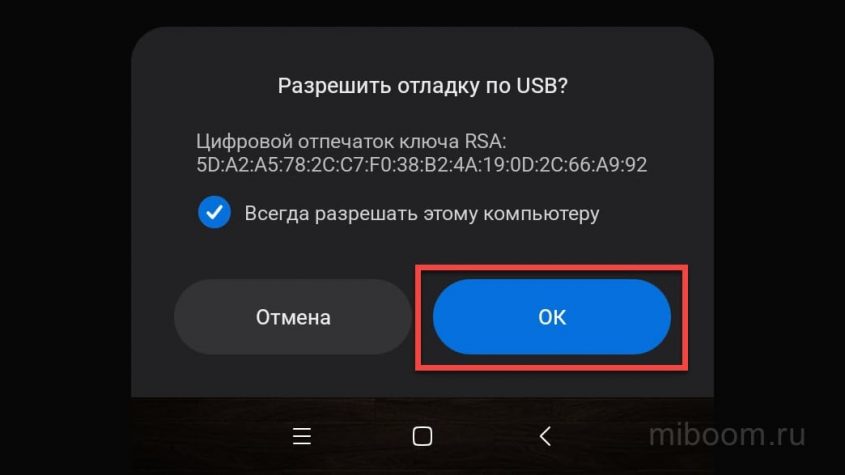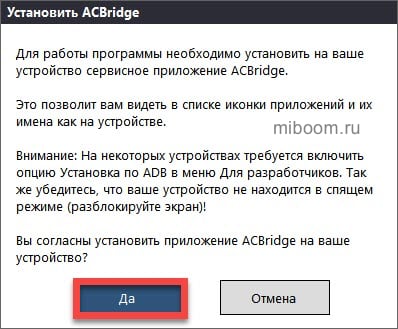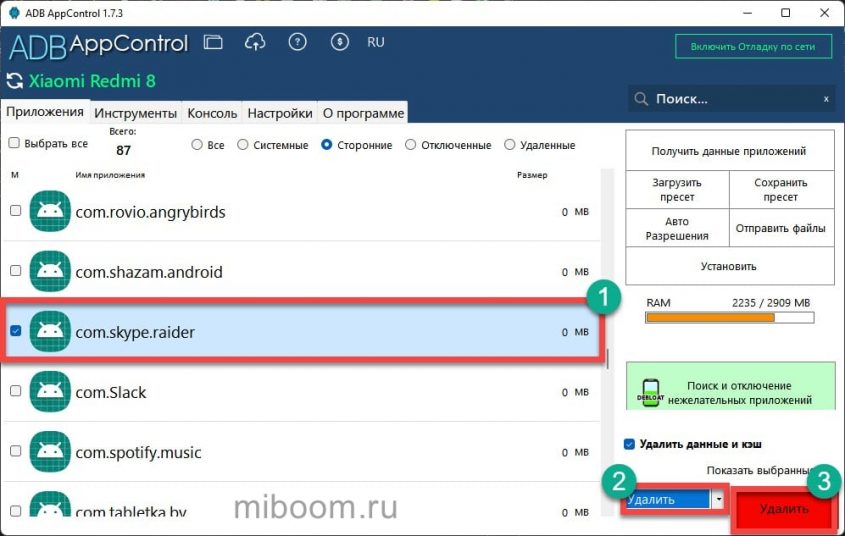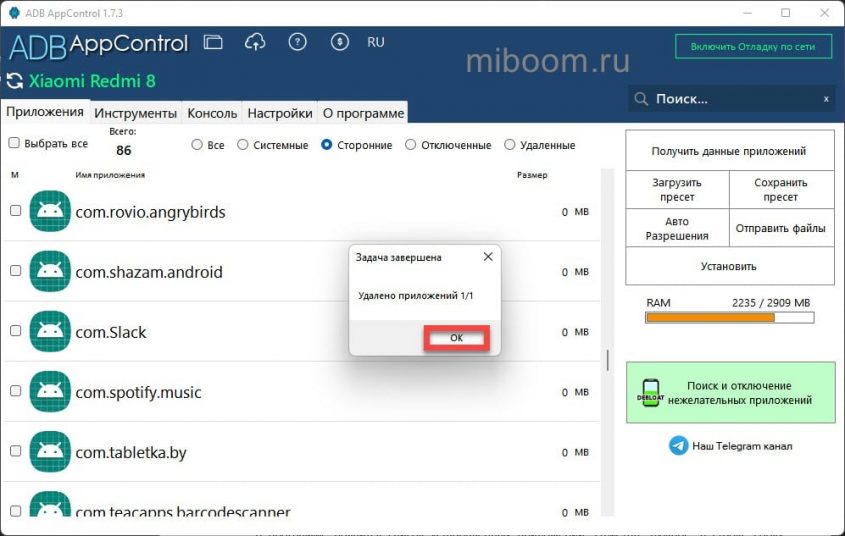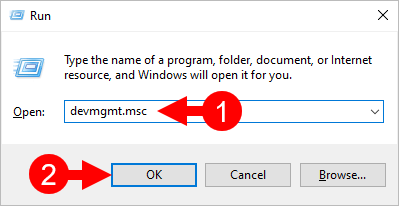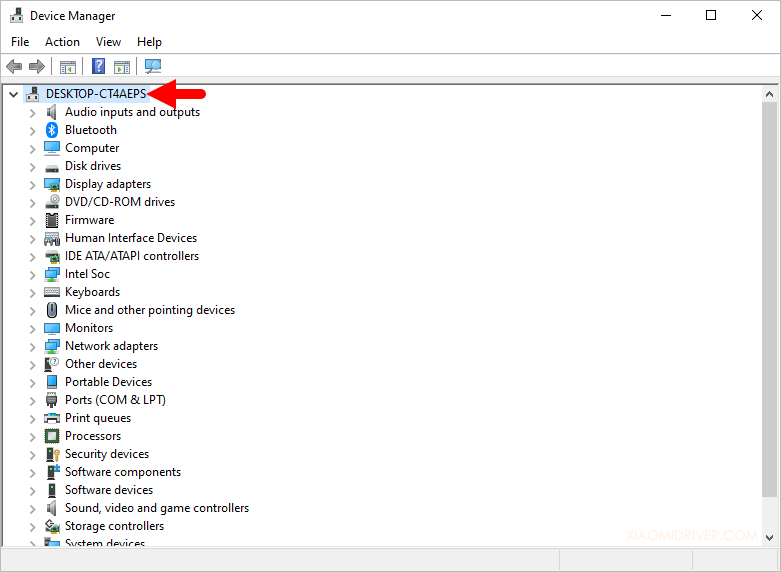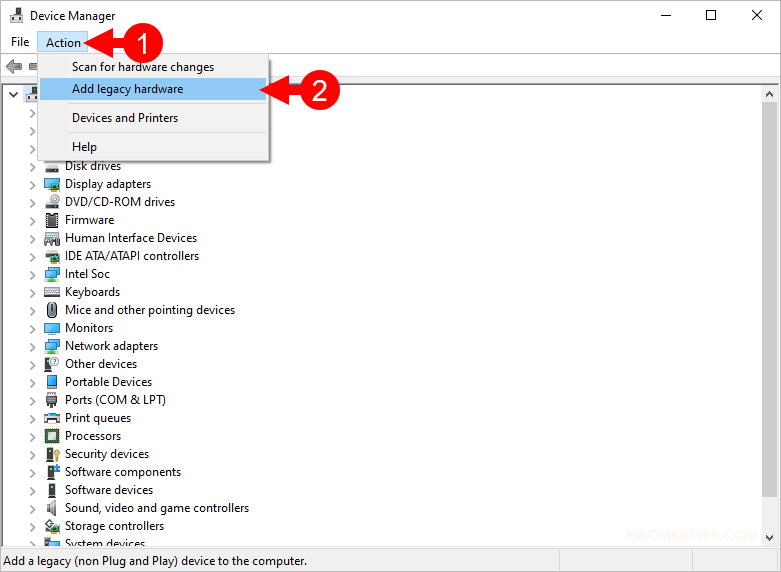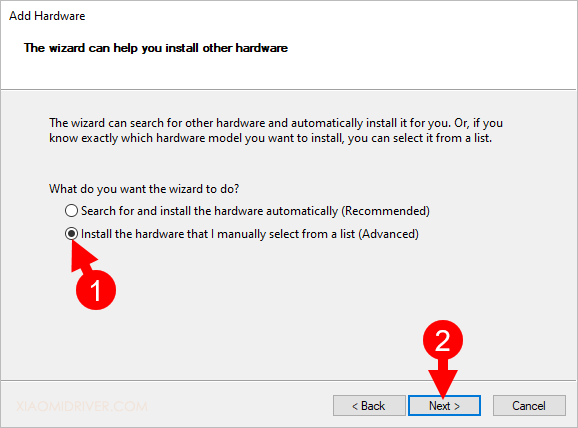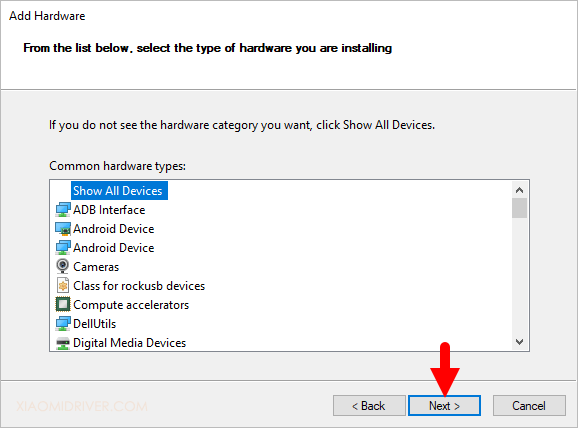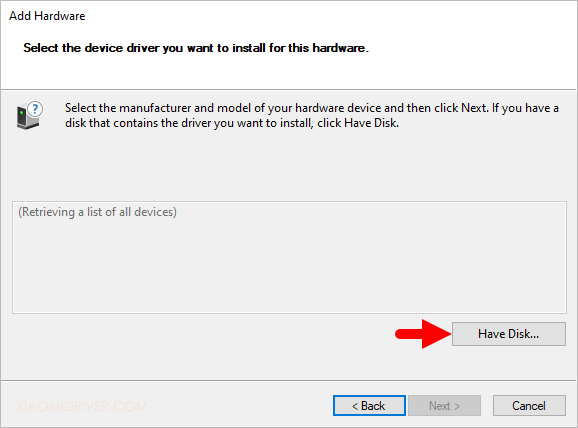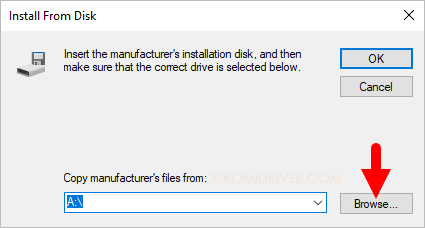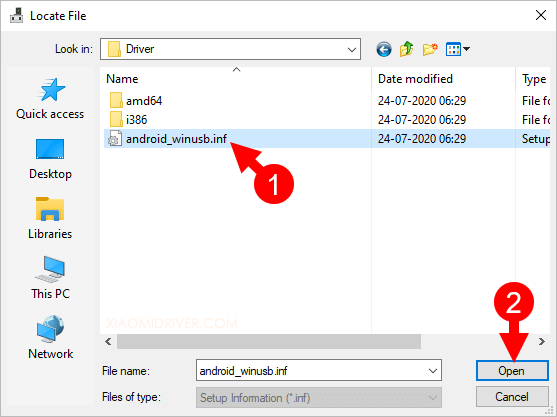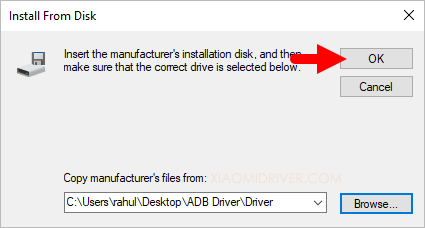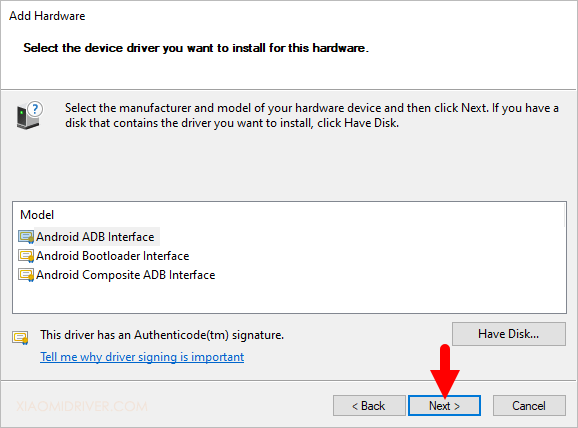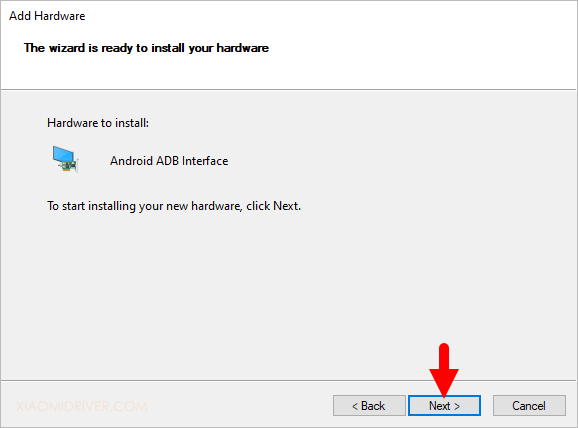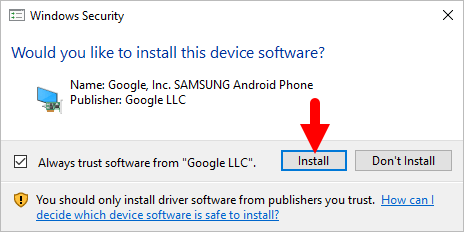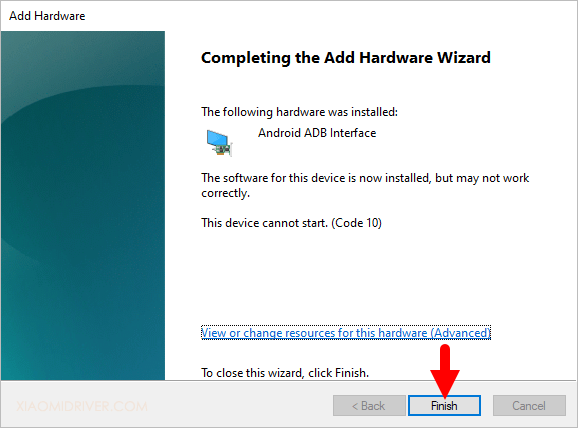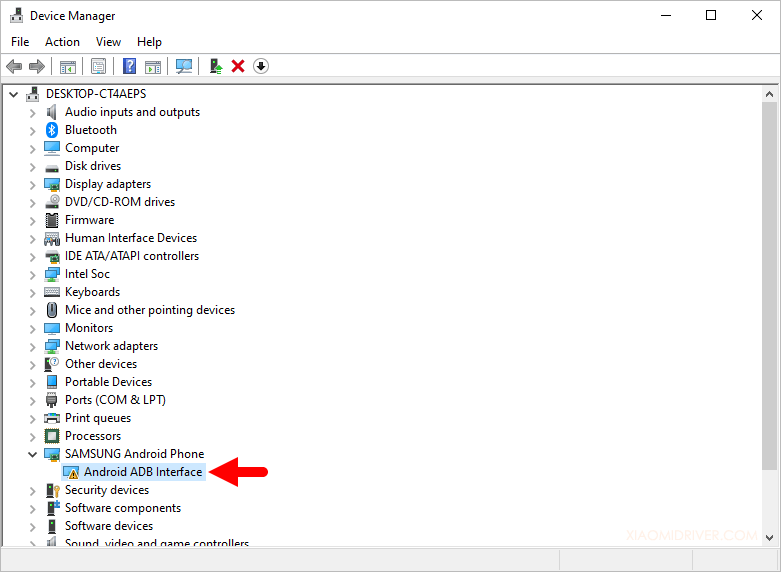В любом смартфоне на платформе Android (включая Xiaomi, Redmi, POCO) можно активировать специальный режим управления, известный как ADB. В этом режиме можно устанавливать приложения и прошивки (в том числе через Fastboot), проверять систему на ошибки, тестировать работу приложений и выполнять другие действия с телефоном, используя компьютер.
ADB (аббревиатура от Android Debug Bridge) — это инструмент отладки, который позволяет получить доступ к консоли Андроид с компьютера. Для управления смартфоном и установленными приложениями при помощи этого интерфейса потребуется только драйвер ADB, все команды можно вписывать в терминал той же Windows или macOS.
Если вам нужно подключить Android-смартфон Xiaomi к компьютеру, без правильных драйверов Android Debug Bridge вы не сможете управлять им, разве только перекидывать файлы.
Ниже вы можете найти драйверы Xiaomi ADB для Windows XP, Vista, 7, 8, 10, 11, руководство по их установке и подключению телефона к ПК.
Содержание
- Как скачать драйверы ADB
- Установка ADB на Windows
- Удаление приложений через ADB
- Xiaomi ADB не видит телефон
- Коротко о главном
Как скачать драйверы ADB
В интернете много сайтов с предложениями скачать ADB драйверы. Но использовать для этого неизвестные ресурсы не рекомендуется: вместо установочных файлов можно скачать вредоносное ПО.
Я рекомендую качать универсальные драйверы ADB с форума 4PDA, либо использовать популярный универсальный автоматический установщик, известный как 15 seconds ADB Installer.
Где скачать драйверы ADB и Fastboot:
- 4PDA — загружайте последнюю версию файла «Platform-tools (adb & fastboot)» из шапки темы. На момент написания статьи это номер r31.0.3. Там же есть отдельная версия для Windows XP.
- 15 seconds ADB Installer — совместим со всеми версиями Windows, начиная с Windows XP до Windows 11 (x32 или x64 бит). Последняя версия на сегодня имеет номер 1.5.6.
С установкой на Windows 7, 8, 10 и 11 проблем не возникнет: установочные файлы по ссылкам выше рассчитаны на данные операционные системы.
Для Linux и macOS есть свои версии драйверов для прошивки Xiaomi и телефонов на Андроид, но в этих системах ADB обычно устанавливается автоматически при подключении смартфона. Такая же ситуация с Windows 10 и 11, но тут возможны глюки… лучше установить драйвер вручную, если планируются серьёзные действия с телефоном.
Установка ADB на Windows
Установка обычного пакета с 4PDA происходит по стандартному сценарию при помощи графического мастера установки операционной системы – достаточно следовать его указаниям.
Интереснее рассмотреть вариант с использованием пакета 15 seconds ADB Installer, поскольку здесь установщик достаточно необычный.
Как установить Xiaomi USB Driver:
- Загрузите последнюю версию драйверов с сайта 15 seconds ADB Installer (ссылка чуть выше) и распакуйте содержимое файла ZIP.
- Запустите распакованный файл с расширением EXE от имени администратора, кликнув правой кнопкой мыши по имени файла.
- Появится окно консоли, где вас спросят точно ли вы хотите «Install ADB and Fastboot». Нажмите английскую клавишу Y, затем Enter.
- На следующем этапе нужно сделать то же самое.
- Далее нужно установить драйвер ADB для устройства (снова Y и Enter).
- Откроется графический мастер установки драйверов, в котором нужно нажать «Далее».
- Затем следует подтвердить действие кнопкой «Установить».
- После этого можно завершить установку кнопкой «Готово».
Драйвер ADB установлен, но для его применения нужно перезагрузить компьютер. После рестарта ПК можно начинать работу с интерфейсом ADB.
Универсальный драйвер с 4PDA устанавливается только при помощи графического инсталлятора – консоль не используется.
Для нормального использования АДБ-драйвера нужно установить пакет Oracle Java. Он же требуется при работе с приложением Xiaomi ADB Fastboot Tools (скачать пакет можно по ссылке).
Удаление приложений через ADB
Поле установки драйверы можно приступать к настройке MIUI и удалению системных приложений по ADB. Этот процесс делится на несколько этапов. Сначала нужно подготовить смартфон и установить на ПК программу ADB AppControl, которая отвечает за управление установленными программами (в том числе за их удаление).
Как удалить приложение через ADB:
- Скачайте приложение ADB AppControl с 4PDA и распакуйте содержимое архива в какой-нибудь каталог (желательно без русских букв в названии).
- Перейдите в этот каталог, щёлкните правой кнопкой мыши по файлу ADBAppControl.exe, выберите «Запуск от имени администратора».
- Подключите смартфон к ПК при помощи кабеля USB. Когда программа определит телефон, в главном окне появится статус «Ожидание».
- На смартфоне нужно разрешить отладку путём нажатия ОК в появившемся окне.
- Утилита предложит установить ACBridge на смартфон. Соглашаемся при помощи кнопки «Да». ACBridge — это утилита для получения иконок и полных имён приложений, она нужна.
- В программе появится список установленных приложений. Отметьте нужное, в строке сбоку выберите «Удалить» и щёлкните «Удалить».
- Появится сообщение об успешном завершении задачи, кликните ОК.
Удаление программ через ADB поможет избавиться даже от системных приложений MIUI и Android, предустановленных разработчиками. Но в этом случае нужно быть предельно осторожным и понимать, какие системные приложения можно удалить, а какие трогать не нужно. В противном случае вместо нормально работающего смартфона можно получить кирпич или бутлуп.
Этот способ управления телефоном и установленными приложениями самый простой, поэтому более подходит для новичков. Продвинутые пользователи и специалисты сервисных центров предпочитают использовать терминал и команды. Но для неподготовленного человека это достаточно сложно, расскажу о них в следующей статье про команды ADB.
Xiaomi ADB не видит телефон
Иногда бывает так, что ADB не видит подключённый телефон Xiaomi, Redmi или POCO, выдавая сообщение вроде «Xiaomi ADB no device found». Определить причину с ходу часто невозможно, поэтому приходится перебирать варианты в надежде, что они сработают.
Почему ADB не видит телефон:
- Используется неправильный драйвер ADB. Первым делом нужно проверить, какую версию вы скачали. Возможно, она предназначена для конкретного устройства. Например, есть отдельные драйверы для Redmi Note 7, Redmi 4x, Redmi 7A и т. д. Необходимо установить универсальный драйвер ADB, ссылки на который приведены в начале этой статьи (для Mi A1, A2, A3 он тоже подходит).
- Не хватает системных файлов. Иногда в операционной системе Windows не хватает файлов, необходимых для подключения смартфона по ADB (часто случается после действий вирусов). Необходимо восстановить системные файлы. Для этого нужно открыть командную строку от имени администратора, ввести в консоли sfc /scannow и нажать Enter. По завершении процесса перезагрузите компьютер.
- Повреждённый кабель USB. Если шнур, через который подключён смартфон, перебит, то ADB может не видеть телефон. Найдите другой кабель и попробуйте подключить смартфон с его помощью.
- Физическое повреждение порта USB. Если замена кабеля не помогла, возможно неисправен порт USB, через который осуществляется подключение. Попробуйте использовать другой разъём.
Коротко о главном
Подведу итоги:
- ADB Interface позволяет управлять смартфоном при помощи компьютера, в том числе удалять предустановленные системные приложения MIUI или Андроид.
- Поддерживается работа на всех настольных операционных системах: от Windows XP до Windows 11, Linux и macOS.
- Для работы со смартфоном Сяоми, Редми или ПОКО необходимо установить универсальный ADB-драйвер и пакет Oracle Java.
- Новичкам лучше всего использовать приложение ADB AppControl, которое отличается интуитивно понятным интерфейсом на русском языке и простотой использования.
- ADB может применяться для разблокировки смартфона, прошивки Xiaomi через Fastboot и установки прав суперпользователя.
Хотите разблокировать загрузчик Xiaomi или загрузить на него TWRP Recovery? Для этого потребуется поддержка ADB и Fastboot. Как ее установить на Xiaomi?
Contents
- 1 Почему ADB не видит смартфон Xiaomi
- 2 Первый способ – установка через Mi PC Suite
- 3 Второй способ – ручная установка
- 4 Программа для ввода команд
В основной массе устройств драйверы устанавливаются автоматически при подключении смартфона к компьютеру через USB кабель. Тем не менее при подключении Xiaomi иногда могут возникнуть проблемы. Да, устройство отображается на компьютере и появляется в Проводнике, но при этом ADB и Fastboot не работают. Это происходит потому, что не все драйверы установлены.
Когда открываем Диспетчер устройств в Windows, то замечаем, что в списке неизвестных устройств отображается пункт ADB Interface. Это означает, что в системе установлена только базовая поддержка смартфона через USB, то есть не хватает драйверов ADB и Fastboot. Как их установить на Xiaomi? Есть два способа.
Для нормальной работы ADB и Fastboot нужно включить отладку по USB на смартфоне.
Первый способ – установка через Mi PC Suite
Это официальная программа для Xiaomi, которая позволяет синхронизировать данные между компьютером и смартфоном. С ее помощью можно сделать резервную копию данных телефона, удаленно запускать приложения и прочее.
Кроме того, эта программа устанавливает весь набор драйверов Xiaomi. Даже если не собираетесь ее использовать, стоит ее установить, чтобы в быстрый и простой способ загрузить все драйвера.
Скачайте программу Mi PC Suite с официального сайта и запустите ее установку.
Запускать ее не обязательно, достаточно того, что она установлена на ПК. После перейдите в Диспетчер. Смартфон должен быть правильно распознан и не отображаться в списке неизвестных устройств.
Второй способ – ручная установка
Xiaomi часто добавляет драйверы ADB непосредственно на смартфон. В таком случае их можно установить на компьютер.
Подключите Xiaomi к компьютеру через USB и оставьте его в обычном режиме зарядки (не переключайте соединение для передачи файлов и прочее). Затем откройте «Этот компьютер» через Проводник. В списке должна появится новая вкладка, например, отображаемая как Redmi Note 4.
Для установки драйверов нужно войти в Диспетчер устройств (нажмите Windows + R и введите devmgmt.msc). Разверните вкладку «Другие устройства» и дважды кликните левой кнопкой мыши на ADB Interface.
Перейдите на вкладку Драйвер и нажмите на кнопку «Обновить». Выберите вариант «Выполнить поиск на этом компьютере».
На следующем экране нужно выполнить поиск по выбранной папке. Нажмите на Обзор и укажите путь к папке «Redmi Note 4» (или на другую аналогичную, которая появилась после подключения телефона через USB).
Мастер установки найдет размещенные производителем драйвера и установит их. После завершения перезагрузите ПК.
Программа для ввода команд
Если телефон не отображается в списке неизвестных устройств, нужно проверить правильно ли работают команды. Для ввода команд нужен набор инструментов от Google. Его можно скачать по ссылке:
https://developer.android.com/studio/releases/platform-tools
После загрузки распакуйте архивный файл в любое место на диске. Появится папка platform-tools, внутри которой должны присутствовать файлы ADB.exe и Fastboot.exe. С помощью этих файлов можно выполнять команды ADB и Fastboot, которые позволяют перейти в режим Recovery, или разблокировать bootloader.
Удерживая на клавиатуре Shift, кликните правой кнопкой мыши внутри этой папки. Из выпадающего меню выберите пункт «Открыть окно команд».
Отобразится окно командной строки с указанием пути на эту папку. Проверьте, что смартфон подключен к ПК через кабель и включена отладка USB.
В консоли командной строки введите:
adb devices
Эта команда безвредна – просто проверяет правильность подключения устройства через ADB. После ввода может появиться на экране телефона уведомление – действительно ли хотите разрешить отладку USB. Выберите кнопку «Разрешить».
Если в списке появится строка, указывающая на устройство со значением ID, это значить, что все работает правильно.
При отображении «No devices found», поддержка не функционирует. Нужно попробовать еще раз переустановить драйвера, использовать другой вход на ПК или проверить, действительно ли включена отладка USD в телефоне.
Содержание
- Что такое ADB (Android Debug Bridge)
- Где скачать
- Как установить драйвер на Windows 10
- Использовать XiaoMiTool вместо ADB interface
Что такое ADB (Android Debug Bridge)
Android Debug Bridge буквально переводится как «отладочный мост для Андроида» и представляет собой пакет программ, которые устанавливаются на ПК.
Это драйвер, который позволяет управлять операционной системой смартфона через командную строку компьютера.
Для работы необходимо подключить устройство к ПК с помощью USB-кабеля, после чего запустить программу и выполнять необходимые действия. ADB обладает следующими функциями:
- прошивка ОС;
- отладка системы или эмуляторов;
- копирование и скачивание различных данных;
- вход в режим Fastboot или Recovery;
- установка или удаление приложений (в том числе встроенных);
- удаленное управление (при наличии root-прав).
Функционал драйвера несколько ограничен, если на смартфоне нет root-доступа.
Несмотря на данное ограничение, владелец устройства все равно может выполнять различные полезные действия с помощью пакета Android Debug Bridge.
Где скачать
Чтобы скачать драйвер:
- Зайдите на официальный сайт разработчиков ADB.
- Найдите на загрузившейся странице раздел «Command line tools only» и выберите пакет для Windows.
- Появится окошко, в котором нужно поставить галочку рядом со строчкой «I have read and agree with the above terms and conditions».
- Нажмите кнопку «Download Android Command Line Tools for Windows», чтобы загрузить архив на свой ПК.
- Распакуйте архив в корень диска С.
Далее переходите к непосредственной установке драйверов.
Как установить драйвер на Windows 1087
Вне зависимости от версии Windows, проделайте следующие шаги:
- Откройте распакованный архив и выберите папку «tools».
- Найдите и запустите пакетный файл «android».
- В открывшемся списке отметьте галочкой пункт «Android SDK Platform-tools», после чего нажмите кнопку «Install Packages».
- Нажмите «Accept License» и подтвердите свое действие с помощью кнопки «Install».
Если все сделано верно, то в папке «sdk-tools-windows-version» появится новая папка «platform-tools». В ней располагаются непосредственно программы «ADB» и «Fastboot».
Для корректной работы компьютера нужно скачать специальный драйвер. Для устройств Xiaomi разработан клиент Mi PC Suite.
Интерфейс пакета ADB не совсем удобен, поскольку он представляет собой множество разобщенных программ, папок и опций, а управление и вовсе осуществляется через командную строку. Неравнодушные разработчики решили упростить жизнь обычных пользователей и выпустили специальную программу XiaoMiTool. С ее помощью можно легко осуществлять множество действий:
- включать режим fastboot, безопасный режим, Recovery и TWRP;
- автоматически сканировать и анализировать состояние устройства;
- определять статус загрузчика и разблокировать его (при необходимости);
- настраивать под себя графический интерфейс;
- проводить автоматическое обновление драйверов и прошивок.
XiaoMiTool также позволяет перепрошить устройство (список доступных прошивок появляется автоматически) или получить root-доступ.
( 3 оценки, среднее 2.33 из 5 )
- Возможности ADB-драйвера на Xiaomi
- Как установить ADB на Xiaomi
Android Debug Bridge является частью пакета установочных приложений с общим названием Андроид SDK. Не стоит путать со Studio на одноименной платформе (комплекс гораздо большего размера). Производить скачивание ADB для Xiaomi необходимо в связке с родным набором программ.
ADB- инструмент для отладки Смартфона через доступ к консоли Андроида. Действия производятся на ПК, подключенному к гаджету через USB-кабель. Технология работает в связке с Fastboot. Манипуляции с ПО Сяоми через Windows следует проводить после ввода в этот режим.
Возможности ADB драйвера в смартфоне
Что дает этот проводник на Ксиаоми и каковы ресурсы? Через него можно выполнить действия:
- сделать прошивку;
- скопировать данные разного формата;
- создать скринкаст;
- дублировать сложный пароль;
- ввести Сяоми в Recovery;
- установить приложение Dumpster и ряд других
- Если на телефоне есть root-права, то им можно управлять удаленно через WiFi.
Как скачать ADB на Ксиаоми: пошаговая инструкция:
1.Находим в Интернете источник, с которого можно позаимствовать Андроид- SDK . При скачивании выбрать нужный файл для конкретной операционной системы. Как вариант,выбираем загрузку для Windows 10.
2. Запускаем скачивание и выбираем сохранение на диск “С”.
3. Загружаем Java Development («JDK»). Желательно сделать с главной страницы. Скачивание будет невозможным, если не согласиться с лицензией разрядности системы.
ADB драйвер для Xiaomi: правильная установка
1.Найти скачанную папку на диске, нажать «tools», сделать запуск «android».
2. Отметить строку «Android Platform-tools» и нажать «Install Packages».Если драйвер устанавливается на устройство Nexus, то необходимо выбрать строку «Google driver».
3.Выбрать «Accept License» и нажать«Install».
После завершения вышеперечисленных нажатий в «tools версия для windows» появится строка «platform _tools». В ней будут находиться «ADB» и «Fastboot.
Этих манипуляций для работы со смартфоном через данный отладочный мост недостаточно. Важно не забыть загрузить в гаджет проводник для МАК. Для Сяоми актуален файл Mi PC Suite.
Бывают ситуации, когда после проведения всех закачек Windows продолжает не видеть телефон. Причинами могут быть:
- Провод не обеспечивает должного соединения. Следует применить оригинальный.
- Неисправен USB порт на сервере. Нужно попробовать переставить штекер в другой разъем.
- Требуется перезагрузка ПК.
- В телефоне имеются старые установочные «дрова», мешающие сопряжению. Тогда через диспетчер устройств почистить и закачать все заново.
Возможности отладочного моста огромны, а загрузка требует пару минут. Этим объясняется большая популярность утилита не только среди гениев в программировании, но и обычных пользователей.
These are instructions on how to install ADB Driver on Windows Computer (you can use this method on the computer running on Windows 7, 8, 8.1, 10 and Windows 11).
Requirements: ADB USB Driver supports Windows Computers running on x32 or x64 bit. The ADB driver may or may not work on Windows XP and Vista computers.
Install ADB USB Driver on Windows Computer
- Download and extract the ADB driver package on the computer. If in case you have already downloaded the driver, then SKIP this step.
- Open Device Manager on the computer. To Open Device Manager: Press
Windows+Rkey and typedevmgmt.mscand click on the OK button. - Click on the Computer Name (Name can vary from the screenshot below):
- Click on the Action menu and Select Add legacy hardware:
- Click on the Next button:
- Click on the Install the hardware that I manually select from a list checkbox and then Click on the Next button:
- Click on the Next button:
- Click on the Have Disk button:
- Click on the Browse button:
- Locate the inf file inside the Driver Folder that you have extracted in
step#1and Click on the Open button: - Click on the OK button:
- Click on the Next button:
- Again, Click on the Next button:
- A Windows Security Popup Window will be launched. Click on the Install button to begin the ADB driver installation.
- Click on the Finish button.
- Under Device Manager, you can now see the Android ADB interface. It confirms you completed the ADB Driver installation successfully.
Congratulations! Now, restart the computer and post restart, you can connect your Xiaomi device to the Windows Computer.
Readme Once:
[*] Xiaomi Driver: If you are looking for the Xiaomi Driver for any Specific model, then head over to our Xiaomi Driver page.
[*] Poco Driver: If you are looking for the Poco Driver for any Specific model, then head over to our Poco Driver page.
[*] Xiaomi Firmware: If you are looking for the official Xiaomi Stock Firmware, then head over to the Xiaomi Firmware page.
[*] Remove or Uninstall: If you want to remove or uninstall Xiaomi ADB Driver from the computer, then head over to How-to Uninstall ADB USB Driver page.
Многие опытные пользователи любят самостоятельно устанавливать новые прошивки на свои телефоны Xiaomi. Это многоступенчатые и сложные процедуры, для проведения которых требуется большое количество файлов, драйверов, утилит и т. д. Поэтому мы собрали в одной статье все материалы, которые могут понадобиться для прошивки смартфонов Xiaomi и Redmi на процессорах Qualcomm Snapdragon и MediaTek.
Драйверы USB
Для чего нужно: первый и самый необходимый файл – это драйвер для распознавания телефона компьютером при USB-подключении. Без этого драйвера ПК не сможет определить подключенное мобильное устройство. Соответственно, вы не сможете провести операции, для которых требуется компьютер.
На Windows 8, 8.1, 10 и 11 такой драйвер обычно ставится автоматически при первом подключении смартфона к ПК. То есть, система самостоятельно загрузит новый файл с интернета и установит. Если же у вас более старая версия Windows, либо же смартфон не распознается ПК – попробуйте самостоятельно загрузить и установить USB-драйвер.
Где скачать:
- Для телефонов на процессоре Snapdragon – QDLoaderHS_USB_Driver_32bit (для 32-битных систем), QDLoaderHS_USB_Driver_64bit (для 64-битных систем).
- Для телефонов на процессоре MTK – Driver_android_MTK или MTK VCOM USB Preloader Drivers (особенно подходит для старых версий Windows).
Как установить: установка usb-драйвера максимально простая, поскольку он идет с расширением .exe. Нужно просто запустить файл как обычную программу и следовать подсказкам на экране. После установки обязательно перезагрузите компьютер.
Драйверы ADB и Fastboot
Для чего нужно: следующие обязательные файлы – это драйверы adb и fastboot. Они необходимы, если вы хотите осуществлять какие-то действия со смартфоном через ПК: удалять системные приложения, очищать системные разделы, перепрошивать телефон через Fastboot. Файл adb позволяет запускать консоль (cmd) и вводить туда различные команды с работы с Android. В отличие от USB, эти драйверы не ставятся автоматически. Скачивание и установку нужно проводить вручную. Наиболее удобный вариант – загрузить архив Platform-tools, в котором совмещены adb/fastboot.
Где скачать:
- 31.0.3 – новейшая сборка;
- 29.0.6 – наиболее стабильная, рекомендуется к использованию;
- 23.1 – подходит для старых версий Windows, даже XP.
Как установить: вышеуказанные файлы запакованы в zip-архив. Его нужно распаковать любым удобным для вас архиватором и разместить содержимое архива в папку «adb», которая должна быть размещена в корне системного диска (по умолчанию это диск C). Чтобы запустить командную строку, введите слово cmd в поисковой строке папки.
Программа MiFlash (для Snapdragon)
Для чего нужно: если хотите прошить Xiaomi через режим Fastboot, необходимо установить программу MiFlash, которая еще называется MIUI ROM Flashing Tool. Это официальная утилита для прошивки смартфонов Сяоми с процессором Снапдрагон. В отдельной статье у нас есть подробный обзор данной программы.
Где скачать:
- Здесь можно выбрать любую версию программы.
Как установить: MiFlash устанавливается как любая другая программа. Если вы скачали утилиту в архиве, первым делом нужно распаковать ее. Далее запускаем установочный файл .exe и следуем подсказкам на экране: соглашаемся с условиями использования, указываем место для установки (обязательно выбираем системный диск) и ждем, пока установка завершится. Обычно данный процесс занимает не более минуты. Антивирус лучше временно отключить. После этого приступаем к прошивке телефона, воспользовавшись нашей инструкцией.
Отдельно скачивать драйвера для МиФлеш не нужно, программа самостоятельно установит все необходимое.
Программа Mi Flash Pro (для Snapdragon и MTK)
Для чего нужно: это улучшенная версия MiFlash, которая подходит не только для Snapdragon, но и MTK. Если хотите прошить смартфон с процессором MediaTek – данная программа является идеальным вариантом. Здесь вы можете узнать все подробности об утилите.
Где скачать:
- 6.3.318.42 – новейшая обновленная сборка;
- 5.3.1104.39 – тоже актуальная сборка;
- 5.3.714.36 – сборка 2020 года, можно пользоваться без проблем;
- 3.3.1212.88 – первая сборка, подходит для устаревших версий Windows (7, 8, 8.1).
Также для работы МиФлэш Про могут понадобиться дополнительные драйверы:
- для Qualcomm – exe;
- для MTK – MTK Driver Auto Installer v5.1453.exe.
Если вы уже ставили драйверы fastboot и adb (ссылка в предыдущем пункте), эти файлы можете не скачивать. Загружайте их, только если утилита не работает.
Для чего нужно: данная утилита также предназначена для прошивки смартфонов Сяоми. Вам не понадобится режим Фастбут: достаточно будет перейти в стоковое рекавери, а на компьютере запустить программу. XiaoMiTool V2 не является официальной программой. Ее изобрел человек, не имеющий отношения к компании. Главное преимущество этой программы – возможность установить новую прошивку с заблокированным загрузчиком.
Где скачать: загрузку осуществляйте с нашей статьи Там можно выбрать версии для ПК с операционной системой Windows (32-бит или 64-бит) или Linux. Есть сборки alpha и beta, которые отличаются друг от друга своим функционалом и стабильностью работы.
Как использовать: программа идет с расширением .exe, поэтому нужно только запустить установочный файл и следовать подсказкам в окне установки. Подробнее о самой программе мы рассказывали в отдельном материале.
Прошивка для Fastboot
Для чего нужно: через режим Фастбут нужно ставить только специальную прошивку. Если прошьете оболочку, не предназначенную для Fastboot, смартфон «окирпичится» или войдет в состояние бутлупа. К счастью, есть множество сборок, предназначенных для такого метода прошивки.
Где скачать: прошивки Фастбут находятся на странице форума Mi Community, во вкладке «Fastboot Update». Там есть различные версии для всех моделей Xiaomi, Redmi и Poco. Вы можете выбрать стабильную индийскую, российскую, индонезийскую, европейскую, глобальную прошивку.
Как использовать: перед прошивкой обязательно проверьте разрешение архива с прошивкой. Должно стоять «.tgz». Если указано «.gz» – просто переименуйте. Далее распакуйте архив и приступайте к дальнейшим действиям по прошивке своего смартфона.
Программа Mi Flash Unlock
Для чего нужно: это официальная программа для разблокировки загрузчика на Xiaomi и Redmi. Здесь вы найдете все подробности об активации бутлоадера. Условия разблокировки часто меняются, поэтому актуальную информацию узнавайте на технологических форумах. С неактивным загрузчиком вы не сможете прошить телефон через Фастбут.
Где скачать:
- официальный сайт – программа с английским интерфейсом;
- форум 4pda – представлены новейшие сборки программы + есть версии на русском языке;
- прямая ссылка – русскоязычная сборка.
Как использовать: программа имеет расширение .exe, поэтому достаточно кликнуть по установочному файлу. Далее читаем отказ от ответственности и нажимаем «Согласен». Авторизуемся в своем Mi-аккаунте и приступаем к разблокировке бутлоадера. Если скачивали архив, сначала распакуйте его, а потом запустите файл .exe.
Кастомное рекавери
Для чего нужно: помимо Fastboot, вы также можете прошить телефон Сяоми через TWRP Recovery. По умолчанию на смартфонах Xiaomi стоит стоковое Mi Recovery с очень ограниченным функционалом. Если хотите дополнительные возможности – поставьте TWRP. Для этого нужно разблокировать загрузчик, установить adb драйвера, проверить работоспособность ЮСБ-драйверов и, наконец, скачать файл самого рекавери с названием «Recovery.img».
Где скачать: есть два варианта – специальный сайт Team Win Recovery Project или форум 4pda. Второй вариант предпочтительнее, так как можно легко выбрать рекавери конкретно под свою модель смартфона и скачать актуальную версию программного проекта. Нужно перейти в ветку со своей моделью, открыть раздел «Прошивки» и кликнуть по вкладке «Recovery».
Как использовать: следуйте нашей инструкции, чтобы установить кастомный проект рекавери. Мы подробно описали каждый шаг. Если кратко, то файл Recovery.img нужно перенести в корень системного диска, в папку «adb». Скачивали архив – тогда первым делом распакуйте его.
Официальная прошивка
Для чего нужно: чтобы перепрошить мобильное устройство через кастомное рекавери или «Три точки», понадобится официальная прошивка. Она отличается от той, которая ставится через Fastboot.
Как скачать:
- раздел на англоязычном форуме Mi Community – листайте страницу вниз и выбирайте свою модель телефона;
- форум 4pda – заходите в ветку со своей моделью, открывайте «Прошивки» — «Официальные прошивки».
Как использовать: полный гайд по скачиванию официальной прошивки ищите здесь. Также у нас есть полный обзор всех прошивок MIUI.
FAQ
Какая прошивка нужна для операции через EDL?
Подойдет прошивка Fastboot.
Что делать, если телефон не распознается компьютером в режиме Фастбут?
Проверьте, установлены ли у вас все необходимые драйверы: нужны USB, adb и fastboot. Также убедитесь в исправности ЮСБ-провода и разъема.
Что лучше использовать: MiFlash или XiaoMiTool V2?
Если загрузчик разблокирован – MiFlash, если заблокирован — XiaoMiTool V2.
Вы ознакомились со всеми файлами, которые могут понадобиться для прошивки телефона Xiaomi. Надеемся, что информация оказалась полезной.
Из этого поста вы можете скачать последние версии USB-драйверов Xiaomi для вашей платформы Windows и Mac. Китайскому производителю удалось создать своего рода богатую базу поклонников. С момента своего создания компания придерживалась своего стандарта USP, предоставляя многофункциональные устройства по доступной цене для широких масс.
И это творило чудеса до сих пор и будет продолжаться в ближайшем будущем. Не следует заглядывать дальше его серии Redmi. Кроме того, если бы пользователь мог добавить еще несколько долларов в свой бюджет, он мог бы заполучить в свои руки, вероятно, лучшие бюджетные устройства в серии Poco.
Само устройство обладает множеством отличных функций. И его настроенная оболочка для Android, MIUI, не оставляет камня на камне. Но это только верхушка айсберга. Подключив устройство Xiaomi к ПК, вы сможете выполнять множество других задач.
Однако простое подключение вашего устройства с помощью USB-кабеля будет бесполезным. До тех пор, пока у вас не будет установлено необходимое программное обеспечение для драйверов, ваше устройство не будет распознано в первую очередь. В этом отношении мы здесь, чтобы помочь вам. Из его руководства вы можете скачать и установить последние версии USB-драйверов Xiaomi для Windows и Mac. Следуйте за мной.
USB-драйверы-это программное обеспечение, которое позволяет аппаратному устройству взаимодействовать с операционной системой. Как только у вас будут установлены необходимые драйверы, это поможет вашему компьютеру понять тип подключенного устройства.
Как вы, возможно, уже знаете, существует множество устройств, поддерживающих USB-соединение. К ним относятся клавиатуры, мышь, камеры, внешний жесткий диск и, конечно же, ваш смартфон.
Поэтому, чтобы определить, какое устройство на самом деле подключено, вашему компьютеру необходимы соответствующие драйверы USB. Затем он сможет создавать необходимые параметры и пользовательский интерфейс для выполнения желаемых задач, сохраняя подключенное устройство в фокусе.
Проще говоря, эта программа позволяет вашему компьютеру чрезвычайно легко распознавать подключенное устройство и действовать в соответствии с ним. Помимо идентификации устройств, существует множество других преимуществ этих драйверов. Давайте проверим некоторые из заслуживающих внимания.
Преимущества USB-драйверов
Сохраняя наше внимание на USB-драйверах Xiaomi, вот некоторые из замечательных преимуществ, которые приносят эти драйверы. Для начала, подключив свое устройство к ПК, вы сможете выполнять множество различных типов задач. Основная из которых включает в себя передачу файлов (любого типа и любого размера) с компьютера и на компьютер.
Аналогичным образом, вы даже можете поделиться Интернетом вашего устройства с ПК через проводное соединение, также известное как USB-модем. Затем есть опция MIDI для взаимодействия с музыкальным оборудованием и режим PTP для передачи фотографий с помощью программного обеспечения камеры.
Кроме того, ни для кого не секрет, что устройства Xiaomi, как известно, всегда имеют сильную индивидуальную разработку. От разблокировки загрузчика, прошивки пользовательских ПЗУ и восстановления, такого как TWRP, до укоренения устройства, всему этому буквально нет конца.
Но для эффективного выполнения всех этих задач вам необходимо подключить свое устройство к ПК. Опять же, если у вас не установлены необходимые драйверы USB, ваше устройство не будет распознано на вашем компьютере, и тогда эти настройки будут невозможны.
Более того, для этих модификаций точкой входа считается включение отладки по USB. Хотя вы можете включить переключатель с самого устройства Xiaomi, но он не будет полезен, пока вы не подключите его к ПК. И для этого вам снова нужно будет воспользоваться помощью USB-драйверов Xioami.
Благодаря этому наши читатели, возможно, получили представление о необходимости и важности USB-драйверов для своих устройств Xiaomi. Итак, имея это в виду, вот ссылка для загрузки, а также шаги по установке USB-драйверов Xiaomi.
Загрузите и установите USB-драйверы Xiaomi
Начнем с того, что существуют два различных метода установки вышеупомянутого программного обеспечения. Первый-это автоматическая установка, в то время как второй-ручная. Первый будет выполняться с помощью инструмента Mi Flash, в то время как второй будет использовать файл android_winusb, являющийся частью интерфейса загрузчика Android. Установка для этого будет выполнена из диспетчера устройств Windows. Инструкции для обоих этих методов приведены ниже.
| Xiaomi Mi 1/ 1S | Скачать |
| Xiaomi Mi 2/3 | Скачать |
| Xiaomi Mi 4 / 4i | Скачать |
| Xiaomi Mi 5 | Скачать |
| Xiaomi Mi 5 Pro | Скачать |
| Xiaomi Mi 5s | Скачать |
| Xiaomi Mi 5c | Скачать |
| Xiaomi Mi 5x | Скачать |
| Xiaomi Mi 6 | Скачать |
| Xiaomi Mi 6x | Скачать |
| Xiaomi Mi 8 | Скачать |
| Xiaomi Mi 8 Explorer | Скачать |
| Xiaomi Mi 8 SE | Скачать |
| Xiaomi Mi 8 Pro | Скачать |
| Xiaomi Mi 8 Lite | Скачать |
| Xiaomi Mi 9 | Скачать |
| Xiaomi Mi 9 Explorer | Скачать |
| Xiaomi Mi 9 SE | Скачать |
| Xiaomi Mi Max | Скачать |
| Xiaomi Mi Max 2 | Скачать |
| Xiaomi Mi Max 3 | Скачать |
| Xiaomi Mi Note / Pro | Скачать |
| Xiaomi Mi Note 2 | Скачать |
| Xiaomi Mi Note 3 | Скачать |
| Xiaomi Mi Mix | Скачать |
| Xiaomi Mi Mix 2 | Скачать |
| Xiaomi Mi Mix 2S | Скачать |
| Xiaomi Mi Mix 3 | Скачать |
| Xiaomi Mi Mix 3 5G | Скачать |
| Xiaomi Mi A1 | Скачать |
| Xiaomi Mi A2 | Скачать |
| Xiaomi Mi A2 lite | Скачать |
| Xiaomi Mi Pad 2 | Скачать |
| Xiaomi Mi Pad 3 | Скачать |
| Xiaomi Mi Pad 4 | Скачать |
| Xiaomi Mi Pad 4 Plus | Скачать |
| Xiaomi Mi Pad / 7,9 | Скачать |
| Xiaomi Mi Play | Скачать |
| Xiaomi Mi 9T | Скачать |
| Xiaomi Mi 9T Pro | Скачать |
| Xiaomi Mi CC9e | Скачать |
| Xiaomi Mi CC9 | Скачать |
| Xiaomi Mi A3 | Скачать |
| Xiaomi Mi 9 Lite | Скачать |
| Xiaomi Mi 9 Pro | Скачать |
| Xiaomi Mi 9 Pro 5G | Скачать |
| Xiaomi Mi Mix Alpha | Скачать |
| Mi Note 10 | Скачать |
| Mi Note 10 Pro | Скачать |
| Xiaomi Mi 10 5G | Скачать |
| Xiaomi Mi 10 Pro | Скачать |
| Xiaomi Mi 10T 5G | Скачать |
| Xiaomi Mi 10T Pro 5G | Скачать |
| Xiaomi Mi 10T Lite 5G | Скачать |
| Xiaomi Mi 10 Pro 5G | Скачать |
| Xiaomi Mi 10 Lite 5G | Скачать |
| Xiaomi Mi Note 10 Lite | Скачать |
| Xiaomi Mi 10 Youth 5G | Скачать |
| Xiaomi Mi 10 Ultra | Скачать |
| Xiaomi Mi 10i 5G | Скачать |
| Xiaomi Mi 10S | Скачать |
| Xiaomi Mi 11 | Скачать |
| Xiaomi Mi 11i | Скачать |
| Xiaomi Mi 11X Pro | Скачать |
| Xiaomi Mi 11X | Скачать |
| Xiaomi Mi Mix Fold | Скачать |
| Xiaomi Mi 11 Pro | Скачать |
| Xiaomi Mi 11 Ультра | Скачать |
| Xiaomi Mi 11 Lite | Скачать |
| Xiaomi Mi 11 Lite 5G | Скачать |
| Xiaomi Mi Pad 5 Pro | Скачать |
| Xiaomi Mi Pad 5 Pro 5G | Скачать |
| Xiaomi Mi Pad 5 | Скачать |
| Xiaomi Mi Mix 4 | Скачать |
| Xiaomi 11T | Скачать |
| Xiaomi 11T Pro | Скачать |
| Xiaomi 11T Lite 5G NE | Скачать |
USB-драйверы Xiaomi Redmi
USB-драйверы Xiaomi Pocophone
| Poco F1 | Скачать |
| Poco Х2 | Скачать |
| Poco M2 Pro | Скачать |
| Poco F2 Pro | Скачать |
| Poco М2 | Скачать |
| Poco X3 NFC | Скачать |
| Poco С3 | Скачать |
| Poco М3 | Скачать |
| Poco F3 | Скачать |
| Poco X3 Pro | Скачать |
| Poco M3 Pro 5G | Скачать |
| Poco M2 Reloaded | Скачать |
| Xiaomi Poco F3 GT | Скачать |
| Xiaomi Poco X3 GT | Скачать |
| Xiaomi Poco C31 | Скачать |
USB-драйверы Xiaomi Black Shark
USB-драйверы для смарт-часов Xiaomi
Шаги по установке USB-драйверов Xiaomi на ПК
Есть два метода, которым вы можете следовать для выполнения установки. Оба метода перечислены ниже.
Способ 1: Установите с помощью инструмента Mi Flash
- Загрузите и установите последнюю версию Mi Flash-инструмента на свой компьютер.
- После завершения установки запустите инструмент и нажмите на опцию Драйверы. Это должен быть первый вариант в верхней левой строке меню.
- Затем он покажет список из пяти различных драйверов, которые будут установлены. Один будет от Google, два от Microsoft, один от Nvidia и один от Qualcomm.
- Наконец, нажмите кнопку «Установить» и дождитесь завершения процесса.
Этого должно быть достаточно для большинства пользователей. Однако для некоторых избранных может возникнуть одна или две ошибки, в основном в виде того, что устройство не распознается ПК в режиме быстрой загрузки. В этом случае вам следует попробовать Ручной метод, приведенный ниже.
Способ 2: Ручная установка
Для этого на вашем компьютере должны быть установлены инструменты платформы Android SDK. Причина тому одна и та же-двоякая.
Во-первых, это позволит установить необходимые двоичные файлы ADB и Fastboot на ваш компьютер.
Во-вторых, это также поможет загрузить ваше устройство в режим быстрой загрузки. Говоря об этом, вам также нужно включить отладку USB. Как только оба эти требования будут выполнены, загрузите USB-драйверы для вашего устройства ниже, а затем выполните следующие действия по установке.
Шаг 1 установки: Загрузите устройство в режим быстрой загрузки
- Во-первых, загрузите и извлеките содержимое вашего устройства (Xiaomi. Poco или Redmi) USB-драйверы ZIP-пакет в любую папку на вашем ПК.
- Затем перейдите в папку «Инструменты платформы», введите CMD в адресной строке и нажмите «Ввод». Это приведет к запуску командной строки.
- Теперь подключите устройство к ПК с помощью USB-кабеля с включенной отладкой USB.
- В окне CMD введите приведенную ниже команду, чтобы загрузить устройство в режим быстрой загрузки:
-
adb reboot bootloader
-
- Затем ваше устройство будет загружено в режим быстрой загрузки, и вы также увидите знаменитый логотип Mi Bunny.
Шаг 2 Установки: Установите интерфейс загрузчика Android
- Теперь, когда ваше устройство загружено в режим быстрой загрузки, пришло время установить интерфейс загрузчика Android через файл android_winusb.
- Для этого кликните правой кнопкой мыши значок Windows на вашем компьютере и выберите Диспетчер устройств.
- Внутри этого перейдите в раздел «Другие устройства» и нажмите на него, чтобы расширить его.
- На данный момент ваше устройство будет отображаться как Неизвестное устройство или другое устройство, поскольку драйверы USB еще не установлены.
- Кликните по нему правой кнопкой мыши и выберите Обновить драйверы. В появившемся последующем диалоговом окне выберите Поиск программного обеспечения драйвера на моем компьютере.
- Затем выберите «Позвольте мне выбрать из списка драйверов устройств на моем компьютере«.
- В разделе «Общее оборудование» выберите «Показать все устройства» и нажмите «Далее«.
- Затем нажмите на кнопку «Have Disk», за которой следует «Обзор«.
- Теперь перейдите в папку, в которой вы извлекли ZIP-пакет USB-драйверов Xiaomi на первом шаге.
- Там вы найдете две папки «win 10″ и » xp-win7-win8’. Выберите тот, который соответствует вашей операционной системе, и нажмите «Открыть«.
- В следующем диалоговом окне выберите файл android_winusb и нажмите кнопку Открыть.
- Выберите интерфейс загрузчика Android в разделе Модель и нажмите кнопку Далее.
Наконец, нажмите на кнопку Установить и дождитесь завершения процесса.
Я надеюсь, что это руководство было полезно для понимания как скачать последние версии USB-драйверов Xiaomi для Windows и MAC. Если у вас есть какие-либо вопросы или отзывы, пожалуйста, оставьте комментарий ниже.
Утилиты ADB и Fastboot входят в состав комплекта разработки Android SDK (не стоит путать с Android Studio и уж тем более скачивать ее громоздкий установочный файл, если вы, конечно, не собираетесь заниматься разработкой под Android). ADB является инструментом для отладки, который позволяет получить доступ к консоли Андроид с компьютера (подробнее →) подключив гаджет к ПК по USB. При этом должна быть включена отладка. Fastboot предназначена для работы с устройством, когда то загружено в одноименном режиме (если такой есть на вашем аппарате).
Содержание — Как установить ADB, Fastboot и драйвера:
- Как установить ADB и Fastboot: инструкция
- Устанавливаем драйверы ADB и Fastboot под Windows
- Как начать работать с Fastboot и ADB
При помощи ADB можно управлять смартфоном/планшетом с компьютера: сделать бэкап приложений, сбросить графический пароль, записать скринкаст, перевести смартфон в режим Recovery и многое другое. Кроме того с ADB можно работать и через Wi-Fi. Для этого на вашем устройстве должны быть получены root-права, а также понадобится специальное приложение, осуществляющее подключение к компу по сети. Например, ADB Wireless либо WiFi ADB. Но это уже материал для отдельной статьи.
Используя Fastboot, вы сможете устанавливать прошивки, кастомные Рекавери (TWRP или CWM), разблокировать Bootloader (на аппаратах HTC, Motorola, Sony, Nexus, Huawei, последних LG он заблокирован), очищать разделы системы.
Как установить ADB и Fastboot: инструкция
1. Первым делом переходим на официальный сайт, откуда можно скачать Android SDK: https://developer.android.com. Спускаемся вниз страницы к разделу «Command line tools only» и выбираем загрузку архива для Windows.
2. Установите галочку в чекбоксе «I have read and agree with the above terms and conditions» и нажмите кнопку «Download Android Command Line Tools for Windows». Начнется загрузка архива.
3. Скачайте его и разархивируйте в корень Диска «C:».
4. Также необходимо загрузить Java Development Kit с официальной страницы. Перейдите на сайт, согласитесь с условиями лицензионного соглашения, отметив пункт «Accept License Agreement», и скачайте версию JDK, соответствующую разрядности вашей системы.
После этого установите скачанный пакет. Дальше описаны несколько вариантов установки Fastboot и ADB – пользуйтесь тем, который для вас проще.
Первый способ
Вернитесь к папке c Android SDK, откройте «tools» и запустите «android».
Отметьте пункт «Android SDK Platform-tools» (а также «Google USB driver», если у вас устройство Nexus) и нажмите «Install Packages».
Про установку драйверов для других аппаратов читайте ниже.
Выберите «Accept License» и нажмите «Install».
Мой лог показал, что в процессе установки возникла ошибка. Но в итоге все завершилось успешно.
По завершении выполнения вышеописанных действий в папке «tools_версия-windows» появится «platform-tools», а в ней будут интересующие нас «ADB» и «Fastboot».
Второй способ
Перейдите в папку «sdk-tools-windows-версия» → «tools» → «bin» и, зажав клавишу «Shift», щелкните правой кнопкой мышки по пустой области. Выберите «Открыть окно команд» либо «Открыть окно PowerShell здесь», если на ПК или ноутбуке установлена одна из последних сборок Windows 10.
Вставьте команду в PowerShell или командную строку (в PowerShell добавьте ./ вначале):
sdkmanager platform-tools
Щелкните «Enter», чтобы выполнить команду. Произойдет загрузка файлов и появится запрос на установку:
Accept? (y/N)
Чтобы разрешить, введите y, то есть «yes», и нажмите «Enter», после чего начнется установка «platform-tools».
В конце в командной строке отобразится сообщение, что процедура завершилась успешно. А папка «platform-tools» с ADB и Fastboot внутри появится в «sdk-tools-windows-version».
(!) Если по какой-либо причине не удается установить ADB и Fastboot предыдущими способами, воспользуйтесь третьим вариантом – просто скачайте архив «platform-tools» и разархивируйте на диск «C:».
Устанавливаем драйверы ADB и Fastboot под Windows
Чтобы компьютер корректно распознавал смартфон либо планшет, необходимо загрузить драйвер USB:
- Samsung – драйвер входит в состав утилиты Kies: https://www.samsung.com либо же его можно скачать отдельно, выбрав нужную модель: https://www.samsung.com
- HTC – в составе HTC Sync Manager: https://www.htc.com
- Nexus – драйвер Android устанавливается вместе с Android SDK, о чем писалось выше.
- Huawei – совместно с утилитой HiSuite: https://consumer.huawei.com
- LG – установите LG PC Suite: https://www.lg.com
- Motorola – смотрите на этой странице: https://motorola-global-portal.custhelp.com
- Sony Xperia – драйверы FastBoot для всех моделей находятся здесь: https://developer.sonymobile.com
- Xiaomi – Mi PC Suite: https://pcsuite.mi.com
- MTK – для китайских аппаратов на чипах MediaTek: https://online.mediatek.com
- Lenovo – выберите модель смартфона, планшета и загрузите ADB драйвер: https://support.lenovo.com
- Решения для девайсов других производителей ищите на их официальных сайтах.
Существуют различные универсальные установщики ADB драйверов (к примеру, этот: https://adbdriver.com) – ими тоже можно пользоваться, например, когда по какой-то причине не удалось установить официальное решения.
Если для вашей модели идет драйвер без установщика, придется выполнить следующие действия:
1. Зайдите в «Панель управления» → «Диспетчер устройств». В Windows 10 достаточно нажать правой кнопкой мышки по меню «Пуск» и выбрать «Диспетчер устройств».
2. Найдите в списке девайс для которого нужно установить драйверы. Клацните правой кнопкой мышки и нажмите «Обновить драйверы».
Как видите, компьютер корректно распознает мой планшет Nexus 7. Если ваш ПК определяет смартфон неправильно или напротив устройства стоит желтый треугольник с восклицательным знаком внутри, «ручная» установка драйверов Android для вас обязательна.
3. Выберите пункт «Выполнить поиск драйверов на этом компьютере».
4. Укажите путь к папке с драйверами на ПК.
Дождитесь завершения установки и затем заново подключите гаджет к компьютеру по USB.
Как начать работать с Fastboot и ADB
Работа с ADB или Fastboot осуществляется из командной строки, зайти можно двумя способами:
Способ 1: Правой клавишей мышки клацните на «Пуск» и выберите «Командная строка (администратор)». Далее при помощи команд нужно перейти к папке с ADB и Fastboot (после ввода каждой нажимайте «Enter»).
Чтобы вернуться в корень диска «C:», используйте:
cd /Благодаря этой команде открываем нужную папку:
cdВ моем случае получилось так:
cd tools_версия-windowsplatform-toolsУ вас выйдет (разработчики Google изменили название архива уже после написания первоначальной редакции этой инструкции):
cd sdk-tools-windows-versionplatform-tools
Путь к Fastboot и ADB указан, теперь работаем с ними из консоли.
Чтобы не выполнять эти действия каждый раз, добавьте путь к «platform-tools» в переменную «Path». Сначала зайдите в папку, в строке навигации щелкните правой кнопкой мыши по «platform-tools» и выберите «Копировать адрес».
Перейдите в «Панель управления». Для этого нажмите «Win» + «R» и в поле «Открыть:» вставьте control. Нажмите «ОК».
Выберите «Система» → «Дополнительные параметры системы» → «Переменные среды…».
Найдите перемененную «Path», выделите ее и выберите «Изменить…».
Нажмите «Создать», вставьте путь к папке «platform-tools» и щелкните «ОК».
2: Зайдите в «sdk-tools-windows-version» → «platform-tools», затем, удерживая «Shift», щелкните правой кнопкой мыши по пустому месту и выберите пункт «Открыть окно команд» или «Открыть окно PowerShell здесь».
Введите следующее, чтобы проверить как ПК видит Android (в Windows PowerShell вставьте ./ перед командой):
adb devices
Не забывайте, что для работы с ADB должна быть включена отладка по USB! Больше полезных команд вы найдете в прошлой статье, ссылка есть в начале данного поста.