Содержание
- Как установить драйвер на звук. Поиск аудио-драйверов (на примере Realtek)
- Поиск и установка драйверов на звук
- Как узнать, есть ли аудио-драйвер в Windows
- Определение модели звуковой карты / мат. платы
- Поиск аудио-драйвера (3 способа!)
- Как правильно установить звуковой драйвер
- Установка звукового драйвера на Windows 10
- Установка/обновление драйвера звуковой карты через инструменты ОС
- Как скачать и установить звуковой драйвер с сайта производителя
- Заключение
Как установить драйвер на звук. Поиск аудио-драйверов (на примере Realtek)

В большинстве случаев на компьютере нет звука по причине отсутствия аудио-драйвера. Казалось бы, нет ничего проще решить проблему: определи какой нужен, найди его, скачай и установи.
Но в большинстве случаев, сделать это не так просто и быстро (тем более пользователю, который не часто с этим сталкивается), всегда есть мелочи, на которых приходиться заострять внимание. В этой статьей я, как раз, хочу разобрать подробно все эти нюансы.
Итак, как установить звуковые драйвера.
Чтобы произвести поиск и установку драйвера в автоматическом режиме, рекомендую следующие утилиты: https://ocomp.info/update-drivers.html
Поиск и установка драйверов на звук
Поговорка : у многих все просто — пока они с этим не сталкиваются на практике.
Как узнать, есть ли аудио-драйвер в Windows
- Самый простой способ — посмотреть в трей: есть ли там, рядом с часами, значок звука от вашего аудио-драйвера. В большинстве случаев, при установке аудио-драйвера — там должен появиться новый значок (пример на скрине ниже) .
Значок звука от аудио-драйвера (Windows 10)
Второй способ — зайти в панель управления Windows (как это сделать) и открыть раздел » Оборудование и звук «. В нем, как правило, всегда есть ссылка на настройки аудио-драйвера.
B&O Play Audio Control
Третий способ самый актуальный и надежный — зайти в диспетчер устройств (дело в том, что значок в трее или ссылка в панели управления — не всегда могут быть, особенно, если Windows сама установила универсальный драйвер) . Примечание : как открыть диспетчер устройств — https://ocomp.info/kak-otkryit-dispetcher-ustroystv.html
Как открыть диспетчер устройств — Windows 10 (Панель управления Windows)
Далее откройте раздел » Звуковые, игровые и видеоустройства » и посмотрите — нет ли там восклицательных желтых знаков, что могут указывать на проблему с драйвером (возможно, что неизвестные устройства, для которых нет драйверов, будут в разделе «Другие устройства» или «Неизвестные устройства» ).
Проверка аудио-драйвера (Диспетчер устройств)
Рекомендую : обновить все драйвера, чтобы в диспетчере устройств не было никакого оборудования с восклицательными знаками (пример — 
Определение модели звуковой карты / мат. платы
- Самый быстрый и простой способ — воспользоваться документацией к вашему компьютеру (ноутбуку). Кстати, вместе с документацией, возможно, вы найдете диск с «родными» драйверами, что сразу же облегчит жизнь и исключит все дальнейшие операции.
- Можно открыть системный блок и посмотреть на саму материнскую плату , на ней всегда указана модель (правда, этот способ не всегда удобен: во-первых, не факт, что у вас звуковая карта встроена в материнскую плату; во-вторых, если ПК достаточно легко разбираем, то ноутбук — разобрать очень проблемно; в-третьих, для начинающих пользователей — могут появиться разнообразные нюансы (не туда посмотрят. ) ).
Модель мат. платы — ASUS Z97-K
Самый же простой способ узнать модель — это запустить какую-нибудь утилиту для просмотра характеристик компьютера (о таких утилитах я писал здесь: https://ocomp.info/harakteristiki-kompyutera.html). Мне, например, нравится утилита AIDA64, с помощью нее я и определил необходимые характеристики: ноутбук — HP Pavilion 15-cw0xxx, звуковая карта — Realtek ALC295(пример ниже).
AIDA64 — просмотр модели ноутбука и звуковой карты
Поиск аудио-драйвера (3 способа!)
- Первый вариант самый надежный: зная производителя своего оборудования — простой зайти на сайт и найти в поддержке раздел с драйверами . Обратите внимание, что в утилите AIDA64, которую я порекомендовал, даже есть ссылка на официального производителя вашего оборудования.
Официальный производитель / AIDA 64
На сайте производителя, найдите свое устройство (модель, в моем случае Dell Inspiron 3542), укажите свою ОС Windows — и просто скачайте нужный аудио-драйвер.
Другой вариант поиска — воспользоваться сайтами , на которых выложены сотни всевозможных драйверов. Зная модель материнской платы (звуковой карты), вы без труда по названию найдете нужный драйвер. Рекомендую следующие сайты: https://devid.info/; https://driver.ru/
Поиск драйвера на Devid.info
Поиск драйвера по ID. Можно вести поиск драйвера, зная ID устройства (точнее его значения VID и PID). Это специальные параметры, которые уникальны для каждого оборудования! Для этого сначала откройте диспетчер устройств и откройте свойства нужного оборудования (просто щелкните по нему правой кнопкой мышки, в контекстном меню выберите вкладку свойства ).
Затем откройте вкладку » Сведения » и в свойствах выберите » ИД оборудования » (см. скриншот ниже). Далее скопируйте значение.
Копировать ID оборудования
Ну и последний шаг, вбейте в поиск Google или на сайте с драйверами (например, Devid.info) строку, которую вы скопировали. Если ваше оборудование не слишком редкое — то будут найдены десятки всевозможных драйверов для разных ОС Windows (в том числе 32/64 битных систем) .
Найдены драйвера для всех версий Windows
Как правильно установить звуковой драйвер
В принципе, аудио-драйвера устанавливаются так же, как и любые другие драйвера (извиняюсь за тавтологию). Пожалуй, в большинстве случаев — практически так же, как и обычная программа.
Кратко по шагам:
- Сначала рекомендую полностью удалить старый драйвер. Сделать это можно через диспетчер устройств . Просто щелкните по нужному оборудованию правой кнопкой мышки и выберите функцию » удалить «.
Далее перед вами появиться окно, в котором Вам нужно выбрать место, где будет произведен поиск драйверов. В нашем случае выбираем второй вариант — » Выполнить поиск драйвера на этом компьютере «.
Выполнить поиск драйвера на этом компьютере
Затем просто укажите папку, куда вы скачали и разархивировали драйвер (кнопка » Обзор «, см. скрин ниже). Далее Windows произведет поиск нужного драйвера в этом месте, и, если он будет найден — Windows предложит его установить (просто соглашаетесь и всё. ).
Выбор папки куда был скачан и разархивирован драйвер
После обновления (установки) драйверов — необходимо перезагрузить компьютер (ноутбук). Собственно, если были скачаны и установлены подходящие драйвера, у вас все станет работать как нужно, и появится звук!
На этом статья завершена.
За дополнения и добавления по теме — заранее мерси!
Источник
Установка звукового драйвера на Windows 10
Нередко пользователи Windows 10 сталкиваются с такими проблемами, как запись и воспроизведение звука на ПК или ноутбуке. Как правило, все они возникают из-за неправильно установленных или устаревших драйверов. Либо же версия драйвера может не соответствовать установленной на компьютере звуковой карте.
В этой статье разберем два метода установки и обновления драйвера звуковой карты в «десятке»: при помощи инструментов самой ОС и скачав его с официального сайта разработчика.
Безусловно, есть и другие методы обновления драйвера звуковой карты, но они не всегда обеспечивают корректный результат, так как, зачастую, загрузка происходит не с официального сайта разработчика, а из собственных источников, что может послужить причиной различных неполадок и проблем со звуком.
Установка/обновление драйвера звуковой карты через инструменты ОС
- Открываем контекстное меню Пуск. Для этого можно воспользоваться одним из вариантов:
- нажимаем на клавиатуре клавиши Win+X .
- щелкаем правой кнопкой мыши по меню Пуск.
- Выбираем пункт «Диспетчер устройств».
- В открывшемся окне Диспетчера раскрываем список со звуковыми устройствами.
- Дважды щелкаем левой кнопкой мыши по нашему устройству, чтобы открыть его свойства.
- В появившемся окне со свойствами звуковой карты переходим во вкладку «Драйвер» и нажимаем кнопку «Обновить драйвер».
- Кликаем по варианту «Автоматический поиск обновленных драйверов».
- Система начнет поиск и, в случае обнаружения свежих драйверов, скачает их.
- Далее запустится процесс установки скаченных драйверов.
- По завершении установки система выдаст соответствующее сообщение. В некоторых случаях после этого может потребоваться перезапуск компьютера.
Если описанные выше действия не помогли, или система не смогла найти обновленные драйверы, можно воспользоваться следующим методом.
Как скачать и установить звуковой драйвер с сайта производителя
Некоторые звуковые карты не могут корректно работать под стандартными драйверами Windows 10 и для их правильной работы требуются официальные драйверы от разработчика. В противном случае могут возникать различные проблемы со звуком на компьютере.
Для того, чтобы установить на ПК официальные драйверы от разработчика звуковой карты, выполняем следующие шаги:.
- Первым делом узнаем модель своей аудио карты. В этом нам поможет Диспетчер устройств, в котором раскрываем соответствующую строку. В нашем случае — это очень распространенная карта Realtek High Definition Audio.
- Переходим на официальный сайт производителя карты. Для нас это сайт — www.realtek.com. Также можно воспользоваться поиском в Интернете по названию аудиокарты, чтобы сразу открыть страницу с драйверами. Обратите внимание на имя сайта, чтобы случайно не попасть и не скачать файлы с неофициального или сомнительного веб-ресурса.
- На страницах сайта находим нужный нам драйвер и скачиваем его.
- Двойным щелчком открываем файл, который начнет установку драйвера на компьютер.
- Дожидаемся окончания установки и перезагружаем ПК, после чего система будет использовать установленные нами драйверы.
Заключение
Несмотря на кажущуюся сложность, процедура обновления или установки драйверов на звуковую карту достаточно прост и не займет много времени. Самое главное в этом вопросе — использовать встроенные инструменты Windows 10 или скачивать драйверы только с официальных сайтов производителей звуковых устройств.
Источник
by Tashreef Shareef
Tashreef Shareef is a software developer turned tech writer. He discovered his interest in technology after reading a tech magazine accidentally. Now he writes about everything tech from… read more
Updated on July 2, 2021
- Updating your headphone drivers can help you make the most out of your premium headphones.
- In this article, we explore the 4 ways to update your headphone drivers in Windows 10.
- Do check out other How-to guides by following our How-to section.
- You can read more about Windows 10 drivers by visiting our dedicated Software Hub.
If your headphone has stopped working or facing other issues, it could be due to a glitchy headphone driver in Windows 10.
There are multiple ways to update hardware drivers in Windows 10. You can use the proprietary software included with your headphone, use a third-party tool or the more traditional Device Manager to update the driver.
In this article, we take a look at the best ways to update headphone drivers in Windows 10.
How can I update headphone drivers in Windows 10?
1. Update drivers manually

- Press the Windows key + R.
- Type devmgmt.msc and click OK. This will open the Device Manager.
- In Device Manager, expand the Sound, video and game controllers category.
- Right-click on your headphone from the list and select Update Driver.
- Select Search automatically for drivers.
- Device Manager will download and install the compatible drivers for the headphone.
Once installed, connect your headphone to the computer and check if your headphone is working.
2. Update drivers using a dedicated tool
A professional program allows you to update your computer hardware drivers automatically without having to go through all the drivers one by one manually.
It features a massive database of 18 million driver files, so be sure that your devices will always get the best drivers for your hardware.
With a built-in download manager and drive backup feature, this tool offers unprecedented features with just a few clicks of the mouse, while also creating a backup of current drivers for safety.
Most of the time, the generic drivers for your PC’s hardware and peripherals are not properly updated by the system. There are key differences between a generic driver and a manufacturer’s driver.Searching for the right driver version for each of your hardware components can become tedious. That’s why an automated assistant can help you find and update your system with the correct drivers every time, and we strongly recommend DriverFix. Here’s how to do it:
- Download and install DriverFix.
- Launch the software.
- Wait for the detection of all your faulty drivers.
- DriverFix will now show you all the drivers that have issues, and you just need to select the ones you’d liked fixed.
- Wait for the app to download and install the newest drivers.
- Restart your PC for the changes to take effect.

DriverFix
Keep your PC components drivers working perfectly without putting your PC at risk.
Disclaimer: this program needs to be upgraded from the free version in order to perform some specific actions.
3. Update drivers using the official tool
For Razer headphones
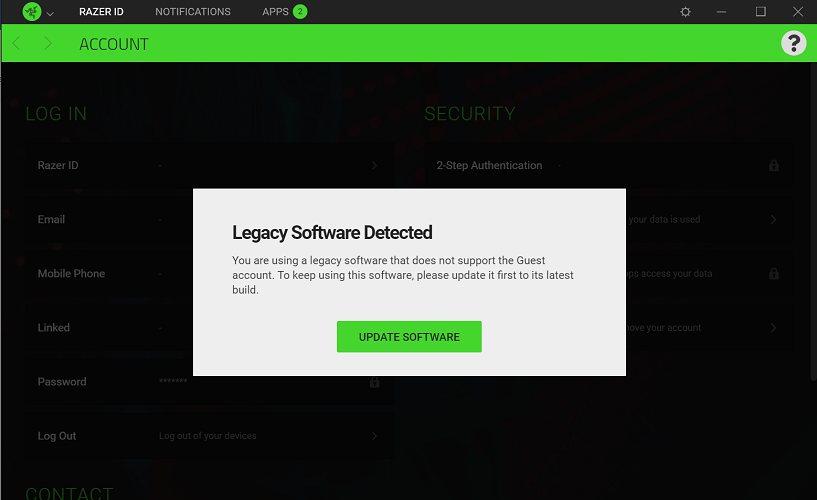
- Download and install the Razer Cortex
- Launch the app and click the Update Software button.
You can also manually check for updates by going to Settings (gear icon) > Software Updates. Click Check now to scan for pending updates.
If you are using headphones from Razer or HyperX, you can use the propitiatory tools like the Razer Cortex to download and install the pending driver updates for your headphones.
4. Install Windows updates
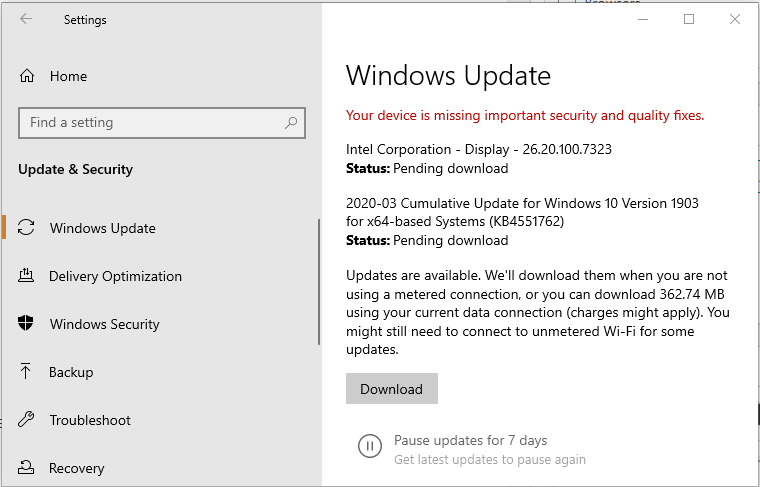
- Press the Windows key + I.
- Click on Updates & Security.
- Open Windows updates tab.
- Proceed to download and install pending Windows 10 updates.
Installing the latest Windows 10 updates will update the outdated sound and headphone drivers automatically.
If your Windows 10 won’t recognize headphones. you’ll find all the required steps in this comprehensive guide.
Updating the headphone drivers in Windows 10 is easy. While the DriverFix tool offers a convenient way to update your drivers quickly, you can also manually update individual drivers from Device Manager.
Newsletter
by Tashreef Shareef
Tashreef Shareef is a software developer turned tech writer. He discovered his interest in technology after reading a tech magazine accidentally. Now he writes about everything tech from… read more
Updated on July 2, 2021
- Updating your headphone drivers can help you make the most out of your premium headphones.
- In this article, we explore the 4 ways to update your headphone drivers in Windows 10.
- Do check out other How-to guides by following our How-to section.
- You can read more about Windows 10 drivers by visiting our dedicated Software Hub.
If your headphone has stopped working or facing other issues, it could be due to a glitchy headphone driver in Windows 10.
There are multiple ways to update hardware drivers in Windows 10. You can use the proprietary software included with your headphone, use a third-party tool or the more traditional Device Manager to update the driver.
In this article, we take a look at the best ways to update headphone drivers in Windows 10.
How can I update headphone drivers in Windows 10?
1. Update drivers manually

- Press the Windows key + R.
- Type devmgmt.msc and click OK. This will open the Device Manager.
- In Device Manager, expand the Sound, video and game controllers category.
- Right-click on your headphone from the list and select Update Driver.
- Select Search automatically for drivers.
- Device Manager will download and install the compatible drivers for the headphone.
Once installed, connect your headphone to the computer and check if your headphone is working.
2. Update drivers using a dedicated tool
A professional program allows you to update your computer hardware drivers automatically without having to go through all the drivers one by one manually.
It features a massive database of 18 million driver files, so be sure that your devices will always get the best drivers for your hardware.
With a built-in download manager and drive backup feature, this tool offers unprecedented features with just a few clicks of the mouse, while also creating a backup of current drivers for safety.
Most of the time, the generic drivers for your PC’s hardware and peripherals are not properly updated by the system. There are key differences between a generic driver and a manufacturer’s driver.Searching for the right driver version for each of your hardware components can become tedious. That’s why an automated assistant can help you find and update your system with the correct drivers every time, and we strongly recommend DriverFix. Here’s how to do it:
- Download and install DriverFix.
- Launch the software.
- Wait for the detection of all your faulty drivers.
- DriverFix will now show you all the drivers that have issues, and you just need to select the ones you’d liked fixed.
- Wait for the app to download and install the newest drivers.
- Restart your PC for the changes to take effect.

DriverFix
Keep your PC components drivers working perfectly without putting your PC at risk.
Disclaimer: this program needs to be upgraded from the free version in order to perform some specific actions.
3. Update drivers using the official tool
For Razer headphones
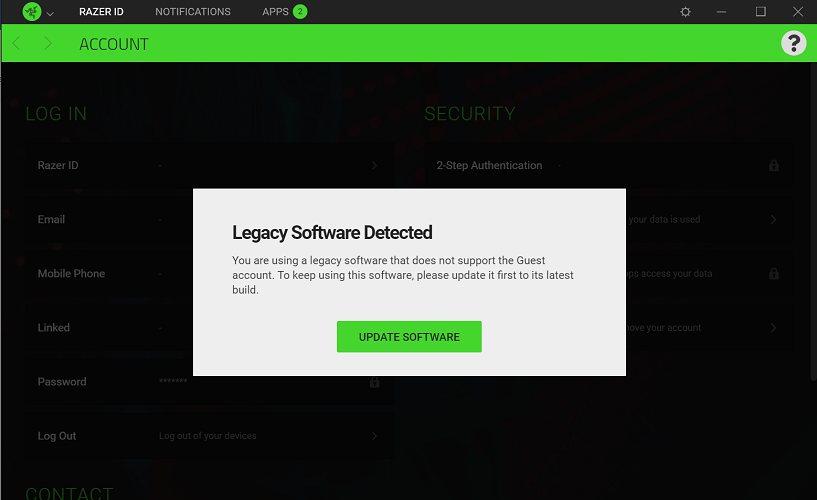
- Download and install the Razer Cortex
- Launch the app and click the Update Software button.
You can also manually check for updates by going to Settings (gear icon) > Software Updates. Click Check now to scan for pending updates.
If you are using headphones from Razer or HyperX, you can use the propitiatory tools like the Razer Cortex to download and install the pending driver updates for your headphones.
4. Install Windows updates
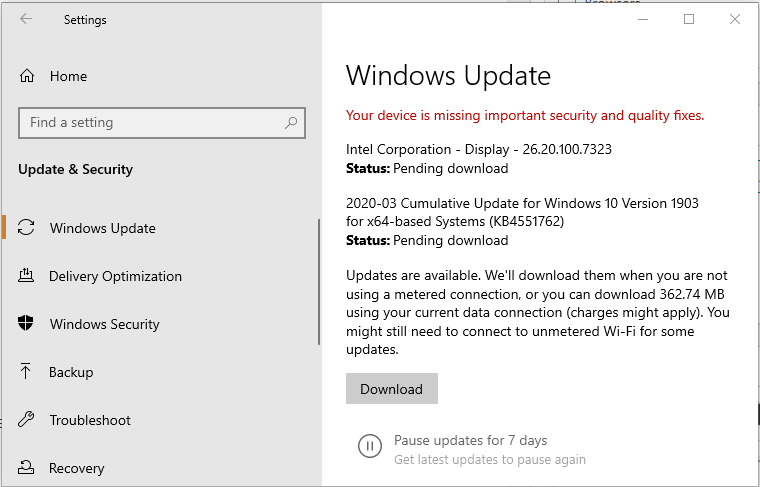
- Press the Windows key + I.
- Click on Updates & Security.
- Open Windows updates tab.
- Proceed to download and install pending Windows 10 updates.
Installing the latest Windows 10 updates will update the outdated sound and headphone drivers automatically.
If your Windows 10 won’t recognize headphones. you’ll find all the required steps in this comprehensive guide.
Updating the headphone drivers in Windows 10 is easy. While the DriverFix tool offers a convenient way to update your drivers quickly, you can also manually update individual drivers from Device Manager.
Newsletter
Ни один звуковой сигнал не выйдет из ваших динамиков без установленного аудио драйвера. Если у вас есть проблемы со звуком, такие как треск музыки или игры, в которых отсутствуют звуковые эффекты, или если ваш компьютер с Windows не издает звука вообще, то пришло время для обновления звуковых драйверов. В этой статье мы покажем вам, как обновить аудио драйверы как вручную, так и автоматически.
К сожалению, многие пользователи жалуются на проблемы с драйверами HD Audio от Realtek в Windows 10, которые появились после загрузки обновления системы. Существует множество проблем, связанных с рекомендуемым обновлением Windows 10 Creators Update, включая риск потери важных данных при загрузке рекомендуемого обновления.
Realtek High Definition (HD) Audio Driver – звуковой драйвер, адаптированный для Windows. Он обеспечивает высокое качество звука в системах DTS, Dolby и Surround. По этой причине это наиболее используемый драйвер звука на рынке.
Многие пользователи жаловались на поврежденные драйверы и неработающую систему после установки обновления. Иногда Windows 10 выдает сообщение «Не установлено аудиоустройство».
Добавьте страницу в закладки, чтобы не потерять 
Возможные признаки проблемы со звуковыми драйверами
Симптомы сбоя Realtek High Definition очевидны – нет звука при использовании компьютера, он искажен, воспроизводится необычным образом, нет звука через HDMI, зависание или перезагрузка компьютера во время запуска звуковых файлов и тому подобное. Кроме того, устройство может отображать сообщения об ошибках при запуске звуков. Например:
- Обнаружена ошибка воспроизведения аудио WAV;
- Аудиоустройство используется другим приложением;
- Обнаружена ошибка выхода MIDI;
- Ваше аудиооборудование не может воспроизвести текущий файл.
При нормальной работе звука на компьютере вам не нужно ничего обновлять или переустанавливать. Обновление может помочь вам в этих случаях:
- Нет звука: если вы впервые включаете компьютер и не слышите звука, или если ваши динамики внезапно перестают воспроизводить звук, это может означать, что драйвер отсутствует, неисправен или устарел.
- Потрескивание, выпадение: если звук отключается во время просмотра фильма на Netflix или когда вы играете в такие игры, как GTA V, Minecraft или PUBG, это может быть не ошибкой фильма или игры, а проблема, связанная с устаревшим драйвером. Во многих случаях новые драйверы исправляют ошибки, вызывающие такие прерывания.
- Чтобы получить больше возможностей: иногда новые пакеты аудио-драйверов дают вам дополнительные возможности. Они могут включать новые звуковые эффекты или дать вам больше контроля над вашими динамиками.
Эти проблемы могут возникать из-за устаревших драйверов, проблем с оборудованием и даже проблем с вредоносным ПО. Мы подготовили полное руководство, описывающее способы обновления, удаления и переустановки звуковых драйверов. Выполните эти шаги или попробуйте несколько из них, и убедитесь, что все снова работает гладко.
Диагностика проблемы
Если вы не уверены в причине проблемы, вы можете выяснить это следующим образом:
Щелкните правой кнопкой мыши логотип Windows и выберите «Диспетчер устройств». ИЛИ нажмите Windows + R на клавиатуре, введите «devmgmt.msc» и нажмите Enter. Разверните вкладку «Звуковые, игровые и видеоустройства».
Найдите Realtek High Definition Audio. Если он отмечен желтым восклицательным знаком, это означает, что драйвер Realtek является виновником всех проблем в системе.
Обновление с помощью программ для установки драйверов [1 способ]
Ручные методы, описанные ниже, довольно утомительны. Нужно много кликать, искать и устанавливать. Даже продвинутые пользователи могут устать от этого. Гораздо более простым решением является использование программ для обновления драйверов.
Например, бесплатная программа SlimDrivers может просканировать ваш компьютер за несколько секунд и обнаружить все проблемные драйверы. Затем он предоставляет вам для загрузки и автоматической установки новые. Приступим к обновлению:
Скачайте и установите SlimDrivers. Запустите его и нажмите кнопку «Start Scan».
Программа просканирует ваш компьютер и мгновенно отобразит драйвера, которые нужно обновить. В данном случае устаревшим драйвером является High Definition Audio Device.
Нажмите «Download Update» в строке этого драйвера. Появится предупреждение, показывающее из каких шагов будет состоять автоматическое обновление драйверов. Нажмите «ОК».
Процесс установки состоит из: создание резервной копии всех драйверов, создание точки восстановления Windows, скачивание установщика драйвера, установка. Все эти действия СлимДрайверс сделает автоматически.
Другие программы для обновления драйверов Windows:
- DriverMax (бесплатная, на русском);
- Driver Booster Free (бесплатная, на русском);
- DriverPack Solution (бесплатная, на русском);
- Avast Driver Updater (платная).
Прежде чем углубиться в более сложные методы, давайте попробуем самый простой путь – Центр обновления Windows. Центр обновления предлагает множество официальных и сертифицированных драйверов. Хотя обычно это не самые последние драйверы, но они, как правило, стабильны и должны хорошо работать со звуковой картой вашего компьютера.
В Windows 10 можно найти аудио драйверы через встроенную утилиту Windows Update. Вот как проверить наличие драйверов с помощью Центра обновления Windows:
Нажмите кнопку «Пуск» в левом нижнем углу и выберите «Параметры».
Далее нажмите «Обновление и безопасность». Вы можете проверить наличие обновлений здесь.
Кликните по кнопке «Проверить наличие обновлений». Если какие-либо звуковые драйверы найдены, они будут установлены автоматически.
Как обновить звуковые драйвера на Windows 10 через диспетчер устройств [3 способ]
Если Центр обновления Windows нашел файлы для обновления и теперь вы слышите музыку, все готово. Но если вы по-прежнему не слышите звук, вероятно, Центр обновления Windows не смог найти подходящий драйвер.
В таких условиях вам нужно будет найти и установить их вручную. Это означает, что вам придется “охотиться” за звуковыми драйверами. Ниже мы покажем вам, как это сделать в Windows 10 с помощью диспетчера устройств:
Нажмите правой кнопкой мыши на меню «Пуск» и выберите из списка «Диспетчер устройств».
В появившимся окне найдите пункт «Звуковые, игровые и видеоустройства» и нажмите на него два раза (либо один раз нажмите на стрелочку >). Windows покажет вам оборудование, связанное с аудиочипом вашего компьютера. Здесь это Realtek(R) Audio. Дважды щелкните по нему и переключитесь на вкладку «Драйвер». Отсюда нажмите на «Обновить».
Выберите «Автоматический поиск драйверов».
Если поиск прошел безуспешно, вернитесь в «Обновить драйвер» и выберите «Выполнить поиск драйверов на этом компьютере».
Теперь, прежде чем устанавливать драйвер, вам необходимо его скачать. Перейти к разделу «Где скачать звуковые драйверы». Раздел этой статьи объясняет как бесплатно получить эти драйверы.
Драйвер, который вы загружаете, может поставляться с установщиком. Если нет, перейдите в каталог Загрузки и распакуйте файл драйвера (он почти наверняка заканчивается на .inf).
Затем в диалоговом окне «Обновить драйверы» нажмите «Выбрать драйвер из списка доступных драйверов на компьютере».
Нажмите «Установить с диска», а затем «Обзор». Перейдите в папку, содержащую только что загруженный драйвер. Эти файлы содержат всю информацию, необходимую для обновления драйверов.
Нажмите «Далее», чтобы установить драйвер. Готово.
Где скачать звуковые драйверы
Если Windows не может найти аудиодрайверы, вам придется искать их самостоятельно. Есть несколько способов получить последние драйверы звука:
1. На сайте производителя аудиочипа
Чтобы узнать, кто сделал аудиочип на вашем компьютере, используйте метод диспетчера устройств, описанный выше (способ 3).
Среди наиболее распространенных производителей – Realtek, Intel, AMD (High Definition Audio), NVIDIA (High Definition Audio), VIA – хотя, конечно, их немало. Каждый производитель по крайней мере предоставит базовые драйверы, которые работают с их аудио оборудованием.
Внимание! Аудио-чип часто является частью видеокарты. В результате, как бы странно это ни звучало, вам может понадобиться загрузить новые графические драйверы, чтобы получить аудио драйверы. Это неплохо, потому что это означает, что вы обновите сразу два компонента.
После того, как вы определили производителя, посетите его веб-сайт, где вы сможете найти и скачать драйвер. Возможно, вам придется искать на их страницах поддержки.
Допустим, у вас драйвер Realtek. Посетите раздел драйверов и подберите Realtek High Definition Audio Drivers в соответствии с вашим Windows. Например, у Вас Windows 10 (64-bit), жмем на иконку загрузки:
На открывшейся странице нажимаем на галочку и кликаем на «Download this file». Далее вводим капчу, начинается загрузка драйвера.
2. На сайте производителя Вашего компьютера или ноутбука
Возможно, ваш компьютер или ноутбук изготовлен известным производителем, таким как Asus, HP или Lenovo. Производитель знает, какое аудио-оборудование входит в каждую модель, а это значит, что проще всего найти драйверы для вашего аудио-чипа на их сайтах.
Например, если у вас ноутбук Asus X560UD, вы можете посетить их веб-сайт, чтобы найти точную модель, которая у вас есть. Затем вы можете получить соответствующие драйверы, которые обычно тестировались на том же оборудовании, что и у вас.
Переходим в раздел «Драйверы и Утилиты», в открывшимся разделе находим заголовок AUDIO и скачиваем Realtek Audio Driver. Распаковываем zip-файл, открываем и изучаем инструкцию по установке.
Список наиболее распространенных аудио- и звуковых драйверов в Windows:
- AC97 Audio Driver;
- USB Audio Driver;
- Realtek Audio Driver;
- Realtek High Definition Audio;
- AMD High Definition Audio;
- Nvidia High Definition Audio;
- PCI Audio Driver;
- Intel Audio Driver.
Мы надеемся, что эти советы помогут Вам исправить все проблемы со звуковыми драйверами и вы узнали как обновить аудио-кодеки в Windows 10, но если у вас есть какие-либо вопросы по этой инструкции, не стесняйтесь спрашивать их в комментариях.
Рейтинг статьи: 
Загрузка…
Содержание
- Шаг 1: Удаление старого драйвера
- Шаг 2: Установка
- Возможные проблемы
- Вопросы и ответы
Шаг 1: Удаление старого драйвера
Если программное обеспечение уже использовалось в операционной системе, то рекомендуется сначала удалить старый драйвер, чтобы избежать конфликта между версиями ПО Realtek HD. Если ОС «чистая» и звуковой драйвер еще не устанавливался, то можно пропустить этот шаг и сразу переходить к следующему.
- Откройте встроенное средство «Диспетчер устройств». Для этого можно использовать сочетание клавиш «Win + X», после чего выбрать соответствующий пункт.
- Разверните меню «Звуковые, игровые и видеоустройства» и найдите драйвера для Realtek High Definition Audio. Щелкните по названию правой кнопкой мыши и из контекстного меню выберите функцию удаления устройства.
- В новом окне подтвердите действие.

Также рекомендуется поискать дубликаты этого устройства. Для этого на вкладке «Вид» вверху интерфейса «Диспетчера устройств» отметьте опцию «Показать скрытые устройства». Удаляйте ПО аналогичным способом.

После удаления программного обеспечения необходимо перезагрузить операционную систему, чтобы изменения вступили в силу.
Скорее всего, после этого звук пропадет, но после установки Realtek HD все компоненты автоматически возобновят свою работу.
Шаг 2: Установка
Для начала потребуется скачать утилиту Realtek HD, причем нужно определить разрядность и версию операционной системы при загрузке. Процедура инсталляции несложная, поскольку предустановлен пошаговый мастер. Достаточно следовать алгоритму в соответствии с инструкциями.
Читайте также: Как узнать разрядность компьютера
Скачать Realtek HD
- Скачайте и запустите установочный файл. Автоматически начнется извлечение компонентов, которые необходимы для установки.
- Запустится пошаговый мастер. Нажмите на кнопку «Далее», чтобы продолжить установку.
- В следующем окне появится небольшая инструкция. Ознакомьтесь с ней и продолжите инсталляцию.
- Если вы пропустили первый шаг с ручным удалением, мастер установки автоматически удалит обнаруженное старое программное обеспечение. Затем начнется установка нужных компонентов. Это может занять некоторое время.
- Когда все будет установлено, программа предложит перезагрузить устройство. Чтобы звук снова появился, рекомендуется сделать это. Но также можно отложить перезапуск на более удобное время. Нажмите кнопку «Готово».

На этом установка Realtek HD завершена. Приложение для дополнительной настройки звука (оно называется Диспетчер Realtek HD) можно найти среди установленного софта, например через поиск в «Пуске» по запросу «realtek». Если не удается найти данную программу, читайте статью дальше.
Кстати, вы также можете устанавливать любые драйверы при помощи специальных помощников.
Подробнее:
Программы для установки драйверов
Как обновить драйверы на компьютере
Возможные проблемы
Если во время установки возникли какие-либо проблемы, то решить большинство из них можно самостоятельно.
Realtek HD не устанавливается
Нередко причиной становится конфликт программного обеспечения или несовместимая с операционной системой версия драйвера. Бывает, что установка Realtek HD не удается из-за неполадок со звуковым оборудованием или чипом на материнской плате; неполадки в Windows также могут стать причиной неудачной инсталляции. Большинство проблем и путей их решения разобрано в нашем отдельном материале.
Подробнее: Не устанавливается Realtek HD в Windows 10
Отсутствует ярлык для запуска / Не стартует вместе с Windows / Автоматически закрывается
Самая распространенная проблема с уже установленным Realtek HD – это отсутствие иконки Диспетчера в трее или значка на рабочем столе. Кроме того, из-за разных сбоев этот Диспетчер может автоматически закрываться или даже не запускаться вместе с операционной системой. Как исправить открытие данного приложения, можете узнать из следующего материала.
Подробнее: Как открыть Диспетчер Realtek HD в Windows 10
Диспетчер Realtek HD не запускается
Если установленный Диспетчер Realtek HD не запускается, источник проблемы следует искать в операционной системе. Наш автор в отдельной инструкции объяснял, что делать в этой ситуации, даже если звуковое оборудование не отображается в «Диспетчере устройств».
Подробнее: Не открывается Realtek HD в Windows 10
Диспетчер пропал из «Панели управления»
Если вы привыкли запускать Диспетчер Realtek HD через «Панель управления» Windows, но теперь его значка там нет, вывести его можно через «Параметры» Windows 10. Существуют альтернативные методы запуска, о которых можно узнать из отдельного руководства на нашем сайте.
Подробнее: Нет значка диспетчера Realtek HD в «Панели управления»
Еще статьи по данной теме:
Помогла ли Вам статья?
Содержание
- 1 Получение обновлений с серверов Microsoft
- 2 Загрузка софта с ресурса разработчика звукового контроллера
- 3 Звуковой аудиодрайвер Realtek
После установки или обновления до Windows 10 многие пользователи столкнулись с проблемой, которая заключается в отсутствие звука на компьютере. Связано это с тем, что звуковые драйвера на ауди либо не подходят для новой системы, либо вовсе не устанавливаются.
Читайте также:Нет звука в Windows 10 Build 10130. Исправляем ошибку
Содержание:
Разработчики Windows 10, для того чтобы установить бесплатно аудио-драйвера рекомендуют выполнить следующие действия:
- Жмём правой кнопкой на значке «Пуск» и выбираем «Диспетчер устройств».
- В разделе «Контроллер звука, видео и игры» будут представлены все звуковые карты. Выбираем свою и двойным щелчком мыши открываем параметры. Переходим во вкладку «Драйвер» и жмём «Обновить…».
- Запустится поиск программного обеспечения на компьютере. Из найденного списка выбираем нужный аудио драйвер и жмём «Установить».
- Перезагружаем компьютер.
Если же на вашем ПК нет звука и драйвера вы не устанавливали, стоит загрузить с сайта Microsoft универсальные драйвера и повторить все вышеуказанные действия.
Устройства, которые воспроизводят звук заработают.
Дискретные звуковые карты поддерживают универсальные драйвера для Windows 10. Их можно найти и скачать на сайте разработчика.
Для встроенной звуковой карты и подключённого устройства, а именно микрофона, наушников, динамиков придётся искать отдельные аудио драйвера. Всё что нужно для этого знать – это модель материнской платы.
Читайте также:Как узнать модель материнской платы?
У всех производителей материнских плат есть свой сайт с разделом «Драйвера». Чтобы найти подходящее ПО для ауди-устройства, выполняем следующие рекомендации:
- Переходим на сайт разработчика. Выбираем раздел поддержка.
- Далее жмём «ПО и драйвера».
- Вводим номер устройства и нажимаем «Поиск».
- После того, как модель материнской платы или самого ноутбука будет определена, выбираем язык и версию операционной системы на которую необходимо установить аудио обеспечение.
- После этого появится список драйверов. Среди перечня может быть и специальная программа для настройки звука. Выбираем ПО на звук и жмём «Загрузить».
- Запускаем аудио-драйвер на компьютере с Виндовс 10 и после окончания установки перезагружаем систему.
Проверяем работоспособность микрофона, наушников, веб-камеры и динамиков на звук. Стоит отметить, что не все ПК могут иметь драйвера на звук для Windows 10, так как не соответствуют системным требованиям. Поэтому перед установкой операционной системы проверьте наличие аудио-драйвера для нужной версии и разрядности Windows.

- с официального ресурса разработчика;
- посредством инструментария операционной системы.
Под термином «не самые подходящие» подразумевается следующее: при апгрейде драйвера на звук через Центр обновления или Диспетчер задач ОС загружает ПО не с официального ресурса разработчика оборудования, а собственные библиотеки для управления звуком, которые далеко не всегда правильно функционируют, что и становится источником неполадок.
Получение обновлений с серверов Microsoft
2. Разворачиваем раздел с игровыми, звуковыми и видеоустройствами.
3. Через контекстное меню звукового контроллера (в большинстве случаев от Realtek) вызываем инструкцию обновления его драйверов.
4. Указываем автоматический алгоритм поиска.
Вдруг Windows 10 посчитает, что инсталлированы актуальные звуковые драйвера, переходим к следующему способу.
Загрузка софта с ресурса разработчика звукового контроллера
Большинство встроенных и фактически все дискретные аудио платы нуждаются в официальном программном обеспечении, потому как стандартное, входящее в дистрибутив «десятки», не раскроет всего потенциала устройства и, скорее всего, вызовет сопутствующие проблемы с записью/воспроизведением звука.
Если установленный драйвер для звука не удовлетворяет (или он не инсталлирован), выполняем следующие шаги.
1. Находим разработчика аудио платы в технической документации, если не знаете его.
2. Переходим на его официальный ресурс (рассмотрим на примере Realtek) по ссылке www.realtek.com.tw/downloads/.
3. Загружаем нужное ПО.
4. Запускаем инсталлятор и выполняем предложенные инструкции.
5. Ждем, пока будут устанавливаться драйверы, и перезагружаемся.
После запуска Windows 10 она будет использовать свежую версию официального ПО для управления аудио платой.
Как мы знаем для нормальной работы компьютера, кроме установленной операционной системы, компьютеру нужны ещё драйверы устройств. Драйверы — это некий связующий мост системы Виндовс и железа компьютера. Без драйвера система не сможет вывести изображение на экран, воспроизвести звук и компьютер не сможет определить новое подключенное устройство типа флешки или телефона. Следить за тем, чтобы все драйверы были обновлены до последней актуальной версии не принципиально важно. Важно, чтобы для определённого устройства был установлен подходящий драйвер.
Звуковой аудиодрайвер Realtek
Если говорить о звуковых устройствах и драйверах к ним, то лидером на рынке аудиоадаптеров уже продолжительное время является Realtek и соответственно аудиодрайвер для Windows 10. Программное обеспечение этого производителя уже заложено в библиотеке Виндовс. Но при установке каких-то не совсем лицензионных операционных систем может отсутствовать звук в компьютере. Или вследствие вирусной атаки иногда повреждаются драйверы звука. После установки пиратской Виндовс 10 звука также на компьютер может не быть. В данном случае нужно скачать и установить драйвер Realtek HD Audio Drivers.
Читайте также: Настройка автозагрузки в Windows XP
Драйвера на звук для Виндовс 10
Скачать драйверы Realtek HD Audio Drivers можно на официальном сайте. После скачивания нужно запустить инсталляционный файл, и, собственно, установить его. Процесс установки прост и состоит из двух этапов.
- Первый этап — это удаление старого драйвера.
- После перезапуска компьютера автоматически начнётся второй этап — это непосредственно его установка.
Если звуковой драйвер для Win 10 не устанавливается, бывает появляется ошибка. Нужно проверить той ли разрядности был загружен файл для установки. Нужно качать только ПО соответствующей разрядности. Если установлена 64-разрядная система, то, такой же разрядности нужно качать и драйверы для устройств.
- Узнать какой разрядности установлена система, можно, если кликнуть правой клавишей мыши на кнопке «Пуск».
- Здесь нам нужен пункт «Система».
- В открывшемся окне отобразится информация о системе, среди которой будет указано какой разрядности установлена Виндовс.
Читайте также: Как обновить Windows 8 до Windows 10
Не устанавливается аудиодрайвер для Windows 10
В Виндовс 10 иногда некоторые драйверы категорически отказываются нормально устанавливаться. Такое может случиться при автоматической проверке системой Виндовс 10 цифровой подписи драйвера. Однако эту проверку можно обойти если единоразово отключить эту проверку в настройках. Как это сделать?
- Открываем параметры комбинацией клавиш Win+I или через центр уведомлений в правом нижнем углу монитора.
- Дальше выбираем пункт меню «Обновление и безопасность».
- Смотрим в разделе особых вариантов загрузки во вкладке «Восстановление» кнопку «Перезагрузить сейчас», кликаем сюда.
- Загрузиться меню настроек Виндовс, кликаем по кнопке «Поиск и устранение неисправностей».
- Далее на нужен раздел «Дополнительные параметры».
- И следом «Параметры загрузки».
- Кликаем «Перезагрузить».
- Выбираем седьмой в списке пункт настроек, для этого кликаем на клавишу F7.
Теперь проверка отключена и до следующего перезапуска системы можно будет спокойно устанавливать драйверы. В большинстве случаев подобная манипуляция спасает ситуацию, когда драйверы не устанавливаются. @top-advice.ru
Используемые источники:
- https://softikbox.com/gde-skachat-i-kak-ustanovit-zvukovyie-drayvera-na-os-windows-10-15558.html
- https://windows10i.ru/instruktsii-i-sovety/kak-ustanovit-zvukovoj-drajver-na-windows-10.html
- https://top-advice.ru/zvukovye-drajvera-dlya-windows-10.html
На чтение 3 мин Просмотров 4.6к. Опубликовано 27.06.2019
Нередко пользователи Windows 10 сталкиваются с такими проблемами, как запись и воспроизведение звука на ПК или ноутбуке. Как правило, все они возникают из-за неправильно установленных или устаревших драйверов. Либо же версия драйвера может не соответствовать установленной на компьютере звуковой карте.
В этой статье разберем два метода установки и обновления драйвера звуковой карты в «десятке»: при помощи инструментов самой ОС и скачав его с официального сайта разработчика.
Безусловно, есть и другие методы обновления драйвера звуковой карты, но они не всегда обеспечивают корректный результат, так как, зачастую, загрузка происходит не с официального сайта разработчика, а из собственных источников, что может послужить причиной различных неполадок и проблем со звуком.
Содержание
- Установка/обновление драйвера звуковой карты через инструменты ОС
- Как скачать и установить звуковой драйвер с сайта производителя
- Заключение
Установка/обновление драйвера звуковой карты через инструменты ОС
Смотрите также: «Как отключить всплывающие уведомления в Windows 10»
- Открываем контекстное меню Пуск. Для этого можно воспользоваться одним из вариантов:
- нажимаем на клавиатуре клавиши Win+X .
- щелкаем правой кнопкой мыши по меню Пуск.
- Выбираем пункт «Диспетчер устройств».
- В открывшемся окне Диспетчера раскрываем список со звуковыми устройствами.
- Дважды щелкаем левой кнопкой мыши по нашему устройству, чтобы открыть его свойства.
- В появившемся окне со свойствами звуковой карты переходим во вкладку «Драйвер» и нажимаем кнопку «Обновить драйвер».
- Кликаем по варианту «Автоматический поиск обновленных драйверов».
- Система начнет поиск и, в случае обнаружения свежих драйверов, скачает их.
- Далее запустится процесс установки скаченных драйверов.
- По завершении установки система выдаст соответствующее сообщение. В некоторых случаях после этого может потребоваться перезапуск компьютера.
Если описанные выше действия не помогли, или система не смогла найти обновленные драйверы, можно воспользоваться следующим методом.
Как скачать и установить звуковой драйвер с сайта производителя
Смотрите также: «Как уменьшить или увеличить масштаб экрана в Windows 10»
Некоторые звуковые карты не могут корректно работать под стандартными драйверами Windows 10 и для их правильной работы требуются официальные драйверы от разработчика. В противном случае могут возникать различные проблемы со звуком на компьютере.
Для того, чтобы установить на ПК официальные драйверы от разработчика звуковой карты, выполняем следующие шаги:.
- Первым делом узнаем модель своей аудио карты. В этом нам поможет Диспетчер устройств, в котором раскрываем соответствующую строку. В нашем случае — это очень распространенная карта Realtek High Definition Audio.
- Переходим на официальный сайт производителя карты. Для нас это сайт — www.realtek.com. Также можно воспользоваться поиском в Интернете по названию аудиокарты, чтобы сразу открыть страницу с драйверами. Обратите внимание на имя сайта, чтобы случайно не попасть и не скачать файлы с неофициального или сомнительного веб-ресурса.
- На страницах сайта находим нужный нам драйвер и скачиваем его.
- Двойным щелчком открываем файл, который начнет установку драйвера на компьютер.
- Дожидаемся окончания установки и перезагружаем ПК, после чего система будет использовать установленные нами драйверы.
Заключение
Несмотря на кажущуюся сложность, процедура обновления или установки драйверов на звуковую карту достаточно прост и не займет много времени. Самое главное в этом вопросе — использовать встроенные инструменты Windows 10 или скачивать драйверы только с официальных сайтов производителей звуковых устройств.
Смотрите также: «Как настроить синхронизацию папок в Windows 10»
( 1 оценка, среднее 1 из 5 )
Вопрос от пользователя
Здравствуйте.
Пару дней назад моя Windows 10 самостоятельно обновилась (сердце чувствовало, что ненужно было, но меня не спросили…). Теперь у меня не работает микрофон — при разговорах никто меня не слышит. Можно ли что-то сделать? Уже подумываю сносить ее и поставить Windows 7 (но у меня на ноутбуке на HDD были записаны драйвера только для Windows 10 — тоже засада…)
Доброго времени!
Да, к сожалению, Windows 10/11 иногда обновляется без «разрешения» пользователя (обновление, кстати, можно отключить! Да, и судя по последним новостям, эту политику хотят «смягчить»… По крайней мере, в Windows 11 появилась возможность временно приостановить обновления).
Что касается микрофона: в подавляющем большинстве случаев он перестает работать из-за настроек конфиденциальности (смешно 😉. Вводят такие «жесткие» настройки приватности, и в тоже время сама Windows 10/11 «следит» за пользователем…).
Итак, теперь ближе к теме…
*
Содержание статьи
- 1 Что делать, если не работает микрофон
- 1.1 Проверьте настройки конфиденциальности
- 1.2 Настройка устройств звукозаписи
- 1.3 Установлены ли «родные» драйвера. Настройки драйверов
- 1.4 По поводу Skype, Steam и др. приложений для разговоров
- 1.5 На что еще обратить внимание
→ Задать вопрос | дополнить
Что делать, если не работает микрофон
Проверьте настройки конфиденциальности
Это первое с чего следует начать. Необходимо открыть параметры Windows, нажав Win+i (не путайте с панелью управления), раздел «Конфиденциальность и безопасность» (см. скрин ниже 👇).
Примечание: чтобы открыть параметры Windows, нажмите сочетания кнопок Win+i, либо воспользуйтесь меню ПУСК.
Windows 11: конфиденциальность и безопасность
Windows 10: Параметры Windows / Кликабельно
Далее во вкладке «Микрофон» сделайте следующее:
- разрешите доступ к микрофону (см. скрине ниже 👇);
- в Windows 10: разрешите доступ к микрофону для «Win32WebViewHost»;
- в Windows 11: разрешите доступ к микрофону для классических приложений;
- проверьте также, чтобы в списке разрешенных приложений было и то приложение, в котором у вас не работает микрофон.
Windows 11. Разрешите доступ к микрофону
Windows 10. Параметры конфиденциальности | Кликабельно
После внесения изменений в раздел конфиденциальности, перезапустите ОС Windows, попробуйте заново открыть приложение и проверить микрофон. В большинстве случаев, подобные «манипуляции» возвращают работу микрофона. 👌
*
Настройка устройств звукозаписи
Пожалуй, это второе, на что нужно обратить внимание…
Дело тут в том, что при определенных настройках, звук с микрофона может стать практически не слышимым (т.е. он вроде и есть, но едва различимый).
Для проверки подобных настроек, рекомендую открыть 📌панель управления Windows, раздел «Оборудование и звук/Звук» (см. пример на скрине ниже 👇).
Панель управления — звук
Далее перейдите во вкладку «Запись» и откройте свойства текущего микрофона.
Обратите внимание, кстати, если у вас два и более микрофонов — тот ли микрофон выбран по умолчанию для записи? (прим.: тот, который выбран — с зеленой галочкой). Просто, возможно, у вас не работает микрофон из-за того, что Windows «выбирает» по умолчанию не то устройство…
Свойства текущего микрофона
Во вкладке «Общие» проверьте, чтобы напротив устройство горел статус «Использовать это устройство (Включено)». 👇
Включено ли устройство
Во вкладке «Прослушать» проверьте, чтобы стояла галочка напротив пункта «Продолжать работу при переходе на питание от аккумулятора» (иначе, в некоторых случаях, для экономии заряда батареи микрофон может выключаться).
Продолжать работу при переходе на питание от аккумулятора
Во вкладке «Уровни» проверьте:
- набор микрофонов: установите ползунок в район 80-90;
- усиление микрофона: попробуйте передвинуть ползунок в сторону усиления (например, в моем случае микрофон хорошо себя ведет при +12 дБ).
Усиление микрофона
Во вкладке «Эффект микрофона» я порекомендую для начала вообще отключить все эффекты (при определенных условиях, тоже подавление шума может подавлять и ваш голос в том числе…). 👇
Отключаем эффекты микрофона
Ну и в последней вкладке «Дополнительно» попробуйте поменять разрядность и частоту дискретизации: установите в режим, например, 24 бит, 48000 Гц (студийная запись). 👇
Формат по умолчанию
Сохранение измененные настройки и проверьте заново работу микрофона.
*
Установлены ли «родные» драйвера. Настройки драйверов
При установке (обновлении*) Windows 10/11 инсталлирует в систему «универсальный» драйвер микрофона, который далеко не всегда корректно работает. Поэтому, после установки системы, я всегда рекомендую обновлять драйвер, загрузив его с официального сайта вашего оборудования.
Для проверки наличия драйвера, достаточно войти 👉 в диспетчер устройств и посмотреть, нет ли устройств в желтыми воскл. знаками, определена ли модель устройства. См. скрин ниже — драйвер установлен. 👇
Кстати, там же вы можете запустить автоматическое обновление драйвера (достаточно кликнуть по устройству правой кнопкой мышки).
Примечание!
Чтобы войти в диспетчер устройств — нажмите сочетание кнопок Win+R, в появившееся окно «Выполнить» введите команду devmgmt.msc.
Микрофон — обновить драйвер (диспетчер устройств)
Кстати, для сравнения приведу ниже еще один скриншот: обратите внимание, что во вкладке звуковых устройств микрофона нет, но во вкладке «Других устройств» — есть одно неизвестное. 👇 Это означает, что для микрофона просто нет драйвера в системе…
Диспетчер устройств — для микрофона нет драйвера
*
👉 Как можно обновить драйвер микрофона:
- если у вас есть диск, шедший в комплекте к вашему микрофону, воспользуйтесь им (правда, если микрофон был куплен уже давно, на нем может не оказаться драйвера под современную ОС Windows 10/11);
- посмотреть точную модель микрофона с помощью спец. утилит, и загрузить нужный драйвер с официального сайта производителя;
- воспользоваться спец. 👉 утилитами для авто-обновления драйверов. Они все сделают за вас: определят модель устройства, проверят, нет ли более нового драйвера для него, и загрузят его (в случае необходимости).
Driver Booster — найдено 18 устаревших драйверов, в т.ч. и для аудио-устройств // пример работы программы
*
📌 Рекомендация!
Перед установкой нового драйвера (при ручном обновлении) удалите старый драйвер. О том, как это сделать — см. здесь: https://ocomp.info/kak-udalit-drayvera.html
PS
Если ваш микрофон достаточно старый, возможно, что для него просто нет драйвера для Windows 10/11. В этом случае можно либо установить на ПК более старую ОС, либо купить более современный микрофон.
👉 Примечание!
Купить микрофон можно по бросовым ценам в китайских-интернет магазинах (если поймать акцию + воспользоваться сервисом кэшбек). Об этом можете узнать здесь.
*
Кстати, после обновления и установки драйверов, не забудьте зайти в их настройки и проверить уровни громкости, эффекты и пр. параметры. Как правило, они имеют более приоритетное значение, чем настройки звука в Windows.
Настройка звука, микрофона
*
По поводу Skype, Steam и др. приложений для разговоров
Во всех этих приложениях есть свои собственные настройки звука. После обновления ОС Windows, могло так стать, что в этих настройках сейчас выбрано неправильное устройство (то бишь вместо реального вашего микрофона — указано получать звук с др. устройства, которое в данный момент вообще может быть не подключено!).
Также, если касаться того же Skype, обратите внимание на галочку «Разрешить автоматическую настройку микрофона». Не всегда эта «фишка» работает правильно. Рекомендую попробовать ее снять и настроить звук вручную.
Skype — настройка микрофона и динамиков
В Steam, на мой взгляд, настроек для микрофона еще больше (раздел «Голос»). Можно настроить громкость (в т.ч. выходную), проверить его работу, можно задать определенную клавишу для передачи звука, указать вручную микрофон (актуально, если у вас их несколько).
Steam — настройка микрофона (вкладка «Голос»)
*
На что еще обратить внимание
1) один разъем для наушников
Если у вас на ноутбуке гарнитурный разъем (т.е. у вас 1 разъем для одновременного подключения микрофона и наушников), то подключив к такому порту «обычный» классический микрофон — шансов, что он будет работать, не много. 👇
Гарнитурный разъем
👉 Примечание!
Вообще, у меня на блоге этой проблеме посвящена целая статья. Рекомендую ознакомиться: «Один вход для наушников и микрофона в ноутбуке — как их подключить».
*
2) Попробуйте запустить средство отладки и поиска неисправностей
За что следует поблагодарить разработчиков Windows 10/11 — так это за появление все большого числа мастеров устранения неполадок. Суть этого мастера в том, что ОС Windows в автоматическом режиме попытается найти и устранить причину неисправности. Во многих случаях помогает решить проблему.
Чтобы запустить средство отладки: откройте параметры Windows (сочетание кнопок Win+i), далее откройте раздел:
- в Windows 11: «Система / устранение неполадок / другие средства устранения неполадок», инструмент «Запись звука»;
- в Windows 10: «Обновление и безопасность/устранение неполадок», инструмент «Запись звука» (см. скрин ниже 👇).
Windows 11. Система — устранение неполадок — другие…
Windows 10. Обновление и безопасность — устранение неполадок
В течении минуты-другой Windows «задумается», а потом предложит варианты решений (в качестве примера см. скрин ниже 👇).
Набор микрофонов (или стерео-микшер)
*
3) Проверьте состояние гнезд, кабеля
Если микрофон вообще не подает признаков «жизни» — обратите внимание на штекер, гнезда и сам кабель. Нередко, на вид с кабелем может быть все в порядке, но из-за частых перегибов — внутри медные жилки могут быть перебиты. Неплохо было бы проверить микрофон на другом устройстве.
Кабель перегнут (скручен)
*
4) Обратите внимание на телефон (может создавать шум/помехи)
Если ваш мобильный телефон находится рядом с микрофоном — он может сказываться на качестве звука (фонить). Из-за этого будет слышен треск, шум, шипение и т.д. (может так стать, что из-за этих помех, вы не будете слышать себя…).
Отмечу, что подобное может происходить и из-за радио-телефонов, раций, различных гаджетов и приставок. Можно, конечно, попробовать экранировать устройства, но лучше просто разместить в разные стороны стола…
*
Дополнения к решению вопроса — приветствуются…
Удачи!
👋
Первая публикация: 09.08.2018
Корректировка: 7.10.2021


Полезный софт:
-
- Видео-Монтаж
Отличное ПО для создания своих первых видеороликов (все действия идут по шагам!).
Видео сделает даже новичок!
-
- Ускоритель компьютера
Программа для очистки Windows от «мусора» (удаляет временные файлы, ускоряет систему, оптимизирует реестр).







































































































