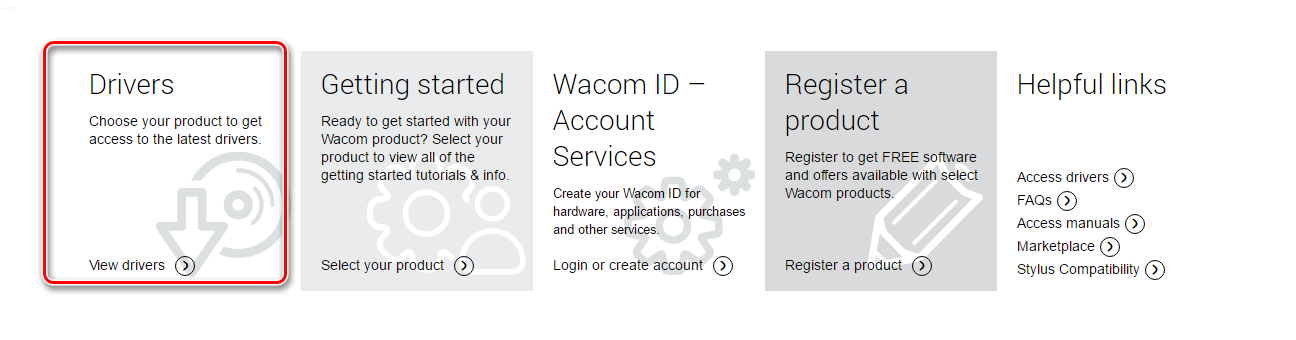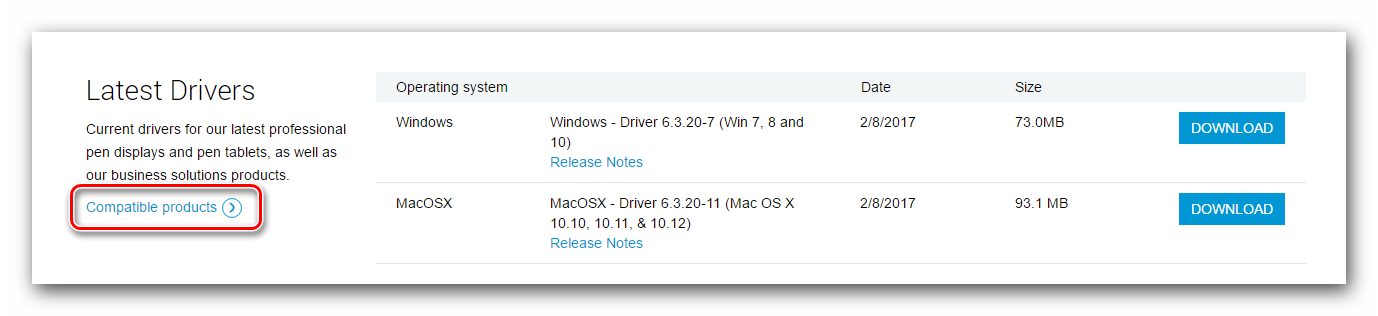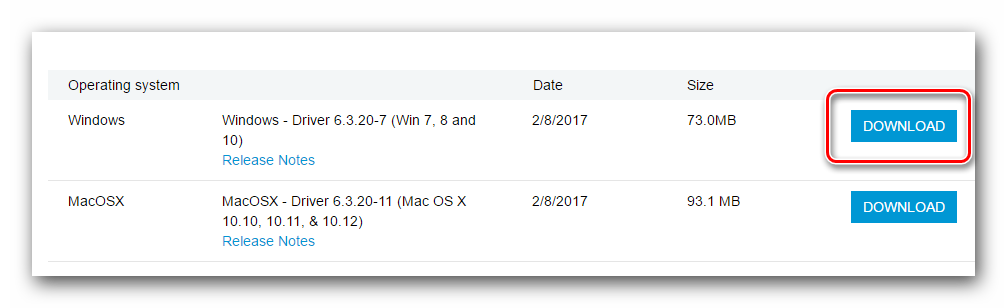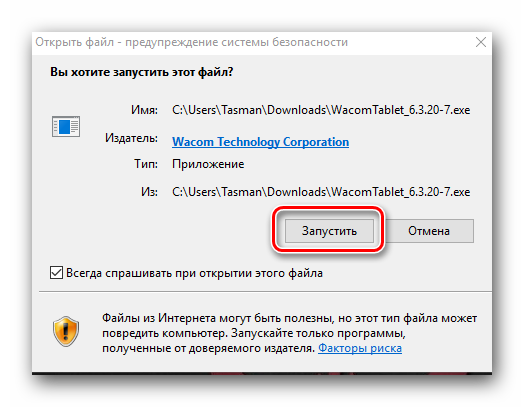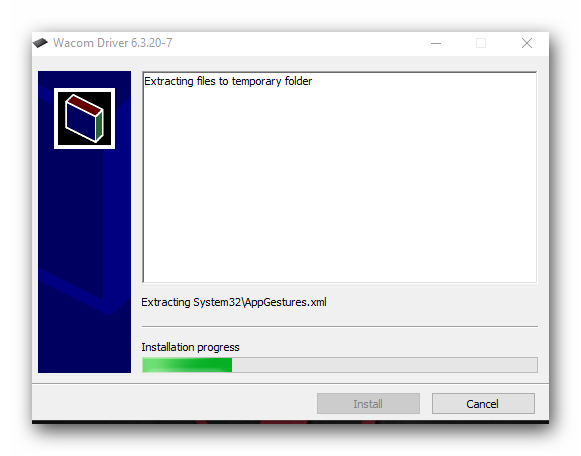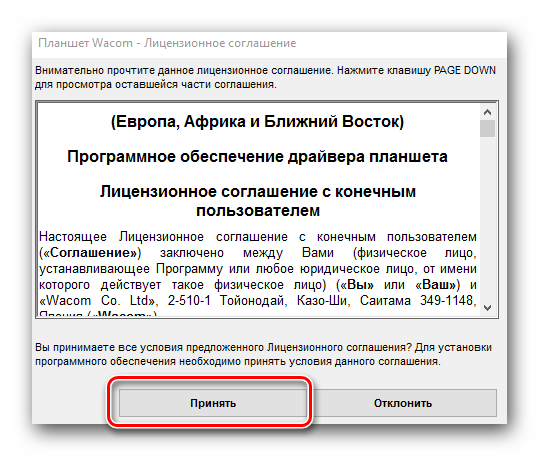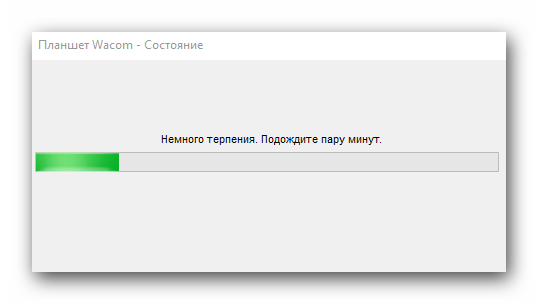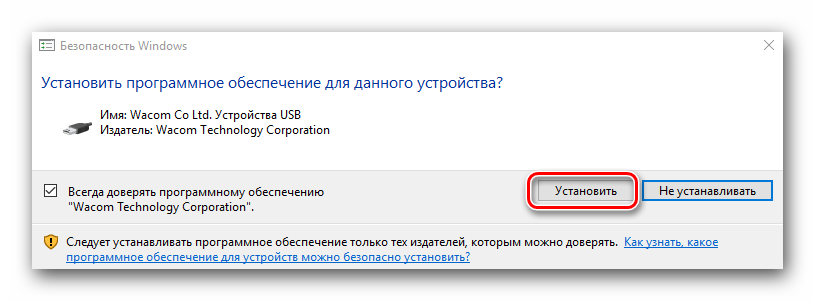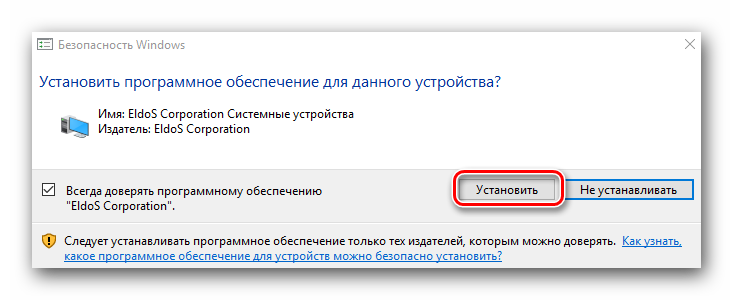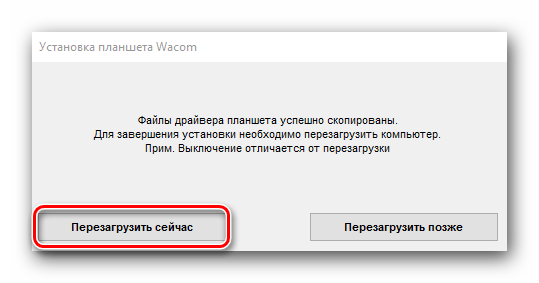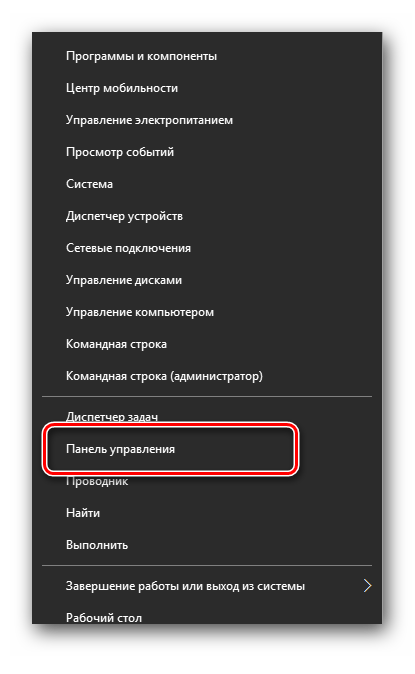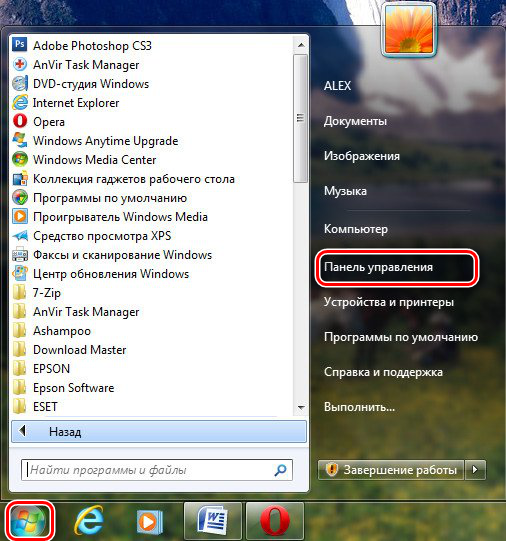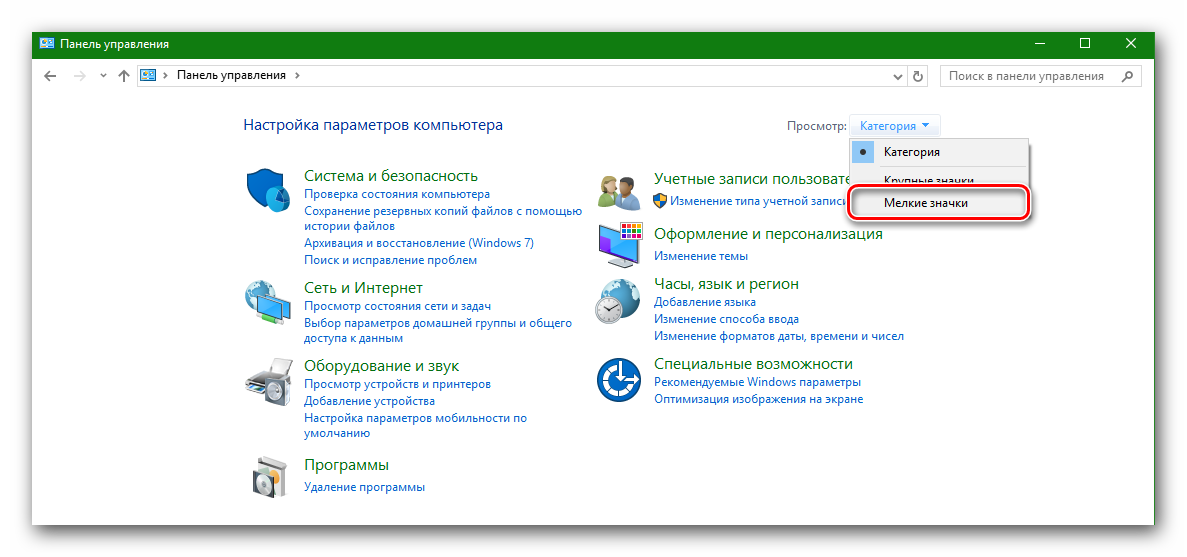Содержание
- Три способа обновления драйверов в Windows 10
- 1. Обновление драйверов в Windows 10 с помощью Диспетчера устройств
- 2. Обновление драйверов через Центр обновления Windows
- 3. Обновление драйверов устройств с помощью сайта производителя
- Обновление драйверов в Windows 10
- Обновления драйверов с помощью сторонних программ
- Как вручную установить графический драйвер Intel® в Windows® 10
- Прежде чем начинать
- Установка графического драйвера Intel
- Проверка установки драйвера
- Устранение неполадок при установке драйвера
- Как установить драйвера для графического планшета на windows 10
- Драйверы для графического планшета
- Как настроить графический планшет?
- Шаг 1. Установка драйвера планшета.
- Шаг 2. Настройка ориентации и клавиш.
- Шаг 3. Настройка пера планшета.
- Шаг 4. Отключите сенсорный ввод.
- Комментарии: 15
Три способа обновления драйверов в Windows 10
Вы можете без проблем обновить драйверы Windows вручную или с помощью автоматического обновления. Но, прежде чем погрузиться в подробности обновлений драйверов, давайте попытаемся быстро разбобраться в причинах необходмости обновления драйверов.
Обновления драйверов в Windows 10 или в Windows 11, как и другие обновления, выпущенные компанией Microsoft, являются возможной защитой против новых вредоносных программ, которые снова и снова появляются в мире технологий. Кроме того, новые версии драйверов не только закрывают уязвимости предыдущих версий драйверов, но и привносят различные улучшения.
Другой причиной обновления драйверов в Windows является необходимость в исправлении ошибок, возникающих на компьютере, особенно при установке и использовании новых версий приложений в Windows.
Понимая важность обновлений драйверов, давайте теперь перейдем к методам их обновления.
1. Обновление драйверов в Windows 10 с помощью Диспетчера устройств
Чтобы вручную обновить драйвер в Windows 10, вам необходимо воспользоваться Диспетчером устройств, для этого, выполните следующие действия:
Как вы можете видеть в моем случае, лучшая версия драйвера устройства уже установлена, поэтому Windows не предлагает другой версии драйвера.
2. Обновление драйверов через Центр обновления Windows
3. Обновление драйверов устройств с помощью сайта производителя
Часто, когда появляется новая версия драйвера, его доставка в Центр обновления Windows может занять некоторое время. В редких случаях вам, возможно, даже придется подождать продолжительное время. Если это так, то вы можете обновить драйверы напрямую через веб-сайт производителя.
Например, при использовании ноутбуков Hewlett-Packard, вы можете обновить драйверы перейдя на соответствующий раздел драйверов на веб-сайте HP. Оттуда новые версии драйверов можно легко загрузить и установить.
Аналогичным способом вы можете скачать и обновить драйверы для устройств компании MSI, открыв раздел с выбором устройств на оф.сайте.
В зависимости от типа драйверов, которые вы хотите обновить, все, что вам нужно сделать, это перейти в раздел обновлений на веб-сайте производителя и затем скачать нужный вам драйвер, после чего установить его.
Обновление драйверов в Windows 10
Обновления драйверов с помощью сторонних программ
Довольно популярным способом обновления драйверов является способ обновления драйверов с помощью сторонних программ. Многие из них известны большинству и часто действительно выручают особенно в случаях обновления драйверов для операционной системы Windows 7.
Особенно часто встречаются положительные отзывы о работе таких программ как Snappy Driver Installer и IObit Driver Booster Free. Список подобных программ обширен и вы можете самостоятельно с ними ознакомится по ссылке на нашем сайте: Драйверы и обновления.
А каким способом обновления драйверов вы пользуетесь? Если с помощью сторонней программы, то какой именно?
Источник
Как вручную установить графический драйвер Intel® в Windows® 10
Если вы вошли в систему в качестве гостя или обычного пользователя, Windows не разрешит установку драйвера. Некоторые организации не позволяют пользователям решать, что они могут устанавливать и как управлять настройками системы и приложения. Возможно, в такой ситуации вам придется обратиться к системному администратору за помощью в установке драйвера.
Прежде чем начинать
Создайте резервную копию загрузочного тома. Дополнительные сведения см. в разделе Как создать образ системы в Windows 10.
Установка графического драйвера Intel
Выйдите из всех приложений Adobe, работающих на вашем компьютере в данный момент.
Нажмите здесь, чтобы загрузить версию драйвера 27.20.100.8476, признанную Adobe базовым драйвером.
Adobe рекомендует, чтобы версия драйвера была не ниже 27.20.100.8476.
Для большинства пользователей потребуется установка вручную. Это включает в себя удаление драйверов, предоставленных производителем ПК, перед установкой драйверов, представленных здесь. Adobe настоятельно рекомендует сначала выполнить резервное копирование системы. Инструкции Intel по установке драйверов вручную можно найти здесь.
Если у вас уже установлен универсальный драйвер Intel, продолжайте следовать приведенным ниже инструкциям для обновления универсального драйвера.
Распакуйте загруженный ZIP-файл.
Дважды щелкните распакованный файл драйвера (имя файла: igxpin.exe).
Нажмите Да при появлении запроса разрешения от контроля учетных записей пользователей.
Следуйте инструкциям на экране установки.
Перезагрузите компьютер, даже если это не будет предложено.
Проверка установки драйвера
Чтобы убедиться, что установка драйвера прошла успешно:
Дважды щелкните установленный видеоадаптер в диспетчере устройств.
Проверьте, что поля Версия драйвера и Дата драйвера заполнены правильно.
Устранение неполадок при установке драйвера
Иногда при установке драйвера можно увидеть следующие сообщения об ошибке.
Ошибка: использование устанавливаемого драйвера не одобрено для этого компьютера. Получите совместимый драйвер у производителя компьютера. Установка будет прервана.
Ошибка: не удается установить драйвер на этом компьютере. Свяжитесь с производителем компьютера для получения дополнительной информации.
Производитель вашего компьютера настраивает драйверы, которые запускают компоненты Intel® на вашем компьютере. В этом случае изготовители оборудования имеют определенную настроенную версию драйвера, и их следует устанавливать только в том случае, если для вашей системы требуется что-то конкретное. Возможно, будет правильным обновить Windows, но в Windows есть функция, называемая параметрами установки устройства, которая автоматически загружает приложения производителей и пользовательские значки для наших устройств. Эта функция зависит от функции Центра обновления Windows, она включена по умолчанию. Таким образом, при обновлении системы одновременно будут обновляться драйверы устройств, с тем же самым эффектом как при установке драйвера с веб-сайта производителя. Однако производителям может потребоваться некоторое время, чтобы опубликовать последние обновления драйверов в Центре обновления Windows.
Возможна ситуация, когда Центр обновления Windows восстанавливает более старую версию драйвера OEM поверх вновь установленного драйвера. Если вам нужны определенные драйверы, отключите автоматическую загрузку драйверов в Windows 10, выполнив следующие действия:
Отключение Автоматической загрузки драйверов немедленно прекращает автоматическую загрузку и установку всех обновлений OEM в рамках Центра обновления Windows. Это может повлиять на производительность, стабильность и безопасность вне приложения Adobe.
Источник
Как установить драйвера для графического планшета на windows 10
Эта статья содержит пошаговое руководство по установке драйверов Huion в операционной системе Windows.
Часть 1. Подготовка перед установкой драйвера
1) Если на вашем Windows уже установлен драйвер другого графического планшета, его необходимо полностью удалить перед установкой нового.
2) После удаления предыдущего драйвера перезагрузите компьютер.
3) Перед установкой нового драйвера отключите антивирус и все графические редакторы на своем компьютере, в противном случае вам не удастся корректно установить новый драйвер.
4) Отключите графический планшет на время установки драйвера, в противном случае вы можете столкнуться с ошибкой идентификации системы при установке драйвера.
5) Не изменяйте путь по умолчанию при установке драйвера. Пожалуйста, нажмите «Установить», чтобы продолжить.
Часть 2. Руководство по установке драйвера (для версии V14)
Шаг 1. Перейдите на официальный сайт Huion (www.huion.com/download) (ранее www.huiontablet.com/support) и скачайте нужный драйвер.
Шаг 2. Откройте загруженный zip-файл, а затем дважды щелкните на «HuionTablet_WinDriver_****», чтобы запустить программу инсталяции.
Шаг 3. Убедитесь, что вы закрыли все программы рисования и графические редакторы перед установкой драйвера, только затем нажмите «Да», чтобы перейти к следующему шагу.
Шаг 4. Нажмите «Установить», чтобы продолжить.
Шаг 4. Нажмите «Завершение мастера установки».
Шаг 5. Значок драйвера в нижнем правом углу рабочего стола станет синим, после того как вы подключите ваш графический планшет к компьютеру. Статус устройства покажет «Устройство подключено», что означает, что драйвер был успешно установлен и все готово для работы с ним.
Источник
Драйверы для графического планшета
Скачайте последнюю версию драйвера Wacom для вашей операционной системы. Внимание для пользователей с MacOS 10.15 — ознакомьтесь с инструкцией для данной ОС
| Wacom MobileStudio Pro | DTH-W1320/1620/1321/1621 |
| Wacom Cintiq Pro | DTH-1320/1620/2420/3230 DTK-2420 |
| Wacom Intuos Pro | PTH-460, 660, 860 |
| One by Wacom | CTL-471, 472, 671, 672 |
| Intuos/Wacom Intuos | CTL/CTH-480, 490, 680, 690, 4100, 6100 |
| Intuos 4 | PTK-440, 640, 840, 1240, 540WL |
| Intuos 5 | PTH/PTK-450, 650, 850 |
| Intuos Pro | PTH-451, 651, 851 |
| Wacom One 13 | DTK133 |
| Cintiq 13HD | DTK/DTH-1300 |
| Wacom Cintiq | DTK-1660/2260 |
| Cintiq 22HD/24HD | DTK/DTH-2200/2400 |
| Cintiq 27QHD | DTK/DTH-2700 |
| Cintiq Companion | DTH-W1300 |
| Cintiq Companion 2 | DTH-W1310 |
| Cintiq Companion Hybrid | DTH-A1300 |
| ExpressKey Remote | EKR-100 |
| DTU-1031/1031X/1141/1152 | |
| DTK-1651/2241/2451/2100 | |
| DTH-2242/2451/ |
Внимание:
Данные драйвера не подходят для планшетов серий Bamboo
Источник
Как настроить графический планшет?
В предыдущей статье мы с вами рассмотрели, как с помощью планшета значительно повысить эффективность работы при ретуши.
Сегодня мы поговорим о первых шагах после покупки планшета, о том, что нужно сделать для комфортной работы.
Я буду иллюстрировать материал на примере настройки своего старого планшета Wacom Bamboo.
Итак, переходим к первому шагу.
Шаг 1. Установка драйвера планшета.
Не спешите сразу же подключать планшет к компьютеру после покупки! Сначала нужно установить драйвер, чтобы планшет работал корректно и стали доступны все его настройки.
Драйвер для любого планшета можно скачать на сайте производителя в разделе Поддержка (Support).
Скачивайте драйвер именно для своей модели планшета.
После установки драйвера рекомендуется перезагрузить компьютер и только затем подключать к нему планшет.
Шаг 2. Настройка ориентации и клавиш.
Найдите установленный драйвер в списке недавних программ и запустите его.
У вас откроется окно настройки. Его вид может отличаться, в зависимости от производителя планшета и версии драйвера.
Сначала нужно настроить ориентацию планшета, в зависимости от того, правша вы или левша. По умолчанию планшет настроен для правшей.
Далее нужно настроить, если это необходимо, функциональные клавиши Express Keys. Эти клавиши являются программируемыми. То есть, на каждую можно присвоить определенное действие из выпадающего списка.
Это очень удобно и помогает ускорить работу.
Шаг 3. Настройка пера планшета.
Самое важное здесь – проверить, чтобы планшет работал в режиме пера, а не мыши. Иначе вы не сможете использовать главное преимущество – чувствительность к давлению пера на рабочую поверхность.
Перейдите на вкладку Перо и проверьте режим работы планшета.
Также нужно настроить чувствительность пера. Например, чтобы работать более широкими мазками кисти в Photoshop, нужно переместить регулятор Чувствительность пера в ближе к положению Мягко. И, наоборот, чтобы работать тонкими штрихами и линиями, передвиньте регулятор ближе к положению Жестко.
Нажмите на кнопку Отображение справа от настройки Режим пера. Здесь нужно включить пропорциональное масштабирование и снять галочку с параметра Использовать рукописный ввод Windows
Шаг 4. Отключите сенсорный ввод.
Перейдите на вкладку Сенсорные опции и снимите галочку с параметра Включить сенсорный ввод.
Это необходимо сделать, иначе в процессе ретуши в Photoshop планшет будет реагировать не только на перо, но и на движения руки по поверхности планшета, причем, непредсказуемым образом. Отключив сенсорный ввод, вы избавитесь от этой проблемы.
Теперь можно приступать к работе. Запускайте программу Photoshop, открывайте фотографию для ретуши, возьмите перо планшета и попробуйте использовать его в процессе ретуши вместо мышки. Если у вас нет своих исходников для ретуши, можете попробовать свои силы на этой фотографии.
Результаты ретуши можете прикреплять в комментариях, предварительно уменьшив размер до 2000 пикс. по длинной стороне, либо выложить на форуме.
А в качестве примера предлагаю посмотреть результат ретуши фотографии с креативным макияжем. Здесь модели нанесли специальный макияж, придающий коже золотистый оттенок и подчеркнули блики на коже. Картинка по клику увеличивается.
Желаю всем творческого вдохновения и приятной работы с графическим планшетом!
Комментарии: 15
Евгений, расскажите, как у вас настроены кнопки на планшете и на пере для фотошопа? Я пока ещё подбираю удобные себе настройки, интересно узнать, что у других людей.
О настройке клавиш, пера, об упражнениях для освоения планшета я рассказываю в курсе: https://o.cscore.ru/s/33217
Как настроить планшет,что бы нажатие на стилус увеличивало только давление,а не размер?
Это уже относится не к планшету, а к настройке кистей в фотошопе. Там нужно в параметре Передача (Transfer) включить управление нажимом пера.
Попробовал как вы сказали,не получается.
Видимо, не так и не то пробовали. Вот здесь нужно включить
О,теперь заработало. Уже лет 5 работаю планшетом и сколько не спрашивал ни кто не знал как это настроить. Большое спасибо!!
Спасибо! Какой размер планшета для ретуши все-таки удобнее и предпочтительней 152 x 96 мм или 216 x 135 мм?
Удобнее меньший размер.
Благодарю! Попробую обязательно!!
Спасибо
Источник
Компания Gaomon является профессиональным производителем графических планшетов и перьевых дисплеев. Многие люди сталкиваются с ошибкой неработающего планшета или пера Gaomon. Внезапно графический планшет Gaomon просто перестает работать. Или некоторые пользователи сталкиваются с тем, что планшет Gaomon не подключается к Windows или Mac, и Gaomon просто не работает с компьютером.
В большинстве случаев обновление драйвера планшета Gaomon помогает решить проблему неработающего планшета Gaomon. Некоторым пользователям после обновления системы Windows с Windows 10 до Windows 11 необходимо загрузить последние версии драйверов Gaomon для Windows 11, например драйверы Gaomon S620, M106K, PD1560 и PD1160. Новейший драйвер Gaomon также может привнести новые функции в планшет Gaomon.
Содержание
- Как обновить драйверы Gaomon на Windows 11, 10, 8 и 7?
- Метод 1: Скачать драйверы Gaomon автоматически
- Метод 2: Обновление драйвера Gaomon в диспетчере устройств
- Метод 3: Скачать драйвер планшета Gaomon вручную
- Резюме:
- YouTube video: Загрузка и обновление драйверов Gaomon в Windows 11, 10, 8 и 7
Как обновить драйверы Gaomon на Windows 11, 10, 8 и 7?
Вы можете выбрать подходящий метод, чтобы быстро и точно загрузить последний драйвер планшета Gaomon. Обычно существует три способа скачать драйвер Gaomon S620 или любой другой драйвер. Вы можете выбрать способ загрузки и установки драйверов Gaomon tablet: автоматически, внутри системы и вручную.
Методы:
- 1: Скачать драйверы Gaomon автоматически
- 2: Обновить драйвер Gaomon в диспетчере устройств
- 3: Скачать драйвер планшета Gaomon вручную
Метод 1: Скачать драйверы Gaomon автоматически
Какой бы драйвер планшета Gaomon вы ни хотели получить для системы Windows, вы можете сначала узнать модель планшета Gaomon, а затем найти подходящий драйвер для нужной системы Windows.
Если вы не уверены в том, что ваш планшет Gaomon, или не умеете самостоятельно решать компьютерные проблемы, вам лучше обратиться к автоматической и профессиональной программе для установки драйвера графического планшета Gaomon на Windows 11, 10, 8 и 7.
Driver Booster , в этом случае, может стать для вас отличным помощником. Будучи лучшим программным обеспечением для драйверов, он эффективно поможет вам автоматически загрузить драйвер графического планшета и устранить проблему неподключения планшета Gaomon.
1. Скачайте , установите и запустите Driver Booster.
2. Нажмите кнопку Сканировать .
3. В результате сканирования найдите и Обновите драйвер планшета Gaomon.
После установки новейшего драйвера Gaomon вы можете снова подключить планшет к устройству Windows или Mac, чтобы проверить, работает ли теперь планшет Gaomon.
Метод 2: Обновление драйвера Gaomon в диспетчере устройств
Если возможно, можно установить обновленный драйвер планшета Gaomon для Windows внутри системы.
Другими словами, как инструмент управления драйверами, встроенный в Windows инструмент, диспетчер устройств, можно использовать для поиска и загрузки драйвера графического планшета Gaomon, совместимого с системой Windows.
1. Откройте Диспетчер устройств .
2. Найдите планшет Gaomon и щелкните его правой кнопкой мыши, чтобы Обновить драйвер .
3. Затем выберите Автоматический поиск обновленного программного обеспечения .
Как вы видите, Диспетчер устройств будет искать подходящий драйвер дисплея Gaomon в Интернете. Если он найдет драйвер, драйвер планшета будет автоматически установлен. Неработающий планшет Gaomon можно исправить.
Метод 3: Скачать драйвер планшета Gaomon вручную
Некоторые люди могут захотеть получить драйверы планшетов Gaomon PD 1560, S620 и любых других с официального сайта Gaomon. Если вы знаете модель вашего планшета Gaomon и версию системы, вы можете просто найти совместимый драйвер для планшета Gaomon.
Обычно Gaomon регулярно выпускает графический драйвер вместе с улучшенной производительностью, чтобы обеспечить совместимость устройства с системой, будь то Windows или macOS.
1. Перейдите на официальный сайт Gaomon .
2. Нажмите Products > Pen Tablet .
3. Затем выберите модель своего перьевого планшета Gaomon, например, Gaomon S620.
Планшет Gaomon S620 предназначен для игроков, которые хотят уменьшить расстояние движения руки. Здесь вы также можете увидеть другие планшеты с ручкой Gamon, такие как Gaomon M1220, M106K и S630 или 680.
4. Прокрутите вниз, чтобы найти Driver download , а затем найдите и Download драйвер планшета Gaomon.
Подробности драйвера для Gaomon S620 также доступны на этой странице. Как вы можете заметить, версия драйвера последней версии планшета с пером S620 — GaomonTablet_MacDriver_v14.5.0.20210127, и этот драйвер был выпущен 5 февраля 2021 года.
5. Следуйте инструкциям на экране для завершения установки драйвера перьевого планшета Gaomon.
Таким образом, пользователи смогут вручную загрузить и установить самые последние версии драйверов графического планшета Gaomon для Windows или Mac.
Резюме:
Цель данной статьи — помочь пользователям загрузить и обновить драйверы планшета Gaomon для Windows 11, 10, 8 и 7 различными способами. После установки совместимого или последнего драйвера Gaomon вы увидите, что неработающий планшет Gaomon исправлен.
Другие статьи:
Fix Wacom Tablet Driver Not Found Windows 10/11
Fix XP-Pen Not Working: Эффективно и немедленно
Как получить драйверы Kindle Fire USB для Windows 11/10/7
YouTube video: Загрузка и обновление драйверов Gaomon в Windows 11, 10, 8 и 7
Содержание
- 1 Поиск и установка ПО для Wacom Bamboo
- 2 Wacom CTH 470 Driver Windows 10 Graphics Tablet Download
Поиск и установка ПО для Wacom Bamboo
Представляем вашему вниманию ряд способов, которые значительно облегчат вам поиск софта, необходимого для графического планшета Wacom.
Способ 1: Сайт Wacom
Wacom — лидирующий производитель графических планшетов. Поэтому, на сайте компании всегда имеются свежие драйвера для любых планшетов бренда. Для того чтобы найти их, необходимо сделать следующее.
- Переходим на сайт Wacom.
- В самом верху сайта ищем раздел «Support» и переходим в него, нажав один раз на самом названии.
В центре открывшейся страницы вы увидите пять подразделов. Нас интересует лишь первый — «Drivers». Кликаем мышью на блоке с этой надписью.</li>
Вы попадете на страницу загрузки драйверов. В верхней части страницы находятся ссылки на загрузку драйверов для последних моделей планшетов Wacom, а чуть ниже — для предыдущих генераций. К слову, посмотреть модель своего планшета можно на его обратной стороне. Вернемся к сайту. На странице загрузки нажмите на строку «Compatible products».</li>
Откроется список моделей планшетов, которые поддерживают последний драйвер. Если в списке вашего устройства нет, то вам необходимо качать драйвера из подраздела «Drivers for Previous Generation Products», который находится чуть ниже на странице.</li>Следующим шагом будет выбор ОС. Определившись с необходимым драйвером и операционной системой, нажимаем кнопку «Download», расположенную напротив выбранной категории.</li>
После нажатия на кнопку, начнется автоматически загрузка установочного файла ПО. По окончанию загрузки запускаем скачанный файл.</li>Если появится предупреждение от системы безопасности, то нажимаем кнопку «Запустить».</li>
Запустится процесс распаковки файлов, которые необходимы для установки драйвера. Просто ждем пока он завершится. Это займет не более минуты.</li>
Ожидаем пока закончится распаковка. После нее вы увидите окно с лицензионным соглашением. По желанию изучаем его и для продолжения установки жмем кнопку «Принять».</li>
Начнется сам процесс установки, прогресс которого будет показан в соответствующем окне.</li>
Во время установки вы увидите всплывающее окно, где необходимо подтвердить намерение установить ПО для планшета.
Подобный вопрос появится дважды. В обоих случаях нажимаем кнопку «Установить».</li>
Процесс установки софта займет несколько минут. В результате вы увидите сообщение об успешном окончании операции и запрос на перезагрузку системы. Рекомендуется перезагрузить ее сразу же, нажав кнопку «Перезагрузить сейчас».</li>
Проверить результат установки просто. Заходим в панель управления. Для этого в Windows 8 или 10 жмем правой кнопкой мыши на кнопке «Пуск» в левом нижнем углу, и в контекстном меню выбираем соответствующую строку «Панель управления».</li>
В Windows 7 и меньше Панель управления находится просто в меню «Пуск».</li>
Обязательно необходимо переключить внешний вид отображения значков панели управления. Желательно установить значение «Мелкие значки».</li>
Если драйвера для графического планшета были установлены корректно, то в панели управления вы увидите раздел «Свойства планшета Wacom». В нем вы сможете произвести детальную настройку устройства.</li>На этом загрузка и установка ПО для планшета с сайта Wacom закончена.</li></ol>
Способ 2: Программа обновления ПО
Мы не раз рассказывали уже вам про программы для установки драйверов. Они сканируют ваш компьютер на наличие новых драйверов для устройств, скачивают их и устанавливают. Таких утилит предложено много на сегодняшний день. Давайте для примера скачаем драйвера для планшета Wacom с помощью программы DriverPack Solution.
- Переходим на официальный сайт программы и нажимаем кнопку «Скачать DriverPack Online».
- Начнется скачивание файла. По окончанию загрузки запускаем его.
- Если откроется окно с предупреждением системы безопасности, нажимаем кнопку «Запустить».
- Ждем пока программа загрузится. Это займет пару минут, так как она сразу же при запуске сканирует компьютер или ноутбук на предмет отсутствия драйверов. Когда откроется окно программы, в нижней ее области ищем кнопку «Режим эксперта» и нажимаем на эту надпись.
- В перечне необходимых драйверов вы увидите устройство Wacom. Отмечаем их все галочками справа от названия.
- Если вам не нужна установка каких-либо драйверов с этой страницы или вкладки «Софт», уберите соответствующие галочки, так как все они стоят по умолчанию. После того, как выделили необходимые устройства, жмем кнопку «Установить все». В скобках справа от надписи будет обозначены количество выделенных драйверов для обновления.
- После этого начнется процесс загрузки и установки ПО. Если он завершится удачно, вы увидите соответствующее сообщение.
Обратите внимание, что данный способ помогает не во всех случаях. К примеру, DriverPack иногда не может до конца распознать модель планшета и установить софт для него. В результате появляется ошибка установки. А такая программа как Driver Genius и вовсе не видит устройство. Поэтому используйте для установки ПО Wacom лучше первый способ.
Способ 3: Поиск по универсальному идентификатору
В указанном ниже уроке мы детально рассказывали о том, как можно узнать уникальный идентификатор (ID) оборудования и скачать драйвера к устройству с помощью него. Оборудование Wacom не является исключением из этого правила. Зная ИД своего планшета, вы с легкостью найдете ПО, необходимое для его стабильной и качественной работы.
Урок: Поиск драйверов по ID оборудования
Способ 4: Диспетчер устройств
Этот способ универсален и применим в ситуациях с любыми устройствами. Его минус заключается в том, что помогает он далеко не всегда. Тем не менее, знать про него все же стоит.
- Открываем диспетчер устройств. Чтобы это сделать, зажимаем на клавиатуре одновременно кнопки «Windows» и «R». В появившемся окне вводим команду
devmgmt.mscи нажимаем кнопку «ОК» чуть ниже. - В диспетчере устройств вам необходимо найти свое устройство. Как правило, ветки с неопознанными устройствами будут сразу открыты, поэтому проблем с поиском не должно быть.
- Нажимаем правой кнопкой на устройстве и выбираем строчку «Обновить драйверы».
- Появится окно с выбором режима поиска драйверов. Выбираем «Автоматический поиск».
- Начнется процесс установки драйвера.
- По окончанию установки ПО вы увидите сообщение об успешном или не успешном завершении процесса.
Обратите пристальное внимание на то, что из всех описанных способов самым лучшим вариантом будет установка софта с официального сайта производителя. Ведь только в этом случае помимо самого драйвера будет установлена еще и специальная программа, в который вы сможете детально настроить планшет (силу нажатия, жесткость ввода, интенсивность и т.д.). Остальные способы полезны в том случае, когда такая программа у вас установлена, но само устройство не опознается верно системой. Мы рады, что смогли помочь Вам в решении проблемы.Опишите, что у вас не получилось. Наши специалисты постараются ответить максимально быстро.
Помогла ли вам эта статья?
Wacom Bamboo CTH-461 Driver – This article is about Installing, Uninstalling, and Deciding Which Wacom Driver to Use for a Mac or a PC.
Wacom Bamboo CTH-461 Combining intuitive design and versatility, Bamboo Craft is a powerful creative workstation that lets PC and Mac users create digital art with an organic, hands-on feel. Using an innovative tablet and Wacom’s “Multi-Touch” system, users can manipulate images and navigate the Web using simple gestures and finger taps. When combined with Wacom’s pen-input technology, Multi-Touch allows you to write, doodle, and embellish with ease.
So the perfect driver for your tablet is the driver released about the same time that you last updated your OS PC or Mac. In other words, if you have kept your Mac or PC updated to the absolute last OS update, then you should use the latest Wacom Driver. This the reason Why does Wacom or any other company update its drivers.
NOTE:When installing a different Wacom driver, it is safest to first remove the existing tablet drivers. or Wacom suggests that before you install a new driver you should uninstall the present driver. After uninstalling, then you install the new driver. Below is the driver you need.Wacom Bamboo CTH-461 Driver Download List
“I recommend you try to instal this driver first”
Driver 5.3.5-3
- <smanufacture wacom=»»>
- OS: (XP, Vista, Win 7, 8 and 10)
- Update Date: 8/20/2015
- Size: 38.2 MB
- <strdown>
</span></p>
Wacom CTH 470 Driver Windows 10 Graphics Tablet Download
Download Wacom CTH 470 Driver For Windows 10/8/7 And Mac Digital drawing And Graphics tablet Free. wacom4driver.com provides complete information about driver and software for Wacom Bamboo CTH 470 to make installation
- https://lumpics.ru/drivers-for-wacom-bamboo/
- https://www.driverswacom.com/wacom-bamboo-cth-461-driver/
- http://www.wacomdriver.com/2017/04/wacom-cth-470-driver-windows-10.html
В этом руководстве мы покажем вам, как установить драйверы Huion на компьютеры с Windows 11/10. Huion — компания, которая производит планшеты, компьютеры, дисплеи и т. Д.

Перед установкой драйверов Huion вам нужно сделать несколько вещей. Они есть.
- Удалите все предыдущие экземпляры с драйверов графического планшета. Перед установкой этих драйверов ваш компьютер должен быть очищен от них.
- Не забудьте перезагрузить систему, если вы только что удалили какой-либо драйвер.
- Перед установкой обязательно отключите антивирус или стороннее приложение, особенно приложения для рисования, такие как Paint или любое приложение для редактирования.
- Перед установкой драйвера не следует подключать устройство ввода графики.
- Убедитесь, что вы не изменили значение пути по умолчанию, так как это может вызвать у вас проблемы в процессе установки или позже.
После того, как вы закончите с мерами предосторожности, упомянутыми выше, пора установить драйверы Huion на ваш компьютер. Следуйте приведенным ниже инструкциям, чтобы сделать то же самое.
- Перейти к huion.com.
- Выберите свой Модель, ОС, и выберите Драйверы.
- Затем нажмите Представлять на рассмотрение.
- Теперь скачайте нужную версию.
- Затем извлеките ZIP-файл и откройте Настраивать.
- Как упоминалось ранее, вам не следует изменять путь по умолчанию и устанавливать драйвер с конфигурацией по умолчанию.
После установки вы можете запустить приложение, и если вы видите «Устройство подключено», это означает, что процесс прошел успешно.
Как настроить планшет Huion?
Чтобы настроить планшет Huion, выполните следующие действия.
- Подключите один конец планшета к розетке Power, а другой конец, т.е. HDMI / USB к соответствующему порту.
- Теперь вы сможете использовать планшет для рисования.
Если вы используете установку с несколькими мониторами, вам нужно погрузиться в Настройки к Win + I, перейти к Система> Дисплей. Теперь вы увидите там несколько мониторов, так что вы можете просто расположить их в соответствующем порядке. На каждом мониторе вы увидите числа, указывающие его порядок. Затем перейдите в Несколько дисплеев прокрутив вниз и в раскрывающемся меню выберите Расширить рабочий стол до дисплея.
Вот как вы настраиваете планшет Huion.
По теме: Где скачать драйвера для компьютеров с Windows?
Как обновить драйверы Huion?
Если вы хотите обновлять драйверы Huion, вы, очевидно, на правильном пути. Регулярно обновляйте драйверы, потому что в противном случае они могут начать вести себя необычно. В этом разделе мы увидим, как обновить драйверы Huion двумя разными способами.
- Обновите драйверы Huion вручную
- Автоматическое обновление драйверов Huion
Давайте посмотрим на них обоих.
1]Обновите драйверы Huion вручную
Если вы хотите обновить драйверы Huion вручную, перейдите на их официальный сайт и загрузите последнюю версию драйвера. Вы можете проверить, как мы установили драйверы Huion выше, если столкнетесь с какой-либо проблемой.
2]Автоматическое обновление драйверов Huion
Если вы не хотите делать всю эту работу, позвольте Windows сделать это за вас. Чтобы обновить драйверы Huion автоматически из диспетчера устройств, выполните следующие действия.
- Открыть диспетчер устройств Win + X> Диспетчер устройств.
- Расширять Мыши и другие указывающие устройства.
- Щелкните правой кнопкой мыши драйвер Huion и выберите Обновить драйвер.
- Наконец, щелкните Автоматический поиск обновленного программного обеспечения драйвера.
Затем вы можете следовать инструкциям на экране, и все будет в порядке.
Читайте: калибровка и настройка параметров сенсорного экрана и пера Microsoft Surface.
Почему мой планшет Huion не работает?
Если ваш планшет Huion не работает, вы можете столкнуться с тремя проблемами.
- Драйверы планшета не установлены должным образом, попробуйте установить их вручную, чтобы решить проблему в этом случае.
- Планшет неисправен, обратитесь в компанию, если это так.
- USB-устройство не работает: попробуйте починить USB-устройство.
Вот и все!
Читать далее: круги призрачного касания и неустойчивое поведение мыши в Windows.
 .
.
Download PC Repair Tool to quickly find & fix Windows errors automatically
In this guide, we will show you how to install Huion drivers on Windows 11/10 computers. Huion is a company that makes Pen tablets, Computers, Displays, etc.

Before installing Huion drivers there are a few things that you need to do. They are.
- Uninstall all the previous instances off Graphics Tablet drivers. Your computer should be clean of them before you start installing these drivers.
- Make sure to restart your system if you have just uninstalled any driver.
- Make sure to disable your antivirus or any-third party application, especially drawing applications, such as Paint or any Editing app, before the installation.
- You should not connect your Graphics Input device before installing the driver.
- Make sure to not change the default path value as it can cause trouble for you in the installation process or later.
After you are done with the precautions mentioned above, it is time to install Huion Drivers on your computer. Follow the given steps to do the same.
- Go to huion.com.
- Select your Model, OS, and select Drivers.
- Then click Submit.
- Now, download the version you want.
- Next up, extract the ZIP file and open the Setup.
- As mentioned earlier, you should not change the default path and install the driver with the default configuration.
After installation, you can launch the application and if you are seeing Device Connected then this means that the process is successful.
How do I set up my Huion tablet?
To set up your Huion tablet, follow the given steps.
- Plug one end of the tablet into the Power socket and the other end, i.e; HDMI/USB, to the respective port.
- Now, you will be able to use your drawing tablet.
If you are on a multiple monitor setup, then you need to dive into the Settings by Win + I, go to System > Display. Now, you will see multiple monitors there, so, you can just arrange them in their respective order. You will see numbers on each monitor telling you its order. Then go to Multiple displays by scrolling down and from the drop-down menu, select Extend desktop to the display.
That’s how you set up your Huion tablet.
Related: Where to download drivers for Windows computers?
How to update Huion drivers?
If you want to keep your Huion drivers up-to-date then you are obviously on the right track. Keeping your drivers updated is good practice, because otherwise, they may start behaving peculiarly. In this section, we are going to see how to update Huion drivers with two different methods.
- Update Huion drivers manually
- Update Huion drivers automatically
Let us see both of them.
1] Update Huion drivers manually
If you want to update Huion drivers manually, then go to their official website and download the latest version of the driver. You can check the way we installed Huion drivers above if you stumble upon some issue.
2] Update Huion drivers automatically
If you don’t want to do all that work then let Windows do it for you. To update Huion drivers automatically from the Device Manager, follow the given steps.
- Open Device Manager by Win + X > Device Manager.
- Expand Mice and other pointing devices.
- Right-click on your Huion driver, and click Update driver.
- Finally, click Search automatically for updated driver software.
You can then follow the on-screen instructions and you will be good to go.
Read: Calibrate & Adjust Microsoft Surface Touch & Pen Settings.
Why is my Huion tablet not working?
If your Huion tablet is not working then there can be three things that you may be experiencing.
- Tablet’s drivers are not installed properly, you should try installing them manually to resolve the issue in this case.
- Tablet is faulty, contact the company if that’s the case
- The USB device is not working: You should try fixing your USB device.
That’s it!
Read Next: Ghost Touch Circles and erratic mouse behavior on Windows.
Yusuf is currently pursuing B.Tech in Delhi. He is a keen follower of the Windows ecosystem and enjoys working on his Windows 11 PC.
Download PC Repair Tool to quickly find & fix Windows errors automatically
In this guide, we will show you how to install Huion drivers on Windows 11/10 computers. Huion is a company that makes Pen tablets, Computers, Displays, etc.

Before installing Huion drivers there are a few things that you need to do. They are.
- Uninstall all the previous instances off Graphics Tablet drivers. Your computer should be clean of them before you start installing these drivers.
- Make sure to restart your system if you have just uninstalled any driver.
- Make sure to disable your antivirus or any-third party application, especially drawing applications, such as Paint or any Editing app, before the installation.
- You should not connect your Graphics Input device before installing the driver.
- Make sure to not change the default path value as it can cause trouble for you in the installation process or later.
After you are done with the precautions mentioned above, it is time to install Huion Drivers on your computer. Follow the given steps to do the same.
- Go to huion.com.
- Select your Model, OS, and select Drivers.
- Then click Submit.
- Now, download the version you want.
- Next up, extract the ZIP file and open the Setup.
- As mentioned earlier, you should not change the default path and install the driver with the default configuration.
After installation, you can launch the application and if you are seeing Device Connected then this means that the process is successful.
How do I set up my Huion tablet?
To set up your Huion tablet, follow the given steps.
- Plug one end of the tablet into the Power socket and the other end, i.e; HDMI/USB, to the respective port.
- Now, you will be able to use your drawing tablet.
If you are on a multiple monitor setup, then you need to dive into the Settings by Win + I, go to System > Display. Now, you will see multiple monitors there, so, you can just arrange them in their respective order. You will see numbers on each monitor telling you its order. Then go to Multiple displays by scrolling down and from the drop-down menu, select Extend desktop to the display.
That’s how you set up your Huion tablet.
Related: Where to download drivers for Windows computers?
How to update Huion drivers?
If you want to keep your Huion drivers up-to-date then you are obviously on the right track. Keeping your drivers updated is good practice, because otherwise, they may start behaving peculiarly. In this section, we are going to see how to update Huion drivers with two different methods.
- Update Huion drivers manually
- Update Huion drivers automatically
Let us see both of them.
1] Update Huion drivers manually
If you want to update Huion drivers manually, then go to their official website and download the latest version of the driver. You can check the way we installed Huion drivers above if you stumble upon some issue.
2] Update Huion drivers automatically
If you don’t want to do all that work then let Windows do it for you. To update Huion drivers automatically from the Device Manager, follow the given steps.
- Open Device Manager by Win + X > Device Manager.
- Expand Mice and other pointing devices.
- Right-click on your Huion driver, and click Update driver.
- Finally, click Search automatically for updated driver software.
You can then follow the on-screen instructions and you will be good to go.
Read: Calibrate & Adjust Microsoft Surface Touch & Pen Settings.
Why is my Huion tablet not working?
If your Huion tablet is not working then there can be three things that you may be experiencing.
- Tablet’s drivers are not installed properly, you should try installing them manually to resolve the issue in this case.
- Tablet is faulty, contact the company if that’s the case
- The USB device is not working: You should try fixing your USB device.
That’s it!
Read Next: Ghost Touch Circles and erratic mouse behavior on Windows.
Yusuf is currently pursuing B.Tech in Delhi. He is a keen follower of the Windows ecosystem and enjoys working on his Windows 11 PC.
Эта статья содержит пошаговое руководство по установке драйверов Huion в операционной системе Windows.
Часть 1. Подготовка перед установкой драйвера
1) Если на вашем Windows уже установлен драйвер другого графического планшета, его необходимо полностью удалить перед установкой нового.
2) После удаления предыдущего драйвера перезагрузите компьютер.
3) Перед установкой нового драйвера отключите антивирус и все графические редакторы на своем компьютере, в противном случае вам не удастся корректно установить новый драйвер.
4) Отключите графический планшет на время установки драйвера, в противном случае вы можете столкнуться с ошибкой идентификации системы при установке драйвера.
5) Не изменяйте путь по умолчанию при установке драйвера. Пожалуйста, нажмите «Установить», чтобы продолжить.
Часть 2. Руководство по установке драйвера (для версии V14)
Шаг 1. Перейдите на официальный сайт Huion (www.huion.com/download) (ранее www.huiontablet.com/support) и скачайте нужный драйвер.
Убедитесь, что вы скачали правильный драйвер для вашей модели (например, полное название вашего графического планшета — WH1409 V2, вместо WH1409 вы должны выбрать WH1409 V2).
Шаг 2. Откройте загруженный zip-файл, а затем дважды щелкните на «HuionTablet_WinDriver_****», чтобы запустить программу инсталяции.
Шаг 3. Убедитесь, что вы закрыли все программы рисования и графические редакторы перед установкой драйвера, только затем нажмите «Да», чтобы перейти к следующему шагу.
Шаг 4. Нажмите «Установить», чтобы продолжить.
Шаг 4. Нажмите «Завершение мастера установки».
Шаг 5. Значок драйвера в нижнем правом углу рабочего стола станет синим, после того как вы подключите ваш графический планшет к компьютеру. Статус устройства покажет «Устройство подключено», что означает, что драйвер был успешно установлен и все готово для работы с ним.