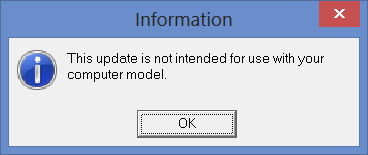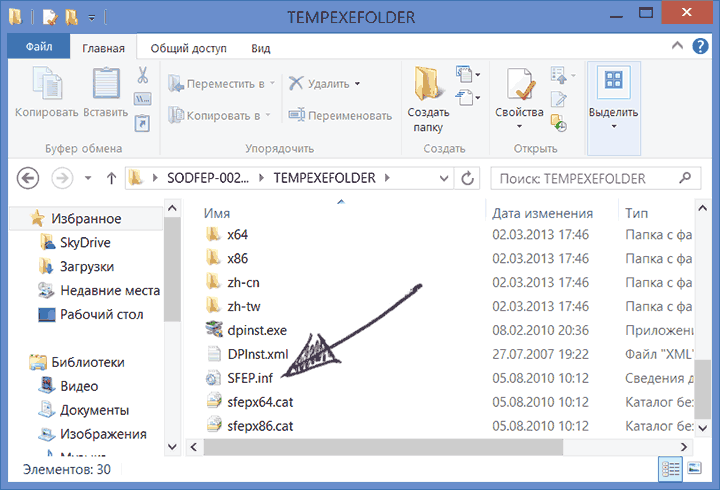Вообще, стоит заметить, что проблема типична для российских пользователей — при покупке ноутбука многие из них первым делом решают все удалить, отформатировать (включая раздел восстановления ноутбука) и поставить Windows 7 Максимальная взамен Домашняя. Выгоды такого мероприятия для обычного пользователя весьма сомнительны. Еще один вариант, актуальный в последнее время — человек сделал чистую установку Windows 10 или 8 на ноутбук Sony Vaio, и не может установить драйвера (на официальном сайте Sony есть отдельная инструкция о том, как установить Windows 8 и отмечается, что чистая установка не поддерживается).
Еще один распространенный случай: «мастер», выполняющий ремонт компьютеров, приходит и проделывает с Вашим Sony Vaio то же самое — заводской раздел восстановления удаляет, устанавливает сборку а-ля Zver DVD. Обычный результат — невозможность установить все необходимые драйвера, драйверпаки не подходят, а те драйвера, которые удалось скачать с официального сайта Sony, не устанавливаются. При этом не работают функциональные клавиши ноутбука, отвечающие за прибавку яркости и громкости, блокировку тачпада и многие другие, не столь очевидные, но важные функции — например, управление питанием ноутбуков Sony.
Где скачать драйвера для Vaio
Скачать драйвера для Вашей модели ноутбука можно и нужно на официальном сайте Sony в разделе «Поддержка» и нигде больше. Доводилось сталкиваться с тем, что на российском сайте файлы не скачивались, в этом случае можете зайти на любой из европейских — сами файлы для загрузки ничем не отличаются. Как раз сейчас sony.ru не работает, потому покажу на примере сайта для Великобритании. Заходим на sony.com, выбираем пункт «Поддержка», на предложение выбора страны указываем нужную. В списке разделов выбираем Vaio and Computing, затем — Vaio, после этого — Notebook, далее находим нужную модель ноутбука. В моем случае это VPCEH3J1R/B. Выбираем вкладку Downloads и на ней, в разделе Preinstalled Drivers and Utilities Вам следует скачать все драйвера и утилиты для Вашего компьютера. На самом деле, не все они строго необходимы. Остановимся на драйверах для моей модели:
| VAIO Quick Web Access | Своего рода мини-операционная система, состоящая из одного браузера, запускается при нажатии кнопки WEB на выключенном ноутбуке (Windows при этом не запускается). После полного форматирования жесткого диска эту функцию можно восстановить, но я не буду касаться этого процесса в данной статье. Можно не скачивать, если нет необходимости. |
| Wireless LAN Driver (Intel) | Драйвер Wi-Fi. Лучше установить, даже если Wi-Fi определился автоматически. |
| Atheros Bluetooth® Adapter | Bluetooth драйвер. Скачиваем. |
| Intel Wireless Display Driver | Драйвер для подключения монитора без проводов по технологии Wi-Di. Мало кому нужен, можно не загружать. |
| Pointing Device Driver (ALPS) | Драйвер тачпада. Установите, если пользуетесь и нужны дополнительные функции при его использовании. |
| Sony Notebook Utilities | Фирменные утилиты для ноутбуков Sony Vaio. Управление питанием, софт-клавиши. Важная вещь, обязательно загрузить. |
| Audio Driver | Драйверы на звук. Загружаем, несмотря на то, что звук работает и так. |
| Ethernet Driver | Драйвер сетевой карты. Нужен. |
| SATA Driver | Драйвер шины SATA. Нужен |
| ME Driver | Драйвер Intel Management Engine. Нужен. |
| Realtek PCIE CardReader | Кард-ридер |
| Vaio Care | Утилита от Sony, следит за здоровьем компьютера, сообщает об обновлении драйверов. Не является необходимой. |
| Chipset Driver | Скачиваем |
| Intel Graphics Driver | Драйвер встроенного графического контроллера Intel HD |
| Nvidia Graphics Driver | Драйвер видеокарты (дискретной) |
| Sony Shared Library | Еще одна необходимая библиотека от Sony |
| SFEP Driver ACPI SNY5001 | Sony Firmware Extension Parser Driver — самый проблемный драйвер. Одновременно один из самых необходимых — обеспечивает работу фирменных функций Sony Vaio. |
| Vaio Smart Network | Утилита для управления сетевыми подключениями, не слишком нужна. |
| Vaio Location Utility | Также не самая необходимая утилита. |
Для Вашей модели ноутбука набор утилит и драйверов, скорее всего, будет отличаться, но ключевые пункты, выделенные жирным, будут те же самые, они необходимы для Sony Vaio PCG, PCV, VGN, VGC, VGX, VPC.
Порядок установки драйверов на Vaio
Пока я мучился с установкой драйверов для Windows 8 (для Windows 10 всё будет точно так же) на своем ноутбуке, я прочел немало советов, касающихся правильного порядка установки драйверов на Sony Vaio. Для каждой модели этот порядок свой и вы легко найдете такую информацию на форумах с обсуждением данной темы. От себя могу сказать — не сработало. И не только на Windows 8, но и при установке Windows 7 Домашняя Базовая, с которой поставлялся ноутбук, но не с раздела восстановления. Однако проблему удалось решить, не прибегая ни к каким порядкам.
Видео пример: установка драйвера Неизвестного устройства ACPI SNY5001
Видео о том, как распаковываются установщики от Sony, в следующем разделе, сразу после видео — подробная инструкция по всем драйверам (но смысл отражен на видео).
Инструкция по простой и успешной установке драйверов на Vaio от remontka.pro
Шаг первый. В любом порядке устанавливаем все драйвера, которые скачали ранее.
Если на ноутбуке при покупке была Windows 7 (любая) и сейчас Windows 7:
- Запускаем файл установки, если все устанавливается успешно, перезагружаем компьютер при необходимости, откладываем файл, например, в папку «Установилось», приступаем к следующему.
- Если при установке появилось сообщение, что данное программное обеспечение не предназначено для этого компьютера или возникли другие проблемы, т.е. драйвера не устанавливаются, откладываем файл, который не установился, например, в папку «Не установилось». Переходим к установке следующего файла.
Если при покупке стояла Windows 7, а сейчас устанавливаем Windows 8 — все то же самое, как и для предыдущей ситуации, но запускаем все файлы в режиме совместимости с Windows 7.
Шаг второй. Ну а теперь главное — установить SFEP driver, Sony Notebook Utilities и все остальное, что устанавливаться отказалось.
Начнем со сложного: Sony Firmware Extension Parser (SFEP). В диспетчере устройств ему будет соответствовать «Неизвестное устройство» ACPISNY5001 (хорошо знакомые цифры для многих владельцев Vaio). Поиски драйвера в чистом виде .inf файла, скорее всего результата не дадут. Установщик с официального сайта не работает. Как же быть?
- Скачать утилиту Wise Unpacker или Universal Extractor. Программа позволит распаковать установщик драйвера и извлечь все содержащиеся в нем файлы, отбросив ненужные проверяльщики от Sony, которые говорят, что наш ноутбук не поддерживается.
- Найти в папке с распакованным файлом установки .inf файл драйвера для SFEP, установить его с помощью диспетчера задач на наше «Неизвестное устройство». Все встанет как надо.
Аналогичным способом распаковываем все остальные установочные файлы, которые не захотели устанавливаться. Находим в результате «чистый установщик» того, что нужно (т.е. еще один файл exe в папке, которая получилась) и устанавливаем на компьютер. Стоит отметить, что Sony Notebook Utilities содержит сразу три отдельных программы, отвечающие за различные функции. Все три будут находиться в папке распаковки, и их нужно будет устанавливать по отдельности. В случае необходимости, используйте режим совместимости с Windows 7.
Вот и все. Таким образом мне удалось установить ВСЕ драйвера на своем Sony VPCEH уже дважды — для Windows 8 Pro и для Windows 7. Работают клавиши яркости и громкости, утилита ISBMgr.exe, отвечающая за управление питанием и батареей, и все остальное. Также получилось вернуть VAIO Quick Web Access (в Windows 8), но я уже не помню точно, что именно я для этого делал, а сейчас повторять лень.
Еще один момент: Вы также можете попробовать найти образ раздела восстановления для Вашей модели Vaio на торрент трекере rutracker.org. Их там присутствует достаточное количество, возможно, Вам удастся найти свой.
Те, кому повезло иметь в распоряжении машину Sony Vaio, не однократно сталкивались с необходимостью установки драйверов для устройств компьютера.
Неопытным юзерам помогают информационные обзоры и советы, раскрывающие последовательность установки драйверов на определенную версию машины.
Содержание
- Скачиваем необходимо ПО для драйверов на Sony Vaio
- Очередность установки драйверов на Sony Vaio
Случается, что программы и утилиты работают не корректно.
К слову, такие случаи встречаются часто среди отечественных пользователей, поскольку нашим людям необходимо все срочно удалить, отформатировать все разделы и установить понравившуюся операционку вместо той, которая поставлялась в комплекте. Еще одна распространенная загвоздка – после переустановки операционной системы на ноутбуки Sony Vaio не удается инсталлировать драйвера и программы. Отметим, что компания Сони предлагает на официальном сайте ознакомиться с полной инструкцией по их инсталляции.
Часто встречается и такое развитие событий. Так называемый Мастер, выполняющий переустановку системы, привычным образом удаляет все разделы, в том числе и заводской, предусмотренный для восстановления драйверов. Вместо этого устанавливает пиратскую сборку, типа Зверь. В итоге необходимые драйвера невозможно установить, а скачанные с официального сайта не подходят. Кроме этого не работают кнопки громкости на ноутбуке, нет возможности регулировать яркость, блокировать тачпад и т.д. Такие важные системные функции, как управление питанием компьютера, не доступны.
Важно! Исправить ситуацию поможет только техподдержка sony.
Скачиваем необходимо ПО для драйверов на Sony Vaio
Обратите внимание, что скачать драйвера для Sony Vaio рекомендуется на оригинальном сайте компании. Это залог успешной и стабильной работы устройств.
Чтобы выбрать желаемые данные, необходимо перейти в раздел «Поддержка». Случается, что на русскоязычной платформе утилиты и программы скрыты для скачивания. При необходимости можно посетить иностранные платформы, ведь меню сайта и содержимое скачиваемых архивов не изменяется, поэтому будем рассматривать пример работы веб-страницы для Англии.
Вначале зайдем на стартовую страницу sony.com, переходим на вкладку Поддержка и указываем любую страну в выплывающем списке. Переходим в раздел Vaio and Computing и указываем модель компьютера Vaio и в конце уточняем вид устройства.
Далее необходимо узнать модель ноутбука Sony Vaio. Для этого переверните оборудование, на месте, где находится жесткий диск для ноутбука Sony Vaio, производитель указывает модель, серийный номер и другую важную информацию о системе.
Возвращаемся на сайт, переходим на вкладку Загрузки (Downloads), начинаем загрузку указанного драйвера для ноутбуков Sony Vaio.
- Wireless LAN Driver – ПО для беспроводной сети. Рекомендуем распаковать, даже если система автоматически определила подключение.
- Быстрый доступ в Интернет осуществляется при помощи мини-операционки VAIO Quick Web Access, которая запускается одним нажатием соответствующей кнопки на неактивном устройстве.
- ALPS Pointing Device drivers – незаменимая утилита для корректной работы тачпада. Представляет собой комплект программ для управления сенсорной панели. Включает в себя synaptics pointing device driver.
- Audio Driver. Соответственно ПО для звукового устройства. Если при установке оси звуки появляются, все равно инсталлируем для правильной работы устройства.
- Ethernet Driver. Сетевые драйверы, необходимы для нормального функционирования оборудования.
- SATA Driver. Обязательное приложение для шины.
- ME Driver. Относится к списку обязательных. Необходим для Intel Management Engine.
- Для регулировки режима питания, горячих клавиш устанавливаем sony notebook utilities. Очень важная и незаменима вещь!
- Безусловно, требуется программа для интегррованного видеоконтроллера – Intel Graphics Driver.
- Не забываем устанавливать ПО для дискретной видеокарты. Выбираем Nvidia Graphics Driver.
- Vaio Care. Дополнение обеспечивает своевременное обновление программного обеспечения устройств сони. Инсталлируется по желанию.
- ПО для блютуза – Atheros Bluetooth® Adapter.
- SFEP Driver ACPI является одним из наиболее проблемных и важных, поскольку обеспечивает функционирование фирменных разработок Сони.
- Программа для чипсетов Chipset Driver.
- Не забываем о кард-ридере, устанавливаем Realtek PCIE CardReader.
- Sony Shared Library – важнейшая утилита, обеспечивающая работоспособность всех устройств и стабильность установленного программного обеспечения.
Кроме того имеются незначительные приложения для управления беспроводными, Ethernet-подключениями и т.д. Например, Intel Wireless Display Driver используется, чтобы присоединить экран посредством методики Wi-Di, а программа alps touchpad driver регулирует работу сенсорной панели.
Основные драйвера являются общими для всех моделей ноутбуков. Отлично только дополнительное ПО, которое обеспечивает работу специфических служб.
Очередность установки драйверов на Sony Vaio
Интересно, что порядок установки отличается в зависимости от модели устройства. Подобная информация широко доступна на компьютерных форумах и в группах социальных сетей. Практика показала, что нет единого правила очередности. Главное загрузить пакет драйверов для Sony Vaio.
Объясним, как быть в такой ситуации, и как правильно установить драйвера на Sony Vaio.
Для начала установите все основные драйвера. Если до переустановки на машине стояла Windows 7, и сейчас стоит такая же система, необходимо:
- запустить установочный файл. Если инсталляция проходит без проблем, в конце перезагружаем компьютер и переходим к следующему драйверу или утилите;
- при появлении ошибки, что ПО не предназначено для данной модели ноутбука или при возникновении других критических сообщений, пропускаем установку. Не зацикливайтесь на повторной инсталляции, если файл не подходит, значит, есть причина, которую позже поможем устранить.
Ели вы установили Windows 8 вместо Windows 7, то при запуске файлов необходимо указать режим совместимости с семеркой, иначе ждет неудача или некорректная работа оборудования.
После того, как вы разобрались с основным обеспечением, следует заняться инсталляцией противных SFEP, Sony Notebook Utilities и других утилит, которые отказывались устанавливаться. Теперь придется приложить усилия.
- Sony Firmware Extension Parser – требует немало времени и сил для корректной установки. Диспетчер устройств долго не сможет опознать оборудование с индексом ACPISNY5001. Попытки автоматического поиска файла .inf закончатся неудачей. Пресловутая официальная техподдержка не помогает, установщик тоже не работает. Что делать?
- Запаситесь утилитой Wise Unpacker, которая корректно распакует установщик драйвера, извлечет без изменений все файлы, отфильтровав все проверяльщики, говорящие, что модель компьютера не поддерживается. Можно использовать Universal Extractor.
После распаковки найдите установочные файлы .inf драйвера для устройства SFEP. Запустив диспетчер задач, установите его, и ранее неопознанное оборудование идентифицируется.
Таким же образом извлекаем при помощи программы те файлы, которые не установились ранее. В результате фильтрации и извлечения находим исполняемый файл и инсталлируем. Мы говорили, что пакет программ Sony Notebook Utilities включает в себя несколько компонентов. Поэтому при разархивировании будут созданы директории, в которые поочередно следует зайти и установить программы. Не забывайте устанавливать совместимость с Windows 7.
Таким образом, можно не только установить, но и, например, обновить драйвер клавиатуры или иного устройства. Мы рассказали о том, как можно установить полностью программное обеспечение для Sony Vaio pro или другой модели ноутбука с операционкой Windows 8 или Windows 7. После правильных действий работают все софт-клавиши, регулировка яркости, громкости и т.д. Корректно отображается служба управления режимов питания.
Совет: если при переустановке оси вы отформатировали и удалили раздел восстановления системы, не отчаивайтесь. Существуют торрент трекеры, с которых можно скачать образы восстановления для конкретной модели компьютера. Внимательно читайте инструкцию по эксплуатации. Успехов!
ПОСМОТРЕТЬ ВИДЕО
На этом, установка драйверов на Sony Vaio завершена. Задавайте вопросы специалистам.
После установки операционной системы Windows 7 на ноутбуки серии Sony VAIO VGN-Z драйверы становится не легкой задачей для большинства пользователей. Проблема в том, что если не соблюдать строгую последовательность установки драйверов или какой либо драйвер неправильно установить, то некоторые кнопки и режимы ноутбука не будут работать, например: громкости, яркости, переключения входов, кнопки S1 и S2, переключения режимов видеоадаптеров Stamina/Speed и т.д. Так же если например не установить Менеджер Питания то у ноутбука снизится время работы от одной зарядки аккумулятора, а также будут высокие обороты кулера и следствие высокий шум системы.
Я являюсь владельцем нескольких таких ноутбуков Sony VAIO VGN-Z570N и постарался описать пошаговую установки всех драйверов и утилит. Возможно, это Вам поможет. Установка драйверов и утилит у меня заняла достаточно много времени, пришлось искать информацию и подсказки на различных сайтах и форумах, но мне не удалось найти единой инструкции по установке. Я попытался собрать все самое основное и написать статью с возможностью скачать необходимые драйверы прямо здесь. После правильной настройки ноутбука все устройства, кнопки и функции ноутбука работали прекрасно и без сбоев. Также нагрев ноутбука стал минимальный, что позволяет ноутбук держать на коленях без опасения ожога, хотя это тоже не рекомендуется делать. Уровень шума стал минимальный. И удалось достичь максимальной автономности в режиме Stamina до 5ч.
Теперь приступим к установке первое что рекомендует производитель, это обновить BIOS. ВНИМАНИЕ ОБНОВЛЕНИЕ BIOS ВЫ ДЕЛАЕТЕ НА СВОЙ СТРАХ И РИСК!
Скачайте с сайта производителя самую последнюю версию BIOS только обязательно качать строго на вашу модель!
Эту инструкцию желательно распечатать на бумаге перед установкой.
ВНИМАНИЕ!! Перед установкой этого обновления, убедитесь, что компьютер работает от сети переменного тока. Если при установке BIOS пропадет питание сети, компьютер может работать неправильно или вообще не работать!
При установке этого обновления:
Не выключить компьютер.
Не позволяйте компьютеру переходе в режим ожидания или спящий государств.
Не запускайте другие программы.
Не подключайте все периферийные устройства.
Во время установки этого файла, убедитесь, что вы вошли в систему как Администратор или как пользователь с правами администратора.
Для того, чтобы никакая другая программа мешает установке, сохранить все данные и закройте все другие программы.
В принципе в обновлении нет ничего сложного, просто нужно придерживается правилам прошивки BIOS:
1. Убедитесь в том, что все программы закрыты. Внимательно проверьте, что бы ничего лишнего не было запущенно. На этом этапе не стоит спешить, нужно все сделать внимательно!
2. Перейдите в папку с прошивкой BIOS которую вы скачали и дважды щелкните по EXE файлу, чтобы начать установку.
3. В «экране» Утилиты Обновления BIOS щелкните по «Next».
4. В диалоговом окне «Лицензионного соглашения» отмечаем «я Соглашаюсь» продолжаем установку.
Примета: Несколько полей установки могут кратко появиться во время установки. Поскольку файлы установлены, эти поля закроются автоматически.
5. В окне «VAIO BIOS Update Tool 1.0.01.12030» щелкните по «Update».
6. В окне «WBFLASH» щелкните «по OK», чтобы продолжать.
7. В окне «BIOS Update successfully completed», щелкните по OK. Компьютер завершит работу и автоматически выключается!
8. Подождите 30 секунд, затем включите компьютер.
После перезагрузки обновление BIOS завершено.
ВСЕ ДРАЙВЕРЫ МОЖНО СКАЧАТЬ ОДНИМ ФАЙЛОМ
Скачать letitbit.net Sony VAIO Z
Скачать shareflare.net Sony VAIO Z
Скачать sms4file.com Sony VAIO Z
Скачать vip-file.com Sony_VAIO_Z
Теперь непосредственно переходим к установке драйверов.
1. Chipset драйверы материнской платы.
Скачать драйверы можно тут:Скачать
Скачать-зеркало 1
Скачать-зеркало 2
Скачать-зеркало 3
2. WEB Camera — камера Motion Eye возможно потребуется ручная установка драйверов т.к. компьютер опознает устройство как «USB устройство вывода информации» или вовсе не определиться в системе. В этом случае потребуется посмотреть ID оборудования, это можно сделать через диспетчер устройств. Нажимаем левой кнопкой мышки по устройству которого ID мы хотим выяснить, затем нажимаем левую кнопку мышки, в сплывающем меню выбираем Свойства как это показано на картинке .перехом на вкладку Сведения в Свойство выбираем ИД устройство как это показано на картинке в моем случае это было USBVID_05CA&PID_18B0&REV_0207&MI_00. Теперь нужно найти такой драйвер, я закачал самые ходовые но возможно вашего драйвера не будет и вам пройдется его искать в интернете.
Теперь установим драйвер для нашей камеры через диспетчере устройств зайти и обновить драйвер. К примеру, правой клавишей мышки нажать на «USB устройство вывода информации» — высветится всплывающее меню и нужно выбрать «Обновить драйверы…» выбрать «Выполнить поиск драйверов на этом компьютере» вручную, далее выбрать «Выбрать драйвер из списка уже установленных драйверов» выбрать снизу «Установить с диска» и выбрать папку с драйверами для вашей Web камеры скачанную предварительно. Выбрать файл с расширением inf в этой папке. Как правило, это модели камер VGP-VCC2/VCC7/VCC8 потребуется перебрать.
Скачать можно тут:
Скачать
Скачать-зеркало 1
Скачать-зеркало 2
Скачать-зеркало 3
VGP-VCC8_Sony_Visual_Communication_Camera, ID устройства USBVID_05ca&PID_183B&MI_00Скачать
Скачать-зеркало 1
Sony Visual Communication Camera VGP-VCC5 SZ430N, ID устройства USBVID_05ca&PID_1835&MI_00Скачать
Скачать-зеркало 1
Sony Visual Communication Camera VGP-VCC7, ID устройства USBVID_05CA&PID_183A&MI_00Скачать
Скачать-зеркало 1
Sony Visual Communication Camera VGP-VCC2, ID устройства USBVID_05CA&PID_1830Скачать
Скачать-зеркало 1
Sony Visual Communication Camera PCGA-UVC10, ID устройства USBVID_054c&PID_00abСкачать
Скачать-зеркало 1
Sony Visual Communication Camera PCGA-VC1, ID устройства USBVID_054C&PID_0021Скачать
Скачать-зеркало 1
Sony Visual Communication Camera PCGA-VC2, ID устройства USBVID_054C&PID_003FСкачать
Скачать-зеркало 1
3. Touchpad тут обычно не каких проблем при установке.
скачать можно тут:Скачать
Скачать-зеркало 1
Скачать-зеркало 2
Скачать-зеркало 3
4. Fingerprint сканер пальцев потребуется ручная установка драйверов. Установка аналогична Web камере
Скачать можно тут:Скачать
Скачать-зеркало 1
Скачать-зеркало 2
Скачать-зеркало 3
а также TochStrip_Fingerprint_sensorСкачать
Скачать-зеркало 1
Скачать-зеркало 2
Скачать-зеркало 3
5. Установка драйверов для интегрированной видеокарты. Переключите на ноутбуке переключатель в режим Stamina. Перегрузите компьютер. И начните установку драйверов Intel® Graphics Media Accelerator.
скачать можно тут:Скачать
Скачать-зеркало 1
Скачать-зеркало 2
Скачать-зеркало 3
6. Установка драйверов дискретной видеокарты. Переключите на ноутбуке переключатель в режим Speed. Перегрузите компьютер. И начните установку драйверов NVidia. При проблемах установки попробуйте установить вручную драйверы.
Скачать можно тут:Скачать
Скачать-зеркало 1
Скачать-зеркало 2
Скачать-зеркало 3
7. Card reader Memory Stick/SD как правило не распознается компьютером и в «диспетчере устройств» выводится как «неизвестное устройство». Потребуется ручная установка драйверов. В моем случае это был . Ricoh Memory Stick Controller.
Скачать можно тут:Скачать
Скачать-зеркало 1
Скачать-зеркало 2
Скачать-зеркало 3
8. HDD Protection программа для защиты информации на жестком диске в случае падения ноутбука.
скачать можно тут:Скачать
Скачать-зеркало 1
Скачать-зеркало 2
Скачать-зеркало 3
9. Wi-Fi. В моём ноутбуке VGN-Z570N это был адаптер Intel Link 5100 AGN.
скачать можно тут:Скачать
Скачать-зеркало 1
Скачать-зеркало 2
Скачать-зеркало 3
10. Остались установить драйвер Sony Firmware Extension Parser Device с хитрым названием ID SNY5001. Для этого потребуется просмотреть вручную все устройства (известные и неизвестные) в «диспетчере устройств» с таким названием ИД оборудованием. Возможно, на это потребуется много времени! Но это сделать очень важно без этих драйверов не будут работать кнопки! Как посмотреть ИД устройства оборудования в «диспетчере устройств» правой кнопкой нажимаем свойства в открывшемся окне выбираем закладку «сведения» в окне свойства выбираем «ИД оборудование» и смотрим, если это наш драйвер с названием SNY5001, то смело устанавливаем драйвер скаченный из интернета, если другое название ИД оборудование, то ничего не делаем, закрываем и продолжаем искать дальше.
скачать можно тут:Скачать
Скачать-зеркало 1
Скачать-зеркало 2
Скачать-зеркало 3
11. Нужно проделать аналогичную процедуру с установкой драйвера Sony Notebook Control Device с ID SNY6001. Для этого потребуется просмотреть вручную все устройства (известные и неизвестные) в «диспетчере устройств» с таким названием ИД оборудованием. Возможно, на это потребуется много времени! Но это сделать очень важно без этих драйверов не будут работать кнопки!
скачать можно тут:Скачать
Скачать-зеркало 1
Скачать-зеркало 2
Скачать-зеркало 3
12. Если вашей модели есть модем встроенный, то нужно установить так же драйверы. В моем случае это был EV-DO CDMA стандарта модем. Правда он залочен и для того что бы его разлочить пройдется обращаться Вам к специалистам.
Скачать можно тут:Скачать
Скачать-зеркало 1
Скачать-зеркало 2
Скачать-зеркало 3
13. Realtek High Definition Audio драйвер аудикарты.
Скачать можно тут:Скачать
Скачать-зеркало 1
Скачать-зеркало 2
Скачать-зеркало 3
14. Bluetooth
Скачать можно тут:Скачать
Скачать-зеркало 1
Скачать-зеркало 2
Скачать-зеркало 3
Только после успешной установки всех драйверов переходим к установке следующих утилит в строгой последовательности:
1. Установите Sony Shared Library и перезагрузите компьютер!
Скачать можно тут:Скачать
Скачать-зеркало 1
Скачать-зеркало 2
Скачать-зеркало 3
2. Установите Vaio Event Service
скачать Vaio Event Service сейчас тут:Скачать
Скачать-зеркало 1
Скачать-зеркало 2
Скачать-зеркало 3
3. Установите Setting Utility Series и перезагрузите компьютер!
скачать Setting Utility Series сейчас тут:Скачать
Скачать-зеркало 1
Скачать-зеркало 2
Скачать-зеркало 3
4. Установите VAIO CONTROL CENTER.
скачать VAIO CONTROL CENTER сейчас тут:Скачать
Скачать-зеркало 1
Скачать-зеркало 2
Скачать-зеркало 3
Все кнопки Fn должны заработать! Если все сделано правильно.
5. Firmware Extension Parser этот утилита для устройства SYN5001. Эту утилиту я выкладываю на всякий случай, возможно, кому-то будет полезна. Ставить ее нужно не всегда!
Скачать можно тут:Скачать
Скачать-зеркало 1
Скачать-зеркало 2
Скачать-зеркало 3
6. Programmable I-O Control Device Driver этот утилита для устройства SYN6001. Эту утилиту я выкладываю на всякий случай, возможно, кому-то будет полезна. Ставить ее нужно не всегда!
Скачать можно тут:Скачать
Скачать-зеркало 1
Скачать-зеркало 2
Скачать-зеркало 3
7. VAIO Lancher
скачать можно тут:Скачать
Скачать-зеркало 1
Скачать-зеркало 2
Скачать-зеркало 3
8. SmartWi Connection Utility.
Скачать можно тут:Скачать
Скачать-зеркало 1
Скачать-зеркало 2
Скачать-зеркало 3
9. Утилиты для камеры web Cam Comanion Utiliti и Magic-i Visual Effect Utiliti. Если чесно я их поставил но потом удалил.
Скачать можно тут:Скачать
Скачать-зеркало 1
Скачать
Скачать-зеркало 1
10. VAIO Power anagement позволяет увелить автономность вашего ноутбуку. Можно выставить в настройках автоотключение DVD привода и отключение других устройсв. Рекомендую всем ставить!.
Скачать можно тут:Скачать
Скачать-зеркало 1
Скачать-зеркало 2
Скачать-зеркало 3
От себя добавлю что, для установки всех драйверов и утили на первом ноутбуке мне понадобилось около недели упорства. Со вторым ноутбуком у меня ушло значительно меньше времени около двух дней. Всем желаю успехов!
Ноутбуки Sony Vaio поставляются с предустановленной операционной системой и содержат специальный раздел для её восстановления, которым и рекомендуется воспользоваться в случае, если возникла необходимость переустановить Windows и драйвера. Однако случается, что пользователь по незнанию удалил и отформатировал все разделы или же жёсткий диск пришлось заменить, потому что родной вышел из строя. В таком случае, можно попытаться найти в интернете образ раздела восстановления для своей модели ноутбука и попытаться спасти положение с его помощью. Сама процедура восстановления подробно описана на сайте производителя и сопровождается видеоинструкцией.
Но этот способ подходит не всегда и драйвера приходится устанавливать в ручном режиме. Кто с этим сталкивался, знают, что чистая установка Windows официально не поддерживаются и драйвера с сайта производителя устанавливаться отказываются.
Где скачать драйвера
Так или иначе, всё равно идём на сайт sony.ru, находим свою модель ноутбука и скачиваем оттуда все необходимые программы. Если там нет нужных файлов или они не качаются (такое бывает), то идём на sony.com.
Следует иметь в виду, что Sony больше не предоставляет программное обеспечение для Windows Vista, XP и более ранних версий, так что от установки этих операционных систем придётся отказаться.
Важно, чтобы драйвера соответствовали модели ноутбука и версии установленной ОС. Некоторые пользователи пытаются устанавливать всевозможные универсальные драйверпаки или модифицированные программы со сторонних ресурсов. Но в большинстве случаев это не работает. Поэтому рекомендуется пользоваться только официальным сайтом.
Установка драйверов устройства
Для начала следует попытаться установить все скачанные приложения. Инсталляцию можно осуществлять в любом порядке. Если на ноутбуке изначально была предустановлена Windows 7, а теперь стоит Windows 8 или 10, стоит запускать установку в режиме совместимости с Windows 7.
После установки открываем диспетчер устройств и проверяем результат.
В худшем случае картина будет приблизительно такая:
В лучшем, часть драйверов благополучно установится, но всё равно в диспетчере останется пара неопознанных устройств, а на ноутбуке не будут работать функциональные клавиши и тачпад.
Переходим к следующему этапу.
Чаще всего при установке появляется сообщение, что данное программное обеспечение не предназначено для вашего оборудования. Дело в том, что Sony использует свой фирменный инсталлятор, который проверяет модель ноутбука, соответствие ему версии ОС и, в случае обнаружения проблем, отменяет установку. Инсталлятор и драйверы со всеми сопутствующими компонентами собраны в один файл. Его нужно вскрыть, чтобы обойти встроенную защиту.
Для этой цели подойдёт программа Universal Extractor или любая аналогичная. С её помощью распаковываем файл инсталлятора в отдельную папку. Среди всего прочего, в ней будут файлы с расширением .inf. Это и есть собственно драйвера. Устанавливаем их через диспетчер устройств, выбрав опцию «Обновить драйвер».
Для видео и звуковых устройств находим в папке чистый установщик — файл .exe, и запускаем. Точно так же устанавливаем Sony Notebook Utilities — там будет три отдельных программы.
В абсолютном большинстве случаев эти манипуляции помогают решить проблему с установкой драйверов на Sony Vaio.
После переустановки Windows 7 на ноутбуки VAIO сери S, VPCS возникает потребность в установке необходимых драйверов и утилит для нормальной работы ноутбука. Собрав информацию в разных статьях и форумах, попытаюсь описать последовательность установки драйверов и утилит, а так же опишу возможные сложности в установке. Так же выложил ссылки для скачивания. Как это всегда бывает в ноутбуках VAIO, инженеры Sony с софтом очень сильно намудрили, и получается, что скачав с официального сайта софт, он просто так не устанавливается, а если и устанавливается то не весь. Половину устройств остается неизвестными, различные конфликты и т.д. Процесс настройки ноутбука отнимает не мало времени.
Порядок установки драйверов следующий:
1. Motherboard Intel Chipset Driver драйверы материнской платы.
2. Audio Realtek Audio Driver драйвер аудикарты .
3. NVIDIA Graphics Driver
4. Card reader Memory Stick/SD Ricoh_SD_Driver_6.13.2.7 PCIVEN_1180&DEV_E822&SUBSYS_905E104D как правило не распознается компьютером и в «диспетчере устройств» выводится как «неизвестное устройство». Потребуется ручная установка драйверов. В моем случае это был . Ricoh Memory Stick Controller.
5. Остались установить драйвер Sony Firmware Extension Parser Device с хитрым названием ID SNY5001. Для этого потребуется просмотреть вручную все устройства (известные и неизвестные) в «диспетчере устройств» с таким названием ИД оборудованием. Возможно, на это потребуется много времени! Но это сделать очень важно без этих драйверов не будут работать кнопки! Как посмотреть ИД устройства оборудования в «диспетчере устройств» правой кнопкой нажимаем свойства в открывшемся окне выбираем закладку «сведения» в окне свойства выбираем «ИД оборудование» и смотрим, если это наш драйвер с названием SNY5001, то смело устанавливаем драйвер скаченный из интернета, если другое название ИД оборудование, то ничего не делаем, закрываем и продолжаем искать дальше
6. Touchpad Synaptics_Touchpad_Driver тут обычно не каких проблем при установке.
7. 3G Модем Gobi2000_WWAN_Driver естественно ставится если он есть в вашем ПК.
8. Atheros_Ethernet_Driver
9. Broadcom_Bluetooth_Driver простая установка.
10. Synaptics_Touchpad_Driver
Только после успешной установки всех драйверов переходим к установке следующих утилит в строгой последовательности:
1. Установите Sony Shared Library и перезагрузите компьютер!
2. Установите Vaio Event Service
3. Установите Setting Utility Series и перезагрузите компьютер!
4. Установите VAIO CONTROL CENTER.
5. VAIO_Location_Utility и перезагрузите компьютер!
6. VAIO Power Management
7. VAIO Smart Network по желанию
Если вам эта статья помогла вы можете отблагодарить автора на кошелек WebMoney Z276373925574
Анофриев Григорий г. Днепропетровск
Метки: Sony VAIO S, VPCS, VPCS11A7E, VPCS11B7E, VPCS11C5E, VPCS11D7E, VPCS11E7E, VPCS11F7E, VPCS11G7E, VPCS11H7E, VPCS11J7E, VPCS11M1E/W, VPCS11M9R/B, VPCS11V9E/B, VPCS11V9R/B, VPCS11X9E/B, VPCS11X9R/S, VPCS12A7E, VPCS12A7R, VPCS12B7E, VPCS12C5E, VPCS12C7E, VPCS12D7E, VPCS12E7E, VPCS12F7E, VPCS12J1E/W, VPCS12L9E/B, VPCS12M9E/B, VPCS12M9R/S, VPCS12V9E/B, VPCS12V9R/B, VPCS12X9E/B, VPCS12X9R/B, VPCS13A7E, VPCS13B7E, VPCS13C5E, VPCS13I7E, VPCS13L8E/B, VPCS13L9E/B, VPCS13M1E/W, VPCS13S8R/S, VPCS13S9E/B, VPCS13S9R/S, VPCS13V9E/B, VPCS13X8E/B, VPCS13X9E/B, VPCS13X9R/B, VPCS13Z9R/B, VPCS111FM
VPCS111FM/S,VPCS131FM,VPCS131FM/S,VPCS132FX,VPCS132FX/B,VPCS132FX/S,VPCS132FX/Z,VPCS132FX/ZI,VPCS132GX,VPCS132GX/B,VPCS132GX/S,VPCS132GX/Z,VPCS132GX/ZI,VPCS134GX,VPCS134GX/B,VPCS134GX/S,VPCS134GX/Z,VPCS134GX/ZI,VPCS135FX,VPCS135FX/B,VPCS135FX/S,VPCS137GX,VPCS137GX/B,VPCS137GX/S,VPCS137GX/Z,VPCS137GX/ZI,VPCS1390X,VPCS13AGX,VPCS13AGX/B,VPCS13BFX,VPCS13BFX/B,VPCS13CGX,VPCS13CGX/B,VPCS13DGX,VPCS13DGX/B,VPCS13EGX,VPCS13EGX/B,VPCS13FGX,VPCS13FGX/B,VPCS13GGX,VPCS13GGX/B,VPCS13HGX,VPCS13HGX/B,VPCS13SGX,VPCS13SGX/Z,VPCS13SGX/ZI
This post will show you how to download and install Sony VAIO drivers in your computer computer or laptop.
If your Sony hardware device in your computer or laptop not working, or if you want to keep your Sony device in good condition, you should consider updating your Sony VAIO drivers to the latest version.
How to download or update Sony VAIO drivers?
- Download or update Sony VAIO drivers manually
- Download or update Sony VAIO drivers automatically – Fast and Quick
Note: the screenshots below come from Windows 10, and the fixes also work on Windows 8 and Windows 7.
Method 1: Download or update Sony VAIO drivers manually
You can manually download the Sony VAIO driver from Sony support website. Here’s how to do it:
- Go to Sony eSupport page.
- Search your hardware device.
- Find the device that you want to download the driver for, and select the correct operating system.
- Download and install the driver in your computer.
This method requires time and computer skills. If this method doesn’t work for you, don’t worry. We have another solution for you.
Method 2: Download or update Sony VAIO drivers automatically
If you don’t have time or patience or manually download drivers for your Sony VAIO computer or laptop, you can do it automatically with Driver Easy.
Driver Easy will automatically recognize your system and find the correct drivers for it. You don’t need to know exactly what system your computer is running, you don’t need to risk downloading and installing the wrong driver, and you don’t need to worry about making a mistake when installing.
You can update your drivers automatically with either the FREE or the Pro version of Driver Easy. But with the Pro version it takes just 2 clicks (and you get full support and a 30-day money back guarantee):
- Download and install Driver Easy.
- Run Driver Easy and click the Scan Now button. Driver Easy will then scan your computer and detect any problem drivers.
- Click the Update button next to the flagged device to automatically download the correct version of their driver (you can do this with the FREE version), then install it in your computer.
Or click Update All to automatically download and install the correct version of all the drivers that are missing or out of date on your system (this requires the Pro version – you’ll be prompted to upgrade when you click Update All).
- Restart your computer to take effect.
If you’ve tried Driver Easy, but the problem persists, please feel free to contact our support team at support@drivereasy.com for further assistance regarding this issue. Our support team would be happy to help you resolve this issue. Please attach the URL of this article so we could assist you better.
That’s it. Hope this post helps in resolving your Sony VAIO driver issues in your Windows computer.
This post will show you how to download and install Sony VAIO drivers in your computer computer or laptop.
If your Sony hardware device in your computer or laptop not working, or if you want to keep your Sony device in good condition, you should consider updating your Sony VAIO drivers to the latest version.
How to download or update Sony VAIO drivers?
- Download or update Sony VAIO drivers manually
- Download or update Sony VAIO drivers automatically – Fast and Quick
Note: the screenshots below come from Windows 10, and the fixes also work on Windows 8 and Windows 7.
Method 1: Download or update Sony VAIO drivers manually
You can manually download the Sony VAIO driver from Sony support website. Here’s how to do it:
- Go to Sony eSupport page.
- Search your hardware device.
- Find the device that you want to download the driver for, and select the correct operating system.
- Download and install the driver in your computer.
This method requires time and computer skills. If this method doesn’t work for you, don’t worry. We have another solution for you.
Method 2: Download or update Sony VAIO drivers automatically
If you don’t have time or patience or manually download drivers for your Sony VAIO computer or laptop, you can do it automatically with Driver Easy.
Driver Easy will automatically recognize your system and find the correct drivers for it. You don’t need to know exactly what system your computer is running, you don’t need to risk downloading and installing the wrong driver, and you don’t need to worry about making a mistake when installing.
You can update your drivers automatically with either the FREE or the Pro version of Driver Easy. But with the Pro version it takes just 2 clicks (and you get full support and a 30-day money back guarantee):
- Download and install Driver Easy.
- Run Driver Easy and click the Scan Now button. Driver Easy will then scan your computer and detect any problem drivers.
- Click the Update button next to the flagged device to automatically download the correct version of their driver (you can do this with the FREE version), then install it in your computer.
Or click Update All to automatically download and install the correct version of all the drivers that are missing or out of date on your system (this requires the Pro version – you’ll be prompted to upgrade when you click Update All).
- Restart your computer to take effect.
If you’ve tried Driver Easy, but the problem persists, please feel free to contact our support team at support@drivereasy.com for further assistance regarding this issue. Our support team would be happy to help you resolve this issue. Please attach the URL of this article so we could assist you better.
That’s it. Hope this post helps in resolving your Sony VAIO driver issues in your Windows computer.
Ноутбук сери SonyVAIOPпоявился в продаже 2009 году фирма его относит к субноутбукам. Ноутбук получился очень легкий, компактный, мобильный, удобная клавиатура и имеет приятный внешний вид, все это делает его очень популярным среди пользователей. Большой популярностью он пользуется среди женщин, VAIOPлегко помещается в женскую сумочку.
Сейчас это устройство можно купить по приемлемой цене на eBay.com
Правило такое сначала устанавливает все драйверы, в диспетчере устройств недолжно быть никаких конфликтов и предупреждений, а потом уже утилиты. Правило номер два соблюдаем порядок установки драйверов и утилит что гарантирует работоспособность дополнительных клавиш Fn и других устройств ноутбука.
Переходим к установке:
1. Intel GMA 500 Устанавливаем драйвер видео.
Скачать Letitbit.net Скачать Sms4file.com Скачать Shareflare.net Скачать Vip—file.com
2. Realtek Audio Driver Устанавливаем драйвер аудио.
Скачать Letitbit.net Скачать Sms4file.com Скачать Shareflare.net Скачать Vip—file.com
3. Alps Touchpad Driver драйвер для стика.
СкачатьLetitbit.net Скачать Sms4file.com Скачать Shareflare.net Скачать Vip-file.com
4. Sony Firmware Extension Parser Device Driver (SFEP) драйвер с хитрым названием ИД SNY5001. Для этого потребуется просмотреть вручную все устройства (известные и неизвестные) в «диспетчере устройств» с таким названием ИД оборудованием. Возможно, на это потребуется много времени! Но это сделать очень важно без этих драйверов не будут работать кнопки! Как посмотреть ИД устройства оборудования в «диспетчере устройств» правой кнопкой нажимаем свойства в открывшемся окне выбираем закладку «сведения» в окне свойства выбираем «ИД оборудование» и смотрим, если это наш драйвер с названием SNY5001, то смело устанавливаем драйвер скаченный из интернета, если другое название ИД оборудование, то ничего не делаем, закрываем и продолжаем искать дальше.
Скачать Letitbit.net Скачать Sms4file.com Скачать Shareflare.net Скачать Vip—file.com
5. Sony Programmable I/O Control (SPIC) драйвер с хитрым названием ИД SNY6001. Установка такая же как в пункте 4.
Скачать Letitbit.net Скачать Sms4file.com Скачать Shareflare.net Скачать Vip—file.com
6. Sensor driver драйвер сенсор.
Скачать Letitbit.net Скачать Sms4file.com Скачать Shareflare.net Скачать Vip—file.com
7. Atheros WLAN драйвер Wi—Fi, устанавливается вручную как в пункте 4 и 5.
Скачать Letitbit.net Скачать Sms4file.com Скачать Shareflare.net Скачать Vip—file.com
8. Marvell Ethernet драйвер сетевой карты, устанавливается вручную как в пункте 4 и 5.
Скачать Letitbit.net Скачать Sms4file.com Скачать Shareflare.net Скачать Vip—file.com
9. MemoryStick (SMSC) драйверы картридера, устанавливается вручную как в пункте 4 и 5.
Скачать Letitbit.net Скачать Sms4file.com Скачать Shareflare.net Скачать Vip—file.com
10. Sony HDD Protection драйвер для жесткого диска.
Скачать Letitbit.net Скачать Sms4file.com Скачать Shareflare.net Скачать Vip—file.com
Теперь переходи к установке утилит.
11. Sony Shared Library фирменная утилита.
Скачать Letitbit.net Скачать Sms4file.com Скачать Shareflare.net Скачать Vip-file.com
12. VAIO Event Service фирменная утилита.
СкачатьLetitbit.net Скачать Sms4file.com Скачать Shareflare.net Скачать Vip-file.com
13. Setting Utility Series фирменная утилита.
СкачатьLetitbit.net Скачать Sms4file.com Скачать Shareflare.net Скачать Vip-file.com
14. VAIO Control Center цент управления ноутбуком VAIO.
СкачатьLetitbit.net Скачать Sms4file.com Скачать Shareflare.net Скачать Vip-file.com
15. PowerManagementважная утилита, оптимизирует работу вашего ноутбука.
СкачатьLetitbit.net СкачатьSms4file.com Скачать Shareflare.net Скачать Vip-file.com
16. Globe Trotter Драйвер для GSM модуля тут отдельная песня. Заходи сюда http://www.option.com/en/support/software-download/ в поиск вводим IMEI. IMEI чаще всего находиться под батарейкой. Скачиваем подходящую версию для вашей ОС или пробуем мою версию.
Скачать Letitbit.net Скачать Sms4file.com Скачать Shareflare.net Скачать Vip—file.com
17. VAIO Smart Network утилита для управления работой сетей.
Скачать Letitbit.net Скачать Sms4file.com Скачать Shareflare.net Скачать Vip—file.com
Спасибо что помогаете мне чайнику, этом вопросе.я уж понял про последовательность. но повторюсь.п оходу когда я устанавливаю букет этих уттилит, у вас он идёт в 4-ом пункте, то у меня начинает писать про аккумулятор, как бы этого избежать? а без уттилит походу не будут работать многие клавишы. и ещё вопрос про СФЕП, вы сказали установить через диспетчер задач, а как мне его установить если этот драйвер в экзешном файле, и к тому же у меня в диспетчере файлов много необнаруженного добра, к какому имеенно этот драйвер привязать? вот список неопознанных дров в диспетчере.
PCI-контроллер Simple Communications
SM контроллер шины
Контроллер универсальной последовательной шины USB
ACPISNY5001
*SNY5001
Основное системное устройство
и когда устанавливать этот сфеп, до чипсета или после чипсета? или не имеет значения, я сфеп могу установить(повторюсь) только автоматически через экзешный файл….
пока вот установил снова новый В7, пока не буду ничего устанавливать пока не дождусь вашего ответа.
пока про аккум мне ничего не пишет, походу это из за того что я устанавливаю Sony Notebook Utilities и пишет мне про аккум. а отдельно я никак не могу становить без батари мод, другие утилиты так как они собраны в одном архиве этом…