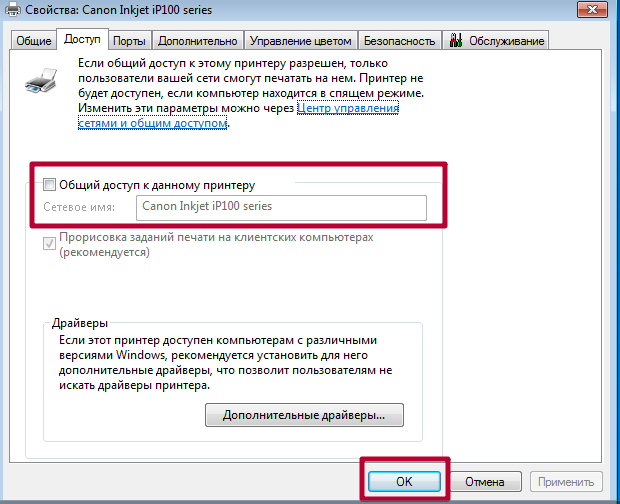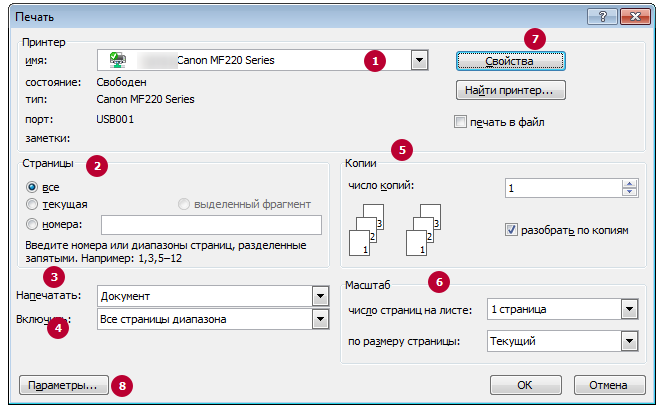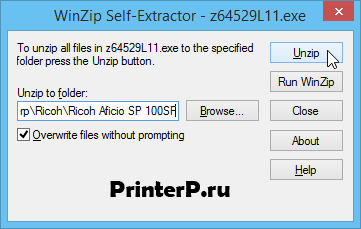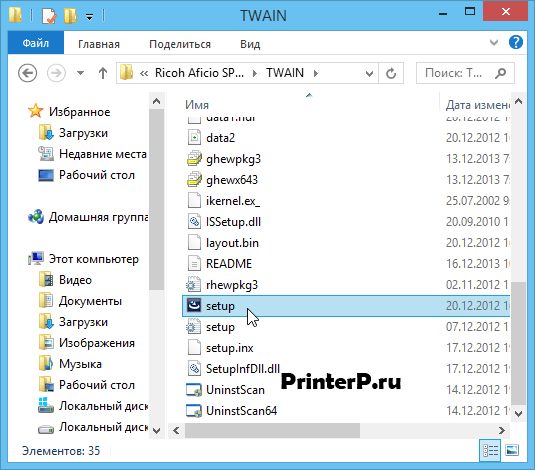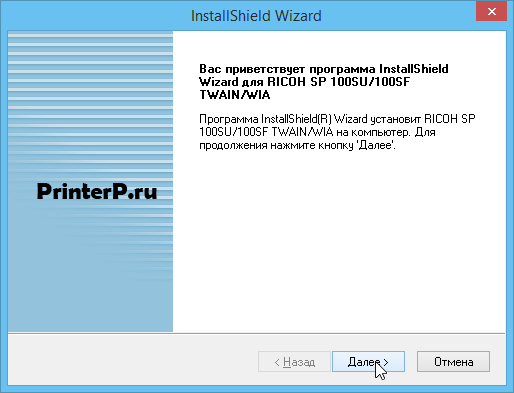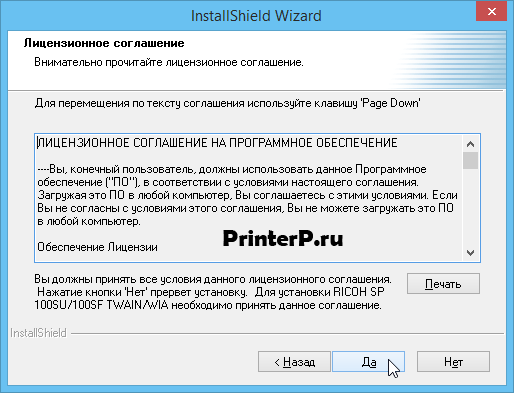Ricoh SP 111 SU
Для офисной техники японской компании Ricoh требуется обязательная настройка, иначе устройство просто не будет работать. Чтобы это выполнить правильно действуйте в соответствии со следующей инструкцией.
Необходимо щелкнуть по гиперссылкам, размещенным сверху этой страницы, это нужно для того, чтобы загрузить файл с драйвером для принтера Ricoh SP 111SU. Установочный дистрибутив будет запакован в архив, соответственно, когда завершится скачивание, выбираем пункт меню «Unzip» для проведения настройки вручную. Затем открываем директорию с содержимым архива и действует так, как описано в инструкции «Установка драйвера из архива» (ссылка находится выше).
Windows Vista/7/8/8.1/10/2008/2012/2016 — DDST Printer — для печати
Размер: 2 MB (x32) и 2 MB (x64)
Разрядность: 32/64
Ссылки:
- x32 — Ricoh SP 111SU
- x64 — Ricoh SP 111SU
Как узнать разрядность системы.
Как установить драйвера из архива.
Windows 7/8/8.1/10/2008/2012/2016 — TWAIN + WIA — для сканера
Размер: 10 MB
Разрядность: 32/64
Ссылка: Ricoh SP 111SU
Windows 7/8/8.1/10/2008/2012/2016 — Smart Organizing Monitor
Размер: 10 MB
Разрядность: 32/64
Ссылка: Ricoh SP 111SU
Содержание
- Драйвер для Ricoh SP 111SU
- Как установить драйвер Ricoh SP 111SU
- Драйвер и ПО МФУ RICOH SP 111SU v.1.01 Windows Vista / 7 / 8 / 8.1 / 10 32-64 bits
- Подробнее о пакете драйверов:
- Ricoh SP 111SU. Характеристики драйвера
- Скриншот файлов архива
- Скриншоты с установкой Ricoh SP 111SU
- Файлы для скачивания (информация)
- Драйвер для Ricoh SP 111SU
- Как подключить принтер ricoh к ноутбуку
- Как подключить принтер к ноутбуку?
- Подключение принтера
- Установка драйверов
- Настройка печати
- Как установить принтер без установочного диска?
- Как подключить принтер к ноутбуку через Wi-Fi?
- Подводим итоги
- Как подключить принтер к ноутбуку?
- Подключение принтера
- Установка драйверов
- Настройка печати
- Как установить принтер без установочного диска?
- Как подключить принтер к ноутбуку через Wi-Fi?
- Подводим итоги
- Как соединить принтер с ноутбуком
- Через USB
- По Wi-Hi
- Ручная настройка
- Установка драйверов
- Настройка печати
- Нюансы
- Видео
Драйвер для Ricoh SP 111SU
Windows 2008 / 2012 / 2016 / Vista / 7 / 8 / 8.1 / 10 — печать
Варианты разрядности: x32/x64
Размер драйвера: 2 MB (x32) и 2 MB (x64)
Нажмите для скачивания x32: Ricoh SP 111SU
Нажмите для скачивания x64: Ricoh SP 111SU
Windows 2008 / 2012 / 2016 / Vista / 7 / 8 / 8.1 / 10 — сканер (TWAIN и WIA)
Варианты разрядности: x32/x64
Размер драйвера: 10 MB
Нажмите для скачивания: Ricoh SP 111SU
Windows 2008 / 2012 / 2016 / Vista / 7 / 8 / 8.1 / 10 — сканер (TWAIN и WIA)
Варианты разрядности: x32/x64
Размер драйвера: 10 MB
Как установить драйвер Ricoh SP 111SU
Чтобы принтер Ricoh SP 111SU работал без перебоя и можно было использовать все его возможности, потребуется установить драйвер. Без него устройство будет просто храниться на столе, и использовать его по прямому назначению не получится. Для некоторого оборудования система может сама подобрать дистрибутив в интернете или использовать встроенное программное обеспечение. Но когда дело касается таких устройств, как принтер или сканер, автоматическая установка редко заканчивается успехом. Поэтому рекомендуем вам изучить эту инструкцию, и шаг за шагом повторить все описанные действия.
Там все просто. Сначала надо скачать драйвер Ricoh SP 111SU по ссылкам, размещенным вверху страницы. Далее дистрибутив надо распаковать. Для этого следует нажать на файл в архиве правой кнопкой мышки и выбрать пункт «Unzip». Если такого пункта нет, скачайте и установите архиватор.
На странице с инструкцией вы увидите несколько ссылок для скачивания драйвера. Они подходят для разных версий Windows. Различие заключается в разрядности системы, для которой они предназначены. Если вы не знаете, какая у вашей операционной системы разрядность, изучите эту статью.
Источник
Драйвер и ПО МФУ RICOH SP 111SU v.1.01 Windows Vista / 7 / 8 / 8.1 / 10 32-64 bits
Подробнее о пакете драйверов:
Ricoh SP 111SU. Характеристики драйвера
Драйверы и программное обеспчение (Smart Organizing Monitor) для МФУ (принтер, сканер, копир) RICOH SP 111SU версии 1.01. Предназначен для автоматической и ручной установки на Windows Vista, Windows 7, Windows 8, Windows 8.1, Windows 10.
Для установки необходимо запустить файл — r74515ru.exe . После распаковки установить драйвер в ручную.
Внимание! Перед установкой драйвера Ricoh SP 111SU рекомендутся удалить её старую версию. Удаление драйвера особенно необходимо — при замене оборудования или перед установкой новых версий драйверов для видеокарт. Узнать об этом подробнее можно в разделе FAQ.
Скриншот файлов архива
Скриншоты с установкой Ricoh SP 111SU

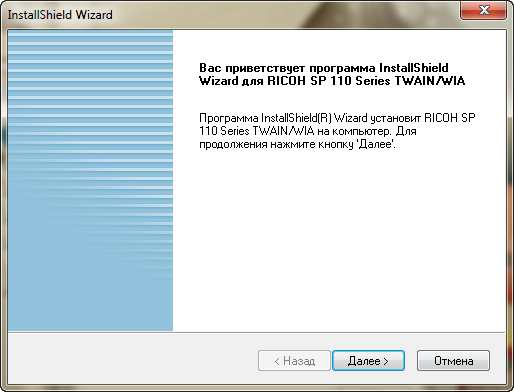


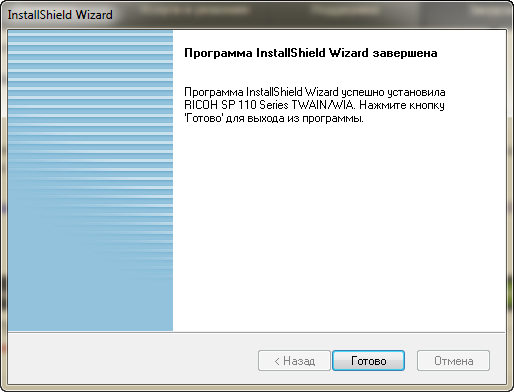
Файлы для скачивания (информация)
r74515ru.exe — драйвер принтера, ручная установка, 32 bits (2.2 mb) v.1.01 от 27.01.2016
r74514ru.exe — драйвер принтера, ручная установка, 64 bits (2.3 mb) v.1.01 от 27.01.2016
r64377L12.exe — драйвер сканера, 32-64 bits (10.3 mb) v.1.01 от 10.03.2014
r64399L13.exe — ПО — Smart Organizing Monitor (9.3 mb)
Источник
Драйвер для Ricoh SP 111SU
Не всегда Windows сможет найти подходящие драйвера для ricoh sp 111su автоматически. Опытные пользователи могут попытаться своими силами подыскать универсальные драйвера. Однако это, к сожалению, не в каждом случае гарантирует корректную работу принтера. В итоге неграмотной установки появляются неприятности и с распечаткой бумаг, и со сканированием.
Драйвер ricoh sp 111su сопровождается специальным программным обеспечением, сохраняющим файлы в разнообразных форматах: JPEG, PDF, BMP и прочих. Помимо этого крайне интересная опция — качественное распознавание текста. Она помогает редактировать необходимые файлы с текстом.
Установка подходящего программного обеспечения дает возможности избегнуть сложностей. В случае обнаружения ошибок, ПО информирует пользователя о выходе документов за рамки печати. Такая опция позволит предотвратить обрезание текста и сведет к минимальному проценту погрешности на протяжении печати.
Скачать драйвера возможно совершенно бесплатно. Утилита проста при установке и не запрашивает от пользователя особых знаний и дополнительных программ. Скачайте архив и распакуйте его. Далее откройте специальный файл установки, подтвердите начало настройки и подключение принтера к персональному компьютеру. Процесс установки выполняется в автоматическом режиме.
Следуйте инструкции к драйверу, дабы избежать ошибок в последующем. После завершения установки перезагрузите персональный компьютер и проверьте работу принтера. При отсутствии проблем при печати можно уверенно сказать о том, что процесс установки нужного драйвера прошел с успехом.
Источник
Как подключить принтер ricoh к ноутбуку
Принтер — популярное периферийное устройство, которому нашлось широкое применение в офисах, на предприятиях, в госучреждениях и дома благодаря возможности моментально распечатать любые документы. Он достаточно прост в использовании и не требует от владельца каких-то особых навыков. Однако иногда владельцы оргтехники испытывают проблемы с ее настройкой.
Как подключить принтер к ноутбуку?
Рассмотрим все действия более подробно.
Подключение принтера
Установка проводного принтера начинается с его подключения к источнику электропитания, а также к ноутбуку или компьютеру. Для этих целей устройство комплектуется двумя соответствующими кабелями. Установив соединение с компьютером через USB-порт, принтер следует включить, нажав кнопку питания на корпусе.
В большинстве случаев Windows автоматически определяет новое устройство в системе и устанавливает необходимое программное обеспечение для работы с ним. Однако, если этого не произошло, владельцу ноутбука или ПК нужно выполнить следующие действия:
В Windows 10:
- Открыть меню «Пуск», перейти в «Параметры» и выбрать раздел «Устройства».
- Кликнуть по строке «Принтеры и сканеры», нажать кнопку «Добавить принтер или сканер».
- Дождаться, пока компьютер завершит поиск, и выбрать из предложенного перечня подходящий вариант. Если ноутбук не может обнаружить устройство печати, надо нажать «Обновить» либо «Необходимый принтер отсутствует в списке» и следовать дальнейшим инструкциям системы.
В Windows 7 и 8:
- Найти в меню «Пуск» раздел «Устройства и принтеры».
- Нажать кнопку «Установка принтера». Кликнуть на опцию «Добавить локальный принтер» в открывшемся диспетчере.
- На странице «Выберите порт принтера» нажать «Использовать существующий и рекомендуемый».
Совет: ознакомьтесь со списком лучших МФУ для домашнего пользования, если вы еще не определились с выбором.
Установка драйверов
Для корректной работы устройства печати требуются драйвера. Обычно они содержатся на диске, который вместе с кабелями прилагается к принтеру при покупке. Для установки драйверов нужно поместить носитель в дисковод своего ноутбука и дождаться автоматического запуска. Если диск не открывается сам, следует сделать это вручную через «Мой компьютер», дважды кликнув по названию дисковода с драйвером.
Программа установки запускается через файл «Setup.exe», «Install.exe» или «Autorun.exe». Ее интерфейс отличается у разных производителей принтеров, однако общая структура в большинстве случаев остается неизменной — владельцу компьютера необходимо внимательно следовать инструкциям системы для инсталляции драйверов. Программа попросит согласиться с условиями использования, выбрать метод подключения принтера, указать папку для установки файлов.
Важно: если у вас нет диска с драйверами для вашего устройства, их можно скачать через Центр обновления Windows и на сайте производителя. Подробнее эти способы описаны ниже.
Настройка печати
После успешного подключения принтера к ноутбуку остается выполнить настройку печати. Эта процедура осуществляется через панель управления компьютера. От пользователя требуется:
- Войти в «Панель управления» и выбрать категорию «Устройства и принтеры».
- Найти название своей оргтехники в списке, кликнуть по нему правой кнопкой и нажать «Настройка печати».
- В открывшемся окне задать подходящие параметры: размер бумаги, ориентацию страниц, количество копий, качество изображения, источник бумаги и т.д. Нажать кнопку «Применить», чтобы изменения вступили в силу. Указанные настройки будут использоваться при печати документов с ноутбука.
Как установить принтер без установочного диска?
Владельцы принтеров нередко теряют диски с драйверами. Кроме того, не все современные ноутбуки оснащены CD-приводами, поэтому даже при наличии носителя установка будет невозможна. В этом случае необходимо прибегнуть к альтернативным способам инсталляции драйверов.
При помощи Центра обновления Виндовс:
- Войти в «Панель управления» и открыть «Диспетчер устройств».
- Развернуть раздел «Принтеры» и найти свою модель в выпадающем списке. Кликнуть по названию устройства правой кнопкой мыши и нажать «Обновить драйверы». Выбрать вариант «Автоматический поиск» и следовать дальнейшим инструкциям.
Совет: если у вас не работает главное меню операционной системы, узнайте, что делать, когда не открывается «Пуск» на Windows 10.
Вручную через сайт производителя устройства печати:
- Если Центр обновления Windows не может обнаружить искомый драйвер, следует скачать его самостоятельно.
- Актуальные файлы чаще всего размещаются на странице поддержки официального сайта производителя принтера. Там же пользователю предоставляют детальную инструкцию по установке и настройке.
- Ссылки для скачивания драйверов на принтеры популярных производителей:
- HP — support.hp.com;
- Canon — canon.ru/support;
- Epson — epson.ru/suppor;
- Samsung — samsung.com/ru/support.
Как подключить принтер к ноутбуку через Wi-Fi?
Многие современные принтеры можно подсоединить к компьютеру через сеть Wi-Fi. Перед установкой подобного устройства нужно убедиться, что на нем включена и доступна функция беспроводного подключения. Узнать это позволяет кнопка с соответствующим значком. На большинстве моделей оргтехники она подсвечивается синим цветом, если подключение функционирует корректно. Также для работы с беспроводным принтером обязательно наличие доступа к Интернету. Проверив подключение, пользователю следует добавить принтер в систему для последующей настройки:
- ВWindows 10 (алгоритм такой же, как с проводным устройством печати):
- Если система не идентифицирует оргтехнику автоматически, открыть «Пуск», перейти к «Параметрам», в разделе «Устройства» выбрать «Принтеры и сканеры».
- Нажать на кнопку «Добавить».
- Если устройство не найдено, кликнуть «Необходимый принтер отсутствует в списке» для перехода к ручной настройке.
Совет: если вы испытываете трудности при работе со сканером, узнайте, как сканировать документ на компьютер.
Подводим итоги
Ручная установка принтера на ноутбук осуществляется в три шага. Необходимо подсоединить оргтехнику к источнику электропитания и к ПК. Затем поставить на компьютер актуальную версию драйверов с диска или из Интернета. Финальный этап — настройка параметров печати для будущих документов. На Windows 10 подключение проводного и беспроводного принтеров выполняется по единому алгоритму. Небольшие отличия присутствуют в более ранних версиях операционной системы.
Отблагодарите автора, поделитесь статьей в социальных сетях.
Принтер — популярное периферийное устройство, которому нашлось широкое применение в офисах, на предприятиях, в госучреждениях и дома благодаря возможности моментально распечатать любые документы. Он достаточно прост в использовании и не требует от владельца каких-то особых навыков. Однако иногда владельцы оргтехники испытывают проблемы с ее настройкой.
Как подключить принтер к ноутбуку?
Рассмотрим все действия более подробно.
Подключение принтера
Установка проводного принтера начинается с его подключения к источнику электропитания, а также к ноутбуку или компьютеру. Для этих целей устройство комплектуется двумя соответствующими кабелями. Установив соединение с компьютером через USB-порт, принтер следует включить, нажав кнопку питания на корпусе.
В большинстве случаев Windows автоматически определяет новое устройство в системе и устанавливает необходимое программное обеспечение для работы с ним. Однако, если этого не произошло, владельцу ноутбука или ПК нужно выполнить следующие действия:
В Windows 10:
- Открыть меню «Пуск», перейти в «Параметры» и выбрать раздел «Устройства».
- Кликнуть по строке «Принтеры и сканеры», нажать кнопку «Добавить принтер или сканер».
- Дождаться, пока компьютер завершит поиск, и выбрать из предложенного перечня подходящий вариант. Если ноутбук не может обнаружить устройство печати, надо нажать «Обновить» либо «Необходимый принтер отсутствует в списке» и следовать дальнейшим инструкциям системы.
В Windows 7 и 8:
- Найти в меню «Пуск» раздел «Устройства и принтеры».
- Нажать кнопку «Установка принтера». Кликнуть на опцию «Добавить локальный принтер» в открывшемся диспетчере.
- На странице «Выберите порт принтера» нажать «Использовать существующий и рекомендуемый».
Совет: ознакомьтесь со списком лучших МФУ для домашнего пользования, если вы еще не определились с выбором.
Установка драйверов
Для корректной работы устройства печати требуются драйвера. Обычно они содержатся на диске, который вместе с кабелями прилагается к принтеру при покупке. Для установки драйверов нужно поместить носитель в дисковод своего ноутбука и дождаться автоматического запуска. Если диск не открывается сам, следует сделать это вручную через «Мой компьютер», дважды кликнув по названию дисковода с драйвером.
Программа установки запускается через файл «Setup.exe», «Install.exe» или «Autorun.exe». Ее интерфейс отличается у разных производителей принтеров, однако общая структура в большинстве случаев остается неизменной — владельцу компьютера необходимо внимательно следовать инструкциям системы для инсталляции драйверов. Программа попросит согласиться с условиями использования, выбрать метод подключения принтера, указать папку для установки файлов.
Важно: если у вас нет диска с драйверами для вашего устройства, их можно скачать через Центр обновления Windows и на сайте производителя. Подробнее эти способы описаны ниже.
Настройка печати
После успешного подключения принтера к ноутбуку остается выполнить настройку печати. Эта процедура осуществляется через панель управления компьютера. От пользователя требуется:
- Войти в «Панель управления» и выбрать категорию «Устройства и принтеры».
- Найти название своей оргтехники в списке, кликнуть по нему правой кнопкой и нажать «Настройка печати».
- В открывшемся окне задать подходящие параметры: размер бумаги, ориентацию страниц, количество копий, качество изображения, источник бумаги и т.д. Нажать кнопку «Применить», чтобы изменения вступили в силу. Указанные настройки будут использоваться при печати документов с ноутбука.
Как установить принтер без установочного диска?
Владельцы принтеров нередко теряют диски с драйверами. Кроме того, не все современные ноутбуки оснащены CD-приводами, поэтому даже при наличии носителя установка будет невозможна. В этом случае необходимо прибегнуть к альтернативным способам инсталляции драйверов.
При помощи Центра обновления Виндовс:
- Войти в «Панель управления» и открыть «Диспетчер устройств».
- Развернуть раздел «Принтеры» и найти свою модель в выпадающем списке. Кликнуть по названию устройства правой кнопкой мыши и нажать «Обновить драйверы». Выбрать вариант «Автоматический поиск» и следовать дальнейшим инструкциям.
Совет: если у вас не работает главное меню операционной системы, узнайте, что делать, когда не открывается «Пуск» на Windows 10.
Вручную через сайт производителя устройства печати:
- Если Центр обновления Windows не может обнаружить искомый драйвер, следует скачать его самостоятельно.
- Актуальные файлы чаще всего размещаются на странице поддержки официального сайта производителя принтера. Там же пользователю предоставляют детальную инструкцию по установке и настройке.
- Ссылки для скачивания драйверов на принтеры популярных производителей:
- HP — support.hp.com;
- Canon — canon.ru/support;
- Epson — epson.ru/suppor;
- Samsung — samsung.com/ru/support.
Как подключить принтер к ноутбуку через Wi-Fi?
Многие современные принтеры можно подсоединить к компьютеру через сеть Wi-Fi. Перед установкой подобного устройства нужно убедиться, что на нем включена и доступна функция беспроводного подключения. Узнать это позволяет кнопка с соответствующим значком. На большинстве моделей оргтехники она подсвечивается синим цветом, если подключение функционирует корректно. Также для работы с беспроводным принтером обязательно наличие доступа к Интернету. Проверив подключение, пользователю следует добавить принтер в систему для последующей настройки:
- ВWindows 10 (алгоритм такой же, как с проводным устройством печати):
- Если система не идентифицирует оргтехнику автоматически, открыть «Пуск», перейти к «Параметрам», в разделе «Устройства» выбрать «Принтеры и сканеры».
- Нажать на кнопку «Добавить».
- Если устройство не найдено, кликнуть «Необходимый принтер отсутствует в списке» для перехода к ручной настройке.
Совет: если вы испытываете трудности при работе со сканером, узнайте, как сканировать документ на компьютер.
Подводим итоги
Ручная установка принтера на ноутбук осуществляется в три шага. Необходимо подсоединить оргтехнику к источнику электропитания и к ПК. Затем поставить на компьютер актуальную версию драйверов с диска или из Интернета. Финальный этап — настройка параметров печати для будущих документов. На Windows 10 подключение проводного и беспроводного принтеров выполняется по единому алгоритму. Небольшие отличия присутствуют в более ранних версиях операционной системы.
Отблагодарите автора, поделитесь статьей в социальных сетях.
Многих владельцев портативной техники часто интересует, как подключить принтер к ноутбуку через WiHi связь или USB провод. Некоторые неопытные пользователя даже толком не знают, можно ли это вообще сделать. Если Вы используете одну из актуальных версий Windows 7, 8 или 10, то произвести подключение можно по инструкции в этой статье.
Для начала произведем подключение принтера с ноутбуком в одну связку физически, по беспроводной связи или по сети. Подробней остановимся на такой технологии как WPS (Wi-Hi Protected Setup), рассмотрим ручную настройку, установку драйверов с и без установочного диска. Дадим рекомендации, как настроить печать с ноутбука на любую модель принтера или МФУ фирм HP, Canon, Epson, Samsung и других.
Как соединить принтер с ноутбуком
Через USB
Ноутбук, как и любой другой персональный компьютер, можно соединить с принтером обычным USB шнуром. Такой тип подключения поддерживают все без исключения модели печатающей техники. А сам вход точно присутствует на портативном «девайсе». Главное, чтобы совпадали версии используемых интерфейсов. Если ЮСБ 1.0 уже не встретить, то 2.0 и 3.0 на пике популярности.
Когда связь установлена, то нужно немного подождать пока не услышите звуковой сигнал. Еще через некоторое время будет произведена автоматическая установка программного обеспечения самой операционной системой Виндовс и можно переходить к разделу по настройке печати. Если этого не произошло, то драйвера придется устанавливать вручную. В этом нет ничего сложного и легко сделать даже без установочного диска.
По Wi-Hi
WPS расшифровывается как Wi-Hi Protected Setup, что в переводе означает «защищённая Вай-Фай установка». Чтобы воспользоваться этой технологией, она должна поддерживаться роутером и самим принтером. Наличие Wi-Hi на ноутбуке не ставится под сомнение, так как моделей без него не существует в природе.
Производим подключение по такой схеме:
- Ищем кнопку WPS на корпусе роутера. Как правило, она размещена с обратной стороны в большинстве случаев.
- В течение двух минут активируем аналогичную кнопку на печатающем устройстве.
- Ждем окончания создания соединения между устройствами.
- Если ноутбук находится в той же Wi-Hi сети, то проблем с печатью не должно возникнуть.
- Подключаемся к принтеру, как к сетевому.
Если кнопки WPS не нашли на корпусе модема или включить не получается, то попробуем сделать это через веб-интерфейс управления роутером. В большинстве случаев, чтобы зайти в его настройки, нужно в любом браузере ввести адрес в формате IP 192.168.0.1 или попробуйте 192.168.1.1. Введите логин «admin» и такой же пароль, если он не менялся. В настройках найдите раздел «Wireless», а в его подразделах отключите MAC фильтрацию и включите функцию WPS.
Ручная настройка
Если автоматическая установка соединения, описанная в подразделе Выше, невозможна на Ваших моделях техники, то Вай-Фай подключение можно произвести ручным способом. Все, что требуется для настройки это знать название сети и код доступа к ней. Такие данные могут быть указаны на крышке модема или в документах от компании поставщика услуг Интернета.
Порядок ручной настройки:
- На экране принтера заходим в меню.
- Входим в настройки сети.
- Выбираем раздел WiHi.
- Указываем имя сети и пароль SS >Подключение по сети
Независимо был ли подключен принтер в сеть по Wi-Hi, как описано выше, через другой ПК или напрямую патч-кордом в розетку Ethernet, теперь к нему нужно подключится и установить специальное программное обеспечение (драйвера) для правильной работы. Установить соединение можно несколькими способами.
- Найти печатающее устройство через сеть. Для этого открываем «Мой компьютер», слева внизу находим ярлык «Сеть». Если принтер подключен напрямую в сеть (через ВайФай или патч-корд), то нажимаем на ярлык, а если через другой сетевой ПК, то треугольником раскрываем список. Через правую клавишу и контекстное меню производим подключение, соглашаемся на установку драйверов.
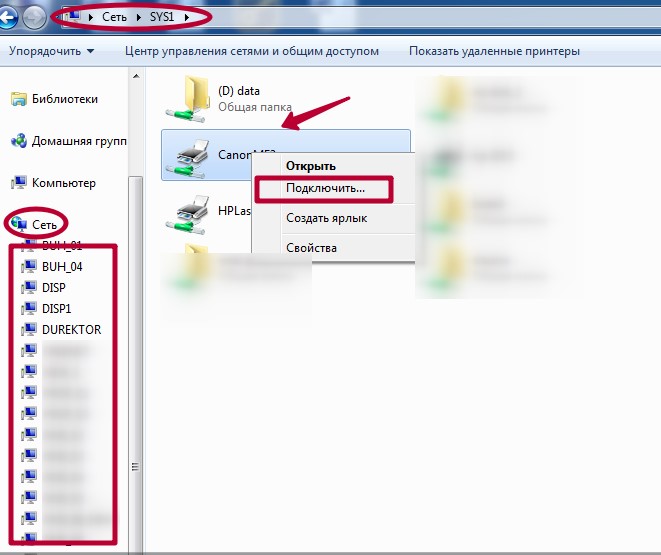
Установка драйверов
Операционные системы Виндовс самостоятельно устанавливают драйвера из своей встроенной базы без участия пользователя в этом процессе. Если это не произошло, то произвести установку программного обеспечения придется вручную. Сделать это можно несколькими способами.
Настройка печати
После соединения ноутбука с принтером и установки драйверов следует произвести некоторые настройки самого устройства. Вы можете выбрать его главным по умолчанию и открыть к нему сетевой доступ. Для этого зайдите в панель управления, а потом в раздел «Устройства и принтеры». Там найдите свою модель и произведите действия, как указано на рисунках ниже.
В свойства нужно заходить только для «расшаривания» печатающего аппарата для других сетевых клиентов.
Чтобы произвести печать с любой программы, которая поддерживает такую функцию, достаточно нажать комбинацию клавиш «CTRL+P». А также предварительно можно произвести некоторые персональные настройки в интерфейсе, если он такое позволяет делать. Например, в программе из офисного пакета — «Word».
Здесь мы можем настроить:
- Выбрать нужный принтер для выполнения задачи.
- Указать, какие страницы печатать, а какие нет.
- Выбрать нужную часть документа для вывода на бумагу.
- Отметить четные или нечетные страницы документа.
- Работа с копиями.
- Выбор количества выводимых страниц документа на лист бумаги.
- Настройка дополнительных свойств: двухсторонняя печать, качество, макет.
- Параметры.
Нюансы
В процессе присоединения принтера к ноутбуку не всегда может все проходить просто и «гладко». Ситуации бывают разные, а иногда довольно сложные и к ним следует быть готовым. Рассмотрим некоторые из них детально.
- Устройство не печатает. Проверьте правильно ли выбран аппарат по умолчанию для печати с ноутбука, не находится ли он в автономном режиме, нет ли зависших в очереди документов.
Видео
Источник

Windows 2008 / 2012 / 2016 / Vista / 7 / 8 / 8.1 / 10 — печать
Варианты разрядности: x32/x64
Размер драйвера: 2 MB (x32) и 2 MB (x64)
Нажмите для скачивания x32: Ricoh SP 111SU
Нажмите для скачивания x64: Ricoh SP 111SU
Как узнать Вашу разрядность (тут).
Как установить этот драйвер из архива.
Windows 2008 / 2012 / 2016 / Vista / 7 / 8 / 8.1 / 10 — сканер (TWAIN и WIA)
Варианты разрядности: x32/x64
Размер драйвера: 10 MB
Нажмите для скачивания: Ricoh SP 111SU
Windows 2008 / 2012 / 2016 / Vista / 7 / 8 / 8.1 / 10 — сканер (TWAIN и WIA)
Варианты разрядности: x32/x64
Размер драйвера: 10 MB
Нажмите для скачивания: Smart Organizing Monitor
Чтобы принтер Ricoh SP 111SU работал без перебоя и можно было использовать все его возможности, потребуется установить драйвер. Без него устройство будет просто храниться на столе, и использовать его по прямому назначению не получится. Для некоторого оборудования система может сама подобрать дистрибутив в интернете или использовать встроенное программное обеспечение. Но когда дело касается таких устройств, как принтер или сканер, автоматическая установка редко заканчивается успехом. Поэтому рекомендуем вам изучить эту инструкцию, и шаг за шагом повторить все описанные действия.
Там все просто. Сначала надо скачать драйвер Ricoh SP 111SU по ссылкам, размещенным вверху страницы. Далее дистрибутив надо распаковать. Для этого следует нажать на файл в архиве правой кнопкой мышки и выбрать пункт «Unzip». Если такого пункта нет, скачайте и установите архиватор.
На странице с инструкцией вы увидите несколько ссылок для скачивания драйвера. Они подходят для разных версий Windows. Различие заключается в разрядности системы, для которой они предназначены. Если вы не знаете, какая у вашей операционной системы разрядность, изучите эту статью.
Загрузка…
Содержание
- Драйвер для принтера Ricoh SP 111 / 111SF / 110SU / 111SU
- Драйвер для Ricoh SP 111SU
- Как установить драйвер Ricoh SP 111SU
- Драйвер для Ricoh SP 110SU / SP 111 / SP 111SF / SP 111SU + инструкция
- Принтер (DDST Printer)
- Сканер (TWAIN + WIA)
- Утилита (Smart Organizing Monitor)
- Факс (LAN Fax — для SP 111SF)
- Инструкции
- Драйвер для Ricoh Aficio SP 100SU
- Как установить драйвера сканера в Windows 10
- Драйвер для Ricoh SP 111SF / SP111SU + инструкция
- Принтер (DDST Printer)
- Сканер (TWAIN + WIA)
- Утилита (Smart Organizing Monitor)
- Факс& (LAN Fax — для& SP 111SF)
- Инструкции
Драйвер для принтера Ricoh SP 111 / 111SF / 110SU / 111SU
| Тип |  Windows Windows |
 Bit Bit |
 |
 |
 |
 |
 |
 (DDST драйвер) (DDST драйвер) SP 111 |
10 — 7 / 2019 — 2008 | 32 | 27.01.2016 |  |
1.01 | 2.3 [MB] | Скачать |
| 64 | 03.02.2016 |  |
1.01 | 2.5 [MB] | Скачать | ||
 (DDST) (DDST) SP 111SF |
10 — 7 / 2019 — 2008 | 32 | 27.01.2016 |  |
1.01 | 2.3 [MB] | Скачать |
| 64 | 27.01.2016 |  |
1.01 | 2.5 [MB] | Скачать | ||
 (DDST) (DDST) SP 110SU/111SU |
10 — 7 / 2019 — 2008 | 32 | 27.01.2016 |  |
1.01 | 2.3 [MB] | Скачать |
| 64 | 27.01.2016 |  |
1.01 | 2.5 [MB] | Скачать | ||
 SP 111SF/110SU/111SU |
10 — 7 / 2019 — 2008 | 32 / 64 | 10.03.2014 |  |
1.01 | 10.4 [MB] | Скачать |
 LAN Fax LAN Fax SP 111SF |
10 — 7 / 2019 — 2008 | 32 | 27.01.2016 |  |
1.01 | 2.9 [MB] | Скачать |
| 64 | 27.01.2016 |  |
1.01 | 3.0 [MB] | Скачать | ||
| Smart Organizing Monitor | 10 — 7 / 2019 — 2008 | 32 / 64 | 10.03.2014 |  |
1.03 | 9.5 [MB] | Скачать |
Драйверы для принтеров Ricoh
для Windows 10 — 7 / 2019 — 2008.
Источник
Драйвер для Ricoh SP 111SU
Windows 2008 / 2012 / 2016 / Vista / 7 / 8 / 8.1 / 10 — печать
Варианты разрядности: x32/x64
Размер драйвера: 2 MB (x32) и 2 MB (x64)
Нажмите для скачивания x32: Ricoh SP 111SU
Нажмите для скачивания x64: Ricoh SP 111SU
Windows 2008 / 2012 / 2016 / Vista / 7 / 8 / 8.1 / 10 — сканер (TWAIN и WIA)
Варианты разрядности: x32/x64
Размер драйвера: 10 MB
Нажмите для скачивания: Ricoh SP 111SU
Windows 2008 / 2012 / 2016 / Vista / 7 / 8 / 8.1 / 10 — сканер (TWAIN и WIA)
Варианты разрядности: x32/x64
Размер драйвера: 10 MB
Как установить драйвер Ricoh SP 111SU
Чтобы принтер Ricoh SP 111SU работал без перебоя и можно было использовать все его возможности, потребуется установить драйвер. Без него устройство будет просто храниться на столе, и использовать его по прямому назначению не получится. Для некоторого оборудования система может сама подобрать дистрибутив в интернете или использовать встроенное программное обеспечение. Но когда дело касается таких устройств, как принтер или сканер, автоматическая установка редко заканчивается успехом. Поэтому рекомендуем вам изучить эту инструкцию, и шаг за шагом повторить все описанные действия.
Там все просто. Сначала надо скачать драйвер Ricoh SP 111SU по ссылкам, размещенным вверху страницы. Далее дистрибутив надо распаковать. Для этого следует нажать на файл в архиве правой кнопкой мышки и выбрать пункт «Unzip». Если такого пункта нет, скачайте и установите архиватор.
На странице с инструкцией вы увидите несколько ссылок для скачивания драйвера. Они подходят для разных версий Windows. Различие заключается в разрядности системы, для которой они предназначены. Если вы не знаете, какая у вашей операционной системы разрядность, изучите эту статью.
Источник
Драйвер для Ricoh SP 110SU / SP 111 / SP 111SF / SP 111SU + инструкция
Драйверы и утилита для принтера Ricoh SP 110SU / SP 111 / SP 111SF / SP 111SU под Windows на русском языке + руководство пользователя.
Принтер (DDST Printer)
ОС: Windows 2008-2019/7-10
Язык: Русский
Версия: 1.01
Дата: 27.01.16
SP 111
SP 111SF
SP 110SU / 111SU
Чтобы узнать где посмотреть разрядность системы, установленной на вашем компьютере, читайте эту статью (+ видео). Об установке принтера вручную читайте здесь.
Сканер (TWAIN + WIA)
ОС: Windows 2008-2019/7-10
Разрядность: 32/64
Язык: Русский
Версия: 1.01
Дата: 10.03.14
Утилита (Smart Organizing Monitor)
ОС: Windows 2008-2019/7-10
Язык: Русский
Версия: 1.03
Дата: 10.03.14
Факс (LAN Fax — для SP 111SF)
ОС: Windows 2008-2019/7-10
Язык: Русский
Версия: 1.01
Дата: 27.01.16
Инструкции
Язык: Русский
Инструкцию в формате PDF удобно открыть в браузере от Гугл или Яндекс.
Печатайте с удовольствием.
нет нормальной инструкции по установке сканера — вынос мозга а не МФУ
когда руки из жопы растут — никакая инструкция не поможет
Здравствуйте, драйвера пишут разработчики техники, так что ваши претензии не по адресу, можете обратиться в службу поддержки производителя через оф сайт
Добрый вечер, может подскажете, что делать, что то испортилось, при сканировании пару дней назад были активны кнопка предварительного просмотра и окошечко для галочки, сканировать в отдельные или в один файл. Сейчас они не активны. Удалила принтер, с диска установила по новой драйвера, все равно остаются старые настройки и ничего не меняется. а мне функция сканировать в один файл много страниц просто необходима.
Добрый день. Указанные варианты не подходят. мне то нужен по сути не предварительный просмотр, а сканирование 15-20 страниц в 1 документ, а не мучаться 15 документов объединять в 1. Стали неактивны 2 функции. и в настройках нигде найти не могу.
Здравствуйте, Наталия.
К сожалению, не имею такого устройства, чтобы установить программное обеспечение и попытаться разобраться в настройках.
Источник
Драйвер для Ricoh Aficio SP 100SU
Ricoh Aficio SP 100SU
Windows 7/8/8.1/10 (DDST) — для принтера
Размер: 3 MB — x32 и 3.3 x64
Чтобы установить драйвер для Ricoh Aficio SP 100SU читайте статью.
Windows 7/8/8.1/10 (DDST) — для сканера
Windows 7/8/8.1/10 (DDST) — Smart Organizing Monitor
Как установить драйвера сканера в Windows 10
Многофункциональное устройство Ricoh Aficio SP 100SU может работать самостоятельно, но для использования всего функционала этого девайса требуется установка специального программного обеспечения. Скачать архив с необходимыми файлами и мастером установки можно по ссылке выше.
После скачивания запускают самораспаковывающийся архив. На первом шаге пользователю будет предложено выбрать папку для хранения рабочих файлов. Когда директория будет определена, нажимают кнопку «Unzip».
На следующем этапе появится окошко с распакованными файлами. В нем нужно запустить файл setup.exe, который активирует процесс установки. На протяжении всей инсталляции координировать действия пользователя будет пошаговый мастер установки.
Запустится мастер установки. На первом шаге необходимо подтвердить необходимость продолжения процесса установки драйверов для сканера Ricoh Aficio SP 100SU.
Новое окно не требует от пользователя выбора. Оно носит информационный характер и предлагает ознакомиться с лицензионным соглашением. Здесь следует просто кликнуть по кнопке «Да».
Далее начинается непосредственный процесс инсталляции драйверов, который лучше не прерывать. По окончании установки в последнем окошке пользователю нужно кликнуть по кнопке «Готово».
Источник
Драйвер для Ricoh SP 111SF / SP111SU + инструкция
Драйверы и утилита для МФУ Ricoh SP 111SF / SP111SU под Windows 2008-2016/Vista-10 на русском языке + руководство пользователя.
Принтер (DDST Printer)
ОС: Windows 2008-2016/Vista-10
Язык: Русский
Версия: 1.01
Дата: 27.01.16
SP 111SF
SP 111SU
Чтобы узнать где посмотреть разрядность системы, установленной на вашем компьютере, читайте& эту статью& (+ видео). Об установке& принтера вручную читайте& здесь.
Сканер (TWAIN + WIA)
ОС: Windows& 2008-2016/Vista-10
Разрядность: 32/64
Язык: Русский
Версия: 1.01
Дата: 10.03.14
Утилита (Smart Organizing Monitor)
ОС: Windows& 2008-2016/Vista-10
Язык: Русский
Версия: 1.03
Дата: 10.03.14
Факс& (LAN Fax — для& SP 111SF)
ОС: Windows 2008-2016/Vista-10
Язык: Русский
Версия: 1.01
Дата: 27.01.16
Инструкции
Язык: Русский
Инструкцию в формате PDF удобно открыть в браузере от Гугл или Яндекс.
Печатайте с удовольствием.
Источник

Лицензия
Драйверы и утилита для принтера Ricoh SP 110SU / SP 111 / SP 111SF / SP 111SU под Windows на русском языке + руководство пользователя.
Принтер (DDST Printer)
ОС: Windows 2008-2019/7-10
Язык: Русский
Версия: 1.01
Дата: 27.01.16
SP 111
- х32 — r74498ru.exe — [2.26 MB];
- х64 — r74497ru.exe — [2.49 MB].
SP 111SF
- х32 — r74540ru.exe — [2.26 MB];
- х64 — r74539ru.exe — [2.49 MB].
SP 110SU / 111SU
- x32 — r74515ru.exe — [2.26 MB];
- x64 — r74514ru.exe — [2.49 MB].
Чтобы узнать где посмотреть разрядность системы, установленной на вашем компьютере, читайте эту статью (+ видео). Об установке принтера вручную читайте здесь.
Сканер (TWAIN + WIA)
ОС: Windows 2008-2019/7-10
Разрядность: 32/64
Язык: Русский
Версия: 1.01
Дата: 10.03.14
- r64377L12.exe — [10.3 MB].
Утилита (Smart Organizing Monitor)
ОС: Windows 2008-2019/7-10
Язык: Русский
Версия: 1.03
Дата: 10.03.14
- r64399L13.exe — [9.6 MB].
Факс (LAN Fax — для SP 111SF)
ОС: Windows 2008-2019/7-10
Язык: Русский
Версия: 1.01
Дата: 27.01.16
- x32 — r73880ru.exe — [2.9 MB];
- x64 — r73882ru.exe — [3.0 MB].
Инструкции
Язык: Русский
- Руководство пользователя SP 110 / 111 — [PDF, 1.6 MB].
- Руководство пользователя SP 110SF / 111SF — [PDF, 1.5 MB].
- Руководство пользователя SP 110SU / 111SU — [PDF, 1 MB].
Инструкцию в формате PDF удобно открыть в браузере от Гугл или Яндекс.
Печатайте с удовольствием.
Поиск по ID
Драйвер и ПО МФУ RICOH SP 111SU v.1.01 Windows Vista / 7 / 8 / 8.1 / 10 32-64 bits
Подробнее о пакете драйверов:Тип: драйвер |
Драйверы и программное обеспчение (Smart Organizing Monitor) для МФУ (принтер, сканер, копир) RICOH SP 111SU версии 1.01. Предназначен для автоматической и ручной установки на Windows Vista, Windows 7, Windows 8, Windows 8.1, Windows 10.
Для установки необходимо запустить файл — r74515ru.exe. После распаковки установить драйвер в ручную.
Внимание! Перед установкой драйвера Ricoh SP 111SU рекомендутся удалить её старую версию. Удаление драйвера особенно необходимо — при замене оборудования или перед установкой новых версий драйверов для видеокарт. Узнать об этом подробнее можно в разделе FAQ.
Скриншот файлов архива
Скриншоты с установкой Ricoh SP 111SU

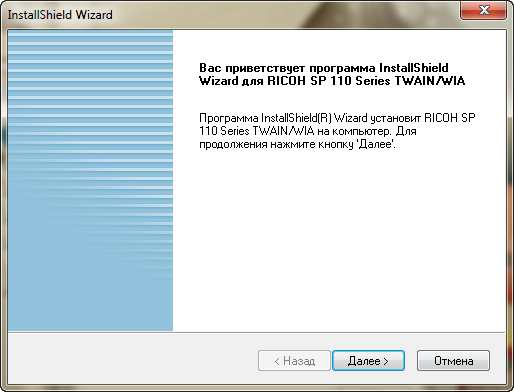


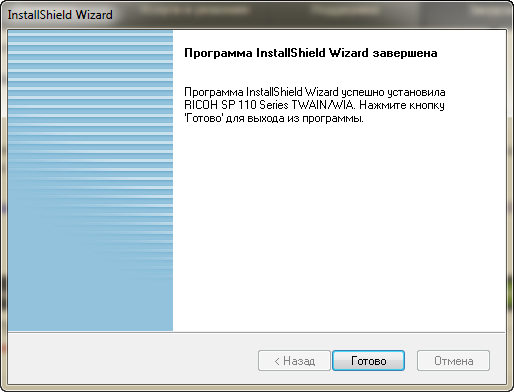
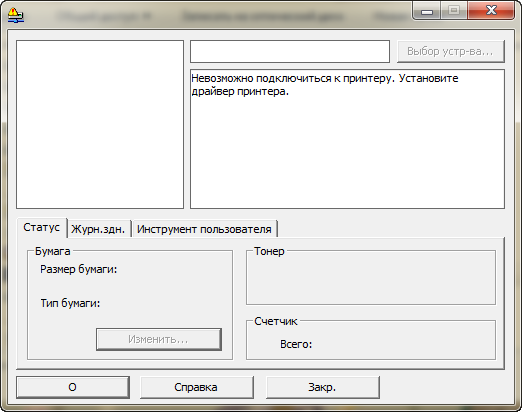
Файлы для скачивания (информация)
r74515ru.exe — драйвер принтера, ручная установка, 32 bits (2.2 mb) v.1.01 от 27.01.2016
r74514ru.exe — драйвер принтера, ручная установка, 64 bits (2.3 mb) v.1.01 от 27.01.2016
r64377L12.exe — драйвер сканера, 32-64 bits (10.3 mb) v.1.01 от 10.03.2014
r64399L13.exe — ПО — Smart Organizing Monitor (9.3 mb)
Поддерживаемые устройства (ID оборудований):
Другие драйверы от Ricoh
Сайт не содержит материалов, защищенных авторскими правами. Все файлы взяты из открытых источников.
© 2012-2023 DriversLab | Каталог драйверов, новые драйвера для ПК, скачать бесплатно для Windows
kamtizis@mail.ru
Страница сгенерирована за 0.040887 секунд